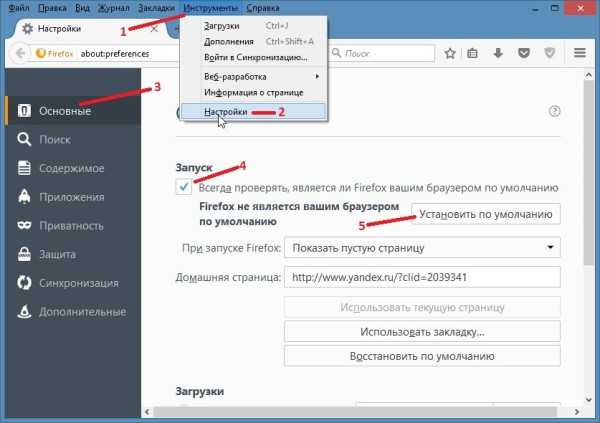Применение и удаление заливки ячеек. Горячие клавиши excel заливка ячейки
10 сочетаний клавиш в Excel которые помогут Вам стать профессионалом
В этой статье пойдет речь о сочетании клавиш при работе с Microsoft Excel, с помощью которых сам процесс работы будет происходить намного быстрее и комфортнее для Вас. И так приступим, если Вам нужно:
Вставить примечание к ячейке.
Я думаю, из названия понятно, что эту функцию используют для каких либо примечаний. Зачастую эта функция используется в тех случаях когда в таблице обрабатывается большой объем информации, тогда и делаются примечания к ячейкам с пояснением что Вы вычисляли. Также зачастую используется эта функция когда работают двое или группа людей. Например Вы можете вписать пояснение к какой-то формуле на определенном этапе. Или просто Вам надо передать справочную информацию другому специалисту. Вставить примечание можно нажатием клавиш Shift + F2.
Залить ячейку.
Можно использовать несколько способов. Первый, выделить необходимую ячейку после перейти на панель управления в раздел «главная», после выбрать пункт «шрифты» где и будет находиться таблица с выбором желаемого цвета заливки. После того как выбранная ячейка стала нужного Вам цвета нужно использовать сочетание клавиш Ctrl + Y для закрашивания других нужных ячеек. Это следует делать по такой схеме: выделили нужную ячейку и нажали Ctrl + Y. Есть еще один вариант, но он немного сложнее, нужно зайти в макрос прописать задачу и выставить под себя горячие клавиши.
Вставить дату.
Представим что Вам нужно указывать текущую дату в заполнении журнала или она должна автоматически отображаться в ячейке каждый раз когда рассчитывается формула. Для этого чтоб вставить дату в excel используйте такие клавиши Ctrl + Shift + ;. Если Вам нужно вставить текущее время, то используйте сочетание Ctrl + ;. Но когда появляется необходимость вставить дату и время то нужно использовать последовательное нажатие комбинаций Ctrl + ; далее пробел, а потом Ctrl + Shift + ;.
Выделить столбец или таблицу.
Этой функцией чаще всего пользуются. Из-за того что работа в excel чаще всего это работа с данными, то зачастую приходится выделять определенные столбцы или всю таблицу целиком. Но работа мышкой не всегда удобна. Частое не попадание в нужную ячейку приводят к тому что простая на вид работа приносит много неудобств и мучений. Именно поэтому на мой взгляд проще пользоваться горячими клавишами. Чтоб выделить ячейки (диапазон) в excel используйте Shift + стрелки курсора. В случаях когда Вы работаете с огромной таблицей и необходимо выделить столбец или строку с первой и до последней ячейки то зажмите клавишу Ctrl + Shift + стрелку (указывает то направление, которое нужно выделить). Нажатие клавиш Ctrl + стрелки курсора позволяет перемещаться от начала до конца строки (столбца). Для того чтобы выделить таблицу целиком нажмите Ctrl + А.
Специальная вставка.
Часто бывает так что при работе нужно вставить в ячейку только формулу или значение. Именно для этого и предназначена функция специальной вставки. Для начала необходимую информацию нужно скопировать или вырезать, а потом с помощью клавиш Ctrl + Alt + V вставить. После нажатия клавиш Вам будет предложены такие варианты вставки: формула, формат, значение и прочее. Разница в специальной вставке наверное уже понятная, но на всякий случай я ее повторю. Когда пользуетесь специальной вставкой будет переноситься только выбранный формат данных.
Фильтры.
Чтоб вызвать Фильтр нажмите Ctrl + Insert + F4. Эта полезная функция позволяет сделать сортировку данных в таблице. Например «фильтр по цвету» выберет все ячейки с одинаковым цветом заливки или шрифта (выбрать нужно один цвет). Фильтры для текста дают возможность установить условия для строк, например «ровно» или «неровно» ну и так далее. Фильтр для чисел выполняет такие же функции, как и для текста, только работает с числами. В Excel 2010 добавлено дополнительное поле, расположенное вверху перечня всех пунктов списка фильтра этого столбца. С помощью которого можно быстро вписать значения для отбора. В Excel предыдущих годов такого поля нет.
Пересчет формул.
Все формулы которые были внесены в Excel пересчитываются по умолчанию каждый раз когда вносятся новые данные. Когда в Вашей книге становится много формул то автоматический пересчет может тормозить работу программы, чтобы этого избежать нужно настроить Excel так чтоб пересчет проводился только по требованию пользователя. Для этого нужно выбрать: «инструмент», выбираем «формулы», пункт «параметры вычисления», и выбираем «вручную». Теперь при внесении новых данных пересчет будет происходить только по Вашему требованию. При нажатии клавиши F9 будет пересчитываться вся книга, а вот при нажатии Shift + F9 пересчитывается только текущий лист.
Вставить столбец.
Бывает такое что при работе с программой Вы ошиблись и неправильно рассчитали количество столбцов или просто в течении работы появилась необходимость в дополнительном столбце. Для того чтобы вставить столбец в excel нажмите Ctrl + Shift + «плюс». При вставке столбцов необходимо помнить чтобы вставить столбец нужно перед этим выделить его. Выделить столбец можно с помощью горячих клавиш Ctrl + пробел.
Группировка.
Обрабатывать большой объем информации в Excel бывает крайне сложно. При работе строки начинают сливаться и что-то найти в таком количестве информации становиться практически нереально. Но выход есть, просто нужно объединить позиции, разбить на списки или «спрятать». Таким образом Вы сможете спокойно работать и Вас ничто не будет отвлекать. Управление этой функцией можно осуществлять с помощью клавиш Alt + Shift + стрелка вправо (сгруппировать), Alt + Shift + стрелка влево (разгруппировать) а вот все остальные пункты этой функции нужно прописывать в макросе.
На этом наша статья подошла к своему логическому концу. Надеюсь для кого то она станет полезной и поучительной. И с помощью горячих клавиш которые мы рассмотрели в этой статье робота Microsoft Excel станет приносить больше удовольствия и меньше забот. Всего Вам доброго и успехов!
allhtk.ru
Горячие клавиши Excel
| Shift+← ↑ → ↓ | изменение выделенной области в заданном направлении | |
| Shift+пробел | выделение строки | |
| Ctrl+пробел | выделение столбца | |
| Ctrl+Shift+пробел | вся таблица | |
| Ctrl+Shift+End | все данные | |
| Shift+Home | расширение выделенной области до начала строки | |
| Ctrl+ Shift + * | блок данных вокруг активной ячейки | |
| F8 | режим - расширение выделенной области | |
| Shift+F8 | добавление к выделенной области не смежных ячеек | |
| Ctrl+A | Выделить текущую область (до ближайших пустых строк и столбцов) или выделить все (если активная ячейка пустая) | |
| Shift+Backspace | сжатие выделенного диапазона до одной активной ячейки | |
| Ctrl+Shift+PgDn (PgUp) | выделение ярлычков листа | |
| End+Shift+Home | выделение до последней не пустой ячейки | |
| End+Shift+Enter | выделение до последней не пустой ячейки в строке | |
| Ctrl+Shift+О | выделить ячейки с примечаниями | |
| Ctrl+[ или Ctrl+Shift+{ | выделение ячеек на которые ссылаются формулы в активной ячейке | |
| Ctrl+] или Ctrl+Shift+} | выделение ячейки с формулами ссылающимися на активную ячейку | |
| Alt+; | выделить только видимые ячейки в текущем выделении | Главная → Найти и выделить → Выделение группы ячеек → Только видимые ячейки |
kursypk.ru
Применение и удаление заливки ячеек
Примечание: Мы стараемся как можно оперативнее обеспечивать вас актуальными справочными материалами на вашем языке. Эта страница переведена автоматически, поэтому ее текст может содержать неточности и грамматические ошибки. Для нас важно, чтобы эта статья была вам полезна. Просим вас уделить пару секунд и сообщить, помогла ли она вам, с помощью кнопок внизу страницы. Для удобства также приводим ссылку на оригинал (на английском языке) .
Для заливки ячеек можно использовать сплошной цвет или узор. Если при печати цветная заливка ячеек выводится неправильно, проверьте значения параметров печати.
Заливка ячеек цветом
-
Выделите ячейки, которые вы хотите применить или удалить заливку. Дополнительные сведения о выделении ячеек на листе читайте в статье Выбор ячеек, диапазонов, строк или столбцов на листе.
-
На вкладке Главная в группе Шрифт выполните одно из указанных ниже действий.
-
Чтобы заполнить ячейки цветом, щелкните стрелку рядом с кнопкой Цвет заливки и выберите нужный цвет в разделе Цвета темы или Стандартные цвета.
-
Чтобы заполнить ячейки с пользовательский цвет, щелкните стрелку рядом с кнопкой Цвет заливки , нажмите кнопку Другие цвета и затем в диалоговом окне цвета выберите нужный цвет.
-
Чтобы применить последний выбранный цвет, нажмите кнопку Цвет заливки .
Примечание: Microsoft Excel сохраняет 10 последний выбранный пользовательских цветов. Чтобы быстро применить один из этих цветов, щелкните стрелку рядом с кнопкой Цвет заливки и выберите нужный цвет в разделе Последние цвета.
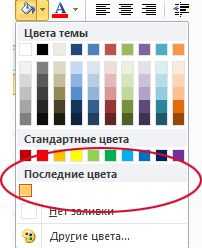
-
Совет: Если ко всему листу требуется применить другой цвет фона, то прежде чем щелкнуть нужный цвет, нажмите кнопку Выделить все. При этом линии сетки будут скрыты. Чтобы данные на листе было удобнее читать, можно отобразить границы всех ячеек.
Заливка ячеек узором
-
Выделите ячейки, которые вы хотите заполнить узор с. Дополнительные сведения о выделении ячеек на листе читайте в статье Выбор ячеек, диапазонов, строк или столбцов на листе.
-
На вкладке Главная в группе Шрифт нажмите кнопку вызова диалогового окна Формат ячеек.
Сочетание клавиш можно также нажать сочетание клавиш CTRL + SHIFT + F.
-
В диалоговом окне Формат ячеек на вкладке Заливка в группе Цвет фона щелкните цвет фона, который требуется использовать.
Выполните одно из указанных ниже действий.
-
Чтобы создать узор с двумя цветами, в поле Цвет узора выберите второй цвет, а затем в поле Узор выберите стиль узора.
-
Чтобы создать узор со специальными эффектами, нажмите кнопку Способы заливки, а затем выберите нужные параметры на вкладке Градиент.
-
Настройка параметров печати для вывода на печать цветной заливки
Если заданы параметры печати черно-белая или черновая (преднамеренно или потому, что книга содержит большие или сложные листы и диаграммы, вследствие чего черновой режим включается автоматически), заливку ячеек невозможно вывести на печать в цвете.
-
На вкладке Разметка страницы в группе Параметры страницы нажмите кнопку вызова диалогового окна Параметры страницы.
-
Убедитесь в том, что на вкладке Лист в группе Печать сняты флажки черно-белая и черновая.
Примечание: Если цвета на листе не отображаются, возможно, выбран высококонтрастный режим. Если цвета не отображаются при предварительном просмотре, возможно, не выбран цветной принтер.
Удаление заливки из ячейки
-
Выделите ячейки, содержащие заливки цветом или узором. Дополнительные сведения о выделении ячеек на листе читайте в статье Выбор ячеек, диапазонов, строк или столбцов на листе
-
На вкладке Главная в группе Шрифт щелкните стрелку рядом с кнопкой Цвет заливки, а затем выберите пункт Нет заливки.
Установка цвета заливки по умолчанию для всех ячеек листа
В Excel невозможно изменить на листе цвет заливки по умолчанию. По умолчанию ни одна из ячеек книги не содержит заливки. Однако если часто приходится создавать книги, на листах которых все ячейки залиты определенным цветом, можно создать шаблон Excel. Например, если часто создаются книги, в которых все ячейки залиты зеленым цветом, для упрощения этой задачи можно создать шаблон. Для этого выполните указанные ниже действия.
-
Создайте пустой лист.
-
Нажмите кнопку Выделить все, чтобы выделить весь лист.
-
На вкладке Главная в группе Шрифт щелкните стрелку рядом с кнопкой Цвет заливки и выберите нужный цвет.
Совет. При изменении цвета заливки ячеек на листе, могут стать трудно прочитать линий сетки. Чтобы воспринимать на экране линии сетки, вы можете поэкспериментировать со стилями границы и линии. Эти параметры находятся на вкладке " Главная " в группе " Шрифт ". Чтобы применить границы на листе, выделите весь лист, щелкните стрелку рядом с кнопкой границы и нажмите кнопку Все границы.
-
На вкладке Файл нажмите кнопку Сохранить как.
-
В поле Имя файла введите имя шаблона.
-
В списке Тип файла выберите вариант Шаблон Excel, нажмите кнопку Сохранить и закройте лист.
Шаблон автоматически будет помещен в папку "Шаблоны", где он будет доступен в следующий раз при создании книги.
-
Чтобы открыть новую книгу, основанную на этом шаблоне, выполните указанные ниже действия.
-
На вкладке Файл нажмите кнопку Создать.
-
В разделе Доступные шаблоны щелкните элемент Мои шаблоны.
-
В диалоговом окне Создание в разделе Личные шаблоны выберите только что созданный шаблон.
-
К началу страницы
support.office.com
- Настройка manjaro после установки
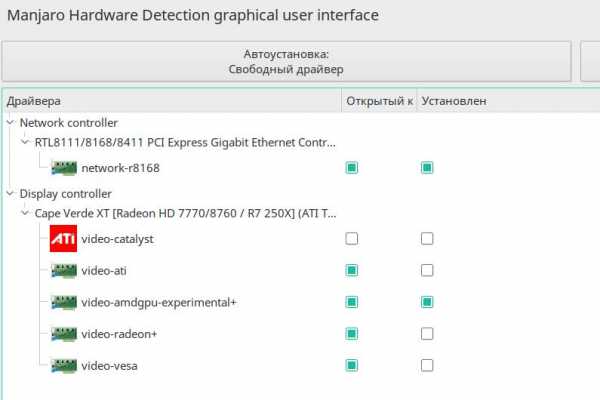
- Как сохранить видео на флешку с ютуба

- Vba offset пример
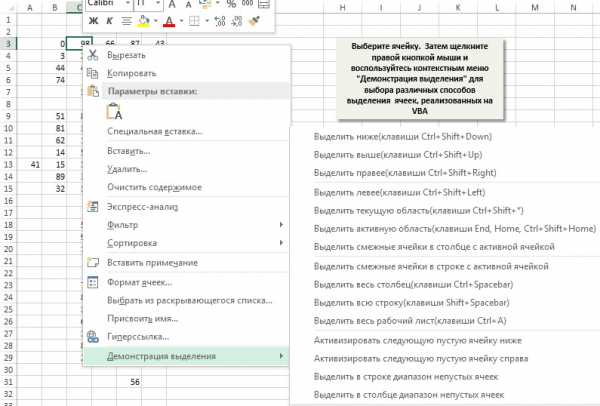
- Что значит обновить плагин в одноклассниках

- Как на панели отобразить значок языка

- Закрой хром
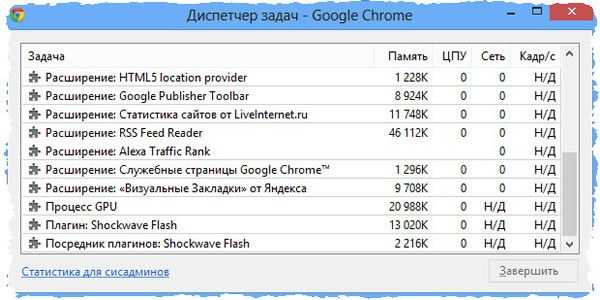
- Вырезал файлы и не вставил где они

- Centos 7 удалить php
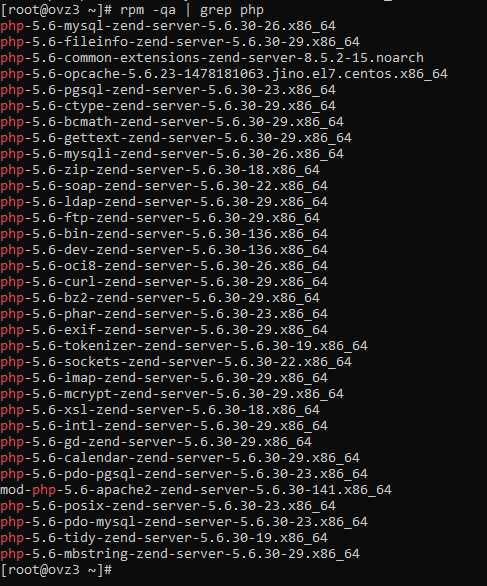
- Как откатить систему назад windows 10 до точки восстановления на ноутбуке
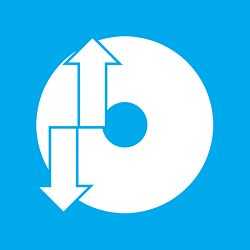
- Модель взаимодействия открытых систем osi

- Не устанавливается по умолчанию firefox