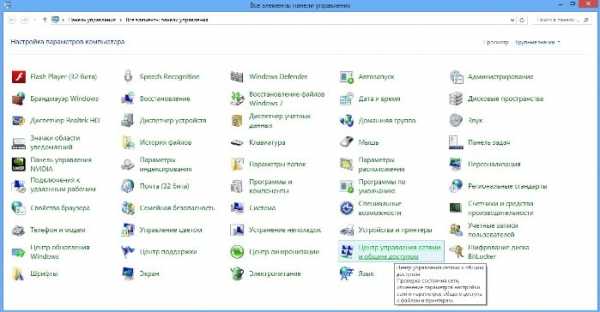4 способа загрузиться в безопасный режим Windows 10. Горячие клавиши при загрузке windows 10
4 способа загрузиться в безопасный режим Windows 10
Многие вещи, с которыми мы связывали Windows медленно исчезают с годами, по мере развития технологий, и мы формируем новые привычки, чтобы приспособиться. К примеру, я помню дни, когда для загрузки в безопасный режим надо было просто многократно нажимать F8.
Это был такой маленький секрет — что-то вроде лайфхака, чему вы могли научить друга в нужный момент по телефону. Те времена давно прошли, однако, даже если вход в безопасный режим стал более запутанным, это также отличительный знак прогресса в последовательности загрузки системы Windows.
Безопасный режим Windows 10
В безопасном режиме Windows автоматически исключает некоторые программы и драйвера, которые не являются необходимыми для загрузки и нормальной работы Windows. А берет только самое необходимое в минимальном количестве. Таким образом, процесс загрузки будет быстрым и безопасным.
В Windows 10 загрузка компьютера в безопасном режиме немного отличается от предыдущих версий Windows. Начиная с верcий 8 и 8.1, Microsoft изменила всем привычный способ попасть в безопасный режим.
Если раньше мы просто использовали клавиши F8 или комбинацию Shift + F8, чтобы перейти в безопасный режим, то в Windows 10 эти старые методы редко срабатывают. Но это не значит что у вас нет другого пути, чтобы зайти в безопасный режим в Windows 10. В этом посте я покажу вам 4 способа как загрузить компьютер на Windows 10 в безопасном режиме. Давайте взглянем.
#1 F8 или F8 + Shift
В данном случае, самый старый метод не является самым лучшим. Многократное нажатие F8 или F8 + Shift во время загрузки может вернуть воспоминания о вашей первой Windows 95 или XP. Но правда в том, что комбинация данных клавиш будет редко срабатывать в Windows 10.
Начиная с Windows 8 Майкрософт сумела значительно уменьшить время загрузки и поэтому большой процент современных компьютеров слишком быстр, чтобы регистрировать нажатия на этих клавиш. Даже если метод все еще технически поддерживается операционной системой, система просто не может среагировать достаточно быстро.
Конечно, в первую очередь вы должны попытаться использовать этот самый легкий способ. Если все прошло успешно, вы будете направлены в Меню дополнительных вариантов загрузки, где вы можете выбрать и запустить безопасный режим.

Примечание: Вы должны достаточно быстро нажимать клавишу до появления загрузочного логотипа. Загрузочный логотип будет выглядеть как картинка, которая, у каждого пользователя может быть разной, в зависимости от производителя оборудования.
#2 Особые варианты загрузки
Меню с особыми вариантами загрузки был представлен в Windows 8.1 и оно предоставляет широкий спектр вариантов для пользователей, кто имеет проблемы с компьютером. Оно также давало допуск до дополнительных вариантов загрузки, которые нам и нужны. Ниже несколько способов зайти в меню с особыми вариантами загрузки:

- Одним из самых простых путей загрузиться в меню с особыми вариантами загрузки является комбинация Shift и кнопки перезагрузки. Для этого зажмите кнопку Shift и нажмите кнопку перезагрузки. Это можно сделать в Меню Пуск, в меню входа в систему и других местах, где есть кнопка перезагрузки.
- Другим способом является подключение диска восстановления. Сразу после подключения диска, запустите систему. Вам будет предложено выбрать раскладку клавиатуры, после чего вы будете перенесены в меню с особыми вариантами загрузки. Создать диск восстановления очень легко. Просто введите «диск восстановления» в поле поиска, подключите флешку и следуйте указаниям на экране.
- Наконец, вы можете загрузиться в меню с особыми вариантами загрузки, через Параметры > Обновление и безопасность > Восстановление. Там нажмите кнопку «Перезагрузить сейчас» под главой Особые варианты загрузки, и ваш компьютер будет перезагружен.
Все эти три метода приведут вас к одному меню. Там выберите Диагностика > Дополнительные параметры > Параметры загрузки. Затем нажмите кнопку перезагрузки, после чего на экране появится различные варианты загрузок. Нажатие F4, F5 или F6, чтобы загрузить один из доступных вариантов безопасного режима.
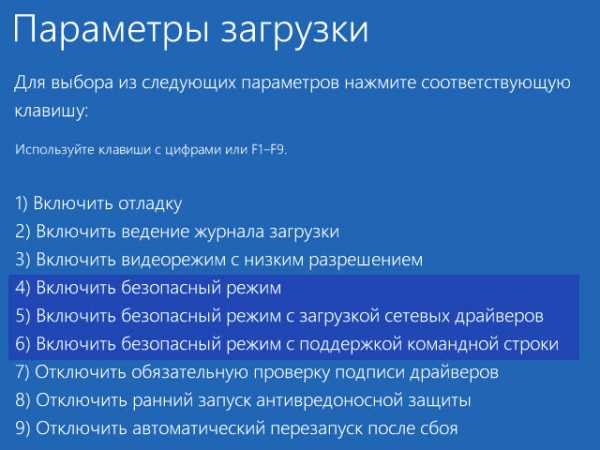
#3 Конфигурация системы
Меню «Конфигурация системы» обеспечивает самый быстрый метод, по крайней мере, когда вы уже находитесь в Windows. Откройте поле поиска, пропишите msconfig.exe и нажмите Enter. Затем, во вкладке Загрузка поставьте галочку в окошке «Безопасный режим». Если вы хотите зайти в безопасный режим с расширенными параметрами, выберите опцию Другая оболочка, не минимальный. Нажмите Ок и вам предложат перезагрузить систему сразу.
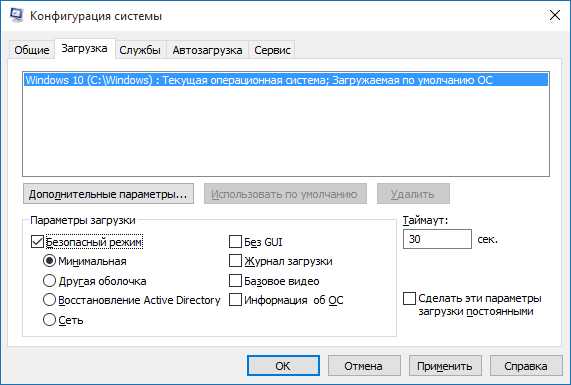
Если вам надо что-нибудь сделать до перезагрузки, то просто выберите опцию “Выход без перезагрузки” и можете перезапустите ваш ПК после.
#4 Прерывание запуска
Последний метод немного жесток, но необходим в некоторых случаях. К примеру, если вы не можете загрузиться в рабочий стол, то из всех опций, что я описал выше, только один гарантировано сработает на Windows 10 – это диск восстановления. Нажатие F8 или F8 + Shift попросту не сработает на большинстве современных компьютеров, и если у вас нет диска восстановления, то кажется уже нет способов попасть в безопасный режим.
Если у вас именно такая ситуация, то я хочу вас обрадовать, вы все еще можете попасть в безопасный режим. Помните ли вы, что ваш компьютер неоднократно выходил из строя и после этого отображалось сообщение, уведомляющее, что работа Windows была завершена некорректно, или запуск был прерван (подобно скриншоту ниже)?

Вы можете сделать с вашим компьютером то же самое. Просто запустите компьютер и прервите запуск до или во время появления логотипа Windows. Сделайте это три раза и после этого позвольте вашему ПК нормально запуститься. Вместо загрузки в рабочий стол ваш ПК спросит вас, каким образом запустить систему, среди доступных вариантов будет и безопасный режим.
composs.ru
Горячие клавиши Windows 10, которые пригодятся каждому
Работа с окнами
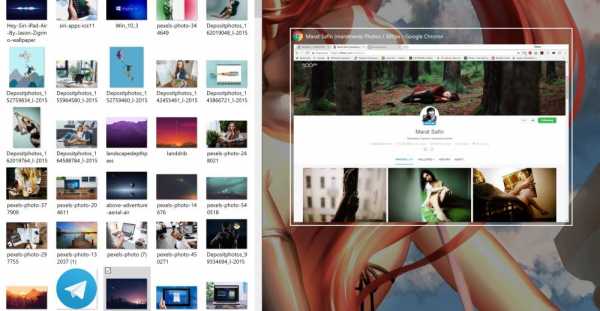
Сочетание кнопки Windows и стрелок
Операция позволяет прикреплять окна открытых программ к различным участках монитора. По сравнению с предыдущими ОС, в 10-й версии функция упорядочивания на экране открытых окон расширена.
Повторное нажатие кнопки Win и стрелки вверх уменьшает уже открытое и прикрепленное окно до масштаба 25% и перемещает его в верхнюю часть экрана. Если окно не было ранее прикреплено, это же сочетание клавиш развернет его на весь экран.
- Win + ← — присоединить окно приложения к левому краю экрана.
- Win + → — присоединить окно приложения к правому краю экрана.
- Win + ↑ — развернуть окно приложения на весь экран. Или, если окно было ранее прилеплено к одному из краёв, оно займёт четверть экрана в верхней части.
- Win + ↓ — свернуть активное окно. Или, если окно было ранее прилеплено к одному из краёв, оно займёт четверть экрана в нижней части.
Сочетание кнопки Windows и клавиши Tab
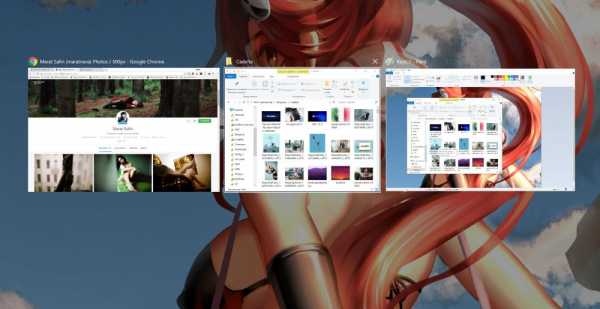
Данное взаимодействие горячих клавиш активизирует новую функцию от Win10 - Task View.
Таким образом, пользователь получает возможность одновременно увидеть на виртуальном рабочем столе окна всех открытых приложений, что весьма удобно для оперативного доступа к нужному из них. На активную программу можно переключиться с помощью одного клика мышкой.
- Win + Tab — отобразить все запущенные приложения
Функции с клавишей Tab
- Ctrl+Tab — переход вперед по вкладкам
- Ctrl+Shift+Tab — переход назад по вкладкам
- Tab — переход вперед по параметрам
- Shift+Tab — переход назад по параметрам
Взаимодействие клавиш Alt и Tab
Это сочетание позволяет быстро переключаться между активными окнами запущенных программ. При этом, приложение относится только к конкретному десктопу.
- Alt+Tab — переключение между активными окнами
- Alt+Shift+Tab — переключение между активными окнами в обратном порядке
- Alt+Ctrl+Tab — вывод активных окон возможностью переключения между нирми
- Ctrl+Tab — переключение между закладки одного приложения( например вкладками браузера)
Сочетание клавиш Ctrl и N
Соответственно запущенного в данный момент приложения, производит запуск нового окна. При этом, его размер полностью совпадает с размером предыдущего.
В браузере подобная комбинация открывает новую вкладку
- Ctrl + N — открыть новое окно
- Ctrl + Shift+ N — создание нового документа с именем по умолчанию. ВChrome открывает вкладку в режиме инкогнито.
Работа с виртуальными рабочими столами
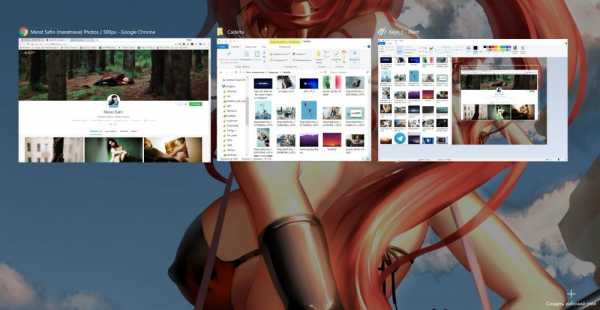
- Win + Ctrl + D — создание нового стола;
- Win + Ctrl + стрелка влево — переключиться между виртуальными рабочими столами справа налево.
- Win + Ctrl + стрелка вправо — переключиться между виртуальными рабочими столами слева направо.
- Win + Ctrl + F4 — закрыть используемый виртуальный рабочий стол.
- Win + Tab — отобразить все рабочие столы и приложения на них.
- Win + Ctrl + Tab — просмотр всех окон на открытых рабочих столах.
Работа с папками и файлами, поиск, программы
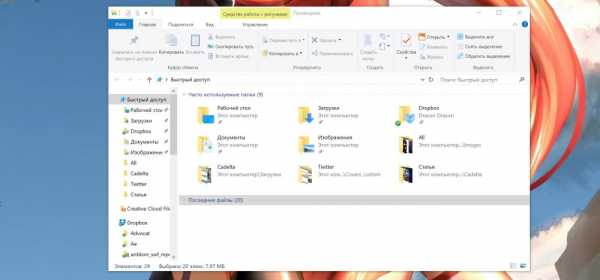
- Ctrl + Shift + Esc — запустить диспетчер задач.
- Win + R — открыть диалоговое окно «Выполнить».
- Shift + Delete — удалить файлы, минуя корзину.
- Alt + Enter — отобразить свойства выбранного элемента.
- Win + пробел — переключить язык ввода и раскладку клавиатуры.
- Win + A — открыть «Центр поддержки».
- Win + S — открыть окно поиска.
- Win + H — вызвать панель «Поделиться».
- Win + I — открыть окно «Параметры».
- Win + E— открыть окно «Мой компьютер».
- Win + C — Открытие Кортаны в режиме прослушивания
Кортана пока не доступна в России.
- Win + A — открыть «Центр поддержки».
- Win + S — открыть окно поиска.
- Win + H — вызвать панель «Поделиться».
- Win + I — открыть окно «Параметры».
- Win + E— открыть окно «Мой компьютер»
Скриншоты и запись экрана
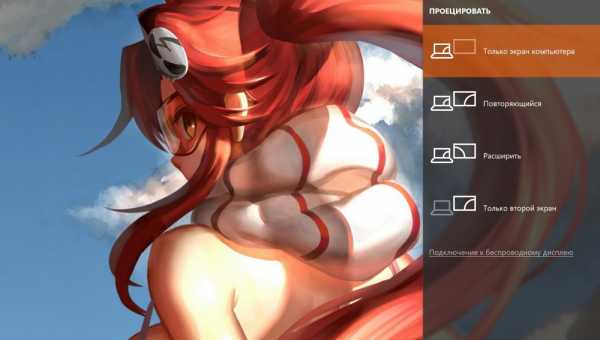
- Win + PrtScr — сделать скриншот и сохранить его в папке с изображениями.
- Win + Alt + PrtScr — сделать снимок экрана игры.
- Win + G — открыть игровую панель для записи процесса прохождения.
- Win + Alt + G — записать последние 30 секунд в активном окне.
- Win + P — переключиться между режимами отображения (при наличии второго дисплея)
Хоть и по умолчанию Windows делает скриншоты весьма удобно. НО мы все равно рекомендуем присмотреться к Lightshot. Это приложение в разы удобнее стандартного Prntscr и имеет множество удобных фишек, например загрузку скриншотов в облако.
Это лишь основные сочетания горячих клавиш, которые помогают пользователю оперативно получить доступ к нужным и полезным функциям операционной системы. С полным перечнем комбинаций кнопок можно ознакомиться в справочной службе ОС.
Переназначение горячих клавиш
Windows 10 не позволяет переназначать сочетание кнопок, поэтому для того, чтобы настроить горячие клавиши со своими комбинациями, может потребоваться сторонняя программа. Вот список программ, которые могут в этом помочь
cadelta.ru
Как вызвать меню загрузки windows 10
Как в Windows 10 вызвать варианты загрузки и восстановление системы
Раньше нажав в самом начале загрузки операционной системы клавишу F8 можно было вызвать меню выбора особых вариантов загрузки Windows. Так можно было войти в безопасный режим системы, безопасный режим с поддержкой командной строки, выбрать упрощенный видеорежим и т.д. Этот способ работал до Windows 7 включительно.
Начиная с Windows 8 все изменилось. Для ускорения загрузки системы от этого способа отказались.
Но как теперь вызвать меню особых вариантов загрузки? И например войти в безопасный режим Windows?Я узнал четыре способа.
Командная строка
В командной строке выполнить shutdown -r -o -t 0 Здесь параметр "-o" (это не цифра ноль, а буква) вызывает меню выбора особых вариантов загрузки Windows. В справке системы про этот параметр написано "Переход в меню дополнительных параметров загрузки и перезагрузка компьютера. Необходимо использовать с параметром /r." Параметр "-r" вызывает перезагрузку системы.А параметр "-t 0" указывает через сколько секунд перегрузить комп. В нашем случае ноль приказывает перегрузить немедленно.
Если при включении системы надо вводить пароль, то в правом нижнем углу экрана кликнуть мышкой на значок выключения. На скрине мышка указывает на этот значок. Выпадет меню как на скрине 1. Зажать кнопку Shift и кликнуть на команде "Перезагрузка". Прошу прощения за качество скринов, но так снял мой телефон.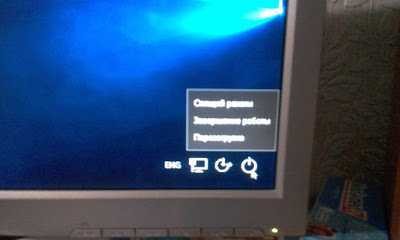 |
| Скрин 1. Перезагрузка при вводе пароля |
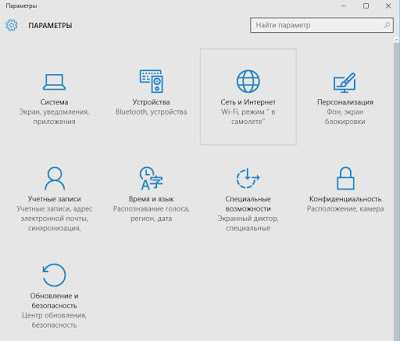 |
| Окно "Параметры" |
| "Особые варианты загрузки" в меню "Параметры-Восстановление" |
 |
| Скрин 2. Выбор действия |
 |
| Скрин 3. Диагностика |
| Скрин 4. Дополнительные параметры |
 |
| Скрин 5. Параметры загрузки Windows |
| Скрин 6. Варианты загрузки Windows 10 |
- Включить отладку
- Включить ведение журнала загрузки
- Включить видеорежим с низким разрешением
- Включить безопасный режим
- Включить безопасный режим с загрузкой сетевых драйверов
- Включить безопасный режим с поддержкой командной строки
- Отключить обязательную проверку подписи драйвера
- Отключить ранний запуск антивредоносного драйвера
- Отключить автоматический перезапуск после сбоя
Кнопками клавиатуры 1-9 или F1-F9 можно сделать нужный нам выбор. Например безопасный режим можно вызвать кнопкой 4 или F4, а отключить обязательную проверку подписи драйвера можно клавишей 7 или F7
www.nastroj-comp.ru
Как добавить безопасный режим в меню загрузки Windows 10
Иногда возникают ситуации, когда нужно воспользоваться безопасным режимом, но в Windows 8 и 10 не так просто в него войти. Чтобы сделать вход в безопасный режим более легким можно установить соответствующую функцию, которая при запуске компьютера предложит на выбор, в каком режиме вы хотите запустить систему. Рассмотрим, как всё это сделать?
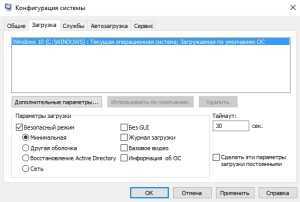
Безопасный режим в меню загрузки Windows 10
Войти в безопасный бежим в Windows 8, 8.1 и 10 можно несколькими способами, о которых мы уже писали в статье «Как запустить Windows в безопасном режиме». На загруженной системе можно вызвать дополнительные параметры и легко сделать так, чтобы после перезагрузки системы компьютер запустился в безопасном режиме. Немного по-другому осуществляется вход, когда нет возможности загрузить систему – тогда при запуске компьютера нужно нажимать на клавишу F8, пока на экране не отобразится меню с вариантами загрузки системы.
К сожалению, воспользоваться вторым методом часто бывает проблематично – наши читатели неоднократно писали о том, что у них возникали проблемы с входом в Windows 8, 8.1, 10 и кнопка F8 не помогала. В связи с этим, предлагаем к ознакомлению несколько других решений, как зайти в безопасный режим Windows 10. Можно добавить его вручную в меню загрузки системы «boot menu». Другими словами, можем сделать так, чтобы компьютер при включении всегда нас «спрашивал», в каком на выбор режиме вы хотите запустить Windows — в обычном или безопасном. Тогда в случае возникновения проблем с ним, появится возможность легко его восстановить. Как сделать запуск Windows 10 в безопасном режиме из меню загрузки?
Шаг 1: Добавление новых записей в меню загрузки Windows
Во-первых, нужно добавить соответствующие записи, которые будут отвечать за запуск безопасного режима. Мы добавим следующие три записи через командную строку в меню запуска:
Для этого, нужно на рабочем столе нажать комбинацию клавиш Windows + X. В появившемся меню выбираем пункт «Командная строка (администратор)».
Впишите или скопируйте в окно командной строки следующие команды и подтвердите каждую из них нажатием на Enter:
Конечно, все эти отдельные записи не являются обязательными – можете добавить ту или иную в соответствии с вашими потребностями. Если на компьютере установлено несколько операционных систем, то для каждой записи можете дописать название и версию систему (например, «Windows 10 – Безопасный режим»). Это поможет различить, какой операционной системе принадлежит указанная запись в меню.
Шаг 2: Настройка добавленной записи в меню загрузки
На этом этапе добавленные записи не работают должным образом, так как не указано, что каждая из них должна делать. То есть на данный момент они не указывают на конкретный вариант безопасного режима. В этом случае делаем следующее. Нажимаем комбинацию клавиш Windows + R , затем наберите команду «msconfig» и подтвердите её нажатием на Enter. Появится окно конфигурации системы.
Переходим в раздел «Загрузки», где находятся все записи меню запуска системы. Здесь мы видим запись по умолчанию, которая отвечает за запуск системы, а также добавленные нами варианты для входа в безопасный режим. Теперь для каждой записи установим соответствующие параметры входа.
Для входа в «Безопасный режим» в секции Параметры загрузки отмечаем поля «Безопасный режим» и «Минимальная».
Для записи «Безопасный режим с загрузкой сетевых драйверов» отмечаем параметр «Сеть».
Для запуска «Безопасного режима с поддержкой командной строки» включаем параметр «Другая оболочка».
При конфигурировании каждого варианта также отметьте галкой пункт «Сделать эти параметры загрузки постоянными». Сохраните настройки с помощью «Применить» и подтвердите внесенные изменения в меню запуска на «ОК».
После появится сообщение о том, изменения вступят в силу после перезагрузки компьютера – соглашаемся, и теперь видим, что при запуске компьютера появилось меню, в котором предложены на выбор, кроме обычной загрузки, добавленные нами варианты входа в безопасный режим.
Как удалить записи из меню загрузки?
Если в будущем вы заходите удалить записи и оставить только одну исходную, отвечающую за запуск системы в обычном режиме, достаточно войти в конфигурацию системы через msconfig, перейти в «Загрузки», а затем выберите одним за другим варианты безопасного режима и нажмите на кнопку «Удалить».
InstComputer.ru
Загрузка Boot Menu на ноутбуке и компьютере
Boot Menu – это меню, позволяющее выбрать устройство, которое система будет обрабатывать в первую очередь. Данная функция активно используется для замены операционных систем и для проведения диагностик, вроде оперативной памяти с MemTest.
Подобная функция является крайне удобной, так как предназначена для одноразового запуска оборудования, как основного носителя. Эта же самая функция необходима при установке Windows, так как не требует смены приоритетов загрузки в BIOS.
Когда вы выполните указанные далее действия и войдёте в ожидаемое меню, вашему взгляду представятся все носители информации подключенные к компьютеру и пригодные для запуска.
После выполнения действий, необходимых для входа в меню, будут отображены все девайсы, которые подключены в текущий момент времени в компьютеру, и с которым потенциально вероятен запуск программы.К сожалению нет одного знаменателя в вопросе входа в описываемое меню, так как жесткого стандарта в этой отрасли пока что не существует. Тем не менее, существует зависимость производителя и действий, необходимых для запуска Boot Menu, которая и будет детально рассмотрена в статье.
Boot Menu используется для указания с какого устройства следует запускать программу. Конечно, в BIOS уже есть такой функционал, но для одноразового использования, например программы, лучше применять бут меню.
Интересен вопрос, как вызвать бут меню на материнской плате тем, что нет каких-то стандартов в этом отношении. Каждый производитель использует различные варианты. Чаще всего появляется подсказка, каким образом перейти в раздел. В целом применяются кнопки F8, F9, F11, F12 и Esc.
Как отформатировать флешку? Программы для форматированияДля запуска нужного меню следует нажать клавишу, соответствующую вашей марке материнской платы, во время запуска системы. Зачастую используется несколько вышеуказанных кнопок. Более точную информацию вы сможете получить п
htfi.ru
Включаем F8 при загрузке Windows 10
Как мы уже говорили ранее в статье как войти в безопасный режим Windows 10, привычный способ запуска компьютера в этом режиме через клавишу F8 был отключен в пользу быстроты загрузки системы. Но безвыходных ситуаций не бывает, и в этом уроке вы узнаете, как можно включить F8 при загрузке Windows 10.
Возвращаем F8 для входа в безопасный режим Виндовс 10
На самом деле всё просто, чтобы клавиша F8 работала при загрузке нужно прописать специальный код в командной строке Windows 10.
Важно: Открывать командную строку нужно от имени администратора, иначе у вас нечего не получится. Простой способ это сделать в Windows 10, кликнуть правой кнопкой мыши на значок Пуск и выбрать "Командная строка (администратор)".
Пора начинать.
1. Откройте вашу командную строку.
2. Затем вставьте в нее следующий текст.
bcdedit /set {default} bootmenupolicy legacy
3. Нажмите на клавишу Enter.
Теперь, как и в предыдущих версиях Windows, во время загрузки жмете клавишу F8 и из предложенного списка способов загрузки выбираете "Безопасный режим". Сам же список, по сути, ни чем не отличается от старого.
Как отключить F8 при загрузке Windows 10?
Проделанные нами действия можно легко вернуть к изначальным настройкам. Вам нужно еще раз открыть командную строку Виндовс и ввести в нее код представленный ниже:
bcdedit /set {default} bootmenupolicy standard
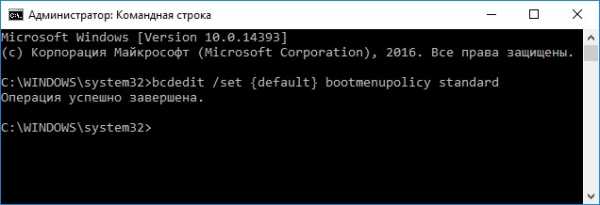
Как видите всё достаточно легко, просто не все знают о таких возможностях. Если остались вопросы по этой теме, обязательно задавайте в комментариях под статьей.
linchakin.com
Горячие клавиши Windows 10. - Мой краткий личный блог.
Сочетания клавиш Windows 10Горячие клавиши в Windows очень полезная вещь. С помощью простых комбинаций, если не забывать их использовать, многие вещи можно делать быстрее, чем используя мышь. В Windows 10 реализованы новые сочетания клавиш для доступа к новым элементам операционной системы, которые также могут упростить работу с ОС.[Читать далее...]
В этой статье сначала перечислены горячие клавиши, появившиеся непосредственно в Windows 10, а затем — некоторые другие, редко используемые и мало известные, часть из которых уже были в Windows 8.1, но могут быть незнакомы пользователям, обновившимся с 7-ки.
Новые сочетания клавиш Windows 10Примечание: под клавишей Windows (Win) подразумевается клавиша на клавиатуре, на которой изображена соответствующая эмблема.
Windows + V — это сочетание клавиш появилось в Windows 10 1809 (October Update), открывает журнал буфера обмена, позволяющий хранить несколько элементов в буфере обмена, удалять их, очищать буфер.
Windows + Shift + S — ещё одно нововведение версии 1809, открывает инструмент создания скриншотов «Фрагмент экрана». При желании, в Параметры — Специальные возможности — Клавиатуры можно переназначить на клавишу Print Screen. Создание фрагмента экрана по горячим клавишам
Windows + S, Windows + Q — оба сочетания открывают панель поиска. Однако, вторая комбинация задействует помощника Cortana. Для пользователей Windows 10 в нашей стране на данный момент времени разницы в действии двух сочетаний нет.
Windows + A — горячие клавиши для открытия центра уведомлений Windows
Windows + I — открывает окно «Все параметры» с новым интерфейсом настроек системы.
Windows + G — вызывает появление игровой панели, которую можно использовать, например, для записи игрового видео.
Отдельно вынесу горячие клавиши для работы с виртуальными рабочими столами Windows 10, «Представлением задач» и расположением окон на экране.
Win+Tab, Alt + Tab — первая комбинация открывает представление задач с возможностью переключения между рабочими столами и приложениями. Вторая — работает также как горячие клавиши Alt + Tab в предыдущих версиях ОС, предоставляя возможность выбрать одно из открытых окон.
Ctrl + Alt + Tab — работает так же, как Alt+Tab, но позволяет не удерживать клавиши после нажатия (т.е. выбор открытого окна остается активным и после того, как вы отпустили клавиши).
Windows + Стрелки на клавиатуре — позволяют прилепить активное окно в левую или правую часть экрана, или в один из углов.
Windows + Ctrl + D — создает новый виртуальный рабочий стол Windows 10.
Windows + Ctrl + F4 — закрывает текущий виртуальный рабочий стол.
Windows + Ctrl + стрелка влево или вправо — переключение между рабочими столами по очереди.
В командной строке Windows 10 можно включить работу горячих клавиш копирования и вставки, а также выделения текста (для этого, запустите командную строку от имени Администратора, нажмите по иконке программы в строке заголовка и выберите «Свойства». Снимите отметку «Использовать прежнюю версию». Перезапустите командную строку).
Дополнительные полезные горячие клавиши, которых вы могли не знать.
Windows + . (точка) или Windows + ; (точка с запятой) — открыть окно выбора Emoji в любой программе.
Win + Ctrl + Shift + B — перезапуск драйверов видеокарты. Например, при черном экране после выхода из игры и при других проблемах с видео. Но пользуйтесь осторожно, иногда, наоборот, вызывает черный экран до перезагрузки компьютера.
Открыть меню Пуск и нажать Ctrl + Вверх — увеличить меню Пуск (Ctrl + Вниз — уменьшить обратно).
Windows + цифра 1-9 — запуск приложения, закрепленного в панели задач. Цифра соответствует порядковому номеру запускаемой программы.
Windows + X — открывает меню, которое можно также вызвать правым кликом по кнопке «Пуск». Меню содержит пункты для быстрого доступа к различными системным элементам, таким как запуск командной строки от имени Администратора, Панель управления и другим.
Windows + D — свернуть все открытые окна на рабочем столе.
Windows + E — открыть окно проводника.
Windows + L — заблокировать компьютер (перейти на окно ввода пароля).
Использование горячих клавиш действительно позволяет сделать работу с компьютером эффективнее, а потому всячески рекомендую привыкать к их использованию, при этом не только в Windows, но и в тех программах (а в них есть свои сочетания), с которыми вы чаще всего работаете.
© Источник: интернет
Вернуться к советам...
malcovsky.livejournal.com
Горячие клавиши в Windows 10
Эта небольшая статейка, где мы рассмотрим, какие горячие клавиши есть в Windows 10.
Win+A – Центр уведомлений
Win+ S – Открытие Cortana
Win+D – Переход на рабочий стол
Win+Q – Открывает поиск
Win+E – Проводник
Win+R – Открытие утилиты «Выполнить»
Win-Tab – Открывает Task View
Win+C – Cortana с речью
Win+G – Игровая панель Xbox Game
Win+I – Окно настроек
Win+H – Открытие окна поделится
Win+K – Открытие окна подключения к беспроводным дисплеям и аудио устройствам
Win+L – блокирование компьютера
Win+ X — Открывает окно пользовательский функций
Win+Ctrl+D – Создание нового рабочего стола и переключение на него
Win+Ctrl+F4 – Закрытие текущего рабочего стола
Win+Ctrl+стрелка влево/право – переход между рабочими столами
Win+Shift+лево/право – перемещение приложений между мониторами
Win+1/2/3/4… — Запуск приложений, находящихся на панели задач
Если что, клавиша Win – это клавиша обозначенная значком Windows
Вот такие существуют в Windows 10 сочетания клавиш. У нас еще будет множество статей об этой операционной системе.
https://computerinfo.ru/goryachie-klavishi-v-windows-10/https://computerinfo.ru/wp-content/uploads/2015/08/горячие-клавиши-Windows-10.jpghttps://computerinfo.ru/wp-content/uploads/2015/08/горячие-клавиши-Windows-10-150x150.jpg2015-08-18T16:23:41+00:00EvilSin225Windows 10горячие клавиши,горячие клавиши windows 10,клавиши windows 10Эта небольшая статейка, где мы рассмотрим, какие горячие клавиши есть в Windows 10. Win+A – Центр уведомлений Win+ S – Открытие Cortana Win+D – Переход на рабочий стол Win+Q – Открывает поиск Win+E – Проводник Win+R – Открытие утилиты «Выполнить» Win-Tab – Открывает Task View Win+C – Cortana с речью Win+G – Игровая панель Xbox Game Win+I – Окно...EvilSin225Андрей Тереховandrei1445@yandex.ruAdministratorКомпьютерные технологии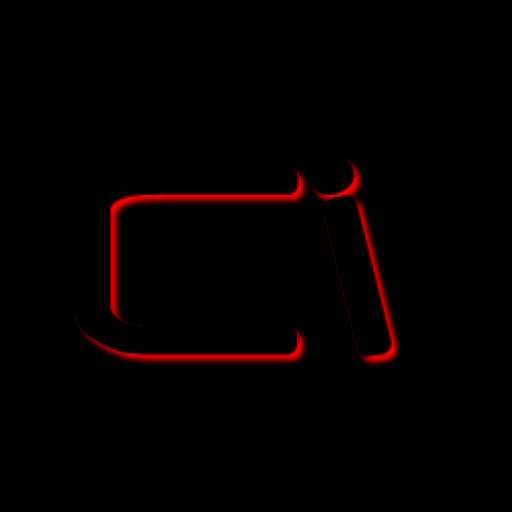
computerinfo.ru
- Напишите пожалуйста ваш номер телефона

- Справочник запросов sql
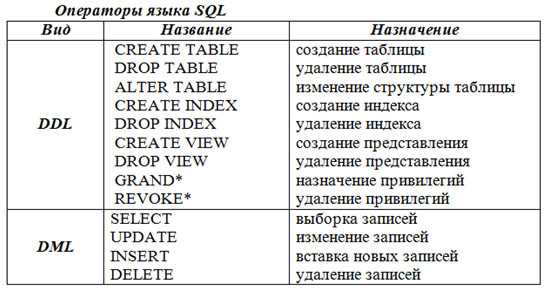
- Зрелая показывает видео

- Как установить программу шпион

- Пропускная способность вай фай роутера
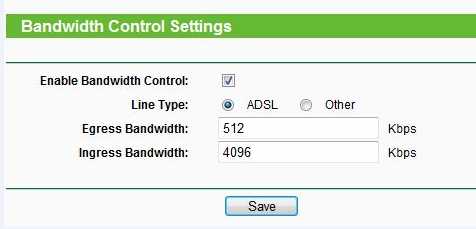
- Powershell параметры

- Что делать если не можешь войти в вк с телефона
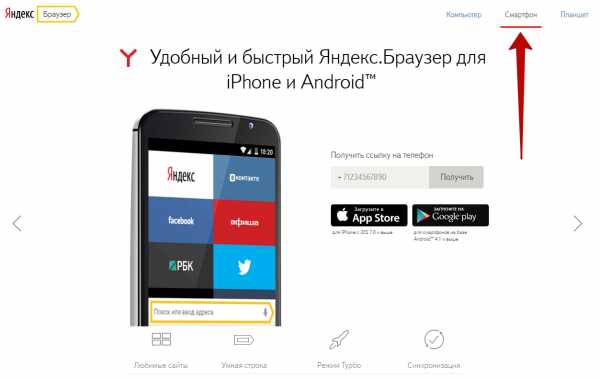
- Ноутбук сам печатает один и тот же символ
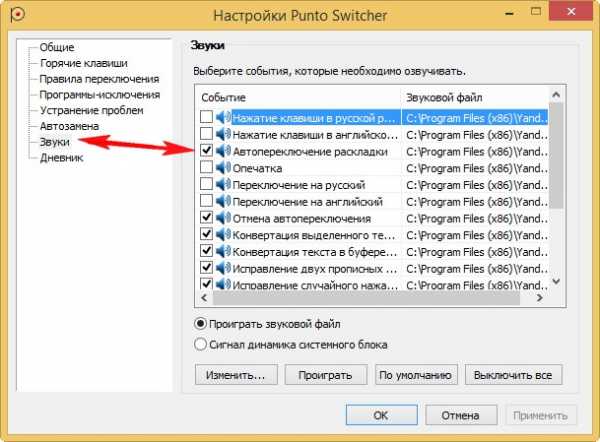
- Номер телефона вконтакте заблокирован

- Dial up подключение
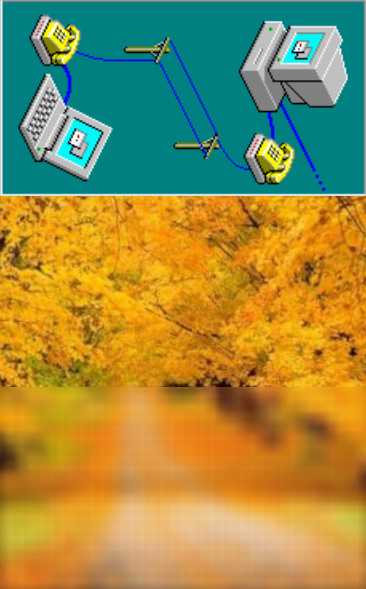
- Адаптер подключение по локальной сети отключен как включить