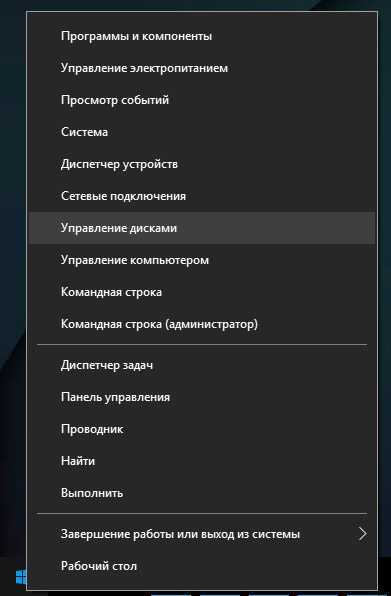Храним файлы в облаке. Инструкция по установке и настройке Google Диск. Гугл облачное хранилище вход
Как зайти в облако Google с компьютера
Так как зайти в облако Google с компьютера можно через браузер или клиент программы, то рассмотрим оба варианта. Для этого понадобится электронная почта в сервисе Gmail. Если ее нет, то создайте аккаунт на официальном сайте.
Авторизация
Для доступа к облачному хранилищу необходимо подключение к сети Интернет. Из софта необходим любой браузер и клиент Гугл Драйв, если работа планируется через него.
Способ 1: Через браузер
Для работы можно использовать любой веб-обозреватель, но мы рекомендуем Гугл Хром. Запустите его и создайте новую вкладку (не в режиме инкогнито). После этого:
- В адресной строке введите Google Drive и нажмите поиск. Перейдите на официальный сайт облака.
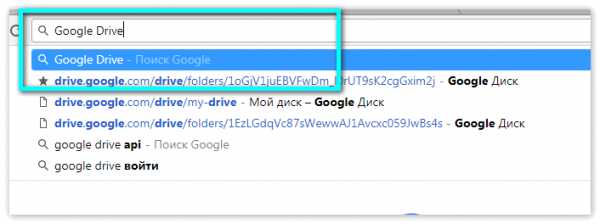
- Нажмите на синюю кнопку в центре экрана, чтобы начать работу с диском.

- Укажите адрес электронной почты и пароль, чтобы авторизоваться на сайте.
Откроется главная страница Диска. Чтобы открыть документ, выберите его из списка. Используйте фильтры, чтобы отсортировать их по имени, дате создания, владельцу. После редактирования автоматически синхронизируются между устройствами.
Способ 2: Через клиент
Первое, что необходимо сделать — скачать программу на ПК. Она доступна для бесплатной загрузки с официального сайта и поддерживается платформами Windows, Mac OS X. Порядок действий:
- Откройте браузер и перейдите на официальный сайт Гугл Драйв. В верхней части страницы найдите надпись «Скачать».
- Выберите версию «Для личного пользования». Примите условия лицензионного соглашения и начните загрузку дистрибутива.

- Запустите исполняемый файл и начните его установку. Укажите папку для синхронизации данных. По умолчанию она будет создана в директории «Мои документы», но вы можете выбрать другую.
- После этого будет предложено выполнить вход в Гугл Диск с компьютера. Для этого укажите данные учетной записи и подтвердите действия.
Начнется синхронизация данных и создание резервных копий. Отслеживать прогресс можно в окне программы. Чтобы его вызвать, кликните по значку диска в трее.

Возможные проблемы
Если войти в аккаунт не получается или в процессе появляются сообщения об ошибке, то попробуйте выполнить следующие действия:
- Обновить страницу или зайти в аккаунт с другого браузера (особенно, если вы используете не Хром, а другой веб-обозреватель).
- Если поле авторизации в хранилище нет нужных файлов, то убедитесь, что вы авторизовались с помощью верного профиля.
- Если после установки синхронизация не начинается, то отключите антивирусный софт. Возможно, что он блокирует Гугл Драйв.
Если открыть главную страницу не получается из-за ошибки авторизации, то отправьте запрос на восстановление пароля. После этого попробуйте зайти в аккаунт с ПК или мобильного телефона используя новый данные авторизации.
После авторизации пользователь получит доступ ко всем хранящимся в облаке документам, презентациям и таблицам. Их можно просматривать и редактировать. Изменить параметры синхронизации и безопасности можно через меню «Настройки».
xn----7sbaruhf3cgg7c6c.xn--p1ai
Храним файлы в облаке. Инструкция по установке и настройке Google Диск
Здравствуйте дорогие посетители! Если вы зашли на эту страницу, то скорее всего вас интересует вопрос, по хранению файлов в облаке. Я сейчас напишу и как уже принято на этом сайте, покажу в картинках, как установить и настроить Google Диск. Но думаю, что не лишним будет написать несколько слов о том, что такое облачные хранилища, зачем они нужны и рассказать немного о Google Диск, он же Google Drive.
Простыми словами, облачное хранилище, это сервис, который предоставляет для вас определенное место в интернете для хранения ваших файлов. Одним из таких сервисов является Google Диск. Он вместе с Яндекс.Диск почти одновременно появился на рынке и начал предоставлять свои услуги. Есть еще много подобных сервисов, среди которых стоит выделить Dropbox, возможно о нем будет отдельная статья.
Почему я буду писать сегодня именно о Google Диск? Как вы уже наверное догадываетесь, я сам им сейчас пользуюсь, и как раз вчера переустановил системы и нужно снова установить на компьютер эту программу, как раз скриншотов наделаю :).
Удобство таких сервисов, в частности и Google Drive, в том, что вы получаете такую себе “флешку” в интернете, на которой вы можете хранить информацию, и что самое главное, иметь к ней доступ из любого места где есть интернет и возможность зайти на сайт сервиса. Все что нужно, это только знать свой логин и пароль для доступа. Конечно же компания Google создала приложения для компьютеров, планшетов и смартфонов на разных платформах. Все это для удобства использования сервиса Google Диск.
Сразу после регистрации, вам будет бесплатно предоставлено 5 Гб для хранения файлов. За 2,5 доллара можно увеличить до 25 Гб, и это не придел.
Думаю хватит этой никому не нужной теории :), давайте перейдем к делу.
Для использования Google Диск нужно создать аккаунт в Google.
Конечно же, нужно зарегистрироваться в Google, для того, что бы получить логин и пароль. О том, как создать аккаунт в Google, можете почитать в статье Как создать электронную почту (E-mail)? На примере Gmail. Или если вы уже используете хотя бы один из сервисов Google, например Gmail, то для входа в Google Диск можно использовать логин и пароль, который у вас уже есть.
Для того, что бы зарегистрироваться в Google Drive, или подробнее ознакомится с его возможностями, зайдите на страницу https://drive.google.com/start. Нажмите справа кнопку “Перейти в Google Диск”.
Если вы уже авторизорованы, то появится веб-версия сервиса Google Диск. Ну а если нет, то появится страница, на которой нажимаем кнопку “Зарегистрироваться” и проходим процесс регистрации.
После регистрации войдите на сайт под своими данными.
Как установить Google Диск на компьютер?
Вот мы и подошли к самой главной части этой статьи, сейчас будем устанавливать программу, которая позволит удобно работать с Google Диском.
Снова заходим на https://drive.google.com/start. Переходим на страницу “Загрузка”.
Выбираем версию для компьютеров и нажимаем “Загрузить”.
Появится окно, в котором просто нажимаем “Принять условия и установить”.
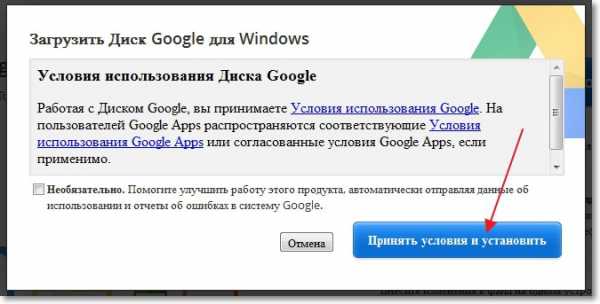
Сразу появится сообщение, что загружается Диск Google. Затем пойдет установка.
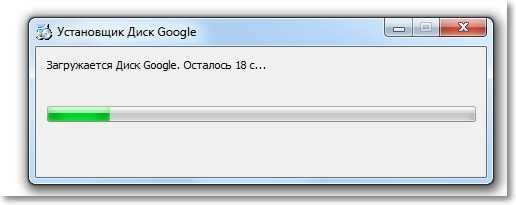
По завершению установки, нажмите “Закрыть”.

Все, установка закончена. Программа сама запустится, нажимаем кнопку “Войти”. Вводим свой адрес электронной почты и пароль, и снова нажимаем “Войти”.

Появится окно, в котором нажимаем “Вперед”.
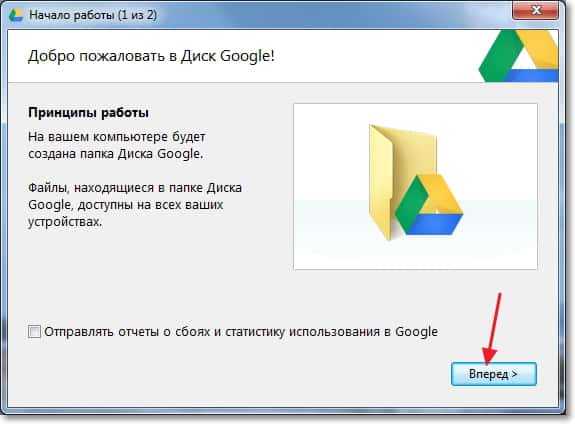
В следующем окне, программа сообщит, что все файлы, которые уже находятся на Google Диск будут синхронизированы с специально созданной папкой на вашем компьютере. Для дополнительных настроек нажмите “Расширенные настройки”, но там ничего интересного вы не увидите, можно сменить размещение этой самой папки, и указать можно ли запускаться Google Диск при включении компьютера, и по сути все. Нажмите кнопку “Синхронизировать”.
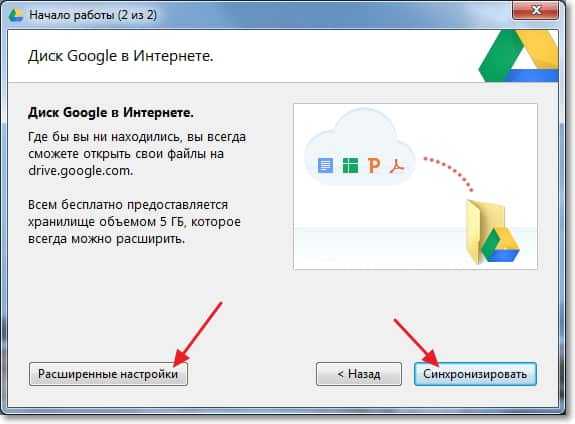
Собственно и все.
Как пользоваться Google Диск на компьютере?
На рабочем столе появится папка Google Диск, так же она будет отображаться и в проводнике. Переместив файлы в эту папку, они автоматически загрузятся в облако и вы сможете получить к ним доступ с любого устройства. Или же, при добавлении файлов с другого устройства, допустим планшета, они автоматически появляться в этой папке.
Мне например, когда нужно перекинуть фотографии с телефона на компьютер, просто выгружаю их на Google Диск, затем на компьютере захожу в папку Google Диск и копирую их оттуда. Это даже быстрее, чем подключать телефон по кабелю.
Так же на панеле задач (в трее), появится значок программы, нажав на него правой кнопкой, можно посмотреть сколько у вас еще осталось свободной памяти на Google Диск, так же можно перейти к настройкам программы.

Вот и все, мы с вами установили и настроили программу, которая позволяет комфортно работать с облачным хранилищем Google. Такие программы доступны и для мобильных платформ, в магазинах приложений, таких как Google Play, App Store и т. д. Можете без проблем установить их. Ну, вроде бы все. Удачи!
f1comp.ru
Вход в Google диск и решение проблем
Благодаря универсальности облачного хранилища Google Диск, вход в него может осуществляться как при помощи компьютера, так и при помощи телефона и планшета, что позволяет пользоваться файлами в любое удобное время и в любом месте. Для того чтобы воспользоваться хранилищем необходимо зарегистрировать личный аккаунт Google.

С компьютера
Многие пользователи, которые совсем недавно стали использовать облачное хранилище от Google, интересуются, как авторизоваться в Google диск. Для этого требуется:
- Перейти на страницу облачного хранилища по адресу drive.google.com.
- В том случае, если вход уже произведен, то сразу же откроется страница с вашими файлами. Если же нет, то необходимо выбрать аккаунт и нажать на кнопку «Войти» или же ввести логин и пароль, а затем кликнуть «Войти».
Важно! В том случае, если используете облачное хранилище с чужого компьютера, то следует после завершения всех работ выйти из своего аккаунта. В противном случае конфиденциальность ваших данных окажется под угрозой.
С телефона
Если требуется срочно воспользоваться файлами из облачного хранилища, а под рукой только мобильный телефон, то в Google диск войти можно при помощи официального приложения для Android или iOS. Для этого потребуется:
- Перейти в магазин.
- Найти приложение и установить его на свой смартфон.
- Дождаться окончания установки и произвести вход при помощи логина и пароля.

Важно! Для того чтобы пользоваться данным приложением потребуется смартфон на Android не ниже 4.0 или же iOS не ниже 7.0. Для телефонов на Windows можно установить только неофициальное приложение.
Восстановление пароля
В том случае, если при входе в облачное хранилище возникли проблемы, например, был забыт или потерян пароль, то необходимо сделать следующее:
- При входе нажать на кнопку «Нужна помощь».

- Выбрать нужный пункт, например, «Я не помню пароль».
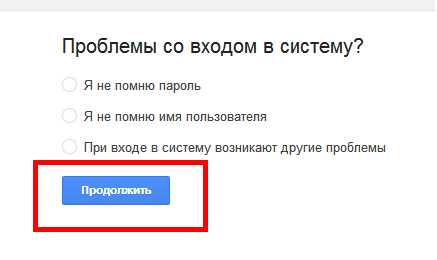
- Ввести адрес электронной почты, который использовался для регистрации.
- Нажать на кнопку «Продолжить».
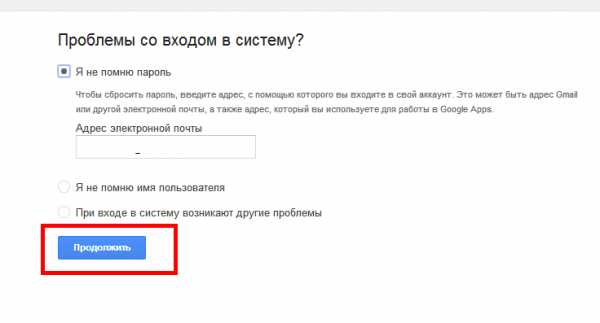
- Перейти во входящие сообщения и следовать инструкции по восстановлению пароля.
Это всё, что я хотел рассказать своим читателям о том, как войти в Google Диск — фото, которые находятся в данной статье, надеюсь, помогут вам еще более подробно разобраться с возникшей проблемой. Также вы можете прочесть про другие облачные хранилища: про Яндекс.Диск читайте тут, а про Dropbox — здесь.
computerologia.ru
Google облако – простой способ хранения своих данных
Здравствуйте, уважаемые читатели и посетители моего блога, я очень рад, что вы наши минутку и заглянули ко мне. Продолжая тему компьютерной грамотности, я хочу сегодня поговорить о способах хранения информации в наш век безумного технического прогресса. Google облако вам известно? Вы, наверняка, со мной согласитесь, что, несмотря на обилие гаджетов и навороченной техники, мы страдаем от недостатка памяти. Причем, во всех смыслах.
Вспомните, как было раньше: семейное фото предполагало собой поход в фотоателье, все нарядные, подтянутые, волнительная обстановка и все такое. Фотографий было мало, но о том, когда сделана каждая из них, владелец альбома мог рассказать с точностью даже через много лет.
Сейчас ситуация обратная: сфотографировать можно не только фотоаппаратом, который (и не один!) есть в каждой семье, но и планшетом, мобильным телефоном, видеокамерой. Снимки утратили свое значение, они оцифрованы и сложены в компьютерные папки, их редко просматривают и еще реже печатают. В конечном счете, они все занимают место на жестком диске компьютера.
Гугл обладает не только браузером, электронным кошельком, картами для путешественника, ОС Android и еще кучей всяких нужных и полезных «штук» и сервисов, но и облачным хранилищем.
А между тем, не все знают, что можно получить гигабайты свободного пространства для хранения нужных файлов абсолютно бесплатно, стоит лишь воспользоваться сервисом Гугл облако.
Облачное хранилище
Сталкивались когда-нибудь с падением жесткого диска или флешки? Если нет, что вы – счастливчик. А я остался без дорогих сердцу фотографий и видеофайлов, на которых был человек, которого уже нет, по собственной глупости. Было очень обидно и больно! Именно тогда я задался вопросом: «Как лучше всего хранить подобные материалы?»

Делать ли резервные копии на диски и флешки (сколько ж их тогда понадобится, этих дисков?!), купить внешний жесткий диск? Поставить дополнительный винчестер? Или… или доверить самое ценное интернету?
Гугл дал ответ на мой вопрос в своей привычной манере: мол, я предлагаю, а ты – выбирай. И я выбрал. Создал свой облачный диск для хранения файлов и ни разу об этом не пожалел.
Во – первых, в двух словах, что же такое хранилище в облаке. На сервере пользователь получает в свое личное распоряжение 15 гигов памяти. Абсолютно бесплатно! Кроме того, прилагаются дополнительные бонусы:
- Возможность просмотреть свои файлы и показать их другим людям, имея под рукой планшет, ноутбук или смартфон. Никаких флешек, внешних носителей, карт памяти – ничего! Вся необходимая галерея всегда под рукой. И это очень удобно!
- Возможность поделиться с друзьями эмоциями, впечатлениями, фотографиями не отправляя их почтой, а пригласив в свое облачное пространство.
- Возможность коллективного доступа к файлам, например, корпоративная работа;
- Удаленный доступ к своему компьютеру;
- Более 30 типов файлов, с которыми можно иметь дело в гугл-облаке.
И ваш ответ принесут облака
Для того, чтобы стать обладателем своего облачного пространства, пройдите по ссылке.

Смело нажимайте кнопку «перейти к google диску», и вы попадете на следующую страницу:

Если у вас уже есть аккаунт гугл, как у меня, то укажите логин и пароль, для того, чтобы войти в систему.
Очень удобно, что для всех сервисов гугл можно использовать общие данные. Но если аккаунта у вас нет – не беда, зарегистрируйте его прямо сейчас. Регистрация не займет много времени.
Заполните все предложенные поля, укажите контактный телефон и запасной мейл, пройдите тест на «человечность» и непременно примите условия пользовательского соглашения. Более подробно про регистрацию я писал в статье здесь.
После того, как вы станете авторизированным пользователем, можно начинать работать с облаком. Для этого сначала придется установить соответствующую программу по ссылке.

Обратите внимание, что скачать необходимо версию для компьютера (если вы устанавливаете гугл облако на ПК).

Загрузка и установка выполняются быстро и оповещают пользователя стандартным окошком.
Вот и все, собственно. Программа запустится сама, если нет то запускаем в ручную:

Для работы достаточно нажать кнопку «Начало работы» и нажать «Далее» после того, как в нужном окошке укажете логин и пароль. Можно работать!
Синхронное плавание
Для удобного пользования интернет-хранилище создаст специальную папку для хранения файлов на вашем компьютере и синхронизирует ее работу с облаком. Таким же макаром происходит и синхронизация с андроид, только следует установить специальную программу на телефон и нажать кнопку «синхронизировать».
При желании можно поковыряться в расширенных настройках, но, честно скажу, вряд ли вы найдете там что-то интересное для себя.
Как пользоваться программой становится ясно после установки: рабочий стол радует свежей иконкой – папкой гугл диск. С ее помощью можно распоряжаться содержимым облака. Хранилище будет доступно с любого устройства, на котором стоит соответствующее ПО.
Таким образом гораздо проще перекинуть фотографии или видео с одного девайса на другой: просто нужно закинуть содержимое в папку Гугл Диск, а потом зайти с другого гаджета и скопировать необходимое в память. Объем в 15 гигабайт достаточно велик, чтобы позволить себе не ограничивать фантазию, и обеспечивает хранение данных.
Общий доступ

Гугл Диск хорош не только тем, что позволяет просматривать другим пользователям ваши документы, но и возможностью регулировать уровни доступа, от просмотра до внесения правок, комментариев, редактирования документов.
Сервис предполагает следующие степени «доверия», которые можно изменить в любой момент по собственному желанию:
- Чтение предполагает лишь сторонний просмотр без права что-либо изменить.
- Комментирование – соответственно, люди, получившие допуск, могут выразить свое мнение по поводу увиденного, но изменить ничего не имеют права.
- И, наконец, высшая степень доверия – редактирование с правом изменения настроек, в том числе, доступа.
Компьютер
Если снести все файлы, к которым хотите открыть доступ в одну папку на Диске и кликнуть по ней правой кнопкой мышки, то откроется меню, в котором нужно выбрать пункт «совместный доступ» — таким образом вы откроете папку для других пользователей.
Кто это будет – решать вам, просто укажите их электронные адреса в соответствующей строке и обозначьте уровень доступа. Сигналом об окончании работы станет клик по кнопке «Готово». На каждый из указанных электронных адресов придет оповещение.
Андроид
В приложении гугл Диск выберите файл, который хотите отправить кому-то.

Нажмите значок «Меню» рядом с файлом или папкой. Он выглядит, как три точки, расположенные вертикально друг над другом. В выпавшем меню следует выбрать пункт «Доступ», так же, как и на компьютере, указать адреса электронной почты тех, кому вы откроете документы и нажать «отправить».
Надо отметить, что даже при открытом доступе к расшаренной папке, редактировать документы смогут лишь авторизированные пользователи.
Защищайтесь, сударь!
Все мы – люди взрослые, поэтому должны себе отдавать отчет в том, что файлы, помещенные в интернет хранилище, могут стать достоянием посторонних лиц, поэтому стоит позаботиться о защите:
- Запарольте важные папки и файлы. Даже если будет взломан аккаунт, злоумышленникам придется подобрать дополнительные пароли к документам;
- Если вы умеете работать с архивами, то это значительно облегчит задачу: создайте зашифрованный архив, подберите надежный пароль и спите спокойно;
- Можно установить приложение BoxCryptor и с его помощью создать секретную папку для хранения файлов.
Замечу, что все утилиты для работы с Диском гугл предоставляет бесплатно, только пользуйтесь.
Мобильный офис

Хочу оговориться сразу: мобильный офис – это главное отличие сервиса гугл от прочих подобных. С его помощью доступ и возможность работы со своими документами вы получаете в любой точке мира, где только есть интернет. Именно работать, а не просто хранить. Т.е. – редактировать, вставлять документы в сайты и блоги, создавать новые и предоставлять доступ друзьям.
А это означает, что, находясь в отпуске на краю света, вам не придется ждать возвращения домой, чтобы поделиться впечатлениями, фотографиями и новостями, режим онлайн с мобильного позволит вести прямой репортаж.
А так же – обратная сторона медали, возможность работать вне офиса, находясь за многие мили от коллег выполнять совместный проект, вносить правки и редактировать документы без личного присутствия.

Когда лично меня спрашивают, зачем мне нужен гугл Диск, что это вообще такое – я отвечаю, что это безграничные возможности, свобода и общение, хранилище, которое всегда под рукой без риска, что внутри компа что-то коротнет и оставит меня ни с чем. Каждый, кто имеет печальный опыт, подобный моему, меня поймет, как только откроет папку гугл Диск.
Надеюсь, что я вас убедил и доступно рассказал о возможностях бесплатного хранения документов на личном облаке. Если вы до сих пор сомневаетесь – просто попробуйте, уверяю, вам понравится, тем более, что вы ничего не теряете. Если у вас есть вопросы – задавайте, я постараюсь на них ответить.
Если у вас есть интересные темы для обсуждения – предлагайте, будем говорить. Я рад услышать каждого, так что приходите, зовите друзей, делитесь ссылками на мой блог в социальных сетях и оформляйте подписку, если вам со мной интересно. До новых встреч! Пока-пока!
С уважением, Роман Чуешов
Прочитано: 200 раз
romanchueshov.ru
Облако Google Drive (Гугл диск)
Для того, чтобы использовать Google Drive, вы должны иметь учетную запись Google. . Аккаунт Google создается бесплатно, а регистрация довольно простая. Для того чтобы создать аккаунт Google, вам нужно ввести некоторую информацию, такую как имя, дата и место рождения. Создание учетной записи Google автоматически создаст адрес электронной почты Gmail и профиль Google+.
Если у Вас есть почта Gmail, значит у вас уже есть аккаунт Google и вам не надо регистрироваться — вы можете просто войти используя логин и пароль от вашего Gmail. Если же нет то создайте свой аккаунт гугл с помощью этого пошагового урока.
Так же при создании аккаунта, как с любой веб-службой, важно выбрать надежный пароль, другими словами, тот, который трудно будет угадать. Для получения более подробной информации, посетите наш урок Как создать надежный пароль.
Доступ в облако Google Диск
После того как вы создали свой аккаунт Google, Вы можете получить доступ к Google Drive, перейдя по ссылке http://drive.google.com в вашем браузере.
Вы также можете перейти на Гугл диск с любой страницы Google (например, Gmail или Google поиска), нажав на значок сетки в верхнем правом углу, а затем выбрав Диск.

Интерфейс Google Drive
Возможно Ваш Диск Google в настоящий момент пуст, но после того как вы начнете загружать и создавать файлы вы должны знать, как просматривать, управлять, и организовать их в интерфейсе.
На изображении ниже отмечены элементы интерфейса облака гугл, а сразу под изображением их описания.

1. Нажмите кнопку Создать, чтобы создать новый документ, таблицу, презентацию или другой документ Google. Новый файл будет сохранен в Google диске автоматически.

Вы также можете использовать данную кнопку, чтобы создать новые папки и загружать файлы с вашего компьютера.
2. По умолчанию, в левом меню будет выбрано Мой диск, где храниться все ваши файлы. Также вы можете просмотреть ваши помеченные файлы, недавние или удаленные файлы.
3. Строка поиска позволяет искать определенные файлы в облаке гугл. Всякий раз, когда вы вводите поисковый запрос, Google Drive автоматически отобразит названия соответствующих поиску файлов.
Вы также можете запустить расширенный поиск, который позволяет фильтровать файлы по типу.

4. В области просмотра отображаются все файлы. Можно увидеть кто является владельцем конкретного файла, какие файлы являются общими, и когда с файлами производились последние изменения.
Чтобы открыть файл, просто выберите его и дважды кликните по нему.
5. Если вы выделите файл, появятся кнопки операций с файлами. Они позволяют быстро обмениваться файлами, предварительно просмотреть или удалить.
6. По умолчанию, файлы сортируются по дате последнего изменения. Нажмите здесь, чтобы реорганизовать файлы по размеру, имени или истории редактирования.
Google Drive для мобильных устройств
Облако Google диск доступен для систем iOS и Android в виде мобильного приложения, которая позволяет легко просматривать и загружать файлы в облако с помощью вашего мобильного устройства.
Недавно Google представила отдельные мобильные приложения для создания и редактирования документов, электронных таблиц и презентаций. Чтобы узнать больше, посетите блог Google по новым мобильным приложениям для документов, листов и слайдов.
Google Drive для рабочего стола
Если вы предпочитаете работать на рабочем столе, вы можете скачать приложение Google Drive для рабочего стола на ваш компьютер. Оно доступно для ОС Windows и OS X, это приложение облегчает загрузку существующих файлов и работу в автономном режиме. После того, как вы его установите, вы увидите новую папку Google Drive на вашем компьютере. Любые файлы, которые вы переместите в эту папку, будут автоматически загружены на Ваш Google Drive.

composs.ru
Google Диск - облачное хранилище данных от Google

Сервис позволяет пользователям хранить свои данные на серверах в облаке и делиться ими с другими пользователями в Интернете. Это единое пространство для хранения ваших файлов и работы с ними. Он позволяет работать над документами одновременно с другими пользователями - например, готовить совместный проект с коллегой, планировать любые события или вести учет расходов с партнерами. C помощью этого сервиса вы можете загрузить в облако и иметь постоянный доступ к любым файлам, в том числе видеороликам, фотографиям, PDF, текстовым документам и многим другим – всего 30 типов.
Google Диск позволит вам:
Создавать файлы и совместно работать над ними. Теперь Документы Google стали частью Google Диска. Вместе с другими пользователями вы можете редактировать документы, презентации и таблицы в режиме реального времени. Кроме того, теперь можно оставлять комментарии и отвечать на них в файлах любого типа (PDF, изображения, видео и т.д.). Если другие пользователи комментируют общий документ, вы получите об этом уведомление.
Защитить ваши файлы и обеспечить доступ к ним откуда угодно, в том числе и с мобильного устройства. Все нужные файлы любого формата будут всегда у вас под рукой - дома, в офисе или на отдыхе, независимо от того, с какого устройства вы работаете. Google Диск можно установить на компьютер (PC и Mac), а для мобильных устройств на базе Android вы можете скачать приложение Google Диск. Мы также работаем над приложением для устройств под управлением iOS. Слабовидящие и незрячие пользователи могут работать с Google Диском с помощью специальной программы, преображающей текст в речь, или скрин ридера.
Легко находить нужные файлы. Вы можете задать поиск по ключевым словам и фильтровать результаты по типу файла, его владельцу и другим критериям. С помощью технологии оптического распознавания символов, Google Диск даже «читает» текст в отсканированных документах. Например, если вы загрузили старую газетную вырезку, то сможете искать по словам текста самой статьи. Кроме этого, мы интегрировали в Google Диск технологию распознавания изображений. Она работает так: если вы “перетаскиваете” в него фотографии из вашей поездки в Санкт-Петербург, то при вводе поискового запроса [Санкт-Петербург] они появляются в результатах.
В Google Диске вы можете бесплатно хранить до 5 ГБ данных и загружать файлы размером до 10 ГБ. Этого достаточно для хранения и загрузки “тяжелых” фотографий из ваших поездок, отсканированных писем или необходимых для работы документов и презентаций и HD-видео. У вас даже останется место для написания целого романа :) Если вам не хватит этого объема, его можно расширить до 25 ГБ при ежемесячном платеже равном 2,49$, до 100 ГБ за 4,99$ в месяц, и даже до 1 ТБ за 49,99$ в месяц. Если вы решите использовать платные возможности, объем вашего почтового ящика Gmail будет увеличен до 25 ГБ.
Мощный поиск
Google Drive поможет Вам добраться до файлов быстрее. Поиск содержимого по ключевым словам и фильтр по типу файла и многое другое. Google Drive позволяет распознавать объекты в ваших изображений и текста в отсканированных документах.
Показать все
Возможность открыть более 30 типов файлов прямо в браузере, включая HD видео, Adobe Illustrator и Photoshop, даже если у вас нет программы, установленной на Вашем компьютере.
Google Drive с вашими любимыми приложениями
Создавайте, открывайте и обменивайтесь файлами с различными приложениями непосредственно в диск Google.
Начать дискуссию
Писать и отвечать на комментарии, чтобы получать обратную связь и более тесно сотрудничать во время редактирования файлов.
Назад в прошлое
Google Drive отслеживает все изменения и когда вы нажмете на кнопку сохранения, то новая версия будет сохранена. Вы можете вернуться назад на 30.
Google Drive доступны для:
PC и MaciPhone и IPadAndroid устройств
Адрес сайта: drive.google.com
Язык интерфейса: мультиязычный
Ограничения: есть бесплатная и платная версия
www.voblakah.com
- Как увеличить процессор на компьютере
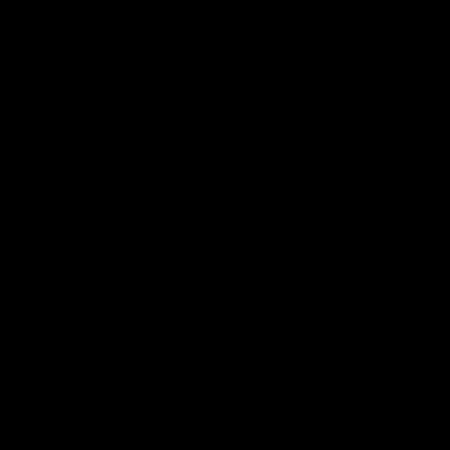
- Почта россии нормативные документы

- Windows 7 изменение языка системы

- Алиса ассистент от яндекса

- Ошибка 0x000000f4
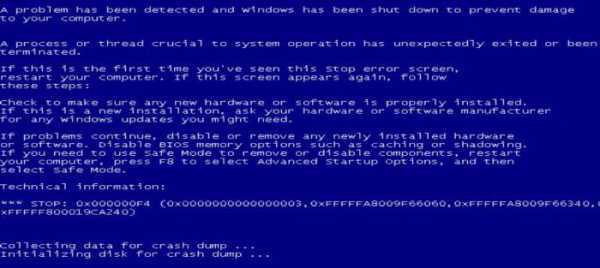
- Как удалить полностью яндекс браузер
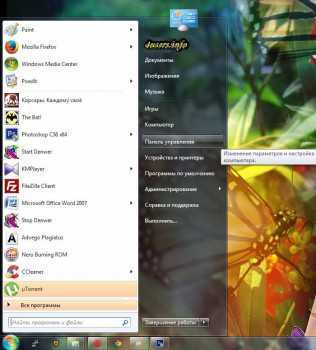
- Ворд 2018 видео уроки смотреть онлайн

- Sql server management studio 2018 как установить
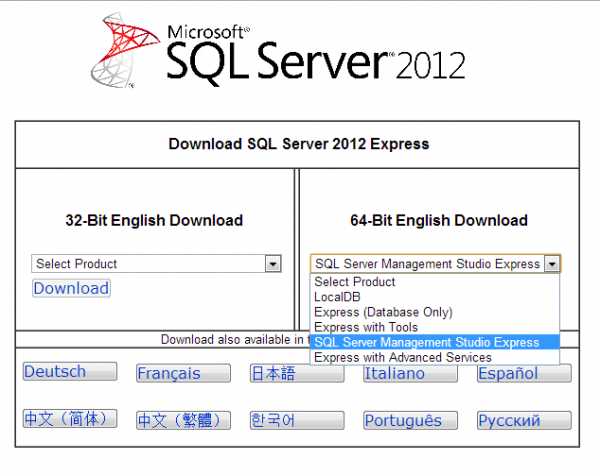
- Как подключить dvi к dvi телевизор к компьютеру

- Чистка системного блока

- Флешка не определяется как съемный диск