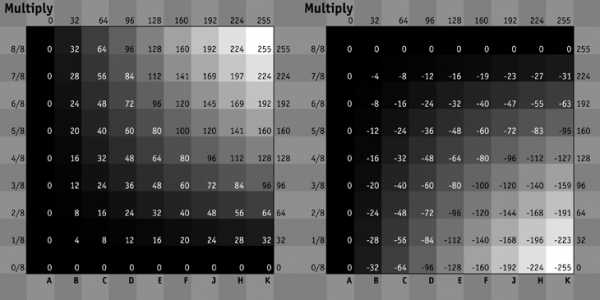Как изменить переключение языка в windows 7. Windows 7 изменение языка системы
Как на виндовс 7 изменить язык. Как изменить язык интерфейс системы Windовс
Инструкция
Если вам довелось инсталлировать версию Windows для США или какой-либо другой англоязычной страны , вы сможете легально, не нарушая лицензионного соглашения, установить русский язык в редакциях Windows Vista/7 Corporate и Windows Vista/7 Ultimate. В случае с другими редакциями, например, Basic или Home Premium, придётся «взламывать» операционную систему и работать с реестром.
Для установки русского или любого другого языка после запуска Windows нажмите кнопку «Пуск» внизу экрана и выберите «Панель управления». Конечно же, в английской версии она будет называться “Control Panel”. Вы увидите на экране 8 больших разделов управления операционной системой. В разделе “Clock, Language and Region” нажмите на ссылку “Change display language”.
В появившемся окне “Region and Language” перейдите на вкладку “Keyboards and Languages” и нажмите на кнопке “Install/Uninstall languages...”, помеченную желто-синим щитом . На экране возникнет окно инсталляции, в котором компьютер предложит вам установить (Install) или удалить (Uninstall) языковой пакет. Нажмите широкую кнопку “Install display languages”.
На следующем шаге компьютер предложит выбрать место, где располагается языковой пакет: скачать из интернета через обновление Windows (Launch Windows update) или же указать расположение файла на компьютере (Browse computer or network). Ели у вас есть MUI-файл с русским языком, выбирайте вторую кнопку и через проводника указывайте место файла на жестком диске. Если файла нет, скачивайте его через интернет .
В появившемся окне вы в первую очередь попадете на вкладку «Язык и региональные стандарты». Здесь настраивается отображение системной даты, денежных единиц, некоторых чисел и времени. Если вы используете русские стандарты - стоит выбрать параметр «Русский» (обратите внимание, что ниже также можно выбрать ваше местоположение, что однако, никак не повлияет на вашу повседневную работу за компьютером).
После чего найдите кнопку «Добавить». В открывшемся окне из списка выберите русский язык. Затем вам будет предложено выбрать раскладку клавиатуры , выбрав которую, нажмите на кнопку «Ок». В результате вы заметите, что в списке установленных служб появился русский язык.
Далее вы можете захотеть установить русскую раскладку клавиатуры по умолчанию. Для этого в окне «Языки и службы текстового ввода» (при выполнении всех вышеуказанных действий вы будете находится именно в этом окне) найдите список «Язык ввода по умолчанию». Затем в списке выберите русский язык и воспользуйтесь кнопкой «Применить».
На этом все, в ходе проделанных действий из базового языкового пакета был добавлен русский язык, а при клавиатурном вводе изначально будет использован русский.
Видео по теме
Интернет - явление всемирное и многоязыковое . Язык сайта зависит от домена страны, но большинство из них, конечно, на английском. Сегодня многие сайты предусматривают перевод и адаптацию к ряду других языков.

Вам понадобится
- Компьютер с доступом в интернет, любой из браузеров (Google Chrome, Opera, Firefox и т.д.)
Инструкция
Для начала установите русский язык на вашем браузере. Это можно сделать в настройках. Для Google Chrome: нажмите «Настройки и управление» в левом верхнем углу окна, выберите вкладку «Дополнительные», далее «Настройка языков» и правописания . В открывшейся вкладке выберите язык, в котором будет отображаться Google Chrome. Аналогично выполняются действия и для других браузеров (Google Chrome, Opera, Firefox, Internet Explorer и т.д.).
Когда вы заходите на сайты на иностранном языке, обязательно обращайте внимание, предусмотрен ли этот ресурс на другом языке, в частности, на русском . Вы можете сделать интернет на русском языке, если щелкнете на специальный значок в виде флага или первых двух-трех букв интересующего языка, который обычно находится в левом верхнем углу. Достаточно щелкнуть по нему мышкой, и сайт полностью будет на русском языке .
Воспользуйтесь услугой перевода иностранных страниц на русский язык. Для этого опять (для браузера Google Chrome) зайдите в «Настройки и управление» в левом верхнем углу окна браузера, выберите вкладку «Дополнительные» и поставьте галочку «Предлагать перевод страниц, если я не владею языком, на котором они написаны». В результате, попадая на русскоязычную страницу, вы можете выбрать ее автоматический перевод. Но учтите, что переводит не человек, а машина, поэтому перевод будет не совсем корректным. Аналогичными функциями обладают и другие популярные браузеры (Internet Explorer, Opera, Firefox и т.д.).
Видео по теме
Источники:
- как поменять язык в интернет эксплорер
Новая версия операционной системы Windwos 10 откроет пользователю много новых возможностей. Более удобный браузер порадует поклонников интернет-обозревателя от Microsoft, который давно отстал от своих конкурентов в развитии. Сервисы стали более "облачными", позволяющими вам работать со своими файлами в любом месте и на любом устройстве. Но есть пока причины подождать с обновлением. Три из них в этой статье.

Инструкция
В Windows 10 отсутствует русская Cortana. Это голосовой ассистент, способный сделать общение с компьютером и интернетом много проще. С её помощью можно планировать встречи, прокладывать маршруты, и многое др
gikk.ru
Смена языка в Windows 7
Операционная система Windows 7 предназначалась для использования в большинстве стран мира. Поэтому ее интерфейс был локализован для множества языков. В статье представлена инструкция, как поменять перевод в «семерке».
Смена языка
Изначально в операционной системе Windows 7 заложен определенный набор языков, между которыми можно переключаться в любой момент. Дополнительные локализации доступны для загрузки из Центра обновления. А некоторые получится скачать только с сайта Microsoft.
Для начала рассмотрим случай, как поменять язык Windows 7 на один из предустановленных. Он также будет актуален для локализаций, которые вы загрузите с сайта Microsoft или Центра обновлений.
Войдите в Панель управления. Затем переключитесь на стандартный вид в меню «Просмотр». Пролистайте перечень до конца и откройте самый последний элемент. Перейдите во вкладку «Язык и клавиатуры». Там вы найдете пункт «Выберите язык интерфейса». Выберите нужный перевод и примените изменение.
Выберите нужный перевод и примените изменение.
Примечание: данный пункт может отсутствовать. Это свидетельствует о том, что на компьютере присутствует только один язык, и он используется в данный момент. Когда вы загрузите другие локализации, строка «Выберите язык интерфейса» появится.
Вариант 1: Смена языка в системе
Ряд языков получится загрузить из самой системы. Делается это с помощью средства «Центр обновления Windows», которое вы найдете в Панели управления. В открывшемся меню включите поиск обновлений и дождитесь его результатов.
В открывшемся меню включите поиск обновлений и дождитесь его результатов. Затем нажмите на пункт «Необязательных обновлений…».
Затем нажмите на пункт «Необязательных обновлений…».
Отметьте те локализации, которые вы хотите установить, а затем нажмите «ОК». Затем подтвердите обновление в прежнем окне. Сначала пакеты загрузятся, а потом начнется инсталляция. Может потребоваться перезагрузка ПК.
Вариант 2: Установка языкового пакета
Отдельные языковые пакеты Windows 7 размещены на странице https://support.microsoft.com/ru-ru/help/14236/language-packs#lptabs=win7. Рассмотрим ситуацию с установкой грузинского перевода:
- Пройдите по указанной выше ссылке.
- Пролистайте страницу до нужного языка и начните его загрузку.

- Запустите файл с расширением mlc.
- Начнется установка языкового пакета.

- Теперь вы можете установить новый перевод, который только что загрузили, из меню «Язык и региональные настройки».
@top-advice.ru
top-advice.ru
Windows 7 изменение языка интерфейса. Как изменить язык интерфейс системы Windовс. Инструкция для версии Корпоративная или Максимальная
Наиболее популярные операционные системы, распространяются в сотнях различных языков.
Хотя в продаже они идут сразу с языковыми пакетами, иногда возникает необходимость поменять язык на другой.
— Вы купили ноутбук за границей и хотели бы изменить интерфейс системы на Русский, Украинский, Белорусский, Казахский и так далее?
Метод немного изменится в зависимости от установленной версии. Теперь просто следуйте инструкциям по изменению языка вашей операционной системы. Если вас попросят подтвердить, сделайте это только до тех пор, пока не увидите панель загрузки с заголовком, например «Внутренняя установка». Появится сообщение «Установка испанского языка».
Инструкция для версии Корпоративная или Максимальная
Чтобы установить другие языки, следуйте инструкциям этого метода и продолжите метод. Шаг 2: Изменение клавиатуры В верхней части окна «Регион и язык» есть 4 вкладки. После завершения шага 4 вы все равно будете находиться в окне «Язык и региональные стандарты».
— Может быть, вы приобрели программное обеспечение Microsoft через интернет и выяснили, что оно также не выполняется в вашей родной языковой версии?
— Вы скачали пиратскую версию в интернете и хотели бы изменить текущий язык?
В этом случае, теперь все замечательно – здесь найдете такое руководство.
Я пытаюсь объяснить шаг за шагом, как изменить язык на примере Windows 7, а в других версиях XP, 8, 8.1 или даже 10 все почти аналогично.
Если вы не можете читать корейский язык, это может немного помешать вашей производительности. Вы всегда можете изменить эту настройку на английский язык, снова установите программное обеспечение. После установки вы можете изменить это на корейский, чтобы ваши другие программы, которые требуют корейского языка, все еще работают.
Шаг 6: Переход на режим корейск
rokwell.ru
Как изменить переключение языка в windows 7
Как изменить переключение языка в windows 7,8,10
В некоторых случаях требуется изменить сочетание клавиш, которые переключают раскладку клавиатуры.
Иногда клавиши на клавиатуре перестают работать или начинают залипать.
Да и переключать раскладку комбинацией двух клавиш не всем удобно. Я, например, люблю назначать смену раскладки на клавишу “тильда”, расположенную ниже клавиши ESC.
В любом случае это дело привычки.
В windows стандартные комбинации клавиш переключения раскладки могут быть такими:
- Alt+Shift
- Ctrl+Sift
- Win+пробел
Как назначить клавишу смены раскладки в windows 7
В windows 7 все намного проще. И действий меньше, чем в восьмерке и десятке.
Кликаем правой кнопкой мыши по значку раскладки клавиатуры рядом с часами.
В открывшимся меню выбираем пункт “параметры”.
В открывшимся окне переключаемся на вкладку “Переключение клавиатуры”.

Жмем кнопку “сменить сочетание клавиш”
Ставим то что нам нужно и жмем “ОК”.

После жмем “применить” и “ОК”.
Как назначить клавишу смены раскладки в windows 8
Если навести на индикатор раскладки рядом с часами, вы увидите всплывающую подсказку о стандартной комбинации клавиш для переключения раскладки, установленную в системе.
Как видно из скриншота – используется комбинация Win+пробел. Прежде чем искать настройки, советую попробовать, работают ли другие стандартные комбинации переключения раскладки.
В некоторых случаях их вполне достаточно. В windows 8 кроме Win+пробел, работает еще комбинация Alt+Shift – это настройки по-умолчанию.
В любом случае после настройки у вас будет работать Win+пробел и назначенная вами комбинация.
Кликаем мышью по значку раскладки рядом с часами – всплывает окошко, в нем выбираем пункт “настройка языка”

В следующем окне нажимаем ссылку слева вверху “дополнительные параметры”.

Далее ищем в тексте ссылку со словами “изменить сочетания клавиш языковой панели” и кликаем по ней.

В окне “Языки и службы текстового ввода”, нажимаем на кнопку “сменить сочетание клавиш”.

Затем в группе “смена языка ввода” выбираем нужное нам сочетание из доступных и жмем “ОК”.

На открытом нами ранее окне нажимаем “применить” и “ОК”.

На самом деле выбор не велик – всего 3 варианта, два из них стандартные для windows.
В более старых версиях windows выбор был намного богаче.
Не сомневаюсь, что в более поздних версиях windows останется самая неудобная – Win+пробел
Как назначить клавишу смены раскладки в windows 10
Начнем.
Кликаем левой кнопкой мыши по индикатору раскладки на панели задач.

Находим пункт “Сопутствующие параметры” и кликаем по ссылке “дополнительные настройки даты и времени..”

В пункте “Язык” кликаем по ссылке “изменение способа ввода”.
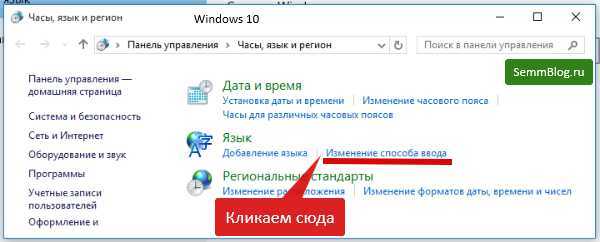
Слева сверху кликаем ссылку “дополнительные параметры”
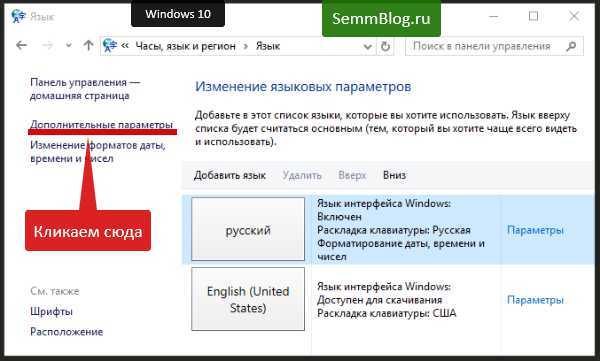
В пункте “переключение методов ввода” кликаем по ссылке “изменить сочетание клавиш языковой панели”

Откроется окно “языки и службы текстового ввода”. Там переходим на вторую вкладку “переключение клавиатуры”.
Выделяем строку “переключить язык ввода” и кликаем по кнопке “сменить сочетания клавиш”.

Выбираем нужное нам сочетание клавиш и жмем “ОК”.

В окне “языки и службы текстового ввода” жмем применить и “ОК”

semmblog.ru
Переключение языка windows 7
Довольно часто приходится набирать на клавиатуре буквы на разных языках и здесь очень важным будет быстрое и удобное переключение языка windows. Каждый делает это привычным для себя способом, и далее мы рассмотрим, как настроить переключение языка в windows 7.
Самый быстрый способ добраться до необходимых настроек, это зайти в параметры языковой панели. Нажимаем на нее правой кнопкой мыши и выбираем «Параметры».
В новом окошке «Языки и службы текстового ввода» переходим на вкладку «Переключение клавиатуры», где можно выбрать необходимую комбинацию клавиш для переключения языка ввода.
В окошке ниже выбираем «Переключить язык ввода» и нажимаем «Сменить сочетание клавиш…», после чего в следующем окошке можно будет выбрать вариант сочетания клавиш для смены языка ввода и смены раскладки клавиатуры.
 Меняем клавиши переключения языка ввода Устанавливаем сочетание клавиш для смены языка ввода
Меняем клавиши переключения языка ввода Устанавливаем сочетание клавиш для смены языка ввода Также интересные статьи на сайте chajnikam.ru:Как установить флеш плеер новую версию?Как узнать сколько ядер в процессоре ноутбука?Как подключить клавиатуру к ноутбуку?Как поменять язык раскладки клавиатуры?
chajnikam.ru
Настройка языка и панели языков - Блог домашнего администратора
28 Января 2011 Категория Операционные системы
Настройка языка в windows подразумевает не только переключение на нужный язык ввода, но и ряд параметров, к которым относятся раскладки клавиатуры, установка и удаление языков, указание местоположения, а также региональные стандарты - денежная единица страны, в которой проживает пользователь, используемый там формат даты, времени, десятичных чисел и т.д.
Язык и региональные стандарты в windows XP и windows 7 настраиваются немного по разному, поэтому рассмотрим оба варианта настроек.
Настройка языка в windows XP.
В windows XP доступ к настройке языка выполняется через панель управления - ярлык "Язык и региональные стандарты". Открывается окно настроек нужных нам опций.

Окно разбито на вкладки, в каждой из которых выполняется настройка языка и установка региональных параметров.
На вкладке "Региональные параметры" устанавливаются принятые в данном регионе форматы времени, даты, чисел, денежных единиц. Для более детальной настройки региональных параметров нажмите кнопку "Настройка". В окне, появившемся после нажатия кнопки, можно очень точно и детально указать настройку опций.

В частности можно выбрать разделитель целой и дробной части (обычно это либо точка, либо запятая), количество дробных знаков, по умолчанию используемое в дальнейшем в операционной системе. Разделитель групп разрядов и количество цифр в группе позволяют группировать разряды чисел для удобства чтения. Перечисленные параметры используются в качестве параметров по умолчанию в Excel.
Для денежных единиц указывается вид положительного числа и отрицательного, собственно сама единица и прочие настройки.

В параметрах времени можно выставить разделитель компонентов времени (часов, минут, секунд), обозначение времени до обеда и после обеда (если не 24-часовый формат), общитй формат времени.
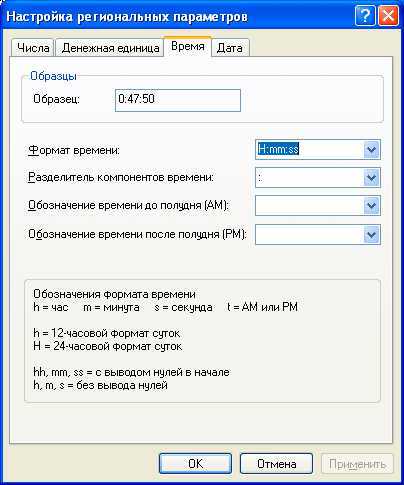
Для даты устанавливается краткий и полный формат, разделитель компонентов.

Для настройки языка на вкладке "Языки" следует нажать кнопку "Подробнее".

Это действие откроет окно с более детальными настройками языка.

Из выпадающего списка выберите используемый по умолчанию на компьютере язык из установленных в системе.
Чтобы добавить к использованию еще один язык, нажмите соответствующую кнопку. Откроется окно выбора языка.
Раскладка клавиатуры подразумевает способ ввода символов данного языка. Выберите из списка доступную раскладку (обычно windows сама предлагает раскладку по умолчанию). К каждому языку можно добавить несколько раскладок.
Кнопка "Языковая панель" окна настроек языка, позволяет указать расположение и поведение языковой панели windows.

Более интересной является настройка параметров клавиатуры. Нажимаем соответствующую кнопку и ждем появления окна нстроек.

Здесь, в дополнительных параметрах клавиатуры Вы можете настроить отключение режима CAPS LOCK. По умолчанию он отключается соостветствующей клавишей клавиатуры, которой и включается. Однако можно настроить отключение клавишей Shift (включение режима CAPS LOCK как и прежде будет выполняться соотсветствующей кнопкой). Также можете изменить сочетания клавиш для различных способов переключения. Наиболее простой способ смены языка на компьютере - это поочередная смена языка ввода. По умолчанию данная операция выполняется нажатиям клавиш Shift+Alt. Щелкните на строке с надписью "Переключение между языками ввода" и выберите более подходящий Вам вариант из предложенных.

Как видим переклюсчение языка ввода можно выполнять либо комбинацией Ctrl+Shift, либо Alt+Shift.
Кроме того можно добавить комбинацию клавиш для включения определенного языка ввода. Для этого станьте на строке с надписью "Переключение на...[нужный нам язык ввода]" и нажимайте снова кнопку "Смена сочетания клавиш". В открывшемся окне измените комбинацию кла
htfi.ru
Как поменять язык системы виндовс 7. Изменение языка интерфейса Windows
Знаете, я уже как-то давно данную статью все отлаживаю на потом, причем каждый раз нахожу какую-нибудь новую причину, из которых самой популярной оказалась той, что очень мало пользователей когда-либо менять язык своей операционной системы.
Но, после того, как ко мне, за короткий промежуток времени, обратилось два разных пользователя с просьбой помочь изменить язык системы, при этом в разных версиях Windows, я понял, что пришла пора появиться данной статье у нас на сайте.
Вот как изменить и добавить языки ввода. Следующая процедура применяется только для некоторых пользователей. Затем выберите свой язык и следуйте инструкциям. Следуйте указанному выше пути, чтобы исправить, и выберите «Администратор» в окне «Область и язык».
Добавление и изменение языка ввода
Однако вы должны добавить их в список языков для их активного использования. Посмотрите, как. Затем, если вы хотите написать что-то еще на другом языке, вы можете найти и выбрать язык в правом нижнем углу панели. Во-первых, объясните, почему этот урок здесь. Вы должны сначала загрузить набор языков. Сегодня мы покажем вам, как это сделать в других версиях.
В общем, как вы уже наверняка поняли в данной инструкции я попытаюсь максимально подробно и просто показать, как можно изменить язык операционной системы на любой интересующий вас.
Примеры, которые вы найдете ниже, будут провидены на двух самых популярных, на сегодняшний день, операционных системах Windows 10 и конечно же Windows 7.
В любом случае вам необходимо загрузить определенный набор и узнать его код страны. Когда вы запускаете файл, ничего не происходит, потому что окна установщика завершаются. Этот файл почти исчезает сразу после создания, но нам это нужно. После запуска установщика и появления файла скопируйте его как можно быстрее в другую папку на вашем компьютере.
Настройте набор реестров
Как только вы снова начнете вводить команды, вы вводите еще две команды.
Шаг 4: Удаление исходного языка из регистров
Это редактор реестра, слева вы можете увидеть древовидную структуру папок. Здесь вы должны найти двеrokwell.ru
Как изменить язык интерфейса Windows
Впервые столкнувшись с таким понятием, как «язык интерфейса», некоторые пользователи не могут правильно его охарактеризовать, путая его с языками, которые могут быть установлены при наборе текстовых материалов.
Каждому пользователю полезно знать, что языком интерфейса считается тот, который используется при загрузке операционной системы, в диалоговых окнах программ, пользовательском меню.
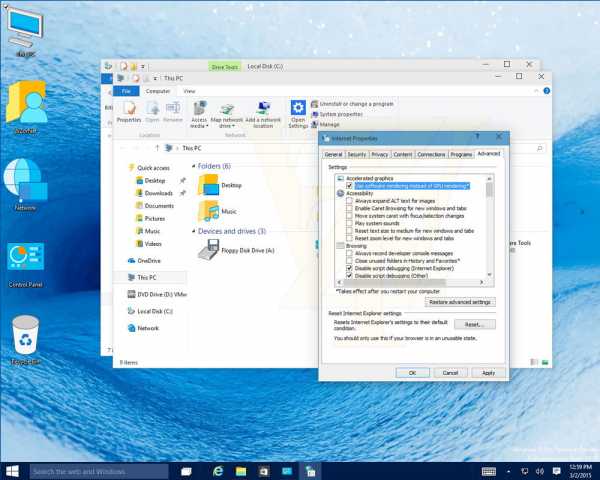
В Windows вы можете выбрать любой удобный язык
Изменить язык системы Windows 7 или 10, безусловно, можно, но только для этого потребуется изучить дополнительную информацию, чтобы ловко обойти все проблемы, которые могут встать на пути у новичка.
Внесение изменений в Windows 7
В связи с тем, что на компьютерах установлены различные операционные системы, прежде чем приступать к изменению в любом виде интерфейса, важно найти рекомендации опытных пользователей, применимых к конкретной операционной системе.
Дело в том, что даже Windows 7 сопровождается несколькими версиями, каждая из которых имеет определённые отличительные характеристики. Такие же отличия содержатся и в инструкции по изменению языкового интерфейса к каждой конкретной версии операционной системы.
Инструкция для версии Корпоративная или Максимальная
Для Windows 7 версии Корпоративная или Максимальная существует два способа решения такой задачи. Опытные пользователи рекомендуют ознакомиться с обоими способами, определить теоретически, какой будет проще использовать для достижения поставленных целей.

Первый способ заключается в поиске, закачивании и последующей автоматической установке нужного языкового пакета. Загрузочный файл пользователь должен кликнуть дважды мышкой, чтобы запустить процесс установки, которая может продолжаться до получаса.
После успешной инсталляции пользователь должен совершить ряд последовательных действий, опираясь на рекомендации профессионалов, что позволит поменять текущий языковой пакет на новый вариант.
Для этого следует первоначально открыть «Панель управления», а далее перейти на вкладку «Язык и региональные настройки». На экране откроется новое окно, в котором следует кликнуть по средней вкладке «Языки и клавиатура». В предложенном ниже окне выбора языкового пакета, следует выбрать тот, который на данный момент хочется сделать основным. После этого система обязательно потребует перезагрузки, чтобы изменения вступили в силу.
Существует и второй способ изменения языкового интерфейса. Он заключается в установке обновления Windows. Для этого потребуется кликнуть «Пуск», далее правой клавишей мыши кликнуть по пункту «Компьютер». В открывшемся меню выбрать последний пункт «Свойства». На экране откроется новое окно, в левой стороне которого находится пункт «Центр обновления». Открыв его, следует проверить наличие новых обновлений, после завершения поиска пользователь должен просмотреть предлагаемые обновления, среди них найти то обновления, которое сопровождается желаемым языковым пакетом. Процесс обновления системы продолжается также около получаса.
Инструкция для версии Корпоративная или Максимальная
Полезно пользователям знать, как поменять язык интерфейса в Windows 7, если установлена версия Домашняя, Домашняя расширенная или Профессиональная.
Программисты разработали готовые инструменты, позволяющие с большой лёгкостью изменять языковой пакет пользователям с любым уровнем владения компьютерной техникой. Одной из таких программ является программа Vistalizator.
Для того чтобы внести желаемые изменения, пользователь должен предварительно закачать требуемый языковой пакет и непосредственно саму программу Vistalizator. Следует отметить, что Vistalizator не нуждается в инсталляции, поэтому достаточно только закачать программу и сохранить её на жёстком диске.
После того как все необходимые инструменты закачаны, следует перезагрузить компьютер и зайти с правами локального администратора. Далее программа Vistalizator запускается, выбирается желаемый и заранее скачанный языковой пакет, а все дальнейшие действия программа осуществляет уже самостоятельно. Через двадцать минут язык интерфейса будет уже иным.

Внесение изменений в Windows 10
Владея отличными практическими навыками внесения изменений в Windows 7 и желая точно так же изменить всё в Windows 10, пользователя может ждать неприятный сюрприз, поскольку выработанная схема окажется неподходящей для этой операционной системы. По этой причине очень важно изучить рекомендации, как изменить язык интерфейса Windows 10.
Инструкция по внесению изменений в Windows 10
Первоначально следует открыть «Панель управления», для этого, чтобы ускорить процесс, можно воспользоваться комбинацией двух кнопок «Win» и «X». После открытия окна следует перейти на вкладку «Язык».
С левой стороны будет находиться пункт «Дополнительные параметры», кликните по нему и откроется новое окно, в котором в самом верху будет находиться меню со списком выбора языковых вариантов. В текущем режиме в этом положении установлен тот вариант, который непосредственно в этот момент является основным для операционной системы.
Пользователь должен открыть список выбора и перейти на «Использовать список языков (рекомендовано)».
Теперь вернувшись на предыдущую вкладку, следует кликнуть по кнопке «Параметры», которая находится напротив желаемого пакета. На новой открывшейся странице достаточно легко обнаружить активное предложение скачать и установить языковой пакет, с чем пользователь должен согласиться, если желает изменить язык интерфейса Windows 10.
Если пользователь согласится со скачиванием подходящего варианта для Windows 10, то все последующие операции будут осуществляться в автоматическом режиме, не требуя никакого дополнительного вмешательства пользователя. После завершения процесса в интерфейс Windows 10 будут внесены все обозначенные ранее изменения.
Ошибку допускают те, кто считает, что вносить изменения в «Дополнительные параметры» необязательно. Они сразу переходят в «Параметры» того языка, который желают установить в Windows 10. Однако они тут же сталкиваются с тем, что предложение о скачивании и установке языкового пакета находится не в активном состоянии, поэтому процесс заходит в тупик.

Безусловно, всё поправимо, в этом случае также удастся достичь обозначенных целей. Единственно, что будет невозможно вернуть, так это зря потраченное время. Чтобы выйти из тупика, следует внимательно ещё раз перечитать инструкцию и проделать все описанные действия, не внося собственноручные коррективы. Неукоснительное выполнение всех рекомендаций гарантирует положительный результат.
Ещё следует не забыть совершить некоторые важные действия, прописанные в рекомендациях, как поменять язык системы Windows 10. После успешного закачивания и установки языкового пакета, в окне «Язык» следует захватить плитку с желаемым языковым пакетом и, не разжимая клавишу мышки, перетянуть её в самый вверх, поскольку в Windows 10 определено, что основным языком операционной системы является тот, который находится именно в самом верху списка.
Итак, имея большое желание внести языковые изменения в интерфейс Windows 7 или 10, пользователь, вооружившись необходимыми инструкциями, сможет осуществить все необходимые действия самостоятельно, тем самым повышая свой уровень владения ПК.
nastroyvse.ru
- Алиса ассистент от яндекса

- Ошибка 0x000000f4
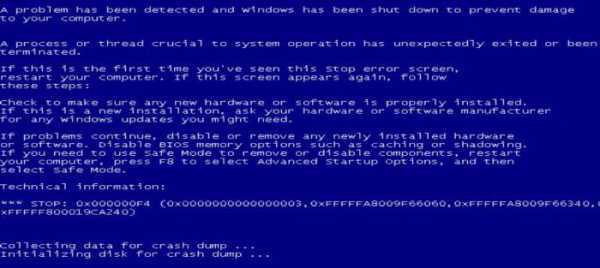
- Как удалить полностью яндекс браузер
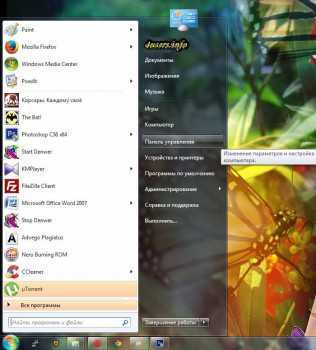
- Ворд 2018 видео уроки смотреть онлайн

- Sql server management studio 2018 как установить
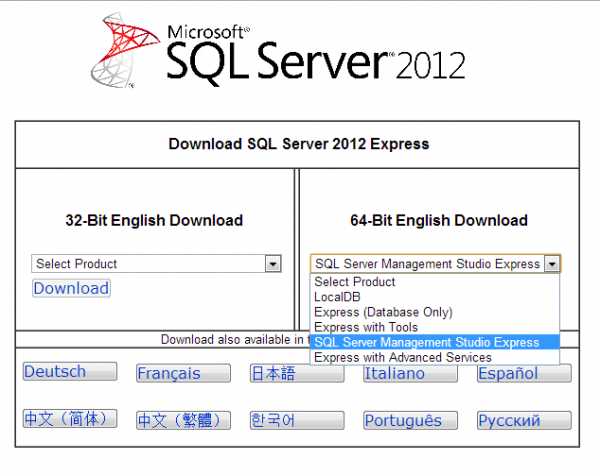
- Как подключить dvi к dvi телевизор к компьютеру

- Чистка системного блока

- Флешка не определяется как съемный диск
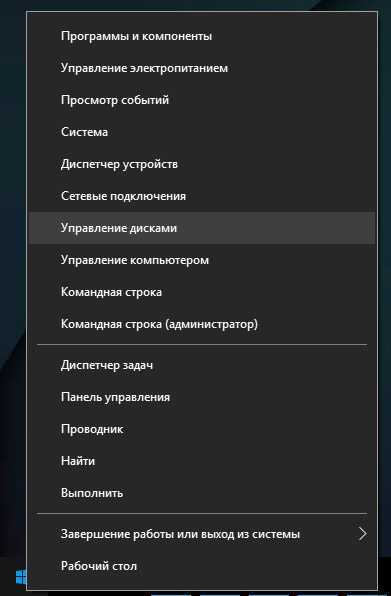
- Откуда берется интернет у провайдера

- Как подключить одноклассники на компьютер
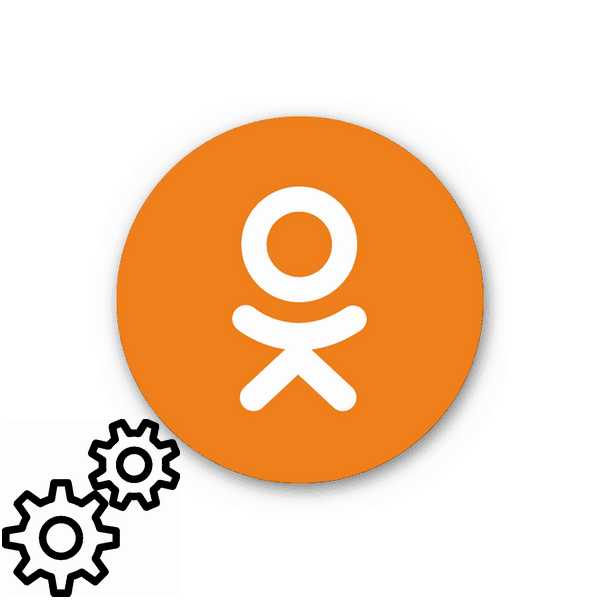
- Multiplay перевод в фотошопе