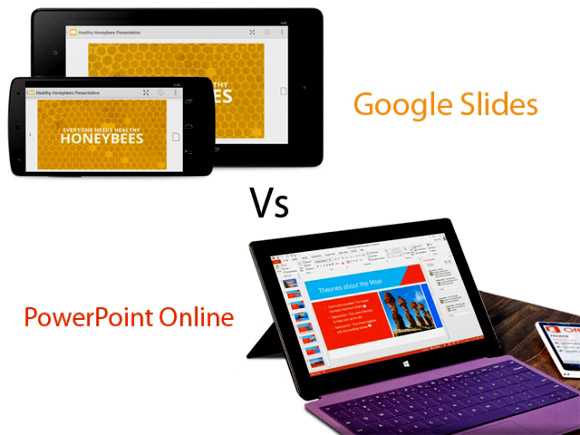Как подключить телевизор к компьютеру через DVI-интерфейс. Как подключить dvi к dvi телевизор к компьютеру
Как подключить телевизор к компьютеру через DVI-интерфейс
Эта статья пригодиться людям, которые хотят смотреть любимые фильмы из домашней коллекции в высоком разрешении на большом экране, но не знают, как подключить телевизор через DVI-интерфейс к персональному компьютеру.
Отметим, что DVI, кроме его стандарта DVI-A, который, по сути, дублирует VGA, является цифровым интерфейсом, поэтому способен обеспечить более высокое качество передаваемого видеосигнала с компьютера на телевизор, чем его аналоговые собратья VGA, RCA, S-Video или SCART. Однако с передачей звука в этом интерфейсе не все так однозначно, как в HDMI-интерфейсе. Эта способность во многом зависит от используемой в компьютере видеокарты.
Например, не все видеокарты на основе графических процессоров ATI Radeon поддерживают функцию передачи звука через DVI-разъем. А вот дискретные графические подсистемы семейства NVidia обладают этой способностью. Правда, следует дополнительно проверить, чтобы при подключении видеокарты к системной плате компьютера между ними была установлена специальная перемычка, соединяющая гнезда «SPDIF out» с «SPDIF in» (она должна входить в комплектации карты). Если трансляция звука поддерживается видеокартой, то параллельно передать видео- и аудио составляющую сигнала с компьютера на телевизор можно с помощью кабеля типа «DVI-D – HDMI». Можно также же использовать пассивный переходник «DVI-D – HDMI», а затем подключить к нему шнур «HDMI-HDMI». Если видеокарта не поддерживает передачу аудио, то придется использовать дополнительный аналоговый шнур для трансляции звука, например, соединить соответствующие гнезда телевизора и компьютера (Audio IN/Audio OUT) кабелем «RCA – Jack» или «Jack – Jack». Настройки подключения Перед подключением телевизора к компьютеру через DVI-кабель желательно отключить оба устройства от электросети. В меню настроек телевизора следует правильно установить источник входного сигнала. Так как в телевизорах не используются гнезда DVI, то вам потребуется подключать его к компьютеру через HDMI-интерфейс. На пульте ДУ следует нажать на кнопку SOURCE или INPUT (это зависит от модели телевизора), а в выпавшем меню выбрать пункт HDMI/DVI, войти в дополнительные настройки (например, нажать на пульте кнопку Tools) и указать в качестве источника сигнала DVI PC. Подтвердите свое действие нажатием на кнопку ОК или Enter. Для настройки компьютера следует кликнуть правой кнопкой на свободном поле рабочего стола. В выпавшем контекстном меню надо выбрать пункт «Разрешение экрана» (для Win 7, 8) или «Свойства: Экран» – « Параметры» (для Win XP). Тут можно настроить подходящий вам порядок использования экрана телевизора и монитора компьютера (дублирование изображения или расширение экрана), а также установить оптимальное разрешение. Чтобы избежать непредвиденных проблем при подключении, лучше заранее обновить драйвера видеокарты. Если же телевизор автоматически не распознается, то попробуйте включать его первым, или же перегрузите заново компьютер.
Если материалы этой статьи не помогли вам решить ваш вопрос, задайте его на нашем форуме.
Вопросы и ответы:
DVI HDMI разъем для подключение телевизора к компьютеру
DVI HDMI разъем подключаем телевизор к ПК
Содержание статьи
Для подключения к телевизору, основные видео разъёмы не совсем подходят. Это всем известные разъёмы видео сигнала Scart, Video и S-Video. Больше всего проблем будет возникать, если экран у вашего телевизора больших размеров. Картинка в данном случае будет не четкой, похожей на изображение ТВ сигнала. Другими словами изображение будет слегка, а при больших экранах заметно размытой. Особенно это заметно на текстовых файлах. От таких экранах надо находиться не менее 1,5 м.
Поэтому, компьютер к телевизору желательно подключать через DVI, HDMI разъем.
Что же нам нужно знать, если у нас подключение через DVI, HDMI разъем
Например, мы подключили к ПК только телевизор, без монитора. В этом случае, как только мы запустим операционную систему, на экране мы увидим наш рабочий стол. Правда, в том случае, если разрешение вашего телевизора 1280 на 720 или 1920 на 1080 piх. Если же размер экрана вашего телевизора другой, к примеру 1400 на 900 piх., то он может и не загореться.
Но не все так плохо, видео карту в данном случае все же можно настроить. В этом случае мы сделаем дополнительное подключение к компьютеру при помощи VGA- или DVI разъемов. Телевизор при этом даст картинку, благодаря чему мы настроем при помощи драйвером видео карты нужное нам разрешение.
Подключение через DVI, HDMI разъем
Данный разъём был разработан для соединения ПК именно с монитором, поэтому он не передаёт звуковые сигналы. Но в данный момент уже есть видео карты, позволяющие добавлять звук при помощи данного соединения. К ним относятся часть видеокарт компании AMD Radeon HD. В комплект таких видео карт входит переходное устройство DVI, HDMI разъем. При этом будет передаваться не только изображение, но и звук.
Если у вас другая видео карта, можно взять адаптер, соединяющий разъем DVI со входом HDMI вашего телевизора. При этом звук будет передаваться при помощи отдельного кабеля. У данного соединения может быть один недостаток, звуковой сигнал с картинкой могут чуть-чуть не совпадать во времени. Для решения этой проблемы есть спец. программы, типа Reclock.
На выходе DVI должна быть установлена защита HDCP. Именно в этом случае мы получим высокое качество Blu-ray и части других дисков. Часть телевизоров без этой защиты отказываются работать. Есть ли данная защита, можно узнать в инструкции устройства или с помощью спец. программ, типа CyberLink BD/HD Advisor.
Советую прочитать: — Голосовой переводчик на различные языки
При применении разъема VGA желательно знать
При данном разъеме может возникнуть неправильное изображение в формате 16/9. Картинка может получиться сдавленной, при этом могут появиться черные поля по сторонам экрана. В этом случае нужно посмотреть настройки на вашем телевизоре, или применить спец. утилиту в составе драйвера видюхи. При помощи этих двух методов, картинку на телевизоре можно или растянуть, или сжать.
Часть телевизоров при данном гнезде не покажут свое мах разрешение. Они могут не сообщить ПК свое высокое разрешение. При этом придется покопаться в настройках изображения ПК или купить хорошую видео карту, которая настроена на любое разрешение.
Оптимальный звук через HDMI разъем
При этом подключении звук будет обычный, которые могут позволить себе ваши колонки. Если вы хотите объемный звук, вам нужно использовать домашний кинотеатр, который вы подключите к ПК через HDMI разъем. Другой HDMI разъем домашнего кинотеатра будет передавать информацию к телевизору.
При невозможности соединения при помощи HDMI, передача звука должна происходить при помощи отдельного цифрового кабеля.
Я надеюсь данная статья поможет вам оптимально настроить соединение с вашим компьютером через DVI, HDMI разъем. Продолжение статьи в следующем выпуске!
Андрей Зимин 01.01.2014г.
Народная мудрость
ДОБАВЬТЕ КОММЕНТАРИЙ, ПОЛУЧИТЕ ОБРАТНЫЙ НА СВОЙ САЙТ!
info-kibersant.ru
Как подключить телевизор к компьютеру через HDMI,VGA,DVI,RCA,S-Video, DisplayPort,LAN и Wi-Fi | yurbol.ru
Новые компьютеры представляют собой мощную мультимедийную платформу. Благодаря такой многофункциональности на нем можно просматривать видео, прослушивать музыку и, конечно же, играть в видеоигры. И все же настольный монитор, не может передать всю полноту красок, остроту ощущений которую дает плазменная широкоформатная панель. В этой связи, у пользователей ПК, всегда возникал вопрос возможности подключения телевизора к компьютеру.
Несмотря на то, что такая задача не из простых, производители железа позаботились о совместимости ПК и телевизора. На настоящее время, существует несколько популярных способов соединения ПК с ТВ. Их несколько, но для каждой техники, даже раритетной есть свой эффективный способ взаимодействия. Это интерфейсы: HDMI, DVI и VGA, RCA, S-Video, DisplayPort, LAN, а так же Wi Fi.
Содержание статьи
Подключение через порт HDMI
Все телевизоры с плоской панелью, а ровно и ПК, являются цифровыми устройствами. То есть, условно рассматриваемый телевизор, по своим физическим характеристикам, схож с монитором компьютера. Их видимое различие это диагональ, которая у ТВ, намного больше. Прежняя технология передачи медиа, то есть звуков и изображений, морально и физически устарела, что подтолкнула инженеров разработать новый стандартный протокол с интерфейсом HDMI. Кабель, имеющий на одном конце HDMI интерфейс, позволяет добиться высочайшего качества изображений и видео.
Неудивительно, он очень популярен, и в настоящее время известно уже 5 видов такого кабеля: стандартный, стандартный, высокоскоростной, стандартный/Интернет, высокоскоростной/ интернет и автомобильный HDMI кабель. Среди такого многообразия легко запутаться, и поэтому важно определится с назначением каждого вида.
Так первый из перечисленных способов стандартный, позволяет соединить устройства, передавать звук, просматривать видео в разрешении до 1080 пикселей. Второй имеет расширенный функционал в виде поддержки 3d и Deepcolor. Третий и четвертый вариант подключения дает дополнительно Интернет канал. А последний, и вовсе экзотический на первый взгляд кабель, предназначенный для соединения портативных мультимедийных устройств автомобиля к компьютеру.
Из описанных способов, наиболее востребованными в качестве простого соединения с ТВ, являются два первых. Их возможностей вполне хватает для просмотра содержимого мультимедиа на телевизоре. Таким образом, имея подходящий соединительный провод, подключить через HDMI, не составит особого труда. Процесс подключения сводится в три этапа:
- Соединительный кабель нужно закрепить в порты на обоих устройствах. При этом устройства желательно держать в выключенном состоянии.
- Последовательно включается телевизор, а затем ПК. В случае, если загружаемая ОС Windows, начинает мигать на экране, то подключение проходит верно. Если нет, то необходимо вручную настроить ТВ, выбирая в настройках режим AVI.
- В авто режиме обычно проходит самостоятельная калибровка, но запустив первый раз телевизор, как правило, нужно настроить параметры передачи сигнала. Это стандартные настройки разрешения и цветопередачи. Делается это путем нажатия правой кнопки мыши и захода в меню на рабочем столе, а конкретно «Свойства экрана».
Но здесь пользователя может ожидать пара неприятных моментов. Это редкие проблемы с подсоединением кабеля, даже если он выбран правильно. Они легко устранимы с помощью двух способов. В первом случае может появиться черный экран, и тогда необходимо принудительно выставить нужное разрешение, в настройках операционной системы. Делается это либо перед включением телевизора, либо после включения, но с использованием другого, параллельно подключённого монитора.
Есть и второй способ, но он еще проще. При внезапном прекращении передаваемых данных, или ухудшении качества картинки, меняется кабель. Дело в том, что некоторые пользователи любят экономить и покупают дешевые кабели, с неполной распайкой контактов аппаратного интерфейса.
Подключение через порт DVI
Интерфейс порта DVI, появился вскоре после HDMI и представляет собой, улучшенный способ взаимодействия цифровых устройств, для обмена медиа файлами. Его особенность заключается в физическом разделении сигналов (двойной кабель), так что для подключения, необходимо задействовать два устройства. Одно из них видеокарта, на которой непосредственно расположен разъем этого типа и принимающий исключительно видеосигнал, другое, звуковая карта, усилитель или же интегрированный порт на материнской плате.
На ТВ проблем с подключением нет, так на всех современных моделях есть порт DVI. Так же, есть еще один вариант подачи звука на компьютер, посредством переходника DVI- HDMI, что позволяет избежать приобретения конвертера. Интересной особенностью данного интерфейса, влияющей на качество передаваемого видео, является класс кабеля, которых в природе всего три: DVI-D, DVI-A и DVI-I.
Их различие состоит в способности передавать сигнал по разной технологии. Так, кабель класса DVI-D, ориентирован на передачу цифрового сигнала высокой чёткости, а кабель DVI-A, только аналоговый сигнал. В последнем случае, происходит потеря качества изображения. Последний тип DVI-I универсален, так как способен не передачу обоих видов сигнала, что способствует его популярности. Процедура аналогична предыдущему типу соединения, с единственным исключением. Во время настойки ТВ, выбирается нужный тип (класс) режима DVI-I.
Подключаем через порт VGA
Если выбрать вариант подключения через VGA, то могут возникать другие, но опять же разрешимые проблемы. В частности, в телевизорах LCD, проекционных и плазменных панелях нет проблем , так как их порты заранее подготовлены к подключению напрямую. Другая ситуация может возникнуть, если у вас слишком старая видеокарта, и на ней нет телевизионных выходов. В таких случаях подключение идет через разъем VGA и с использованием специальных устройств. Их назначение преобразовывать сигнал с компьютера в телевизионный сигнал.
Использование двухстороннего VGA кабеля снимает эту проблему. Но, для соединения устройств необходимо подключение одного конца конвертера к компьютеру, а затем, используя другой конец конвертера подсоединить к одному из портов на плазменной панели или телевизоре. Хотя конвертер довольно дорогостоящее оборудование, но ему нет другой альтернативы.
Через интерфейсы RCA и S-Video
Использование компзитного видеовыхода RCA, для большинства любителей видео не в диковинку, ведь им ранее оснащались все видеомагнитофоны. У него даже имеется простой термин, так называемый тюльпан или VHS. На внешний вид это три связанных между собой провода и штекеров разного цвета (белого, желтого и черного). Не стоит волноваться, новые телевизоры в целях поддержки старого оборудования, имеют эти гнезда, самое важное, чтобы они были на вашей карте ПК. Данную операцию необходимо производить до включения устройств, в противном случае ОС на компьютере не сможет распознать телевизор.
Разъем типа S-Video, способен передать более четкое изображение. Сигналы яркости и цвета распределены по четырем каналам, к тому же нет необходимости в использовании переходников. Он так же имеется на всех видеокартах и ТВ последних лет выпусков. Процесс имеет некоторые особенности.
Так, перед началом соединения, рекомендуется отключить устройства, если же вы не учли это обстоятельство, то ваше оборудование необходимо перезагрузить. После чего нужно переходить к настройке видеокарты и телевизора. Для видеокарт возможна разная техника настройки, поскольку каждый производитель реализовал в них, свой индивидуальный алгоритм настройки.
В картах NVidia, сначала нужно выйти в меню и путем ручной настройки установить ТВ, как дополнительный монитор, и только после этой процедуры будет видно изображение рабочего стола. На картах Radeon, все намного проще, так как настройка происходит в авто режиме, с помощью программного мастера подсказок. Поиск частот, так же необязателен, но может потребоваться настройка изображения в виде отдельного канала.
Интерфейсы DisplayPort
Вышеперечисленные способы хороши, но применение универсального цифрового интерфейса (DisplayPort) дает искушенным пользователям музыки и видео неоспоримые преимущества, в виде функции защиты информации. В его разработки участвовали многие известные компании производители видеокарт, и в перспективе этим портом планируется заменить все остальные, в том числе и на бытовых приборах. Принцип п похож на HDMI, но универсальный порт обладает повышенной пропускной способностью, что необходимо для просмотра стереоскопического изображения.
LAN и Wi Fi
Это проверенные программные интерфейсы, и с их помощью можно легко настроить прием видео в самом телевизоре. Любой телевизор, сразу становиться частью локальной домашней системы или сетевым хранилищем данных. В данном случае процесс состоит из этапов:
- Физического соединения
- Настройки меню телевизора
- Установки программного обеспечения на ПК
- Запуск и настройка программного интерфейса
Для физического соединения, в случае с Wi Fi, вам больше не потребуется провода. Но для протокола домашних сетей типа LAN, надежней соединить все источники кабелем на основе витой пары. В вашей сети может присутствовать большое количество аппаратуры, от телевизора до роутера. Соедините их все в локальную сеть, после чего настройте в телевизоре новое соединение. Если в вашем сетевом устройстве уже есть настройки DHCP, делать этого нет нужды.
Для распознания на жестком диске компьютера файлов, необходима установка программы медиа-сервер. Запустив ее на выполнение, производите программную настройку, к примеру, укажите путь к хранилищу файлов, тип ТВ и т.д.
yurbol.ru
Как подключить телевизор к компьютеру через dvi. Операцинные системы. informatik-m.ru
Подключение телевизора к компьютерной технике
При подключении телевизора к компьютеру нужно сперва реализовать аппаратное подключение с помощью подходящих кабелей и разъемов, а затем настроить необходимые параметры. Сами настройки могут отличаться от используемой операционной системы и модели видеокарты на компе.
Нужно сказать, что такое подключение телевизора к компьютеру или ноутбуку нужно для использования экрана телеприемника с большой диагональю в качестве монитора. Так намного приятнее просматривать фильмы, фотографии или играть в игры. Но все это справедливо для современных моделей телеприемников HD Ready с разрешением экрана 1920х1080 или 1366х768. При использовании экранов с меньшим разрешением, что встречается на старых моделях телевизоров, вы можете не получить выигрыша в качестве видео. Или же может быть ситуация, когда нет необходимых разъемов для передачи видео высокого разрешения с компьютера к телевизору. Но все современные модели и телевизоров и видеокарт можно соединить между собой для просмотра Full HD видео на экране телевизора.
Разъемы для подключения телевизора
Передача изображения высокого разрешения связана с применением видеосигнала в цифровом виде и последующей его обработкой. Для передачи видеосигнала в цифровой форме служат интерфейсы HDMI и DVI. Именно с разъемами и кабелями этих двух интерфейсов и связано сегодня подключение телевизора к компьютеру. Нужно сказать, что DVI бывает трех видов цифровой, аналоговый и комбинированный. То есть, что бы передать по нему цифровой сигнал Full HD нужно выбрать видеокарту с цифровым выходом (обозначается дополнительной буквой D) или комбинированный и применить соответствующий кабель.
HDMI считается более предпочтительным вариантом подключения, так как по нему передается и звук вместе с видео. При подключении по DVI может потребоваться дополнительно подключать аудио сигнал по отдельному кабелю. Для того что бы видеокарта выдавала звук на выход в некоторых моделях нужно будет внутри системного блока компьютера соединить разъемы S/PDIF, кабель для соединения идет в наборе видеокарты. Тогда возможно даже звук будет и на выходе DVI и, используя переходник DVI-HDMI и дальше на телевизор кабель HDMI-HDMI можно получить видео и звук с одного разъема DVI. HDMI кабель еще лучше и тем, что он может быть очень длинным (больше 10 метров). А при использовании кабеля DVI-DVI может потребоваться ставить промежуточные усилители (чего никто не делает) если длина превышает 5 метров, иначе возникнут помехи.
Для подключения компьютера у телевизора может быть отдельный вход HDMI, несмотря на то, что обычно таких разъемов у телеприемника несколько. Нужно прочитать инструкцию, что бы определить нужный вход.
Если вы используете домашний кинотеатр для воспроизведения звука или другую аудио систему, то можно подать на ресивер сигнал с компьютера по HDMI, а уже с ресивера на телевизор так же по HDMI.
Все остальные методы передачи видео с компьютера используют аналоговую форму сигнала и не способны передать HD видео. Используются они, когда нет возможности подключиться по HDMI или DVI.
- 1 VGA (D-sub). Один из основных разъемов в современных жк телевизорах. Используется для подключения компьютера. Имеет 15 контактов. Способен передать сигнал разрешением 1280х1024 пикселей.
- 2 Компонентный. Представляет собой три «тюльпана» разного цвета: зеленый, синий, красный. По двум из них передается цветная составляющая, а по третьему проходит сигнал яркости. На устройствах он обозначается как Y Pb Pr. Характеристики такого соединения лучше, чем A/V и S-video.
- 3 Scart. Это большой разъем с 21 контактами. Имеет различные спецификации, поэтому может передавать различные сигналы, в зависимости от того, что подключили производители внутри разъема. Может передавать видеосигнал хорошего качества (стандартной четкости) и звук.
- 4 S-video. Так же давно применяется в видеотехнике. Может уже не быть на современных телевизорах. Передача цветности и яркости идет по разным проводам, поэтому такой разъем лучше, чем обычные тюльпаны. Передача только видеосигнала, звук подключается отдельным кабелем. Может быть 4 или 7 штырьков в разъеме.
- 5 Композитный (A/V). Это обычные «тюльпаны» (RCA). Применяются уже давно. Хуже компонентного тем, что сигналы и яркости и цветности передаются по одному кабелю, поэтому возникают помехи. Могут стоять на DVD, игровых приставках и др. Передается и видео и звук.
Рекомендации и советы по подключению телевизора к компьютеру.
Передача видео и проблемы связанные с видеосигналом
viewcon.com.ua2 При подключении по DVI в некоторых моделях видеокарт возможна и передача звука. тогда при использовании переходника DVI-HDMI на вход телевизора HDMI будет подаваться и видео и звук. Если у вас на видеокарте только цифровой DVI (тогда пишется буква D), то к нему не получится подключить переходник на VGA, потому что там нет аналоговых сигналов. А вот если на видеокарте два разъема DVI, то тогда они пишутся с приставкой в виде буквы I и означают универсальный порт с передачей и аналоговых и цифровых видеосигналов. К такой видеокарте можно подключать приемники и аналоговых сигналов и цифровых. Визуально на разъеме только с цифровыми сигналами отсутствуют четыре контакта вокруг горизонтальной прорези. В универсальных DVI-I разъемах все контакты присутствуют. На современных видеокартах редко встречаются разъемы DVI-D, в основном идут универсальные DVI-I.
3 При подключении через разъем DVI нужно уделить внимание наличию функции HDCP (защита контента от копирования). Некоторые модели телевизоров откажутся работать с этим видом подключения без наличия HDCP. Особенно это актуально для проигрывания Blu-Ray дисков.
4 Если вы подсоединяете свой телевизор к компьютеру в качестве второго монитора, тогда монитор и телевизор надо настраивать отдельно. В этом случае правильной настройкой экрана будет «Расширить Рабочий стол на этот монитор». Вы сможете вывести на монитор настройки программы, проигрывающей видео, или продолжить работать на нем во время просмотра фильма на ТВ-экране.
5 Диски Blu-ray и HD-DVD в настоящее время активно вытесняют DVD. На таких дисках находятся фильмы в специальном киноформате – 24 кадра в секунду. При этом если компьютер использует частоту 50–60 Гц, изображение «подтормаживает». Картинка будет максимально четкой, если переключить видеокарту на частоту обновления 24 кадра в секунду. Однако это можно сделать только при условии, что телевизор поддерживает режим «24p».
Подключение звука от компьютера к телевизору
1 Что бы получить звук с видеокарт AMD/ATI. в настройках панели управления Звуки и аудио устройства вашей операционной системы (WinXP), нужно выбрать устройство вывода звука по умолчанию ATI HD Audio rear output .
2 При подключении некоторых видеокарт может не быть звука с кабелем HDMI-HDMI. Звука может не быть на самой видеокарте и нужно с материнской платы специальным коротким кабелем (должен поставляться в наборе с видеокартой) подать звук на видеокарту с “SPDIF out” (материнка) на “SPDIF in” (видеокарта). После этого подключаете кабель HDMI на вход HDMI ARC телевизора, а в настройках компьютера “Пуск—Панель управления—Звук—Цифровое аудио” сделать S/PDIF используемым по умолчанию. Убрать галочку с пункта «отключить цифровой выход». И внимательно прочитать руководство к материнской плате и видеокарте.

3 При плохом качестве звука проверьте в настройках звуковой карты или плеера выход звука стерео или 5.1 или другой какой-то. Попробуйте поменять выход с одного режима на другой.
4 При подключении через DVI звук можно подать с miniJeck на компе на вход “Audio DVI in” не путать с входом Audio in для композитного сигнала. Если и после этого звука нет, то посмотреть настройки звука в телевизоре, может нужно переключить входа.
5 В некоторых моделях звуковых карт в редких случаях, для подачи звука на телевизор, с других разъемов нужно вытянуть разъемы колонок и наушников.
6 При подключении видеосигнала по кабелю DVI-HDMI некоторые модели телевизоров будут и звук брать с входа HDMI, но комп через DVI звук не выдает и по всем правилам пользователь подключает звук отдельным кабелем. Так вот для воспроизведения звука может потребоваться в меню телевизора указать дополнительно, что для данного входа HDMI нужно звук брать с другого входа.
7 При использовании переходников DVI-HDMI лучше его использовать на стороне компьютера и к нему подключать кабель HDMI-HDMI. Это в случае использования видеокарт, которые подмешивают в DVI сигнал аудио с помощью S/PDIF. Если используется кабель DVI-DVI и уже на стороне телевизора стоит переходник DVI-HDMI, то звук может и не пройти, ведь разъемы DVI бывают трех видов (цифровой, аналоговый и комбинированный) так и кабели бывают разные и куда подмешивает видеокарта звук, на какие контакты не знаем. А может, в кабеле как раз и нет тех контактов, которые нужны для передачи звука? Наиболее полным набором проводников внутри обладает кабель DVI-I dual link, а остальные нужно смотреть.
8 Есть в некоторых моделях телевизоров пункт меню «Audio HDMI». При его включении звук будет браться только с входа HDMI, при подключении кабеля HDMI. Это нужно знать, если вы используете кабель DVI-DVI, а перед телевизором стоит переходник DVI-HDMI и звук при этом подается отдельным кабелем. Так вот при таком подключении и активном пункте «Audio HDMI» звука на телевизоре не будет. При отключении этого пункта меню звук должен заработать.
9 Звук, если нет на видеокарте, берут с выхода звуковой карты .
10 Бывает, что звук не проходит из-за неправильной настройки входов/выходов в диспетчере звука на компьютере. Один какой-то незаметный пункт в меню может все испортить, смотрите внимательно на все настройки и видеокарты и звуковой карты и плеера.
11 В Windows XP с настройкой SPDIF часто возникают проблемы. Дело в том, что в этой ОС цифровой выход не отображается как отдельное устройство вывода звука. Поэтому куда пойдет звук - зависит от драйвера. Как правило, аналоговый и цифровой выходы либо дублируются, либо при подключении цифрового выхода, аналоговый отключается.
12 В видеокартах ATI уже встроен свой звуковой контроллер. поэтому никаких других звуковых устройств не требуется. В случае вывода звука через разъем DVI необходимо использовать фирменный переходник DVI- HDMI. Проверяйте наличие переходника в комплекте непосредственно в том магазине, где совершаете покупку - комплектация может различаться! Необходимо использовать переходник, идущий в комплект с вашей видеокартой. Левые переходники, так же как и кабели DVI- HDMI работать не будут. Правильный переходник содержит чип с вшитым номером чего-то там.
13 Мобильные видеокарты NVidia серии 8ххх и выше поддерживают передачу звука по HDMI по такому же принципу, как и дискретные видеокарты ATI, т.е. имеют свой собственный звуковой контроллер, который определяется системой как отдельное устройство вывода звука (Realtek HDMI Output). Что касается поддерживаемых форматов - достоверно известно про вывод 5.1-канального звука.
14 Если вы уверены, что правильно настроили систему, подключили мост в NVidia, установили драйвер для ATI, но звук все еще не появляется. откройте инструкцию к телевизору и проверьте, не требуется ли специально выбрать в меню телевизора прием звука по HDMI, и какие форматы цифрового звука поддерживаются.
15 Если хотим, что бы звук на телевизор шел только при просмотре фильма. то выбираем в качестве устройства по умолчанию аналоговый выход (как обычно и стояло). А в настройках вашего плеера, через который вы смотрите фильмы на телевизоре, выбираем соответственно SPDIF (для NV) или Realtek HDMI Output (для ATI).
Как подключить телевизор к компьютеру по HDMI, DVI, VGA
Поделитесь с друзьями:
Очень много пользователей интернета задавали вопрос в поисковике и на различных форумах: «Как подключить телевизор к компьютеру?» и сегодня, я вам расскажу о различных способах подключения телевизора к компьютеру как в роли дополнительного, так и в роли основного экрана.
Подключение через HDMI
Подключение через разъем HDMI на сегодняшний день считается самым оптимальным вариантом, так как через этот разъем можно передавать изображение высокой четкости и отличной четкости звук. Как выглядит разъем HDMI и кабель со штекером, вы сможете на картинке ниже:


Для того чтобы подключить телевизор к компьютеру, вам потребуется кабель со штекером HDMI. Когда вы будете покупать этот кабель будьте бдительны, что материал, из которого делают этот кабель, не имеет огромного влияния на картинку, которую будет передавать. Поэтому покупка кабеля за сотни долларов не имеет особого смысла, и обычный китайский провод за 10 долларов может быть не хуже западного бренда. Через кабель передаются изображения в цифровых вариантах, а они не имеет влияния на материал и магнитные поля.
Для того, чтобы подключить телевизор к компьютеру, сделайте несколько простых шагов:
1. Отключите от питания компьютер и телевизор
2. Соединить кабелем HDMI телевизор и компьютер
3. Включить компьютер и телевизор
4. Укажите в параметрах телевизора разъем HDMI в качестве источника
5. Теперь нужно внести изменения в компьютер:
- Зайдите в панель управления, откройте свойства звука, и укажите в качестве устройства воспроизведения, устройство HDMI
- В Windows XP – нажать правой кнопкой мыши на рабочем столе, выбрать пункт «Свойства», в новом появившемся окне выберете вкладку «Параметры» и там выберете другой экран. В Windows 7, для этих изменений, нужно зайти в пункт «Разрешение экрана», нажав правой кнопкой мыши.
Подключение через DVI или VGA
Для успешного подключения с помощью DVI или VGA, вы должны подсоединить компьютер и телевизор одним из разъемов, которые указаны выше. Предпочтительнее использовать разъем DVI, но если у вашего телевизора или видеокарты его нет, то, увы, у вас нет выбора и придется использовать VGA.

Если вы решили использовать разъем VGA, но единственный слот в компьютере занят монитором, то не отчаивайтесь, существуют переходники DVI to VGA, которые могут заменить ваш слот DVI на еще один VGA.
Разъемы DVI и VGA плохи тем, что они передают только видео. Чтобы передавать звук, вам понадобится еще аудиошнур со штекерами в 3.5 мм, которые используют в наушниках и других аудиосистемах. Такой шнур можно будет приобрести во всех специализированных магазинах страны.
Чтобы подключить телевизор к компьютеру с помощью DVI или VGA, вам потребуется:
1. Отключить от питания телевизор и компьютер
2. Соединить кабелем либо DVI, либо VGA, в зависимости от вами выбранного варианта
3. Соединить аудиошнуром разъем вашего компьютера для колонок или наушников и разъем вашего телевизора Audio-IN
4. Включить телевизор и компьютер
5. Вам нужно будет указать, с помощью какого разъема вы подключаете телевизор к компьютеру, очень часто для этой задачи, служит кнопка Source или Input на пульте вашего телевизора
6. Теперь нужно будет внести изменения в компьютер. Процедура точно такая же, как и с разъемом HDMI, трудностей возникнуть не должно.
На этом моя инструкция подходит к концу. Если у вас возникли вопросы, пишите в комментарии, мы постараемся помочь решить вашу проблему.
Проголосуйте за материал
Источники: http://mylcd.info/podkluchenie.html, http://mylcd.info/model/podkluchenie_pc.html, http://ya-reshenie.ru/problemy-s-oborudovaniyami/100-kak-podklyuchit-televizor-k-kompyuteru-po-hdmi-dvi-vga.html
Комментариев пока нет!
informatik-m.ru
Как подключить телевизор к компьютеру через HDMI или DVI? |

Многие владельцы современных телевизоров наверняка хотели бы попробовать подключить свой компьютер или ноутбук к телевизору. Такое подключение позволит играть в любимую игру на большом телевизор или всей семьей не тесниться у маленького экрана ноутбука за просмотром свежих цифровых фотографий.
Для подключения современных телевизоров они должны обладать одним из следующих видеовходов: DVI, VGA, HDMI или SCART. При этом большинство видеокарт обладают видеовыходами для подключения мониторов через DVI, VGA или HDMI (HDMI-mini). Если выход на видеокарте и входной разъем на телевизоре одного типа, то вам для подключения потребуется лишь обзавестись кабелем с соответствующим разъемом и нужной длины. Если разъемы разные, то потребуется приобрести еще и переходник: DVI-HDMI, DVI-VGA, HDMI-SCART или другой в зависимости от имеющихся разъемов. Также обратите внимание, чтобы кабель был подключен в нужный разъем, это в первую очередь касается разъема SCART, который имеет вход и выход. Не стоит забывать, что на телевизоре кабель подключается ко входному разъему.
После того как кабель подключен к телевизору и компьютеру, необходимо произвести их настройку. Настройку следует начать с компьютера. Заходим в свойства рабочего стола и выбираем раздел (Разрешение экрана). Также можно зайти в раздел (Экран) — Панели управления и открыть подраздел (Настройка разрешения экрана). После чего нажимаем кнопку (Найти). Система просканирует на наличие подключений к видеовыходам видеокарты. Иногда система может определить подключение автоматически, и нам не потребуется искать второй экран вручную. После обнаружения телевизора нажмите кнопку (Применить), чтобы запомнить изменения.
Для удобства работы со вторым экраном его желательно переместить в соответствии с реальным расположением телевизора относительно экрана компьютера. Перемещение второго экрана (с цифрой 2) нажмите на него левой кнопкой мышки и, удерживая ее зажатой, передвиньте в нужное место, например, справа от экрана под номером (1), если телевизор располагается по правую руку от компьютера.
Далее необходимо настроить разрешение экрана телевизора. Обычно система автоматически подбирает его оптимально, однако случаются и нестыковки, поэтому вам, возможно, потребуется подобрать его вручную, чтобы добиться наилучшего отображения картинки на экране телевизора. Ориентация экрана по умолчанию всегда соответствует альбомной. Но если вы расположите телевизор вертикально на стене, то выберете книжную ориентацию. Тут же вы можете настроить варианты отображения картинке на экране монитора компьютера и телевизора. Это делается с помощью выпадающего списка (Несколько дисплеев). Есть возможность дублирования изображения на двух экранах, отображение только на одном экране, расширить изображение на два экрана, при этом картинка на телевизоре не будет мешать другому работать за компьютером. Есть возможность сделать экран телевизора основным, для этого следует выбрать второй экран и установить галочку рядом с пунктом (Сделать основным дисплеем).
Раздел дополнительные параметры позволяет обновить драйвер монитора, настроить частоту экрана, изменить цветовую схему и другие параметры.
После внесения необходимых изменений нажмите кнопку (ОК). После чего убедитесь, что вы переключили телевизор в режим PC? а не задействовали, например, режим AV или VHS. Обычно других трудностей больше быть не должно. Но стоит заметить, что некоторые китайские телевизоры, имеющие соответствующий видеовход могут не работать на практике при подключении к компьютеру.
Если никак не получается настроить отображение картинки на экране телевизора, попробуйте сначала перезагрузить компьютер, очень часто это помогает. Также проверьте, достаточно ли плотно сидит штекер в разъеме. При необходимости переподключите кабель и повторите процедуру настройки. Бывают проблемы, когда на компьютере установлены не корректные драйвера видеокарты или они повреждены. Если совсем нечего не получается, вы можете обратиться к специалистам по настройке и подключению телевизора к ПК.
Теперь вы знаете, как можно вывести картинку с экрана компьютера на экран современного телевизора для выполнения необходимых задач и это совсем не сложно.
Посмотрите другое :
comphelpmoscow.ru
Подключение компьютера к монитору с помощью DVI.
В данной статье рассмотрим различные ситуации подключения системного блока компьютера с монитором при помощи интерфейса DVI.
Выявим проблемы, которые могут возникнуть при подключении DVI. Узнаем, какой же все-таки сигнал приходит к вашему монитору: аналоговый или цифровой.
Для начала выясним, какими типами DVI оснащены подключаемые устройства, для этого внимательно рассмотрим разъемы на передающем (видеокарта) и принимающем устройстве (монитор).
Для примера возьмем системный блок среднестатистического компьютера. За передачу видеосигнала отвечает видеокарта, смотрим на нее внимательно:

На видеокарте наблюдаем два одинаковых разъема с разными маркировками, первый DVI-I, второй - DVI-D.
См. также: «Типы разъемов DVI», «Типы DVI»
DVI-D (см. типы DVI). Буква D обозначает, что разъем DVI оснащен только цифровыми каналами, одним или двумя. В этом случае возможно подключение к монитору только по цифровому каналу.
DVI-I. Буква I в названии разъема говорит о том, что в нем интегрировано как минимум два канала передачи изображения - один аналоговый, второй цифровой. А это значит, что через этот разъем мы можем подключить как аналоговый монитор (через специальный переходник DVI-VGA), так и цифровой.
Теперь рассмотрим среднестатистический монитор:

На задней панели присутствует только один разъем - RGB IN (он же D-Sub, он же VGA). Это аналоговый вход приема видеосигнала.
Подробнее: «Что такое D-Sub?», «Что такое VGA?».
Делаем выводы: В данной связке будет возможен лишь один вариант подключения DVI-I - VGA. Его можно осуществить как отдельным проводом DVI-VGA, так и через переходник DVI - DVI-VGA - VGA. Замечу, что через второй разъем DVI-D подключить аналоговый монитор будет невозможно, т.к. он поддерживает только цифровую передачу данных. В этом случае мы смогли получить соединение только с помощью аналогового видеосигнала.
Для тех, кто хочет узнать разницу между аналоговым и цифровым сигналом - "Аналог или цифра".
Теперь давайте попробуем подобрать монитор, который сможет принимать цифровой формат данных от нашей видеокарты.
Давайте попробуем расшифровать технические характеристики мониторов:
- 18.5" MONITOR BenQ G950A <Black> (LCD, Wide, 1366x768, D-Sub)
- 18.5" MONITOR Samsung S19B220B (LCD, Wide, 1366x768, D-Sub, DVI)
- 23.6" MONITOR Viewsonic V3D245 (LCD, Wide, 1920x1080, D-Sub, Dual Link DVI, HDMI, 2D / 3D)
Текст до скобок указывает размер диагонали, марку и производителя монитора. Далее «LCD» - тип матрицы, «Wide» - формат экрана (бывает обычный 4:3 или широкоформатный - "Wide"). D-Sub - тот самый аналоговый вход VGA. DVI - цифровой вход для видеосигнала. Есть еще «Dual Link DVI», «HDMI» и «2D / 3D», но об этом поговорим позднее.
Оценив потенциал каждого монитора, делаем вывод, что нам точно должен подойти монитор Samsung, на борту которого есть DVI in. Точно не подойдет монитор BenQ G950A в арсенале которого только аналоговый вход D-Sub. И третий монитор - Viewsonic V3D245 остается под вопросом, по причине наличия загадочной надписи «Dual Link».
См. «Подробнее обо всех видах DVI».
«Dual Link» означает, что через этот разъем возможна передача видеосигнала по двум цифровым каналам одновременно. Это позволяет воспроизводить видео с разрешением до 2560х1600 на частоте 60ГЦ, а самое главное дает возможность воспроизвести 3D эффект на вашем мониторе, о чем и напоминает надпись "2D / 3D" в спецификации.
Разъемы DVI и DVI Dual Link совместимы, но в данной связке будет работать только один цифровой канал передачи данных.
Теперь нам необходимо выяснить, поддерживает ли наша видеокарта Dual Link. Маркировка на панельке такой информации не дает, DVI-I и DVI-D бывают как Dual Link, так и Single Link. В данном случае следует обратиться к спецификации на видеокарту.
Вот несколько примеров обозначения видеокарт:
- 2Gb <PCI-E> DDR-3 Palit <GeForce GT630> (RTL) D-Sub+DVI+HDMI
- 2Gb <PCI-E> DDR-5 Palit <GeForce GTX660> (RTL) DualDVI+HDMI+DP+SLI
- 1Gb <PCI-E> DDR-5 Palit <GeForce GTX650 OC> (RTL) D-Sub+DVI+miniHDMI
Обозначение типа DVI выделено жирным шрифтом. Маркировка DualDVI означает, что видеокарта способна работать в двухканальном режиме. DVI - говорит о том, что работа возможна только в одноканальном режиме.
Сколько свободной памяти на планшете? С каждым годом объем памяти на наших электронных устройствах неуклонно растет. Еще недавно карта памяти в пятьсот мегабайт считалась роскошью, сегодня это уже прошлый век. Но, несмотря на то, что... Как правильно вставить текст в Microsoft Word. Для многих вопрос - «Как вставить текст в Ворд?» вызовет улыбку. Чего может быть проще, чем вставить текст на компьютере. Всего и делов-то, нажал CTRL+C, затем CTRL+V и все готово – текст на... Аплоад (Upload) Что такое аплоад (Upload)? Есть два направления в загрузке файлов. В первом случае вы передаете данные со своего компьютера на какой-либо другой. Во втором случае, вы закачиваете файл на свое... Калибровка батареи аккумулятора Что такое калибровка батареи аккумулятора? Калибровка батареи аккумулятора - профилактическая или вынужденная мера, направленная на согласование работы индикатора разряда и реального заряда батареи.www.infoconnector.ru
Как к компьютеру подключить телевизор
В наше время компьютер выполняет очень много функций: это и рабочий инструмент, и центр развлечений, но ещё это и мультимедийная платформа.
На терабайтах дисковых массивов может храниться огромное количество музыки, видео и фотографий. Для более эффективного использования стационарного компьютера в этом направлении вам полезно будет знать, как к компьютеру подключить телевизор, чтобы можно было наслаждаться просмотром всей семьей.
Подключение по HDMI

Это международный стандарт подключения, с помощью которого можно достичь очень высокого качества как аудио, так и видеосигнала. Это наиболее простой и очень доступный метод соединения двух устройств. Правда в некоторых случаях на том или другом устройстве разъем HDMI может быть чуточку поменьше — miniHDMI. В этом случае вам понадобится кабель, один конец у которого является стандартным, а второй — уменьшенным HDMI.
Подключение по DVI
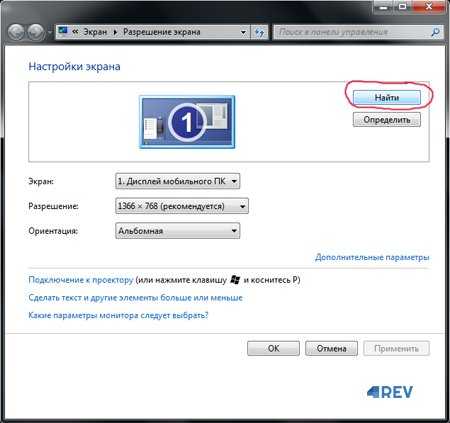
Есть разные типы DVI-кабелей, поэтому определитесь с тем, какой тип портов конкретно на ваших устройствах. Он может быть следующим:
- DVI-D — применяются для прямого цифрового соединения двух устройств.
- DVI-A — данные передаются аналоговым сигналом
- DVI-I — может передавать как цифровой, так и аналоговый сигналом
Как к компьютеру подключить телевизор по VGA
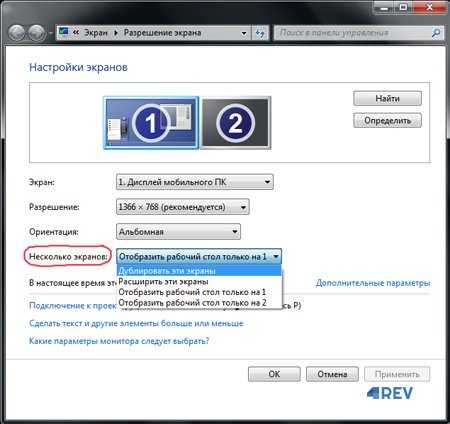
Если на обоих устройствах есть этот разъем, то просто соедините их между собой соответствующим кабелем.
Порядок подключения
Во избежание поломок того или другого устройства обязательно соблюдайте следующий порядок подключения.
- Перед сопряжением устройства необходимо отключить от сети
- От телевизора необходимо отсоединить всю периферию
- Соедините два устройства с помощью соответствующих кабелей
- Подключите к сети телевизор и компьютер.
- Включите компьютер и подождите полной загрузки ОС
- Теперь можно включать телевизор.
Дополнительно необходимо настроить вывод изображения на телевизор. Это делается в настройках: «Панель управление — Экран — Разрешение экрана» (ОС Windows 7 и выше).
4rev.ru
- Чистка системного блока

- Флешка не определяется как съемный диск
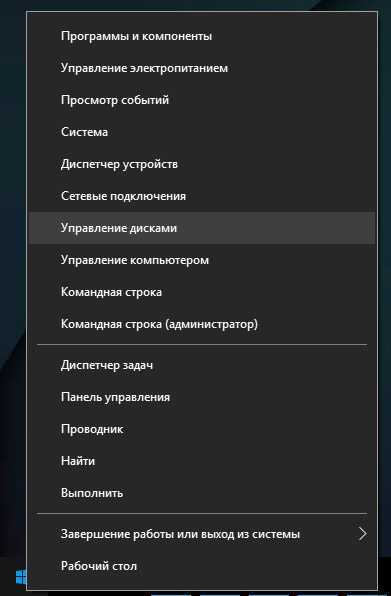
- Откуда берется интернет у провайдера

- Как подключить одноклассники на компьютер
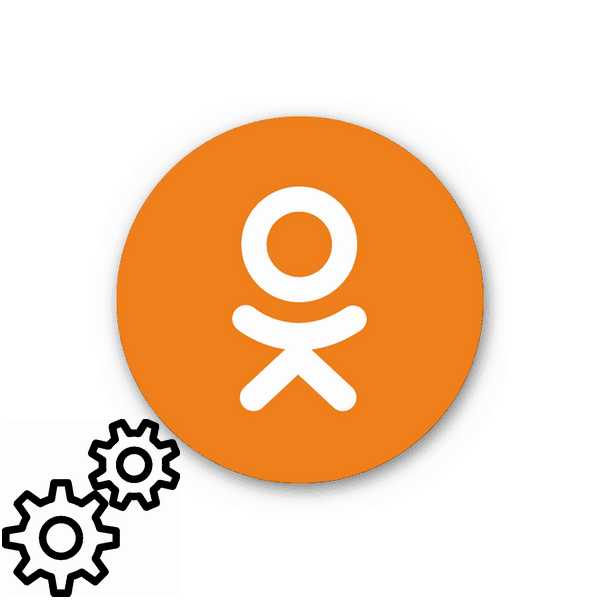
- Multiplay перевод в фотошопе
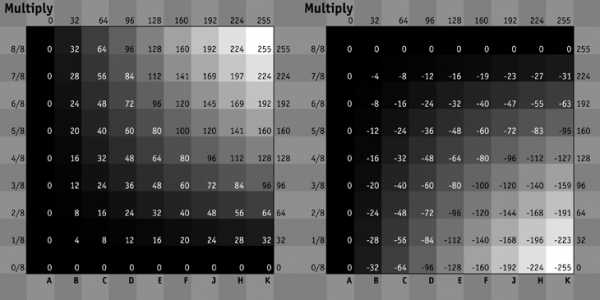
- Как подключить ноутбук к компьютеру через кабель
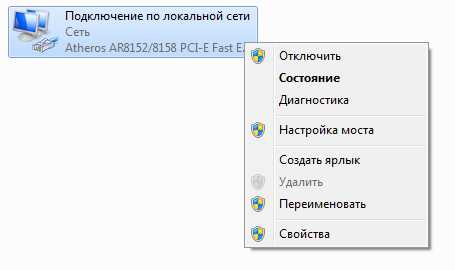
- Акронис что за программа
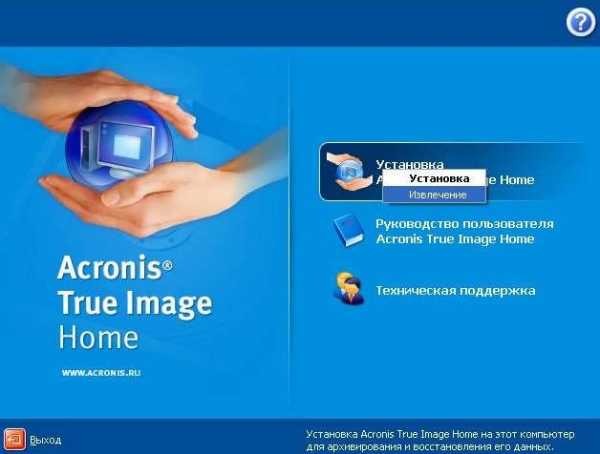
- Навыки и инструменты для программирования на javascript
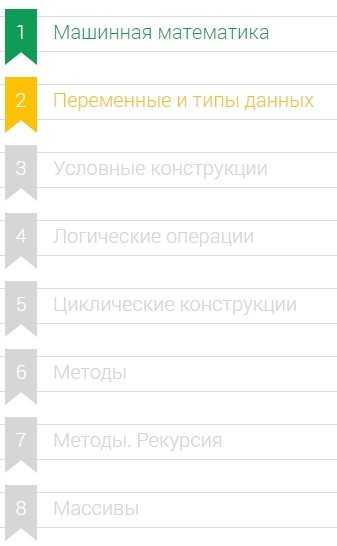
- Windows 10 удаление магазина
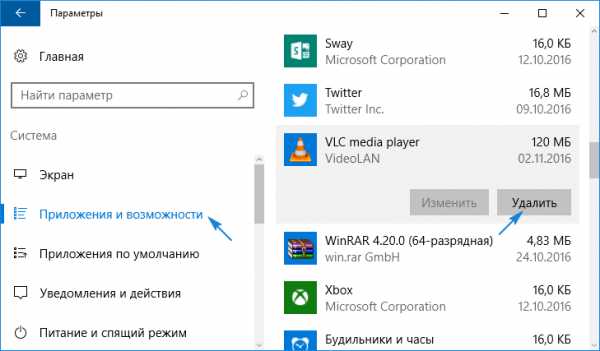
- Debian 9 установка sudo
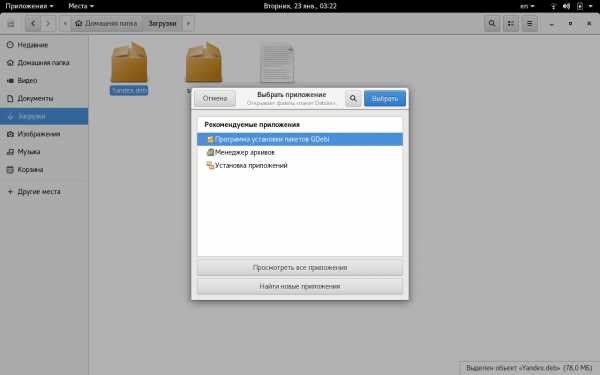
- Презентации гугл онлайн