Как увеличить тактовую частоту процессора. Как увеличить процессор на компьютере
Как увеличить производительность процессора
Увеличиваем производительность процессора
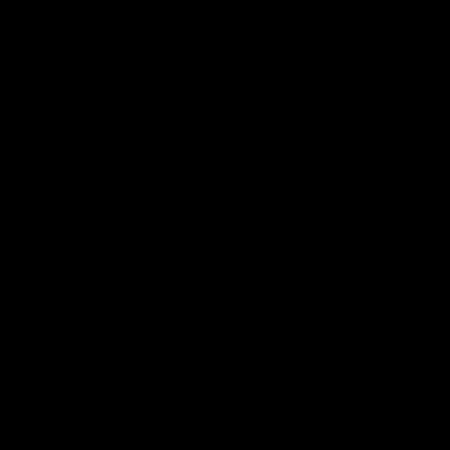
Частота и производительность процессора может быть выше, чем указано в стандартных характеристиках. Также со временем использования системы производительность всех главных комплектующих ПК (оперативной памяти, ЦП и т.д.) может постепенно падать. Чтобы этого избежать, нужно регулярно “оптимизировать” свой компьютер.
Необходимо понимать, что все манипуляции с центральным процессором (особенно разгон) нужно проводить только если убеждены в том, что он сможет их “пережить”. Для этого может потребоваться выполнить тестирование системы.
Способы оптимизации и ускорения работы процессора
Все манипуляции по улучшению качества работы ЦП можно поделить на две группы:
- Оптимизация. Основной акцент делается на грамотное распределение уже доступных ресурсов ядер и системы, дабы добиться максимальной производительности. В ходе оптимизации трудно нанести серьёзный вред ЦП, но и прирост производительности, как правило, не очень высокий.
- Разгон. Манипуляции непосредственно с самим процессором через специальное ПО или BIOS для повышения его тактовой частоты. Прирост производительности в этом случае получается весьма ощутимым, но и возрастает риск повредить процессор и другие компоненты компьютера в ходе неудачного разгона.
Узнаём, пригоден ли процессор для разгона
Перед разгоном обязательно просмотрите характеристики своего процессора при помощи специальной программы (например AIDA64). Последняя носит условно-бесплатный характер, с её помощью можно узнать подробную информацию обо всех компонентах компьютера, а в платной версии даже проводить с ними некоторые манипуляции. Инструкция по использованию:
- Чтобы узнать температуру ядер процессора (это один из главных факторов при разгоне), в левой части выберите пункт “Компьютер”, затем перейдите в пункт “Датчики” из главного окна или меню пунктов.
- Здесь вы сможете просмотреть температуру каждого ядра процессора и общую температуру. На ноутбуке, при работе без особых нагрузок она не должна превышать 60 градусов, если она равна или даже немного превышает этот показатель, то от разгона лучше отказаться. На стационарных ПК оптимальная температура может колебаться в районе 65-70 градусов.
- Если всё нормально, то перейдите в пункт “Разгон”. В поле “Частота ЦП” будет указано оптимальное число МГц при разгоне, а также процент, на который рекомендуется увеличить мощность (обычно колеблется в районе 15-25%).
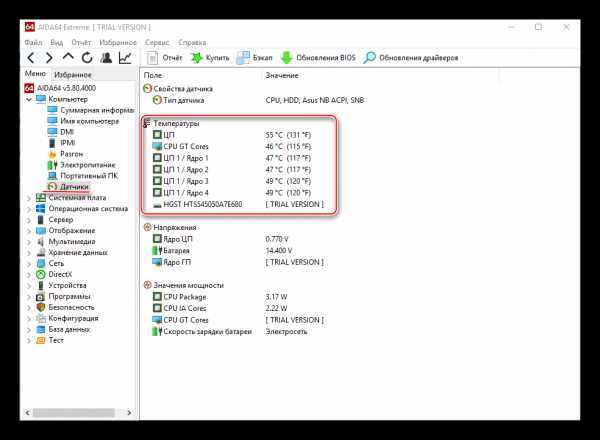
Способ 1: оптимизация при помощи CPU Control
Чтобы безопасно оптимизировать работу процессора, потребуется скачать CPU Control. Данная программа имеет простой интерфейс для обычных пользователей ПК, поддерживает русский язык и распространяется бесплатно. Суть данного способа заключается в равномерном распределении нагрузки на ядра процессора, т.к. на современных многоядерных процессорах, некоторые ядра могут не участвовать в работе, что влечёт потерю производительности.
Скачать CPU Control
Инструкция по использованию данной программы:
- После установки откроется главная страница. Изначально всё может быть на английском. Чтобы это исправить, перейдите в настройки (кнопка “Options” в правой нижней части окошка) и там в разделе “Language” отметьте русский язык.
- На главной странице программы, в правой части, выберите режим “Ручной”.
- В окне с процессорами выберите один или несколько процессов. Чтобы сделать выбор нескольких процессов, зажмите клавишу Ctrl и щёлкайте мышкой по нужным элементам.
- Затем нажмите правую кнопку мыши и в выпавшем меню выберите ядро, которое вы бы хотели назначить для поддержания той или иной задачи. Ядра носят названия по следующему типу CPU 1, CPU 2 и т.д. Таким образом можно “поиграться” с производительностью, при этом шанс что-либо сильно испортить в системе минимален.
- Если вы не хотите назначать процессы вручную, то можно оставить режим “Авто”, который стоит по умолчанию.
- После закрытия программа автоматически сохранит настройки, которые будут применятся при каждом запуске ОС.
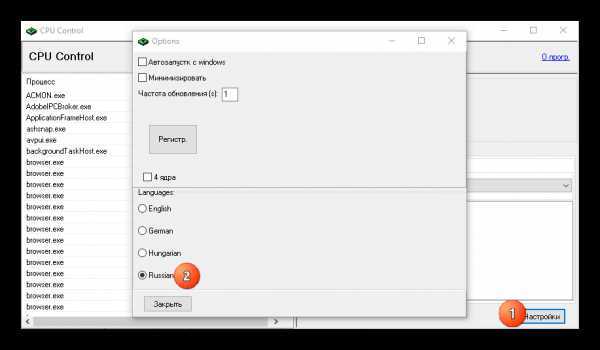
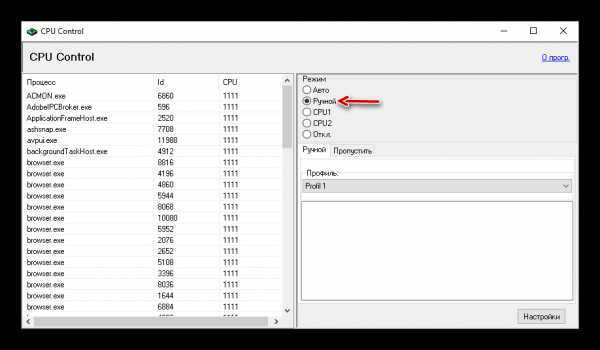

Способ 2: разгон при помощи ClockGen
ClockGen — это бесплатная программа, подходящая для ускорения работы процессоров любой марки и серии (за исключением некоторых процессоров Intel, где разгон невозможен сам по себе). Перед разгоном убедитесь, что все температурные показатели ЦП в норме. Как пользоваться ClockGen:
- В главном окне перейдите во вкладку «PLL Control», где при помощи ползунков можно изменить частоту процессора и работы оперативной памяти. Не рекомендуется за раз слишком сильно передвигать ползунки, лучше небольшими шагами, т.к. слишком резкие изменения могут сильно нарушить работу ЦП и ОЗУ.
- Когда получите необходимый результат, нажмите на «Apply Selection».
- Чтобы при перезапуске системы настройки не сбивались, в главном окне программы перейдите в пункт «Options». Там, в разделе «Profiles Management», поставьте флажок напротив «Apply current settings at startup».

Способ 3: разгон процессора в BIOS
Довольно сложный и “опасный” способ, особенно для неопытных пользователей ПК. Перед разгоном процессора рекомендуется изучить его характеристики, в первую очередь, температуру при работе в штатном режиме (без серьёзных нагрузок). Для этого воспользуйтесь специальными утилитами или программами (описанная выше AIDA64 вполне подойдет для этих целей).
Если все параметры в норме, то можно приступать к разгону. Разгон для каждого процессора может быть разным, поэтому ниже представлена универсальная инструкция проведения данной операции через BIOS:
- Произведите вход в BIOS при помощи клавиши Del или клавиш от F2 до F12 (зависит от версии БИОСа, материнской платы).
- В меню BIOS найдите раздел с одним из таких наименований (зависит от вашей версии БИОСа и модели материнской платы) – “MB Intelligent Tweaker”, “M.I.B, Quantum BIOS”, “Ai Tweaker”.
- Теперь вы можете видеть данные о процессоре и вносить некоторые изменения. Перемещаться по меню можно при помощи клавиш со стрелочками. Переместитесь до пункта “CPU Host Clock Control”, нажмите Enter и поменяйте значение с “Auto” на “Manual”, чтобы можно было самостоятельно изменять настройки частоты.
- Спуститесь на пункт ниже к “CPU Frequency”. Чтобы внести изменения, нажмите Enter. Далее в поле “Key in a DEC number” введите значение в диапазоне от того, что написано в поле “Min” до “Max”. Не рекомендуется применять сразу максимальное значение. Лучше наращивать мощности постепенно, дабы не нарушить работу процессора и всей системы. Для применения изменений нажмите Enter.
- Чтобы сохранить все изменения в БИОСе и выйти, найдите пункт в меню “Save & Exit” или несколько раз нажмите на Esc. В последнем случае система сама спросит, требуется ли сохранять изменения.
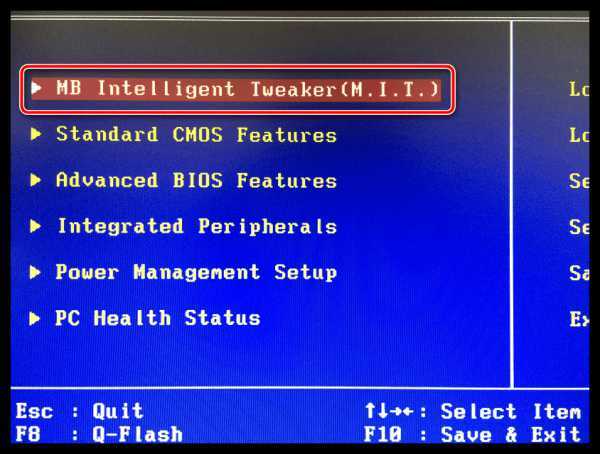
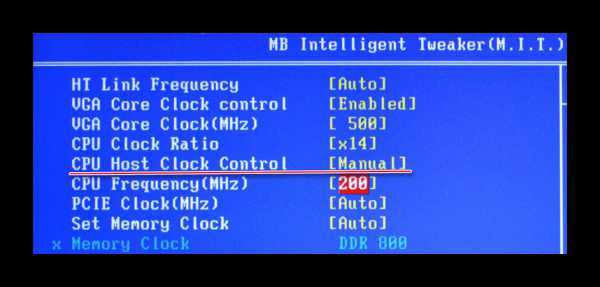
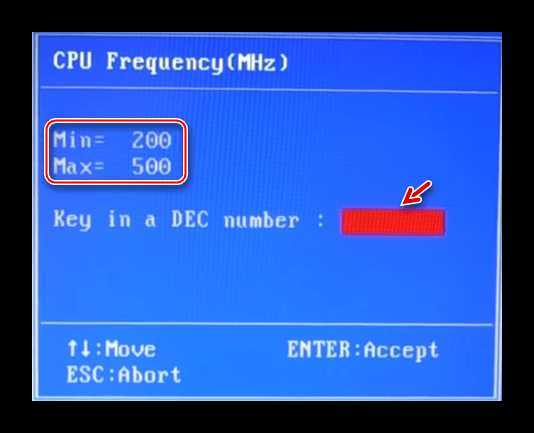
Способ 4: оптимизация работы ОС
Это самый безопасный метод увеличения производительности ЦП путём очистки автозагрузки от ненужных приложений и дефрагментации дисков. Автозагрузка – это автоматическое включение той или иной программы/процесса при загрузке операционной системы. Когда в этом разделе скапливается слишком много процессов и программ, то при включении ОС и дальнейшей работе в ней, на центральный процессор может быть оказана слишком высокая нагрузка, что нарушит производительность.
Очистка Автозагрузки
- Для начала перейдите в “Диспетчер задач”. Чтобы перейти туда, используйте комбинацию клавиш Ctrl+SHIFT+ESC или в поиске по системе вбейте “Диспетчер задач” (последнее актуально для пользователей на Windows 10).
- Перейдите в окно “Автозагрузка”. Там будут представлены все приложения/процессы, которые запускаются вместе с системой, их состояние (включено/отключено) и общее влияние на производительность (Нет, низкое, среднее, высокое). Что примечательно – здесь вы можете отключить все процессы, при этом не нарушите работу ОС. Однако, отключив некоторые приложения, вы можете сделать работу с компьютером немного неудобной для себя.
- В первую очередь, рекомендуется отключать все пункты, где в колонке “Степень влияния на производительность” стоят отметки “Высокое”. Чтобы отключить процесс, кликните по нему и в правой нижней части окна выберите “Отключить”.
- Чтобы изменения вошли в силу рекомендуется выполнить перезагрузку компьютера.
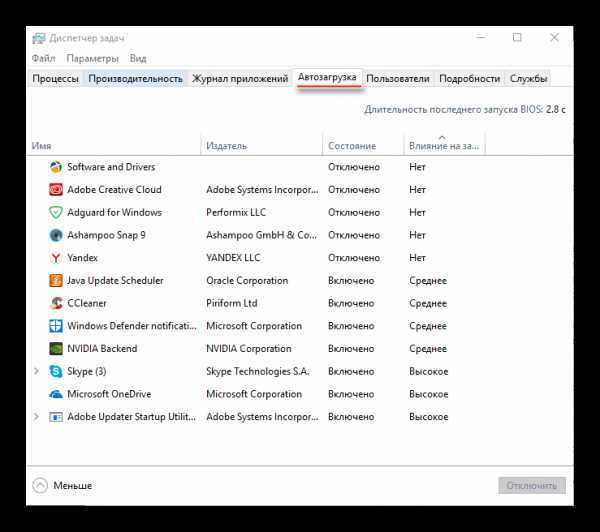
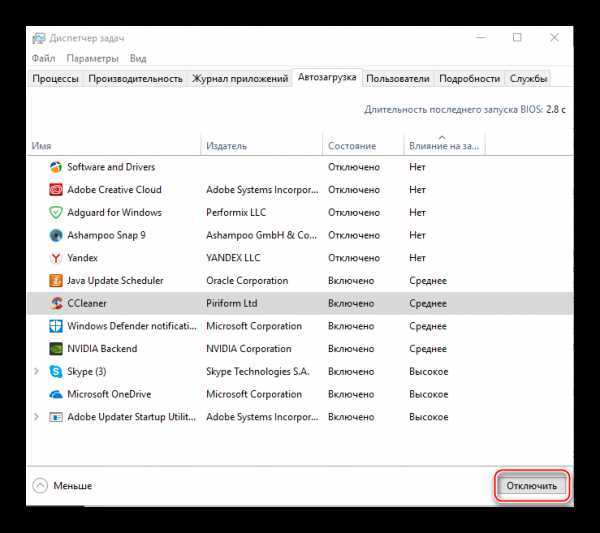
Проведение дефрагментации
Дефрагментация диска увеличивает не только скорость работы программ на этом диске, но также немного оптимизирует работу процессора. Происходит это потому, что ЦП обрабатывает меньше данных, т.к. в ходе дефрагментации обновляется и оптимизируется логическая структура томов, ускоряется обработка файлов. Инструкция проведения дефрагментации:
- Нажмите правой кнопкой мыши по системному диску (вероятнее всего, это (C:)) и перейдите в пункт “Свойства”.
- В верхней части окна найдите и перейдите во вкладку “Сервис”. В разделе “Оптимизация и дефрагментация диска” нажмите “Оптимизировать”.
- В открывшемся окне можно выбрать сразу несколько дисков. Перед дефрагментацией рекомендуется провести анализ дисков, нажав на соответствующую кнопку. Анализ может идти до нескольких часов, в это время не рекомендуется запускать программы, которые могут вносить какие-либо изменения на диске.
- После анализа система напишет, требуется ли дефрагментация. Если да, то выделите нужный диск (диски) и нажмите на кнопку “Оптимизировать”.
- Рекомендуется также назначить автоматическую дефрагментацию дисков. Для этого перейдите по кнопке “Изменить параметры”, далее отметьте галочкой “Выполнять по расписанию” и задайте нужное расписание в поле “Частота”.
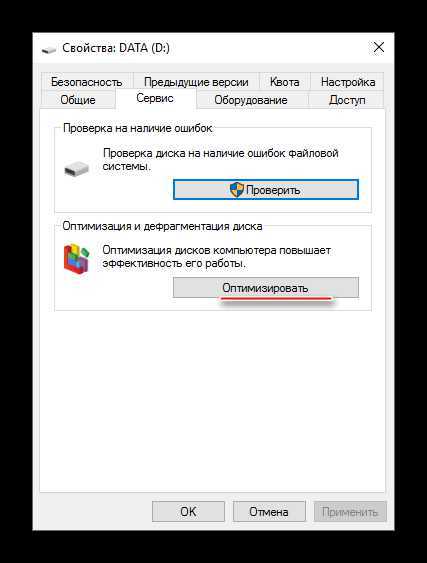
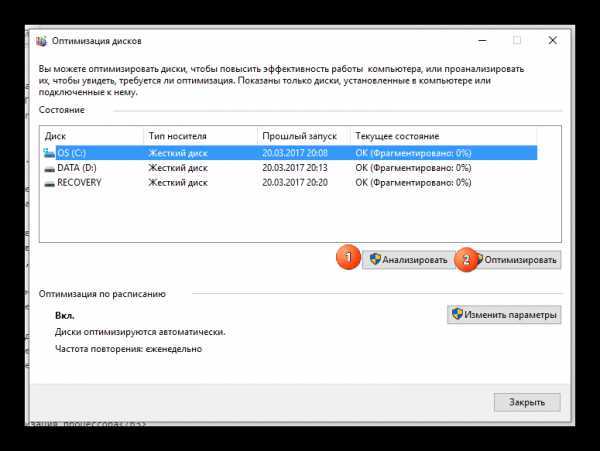
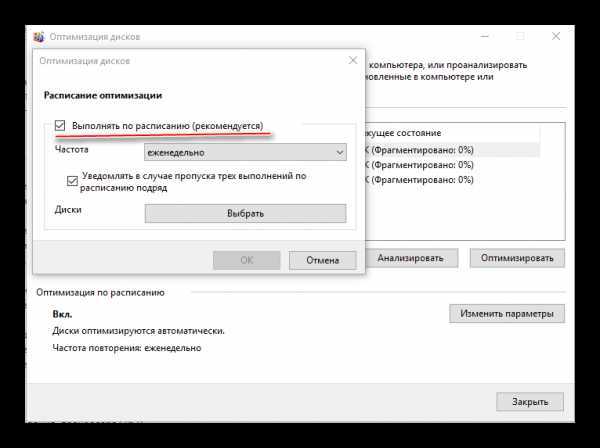
Оптимизировать работу ЦП не так сложно, как кажется на первый взгляд. Однако, если опт
htfi.ru
Как разогнать процессор на компьютере
 Перед тем, как начинать разгонять процессор, нужно иметь четкое представление как это работает и для чего этим заниматься. Для разгона нужно повысить частоту работы чипа. При повышении частоты он будет работать быстрее. Логика проста…
Перед тем, как начинать разгонять процессор, нужно иметь четкое представление как это работает и для чего этим заниматься. Для разгона нужно повысить частоту работы чипа. При повышении частоты он будет работать быстрее. Логика проста…
Однако не стоит забывать, что непродуманный разгон может привести к непредсказуемым последствиям (нестабильностью работы компьютера, отключению и хуже). Поэтому вы рискуете. Это нужно понимать.
Разгон приводит не только к повышению частоты, но и к увеличению тепловыделения. Все современные процессоры используют двухуровневую систему защиты от перегрева. Если будет превышен определенный порог температуры, то процессор принудительно понизит свою частоту, а также напряжение питания. Следовательно, его тепловыделение снизится. При дальнейшем повышении температуры компьютер просто отключается. На практике часто получается, что до этого не доходит и компьютер просто зависает. Тогда его необходимо кнопкой отключить и снова включить.
Не пугайтесь негативных последствий и запугиваний, связанных с темой разгона. При взвешенном подходе к процедуре разгона, как и в любом другом вопросе, своевременном контроле температуры, риск вывести из строя элементы минимальный. При этом необходимо понимание того, что при использовании процессора на грани допустимой температуры и напряжения он может сгореть. Поэтому в своих аппетитах нужно искать компромисс между производительностью и допустимым режимом работы элементов. Контролировать температуру, напряжение и частоты удобно при помощи программы OCCT. Программа бесплатна для личного использования.
Для начала немного теории. Чтобы все это представлять, рассмотрим процесс формирования этих частот. Для нормальной работы компьютера, ноутбука или нетбука необходима синхронность или синфазность работы отдельных микросхем и их узлов. Поскольку разные устройства работают на разных частотах, то для этого используется метод деления/умножения некоторой опорной частоты. Выработкой частот занимается микросхема PLL , которая является тактовым генератором. В ней генерируются тактовые частоты для работы процессора и других чипов. Она выглядит примерно так:

Как видно, эта микросхема довольно большая, с большим количеством ножек. У многих может возникнуть вопрос: как микросхема выставляет нужную частоту? На самом деле все происходит просто. Частоту задают комбинацией напряжений на нужных выводах микросхемы. Все эти комбинации напряжений считываются с регистров. Она устанавливается BIOS-ом при включении компьютера, ноутбука. Значения регистров можно еще изменить из операционной системы при помощи специальных утилит. Другой вариант — задать напряжения напрямую: то – есть, подпаяв провода к нужным выводам микросхемы PLL и подав на них необходимые напряжения. Вся эта информация указана в документации (datasheet). Такую документацию можно найти в интернете по названию чипа и слову datasheet в Google. Эти микросхемы производятся компаниями ICS, Realtek, Silego и других. Для PLL выпуска ICS модель чипа пишется в последней строчке, а Realtek и Silego — в первой.Можно выделить три способа разгона процессора:
- с помощью настроек BIOS;
- при помощи специальных утилит;
- пайкой по месту выводов микросхемы и подачей необходимых напряжений на выводы чипа PLL.
Рассмотрим каждый из этих способов по отдельности.
Первый способ хорошо знаком владельцам настольных ПК, в которых BIOS содержит много необходимых для разгона настроек. Этот способ наиболее простой
И наоборот, многие ноутбуки и нетбуки, имеют весьма ограниченный в плане настроек BIOS. Потому, что там не предусмотрены настройки для разгона.Второй способ часто используют для ноутбуков и нетбуков. Одной из самых популярных утилит для разгона является SetFSB. В ней поддерживается большое количество различных PLL.Третий способ подходит далеко не всем и является наиболее трудоемким и опасным. Для него требуются определенные знания и опыт, и такое вмешательство лишает гарантии. Он является выходом, если в ноутбуке заблокировано изменение частоты. Такая блокировка установлена для того, чтобы рабочая частота устанавливалась только один раз при включении ноутбука. Изменить ее, например, с помощью той же SetFSB не представляетсявозможным.
Разгон процессора при помощи BIOS
В основном процессоры, чипсеты системной платы и микросхемы памяти работают при средних показателях производительности. Из этого можно сделать вывод, что имеется еще достаточный запас потенциала. Есть много видеоуроков и руководств по вопросу – как разогнать процессор. Можно, например, посмотреть:
или воспользоваться ниже приведенными рекомендациями.
Для начала нужно изучить описание своей материнской платы: просмотреть то, что связано с BIOS, найти разделы, которые отвечают за частоту FSB, RAM, коэффициента умножения, таймингов памяти, делителей частот PCI/AGP, напряжений. Возможно, в BIOS не будет таких параметров, в таком случае разгон придется провести переключением перемычек (джамперов) установленных на материнской плате. В инструкции описано назначение каждого, и кроме того на самой плате уже проставлена такая информация возле джамперов. Для отдельных материнских плат настройки BIOS скрыты самим производителем и для разблокировки нужно нажать определенное сочетание клавиш (например, платы производства Gigabyte). В любом случае вся нужная информация есть в инструкции или на сайте производителя.
Пошаговая инструкция
Нужно зайти в BIOS (для этого нужно нажать клавишу Del когда на экране появились первые данные после перезагрузки/включения компьютера). Для верности можно несколько раз нажать эту клавишу. Старайтесь читать надписи, которые вы видите на мониторе при старте компьютера, поскольку иногда требуется другое сочетание или клавиши для входа в BIOS — например, F2. В Gigabyte, после входа в BIOS, для доступа ко всем функциям на материнских платах требуется нажать сочетание Ctrl-F1.
Нам нужно найти меню, которое содержит данные для изменения частот шины памяти , системной шины и управление таймингом (как правило, все это расположено в одном меню). Во многих BIOS для современных материнских плат есть разделы для разгона системы. Этот пункт может называться: M.I.B, MB Intelligent Tweaker, Quantum BIOS и т. п. Существует множество вариантов.
На экране мы увидим примерно такую картинку:

В старых версиях эти настройки частот процессора и памяти можно найти в разделах Frequency/Voltage Control, закладка меню Advanced (JumperFree Configuration). В любых конфигурациях, нам нужен раздел, содержащий управление частотами и напряжением процессора.
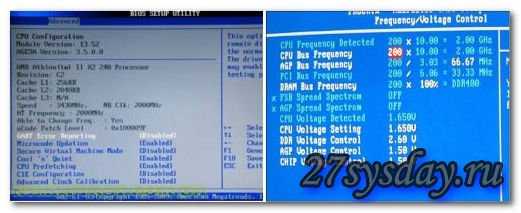
Не нужно бояться обилия незнакомой информации, в зависимости от различных версий BIOS и того, что все необходимые опции могут иметь разное название. Вам не составит труда найти все необходимое. В этих разделах для повышения производительности, нужно просто установить одно из требуемых значений – Colonel, General в пункте Dynamic Overclock. Если в BIOS нет этих разделов, необходимо провести предварительную подготовку.

Для разгона нам необходимо повысить частоту работы процессора, которая является произведением множителя на частоту шины. Для примера возьмем, штатную частоту процессора равной 2.4 ГГц, его множитель х18, а частота шины равна 133 МГц (133х18=2400 МГц). Значит, мы можем увеличить множитель, частоту шины (FSB), или оба эти параметра. Во многих процессорах Intel невозможно изменить множитель, в некоторых моделях его можно уменьшить до х14, воспользовавшись технологией энергосбережения. Поэтому рассмотрим универсальный случай – разгон при помощи увеличения частоты шины. Кроме того, этот способ позволяет в большей степени повысить общую производительность системы.
Почему? Потому, что вся работа компьютера синхронизирована. И если мы увеличим частоту процессорной шины, у нас соответственно повышается частота работы памяти, увеличивается скорость обмена данными и следствием этого — дополнительное увеличение производительности. Хотя тут есть и свои сложности. При одновременном разгоне процессора и памяти, возникает возможность остановиться раньше времени. Может получиться так, что у процессора ещё есть запас для разгона, а память уже на пределе. Например, в материнских платах на основе NVIDIA nForce4 SLI Intel Edition есть возможность разгонять процессор не завися от памяти. В любом случае желательно подумать о том, чтобы вас не ограничила память или другие устройства.
Ищем в BIOS опцию, которая отвечает за частоту работы памяти. Возможны разные названия и желательно ознакомится с инструкцией к материнской плате. Эту опцию можно найти в двух разделах: связанных с разгоном и таймингами, или разгоном процессора. Первый раздел может называться Advanced Chipset Features ( Advanced). Здесь ищем параметр Memclock index value , который измеряется в мегагерцах.
Или его можно найти во вкладке POWER BIOS Features и параметр System Memory Frequency или Memory Frequency с обозначением частоты памяти как DDR333, DDR400 или DDR266, а возможно PC100 или PC133.
Когда мы найдем этот параметр, необходимо установить его в минимальное значение. Для выбора нужного значения возможны разные варианты, это зависит от версии BIOS. Можно, например, нажав Enter выбрать необходимое значение из открывшегося списка стрелками с клавиатуры, а иногда нужно перебирать значения при помощи клавиш «+» или «–», Page Up, Page Down.
Для чего мы ставим минимальную частоту памяти, она скорее всего не такая уж низкая? Мы собирались при разгоне процессора увеличивать частоту FSB, соответственно частота памяти тоже будет повышаться, но если увеличивать ее с наименьшего значения, а не с предустановленной величины, то больше вероятности, что она будет в допустимых для нашей памяти границах, не останавливая разгон процессора. Рекомендуется также выставить для памяти тайминги выше тех, что выставлены по умолчанию.
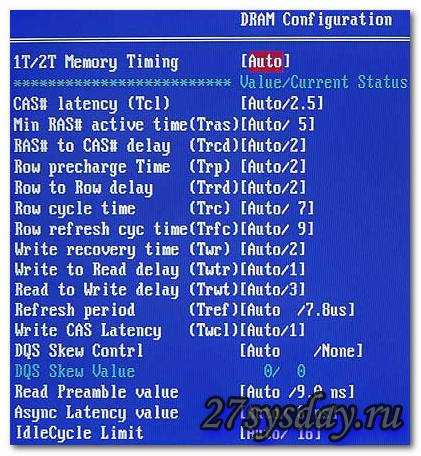
Такой подход позволит ещё отодвинуть предел стабильной работоспособности нашей памяти. И еще при стартовой установке таймингов возможна ситуация, когда материнская плата по ошибке выставит слишком маленькие, неработоспособные параметры, а так мы можем быть уверены, что для памяти выставлены рабочие тайминги. Чтобы убедиться, что все выставлено верно, нужно не забыв сохранить все изменения в BIOS, сделать рестарт. Выбираем в меню параметр Save & Exit Setup, либо нажимаем F10 и подтверждаем свое согласие нажатием Enter или «Y» (Yes) для старых версий BIOS.
В основном, проведенной установки частоты памяти на небольшое значение достаточно и можно заняться самим разгоном процессора, но мы не будем торопиться и убедимся, что нам в дальнейшем ничто не помешает.
Как уже говорилось, в компьютере многое взаимосвязано, и с повышением частоты процессорной шины повышается не только одна частота памяти, но также и другие частоты (на шинах SATA, PCI-E, PCI или AGP). В некоторых пределах это даже идет на пользу, поскольку немного повышает производительность системы, но если возникнет значительное превышение частот над номиналом, компьютер может перестать работать. Номинальные значения частоты шины SATA и PCI Express – 100 МГц, AGP – 66.6 МГц, PCI – 33.3 МГц. Почти во всех современных чипсетах есть фиксирование частоты. За это отвечает параметр AGP/PCI Clock, для которого выбирается значение 66/33 МГц.

Чипсеты NVIDIA и процессоры AMD с разъёмом Socket 754/939 очень требовательны к значению частоты шины HyperTransport Frequency. Она изначально выставлена на 1000 или 800 МГц, а перед разгоном её необходимо уменьшить. Иногда отображается её реальная частота, но в основном используется с множителем х5 для частоты 1000 МГц, и с множителем х4 для 800 МГц.
Этот параметр может еще называться HT Frequency. Его необходимо найти и понизить частоту, выбрав 400 или 600 МГц (х2 или х3).
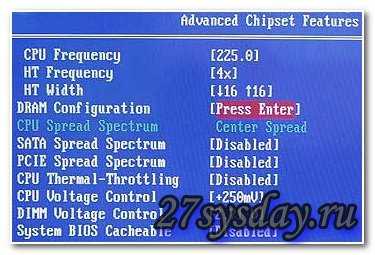
Когда мы понизили частоту работы памяти и шины HyperTransport, выставили частоты шин PCI и AGP на номинале можно приступить к разгону процессора. Находим раздел Frequency/Voltage Control.(EPoX — POWER BIOS Features, ASUS – JumperFree Configuration, ABIT — μGuru Utility).

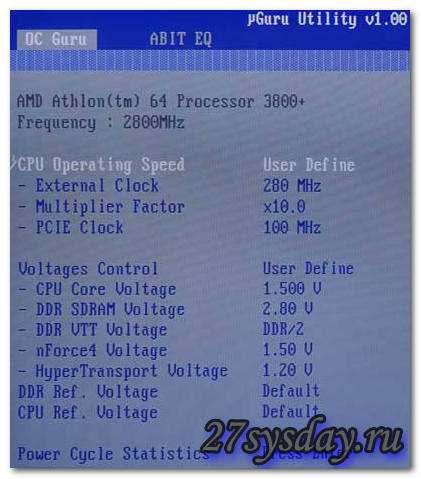
Нам нужно найти пункт CPU Host Frequency, External Clock, или CPU/Clock Speed, который управляет частотой FSB. Мы будем увеличивать его значение.
До какого значения его можно увеличить? Для каждого случая по-разному. Это зависит от вашего процессора, системы охлаждения, материнской платы и блока питания. Для начала попробуйте увеличить частоту выше номинальной на 10 МГц. Сохраните изменённые параметры и загрузите Windows. Запустив утилиту CPU-Z убедитесь, что процессор на самом деле разогнался.
Проверьте стабильность работы процессора в какой-нибудь специальной программе (S&M, Super PI) или игре. Не стоит забывать контролировать температуру процессора. Нежелательно превышение 60° Цельсия.
Для процессоров Intel Pentium 4 и Celeron нужно использовать утилиты RightMark CPU Clock Utility, ThrottleWatch и т.п. При перегреве эти процессоры могут впасть в троттлинг, и сильно снизится производительность. «Разгон» с троттлингом нам не нужен, и в таком случае, нужно принять меры для улучшения охлаждения или снизить частоту разгона. Если всё прошло успешно, то можно увеличивать понемногу частоту дальше, до того момента, пока система стабильно будет работать. Как только вы заметите первые признаки переразгона: вылеты программ, зависания, ошибки, синие экраны или превышение температурного предела – нужно понизить частоту и опять убедиться в стабильной работе.Можно ли использовать способ увеличения напряжения, подаваемого на процессор? В некоторых случаях это действительно может помочь, но связано с большим риском. Это приведет к увеличению тепловыделения, которое и так возрастет с разгоном.
Не рекомендуется повышение напряжения на процессоре больше, чем на 15-20%, а безопаснее, если оно в границах 5-15%. Главное при повышении напряжения контролировать тепловыделение, и, если оно слишком увеличилось, улучшить охлаждение разогнанного компонента. Если случится, что ваша система переразогнана и плата даже не стартует или запускается и сразу зависает, то вам необходимо перегрузиться и в BIOS исправить свою ошибку. Может помочь старт с зажатой Insert, при этом плата сбрасывает параметры на номинал. В крайнем случае, всегда можно отыскать на материнской плате перемычку Clear CMOS и переставить ее на два соседних контакта секунды на четыре и вернуть на место. Это можно сделать только при выключенном питании. Тогда автоматически все параметры сбросятся на номинал. Бывают модели материнских плат, где нет Clear CMOS (производитель оперирует автоматической системой сброса настроек BIOS) — необходимо вынуть батарейку на некоторое время и настройки BIOS сбросятся. И вы вернете все до того, как разгонялся процессор.

Программный способ разгона
Если вы думаете, как разогнать процессор программно, то для этого разработано много разнообразных утилит. Прежде чем начать описание программного разгона, нам желательно установить, если еще не установлено, приложение для сбора системной информации. Остановимся на двух вариантах: CPU-Z и GPU-Z. Эти небольшие утилиты позволяют получить всю необходимую информацию о компонентах вашей системы. При этом CPU-Z сообщает информацию о материнской плате, процессоре и памяти, а GPU-Z дает сведения о видеокарте.

CPU-Z позволяет получить необходимые сведения об установленном процессоре, частотах системной шины, частотах памяти и задержках. В этой утилите есть функция, которой можно проверить достоверность значений разгона.
GPU-Z отображает важную информацию о видеокарте: название, тип используемого GPU, графический процессор, частоты блоков шейдеров, память, разрядность шины памяти, число блоков растровых операций и т. д.
Для обеспечения тонкой настройки задержек памяти можно использовать утилиту Memset, которая избавит вас от необходимости проводить эти настройки в BIOS.
Бесплатная программа для разгона процессора
SetFSB — это наиболее простой способ разогнать процессор. Программа позволяет настроить частоту системной шины FSB непосредственно из Windows. Программой поддерживается широкий диапазон материнских плат и от вас требуется только знание PLL, которое использует ваша материнская плата. Вы это легко можете найти, взглянув на материнскую плату.

PLL-чипы обычно производятся компанией ICS. Вам требуется найти чип по названию, чтобы выяснить версию PLL.
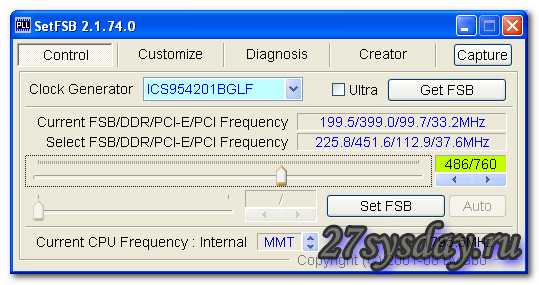
Необходимо выбрать название вашего PLL-чипа из ниспадающего списка меню и нажать «Get FSB». Программа проведет поиск текущей частоты FSB и вы сможете легко изменить её до нужного значения, просто сдвинув ползунок.
При работе с программой важно помнить:
- не увлекаться с изменением частоты, последствия могут быть плачевными.
- не все PLL-чипы обеспечивают одинаковые пределы частот и в некоторых материнских платах есть ограничения на доступные частоты.
- Если вы хотите получить доступ к дополнительным частотам, то ставьте галочку в режиме «Ultra». Когда выберите новое значение частоты, нажимаете на «Set FSB», чтобы использовать это значение. Если система «слетела», сделайте перезагрузку и пробуйте снова.
При этом способе не изменяется напряжение, так что «железо» не пострадает.
SetFSB часто обновляется, чтобы поддерживать свежие версии PLL-чипов. Кроме SetFSB есть еще много других утилит. Крупные производители материнских плат поставляют программы для разгона в комплекте программного обеспечения к своим платам.
В данной статье были описаны основные способы для разгона. Разгон центрального процессора позволяет повысить производительность в процессорозависимых приложениях. Соответственно, результат тем выше, чем большую частоту процессора вам удалось получить.
Как разогнать процессор — видео инструкция
27sysday.ru
Как увеличить тактовую частоту процессора
Чем выше тактовая частота процессора , тем выше его эффективность, если остальные его параметры остаются непоколебимыми. Финально, «повысить» частоту процессора дозволено, заменив его на старшую и больше дорогую модель, но операция эта, безусловно, не бесплатная. Каким же образом дозволено увеличить тактовую частоту процессора без финансовых вложений?

Вам понадобится
- Компьютер, процессор, навыки по работе с BIOS, познание английского языка в объеме, довольном для чтения инструкции к материнской плате и понимания значения параметров BIOS.
Инструкция
1. Поднятие тактовой частоты процессора свыше той, которая установлена на заводе изготовителя, именуется «оверклокингом» либо «разгоном». Разгон процессора увеличивает его тепловыделение и повышает нагрузку на связанные с процессором элементы компьютера, скажем, оперативную память. Перед разгоном проверьте, что кулеры процессора и корпуса обеспечивают довольный ярус охлаждения. В случае, если температура ядер процессора в состоянии «без разгона» выше 50 градусов, увеличивать частоту без совершенствования охлаждения легко противопоказано.
2. Если же охлаждении работает результативно, начинайте процедуру разгона. Зайдите в панель управления BIOS вашей материнской платы, для этого сразу позже включения (перезагрузки) компьютера нажмите клавишу F2, DEL либо F1, в зависимости от модели платы. В строке меню BIOS обнаружьте вкладку управления колляциями процессора . Она может именоваться по-различному, в инструкции к материнской плате в разделе BIOS указано, как именно.
3. Поднимите частоту системной шины процессора . В BIOS эта колляция традиционно именуется «CPU Clock» либо «CPU Frequency». Для этого в соответствующей строке установите нужное значение.
4. Тактовая частота ядер процессора есть итог умножения частоты его системной шины на множитель. В итоге этого разогнать процессор дозволено, увеличив значение этого параметра. Но в большинстве процессоров множитель заблокирован и не может быть изменен. Только в процессора х серии Black производства AMD и в процессора х с индексом Extreme от Intel значение множителя дозволено изменить. Если ваш процессор дает такую вероятность, поднимите значение множителя на странице параметров процессора в BIOS.
Процессор – самый главный элемент компьютера. От его частоты зависит скорость работы операционной системы и других элементов компьютера. Если вы считаете, что ваш процессор работает слишком медлительно, есть два метода убыстрения работы: либо заменить процессор на больше новую и сильную модель, либо постараться увеличить тактовую частоту процессора программным способом. Такой процесс именуется Overclocking и довольно обширно применяется многими пользователями ПК.

Инструкция
1. Для начала наблюдательно изучите вероятности вашего процессора . Отменнее это сделать, прочитав изложение и вероятности на сайте изготовителя. Дело в том, что вдалеке не все процессоры поддаются разгону, а среди тех, с которыми дозволено проводить данную операцию, огромная часть разгоняется на 10-15%. Этого очевидно немного, дабы подметить убыстрение в работе системы.
2. Скачайте и установите программу ClockGen. Эта утилита намеренно сделана для метаморфозы параметров процессора в среде операционной системы Windows. При помощи этой программы вы можете увеличить тактовую частоту процессора , не прибегая к конфигурирования в BIOS.
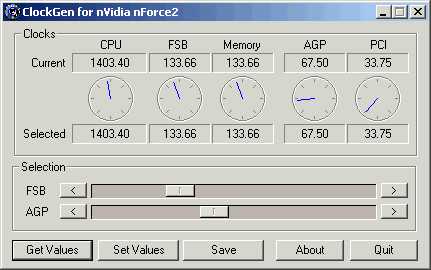
3. Если увеличения частоты процессора вам неудовлетворительно, то придётся прибегать к настройке в BIOS. При запуске компьютера нажмите Del. Позже того, как вы зашли в BIOS, нажмите Ctrl+F1. В зависимости от изготовителя материнской платы, настройки процессора в BIOS могут находиться в различных подпунктах меню. Традиционно это пункты: CPU, Advanced либо Advanced Chipset Features. Всеобщая частота процессора получается перемножением показателя множителя на показатель стандартной частоты. Эти параметры стоит увеличивать потихоньку, перезагружая компьютер позже всякого метаморфозы. Периодично повышайте напряжение, подаваемое на процессор, так как работа на повышенной частоте требует большего напряжения.
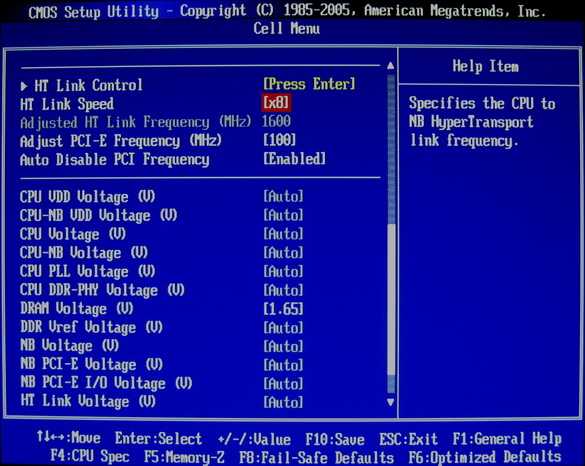
Полезный совет Удостоверитесь в работоспособности куллера и целостности термопасты.
Для оценки эффективности процессора нужно знать несколько его параметров. Это число ядер, величину объема кэш-памяти первого и второго ярусов, а также нынешнюю тактовую частоту . В Windows 7 эти параметры дозволено узнать несколькими методами.

Вам понадобится
- — программа AIDA64 Business Edition;
- — программа CPU-Z.
Инструкция
1. Откройте меню «Пуск», кликнув левой кнопкой мыши по кнопке «Пуск» на панели задач. В открывшемся меню наведите курсор на кнопку «Компьютер». Нажмите правую кнопку мыши и в открывшемся контекстном меню кликните по кнопке «Свойства». В открывшемся окне «Свойства компьютера» прочтите данные о нынешней частоте процессора в подразделе «Система» ниже оценки продуктивности компьютера. Данный метод примитивен, не требует установки дополнительных программ, но малоинформативен.
2. Скачайте с официального сайта и установите на компьютер программу AIDA64 Business Edition. Запустите эту программу. При первом запуске вам предложат приобрести ключ и активировать программу всецело либо применять пробный период (30 дней). В пробной версии функциональность программы будет ограничена (некоторые функции будут недостижимы). С левой стороны окна программы выберите вкладку «Системная плата». В открывшемся списке выберите строку «ЦП». В открывшемся окне в подразделе «свойства ЦП» прочтите заводские параметры частоты центрального процессора . Ниже, в подразделе Multi CPU прочтите нынешнее значение тактовой частоты процессора . Если в компьютере установлен многоядерный процессор, в этом подразделе прочтите значения частоты для всякого ядра процессора . Данный метод больше информативен, впрочем требует установки платной программы.
3. Для приобретения больше полной информации о процессоре скачайте с сайта разработчика и установите на компьютер программу CPU-Z. Позже установки и запуска программы откроется окно, в котором расположены 6 вкладок. На первой (CPU) вкладке в разделе Processor прочтите информацию о типе, спецтехнологии производства, нынешнем напряжении питания и сокете процессора . Ниже, в разделе Clocks и Cache, прочтите значения частоты процессора , нынешнего множителя, величину кэш-памяти первого и второго ярусов. В данном методе применяется маленькая и легкая в применении бесплатная программа. Данный метод дозволяет получить исчерпывающие данные об установленном в компьютере одноядерном либо многоядерном процессоре.
Видео по теме
Метаморфозы параметров работы центрального процессора – дюже значимый этап убыстрения компьютера. Главно понимать, что неверные настройки могут привести не только к сбою в работе некоторых устройств, но и к их порче.

Вам понадобится
- — CPU-Z;
- — Clock Gen.
Инструкция
1. Перед тем как приступить к настройке центрального процессора, установите программу CPU-Z. Ее основная функция – предоставление информации о нынешнем состоянии работы ЦП. Запустите это приложение и удостоверитесь в том, что процессор работает стабильно.
2. Сейчас перезагрузите компьютер и войдите в меню BIOS. Единовременно нажмите клавиши F1 и Ctrl, откройте меню Advanced Setup. Традиционно именно там расположены параметры настроек центрального процессора и оперативной памяти. Обнаружьте пункт, отвечающий за частоту шины ЦП. Увеличьте эту частоту на 10-20 Герц. Сейчас неукоснительно поднимите напряжение, подаваемое на центральный процессор. Рекомендуют повышать не огромнее чем на 0.1 Вольт за раз.
3. Нажмите клавишу F10. Дождитесь заключения загрузки операционной системы. Проверьте устойчивость работы центрального процессора утилитой CPU-Z. Если программа не выявила ошибок, то повторите процедуру увеличения частоты шины ЦП и напряжения. Позже поднятия частоты к максимальной планке увеличьте множитель процессора. Безусловно, единовременно с этим увеличьте напряжение.
4. Если у вас не получилось изменить параметры центрального процессора через меню BIOS, то скачайте утилиту GlockGen. Учтите, что существует несколько версий программы, вся из которых предуготовлена для определенной версии материнской платы. Запустите установленное приложение.
5. Сейчас увеличьте напряжение и частоту шины, передвигая соответствующие ползунки. Перед использованием выбранных параметров нажмите кнопку Test. Удостоверитесь в том, что центральный процессор работает без сбоев. Непрерывно следите за показателями температурного датчика. Если температура превышает возможную норму даже в пассивном режиме работы, класснее уменьшить частоту шины и множитель. Напротив вы рискуете испортить ЦП.
Видео по теме
При выборе компьютера и его комплектующих обыкновенно обращают внимание на такие колляции: мощность видеокарты, объем оперативной памяти и винчестера, а также частота процессора . Последняя величина является одним из основных показателей, от которого зависит работа каждого компьютера.
 Центральный процессор (центральное процессорное устройство либо ЦПУ) представляет собой электронный блок, либо микросхему, которая исполняет машинные инструкции (коды программ) и является основной частью аппаратного обеспечения компьютера либо программируемого логичного контроллера. Изредка его еще называют процессором либо микропроцессором. Одной из основных его колляций является тактовая частота . От нее зависит скорость работы, а также время «Отклика» устройства. Соответственно, чем огромнее значение частоты (от 900 до 3800 МГц), тем стремительней будет работа каждого компьютера. Тактовая частота представляет собой число тактов (операций), которые может делать в секунду процессор. Она пропорциональна значению частоты шины. Как водится, от величины тактовой частоты процессора напрямую зависит его эффективность. Но данное заявление целесообразно только лишь для моделей одной линейки, потому что на продуктивность процессора оказывают могущество также другие параметры, скажем, размер кеша второго яруса, частота и присутствие кеша третьего яруса, особые инструкции и так дальше. Тактовую частоту дозволено также определить как частоту синхронизирующих толчков электронной синхронной схемы. которые поступают на вход системы извне за одну секунду. Данный параметр характеризует эффективность подсистемы, то есть всеобщее число операций, исполняемых за секунду. Безусловно, от этого значения зависит многое, потому что он непринужденно влияет на быстродействие компьютера. Но необходимо понимать, что различные процессоры владеют своими вероятностями, превосходствами и недостатками при идентичной частоте ядра. К тому же, интерфейсные блоки процессора работают с тактовой частотой системной платы, а это значение может быть куда поменьше частоты самого процессора . Также заявленное значение частоты не неизменно реально отражает реальную картину, т.к. бывает, что изготовители указывают больше высокую частоту, которая относится к аналогичному процессору иной фирмы.
Центральный процессор (центральное процессорное устройство либо ЦПУ) представляет собой электронный блок, либо микросхему, которая исполняет машинные инструкции (коды программ) и является основной частью аппаратного обеспечения компьютера либо программируемого логичного контроллера. Изредка его еще называют процессором либо микропроцессором. Одной из основных его колляций является тактовая частота . От нее зависит скорость работы, а также время «Отклика» устройства. Соответственно, чем огромнее значение частоты (от 900 до 3800 МГц), тем стремительней будет работа каждого компьютера. Тактовая частота представляет собой число тактов (операций), которые может делать в секунду процессор. Она пропорциональна значению частоты шины. Как водится, от величины тактовой частоты процессора напрямую зависит его эффективность. Но данное заявление целесообразно только лишь для моделей одной линейки, потому что на продуктивность процессора оказывают могущество также другие параметры, скажем, размер кеша второго яруса, частота и присутствие кеша третьего яруса, особые инструкции и так дальше. Тактовую частоту дозволено также определить как частоту синхронизирующих толчков электронной синхронной схемы. которые поступают на вход системы извне за одну секунду. Данный параметр характеризует эффективность подсистемы, то есть всеобщее число операций, исполняемых за секунду. Безусловно, от этого значения зависит многое, потому что он непринужденно влияет на быстродействие компьютера. Но необходимо понимать, что различные процессоры владеют своими вероятностями, превосходствами и недостатками при идентичной частоте ядра. К тому же, интерфейсные блоки процессора работают с тактовой частотой системной платы, а это значение может быть куда поменьше частоты самого процессора . Также заявленное значение частоты не неизменно реально отражает реальную картину, т.к. бывает, что изготовители указывают больше высокую частоту, которая относится к аналогичному процессору иной фирмы.
Видео по теме
Фактически всякий процессор владеет потенциалом для разгона. Определенная частота, на которую дозволено разогнать процессор, зависит от его модели. Это один из самых примитивных методов повысить всеобщую продуктивность компьютера , не прибегая к усовершенствования комплектующих.

Вам понадобится
- — программа AMD OverDrive;
- — программа ClockGen.
Инструкция
1. Если у вас процессор от компании AMD, отменнее каждого для его разгона воспользоваться программой AMD OverDrive. Если этой программы нет на диске с драйверами, вы можете скачать ее с официального сайта. Установите приложение на свой компьютер. Позже этого перезагрузите компьютер.
2. Запустите AMD OverDrive. Позже запуска появится окно с вводной информацией. Нажмите ОK. Вы попадете в основное меню программы, в котором дозволено предпочесть несколько различных методов возрастания скорости процессора . Но самый наилучший из них — воспользоваться опцией механического разгона. Программа механически протестирует ваш процессор и предпочтет максимально возможную частоту, исходя из его вероятностей и установленного охлаждения.
3. Для механического разгона в меню программы щелкните по Auto Clock. В нижнем левом углу появится список ядер вашего процессора. По умолчанию они все подмечены флажком — это значит, что будут разогнаны все ядра. Снимать флажки не рекомендуется, примитивно нажмите Start. Начнется процедура тестирования процессора. По ее заключении нажмите Apply settings. Позже этого метаморфозы вступят в силу, и ваш процессор будет трудиться на новой, больше высокой частоте.
4. Обладатели процессоров Intel могут воспользоваться программкой ClockGen. Скачайте ее из интернета. Программа не нуждается в установке. Запустите ClockGen, дальше в меню кликните по PLL Setup. Нажмите по стрелочке в верхнем правом углу и выберите тип чипсета материнской платы.
5. Позже этого выберите раздел Clocks. В открывшимся окне вы увидите ползунок, наоборот которого будет надпись FSB. Передвиньте данный ползунок немножко вправо, тем самым увеличивая частоту процессора. Сбережете настройки. Если компьютер работает типично, можете увеличить частоту процессора еще немножко.
Видео по теме
Обратите внимание! Помните о том, что риск, связанный с разгоном, всецело лежит на вас. Повреждение процессора в итоге разгона гарантийным случаем не является. Усердствуйте не повышать частоту процессора огромнее, чем на 20% от заявленной изготовителем.
jprosto.ru
- Почта россии нормативные документы

- Windows 7 изменение языка системы

- Алиса ассистент от яндекса

- Ошибка 0x000000f4
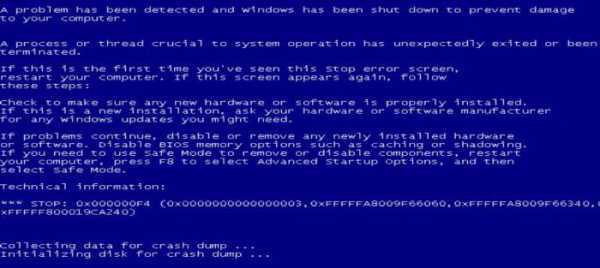
- Как удалить полностью яндекс браузер
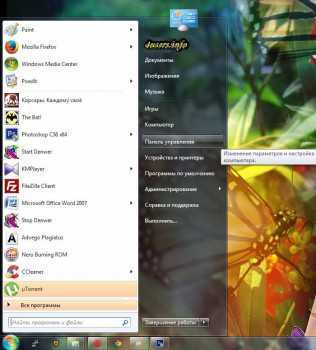
- Ворд 2018 видео уроки смотреть онлайн

- Sql server management studio 2018 как установить
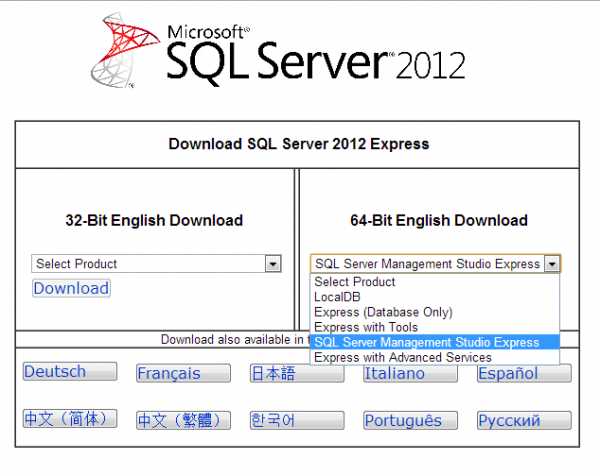
- Как подключить dvi к dvi телевизор к компьютеру

- Чистка системного блока

- Флешка не определяется как съемный диск
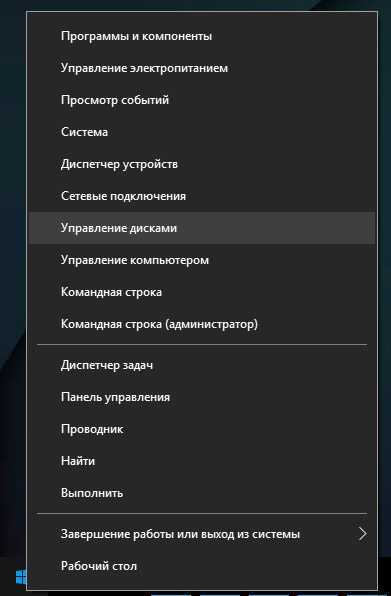
- Откуда берется интернет у провайдера

