Windows 10. Характеристики и отличия от предыдущих версий. Характеристика windows 10
Минимальные и рекомендуемые системные требования к компьютеру Windows 10
Microsoft постепенно отказывается от поддержки старых версий ОС Windows и переводит пользователей на новую Windows 10. Но перед обновлением стоит проверить соответствует ли ваш компьютер минимальным требованиям, необходимым для нормальной работы этой операционки.
Windows 10 имеет несколько редакций:
- Home предназначена для домашнего использования. В ней отсутствуют функции сетевого администрирования и шифрования файловой системы.
- Enterprise предназначена для бизнеса и имеет встроенные возможности для организации работы предприятия, в том числе утилиту Direct Access для сетевого администрирования. Эта редакция не включает в себя новый предустановленный браузер MS Edge, но его можно установить отдельно.
- Версия Pro включает в себя все важные компоненты.
- Версия Education для учебных учреждений аналогична Enterprise, только не имеет встроенного голосового помощника Cortana.

Системные требования едины для всех редакций, за исключением Home, которая благодаря отсутствию некоторых компонентов работает быстрее и подойдёт для более слабых компьютеров.
Если раньше у вас на компьютере была установлена Windows 7, то Windows 10 тоже будет работать — «десятка» заметно легче своих предшественниц.
Официальные минимальные системные требования на сайте Microsoft заявлены следующие:
- Процессор с частотой не менее 1 GHz;
- 1 Gb оперативной памяти для 32-х разрядной системы и 2 Gb для 64-разрядной;
- 16 Gb свободного места на жестком диске для 32-разрядной и 20 Gb для 64-разрядной ОС;
- видеокарта с аппаратной поддержкой DirectX 9;
- разрешение экрана 800х600 32 bit.

Однако для комфортной работы рекомендуется использовать компьютер с такими параметрами:
- процессор с двумя ядрами по 2 GHz;
- 4 Gb оперативной памяти;
- свободное место на жестком диске от 100 Gb, а в случае установки Microsoft Studio от 150 Gb. Компьютеры с малым объёмом жёсткого диска (менее 32 Gb) будут иметь проблемы с обновлениями;
- компьютер с UEFI, чтобы избежать проблем с чистой установкой;
- разрешение экрана 1024х768 и выше, поскольку с более низким разрешением магазин приложений Windows Store будет недоступен.
Требования для работы дополнительных функций
Для того чтобы воспользоваться всеми возможностями системы понадобится скоростное подключение к сети интернет и аккаунт Microsoft.
Для использования новых функций системы вам понадобится дополнительное оборудование.
- микрофон для работы голосового поиска Cortana;
- USB-накопитель для использования утилиты защиты информации BitLocker To Go;
- камера с функцией распознавания лиц для функции Windows Hello;
- инфракрасная камера и сканер отпечатков пальцев для двухуровневой авторизации.
- для клиента Hiper-V потребуется 64-разрядная операционка и дополнительно 2 Gb ОЗУ;
- для печати через Wi-Fi Direct нужен адаптер Wi-Fi, поддерживающий этот стандарт;
- чтобы использовать функции шифрования, необходим модуль TPM 1.2 или TPM 2.0;
- для работы по стандарту Miracast потребуется видеоадаптер с поддержкой WDDM 1.3 и Wi-Fi модуль с поддержкой Wi-Fi Direct.
Операционка будет работать и на компьютерах, не соответствующих этим требованиям, однако часть функций системы будет недоступна.
composs.ru
Как посмотреть характеристики компьютера на Windows 10
Знание характеристик компьютера может понадобиться пользователю в самых разных случаях. При установке новой игры или программы мы видим перечень системных требований, которым должен удовлетворять ПК для комфортной работы. Обновление драйверов или выбор комплектующих для апгрейда невозможны без знания технических параметров устройства. Понимая, как посмотреть характеристики компьютера на Windows 10, можно обойтись в этих вопросах без посторонней помощи.
Средства ОС
Возможность получить необходимую информацию о конфигурации предусмотрена в самой операционной системе. Для начала сделаем это без программ, используя только встроенные инструменты Windows.
Свойства системы
Краткие характеристики компьютера содержатся в разделе «Свойства системы». В «десятке» он присутствует в старом и новом интерфейсе.
- Откроем Power User menu используя сочетание клавиш Win + X и выберем отмеченную ссылку на нужный нам раздел параметров.
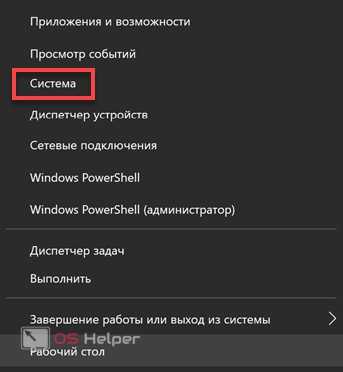
- В появившемся окне содержится информация, позволяющая узнать модель и частоту процессора, размер ОЗУ и разрядность используемой ОС.
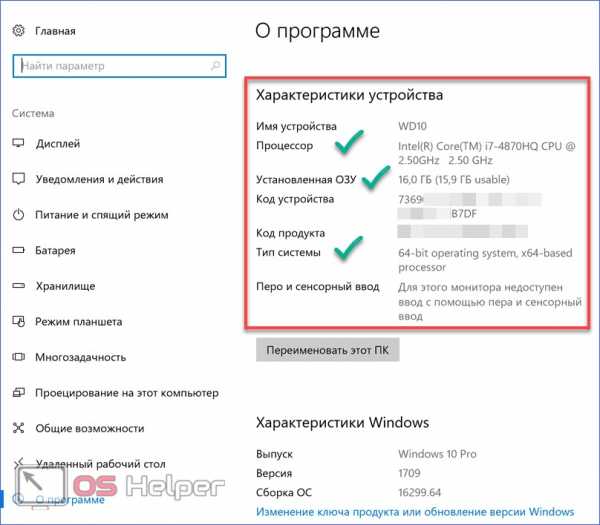
- Поклонники классического интерфейса могут выбрать другой вариант представления этой информации. Воспользуемся диалоговым окном «Выполнить». Вводим в него слово «control» как показано на скриншоте и открываем привычную по прошлым версиям панель управления.

- Ищем указанный на скриншоте раздел и заходим в него.
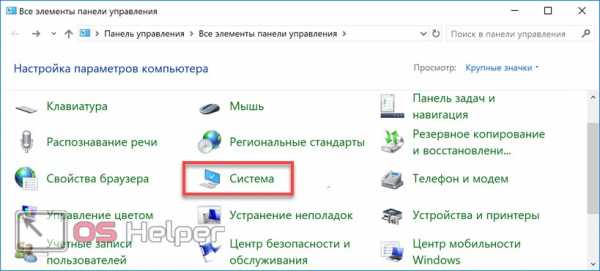
- Окно содержит те же общие сведения о конфигурации, версии и разрядности используемой ОС. Если когда-либо вы задавались вопросом как узнать операционную систему ноутбука, то здесь вы найдете ответ.
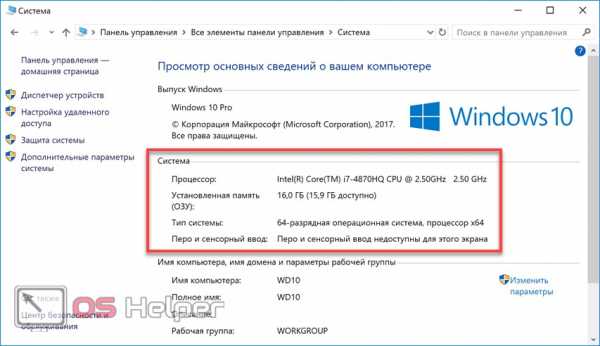
Получаемая этими способами информация отличается только формой представления, поэтому использовать можно любой вариант.
Диспетчер устройств
Уточненные сведения о некоторых комплектующих доступны в диспетчере устройств. Эта информация бывает полезной при проверке системных требований ПО. К примеру, для установки игр требуется знать модель и серию видеокарты.
- Быстрая ссылка доступа к диспетчеру размещена в контекстном меню «Пуск».
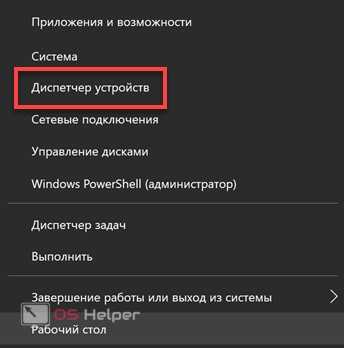
- Находим интересующий нас раздел видеоадаптеров. Разворачиваем меню, чтобы увидеть содержащиеся в нем карты.
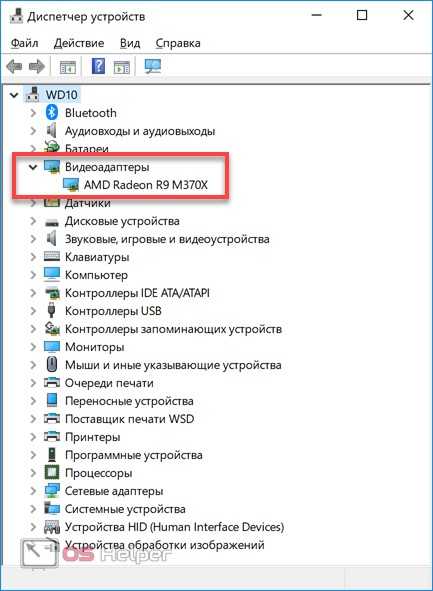
Способ подходит, когда необходимо узнать конкретную модель устройства или версию используемого драйвера.
Диспетчер задач
Еще одной системной утилитой, позволяющей посмотреть данные о важных комплектующих, является диспетчер задач. Начиная с Windows 8, Microsoft разместил в нем вкладку «Производительность». На ней собраны данные об устройствах, используемых в текущий момент времени.
- Открывается диспетчер задач набором команды «taskmgr» в окне «Выполнить».

- Другой способ кому-то покажется удобнее и заключается в вызове контекстного меню панели задач. Открывается оно правым щелчком мыши в любом ее месте, свободном от вкладок или иконок.
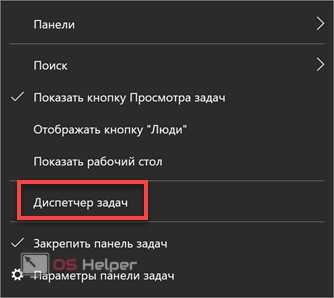
- Запустив утилиту выбранным способом, переходим на вкладку «Производительность». В левой части, обозначенной цифрой «1», собраны устройства с которых ведется считывание данных. На примере процессора под цифрой «2» мы видим его модель и частоту. Цифра «3» указывает на область, содержащую сведения о количестве ядер и размере кэша. На графике в реальном времени отображается загрузка и процент использования мощности процессора.
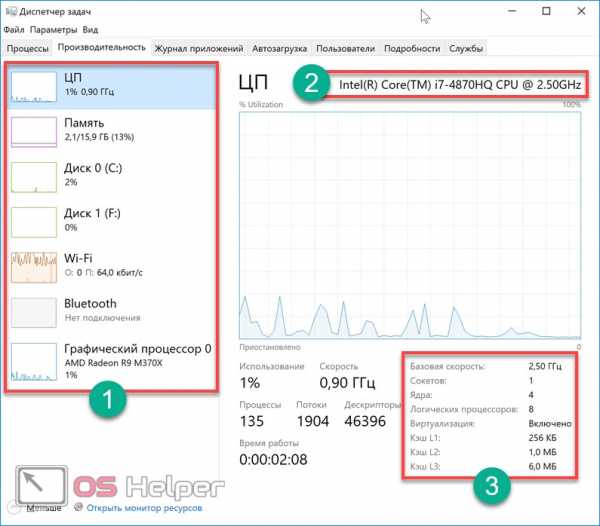
- Следующая вкладка дает нам информацию по оперативной памяти. Цифрой «2» обозначен общий объем установленной RAM. В области показанной цифрой «3» мы видим частоту, на которой работают установленные модули, и их форм-фактор.

Аналогичным образом можно просмотреть информацию по использованию беспроводной сети Wi-Fi и данные о графическом процессоре.
DirectX
Когда вопрос стоит о том, как узнать какая видеокарта установлена на компьютере, следует воспользоваться средством диагностики DirectX. Данные, выдаваемые этой системной утилитой, содержат полную информацию о мультимедийных возможностях.
- Как и большинство инструментов контроля и диагностики, встроенные в Windows, оно запускается c помощью команды, вводимой в диалоговом окне «Выполнить». В текстовом поле набираем «dxdiag».

- В открывшемся окне средства диагностики первая вкладка называется «Система». Цифрой «1» обозначены данные об используемой OS. Указывается версия, разрядность и номер сборки. Узнать марку своего ноутбука можно в области отмеченной цифрой «2». При этом нужно понимать, что продается он под понятным покупателю именем, а внутреннее обозначение в серии товаров не имеет с ним ничего общего. Показывается не маркетинговое название ноутбука, а номер модели, под которым она проходит у производителя. Блок информации, обозначенный цифрой «3», позволяет узнать какой процессор используется в данном компьютере. Здесь же приведен полный объем установленной памяти.

- Вкладка «Экран» посвящена данным о графическом ускорителе и устройствах вывода информации. Окно утилиты не масштабируется, поэтому блоки «Устройство» и «Драйверы» нужно проматывать, чтобы посмотреть весь объем выводимых сведений. Обозначенное «тройкой» поле содержит перечень используемых интерфейсов.

- Для удобства приводим полную вырезку информации, содержащейся в обозначенном цифрой «1» поле. В верхней части видим данные о производителе и серию используемой видеокарты. Блок «2» содержит данные о разрешении экрана и модель монитора. Аббревиатура PnP в его названии говорит о поддержке стандарта Plug and Play. Мониторы не требуют установки отдельного драйвера, поэтому увидеть здесь точные сведения о его производителе невозможно.

- Следующая вкладка представляет интерес, если мы ищем где посмотреть данные о звуковой карте. На этом работу со средством диагностики можно завершить.
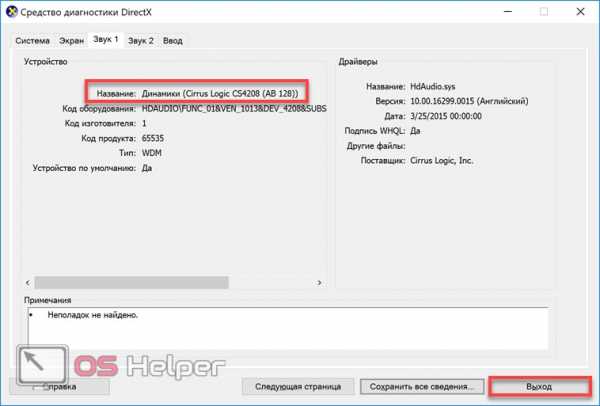
Сведения, выдаваемые dxdiag, часто требуются при установке игровых приложений. Каждая игра содержит требования к режимам графики и версии DirectX, необходимой для правильного отображения событий.
MSinfo32
Данная утилита разработана Microsoft в помощь системным администраторам для быстрого сбора информации о PC. Изначально она входила в состав 32 Bit Windows XP. С выходом 64 Bit версии этой OS отдельную утилиту делать не стали. Обратная совместимость и без того позволяла запускать ее в системах с более высокой разрядностью. В результате, без каких-либо изменений она используется в современной «десятке».
- Для получения сведений о системе открываем «Выполнить» и вводим в текстовое поле «msinfo32».

- Главное окно утилиты содержит основные сведения о компьютере. На скриншоте они сгруппированы в нумерованные блоки. Первый сообщает данные о версии и сборке ОС. Второй – сведения о производителе и внутреннее имя, под которым выпускается ноутбук. В третьем размещена информация о производителе процессора, его марке и тактовой частоте. Четвертый имеет данные о размере RAM. Кроме этого можно изучить сведения о версии BIOS/UEFI, размещении системных файлов, виртуальной памяти и сборке ОС.

- Если развернуть блок данных «Компоненты», отмеченный на следующем скриншоте, открывается доступ к детальной информации о некоторых аппаратных составляющих ПК. Для примера показаны подробные сведения о видеокарте. Рассматривая предыдущую утилиту, часть из них мы уже видели.
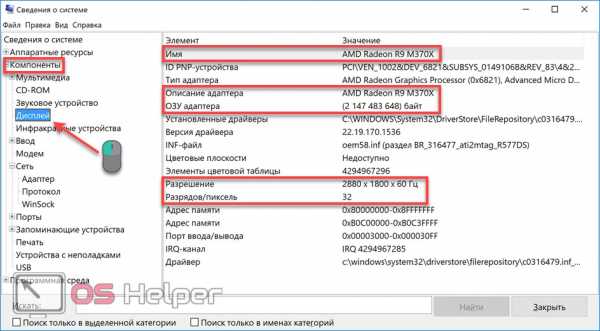
В этом же разделе содержатся сведения обо всем внутреннем или подключенном к ПК оборудовании.
Power Shell
Всю информацию, которая нам необходима о компьютере, можно получить с помощью командной строки или оболочки PowerShell.
- Открываем меню Power User и переходим к обозначенному на скриншоте пункту.

- Вводим команду «systeminfo».
- Система обработает запрос и выдаст данные, схожие с теми, что мы получали, используя утилиту MSinfo Дополнительно представлена информация, касающаяся установленных обновлений и текущего сетевого подключения.
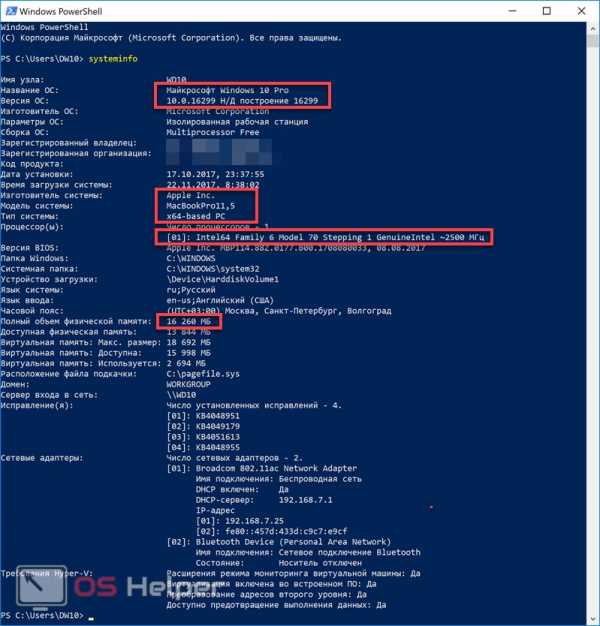
Теперь, когда вы знаете как посмотреть характеристики компьютера Windows 10 штатными средствами, можно сделать предварительный вывод. Данные, которые доступны пользователю, предназначены для повседневной деятельности. Достаточно быстро можно найти необходимую информацию, касающуюся версии и разрядности ОС, характеристик процессора, графического ускорителя, оперативной памяти. Для правильного подбора и установки программного обеспечения этого достаточно.
Специализированное ПО
Как мы уже поняли, детальные параметры «железа» средствами Windows получить невозможно. Здесь нам потребуются специализированные программы. С их помощью можно «вытащить» любую необходимую информацию. Рассмотрим самые популярные и часто применяемые версии такого ПО.
GPU-Z
Актуальна обновляемая бесплатная утилита, предназначенная для детально изучения характеристик графического адаптера. Может работать без установки.
- Главное окно программы содержит данные о видеокарте, начиная от названия и заканчивая частотой ее работы.

- Интерфейс выполнен полностью на английском языке, но в настройках доступна опция русских подсказок. Наведение курсора на любой интересующий параметр вызывает всплывающее окно с информацией.

- Следующая вкладка содержит показания датчиков видеокарты, отражая их в режиме онлайн. Можно отслеживать нагрузку при работе разных приложений. В окне каждого датчика выбирается приоритет обновления.

- Вкладка «Advanced» позволяет изучать параметры работы карты в разных режимах нагрузки. В нижней части в выпадающем меню можно выбрать адаптер: встроенный или интегрированный. В верхней – меняются режимы нагрузки.

- Верхнее выпадающее меню с режимами выбора нагрузки.
Последняя вкладка позволяет отправлять данные о работе видеоадаптера разработчикам GPU-Z, предварительно зарегистрировав email.
CPU-Z
Еще одна утилита, не требующая установки. По аналогии с предыдущей понятно, что предназначена она для получения информации о процессоре. Актуальная версия доступна на сайте разработчиков. CPU-Z имеет английский интерфейс, но на софт-порталах можно найти адаптированную версию для русскоязычных пользователей.
- Первая вкладка в окне содержит общие характеристики процессора. Данные обновляются в режиме реального времени. CPU-Z считывает их с системных датчиков и группирует на тематических вкладках.

- Здесь собраны данные об использовании процессорного кэша на разных уровнях реализации.

- На третьей вкладке размещается информация о материнской плате, разбитая на блоки. Для удобства на скриншоте они обозначены цифрами. Блок «1» показывает модель материнской платы, марку чипсета и южного моста. Под цифрой «2» собрана информация о BIOS/UEFI. Указан производитель, версия и дата выхода установленной прошивки.

- На две идущие подряд вкладки выводятся характеристики памяти. «Memory» содержит общие данные, а «SPD» – инструменты анализа. Она пригодится для сравнения показателей планок, установленных в разные слоты материнской платы. Информация позволяет узнать тип используемой RAM, частоту и режим ее работы.

- Здесь приведены общие параметры видеокарты.
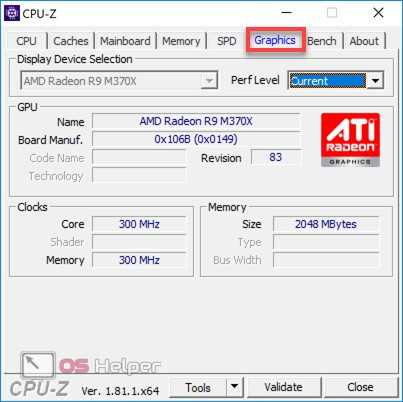
- Последняя рассматривая закладка содержит инструменты тестирования и сравнения. В отмеченной рамкой области можно выбрать процессор для сравнения и запустить тест. Указанные стрелкой графики показывают производительность в одноядерном и многоядерном режиме. Синим цветом выводятся показатели текущего CPU.

Благодаря структурированному выводу детальной информации программа пользуется популярностью у обычных пользователей и поклонников оверклокинга. Работа в режиме реального времени позволяет отслеживать вносимые изменения при разгоне процессора.
Piriform Speccy
Программа для определения «железа» Speccy разрабатывается компанией Piriform, известной своим «чистильщиком» CCleaner.
- В момент установки не забудьте снять галочку в отмеченной восклицательным знаком области, чтобы случайно не добавить на компьютер «оптимизатор». В верхней части окна инсталлятора можно сразу указать язык интерфейса, на котором будет работать программа.

- Если забыли поменять язык на этапе установки, это делается в настройках, которые находятся в меню «Вид» на верхней панели Piriform Speccy. Здесь же можно выставить режим отображения температуры переведя его с градусов Фаренгейта на градусы Цельсия.

- При запуске программа проводит сканирование компьютера и заполняет окно с общей информацией. Характеристики содержат сведения об установленной операционной системе и основных компонентах аппаратной конфигурации.

- Разделы в Speccy сгруппированы в левой части окна наподобие области быстрого перехода Windows. Данные об операционной системе на порядок превосходят все, что можно «выжать» из нее стандартными утилитами. Заглянув в «Мой компьютер», вы найдете версию ОС и разрядность. Здесь в одном окне собрана вся информация, которая только может понадобиться пользователю.
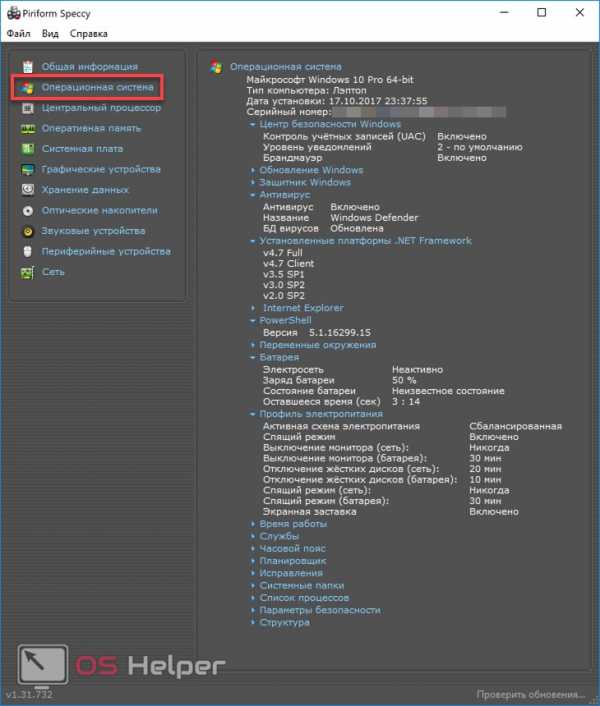
- Данные о ЦП содержат, кроме названия и частоты, сведения о технологическом процессе изготовления и разъеме подключения на материнской плате. Информация о текущей частоте шины и температуре считывается непосредственно с датчиков и выводится в реальном времени. Сами по себе эти данные ничего не скажут, но обладая ими, можно проверить являются ли показатели нормальными для этой модели процессоров.

- В разделе «Оперативная память» приведены сведения о физической и виртуальной составляющих. Параметры RAM включают в себя общий установленный объем, рабочую частоту и сведения о поддержке многоканального режима. Использование обоих видов памяти отображается в реальном времени.

- Сведения о системной плате, кроме уже известных нам благодаря использованию других утилит, включают общую температуру системы.
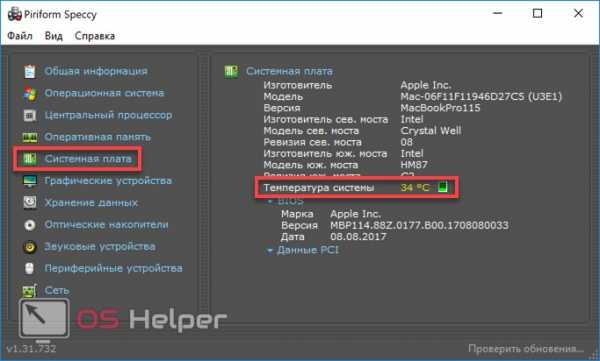
- Удобно отображается информация о системном накопителе. Программа считывает общие данные диагностики S.M.A.R.T и, совмещая их с температурными показателями, дает общую оценку состояния. Результат показан под цифрой «2». Характеристика, содержащаяся в первом информационном блоке, полезна пользователям, верящим в мифы о быстром износе SSD-накопителей. Показано число зафиксированных включений и общее время наработки на отказ. Ресурс твердотельного накопителя рассчитан по первому значению на несколько сотен тысяч раз. Гарантия наработки начинается после 1500000 часов.
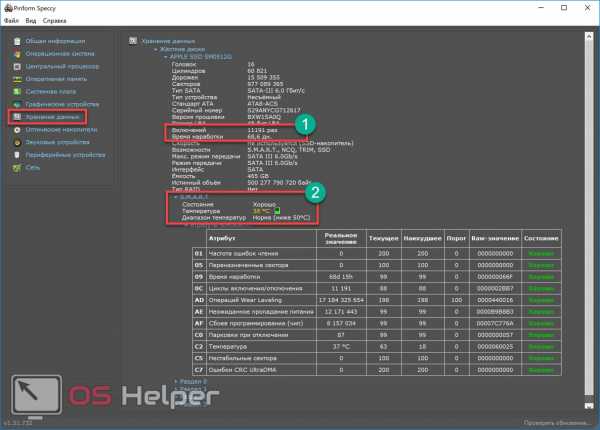
- Информация о работе графического ускорителя дает возможность изучить параметры профилей быстродействия. На скриншоте цифрой «1» отмечен текущий профиль, а цифрой «2» — максимальный.

Программа дает пользователю возможность детального изучения характеристик ПК и инструменты первичной диагностики, основанные на показателях внутренних датчиков.
AIDA64
AIDA64 Extreme – еще одна многофункциональная программа. Существует версия portable, распространяемая в виде zip-архива. Являясь условно-бесплатной, AIDA имеет тестовый период в 30 дней.
В течение месяца некоторые показатели в произвольном порядке будут перекрываться напоминаниями об использовании пробной версии ПО. Поскольку информация, получаемая программами с аппаратных датчиков, остается неизменной, меняется только способ подачи. Остановимся подробнее на особенностях данной программы и ее отличии от продукта Piriform.

- Главное окно разделено на две области. Любой параметр, выбранный в древовидной структуре левой части, отображается в правой в виде гиперссылки.

- Программа имеет богатые настройки, позволяющие отключить отображение компонентов, которые в данный момент не являются приоритетными. В режиме суммарной информации надо снять галочки с разделов, данные которых не нужны пользователю.

- В отличии от Speccy, рассчитанной на любительский интерес к аппаратным компонентам своего компьютера, разработчики AIDA все делают на профессиональном уровне. Любой компонент представляется в виде гиперссылки, нажатие на которую открывает дополнительное меню. На скриншоте оно показано для материнской платы. Ссылки ведут на страницы компании производителя с информацией о продукте или версиями ПО для загрузки.

- Встроенная в программу функция проведения синтетических тестов позволяет использовать два десятка различных методик. В ходе проверки аппаратная конфигурация работает с разными параметрами нагрузки. Результат выдается в сравнении с другими процессорами и моделями системных плат. Использовав указанное стрелкой меню «Отчет», полученные данные можно экспортировать в HTML-формат для последующего изучения.
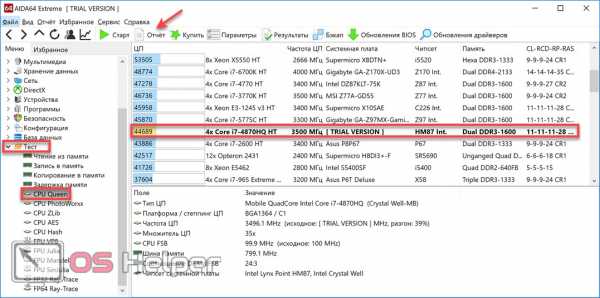
- Дополнительные варианты тестирования, включая общий тест на стабильность системы, размещены в меню «Сервис» главного окна.

По всем доступным для просмотра и анализа параметрам AIDA Extreme выдает точную и подробную информацию. Пользователь может не только изучить данные, но и сразу посетить сайт производителя оборудования, чтобы проверить доступное обновление ПО. Возможность проведения тестирования аппаратной конфигурации выделяет программу из всех рассматриваемых, делая ее профессиональным инструментом.
В заключение
Выбор способа или программы, которыми вы воспользуетесь для получения необходимых характеристик, зависит от поставленной задачи. Простые данные можно получить, используя возможности Windows. Детальную информацию о процессоре или видеокарте лучше всего отображают специализированные CPU-Z и GPU-Z. Полный отчет о системе можно получить, использовав бесплатный Piriform Speccy. Для серьезных задач, включающих тестирование, подходит AIDA64.
Видео
Чтобы лучше понять особенности использования описываемых программ диагностики, предлагаем посмотреть размещенное ниже видео.
os-helper.ru
Windows 10: системные требования для ноутбука
Перечень минимальных системных требований к Windows 10 компания Microsoft опубликовала еще год назад. Так же как и рекомендуемых. Количество пользователей новой ОС все возрастает, поэтому напомнить об этом лишний раз будет вполне уместно. Те же, кто уже установил Windows 10 на свой ПК, могут сравнить свои радужные ожидания с обыденностью. Системные требования к Windows 10 для ПК и ноутбука несколько отличаются от таковых для смартфонов. Этого момента мы тоже коснемся.
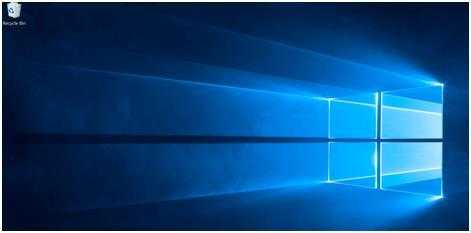
С одной стороны, рекомендуемые технические параметры ПК с устанавливаемой на них Windows 10 должны быть примерно такими же, как и для 8-ой версии данной ОС. С другой стороны имеются некоторые нюансы, не позволяющие отсылать читателя к аналогичным материалам для «восьмерки».
Например, предполагается, что Windows 10 будет инсталлироваться только на машины, оснащенные встроенным крипто-процессором с поддержкой новейшей технологии Trusted Platform Module (TPM). Криптографической защите устройств под управлением Windows 10 будет уделяться особое внимание. Итак, займемся рассмотрением стандартных системных требований для компьютера и ноутбука под управлением Виндовс десятой версии.
Минимум для персональных компьютеров
Для инсталляции Windows 10 на настольный компьютер или ноутбук последние должны удовлетворять следующим системным требованиям:
- Объем оперативной памяти >= 1 Гб.
- Частота центрального процессора >= 1Ггц.
- Размер жесткого диска >= 16 Гб.
Перечисленные требования относятся к 32-разрядной версии Windows 10. Для x64 они будут уже другими:
- Объем оперативной памяти >= 2 Гб.
- Частота центрального процессора >= 1Ггц.
- Размер жесткого диска >= 20 Гб.
Требования к размеру монитора у Windows 10 достаточно скромны – для нормальной работы достаточно экрана размером 800×600 точек. Компьютер должен поддерживать стандартные сетевые интерфейсы типа Ethernet и\или Wi-Fi, а также обладать достаточно мощной видеокартой с поддержкой последних версий DirectX, так как эта библиотека по-прежнему остается в центре внимания разработчиков игр под «вин». Если сравнить данные показатели с теми, что требовались для «восьмерки», то особых различий мы не увидим. Но опытные пользователи, особенно из числа тех, кто уже установил себе Windows 10, рекомендуют умножать все системные требования на два. На то они и минимальные, чтобы отличаться от реальных.
Минимум для смартфонов
Аппаратные запросы в отношении смартфонов – еще более жесткие. Требуется, например, чтобы разрешение экрана и объем оперативной памяти находились в определенном отношении. Другое, довольно странное на первый взгляд, пожелание касается размера отступа от кнопочной панели до экрана и внешней кромки устройства – оно должно быть не менее 4 мм.
 Остановимся подробнее на зависимости между разрешением экрана и объемом оперативки. Для устройств с небольшими экранчиками и разрешением порядка 800 x 480 точек можно будет обойтись оперативной памятью объемом от 512 Мб. Если же вы хотите иметь картинку получше, например, с разрешением вроде 2560 x 2048 или больше, то Windows 10 потребует от вас не менее 4Гб оперативной памяти.
Остановимся подробнее на зависимости между разрешением экрана и объемом оперативки. Для устройств с небольшими экранчиками и разрешением порядка 800 x 480 точек можно будет обойтись оперативной памятью объемом от 512 Мб. Если же вы хотите иметь картинку получше, например, с разрешением вроде 2560 x 2048 или больше, то Windows 10 потребует от вас не менее 4Гб оперативной памяти.
Верхний предел длины диагонали для смартфонов под управлением данной ОС составляет около 8 дюймов. Вот такие вот незамысловатые претензии у Microsoft к владельцам мобильных устройств. Так что, если вы пользуетесь смартфоном, то десять раз подумайте, прежде чем выбирать «десятку». Может быть, имеет смысл обойтись чем-нибудь попроще.
Процессор и флэш-память
Дальнейшее наше изложение тоже касается мобильных устройств под управлением Windows 10. Теперь мы коснемся минимальных системных требований, предъявляемых данной осью к процессору и флэш-памяти.
Разработчиками операционной системы заявлено, что «десятка» может быть инсталлирована только на процессоры определенной модели и качества. Это вызывает огорчение у собственников не слишком качественной аппаратуры – ведь не имея на борту компьютера процессоров марки Qualcomm и Intel фантазировать об установке Windows Mobile последней версии – бессмысленно. На сайте Microsoft перечислены все допустимые модели «камней» — всего их восемнадцать.
 Что касается флэш-памяти, то здесь тоже имеются свои нюансы и ограничения. Понятно, что объем такой памяти ограничен снизу неслабым значением – имеется в виду то, что флэш-памяти на win mobile не может быть менее 4Гб. Второе условие – 1Гб должен быть отведен под нужды пользователя и свободен. Требования к производительности запоминающего устройства выглядят следующим образом:
Что касается флэш-памяти, то здесь тоже имеются свои нюансы и ограничения. Понятно, что объем такой памяти ограничен снизу неслабым значением – имеется в виду то, что флэш-памяти на win mobile не может быть менее 4Гб. Второе условие – 1Гб должен быть отведен под нужды пользователя и свободен. Требования к производительности запоминающего устройства выглядят следующим образом:
- IPOS >= 700 операций ввода-вывода в секунду.
- Скорость последовательного чтения с устройства – от 10 Мб в секунду.
- Для записи тот же параметр >= 6 Мб в секунду.
А вот наличие или отсутствие разъема под SD-карту никакого отношения к возможности инсталляции win mobile не имеет – такого требования не предъявляется. В интернет-прессе утверждается, что изначальные системные параметры для «вин мобиле» ожидались еще более жесткими. Так что нам, можно сказать, повезло.
Напоминаем, переход на десятку с предыдущих версий: 7-ой и 8-ой – происходит бесплатно в том случае, если в системе инсталлированы все необходимые пакеты обновлений.
Публикация данных о необходимом минимуме аппаратных средств вышла неожиданно поздно – буквально за неделю до появления новой ОС в продаже.
Похожие записи:
windowstune.ru
Как посмотреть характеристики компьютера на Windows 10
Посмотреть характеристики компьютера на ОС Windows 10 можно зажав несколько клавиш. Большая часть информации представлена в Диспетчере задач. Нужно только знать, где посмотреть. Оставшаяся часть данных может быть извлечена из оснастки Параметры.
Сегодня не лучший день для того, чтобы заглядывать с указанной целью в Свойства системы, но мы проделаем и это тоже. Чтобы читатели владели полным спектром знаний по указанной теме. Вы увидите, что можно узнать о своём ПК практически все, не прибегая к услугам специализированных утилит.
Командная строка
Командная строка все больше становится похожей на инструмент выполнить. Разница лишь в способе вызова:
- Командная строка через Win + X.
- Выполнить – Win + R.
Тот и другой инструмент можно вызвать перекрёстно. Командную строку из Выполнить через cmd, и Выполнить из командной строки через C:\\Windows\\system32\\rundll32.exe shell32.dll,#61. Вы должны понимать, что тот и другой инструмент очень похожи друг на друга. Узнаем характеристики ОС:
- Win + R.
- Вводим winver.

- Получаем профит.

Что мы узнали из этого скрина? Очень многое:
- Используется профессиональная версия десятки.
- Юбилейное обновление 1607 установлено.
- Сборка – 14393.693.
Но эти данные все же скудны. Почему Билли Гейтс не указал разрядность, остаётся загадкой. Вообще говоря, Майкрософт взяли курс на избавление от 32-битного оборудования, так что лет через 5 ни у кого уже не будет возникать таких вопросов, как у нас.
Через Свойства системы
Нажмите Win + Break, чтобы увидеть чуть более полную информацию.

Здесь уже представлены кое-какие данные о железе. Кроме того, мы видим, что разрядность системы составляет 64 бита. Вот что можно понять из скрина:
- Процессор Intel поколения i5 с частотой 3,2 ГГЦ.
- Размер ОЗУ составляет 16 ГБ, из которых доступно столько-то.
- Стали известны имя ПК и его рабочая группа.
Собственно, это все. По нашему мнению плохо, что не указано количество ядер, тип графики, размещение и занятость слотов DIMM, скорость обращения к памяти. На некоторых ноутбуках данное сочетание не работает (учитывая тот факт, что иногда приходится нажимать Fn). В таком случае идите через Панель управления:
- Win + X.
- Выбор соответствующей опции.
- Система и безопасность.
- Система.

Через Параметры
- Win + I для вызова окна параметров.
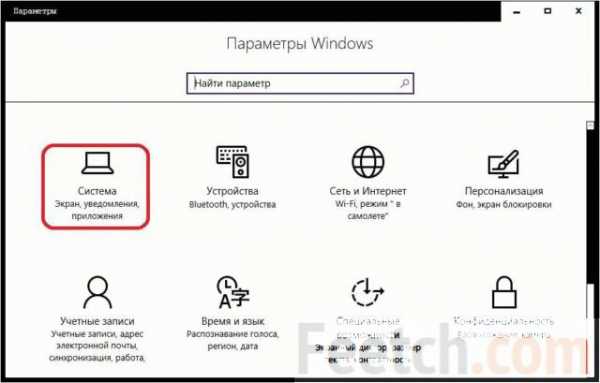
- Входим в локацию Система.
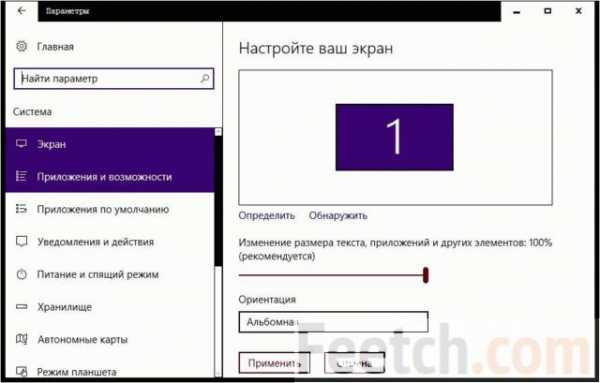
- Листаем в самый низ.

По сути видим то же, что и в Свойствах…
Диспетчер задач
- Нажмите Ctrl + Shift + Esc для вызова диспетчера. Некоторые считают это сочетание экзотическим, но оно уже присутствовало в более ранних версиях. И, конечно же, одна комбинация клавиш смотрится гораздо лучше, нежели длительное ожидание подготовки оснасток. Это особенно заметно в том случае, когда ПК подвисает.
- Перейдём на вкладку Производительность.

- Вот. Теперь мы знаем, что у процессора 4 ядра. Также можно лицезреть объем трёх уровней его кэша и реальную скорость.
- Переходим на вкладку ОЗУ и наблюдаем целый ряд важных параметров.
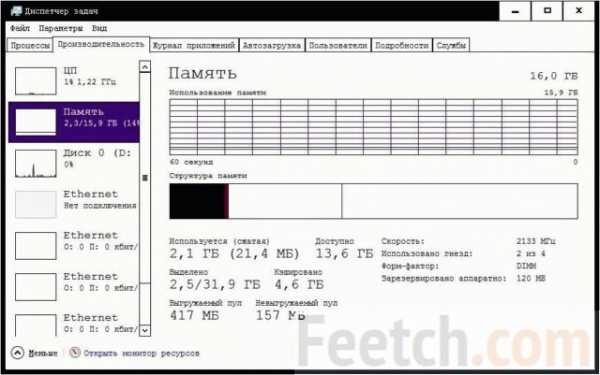
- Указана скорость линеек. Это позволит при покупке ориентироваться в продукте. Важно то, что приводится общее количество гнёзд и число модулей. Не указан размер каждой линейки, но Билли, наверное, в курсе, что рекомендуется покупать одинаковые по размеру. Итого, у нас полный комплект данных (включая форм-фактор) для выбора ОЗУ в магазине.
- В разделе дисков указаны преимущественно их названия.
- Приведено целых 4 адаптера Ethernet. Это преимущественно виртуальное железо WMWare и VirtualBox. Большим преимуществом является возможность узнать адреса IPv4 и IPv6.

Нам осталось что-нибудь узнать про графическую часть ПК.
Прочая информация через диалог DirectX
- Win + R.
- Набираем dxdiag.
- Enter.
Материнская плата
Уже в первом окне мы видим недостающую информацию.
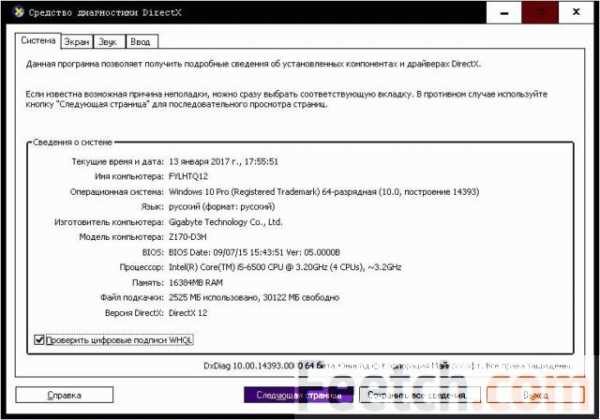
После языка по порядку идут данные:
- Изготовитель материнской платы.
- Название материнской платы.
- Версия прошивки BIOS.
- Размер файла подкачки.
- Версия DirectX.
Графика
Следующий скрин демонстрирует возможности графики.

По порядку здесь указаны:
- Тип графики. В данном случае это встроенная в процессор HD Graphics 530.
- Память.
- Текущее разрешение экрана.
Можно посмотреть и другие закладки, но информация, взятая оттуда, многое скажет лишь профессионалам.
Что ещё?
Что ещё можно пожелать более, нежели мы уже имеем? Ну, хотелось бы иметь представление на предмет следующих параметров:
- Название сокета процессора.
- Количество разъёмов под графические ускорители.
- Интерфейс жёстких дисков.
Собственно, этим многие и ограничатся. То есть всю информацию мы уже получили из системных утилит, а теперь думаем, где взять прочее. Обычно прибегают к помощи AIDA. Вот пример данных о CPU.
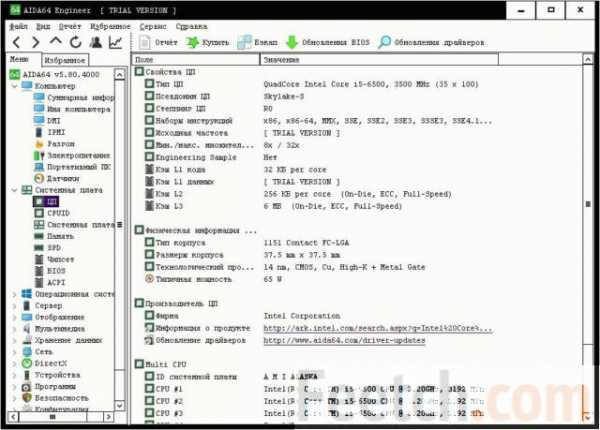
Тип сокета теперь известен – LGA 1151. С этими данными можно присматривать новый процессор. Можно ли было обойтись без этой информации? Да, конечно. Сторонние утилиты нужны профессионалам, время которых – деньги. Простым смертным поможет получить параметры системы в Windows 10 Билли Гейтс.
feetch.com
Системные требования Windows 10 для нормальной работы
Уже много кто желает поставить на свою машину новую операционную систему. Некоторых мучают сомнения, а другие уже готовы оформлять прописку. Но нужно понимать, какие системные требования Windows 10 следует удовлетворить, чтобы всё хорошо работало.
Железо
Чтобы всё более-менее функционировало, понадобиться не так уж много аппаратных средств. Это:
- Процессор с тактовой частотой не менее 1 Гигагерца;
- Объем оперативной памяти от 1 Гигабайта для операционных систем на 32 разряда, и от 2 Гигабайт для операционных систем на 64 разряда;
- Свободное пространство на жестком диске от 16 Гигабайт для операционных систем на 32 разряда и от 20 Гигабайт для операционных систем на 64 разряда;
- Видеоадаптер потребуется с версией DirectX 9 и далее, при этом должен быть драйвер WDDM 1.0;
- Разрешение дисплея подходит от 800 на 600.

Таким образом, получается довольно слабенький компьютер, на котором требования для установки Windows 10 будут удовлетворяться. Это не означает, что произойдёт магия, и старые железки начнут демонстрировать чудеса своих возможностей. Скорее всего, с такими параметрами придется выкрутить все графические эффекты рабочего стола в минус.
Переход с предыдущей версии
Итак, Microsoft запускает новую фишку, и позволяет ставить свежую версию операционной системы поверх старой в автоматическом режиме. Для этого необходимо иметь на своем компьютере активированную версию Windows 7 с первым пакетом обновлений или Windows 8.1. Куда же денется старая операционная система, после установки новой? Правильный ответ: она останется на компьютере в течение одного месяца. Потом Windows 10 эту версию удалит. То есть, возможность откатиться обратно есть у пользователей в течение одного месяца.
Если мало места на жестком диске
Ну, предположим, что компьютеру не позволяет установить новую операционную систему малый объем памяти. На это предусмотрен запасной ход – подключить USB накопитель. Windows 10 сама сообщит, что места на жестком диске не хватает, и требуется дополнительная память, которая может использовать карту USB. Следует знать, что критически мало места для новой операционной системы – это 32 Гигабайта.

Для нормальной работы любой операционной системы требуется наличие свободного места. Всё дело в файлах, которые создают приложения на время своей работы или навсегда. Если свободное место исчерпывается, то Windows начинает тормозить. Можно удалить старую версию операционной системы после установки новой. Конечно, откат после этого станет невозможным, зато появится свободное пространство.
Подключение к сети
Как банально бы это ни звучало, но для установки Windows 10 нужно иметь подключение к Интернет. Да, для тех, кто подключается по 3G модему, нужно знать, что загружаемый установочный файл весит 3 Гигабайта, и за этот трафик могут снять деньги.
Программная совместимость
Самый интересный вопрос: а останутся ли мои любимые приложения на компьютере после переустановки? И да, и нет. Новая операционная система от Microsoft тщательно проверяет не только аппаратную совместимость, но и тестирует программы. Так, если нужного драйвера не найдется, то Windows 10 программу не сохранит. Также проверяется срок лицензии, например, антивирусов. Если он истек, то приложение не будет установлено. Microsoft заявляет о том, что даже если программная совместимость отсутствует, то разработчикам приложений дается возможность доделать свои продукты. По факту они уведомляют Microsoft, а уже после этого Windows 10 переносит адаптированные приложения в новую систему.
Чтобы была полная функциональность
Чтобы все современные возможности Windows 10 работали на полную катушку, производители говорят о необходимости:
- Чтобы работала помощница Cortrana, надо жить в США, Китае, Франции или Италии;
- Речь будет распознаваться качественно, если установить для этих целей качественный микрофон;
- Чтобы функционировала утилита Windows Hello, надо ставить инфракрасные камеры и устройства для анализа радужной оболочки глаза;
- Проверка подлинности пользователя работает, если поставить считыватели отпечатков пальцев;
- Сенсорные возможности работают только при использовании сенсорного оборудования;
- Чтобы печатать по технологии Wi-Fi Direct, нужно специальное оборудование, поддерживающее данную технологию.

Итого, чтобы Windows 10 отвечала всем анонсированным возможностям, нужно будет укомплектовать её современным оборудованием. Но если нужно запустить её хоть как-то, то это тоже вполне возможно.
(Visited 26 420 times, 3 visits today)
windowsprofi.ru
Полезные советы для Windows 10 ® Технические характеристики Windows 10!
[shadow=blue]Параметры[/shadow]Данные параметры подходят для предварительной версии Windows 10 и [highlight=yellow]могут измениться.[/highlight]
Системные требованияВот что надо сделать, чтобы обновить ваш компьютер или планшет до Windows 10:
- Самая свежая версия системы: Убедитесь, что у вас установлена самая свежая версия— либо Windows 7 с пакетом обновления1 (SP1), либо Windows 8.1 с обновлением.
- Процессор: Не менее 1 ГГц или SoC
- ОЗУ: 1 ГБ (для 32-разрядных систем) или 2 ГБ (для 64-разрядных систем)
- Место на жестком диске: 16 ГБ (для 32-разрядных систем) или 20 ГБ (для 64-разрядных систем)
- Видеокарта: DirectX версии 9 или выше с драйвером WDDM 1.0
- Дисплей: 1024 x 600 точек
- Возможность обновления устройства зависит и от других факторов, таких как поддержка драйверов и встроенного ПО, совместимости приложений и поддержки функций независимо от соответствия параметров устройства минимальным требованиям для установки Windows 10.
- Если сейчас на вашем компьютере или планшете используется Windows 7 с пакетом обновления1 (SP1) или Windows 8.1 с обновлением, вы можете проверить, соответствует ли устройство требованиям, с помощью функции "Проверить мой ПК" в приложении "Получить Windows 10".
- Мы сохраним ваши приложения, файлы и настройки, однако некоторые приложения и настройки, возможно, не сохранятся.
- Что касается антивирусных приложений и приложений для удаления вредоносных программ, в ходе обновления Windows проверит наличие у вас текущей подписки на такие приложения. Windows удалит ваши приложения, сохранив параметры. После завершения обновления Windows установит новейшую доступную версию, сохранив действовавшие до обновления параметры. Если ваша подписка закончилась, в ходе обновления будет включен Защитник Windows.
- Некоторые приложения, которые были установлены производителем вашего устройства, возможно, будут удалены перед обновлением.
- Приложение "Получить Windows 10" проверит совместимость определенных приложений сторонних производителей. Если существуют известные причины, препятствующие обновлению, вы увидите уведомление в виде списка приложений с известными проблемами. Вы можете согласиться, и тогда приложения будут удалены перед началом процесса обновления. Рекомендуем скопировать этот список, прежде чем соглашаться на удаление какого-либо приложения.
- Если у вас установлена версия Windows 7 Домашняя расширенная, Windows 7 Профессиональная, Windows 7 Максимальная, Windows 8 Профессиональная с Media Center или Windows 8.1 Профессиональная с Media Center и вы начнете установку Windows 10, [highlight=yellow]Windows Media Center будет удален.[/highlight]
- Для просмотра DVD-дисков требуется отдельное приложение
- Виджеты рабочего стола Windows 7 будут удалены в ходе установки Windows 10.
- Пользователи Windows 10 Домашняя будут автоматически получать обновления из Центра обновления Windows.
- Игры "Косынка", "Червы" и "Сапер", устанавливаемые при установке Windows 7, будут удалены в ходе установки обновления до Windows 10. Корпорация Microsoft выпустила свои версии игр "Косынка" и "Сапер": Microsoft Solitaire Collection и Microsoft Minesweeper.
- Если у вас установлен USB-дисковод гибких дисков, вам понадобится скачать последнюю версию драйвера из Центра обновления Windows или с веб-сайта производителя.
- Если в вашей системе установлены Основные компоненты Windows Live, приложение OneDrive будет удалено и заменено встроенной версией OneDrive.
- Кортана в настоящее время доступна только в выпусках Windows 10 для США, Соединенного Королевства, Китая, Франции, Италии, Германии и Испании.
- Функция распознавания речи будет работать по-разному на разных микрофонах. Для наилучшего качества распознавания речи вам понадобится:
- набор микрофонов высокого качества;
- драйвер оборудования с функцией геометрии установки набора микрофонов.
- Для Windows Hello требуется специализированная инфракрасная камера с подсветкой для распознавания лиц или анализа радужной оболочки глаза либо устройство считывания отпечатков пальцев с поддержкой Window Biometric Framework.
- Continuum доступен на всех версиях Windows 10 посредством ручного включения и выключения «режима планшета» в Центре уведомлений. Планшеты и моноблоки с индикаторами GPIO или с индикаторами ноутбука и планшета можно настроить на автоматическое переключение в «режим планшета».
- Потоковая передача музыки и видео посредством Xbox Music или Xbox Video доступна только в некоторых регионах. Смотрите актуальный список регионов в разделе На форуме должно быть 1(одно) сообщения.
- Двухэтапная проверка подлинности требует использования ПИН-кода, биометрической проверки (устройство считывания отпечатков пальцев или инфракрасная камера с подсветкой) или телефона с функциями Wi-Fi или Bluetooth.
- Для Device Guard требуется:
- UEFI Secure Boot (центры сертификации сторонних производителей UEFI должны быть удалены из базы данных UEFI)
- TPM 2.0
- Поддержка виртуализации, настроенная с использованием параметров по умолчанию во встроенном ПО системы (BIOS)
- Расширения виртуализации (например, Intel VT-x, AMD RVI)
- Преобразование адресов второго уровня (например, Intel EPT, AMD RVI)
- IOMMU (например, Intel VT-d, AMD-Vi)
- UEFI BIOS, настроенный на предотвращение отключения аппаратных функций безопасности Device Guard неавторизованным пользователем
- Драйверы, работающие в режиме ядра, должны иметь подпись Microsoft и быть совместимы со средством проверки целостности кода, установленного гипервизором
- Доступно только в версии Windows 10 Корпоративная
- Количество прикрепленных приложений будет зависеть от минимального разрешения приложения.
- Для использования сенсорных возможностей нужен планшет или монитор с поддержкой мультисенсорной технологии На форуме должно быть 1(одно) сообщения
- Для работы некоторых функций необходима учетная запись Microsoft
- Доступ к Интернету (может взиматься плата поставщиком услуг Интернета)
- Для защищенной загрузки необходимо встроенное ПО, которое поддерживает UEFI v2.3.1 Errata B и имеет в базе сигнатур UEFI сертификат центра сертификации Microsoft Windows
- Некоторые ИТ-администраторы могут включить безопасный вход в систему (Ctrl + Alt + Del) перед отображением экрана входа в систему. На планшетах, не имеющих клавиатуры, должна присутствовать кнопка Windows, таккак комбинация клавиш для планшета— кнопка Windows + кнопка питания.
- Для обеспечения оптимальной производительности некоторых игр и программ может потребоваться видеокарта, совместимая с технологией DirectX 10 или более поздними ее версиями
- Для функции BitLocker To Go необходимо USB-устройство флэш-памяти (только в Windows 10 Профессиональная)
- Для функции BitLocker требуется доверенный платформенный модуль TPM 1.2, TPM 2.0 или USB-устройство флэш-памяти (только в Windows 10 Профессиональная и Windows 10 Корпоративная)
- Для клиента Hyper-V требуется 64-разрядная система с поддержкой преобразования адресов второго уровня (SLAT) и дополнительные 2ГБ ОЗУ (только в Windows 10 Профессиональная и Windows 10 Корпоративная)
- Для Miracast необходим видеоадаптер с поддержкой Windows Display Driver Model (WDDM) 1.3 и адаптер Wi-Fi с поддержкой Wi-Fi Direct
- Для печати с помощью технологии Wi-Fi Direct необходим адаптер Wi-Fi с поддержкой Wi-Fi Direct и устройство, поддерживающее эту технологию
- Для установки 64-разрядной операционной системы на 64-разрядный компьютер ваш процессор должен поддерживать CMPXCHG16b, PrefetchW и LAHF/SAHF
- InstantGo работает только с компьютерами, поддерживающими режим ожидания с подключением
- Для шифрования устройства требуется ПК с InstantGo и TPM 2.0.
staiki.net
Windows 10 | ProWindu
Год за годом компания Microsoft совершенствует свои продукты программного обеспечения. Улучшается пользовательский интерфейс, отзывчивость и производительность их программ. Наконец можно увидеть венец их развития ОС Windows, имя ей Windows 10.
На первый взгляд WN10 не сильно отличается от той же WN8.1, главные изменения немного глубже. Затронута огромная часть функционала, после использования, которого создаётся впечатление, что прошлые версии Windows были неким тестом, на которых проверяли возможности «десятки».
Список нововведений Windows 10
-Полностью переработанное меню пуск и панель Metro, теперь они соединились в одно компактное и удобное меню. При желании можно пользоваться только Metro, или привычным пуском. Но вместе они позволяют совместить информативность и удобство, что не маловажно для современного человека.
-Режим виртуальных рабочих столов, позволяющий быстро переключаться между рабочими областями и упорядочить рабочее пространство. Не нужно будет путаться в окнах, и закладках. К слову, в Linux уже очень давно было данное новшество.
-Реализован запуск Metro приложений в оконном режиме, сделано это было для удобства управления с сенсорных экранов. Тут можно понять Microsoft, они хотят угодить всем пользователям Windows, на разных устройствах.
-Встроенный в систему пакет DirectX12, теплый привет для тех, кто любит поиграть в производительные игры. Поддержка нового Direct позволит увеличить их производительность до 40%! Теперь процессор и видеокарта полностью открыты для программного кода.
-Новое и довольно необычное изменение интерфейса Task View, с помощью которого можно просматривать открытые окна и быстро переключаться между ними. Напоминает большую копию с панели задач приложений Windows 7 и 8.
-Изменения в проводнике — появился пункт «Избранные», в которые можно добавлять целые каталоги для быстрого доступа к ним с любого окна проводника. Теперь не стоит искать документы, музыку и всё остальное, они будут под рукой. Спорно, но довольно интересно, ведь есть устройства с очень маленькими разрешениями экранов, всё попросту будет не вмещаться в одно окно.
-Замена так «горячо» любимого Internet Explorer, на принципиально новый браузер Spartan с голосовым ассистентом Cortana.
-Доработки командной строки – изменён шрифт, добавлена возможность копирования и вставки через «горячие клавиши», так же появились целая вкладка с необычными возможностями.
Помимо всего перечисленного будет обновленный пакет приложений, программа для синхронизации с x-box и совместимость с мобильными устройствами. После релиза обязательно добавят что-то ещё, но уже можно сказать, что это неплохая замена XP и Windows 7.
Как итог, получилась довольно неплохая операционная система, которая радует производительностью и богатым внутренним функционалом, как на планшетах и ультрабуках, так и на персональных компьютерах. Получился законченный продукт, каждая деталь которого, сотню раз проверена, а все баги внутри уже убраны с помощью огромной аудитории. Windows 10 вполне достойная замена 7ке и 8ке, ждём релиза, друзья. Дата выхода 29 июля 2015.
prowindu.ru
- Как подключить и настроить вай фай роутер

- Какая матрица монитора лучше

- Если нету звука в скайпе что делать

- Ip адрес глобальный

- Получение данных

- Как снять видео обзор видео

- Windows 10 выключить

- Для работы плагина adobe flash player необходимо разрешение что делать

- Как установить linux mint 17 на linux

- Что означает ip

- Какой антивирус лучше для windows

