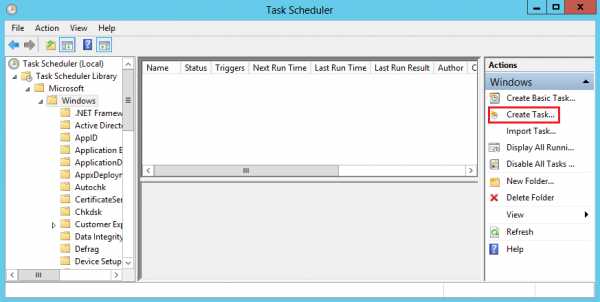Как в реестр зайти windows 7, 8, 10 и что это такое? Hkcu что это
Реестр Windows — Документация Работа с реестром Windows 1
Реестр Windows (англ. Windows Registry), или системный реестр — иерархически построенная база данных параметров и настроек в большинстве операционных систем семейства Microsoft Windows [2].
В реестре хранятся данные, которые необходимы для правильного функционирования Windows. К ним относятся профили всех пользователей, сведения об установленном программном обеспечении и типах документов, которые могут быть созданы каждой программой, информация о свойствах папок и значках приложений, а также установленном оборудовании и используемых портах [1].
Открытие реестра
Поскольку файлов в реестре несколько, его нельзя открыть, например, в текстовом редакторе и внести какие-либо коррективы. Для работы с ним требуется специальная программа – редактор реестра, который является встроенным компонентом операционной системы Windows и вызывается путем ввода команды Regedit [4].
Существует несколько способов открыть редактор реестра.
Способ №1 – Открытие через утилиту «Выполнить»:
- Выбрать Пуск → Выполнить, либо нажать сочетание клавиш Win+R (Win — клавиша, между Ctrl и Alt в нижнем ряду клавиатуры, обычно на ней изображен значок Microsoft Windows ;
- В открывшимся окне ввести команду regedit;
- Нажать клавишу ОК.

Рис. 1 – Открытие через утилиту «Выполнить»
Способ №2 – Открытие через поиск по меню «Пуск»:
- Открыть меню Пуск;
- Ввести в строке поиска regedit и запустить найденный файл, который отобразится в верхней части Пуска.
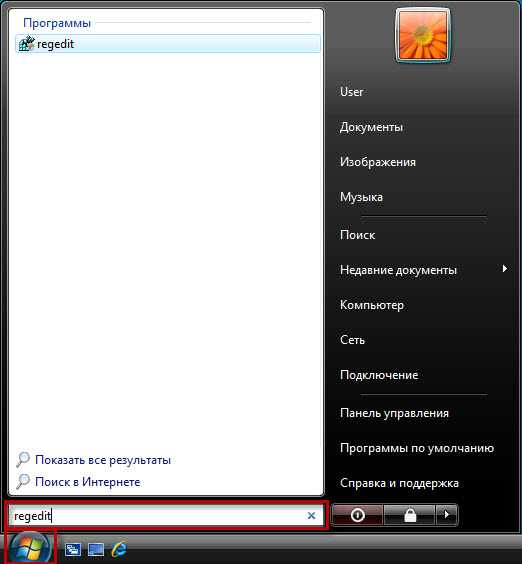
Рис. 2 – Открытие через поиск по меню «Пуск»
С другими способами можно ознакомиться в статье Три способа открыть редактор реестра Windows.
Структура реестра
Реестр имеет иерархическую структуру, которая напоминает файловую систему жесткого диска – с его каталогами, подкаталогами и файлами. Но называются элементы реестра по-другому: верхний уровень иерархии составляют разделы, каждый из которых может содержать вложенные подразделы, а также параметры. Именно в параметрах хранится основное содержимое реестра, разделы служат лишь для группировки схожих по назначению параметров [4].
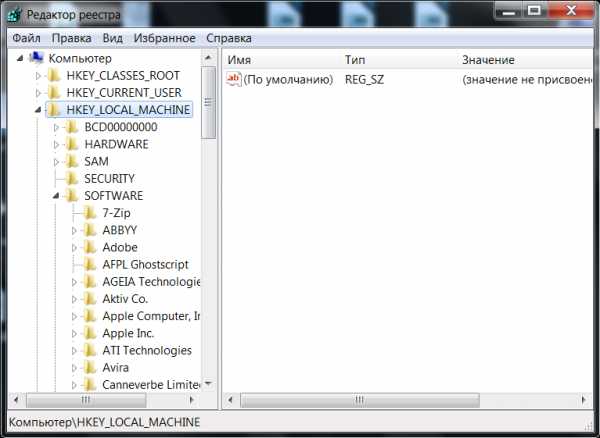
Рис. 3 – Редактор реестра
Далее приведен краткий перечень и краткое описание стандартных разделов реестра. Максимальная длина имени раздела составляет 255 символов.
HKEY_CURRENT_USER
Данный раздел является корневым для данных конфигурации пользователя, вошедшего в систему в настоящий момент. Здесь хранятся папки пользователя, цвета экрана и параметры панели управления. Эти сведения сопоставлены с профилем пользователя. Вместо полного имени раздела иногда используется аббревиатура HKCU.
HKEY_USERS
Данный раздел содержит все активные загруженные профили пользователей компьютера. Раздел HKEY_CURRENT_USER является подразделом раздела HKEY_USERS. Вместо полного имени раздела иногда используется аббревиатура HKU.
HKEY_LOCAL_MACHINE
Раздел содержит параметры конфигурации, относящиеся к данному компьютеру (для всех пользователей). Наиболее интересным является подраздел Software, который включает в себя настройки всех установленных в системе приложений. Вместо полного имени раздела иногда используется аббревиатура HKLM.
HKEY_CLASSES_ROOT
Является подразделом HKEY_LOCAL_MACHINE\Software. Хранящиеся здесь сведения обеспечивают выполнение необходимой программы при открытии файла с использованием проводника. Вместо полного имени раздела иногда используется аббревиатура HKCR. Начиная с Windows 2000, эти сведения хранятся как в HKEY_LOCAL_MACHINE, так и в HKEY_CURRENT_USER.
Раздел HKEY_LOCAL_MACHINE\Software\Classes содержит параметры по умолчанию, которые относятся ко всем пользователям локального компьютера. Параметры, содержащиеся в разделе HKEY_CURRENT_USER\Software\Classes, переопределяют принятые по умолчанию и относятся только к текущему пользователю.
Раздел HKEY_CLASSES_ROOT включает в себя данные из обоих источников. Кроме того, раздел HKEY_CLASSES_ROOT предоставляет эти объединенные данные программам, разработанным для более ранних версий Windows. Изменения настроек текущего пользователя выполняются в разделе HKEY_CURRENT_USER\Software\Classes. Модификация параметров по умолчанию должна производиться в разделе HKEY_LOCAL_MACHINE\Software\Classes. Данные из разделов, добавленных в HKEY_CLASSES_ROOT, будут сохранены системой в разделе HKEY_LOCAL_MACHINE\Software\Classes. Если изменяется параметр в одном из подразделов раздела HKEY_CLASSES_ROOT и такой подраздел уже существует в HKEY_CURRENT_USER\Software\Classes, то для хранения информации будет использован раздел HKEY_CURRENT_USER\Software\Classes, а не HKEY_LOCAL_MACHINE\Software\Classes.
HKEY_CURRENT_CONFIG
Данный раздел содержит сведения о профиле оборудования, используемом локальным компьютером при запуске системы.
Примечание
Реестр 64-разрядных версий Windows подразделяется на 32- и 64-разрядные разделы. Большинство 32-разрядных разделов имеют те же имена, что и их аналоги в 64-разрядном разделе, и наоборот. По умолчанию редактор реестра 64-разрядных версий Windows отображает 32-разрядные разделы в следующем узле: HKEY_LOCAL_MACHINE\Software\WOW6432Node
Файлы реестра на жестком диске
Основные файлы, отвечающие за формирование реестра хранятся в папке %SystemRoot%\System32\Config\. Обычно это C:\Windows\System32\Config\ и в зависимости от версии ОС их состав может несколько различаться.
Файл, хранящий личные настройки пользователя, «скрыт» в папке соответствующей учетной записи, например, в C:\Documents and Settings\Dmitry. Также файлы, отвечающие за пользовательские настройки, могут храниться в:
- C:\Documents and Settings\%Username%\(Ntuser.dat);
- C:\Documents and Settings\%Username%\Local Settings\Application Data\Microsoft\Windows\ (UsrClass.dat).
Еще есть резервные копии файлов реестра, созданные системой, хранятся они в
- C:\Windows\System32\config\RegBack – для Windows 7 и Server 2008;
- C:\Windows\repair – для XP и Server 2003.
Примечание
По умолчанию операционная система делает резервные копии этих файлов раз в 10 дней с помощью планировщика задач.
Вспомогательные файлы для всех кустов за исключением HKEY_CURRENT_USER хранятся в системах Windows NT 4.0, Windows 2000, Windows XP, Windows Server 2003 и Windows Vista в папке %SystemRoot%\System32\Config.
Вспомогательные файлы для куста HKEY_CURRENT_USER хранятся в папке %SystemRoot%\Profiles\Имя_пользователя. Расширения имен файлов в этих папках указывают на тип содержащихся в них данных. Отсутствие расширения также иногда может указывать на тип содержащихся в файле данных.
Примечание
Куст (дерево) реестра (англ. hive) - это группа разделов, подразделов и параметров реестра с набором вспомогательных файлов, содержащих резервные копии этих данных.
| HKEY_LOCAL_MACHINE\SAM | Sam, Sam.log, Sam.sav |
| HKEY_LOCAL_MACHINE\Security | Security, Security.log, Security.sav |
| HKEY_LOCAL_MACHINE\Software | Software, Software.log, Software.sav |
| HKEY_LOCAL_MACHINE\System | System, System.alt, System.log, System.sav |
| HKEY_CURRENT_CONFIG | System, System.alt, System.log, System.sav, Ntuser.dat, Ntuser.dat.log |
| HKEY_USERS\DEFAULT | Default, Default.log, Default.sav |
Примечание
Например, кусту HKEY_LOCAL_MACHINE\Software соответствует на жестком диске файл C:\Windows\System32\config\SOFTWARE.
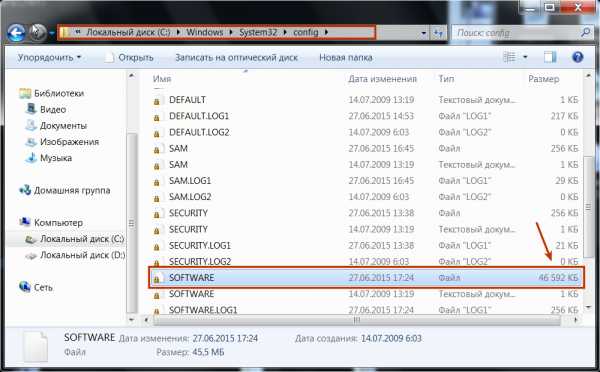
Рис. 4 – Файлы реестра на жестком диске
regedit.readthedocs.io
Как в реестр зайти windows 7, 8, 10 и что это такое?
Системный реестр — это база данных, которая содержит в себе информацию об устройствах, пользователях, программах. А так же все это можно в нем настроить. Как же он выглядит?
Как в реестр зайти windows 7, 8, 10
Давайте откроем его. Для этого:
- Нажмите кнопку Пуск.
- В Windows XP необходимо выбрать пункт меню Выполнить. ( Для Windows 7, 8, 10 в меню пуск есть поиск. ) Или же нажмите сочетание клавиш WIN+R.
- Введите: regedit.
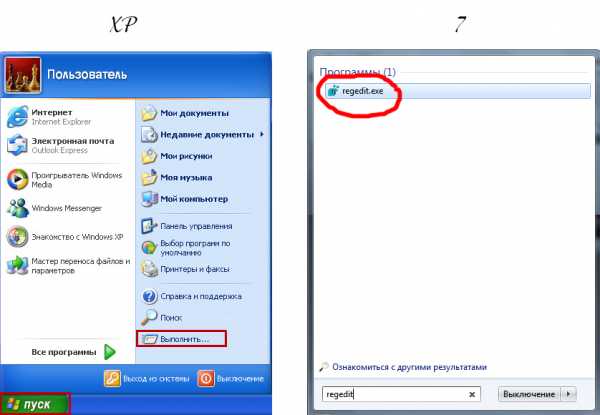
4. Нажмите “Enter”.
Откроется программа редактора реестра. Здесь мы видим, что он состоит из нескольких ветвей:
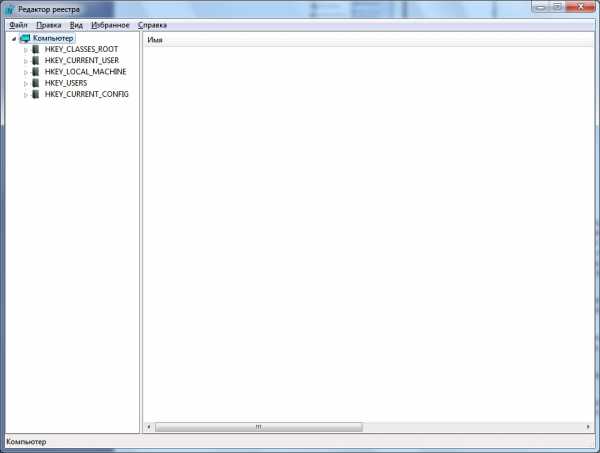
1. HKEY_CLASSES_ROOT (HKCR) – На этой ветке хранятся расширения файлов, они нужны чтобы открыть любой файл через определенную программу (иногда бывает что она сбиваются). Например вы просматриваете картинки с помощью специальной программы, но хотите открывать их с помощью встроенной программы Windows, для этого вы назначаете программу определенному разрешению и в следующий раз она открывается с помощью той программы, которую вы задали.
3. HKEY_LOCAL_MACHINE (HKLM) – Эта категория служит для аппаратных настроек вашего компьютера. Такие как настройки драйверов оборудования вашего компьютера, а также информация о загрузке ОС. Эта ветка самая важная и самая большая.
4. HKEY_USERS (HKU) – Здесь содержится информация об всех профилях Windows.
5. HKEY_CURRENT_CONFIG (HKCC) – Тут хранится профиль оборудования компьютера, задействованного при загрузке системы. Конфигурации вашего ПК хранится тоже здесь.
Надеюсь вы поняли как в реестр зайти, что это такое и для чего он нужен.
Программа для редактирования реестра
В виде бонуса к статье выкладываю программу для удобного редактирования реестра. Скачиваем:

В отличии от стандартного редактора, в этой программе есть очень много дополнительных и полезных функций. Например можно отменять последние действия, улучшенный поиск, сравнения реестров, дефрагментация, подключение удаленного реестра и много другое!
alexzsoft.ru
Секреты реестра. Часть 1. » Статьи о Microsoft Windows. Установка, администрирование, ускорение и оптимизация Microsoft Windows 7, Windows 8, Windows XP, и Windows 10
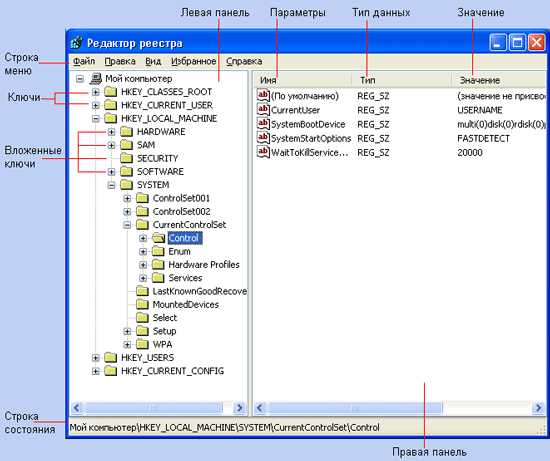 HKEY_CLASSES_ROOT
HKCR содержит два типа данных. Первый является ассоциациями файлов, которые связывают различные типы файлов с программами, которые могут их открывать, печатать и редактировать. Второй является регистрациями классов для объектов Component Object Model (COM - компонентная модель объектов). С точки зрения настроек, этот корневой ключ является одним из наиболее интересных в реестре потому, что он позволяет вам изменить огромное число правил поведения системы. Этот корневой ключ также является самым большим в реестре, занимая большую часть места, потребляемого реестром. До выхода Windows 2000 HKCR был ссылкой на ключ HKLM\SOFTWARE\Classes, но сейчас этот корневой ключ стал значительно сложнее. Чтобы создать HKCR, операционная система объединяет два ключа: HKLM\SOFTWARE\Classes, который содержит ассоциации файлов и регистрацию классов по умолчанию; и HKCU\Software\Classes, который содержит пользовательские ассоциации файлов и регистрацию классов. HKCU\Software\Classes на самом деле является ссылкой на HKU\SID Classes, о котором вы узнали в разделе «HKEY_USERS». Если одно и то же значение имеется в обеих ветвях, то значение из HKCU\Software\Classes имеет более высокий приоритет и преобладает над значением из HKLM\SOFTWARE\Classes. Этот новый алгоритм объединения имеет несколько преимуществ.
• Программы могут регистрировать общекомпьютерные и пользовательские ассоциации файлов и классы программ. (Один пользователь может иметь ассоциации файлов, которых нет у других пользователей этого компьютера). Это, вероятно, самое большое преимущество объединения.
• Пользователи, которые пользуются одним компьютером, могут использовать две различные программы для того, чтобы редактировать один и тот же тип файлов, не оказывая при этом влияния друг на друга.
• Из-за того, что пользовательские ассоциации файлов и регистрации классов находятся в профиле пользователя, они с помощью использования блуждающих профилей пользователей могут передаваться с компьютера на компьютер вслед за пользователем.
• IT-профессионалы могут ограничить доступ к HKLM\SOFTWARE\Classes, не помешав при этом пользователям изменять HKCU\ Software\Classes и увеличивая тем самым безопасность реестра, не ограничивая возможности пользователя по изменению ассоциаций файлов.
Создайте новый ключ в корне ключа HKCR, и Windows XP на самом деле создаст его в HKLM\SOFTWARE\Classes. Windows XP не предоставляет пользовательского интерфейса, кроме редактора реестра, чтобы добавлять регистрацию классов в HKCU\Software\Classes потому, что его назначение – это позволить программам регистрировать пользовательские классы программ. Когда вы редактируете существующий класс программ, изменения отразятся в HKLM или HKCU в зависимости от того, где на самом деле этот класс программ находится. Если класс программ существует в обеих ветвях, то Windows XP изменяет только версию из HKCU.
Заметьте, что HKCR имеет такое значение, что ему посвящено отдельное приложение. Приложение А «Ассоциации файлов» описывает этот корневой ключ более подробно. Вы узнаете, как он связывает расширения файлов с типами файлов, как Windows XP регистрирует объекты COM, и какие подключи являются наиболее интересными для внесения изменений в настройки.
HKEY_CLASSES_ROOT
HKCR содержит два типа данных. Первый является ассоциациями файлов, которые связывают различные типы файлов с программами, которые могут их открывать, печатать и редактировать. Второй является регистрациями классов для объектов Component Object Model (COM - компонентная модель объектов). С точки зрения настроек, этот корневой ключ является одним из наиболее интересных в реестре потому, что он позволяет вам изменить огромное число правил поведения системы. Этот корневой ключ также является самым большим в реестре, занимая большую часть места, потребляемого реестром. До выхода Windows 2000 HKCR был ссылкой на ключ HKLM\SOFTWARE\Classes, но сейчас этот корневой ключ стал значительно сложнее. Чтобы создать HKCR, операционная система объединяет два ключа: HKLM\SOFTWARE\Classes, который содержит ассоциации файлов и регистрацию классов по умолчанию; и HKCU\Software\Classes, который содержит пользовательские ассоциации файлов и регистрацию классов. HKCU\Software\Classes на самом деле является ссылкой на HKU\SID Classes, о котором вы узнали в разделе «HKEY_USERS». Если одно и то же значение имеется в обеих ветвях, то значение из HKCU\Software\Classes имеет более высокий приоритет и преобладает над значением из HKLM\SOFTWARE\Classes. Этот новый алгоритм объединения имеет несколько преимуществ.
• Программы могут регистрировать общекомпьютерные и пользовательские ассоциации файлов и классы программ. (Один пользователь может иметь ассоциации файлов, которых нет у других пользователей этого компьютера). Это, вероятно, самое большое преимущество объединения.
• Пользователи, которые пользуются одним компьютером, могут использовать две различные программы для того, чтобы редактировать один и тот же тип файлов, не оказывая при этом влияния друг на друга.
• Из-за того, что пользовательские ассоциации файлов и регистрации классов находятся в профиле пользователя, они с помощью использования блуждающих профилей пользователей могут передаваться с компьютера на компьютер вслед за пользователем.
• IT-профессионалы могут ограничить доступ к HKLM\SOFTWARE\Classes, не помешав при этом пользователям изменять HKCU\ Software\Classes и увеличивая тем самым безопасность реестра, не ограничивая возможности пользователя по изменению ассоциаций файлов.
Создайте новый ключ в корне ключа HKCR, и Windows XP на самом деле создаст его в HKLM\SOFTWARE\Classes. Windows XP не предоставляет пользовательского интерфейса, кроме редактора реестра, чтобы добавлять регистрацию классов в HKCU\Software\Classes потому, что его назначение – это позволить программам регистрировать пользовательские классы программ. Когда вы редактируете существующий класс программ, изменения отразятся в HKLM или HKCU в зависимости от того, где на самом деле этот класс программ находится. Если класс программ существует в обеих ветвях, то Windows XP изменяет только версию из HKCU.
Заметьте, что HKCR имеет такое значение, что ему посвящено отдельное приложение. Приложение А «Ассоциации файлов» описывает этот корневой ключ более подробно. Вы узнаете, как он связывает расширения файлов с типами файлов, как Windows XP регистрирует объекты COM, и какие подключи являются наиболее интересными для внесения изменений в настройки.HKLM\SOFTWARE\Microsoft\MediaPlayer\Settings\MP3Encoding Минимальный битрейт: LowRate:DWORD = 56000, равно 56 Кбит Средний битрейт: MediumRate:DWORD = 64000, равно 64 Кбит Средний-высокий битрейт: MediumHighRate:DWORD = 128000, равно 128 Кбит Максимальный битрейт: HighRate:DWORD = 192000, равно 192 Кбит
Или создай reg-файл следующего содержания:
Код: Regedit 4 [HKEY_LOCAL_MACHINE\SOFTWARE\Microsoft\MediaPlayer\Settings] [HKEY_LOCAL_MACHINE\ SOFTWARE\Microsoft\MediaPlayer\Settings\MP3Encoding] "LowRate"=dword:0000dac0 "MediumRate"=dword:0000fa00 "MediumHighRate"=dword:0001f400 "HighRate"=dword:0002ee00
В реестре включится встроенный MP3 кодек, максимальный битрейт 192Кб.
Security\Desktop and Explorer
HKEY_CLASSES_ROOT\\NeverShowExt Чтобы все расширения (даже скрытые) были видны в проводнике, необходимо удалить все значения NeverShowExt в реестре, в ветке HKEY_CLASSES_ROOT предварительно скопировав ветку. Можно использовать следующий рег файл:
REGEDIT4 [HKEY_CLASSES_ROOT\DocShortcut] "NeverShowExt"=- [HKEY_CLASSES_ROOT\InternetShortcut] "NeverShowExt"=- [HKEY_CLASSES_ROOT\lnkfile] "NeverShowExt"=- [HKEY_CLASSES_ROOT\piffile] "NeverShowExt"=- [HKEY_CLASSES_ROOT\SHCmdFile] "NeverShowExt"=- [HKEY_CLASSES_ROOT\ShellScrap] "NeverShowExt"=-
для восстановления по умолчанию
REGEDIT4 [HKEY_CLASSES_ROOT\DocShortcut] "NeverShowExt"="" [HKEY_CLASSES_ROOT\InternetShortcut] "NeverShowExt"="" [HKEY_CLASSES_ROOT\lnkfile] "NeverShowExt"="" [HKEY_CLASSES_ROOT\piffile] "NeverShowExt"="" [HKEY_CLASSES_ROOT\SHCmdFile] "NeverShowExt"="" [HKEY_CLASSES_ROOT\ShellScrap] "NeverShowExt"=""
HKEY_LOCAL_MACHINE\SOFTWARE\Microsoft\Windows NT\CurrentVersion\Windows\\SecureDesktop Анти snooping пользователей. Конфликтует с некоторыми программами. Тип: REGDWORD; Значение: (по умолчанию параметра нет; 0 = отключить защиту)
HKEY_CURRENT_USER\Control Panel\Desktop\\MUILanguagePending Настройки языка. Код (ID) языка, используемого для отображения меню и диалоговых окон системы, индивидуален для каждого пользователя и хранится в реестре в ветке HKEY_CURRENT_USER\Control Panel\Desktop\MultiUILanguageId. Когда пользователь меняет язык системы в региональных настройках, ID нового языка сохраняется в ветке HKEY_CURRENT_USER\Control Panel\Desktop\MUILanguagePending и вступает в силу только при следующем входе пользователя в систему, после чего оба ключа принимают одинаковое значение. Тип: REGSZ; Значение: (любое допустимое)
HKEY_CURRENT_USER\Control Panel\Desktop\\MultiUILanguageId Настройки языка. Код (ID) языка, используемого для отображения меню и диалоговых окон системы, индивидуален для каждого пользователя и хранится в реестре в ветке HKEY_CURRENT_USER\Control Panel\Desktop\MultiUILanguageId. Когда пользователь меняет язык системы в региональных настройках, ID нового языка сохраняется в ветке HKEY_CURRENT_USER\Control Panel\Desktop\MUILanguagePending и вступает в силу только при следующем входе пользователя в систему, после чего оба ключа принимают одинаковое значение. Тип: REGSZ; Значение: (любое допустимое)
HKEY_CURRENT_USER\Software\Microsoft\Windows\CurrentVersion\Policies\E xplorer\\NoFileAssociate Отключить возможность изменения ассоциаций типа файлов. На вкладке "Тип файлов" в окне "Свойства папки" все кнопки будут не задействованы. Тип: REGDWORD; Значение: (по умолчанию параметра нет; 1 = отключить кнопки)
HKEY_CURRENT_USER\Software\Microsoft\Windows\CurrentVersion\Policies\E xplorer\\NoFolderOptions Скрыть пункт меню "Свoйcтва пaпки" в "Проводнике" и в "Панели инструментов". Необходима перезагрузка. Тип: REGDWORD; Значение: (по умолчанию параметра нет; 1 = скрыть) Групповая политика.
HKEY_CURRENT_USER\Software\Microsoft\Windows\CurrentVersion\Policies\E xplorer\\NoFileMenu Скрыть меню "Файл" в "Проводнике". Необходима перезагрузка. Тип: REGDWORD; Значение: (по умолчанию параметра нет; 1 = скрыть) Групповая политика.
HKEY_CURRENT_USER\Software\Microsoft\Windows\CurrentVersion\Policies\E xplorer\\NoViewContextMenu Контекстное меню, которое обычно появляется, когда Вы щелкаете правой кнопкой мыши на "Рабочем столе" или в правом окне "Проводника". Тип: REGDWORD; Значение: (по умолчанию параметра нет; 1 = скрыть) Групповая политика.
HKEY_CURRENT_USER\Software\Microsoft\Windows\CurrentVersion\Policies\E xplorer\\EnforceShellExtensionSecurity Рaзpeшить иcпoльзoвaниe тoлькo пoльзoвaтeльcкиx или зapeгиcтpиpoвaнныx pacшиpeний. Тип: REGDWORD; Значение: (по умолчанию параметра нет; 1 = включить) Групповая политика.
HKEY_CURRENT_USER\Software\Microsoft\Windows\CurrentVersion\Policies\E xplorer\\NoDrives Скрывает значки, представляющие выбранные диски, из папок "Мой компьютер" и "Проводник". A: 1, B: 2, C: 4, D: 8, E: 16, F: 32, G: 64, H: 128, I: 256, J: 512, K: 1024, L: 2048, M: 4096, N: 8192, O: 16384, P: 32768, Q: 65536, R: 131072, S: 262144, T: 524288, U: 1048576, V: 2097152, W: 4194304, X: 8388608, Y: 16777216, Z: 33554432, ALL: 67108863. Также будут скрыты эти значки и в стандартных окнах открытия и сохранения файлов. Тем не менее, пользователь по-прежнему имеет доступ к этим дискам через команду "Выполнить" или печатая вручную адрес в адресной строке проводника. Тип: REGDWORD; Значение: (по умолчанию параметра нет; чтобы к примеру скрыть диски А: и D:, значение должно быть 9 = 1 + 8) Групповая политика.
HKEY_CURRENT_USER\Software\Microsoft\Windows\CurrentVersion\Policies\E xplorer\\NoViewOnDrive Зaпpeтить дocтyп к диcкaм чepeз "Moй кoмпьютep" (не скрывая их). A: 1, B: 2, C: 4, D: 8, E: 16, F: 32, G: 64, H: 128, I: 256, J: 512, K: 1024, L: 2048, M: 4096, N: 8192, O: 16384, P: 32768, Q: 65536, R: 131072, S: 262144, T: 524288, U: 1048576, V: 2097152, W: 4194304, X: 8388608, Y: 16777216, Z: 33554432, ALL: 67108863. Тип: REGDWORD; Значение: (по умолчанию параметра нет; чтобы к примеру запретить доступ к дискам А и D, значение должно быть 9 = 1 + 8) Групповая политика.
-------------------------------------------------------------------------------- HKEY_CURRENT_USER\Software\Microsoft\Windows\CurrentVersion\Policies\E xplorer\\NoHardwareTab Скрыть вклaдкy "Oбopyдoвaниe" Тип: REGDWORD; Значение: (по умолчанию параметра нет; 1 = скрыть) Групповая политика.
-------------------------------------------------------------------------------- HKEY_CURRENT_USER\Software\Microsoft\Windows\CurrentVersion\Policies\E xplorer\\NoDFSTab Скрыть вкладку "DFS" (Distributed File System), что позволит предотвратить изменение свойств локальных сетевых ресурсов DFS пользователями Тип: REGDWORD; Значение: (по умолчанию параметра нет; 1 = скрыть) Групповая политика.
-------------------------------------------------------------------------------- HKEY_CURRENT_USER\Software\Microsoft\Windows\CurrentVersion\Policies\E xplorer\\NoSecurityTab Скрыть вкладку "Безопасность". Тип: REGDWORD; Значение: (по умолчанию параметра нет; 1 = скрыть) Групповая политика.
-------------------------------------------------------------------------------- HKEY_CURRENT_USER\Software\Microsoft\Windows\CurrentVersion\Policies\E xplorer\\NoDesktop Возможность скрытия всех элементов на рабочем столе. Будут доступны только "Панель задач" и меню кнопки "Пуск". Тип: REGDWORD; Значение: (по умолчанию параметра нет; 1 = скрыть) Групповая политика.
-------------------------------------------------------------------------------- HKEY_CURRENT_USER\Software\Microsoft\Windows\CurrentVersion\Policies\N onEnum\\{450D8FBA-AD25-11D0-98A8-0800361B1103} Этот параметр скрывает значок "Мои документы" на "Рабочем столе", в окне "Проводника" Windows, в программах, которые используют окно "Проводника" и в стандартном диалоге "Открыть". Тип: REGDWORD; Значение: (по умолчанию параметра нет; 1 = скрыть) Групповая политика.
-------------------------------------------------------------------------------- HKEY_CURRENT_USER\Software\Microsoft\Windows\CurrentVersion\Policies\N onEnum\\{645FF040-5081-101B-9F08-00AA002F954E} Этот параметр скрывает значок "Корзины" на "Рабочем столе", в окне "Проводника" Windows, в программах, которые используют окна "Проводника" Windows и в стандартном диалогового окне открытия файлов. Тип: REGDWORD; Значение: (по умолчанию параметра нет; 1 = скрыть) Групповая политика.
-------------------------------------------------------------------------------- HKEY_CURRENT_USER\Software\Microsoft\Windows\CurrentVersion\Policies\E xplorer\\NoPropertiesMyDocuments Параметр скрывает команду "Свойства" в контекстном меню папки "Мои документы". Тип: REGDWORD; Значение: (по умолчанию параметра нет; 1 = скрыть) Групповая политика.
-------------------------------------------------------------------------------- HKEY_CURRENT_USER\Software\Microsoft\Windows\CurrentVersion\Policies\E xplorer\\NoPropertiesMyComputer Скрыть кoмaндy "Cвoйcтвa" в кoнтeкcтнoм мeню папки "Moй кoмпьютep". Тип: REGDWORD; Значение: (по умолчанию параметра нет; 1 = скрыть) Групповая политика.
--------------------------------------------------------------------------------
HKEY_CURRENT_USER\Software\Microsoft\Windows\CurrentVersion\Policies\E xplorer\\NoNetHood Скрыть знaчoк "Ceтeвoe oкpyжeниe" на "Рaбoчeм cтoле". Тип: REGDWORD; Значение: (по умолчанию параметра нет; 1 = скрыть) Групповая политика.
-------------------------------------------------------------------------------- HKEY_CURRENT_USER\Software\Microsoft\Windows\CurrentVersion\Policies\E xplorer\\NoCloseDragDropBands Запретить пepeтacкивaниe и зaкpытиe вcex пaнeлeй инcтpyмeнтoв нa "Пaнeли зaдaч". Тип: REGDWORD; Значение: (по умолчанию параметра нет; 1 = запретить) Групповая политика.
-------------------------------------------------------------------------------- HKEY_CURRENT_USER\Software\Microsoft\Windows\CurrentVersion\Policies\E xplorer\\NoMovingBands Параметр запрещает пользователям настраивать длину панелей инструментов "Рабочего стола". Кроме того, пользователи не могут изменить расположение различных элементов или панелей инструментов на закрепленных панелях инструментов. Тип: REGDWORD; Значение: (по умолчанию параметра нет; 1 = запретить) Групповая политика.
-------------------------------------------------------------------------------- HKEY_CURRENT_USER\Software\Microsoft\Windows\CurrentVersion\Policies\S ystem\\WallpaperStyle Управление размещением обоев. Тип: REGSZ; Значение: (по умолчанию параметра нет; 0 = по центру; 1 = плиткой; 2 = растянуть на весь экран) Групповая политика.
-------------------------------------------------------------------------------- HKEY_CURRENT_USER\Software\Policies\Microsoft\Windows\Control Panel\Desktop\\ScreenSaveActive Включaeт экpaнныe зacтaвки "Рaбoчeгo cтoлa". Тип: REGSZ; Значение: (по умолчанию параметра нет; 1 = включить) Групповая политика.
-------------------------------------------------------------------------------- HKEY_CURRENT_USER\Software\Policies\Microsoft\Windows\Control Panel\Desktop\\SCRNSAVE.EXE Путь к файлу экранной заставки, который будет задействован при значении = 1 параметра ScreenSaveActive. Тип: REGSZ; Значение: (по умолчанию параметра нет; путь к файлу) Групповая политика.
-------------------------------------------------------------------------------- HKEY_CURRENT_USER\Software\Policies\Microsoft\Windows\Control Panel\Desktop\\ScreenSaverIsSecure Защита паролем любых экранных заставок. Также не дает пользователям изменять установки защиты паролем. Тип: REGDWORD; Значение: (по умолчанию параметра нет; 1 = включить) Групповая политика.
-------------------------------------------------------------------------------- HKEY_CURRENT_USER\Software\Policies\Microsoft\Windows\Control Panel\Desktop\\ScreenSaveTimeOut Задает интервал времени бездействия пользователя перед тем, как будет запущена экранная заставка. Тип: REGSZ; Значение: (по умолчанию параметра нет; 1 - 86400 секунд) Групповая политика.
-------------------------------------------------------------------------------- HKEY_LOCAL_MACHINE\SYSTEM\CurrentControlSet\Control\Terminal Server\\fAllowToGetHelp Отправка приглашения удаленному помощнику. Тип: REGDWORD; Значение: (0 = отключить; 1 = включить) Свойства системы.
-------------------------------------------------------------------------------- HKEY_CURRENT_USER\Software\Microsoft\Windows\CurrentVersion\Explorer\A dvanced\\ClassicViewState Пoмнить пapaмeтpы oтoбpaжeния кaждoй пaпки. Тип: REGDWORD; Значение: (0 = помнить; 1 = не запоминать) Свойства папки > Вид
-------------------------------------------------------------------------------- HKEY_LOCAL_MACHINE\SOFTWARE\Classes\Directory\Background\shellex\Conte xtMenuHandlers\New\\(default) Если удалить значение данного параметра то из контекстного меню проводника исчезнет пункт "Создать". Тип: REGSZ; Значение: (по умолчанию = {D969A300-E7FF-11d0-A93B-00A0C90F2719})
-------------------------------------------------------------------------------- HKEY_CURRENT_USER\Software\Microsoft\Windows\CurrentVersion\Policies\E xplorer\\NoPropertiesRecycleBin Скрыть кoмaнду "Cвoйcтвa" в кoнтeкcтнoм мeню "Kopзины". Тип: REGDWORD; Значение: (по умолчанию параметра нет; 1 = скрыть) Групповая политика.
-------------------------------------------------------------------------------- Источник: http://alexkostrukov.narod.ru
Другие части статьи:
Секреты реестра. Часть 2.Секреты реестра. Часть 3.Секреты реестра. Часть 4.Секреты реестра. Часть 5.Секреты реестра. Часть 6.Секреты реестра. Часть 7.Секреты реестра. Часть 8.Секреты реестра. Часть 9.Секреты реестра. Часть 10.Секреты реестра. Часть 11.Секреты реестра. Часть 12.Секреты реестра. Часть 13.Секреты реестра. Часть 14.Секреты реестра. Часть 15.
Оцените статью: Голосов 16www.winblog.ru
Что такое реестр Windows?

Добрый день мои дорогие друзья
В этом выпуске мы поговорим об очень важной части вашей операционной системы, если конечно у вас не Linux и т.п. Сегодня я решил поднять один хороший вопрос:
Что такое реестр Windows? Это база данных, которая содержит в себе информацию для работы с устройствами, пользователями, программами. Говоря проще, реестр – это инструмент настройки Windows! Потому как в нем можно настроить практически все!
И программы, которые оптимизируют, производят тонкую настройку системы, ускоряют и делаю еще бог весть что с вашей операционкой – работают именно с реестром! Т.е. вносят изменения в него.
В реестре Windows очень много настроек. Поэтому запомнить все самому не получится. Именно для этого и создаются подобные программы.
А впрочем, можете сами все посмотреть:
1. Нажмите кнопку “Пуск”.
2.1 Для Windows XP выберите пункт меню “Выполнить”.
2.2 Для Windows 7 воспользуйтесь поиском в меню “Пуск”.
3. Введите: “regedit”.
4. Нажмите “Enter”.
После проделывания этих нехитрых действий, перед вашими глазами появится невзрачное окошко, важность которого невозможно переоценить!
Это святая святых Windows. Посмотрите внимательно, какое большое количество настроек в нем присутствует, просто ГРОМАДНОЕ!
Но будьте предельно осторожны! Там надо вносить изменения только в том случае, если вы реально представляете, за что отвечает тот или иной параметр. Так как неправильное изменение одного параметра может вызвать сбой в системе, а может и вообще никак визуально не сказаться!
И так, что такое реестр Windows, думаю, в общих чертах - вам понятно. В нем содержатся все настройки вашей операционной системы. Без него ничего не будет работать!
Теперь же, давайте разберем его структуру. И так из окошка которое вы запустили видно, что все данные реестра Windows разбиты на 5 папок. Эти папки называются ветвями. Короче, реестр поделен на 5 ветвей и каждая ветвь отвечает за определенный вид настроек системы.
Давайте кратко разберем каждую ветку по отдельности:
1. HKEY_CLASSES_ROOT (HKCR) – эта ветка отвечает за расширения файлов, точнее за то, при помощи чего надо будет открывать тот или иной файл (ассоциации расширений файлов и программ). Например, когда вы устанавливаете аудио плеер, он автоматом (или спрашивает) прописывает в реестр что музыкальные файлы (файлы с расширением mp3, waw и т.д.) нужно открывать при помощи него. И когда вы в следующий раз запускаете музыку на своем компьютере, автоматически включается программа плеер и вы в ней прослушиваете музыку. Если в этой ветке нет сведений об ассоциации расширения файла который вы запускаете с какой либо программой, Windows попросит вас указать такую программу вручную.
2. HKEY_CURRENT_USER (HKCU) – эта ветвь отвечает за хранение информации о пользователе, который работает на компьютере. Не забывайте, что в Windows каждый из нас работает под определенной учетной записью! И здесь хранятся настройки рабочего стола, служебных папок, панелей управления и т.д.
3. HKEY_LOCAL_MACHINE (HKLM) – данная ветка создана специально для хранения настроек аппаратной части вашего компьютера. Здесь хранятся настройки драйверов для устройств вашего ПК, а также инфа о загрузке ОС. Эта самая большая ветка, и, смею утверждать – самая важная!
4. HKEY_USERS (HKU) – если в HKCU хранится информация о пользователе который работает на данный момент, то в этой ветке содержится инфа обо всех активных профилях пользователей Windows.
5. HKEY_CURRENT_CONFIG (HKCC) – здесь хранится текущий профиль оборудования компа, используемого при загрузке системы. В принципе, в нем содержится информация о текущей конфигурации вашего ПК. Этот раздел не является полноценным, скорее я бы его назвал ссылкой на подраздел ветки HKLM.
В следующих выпусках я постараюсь более детально описать каждый раздел.
Ну и на последок:
Интересные факты о реестре Windows!
- когда вы запускает компьютер и начинается загрузка ОС, происходит около 1 000 обращений к реестру Windows
- за время одного сеанса работы происходит около 10 000 обращений к реестру!
- стандартная программа для работы с реестром – regedit.exe весит около 130 кб.
- “точки восстановления системы”, которыми так часто пользуются для решения проблем с виндой, являются ни чем иным, как резервными копиями реестра.
- обращение к реестру происходит постоянно, часть реестра даже хранится в оперативной памяти компьютера. Что бы вы не делали – устанавливает/удаляете программу, меняете настройки рабочего стола, даже при обычном запуске программы – происходит считывание или редактирование информации из реестра.
И так, на этом все, еще раз напомню! Вносить изменения в реестр в ручную стоит только в том случае, если вы четко представляете – что эти изменения дадут.
Не знаешь – не лезь! Так как результат может быть плачевным! Хотя, если ты умеешь переустанавливать ОС, и тебе чуть что будет “не вломы” все заново устанавливать – можешь издеваться над ним, как твоей душе угодно
ЗЫ: если вы нашли ошибку, отпишите плиз в комментах – проверю исправлю!
ЗЫЫ: надеюсь вам понравился подготовленный мной материал!
www.goodkomp.com
Реестр Windows - практическое руководство по работе с реестром, regedit
Приветствую всех. В этой статье речь пойдет о реестре Windows. Что такое реестр? Как зайти в реестр? Что и как можно настраивать а что нельзя. Обо всем этом вы узнаете ниже в статье.
Реестр Windows
Многие пользователи скрытно побаиваются этого реестра и предпочитают не копошиться в нем. И я скажу, что это правильная позиция для тех, кто не разбирается в работе реестра.
Ведь несколько неправильных кликов и Ваш компьютер могут постигнуть самые злые несчастья.
Но стоит научиться аккуратной работе с реестром, он становиться прекрасным инструментом настройки Windows. Итак, давайте попробуем вместе пройти путь обучения работе с реестром и я надеюсь, что мои советы Вам пригодятся. Начнем.к меню ↑
Что такое реестр и как он работает?
Системный реестр – это база данных, где хранятся значения параметров операционной системы и установленных Вами приложений.
Безусловное преимущество реестра – это возможность корректировать такие параметры, которые изменить при помощи стандартных окон Windows практически невозможно.
Но при этом не стоит, работая с реестром ждать этих бесконечных предупреждений/предостережений, на которые щедр Windows. Поэтому работа с ним предполагает абсолютное знание дальнейших действий. Ведь совершая шаги наугад в реестре, Вы очень рискуете.
Кстати мы уже рассматривали с вами безопасную настройку реестра Windows XP при помощи XP Tweaker и оптимизацию реестра при помощи Ccleaner.Советую ознакомиться, очень полезные статьи.
Суть работы реестра Windows не такая уж и сложная. А именно, если Вы установили новую программу или поменяли какую-нибудь настройку Windows, то система согласно новым параметрам корректирует данные реестра Windows.
Например, удалив программу, как положено, через «Панель управления» = >»Установка и удаление программ», будьте уверены, что соответствующие изменения будут отражены в реестре.
Но если Вы несобранны и удаляете папку программу простым нажатием кнопки «Удалить», то реестр продолжает хранить данные об этой программе.
Таким образом, захламляется компьютер. Именно поэтому, я так часто уделяю повышенное внимание удалению программ начисто и грамотно.
Я уделил правильному удалению программ целую статью. Советую ознакомится, если не хотите чтобы ваш реестр Windows страдал ожирением от ненужных записей 🙂
Реестр Windows представляет собой таблицу, которая в папках содержит описания и хранится она на жестком диске. Но самое интересное то, что спрятана она тщательно и есть только один путь, который нужно пройти, дабы лицезреть сие чудо.
Конечно, можно использовать специальные программы доступа к реестру. Ну а я Вам покажу путь через Windows: «Пуск» => «Выполнить», далее появиться окошко, в которое нужно вписать regedit и нажать Enter.
И…барабанная дробь! Перед Вами появится реестр, который можно посмотреть, почитать, изменить или еще уже удалить...

Все данные о программах здесь содержатся в отдельных папках и делятся на определенные категории. Для того чтобы рассмотреть содержимое какой-либо папки нужно кликнуть по ней мышкой два раза или нажать на плюсик рядом.
Папки, включенные в разделы, именуются ключами, а их содержимое – значениями. Бывает, что при попытке открыть реестр высвечивается ошибка - редактирование реестра запрещено администратором системы. Позже я расскажу вам как избавиться от этой ошибки. Подпишитесь на обновления, чтобы не пропустить.
к меню ↑
Не влезай, убьёт!
к меню ↑
Прежде чем Вы попытаетесь внести коррективы в реестр, напоминаю еще раз: данные здесь содержащиеся очень важны для нормальной работы Windows. И попытка изменить что-то может привести к сбоям в работе системы. Также следует учесть, что изменения, внесенные Вами, сразу же применяются.
Здесь работа не строиться по типу документа Word, где нужно сохранять каждый шаг. А значит не стоит вносить изменения в параметры, в значении которых сомневаетесь.
Можно также постараться и создать точку восстановления, что автоматически повлечет за собой создание копии реестра. Далее в случае возникновения проблем Вы, скорее всего, сможете вернуться к существовавшим ранее настройкам системы.
Правда этот вариант не всегда работает, поэтому можно еще и записывать свои действия. Потом можно будет исправить ошибку, ведь все в голове не удержишь. О значимости роли реестра можно судить и по тому, как Windows сам копирует все его значения при каждой загрузке системы.
Именно поэтому при загрузке компьютера всегда появляется вариант «Загрузка последней удачной конфигурации». Увидеть его можно, нажав F8 при загрузке системы.
к меню ↑
Чем и как редактировать реестр Windows
Конечно, в интернете можно накопать много программ, которые дают возможность изменить данные реестра. Правда, следует к ним относиться с осторожностью, потому как непрофессиональные программы могут нанести вред работе системы.
Поэтому я советую пользоваться только проверенными программами редактирования реестра Windows или воспользоваться стандартным путем, используя regedit. О том, как зайти в реестр, таким образом, говорилось выше.
Особых сложностей в управлении реестром не существует, главное осторожность и знания. Ниже я попытаюсь кое-что разъяснить.
Внешний вид окон программы редактирования реестра Windows regedit внешне практически ничем не отличается от привычного проводника. Более того в нем есть известная всем нам кнопочка «Избранное», благодаря которой можно сохранить ключи, изменяемые нами наиболее часто.
Для этого выделите нужное название и скопируйте его, затем кликните «Ибранное» => «Добавить в избранное» и введите название. В завершение процесса кликните на «OK». Именно так, можно сохранять несколько ключей.

Каждая категория из пяти основных хранит определенный набор параметров. Например, HKCU (HKEY_CURRENT_USER ) представляет собой папку, хранящую параметры управления настройками пользователя, допустим HKEY_LOCAL_MACHINE – содержит настройки всей операционной системы.
Итак, несколько простых примеров работы с реестром, чтобы Вы поняли всю схему его работы:
Удаление истории.
Конечно названия сайтов, которые мы каждодневно вводим в браузере Windows можно удалять вручную, но при вводе новых адресов похожие названия высвечиваются.
Избежать этого можно подправив кое-что в реестре, а именно: открыв реестр, кликаем «HKEY_CURRENT_USER» => «Software» => «Microsoft» => «Internet Explorer» => «TypedURLs». Здесь, в правой колонке написаны адреса. Их можно выделить и кликнув на кнопку «Удалить», очистить список.
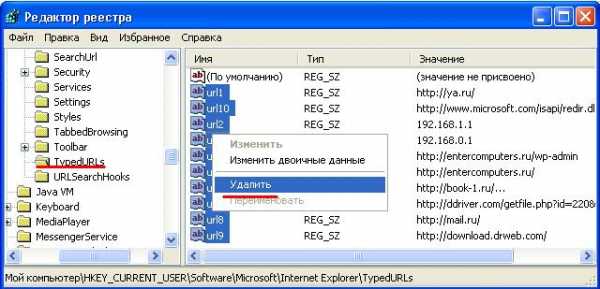
Как заблокировать диспетчер задач.
Заблокировать и разблокировать диспетчер задач можно прочитав эту статью или через реестр. Делается это так: «Regedit» => «HKEY_CURRENT_USER» => «Software» => «Microsoft» => «Windows»=> «CurrentVersion»=> «Policies». Слева, чуть ниже Policies, должна быть директория «System».
Если ее не окажется, то нужно нажать правой кнопкой мыши по Policies и выбрать из контекстного меню «Создать», а дальше «Раздел». Далее высветится новая папка, ее нужно переименовать System.
Обратите внимание на окно с параметрами, оно справа. И кликните по нему правой кнопкой мыши и выберите из контекстного меню «Создать» => «Параметр DWORD» => и дайте ему название DisableTaskMgr.
Теперь кликните по вновь созданной папке правой кнопкой мыши и выберите «Изменить». Далее появится строка, куда нужна будет ввести новое значение: 1, если хотите выключить диспетчер и 0 – если хотите включить.
Теперь установите переключатель «Система исчисления» на значении «Десятичная». Вот и все.
Если Вы выключали диспетчер задач, то теперь при его вызове будет высвечиваться «Диспетчер отключен администратором». Если же Вы его разблокировали, то он будет успешно появляться.
Осторожность, осторожность и еще раз осторожность
Не устаю Вас предупреждать об опасности, которая ожидает компьютер, при изменении неизвестных для Вас значений.
При каждом сеансе коррекции настроек копируйте важные файлы, также создавайте контрольные точки для восстановления. Благодаря этому не произойдет случайной утери файлов или внезапных сбоев.
О точках восстановления я писал в этой статье и этой статье. С помощью этих программ вы можете сохранить значения реестра еще до редактирования оного.
Теперь рассмотрим путь создания точки восстановления: «Пуск» => «Выполнить» — msconfig — => «Восстановление системы». Далее появляется окошко, в котором необходимо ввести «Создать точку восстановления».
Затем прислушиваясь к подсказкам системы, Вы сможете зафиксировать нынешнее состояние ОС. Теперь для того чтобы восстановить систему, следует выбрать соседний пункт.
Для того чтобы сделать запасную копию всего реестра или же отдельной его части нужно запустить Regedit. Потом выделите нужную папку, раздел или папку и кликните на Файл – Экспорт, выберите то место, куда желаете сохранить файл .reg.
Для того чтобы затем воспользоваться этой копией кликните Файл – Импорт.
Можно просто удерживать кнопку мыши на файле и нажать на «Да» (добавление данных в реестр). Если Вы сохраните определенную ветку, то она останется и импортируется со всеми данными и папками.
На этом у меня все, думаю теперь вы знаете как редактировать реестр Windows. В качестве десерта на сегодня будет видео о растениях с глазами 🙂
[youtube]1XK3hU088uY&rel=1[/youtube]
entercomputers.ru
Реестр Windows XP, для чего нужен, и как с ним обращаться.
Реестр операционной системы для многих пользователей навсегда остается непонятной абракадаброй. Для чего он нужен?Многие считают, и не без основания, что реестр это самое сердце операционной системы. Место являющееся ее святилищем. В этой иерархически построенной базе данных хранится вся информация об операционной системе, используемых файлах и установленных программах. В его недрах сокрыта вся информация, обеспечивающая качественную, бесперебойную работу системы. Отсюда вывод, что если неправильно обращаться с реестром, то это может привести к фатальным последствиям. Поэтому реестр хранится не в единственном экземпляре, что бы при непредвиденных ошибках можно было восстановить реестр и функционирование операционной системы. Теперь рассмотрим как устроен реестр, для того что бы открыть его необходимо выполнить следующую команду: Пуск –> Выполнить –> в поле открыть: введите regedit –> жмем OK. Либо открываем файл, расположенный в C:\WINDOWS\regedit.exe
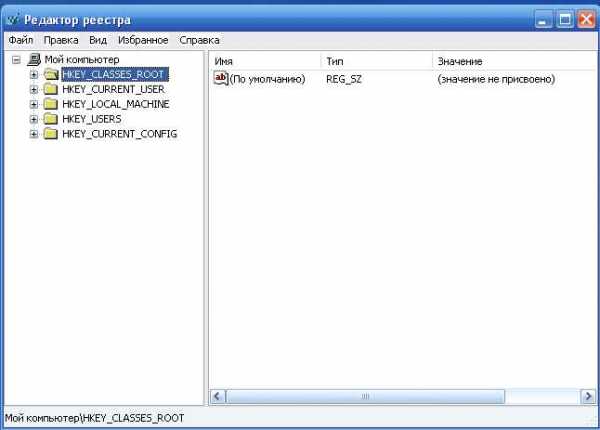
Перед нами откроется реестр. Само устройство реестра имеет вид подпапок и называется ветвями. Вот основные ветви реестра.
- Ветка HKEY_CLASSES_ROOT (HKCR). В этой ветке содержатся информация о расширениях всех зарегистрированных в системе типов файлов.
- Ветка HKEY_CURRENT_USER (HKCU). В этой ветке содержится информация о пользователе, вошедшем в систему в настоящий момент.
- Ветка HKEY_LOCAL_MACHINE (HKLM). В этой ветке содержится информация об аппаратной части ПК, о драйверах устройств, сведения о загрузке Windows.
- Ветка HKEY_USERS (HKU). В этой ветке содержится информация обо всех загруженных профилях пользователей данного компьютера.
- Ветка HKEY_CURRENT_CONFIG (HKCC). в этой ветке содержатся сведения о профиле оборудования, которое используется локальным компьютером при запуске системы.
Исправление и чистка реестра заключается в изменениях записей значений или в удаление ненужных ветвей. Для этого лучше всего использовать утилиты, которые все делают самостоятельно, на автомате, что исключает возможность ошибок в записях реестра. Такие программы как: CCleaner , Vit Registry Fix и еще много аналогичных, как бесплатных так и платных программ. Все они избавляют пользователей от трудоемкой работы по самостоятельной чистке реестра.Используя такие чистки регулярно, можно заметно ускорить работу системы и ее равномерность в работе. Если же вы правите, реестр самостоятельно будьте весьма осторожны, так как можно навредить системе, что приведет к фатальным последствиям, вплоть до неработоспособности операционной системы.
Автор Bordac, http://bloggik.net
bloggik.net
Автозагрузка. Секретные приемы автозагрузки. Оптимизация и настройка Windows XP
Специфика Windows NT / 2000 / XP
В операционных системах серии Windows NT способы автозапуска программ в целом почти идентичны системам Windows 9x, однако имеется ряд разделов в реестре, специфичных только для Windows NT.
Кроме того, в этих ОС отсутствует возможность запуска программ с помощью файлов autoexec.bat (при запуске DOS-приложения, правда, происходит автоматическая обработка файла %SystemRoot%\SYSTEM32\AUTOEXEC.NT, если в настройках свойств этой DOS-программы не указан другой файл), winstart.bat, dosstart.bat.
Итак, в Windows NT могут иметь место дополнительные параметры автозапуска в разделах реестра:
HKEY_CURRENT_USER\Software\Microsoft\Windows NT\CurrentVersion\Windows\Run HKEY_LOCAL_MACHINE\ Software\Microsoft\Windows NT\CurrentVersion\Windows\RunВ разделе
HKEY_CURRENT_USER\ Software\Microsoft\Windows NT\ CurrentVersion\Windows HKEY_LOCAL_MACHINE\Software\Microsoft\Windows NT\CurrentVersion\Windowsмогут присутствовать строковые параметры Load (программы, запуск которых в нем прописан, загружаются минимизированными) и Run, в которые при установке Windows NT поверх Windows 9x переносится соответствующий список программ автозапуска из аналогичных параметров файла win.ini.
К этим параметрам реестра применимы те же правила написания, что и к соответствующим параметрам win.ini. Если же наследования этого списка из предыдущей ОС не происходит, то по умолчанию значением этих параметров является пробел.
В разделе
HKEY_LOCAL_MACHINE\SOFTWARE\ Microsoft\Windows NT\CurrentVersion\Winlogonтакже содержится ряд строковых параметров, отвечающих за автозапуск различных приложений при входе пользователя в систему:
- Userinit - определяет список программ, запускаемых процессом WinLogon в контексте пользователя при его регистрации в системе. По умолчанию это userinit.exe, nddeagnt.exe для Windows NT и userinit.exe для Windows 2000 / XP.
- Shell - задает оболочку (вернее, список программ, формирующих пользовательский интерфейс) Windows (по умолчанию taskman, progman, wowexec для Windows NT и explorer.exe для Windows 2000 / XP).
- System - определяет список программ, запускаемых процессом WinLogon в контексте системы во время ее инициализации. По умолчанию - lsass.exe, spoolss.exe для Windows NT и lsass.exe для Windows 2000 / XP.
- VmApplet - определяет список программ или программу, запускаемую процессом WinLogon для оперативной настройки параметров виртуальной памяти -по умолчанию его значение rundll32 shell32, Control_ RunDLL "sysdm.cpl".
Неявные способы автозагрузки
К сожалению, операционные системы семейства Windows и их внутреннее устройство довольно сложны для рядового пользователя - к копанию в реестре расположен далеко не каждый. Тем более, что помимо вышеперечисленных способов автозапуска программ на старте системы существует еще и такой вариант, как запуск исполнимого модуля одной программы при загрузке другого, вполне легитимного приложения. Подобный симбиоз (или, скорее, что-то типа паразитирования) можно наблюдать при использовании утилит класса ad-ware, то есть таких программ, в которых вы расплачиваетесь с их авторами не живыми деньгами, а своими нервными клетками, попорченными из-за просмотра рекламных баннеров внутри интерфейса самой программы.
Подобных модулей-баннерососов создано уже довольно много, и отловить их вручную слишком сложно даже для опытного пользователя, а потому всегда полезно периодически сканировать систему не только антивирусным сканером, но программами типа Ad-Aware, или Opt Out grc.com/optout.htm, или SpyBot - Search & Destroy (security.kolla.de), призванными находить и удалять из системы эти модули.
Такие программы обычно абсолютно бесплатны и имеют в своих постоянно обновляемых базах данных информацию о десятках известных шпионско-рекламных модулях и даже троянских вирусах. Учтите только, что некоторые программы не работают без таких "пауков" (тот же ReGet) - в этом случае можно либо заблокировать баннеры персональным файрволлом, например, AtGuard или Norton Internet Security, либо найти альтернативную программу аналогичного назначения, но уже без мерзопакостной нагрузки. Всеми обожаемый браузер от повсеместно любимой корпорации Microsoft также имеет мало известную, но достаточно коварную возможность вместе со своим запуском загружать посторонние модули, так называемые Browser Helper Objects (BHO) - небольшие программы, не имеющие пользовательского интерфейса и автоматически запускаемые вместе с Internet Explorer.
Эти самые BHO могут быть как действительно ценными дополнениями (например, модуль, который прописывает в систему программа FlashGet), так и зловредными троянскими вирусами или шпионскими модулями, а потому при проверке автозагрузки нелишним будет проконтролировать и список установленных в системе BHO. Список этот можно увидеть в разделе реестра
HKEY_LOCAL_MACHINE\ SOFTWARE\Microsoft\Windows\CurrentVersion\Explorer\Browser Helper ObjectsПодозрительные или явно зловредные Browser Helper Objects можно удалить из этого списка (ленивым пользователям желательно предварительно сделать резервную копию реестра, а добросовестным - обязательно) - это их полностью дезактивирует.
Например, если в этом разделе вы обнаружите подраздел
HKEY_LOCAL_MACHINE\SOFTWARE\ Microsoft\Windows\CurrentVersion\ Explorer\Browser Helper Objects\{A5366673-E8CA-11D3- 9CD9-0090271D075B}то произведите поиск во всем реестре найденного идентификатора Browser Helper Objects - {A5366673-E8CA-11D3-9CD9-0090271D075B} - обнаружите его упоминание также и в разделе
HKEY_CLASSES_ROOT\CLSID\ {A5366673-E8CA-11D3-9CD9-0090271D075B}.Просмотрите все содержимое найденного раздела, чтобы определить, к какой программе относится этот Browser Helper Objects. В данном случае вы найдете такую запись:
HKEY_CLASSES_ROOT\CLSID\ {A5366673-E8CA-11D3-9CD9-0090271D075B}\ InprocServer32@= "C:\PROGRAM FILES\FLASHGET\ JCCATCH.DLL"- из которой можно сделать вывод, что обнаруженный Browser Helper Objects создан программой FlashGet (менеджер закачек) и никакой угрозы совершенно не представляет.
Если же обнаружится упоминание библиотеки непонятного происхождения (например, в свойствах этого файла нет никаких данных о его разработчике), то попробуйте удалить в реестре все упоминания данного Browser Helper Objects - скорее всего, именно он и является причиной неприятностей.
Удобнее же всего для поиска и идентификации установленных Browser Helper Objects использовать специально для этого предназначенные программы, такие как BHODemon (definitivesolutions.com) или BHOCaptor, которые выдадут всю информацию об установленных модулях Browser Helper Objects и помогут деактивировать подозрительные модули.
Конечно, существуют и другие доступные способы загрузить программный код без ведома пользователя, например, с помощью плагина какой-либо программы, хотя бы того же всеми любимого браузера Internet Explorer. Файлы подключаемых модулей-плагинов Internet Explorer находятся в папке \Program Files\Internet Explorer\Plugins, по свойствам каждого файла можно выяснить его предназначение.
Не исключено также, что зловредной программе удастся прописать себя в системе как системный драйвер или сервис, одним словом, борьба с вирусами или другими, запускающимися без ведома пользователя программами, весьма и весьма непроста.
С некоторой натяжкой, правда, к автозапуску можно отнести еще и возможность использования файла autorun.inf в корневой директории жесткого диска.
Утилита TaskInfo
В особо же тяжелых случаях советую попробовать определить имя исполнимого файла непонятно каким образом запущенного процесса с помощью программы типа TaskInfo (iarsn.com/download.html), а затем произвести тщательный поиск этого файла на диске и его упоминаний в системном реестре. Утилита эта вообще очень примечательна.
Она в реальном времени показывает информацию обо всех запущенных процессах (использование памяти и CPU, открытые файлы, используемые библиотеки и прочее). Иконка программы помещается в системный трей и показывает загрузку процессора. С ее помощью также можно устанавливать уровень приоритета для запущенных приложений.
Эта программа позволяет не только просмотреть почти все способы автозагрузки, но обладает еще целым рядом полезных функций. Например, с помощью утилиты Starter вы легко отредактируете любую запись в реестре, относящуюся к автоматически загружаемым программам, удалите, временно отключите или добавите в автозагрузку любое новое приложение или документ.
Также эта программа позволяет делать резервную копию автозагрузочных разделов реестра в виде текстового файла, документа HTML или стандартного reg-файла и, естественно, восстанавливать их из нее. Любую замеченную в автозагрузке программу можно запустить непосредственно из интерфейса Starter, просмотреть свойства исполнимого файла этой программы и открыть ее папку на диске.
Кроме того, с помощью Starter можно просмотреть и список запущенных процессов, задать любому из них нужный приоритет или принудительно выгрузить его из памяти. Словом, возможностей даже у далеко не идеального, на мой взгляд, Starter гораздо больше, чем у msconfig (впрочем, msconfig - более универсальная программа, призванная решать и другие задачи настройки системы), а пользоваться ей заметно удобнее, что, конечно, не исключает наличия и более продвинутых утилит мониторинга автозагрузки.
www.windxp.com.ru
- Рабочее окружение

- Как восстановить страницу в одноклассниках если заблокировали
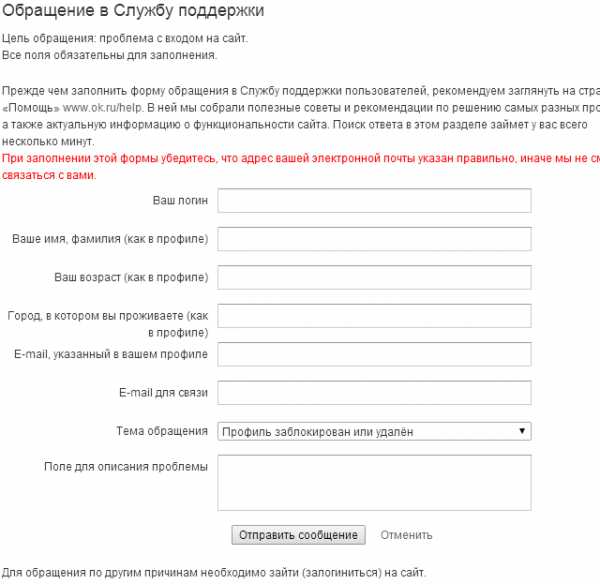
- Как ноутбук подключить к телевизору через провод

- Авторизация на php и регистрация

- Как сделать скриншот без программы

- Не отвечает компьютер

- Закрыть доступ к сайтам
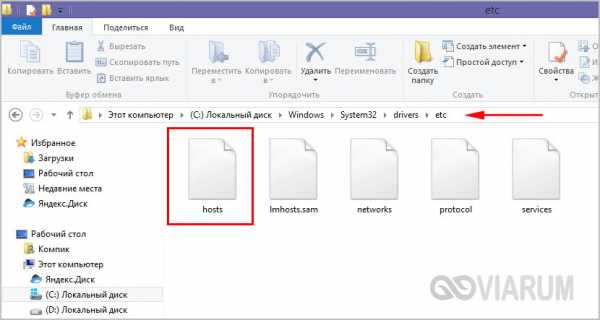
- Установка postgresql на windows
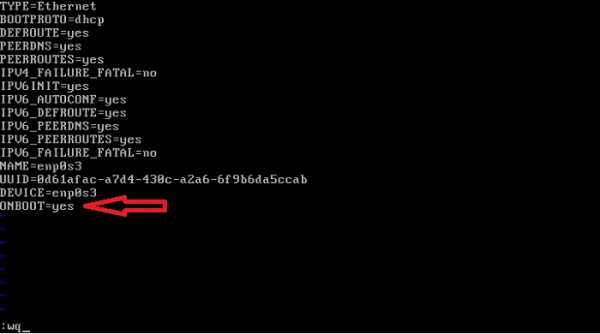
- Яндекс интернетометр измерить
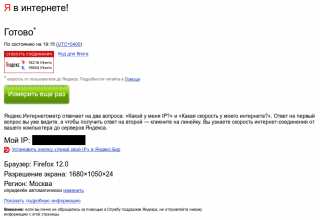
- Не зарегистрирован
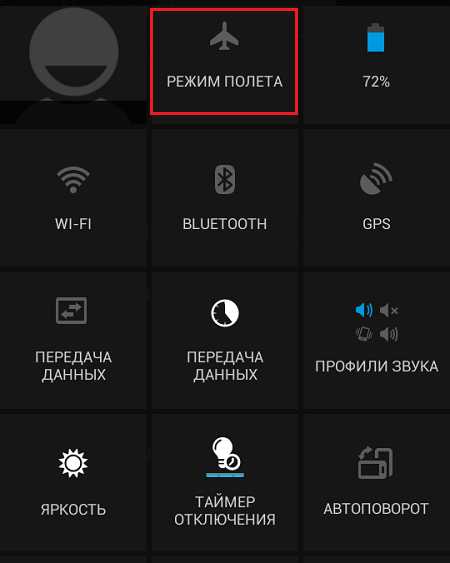
- Windows powershell открывается автоматически