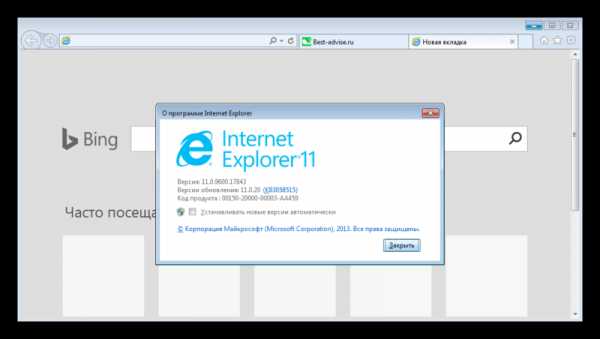Проблемы при установке Internet Explorer 11. Internet explorer 11 как установить на windows xp
Internet Explorer 11 для Windows XP
Одиннадцатая версия встроенного браузера Internet Explorer от Microsoft является заключительной. Она поддерживается для «семерки» с SP1 и «восьмерки». К сожалению, Интернет Эксплорер для Windows XP отсутствует. Для данной операционной системы нет никакой возможности его установки.
Нововведения браузера
Майкрософт в течение длительного времени развивала собственную линейку браузеров. Одиннадцатая версия является последней, вышедшей под названием IE. Рассмотрим ее особенности и нововведения в деталях.
Высокая производительность
Основной жалобой пользователей к Интернет-обозревателю от Microsoft всегда было его быстродействие. Страницы грузились недостаточно быстро, если сравнивать с аналогами от других производителей. В этот раз разработчик значительно поработал над производительностью собственной программы.
Теперь возможно одновременное открытие сотни вкладок.
Но тут есть небольшая хитрость: неиспользуемые сайты выгружаются из памяти, но висят в интерфейсе. Если пользователь решит их открыть, то соединение с ресурсом будет производиться заново. Просмотреть все вкладки получится при помощи одновременного нажатия Win + Z.
Если пользователь решит их открыть, то соединение с ресурсом будет производиться заново. Просмотреть все вкладки получится при помощи одновременного нажатия Win + Z.
Возможна синхронизация данных с разных устройств. Это будет полезно, например, когда человек просматривал важный документ с ноутбука, а после пришел домой. Открытый ресурс будет автоматически доступен и на стационарном компьютере.
Скорость открытия сайтов
Майкрософт в течение длительного времени анализировала алгоритмы пользователей по серфингу в Интернете (просмотру контента). В IE11 введена предиктивная система загрузки сайтов, ускоряющих доступ к ним. Она задумана для оптимизации функционирования программы и повышения быстродействия.
Достаточно ввести в адресной строке название, и система выдаст полезные ресурсы по этой теме.
При этом сразу наладится соединение с ними. И пока пользователь будет выбирать сайт для открытия, он частично подгрузится. Это тоже позволяет повысить скорость работы в Интернете.
Улучшение системы избранного
Разработчики из Microsoft учли пожелания пользователей и модернизировали систему избранного (иногда называется закладками). Открыть ее можно, если нажать по пиктограмме звезды. Добавлена возможность персонализации избранного, внесения новых картинок и фильтрации контента. Упорядочить содержимое получится с помощью папок. Возможна синхронизация информации с ПК и ноутбуками на Win 8.1.
Тесная интеграция с установленными приложениями
В Интернет Эксплорере одиннадцатой версии налажено взаимодействие с установленными приложениями из магазина Windows. Рассмотрим все на конкретном примере: пользователь открывает сайт доставки мебели, на котором указан контактный телефон. Достаточно нажать несколько кликов мышью, и тогда в соседнем окне стартанет вызов по заданному номеру.
Возможна настройка параллельного просмотра. Она будет особенно актуальной при прочтении почты или изучении новостей. Возможно открыть на экране два и более окна браузера. Тогда можно будет изучать несколько ресурсов одновременно, сопоставлять их данные, или читать статью, просматривая при этом видео.
Загрузка браузера
Увы, но скачать Internet Explorer 11 для Windows XP не представляется возможным. Браузер не предназначен для данной версии операционной системы. Он поддерживается исключительно для Win 7 SP1, а также Win 8. Соответственно, если вы захотите использовать ИЕ11, то придется обновлять ОС. Такой вариант для многих не особо удобен, но другого способа просто нет.
top-advice.ru
Internet Explorer 11 для Windows 7, XP
Разработчик:Лицензия:Язык:Система:Размер:Обновлен:| Microsoft Corporation |
| Freeware (бесплатное ПО) |
| Русский есть |
| Windows 7 |
| 32,9 Мбайт |
| Август 27, 2017 |
Internet Explorer – бесплатная программа для просмотра интернет содержимого, которая входит в комплект поставки всех операционных систем семейства Windows, чем, собственно, и объясняется ее высокая популярность.
Как и все продукты компании Microsoft браузер Internet Explorer постоянно ругают, но продолжают его использовать для просмотра веб сайтов. И хотя, в последнее время процент пользователей интернета, которые используют этот браузер в своей работе, несколько уменьшился в связи с появлением большого количества альтернативных браузеров, он прочно занимает лидирующие позиции среди программного обеспечения, предназначенного для работы в сети интернет.
Бесплатная программа Internet Explorer 11 имеет следующие функциональные особенности:
- Удобные кнопки навигации и доступа к различным инструментам браузера.
- Технология быстрых вкладок с возможностью просмотра эскизов открытых страниц в одном окне.
- Система поиска, которая позволяет искать в интернете, не открывая страницу любого поискового сервиса.
- Поддержка работы с RSS каналами с возможностью просмотра новостей по выбранным тематикам.
- Служба предотвращения переходов по фишинговым ссылкам, которая позволяет защитить пользователя от мошеннических сайтов.
- Обновление программы средствами автоматического обновления операционной системы.
Возможно вас еще заинтересует:
programka.net
Internet Explorer 8
Internet Explorer 8 (также известен как MSIE8 и IE8) — восьмая версия браузера интернет эксплорер, разработанный корпорацией Майкрософт. Данная версия стала доступна 19 марта 2009 года и была предназначена для того чтобы заменить Internet Explorer 7 в таких операционных систем как Windows XP, Windows Server 2003, Windows Vista и Windows Server 2008. Позже, в этом же году, IE8 стал браузером по умолчанию для Windows Server 2008 и Windows 7.Но самое важно, что нужно отметить, так это то, что IE8 является последней версии браузера Internet Explorer для Windows XP и для правильной работы этой операционной системы и различных программ, на Windows XP обязательно должен быть установлен Internet Explorer 8. Дело в том, что Internet Explorer является важным компонентом операционной системы Windows и большинство функций напрямую зависят именно от данного браузера, даже если у вас по умолчанию установлен другой браузер.
Как установить Internet Explorer 8?
- Для начала убедитесь, что у вас установлен Service Pack 3. Если нет, вы должны обновить операционную систему до Windows XP SP3.
- Скачайте файл IE8-WindowsXP-x86-RUS.exe — это официальный установщик Internet Explorer 8, переведённый на русском языке. После этого, запустите установщик, дважды щёлкнув на нём.
- Первое что нужно настроить, так это если хотим помочь совершенствованию Internet Explorer, или пока не будем участвовать в этой программе. Это никак не влияет на ход установки, так что выбирайте на своё усмотрение.
-
После этого, обязательно нужно поставить галочку напротив опции «Установить обновления». Это нужно для того установить обновления Windows и Internet Explorer, а также средство удаления вредоносных программ Windows для повышения степени защиты компьютера от угроз безопасности. Средство удаления вредоносных программ Windows будет запущено во время установки для обнаружения и удаления известных вредоносных программ.
ВНИМАНИЕ! Если браузер не устанавливается длительное время или возникают ошибки соединения, прервите установку и запустите установщик заново, только на этот раз, не ставьте галочку «Установить обновления».
- Во время установки основных компонентов Windows Internet Explorer, будет осуществлена проверка компьютера на наличие вредоносного ПО, установка Internet Explorer 8 и обновлений Windows. В конце этого процесса, вы получите сообщение, что установка Internet Explorer завершена и что нужно перезагрузить компьютер.
- Поскольку Internet Explorer выполнит обновление файлов, которые возможно используются в настоящий момент, необходимо перезагрузить компьютер после завершения установки. Это гарантирует правильное обновление всех файлов и завершение установки. Для этого нажмите кнопку «Перезагрузить сейчас».
Почему не поддерживается "текущий язык"?
Если перевод пользовательского интерфейса Windows XP был осуществлён с помощью технологии MUI (Multilingual User Interface), при попытке запустить русский установщик будет возникать ошибка Эта программа установки не поддерживает текущий язык операционной системы. Для того чтобы избежать данную ошибку, нужно скачать файл IE8-WindowsXP-x86-ENU.exe и установить Internet Explorer 8 используя английский установщик (но не волнуйтесь, если у вас русский Windows, то и интерфейс IE8 будет на русском языке).Почему IE8 не подходит к моей системе?
Если при установке браузера появляется ошибка «Internet Explorer 8 не поддерживается в данной операционной системе», скорее всего: либо вы пытаетесь установить этот браузер на более новую операционную систему чем Windows XP, либо у ваша операционная система Windows XP не имеет пакет обновлений Service Pack 3. Нужно помнить, что для Windows Vista нужно установить Internet Explorer 9, а для Windows 7, 8 и 10 — Internet Explorer 11.
Какое отношение имеет IE8 к Скайпу?
Как и многие другие программы, работоспособность Скайпа напрямую зависит от браузера Internet Explorer, который, в нашем случае, нужен не только для системных функций, но ещё для формы авторизации, предпросмотр и отправка изображений, главную страницу, рекламу, форма обратной связи, настройки прокси, доступ серверам, файлы cookie и многое другое. Вот почему, если хотите чтобы Skype для Windows XP работал без ошибок, нужно скачать и установить Internet Explorer 8. www.skaip.su
Возможна ли установка IE 11 в Windows XP, 32- или 64-разрядной
Вопрос: Установка Windows 7/8 на GPT диск.
Мое знакомство с проблемой, началось с попыток установить Windows7 x64 на Mac Book Pro 7.1. На виновнике имелся жесткий диск всего в 320Гб, однако помимо яблочной файловой системы Apple HFS, диск оказался 'шным. Гуглеж готового решения не дал. Все попытки поставить Windows 7 x64 (Windows 8 кстати тоже) на переформатированный в FAT32/NTFS диск, останавливались грозной надписью:Цитата:| Установка на данный диск невозможна. Выбранный диск имеют стиль разделов GPT |
| Q. Can 7, Vista, and Server 2008 read, write, and boot from GPT disks? A. Yes, all versions can use GPT partitioned disks for data. Booting is only supported for 64-bit editions on UEFI-based systems. |
| Shift+F10 diskpart list disk select disk 0 clean convert gpt create partition efi size=100 format quick fs=fat32 exit |
Ответ: Дистрибутивы пробовал и без сервис пака, и с первым сервис паком, все оригинальные MSDN.
forundex.ru
Как установить несколько IE (ie8, ie9, ie10) разных версий на одном компьютере
Случаются ситуации, когда заказчик хочет, чтобы его продукт был протестирован в разных версиях IE бруезера (IE8, IE9, IE10). Как показывает практика, эмулятор в Internet Explorer показывает не совсем реальную картину, а установить несколько браузеров IE, разных версии на одной ОС — нереально. Поэтому в данной статье речь пойдет о том, как можно выйти из данной ситуации, как установить несколько операционных систем Windows с браузерами: IE8, IE9, IE10 на одном компьютере.
Данный вариант подойдет под любую операционную систему: Windows, Linux, MacOS, а поможет нам в этом Vagrant и Virtualbox. В статье покажу варианты установки для операционных систем: Windows, Linux.
Virtualbox — эмулятор виртуальных машин: Windows с браузером IE8, Windows с браузером IE9, Windows с браузером IE10.
Vagrant — это инструмент для управления виртуальными машинами с помощью командной строки.
Установка нескольких IE в Windows
1. Устанавливаем VirtualBox
Скачиваем и устанавливаем программу «VirtualBox» www.virtualbox.org/wiki/Downloads
2. Устанавливаем Vagrant
Скачать и установить «Vagrant» для Windows, Linux, Mac OS можно по ссылке vagrantup.com
После того, как мы установили Vagrant, наша командная строка в Windows научилась понимать Vagrant команды
3. Настариваем Vagrant + Virtualbox в Windows
Открываем терминал в Windows: Пуск → Выполнить → cmd → ОК
Сразу определитесь, в какую директорию будете инициализировать виртуальные машины. Мне почему то захотелось сделать это в каталоге: c:/users/user.
С помощью командной строки переходим в каталог:
cd c:/users/userСоздаем директорию «vmie» (название может быть любое):
mkdir vmieПереходим в нашу директорию с помощью команды:
cd vmieСоздаем в данной директории каталоги: ie8, ie9, ie10.
mkdir ie8 mkdir ie9 mkdir ie10У вас должна получится примерно такая структура:
- c:/users/user/vmie/ie8
- c:/users/user/vmie/ie9
- c:/users/user/vmie/ie10
Теперь скачиваем «голые исходники» виртуалки, как правило, их называют боксами «box».
vagrant box add НАЗВАНИЕ_БОКСА URL_БОКСАНазвание может быть любым, это просто идентификатор. Вагрант скачивает бокс в папку ~/.vagrant.d/boxes по умолчанию. Их можно делать самому, но мы скачаем уже готовые:
vagrant box add win7IE8 http://aka.ms/vagrant-win7-ie8ждем окончательной загрузки и вводим следующую команду:
vagrant box add win7IE9 http://aka.ms/vagrant-win7-ie9ждем окончательной загрузки и вводим следующую команду:
vagrant box add win7IE10 http://aka.ms/vagrant-win7-ie10После того, как все загрузилось, можно инициализировать наши виртуальные машины на основе этих боксов. Ранее мы подготовили каталоги в которых будут сконфигурированы виртуальные машины, переходим в каждый из них:
Windows + Internet Explorer 8
c:/users/user/vmie/ie8
cd ie8 vagrant init win7IE8 vagrant upWindows + Internet Explorer 9
c:/users/user/vmie/ie9
cd .. cd ie9 vagrant init win7IE9 vagrant upWindows + Internet Explorer 10
c:/users/user/vmie/ie10
cd .. cd ie10 vagrant init win7IE10 vagrant upОткрываем VirtualBox и видим, что у нас появилось несколько операционных систем с разными версиями IE-браузеров.
Установка нескольких IE в Ubuntu (Linux)
1. Устанавливаем Virtualbox в Ubuntu
sudo apt-get install virtualboxУстанавливаем пакет для модулей ядра таких как vboxdrv и vboxnetflt:
sudo apt-get install virtualbox-dkms2. Устанавливаем Vagrant в Ubuntu
sudo apt-get install vagrant3. Настариваем Vagrant + Virtualbox в Ubuntu
Создаем корневую директорию для наших виртуальных машин:
mkdir vmie cd vmie mkdir ie8 mkdir ie9 mkdir ie10Скачиваем боксы:
vagrant box add win7IE8 http://aka.ms/vagrant-win7-ie8ждем окончательной загрузки и вводим следующую команду:
vagrant box add win7IE8 http://aka.ms/vagrant-win7-ie9ждем окончательной загрузки и вводим следующую команду:
vagrant box add win7IE8 http://aka.ms/vagrant-win7-ie10Инициализируем виртуальные машины в ранее созданных нами каталогах:
Windows + Internet Explorer 8
cd ie8 vagrant init win7IE8 vagrant upWindows + Internet Explorer 9
cd .. cd ie9 vagrant init win7IE9 vagrant upWindows + Internet Explorer 10
cd .. cd ie10 vagrant init win7IE10 vagrant upУстановка нескольких IE в MacOS
В «Mac OS» все намного проще, именно поэтому эта операционная система мне нравиться больше всего.
Для установки нескольких IE-браузеров на одном компьютере в «MacOS», нам поможет кросплатформенное решение — www.parallels.com.
1. Нажимаем на +
2. Выбираем Modern.IE → Продолжить
3. Читаем че пишут → Продолжить
4. Выбираем необходимую ОС + версию IE → Продолжить
5. Размышляем → Скачать
6. Ожидаем окончания загрузки → Запускаем
evgmoskalenko.com
Проблемы с установкой Internet Explorer 11 (Internet Explorer 11 для ИТ-специалистов)
- 07/27/2017
- Время чтения: 2 мин
- Соавторы
В этой статье
В большинстве случаев установка Internet Explorer 11 является простой и происходит так, как должно быть. Но иногда все же проблемы могут возникать.
В этом случае можно сделать следующее.
Проверьте, что ваша система удовлетворяет минимальным требованиям и в ней установлены все необходимые компоненты.
Проверьте, что система не ожидает завершения других обновлений или выполнения перезагрузки.
Временно отключите антишпионские и антивирусные программы.
Попробуйте использовать другой установщик IE11. Например, из Центра обновления Windows или веб-сайта Файлы Internet Explorer 11 для скачивания.
Просмотрите файл IE11_main.log в папке \Windows. В этом файле журнала содержатся сведения о каждой установке. Они добавляются в этот файл при каждой последующей установке.
Проверьте, что вы используете те же URL-адреса серверов загрузки, которые ввели в процессе установки.
Не завершена установка Internet Explorer
Если установка Internet Explorer не завершена, это может означать, что Центру обновления Windows не удалось установить связанное обновление, что у вас установлена предыдущая неподдерживаемая версия IE или что существует проблема с копией IE. Мы рекомендуем сделать следующее.
Устранение проблемы
Удаление IE:
На панели управления откройте окно Программы и компоненты, прокрутите до IE11 и нажмите кнопку Удалить.
После завершения удаления перезагрузите компьютер.
Запустите Центр обновления Windows, щелкнув ссылку Проверить наличие обновлений.
Проверьте список на наличие IE11. Если он присутствует в списке обновлений для загрузки, перед обновлением системы исключите его из списка.
Если во время работы Центра обновления Windows отображается сообщение об ошибке, см. раздел Устранение неполадки с Центром обновления Майкрософт, когда он не работает.
После завершения установки всех обновлений перезагрузите компьютер.
Попробуйте переустановить IE11 из Центра обновления Windows (если вы увидели его в шаге 3) или с веб-сайта Скачайте Internet Explorer 11.
docs.microsoft.com
- Как сделать постоянный адрес ip
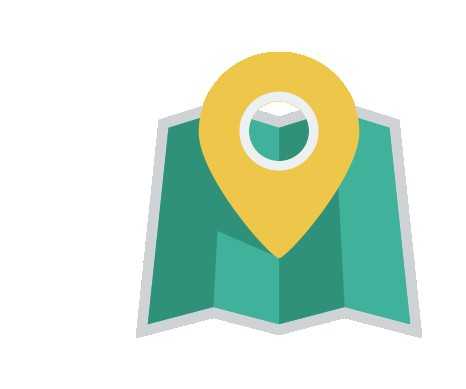
- Номер ip

- Как очистить папку windows

- Сильно тормозит google chrome
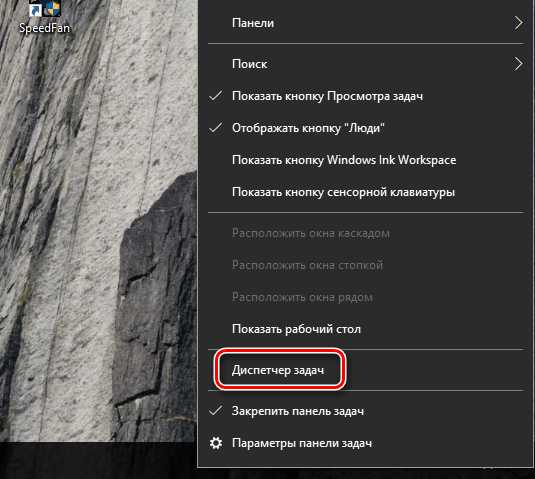
- Как с компьютера закачать музыку на плеер с компьютера

- Как отключить на компе интернет

- Правильная настройка роутера tp link

- Синтаксис bat файлов

- Определить ip адрес компьютера

- Sql часть строки

- Защита информации при использовании электронной почты