Как настроить роутер TP-Link TL-WR 741nd: создаем персональные настройки. Правильная настройка роутера tp link
Как настроить роутер TP-Link TL-WR 741nd: создаем персональные настройки
В одной из прошлых статей мы о настройке TP-Link TL-WR 841ND с аппаратной версией прошивки v.8.2 для провайдера Interzet.
Цель этой статьи дать описание процесса настройки его младшего собрата N-линейки — роутера TP-Link TL-WR 741ND, версия аппаратной прошивки v.4.

Содержание:
Все больше провайдеров стремятся к универсальности и простоте пользовательских настроек, поэтому сегодня будет рассмотрено подключение c использованием динамического IP-адреса.
Шаг 1. Подключение компьютер-маршрутизатор
Типичной комплектацией домашних роутеров является — сам роутер, блок питания, инструкция пользователя, патчкорд для проведения настройки роутера.
Итак, все что нам потребуется на этом этапе, это:
1. Подключить роутер к сети электропитания. Если индикаторы на передней панели не зажглись, проверить, возможно, выключена кнопка включения маршрутизатора, которая находится на его задней панели возле разъема питания.
2. Как и у большинства роутеров TP-Link разъемы для подключения к локальной сети обозначены желтым цветом, а к Интернет — синим. Исходя из этого подключаем патчкорд с любым синим LAN-разъемом с одной стороны и с соответствующим разъемом ноутбука или ПК с другой. В желтый WAN-порт вставляем кабель подключения Интернет.
3. Перевернуть роутер и на наклейке посмотреть список заводских настроек — адрес для подключения к роутеру, логин, пароль. Как правило, это tplinklogin.net, admin, admin соответственно.

4. В настройках сетевой карты компьютера выбрать автоматическое получение IP-адреса.
5. Зайти в Интернет-браузер, которым вы привыкли пользоваться, и в адресной строке указать адрес подключения к роутеру, а после подключения заполнить поля «Имя пользователя» и «Пароль», нажать кнопку «Вход».
Шаг 2. Настройка маршрутизатора
Хотя функция QSS существенно облегчает подключение маршрутизатора, все же необходимо обеспечить нужный уровень безопасности внутри создаваемой беспроводной сети.
Включенный режим QSS этому не способствует из-за уязвимости найденной 2011 году, поэтому мы его отключаем.
Переходим в раздел «Функция QSS» и нажимаем кнопку «Отключить».
Как правило, эта функция включена по умолчанию, и мы рекомендуем ее отключать при первой настройке маршрутизатора.

Перейдем к настройке подключения Интернет-провайдера.
Заходим в раздел «Сеть», меню «WAN» в выпадающем списке «Тип WAN соединения» выбираем «Динамический IP-адрес». После нажимаем кнопку «Сохранить».
Далее, в полях «IP-адрес», «Маска подсети», «Основной шлюз» должны появится цифры это данные о настройке сети, которые только что получил наш маршрутизатор.
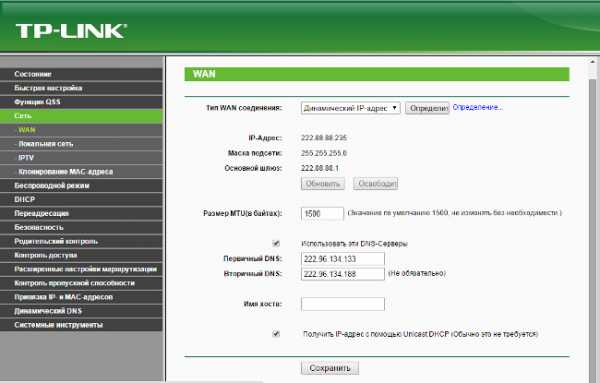
Некоторые Интернет-провайдеры выполняют так называемую привязку MAC-адреса к сетевому подключению.
На данный момент эта тенденция теряет свою актуальность, но если она все еще актуальна для вашего соединения, опуститесь на 2 пункта ниже к меню «Копирование МАС-адреса».
В этом меню для смены МАС-адреса маршрутизатора, на МАС-адрес компьютера необходимо нажать кнопку «Клонировать МАС-адрес», после чего нажать «Сохранить».

Теперь настроим беспроводную сеть.
Заходим в раздел «Беспроводной режим», меню настройки «Беспроводного режима».
В поле имя сети запишем название, которое получит наша беспроводная сеть, в названии нет ограничений, пишите любое понравившееся.
Выбираем в поле «Регион» страну, обратите внимание, что для некоторых стран закрыта часть доступных каналов вещания.
В меню «Режим» выбираем «11bgn смешанный», таким образом устройства, не поддерживающие n-стандарт (150Мб/с), смогут работать в g-стандарте (54Мб/с).
Для большинства случаев подойдет автоматический выбор ширины канала.
Ставим галочки, активируя беспроводное вещание роутера, и включаем вещание имени сети (SSID) в эфире. Сохраняем изменения.

После активации беспроводной сети, необходимо защитить ее от несанкционированного доступа. Переходим к меню «Защита беспроводного режима» и выбираем метод шифрования для сети.
Выбираем пункт «WPA-Personal/WPA2-Personal (Рекомендуется)».
Для корректной работы устройств, не поддерживающих WPA2, рекомендуем в поле «Версия» выбрать «Автоматическая».
В поле выбора шифрования выбираем «AES». В поле ввода пароля — «Пароль PSK» — вводим пароль для доступа к беспроводной сети.
Чем длиннее будет ваш пароль — тем лучше. Период обновления группового ключа записывается в секундах, в примере указано 43200 секунд, т.е. 12 часов. Сохраняем изменения.
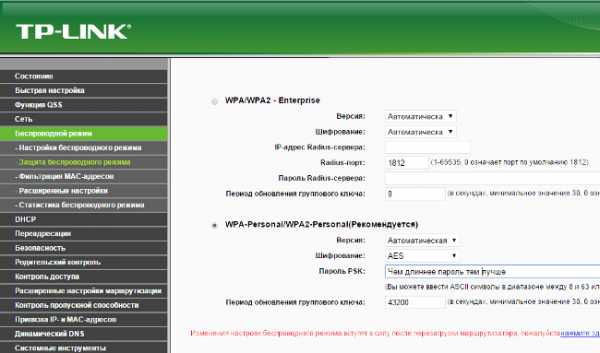
Продвигаясь по меню настройки маршрутизатора, переходим к общим настройкам безопасности. Включаем межсетевой экран SPI, а все остальные параметры отключаем.
Важно: При настройке безопасности всегда следует руководствоваться правилом отключать все ненужные сервисы и закрывать все ненужные порты. Сохраняем настройки.
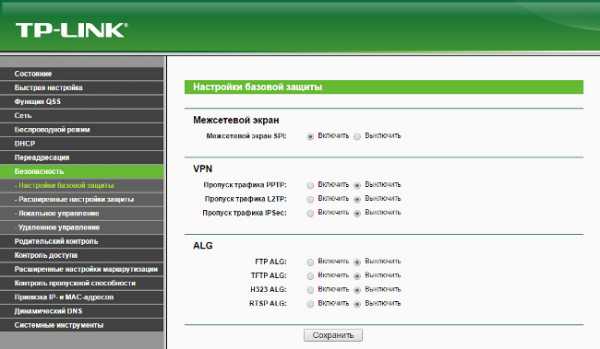
Помимо этих настроек безопасности следует обязательно сменить стандартный логин и пароль.
Для этого переходим в раздел «Системные инструменты», меню «Пароль» вводим текущее имя пользователя и пароль, после чего записываем новые учетные данные.
Сохраняем изменения.
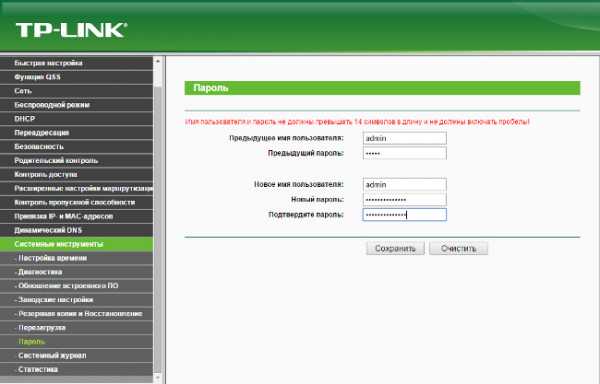
Когда все настройки сделаны и все работает, завершающим шагом будет сохранение всех настроек. Перейдем к меню «Резервная копия и Востановление».
Для сохранения настроек нажимаем кнопку «Резервная копия», после чего в появившемся окне сохраняем настройки в удобном для вас месте.
Для выполнения обратного процесса следует зайти в это же меню, но вместо кнопки «Резервная копия» нажать кнопку «Выберите файл», найти файл настроек и нажать кнопку «Восстановить».

Иногда возникает потребность в сбросе всех настроек к заводским. Например, после выполнения серии настроек роутер стал не корректно работать.
Для этого переходим в раздел «Системные инструменты», выбираем пункт «Заводские настройки» и нажимаем «Восстановить».

А что делать если Вы забыли пароль для подключения к беспроводной сети или для входа в настройки роутера?
Не отчаивайтесь!
Сброс настроек можно осуществить при включенном в электросеть роутере, нажимаем кнопку Reset (находится на задней стороне роутера) и не отпускаем ее в течении 10 секунд.
После этого следует отпустить кнопку, в знак подтверждения сброса настроек индикаторы на лицевой панели должны мигнуть, после чего роутер должен перезагрузиться.
После сброса настроек для доступа к настройкам следует использовать стандартные логин и пароль.
Как настроить роутер TP-Link TL-WR 741nd: создаем персональные настройки
Проголосоватьgeek-nose.com
Как настроить любой роутер, не совершив типичную ошибку, на примере TP-Link TL-WDR3600
Доброго времени суток. В общем, это не столько инструкция как объяснение. Всё дело в том, что я очень часто встречаю вот такие случаи: человек купил роутер, позвал незнающего друга или подключал сам, но воткнул провода куда попало и подключается через «Подключение к интернету» в пункте «Сети» или с ярлыка этого же подключения на рабочем столе. А потом удивляются: «Почему же у меня нет интернета на телефоне/планшете/ноутбуке?» Тут всё дело в невежестве именно по данному вопросу, притом я никого не виню, так как я тоже плохо разбираюсь в ядерной физике, т.е. всё знать нельзя. Но именно для таких случаев я и создавал данный сайт: он помогает людям развиваться и лучше понимать компьютерную технику. Так что похвастаюсь моим новеньким TP-Link TL-WDR3600 (его можно купить в магазинах: ОГО.ру, Мвидео или Техносиле) и расскажу об азах:)
Итак, для чего же нужен роутер (не важно Wi-Fi или обычный проводной)? В первую очередь для создания локальной сети, во-вторую же для раздачи интернета внутри неё. И для этого роутер должен сам подключиться к интернету, то есть в него вводятся данные, по которым он должен подключиться к вашему провайдеру, получить доступ к интернету и дальше раздавать по локальной сети, и только в таком случае доступ в интернет получат все устройства внутри локальной сети. Я надеюсь, вы поняли в чём суть, и теперь я покажу вам несколько картинок и примерные указания к действию.
1) Вставляем кабель от интернета в нужный порт:
а) Кабель Ethernet в порт WAN (восемь контактов, обычно выделен другим цветом):
б) Если вы будете работать по технологии ADSL, то вставляем телефоный кабель в соответствующий четырех контактный порт, обычно так и подписывается ADSL:
2) Подключаем компьютер, берем кабель Ethernet, который обычно идет в комплекте с роутером и вставляем в один из портов LAN:
Второй конец кабеля вставляем в соответствующий порт Ethernet на задней части системного блока.
3) Далее подключаем блок питания от роутера и включаем его в электросеть.
4) Когда роутер загрузится, необходимо попасть в его WEB-интерфейс. На всех современных роутерах снизу на серебристой табличке пишут адрес, логин и пароль для доступа к настройкам. Чаще всего это два варианта 192.168.1.1 или 192.168.0.1 (логин и пароль обычно один и тот же: admin).
Так что заходим в браузер (любой) и вводим адрес и данные для авторизации. На моём Tp-LINK интерфейс выглядит следующим образом.

5) Теперь переходим к настройке интернет-подключения. В роутерах TP-Link для этого нужно зайти в раздел сеть и там выбрать WAN. Чаще всего нужно искать слова «Интернет», «Сеть», «WAN» или «ADSL». Далее здесь необходимо выбрать вариант подключения, подходящий вашему провайдеру: IP (динамический или статический), L2TP, PPPoE, PPTP. Соответствующие инструкции вы найдете вместе с договором или на сайте вашего провайдера. У меня Билайн и настройки выглядят вот так, по окончанию жмём кнопку «Сохранить».
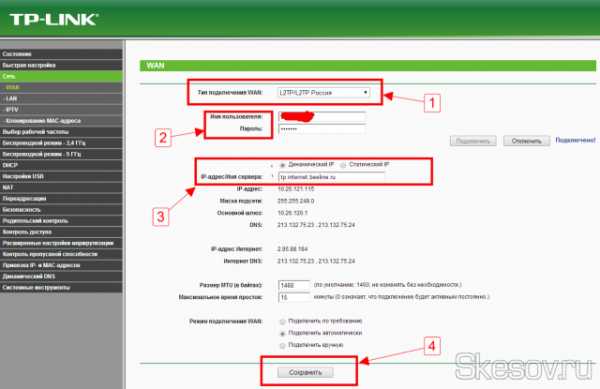
6) Теперь нужно отключиться в вашем текущем подключении, открыв его «Состояние» и нажав кнопку отключить. После этого перезапустить роутер, чтобы он подключился к интернету.

7) После загрузки, роутер должен автоматически подключиться к интернету и начать раздавать доступ в интернет внутри своей локальной сети. Если этого не произошло, проверяйте правильность введенных данных.
8) Далее необходимо включить Wi-Fi (при его наличии) и установить на него пароль, чтобы соседи не смогли «посидеть на халяву».
Переходим в раздел Wi-Fi. В моём случае это два раздела, так как мой роутер имеет две частоты. Я буду показывать на стандартном 2,4 ГГц . Для начала идём в основные настройки и вводим имя будущей сети (SSID). Можно также выбрать режим работы, ширину канала (лучше не трогать) и канал (если у вас есть проблемы с обнаружением вашей сети, советую попробовать разные каналы, скорее всего тот, который у вас стоит, занят большим количеством роутеров). Сохраняем настройки.
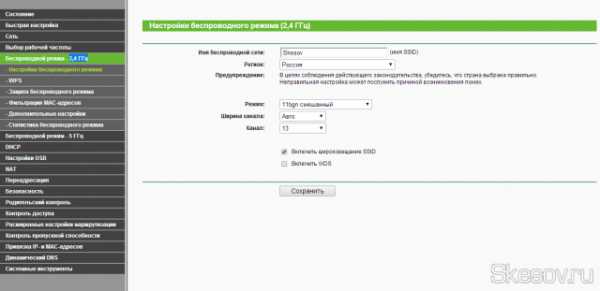
9) Теперь переходим в раздел «Безопасность», выбираем тип защиты WPA2 (WPA2-PSK), можно WPA-PSK. Выбираем метод шифрования AES и вводим пароль, для доступа к нашей сети Wi-FI. Сохраняем настройки.
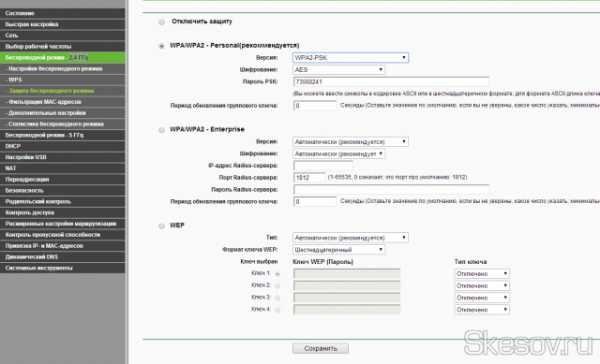
Ну что же, основная настройка роутера закончена, на шабашках я за это беру 500р. Сервисы берут 1000р. Хотя на мой взгляд ничего сложно здесь нет ;) В общем, экспериментируйте, спрашивайте, и я или другой читатель сайта вам обязательно помогут. Более глубокая настройка роутера за исключением некоторых случаев (или вот) не нужна.
На этом всё. Надеюсь эта статья оказалась вам полезной, нажмите одну из кнопок ниже, чтобы рассказать о ней друзьям. Также подпишитесь на обновления сайта, введя свой e-mail в поле справа.
Спасибо за внимание
Материал сайта Skesov.ru
Оцените статью:(3 голоса, среднее: 4 из 5)
Поделитесь с друзьями!skesov.ru
Настройка роутера tp link wr743nd своими руками
Базовая настройка роутера TP Link любой модели – не представляет особой сложности, в основном потому, что здесь используется однотипный интерфейс. Мы рассмотрим, как настраивать соединение с Интернет и беспроводную сеть на примере устройства следующей модели: TL-WR743ND. Притом, той ревизии, которую можно купить сейчас – «V2».Приступаем.

Роутер TL-WR743ND
По внешнему виду устройства, можно понять: установлена только одна антенна, значит, скорость беспроводной сети ограничена значением 150 Мбит в секунду. Но это – теоретически (практический предел – в 3,5-4 раза ниже). Собственно, роутер является одной из младших моделей в линейке универсальных устройств TP-Link. Тем не менее, продукция данного бренда ценится, и в главную очередь – за надежность работы. Здесь заявлена даже поддержка IGMP Proxy (для приложений IPTV, то есть, трансляции multicast), правда, найти какие-либо настройки для данной опции – не удалось.
Однако, в целом можно сделать вывод, что роутер TP-Link рассматриваемой модели – станет неплохим выбором для пользователей, которым необходима надежность. А доступность цен только подтверждает правильность выбора. Кстати, многие «TP-Link» причисляют к компаниям из США, тогда как Википедия сообщает нам об ином происхождении данной фирмы.
Все же, ответим на вопрос, как настроить роутер TP Link для IPTV (речь идет именно о «TL-WR743ND»). Если предполагается просмотр через компьютер, то настраивать ничего не придется (либо заработает сразу, либо – нет). Если все же – работает, то в параметрах беспроводной сети дополнительно можно увеличить «интервал DTIM», но здесь не удастся найти других «специфичных» настроек.
Последовательность действий перед настройкой
Аппаратное подключение роутера
Значения всех параметров роутера – можно установить через web-интерфейс. Чтобы открыть последний, необходимо наличие соединения с компьютером. И перед тем, как настроить ТП Линк роутер, порт «LAN» в нем – соединяют с сетевой картой компьютера:

Схема кабельных соединений
Последовательность действий – следующая:
- К порту «Internet» подключают разъем шнура провайдера; порт LAN должен быть соединен с ПК посредством патч-корда; дальше подключают блок питания, не нажимая «On/Off»
- На компьютере – проверяют правильность настройки сетевой карточки

Настройка проводного соединения
- На последнем этапе – включают питание роутера, компьютер отправляют на перезагрузку
Важно знать: если роутер был приобретен после настройки, необходимо выполнить «аппаратный сброс». Включив питание, надо минуту ждать, затем нажать кнопку reset и удерживать 5 секунд (до «быстрого мигания» индикатора, установленного рядом с лампочкой «power»). Питание устройства затем можно выключить.
Переходим к графическому интерфейсу
Настройка роутера ТП Линк и любого параметра в нем – начинается с перехода к webинтерфейсу. На компьютере надо запустить любой браузер, и открыть адрес: 192.168.0.1.
Для тех, кто не любит запоминать цифры, фирма TP-Link предусмотрительно прошила в роутеры доменный адрес: tplinklogin.net. Откройте его, а в качестве логина с паролем – установите слово «admin»
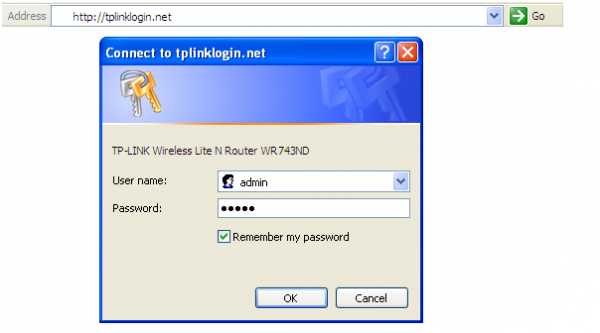
Авторизация в интерфейсе
После нажатия «OK», пользователь видит приглашение к автоматической настройке роутера
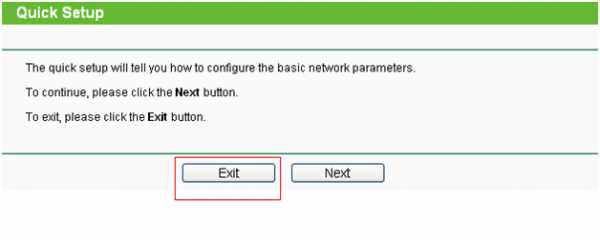
Стартовый экран интерфейса
Здесь, не задумываясь, надо нажать «Exit». И затем, в обязательном порядке, на вкладке «Operation Mode» — установить режим «AP Router», нажать «Save».

Режим работы: «роутер»
Базовые функции роутера
Настройка соединения (под DHCP)
Сначала, перед настройкой, необходимо выяснить, проверяет ли поставщик услуг Интернет значение абонентского MAC-адреса. Если да, при подключении роутера – поступают одним из способов:
- Предупреждают провайдера о смене оборудования (и, соответственно, адреса MAC)
- Даже самая младшая модель, роутер TP Link TL WR743ND, позволяет без труда «подменить» значение своего MAC
Для выполнения любого из вариантов, перейдите к вкладке «Network» -> «MAC Clone»:

Подмена MAC
Верхняя строка – содержит настоящее значение MAC. Для его подмены (точнее, копирования с сетевой карты компьютера) – нажимают кнопку «Clone MAC Address», и затем «Save».
Через несколько секунд можно будет перейти к вкладке «WAN» и настроить соединение (установив в верхнем списке значение «Dynamic IP»):
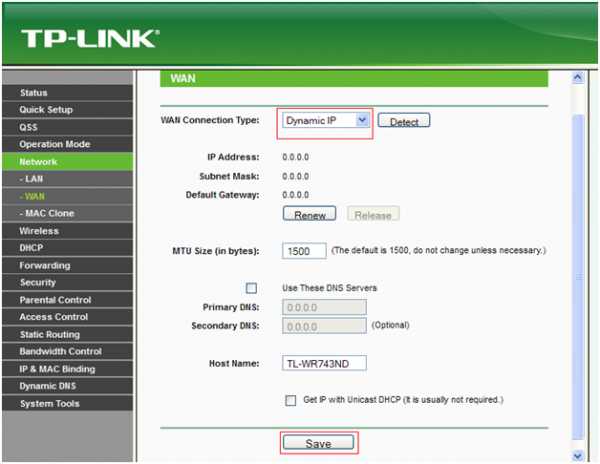
Настройка соединения «под DHCP»
Собственно, кроме типа соединения, настраивать – ничего не придется. Останется только нажать «Save», и дождаться подключения соединения.
Блок «WAN» вкладки «Status» после прохождения подключения к провайдеру – содержит адреса IP и значение сетевой маски:
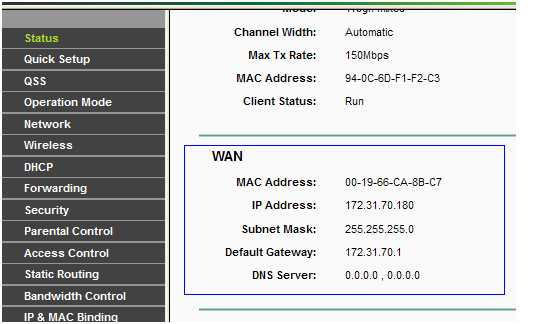
Вкладка статуса устройства
Успешной настройки!
Настройка соединения (под PPPoE)
Под провайдера Ростелеком настройка роутера TP Link – допускает два варианта. Либо устройство подключают к модему, настроенному в режиме «роутер» (и настраивают соединение «под DHCP»). Либо, модем настраивают как «мост», а роутер – «под PPPoE».
Чтобы выполнить настройку соединения «PPPoE», переходят к вкладке «Network» -> «WAN» и устанавливают значения параметров

Настройка соединения PPPoE
Тип соединения – должен быть «русский PPPoE». Если абоненту не присвоено статическое значение IP-адреса, устанавливаем переключатель в «Dynamic IP», вводим данные абонента (логин и пароль).
Далее, нижний переключатель – устанавливаем в «Connect Automatically», нажимаем «Save». Чтобы создать соединение, нужно нажать «Connect».
Включение беспроводной сети
Беспроводная сеть в роутере – настраивается на вкладке «Wireless» -> «Wireless Settings». Но перед настройкой – идем к вкладке «QSS», отключаем опцию кнопкой «Disable», жмем «Save». Вкладка для настройки Wi-Fi выглядит следующим образом

Вкладка установок Wi-Fi-сети
Здесь нужно:
- Выбрать имя сети (SSID)
- Дальше, обязательно нужно переключить значение региона (в Russia)
- Номер и ширину радиоканала – оставим в «Авто»
- Режим – установим значение в «mixed». Но данная настройка WiFi роутера TP Link допускает использование значения «11n only» (установите его, если все абонентские устройства Wi-Fi поддерживают «802.11N»-протокол)
- Хотите работать «на скрытом имени» — значит, надо снять галочку «Enable SSID…»
В завершение, нажимают «Save». Заметим, что беспроводная сеть станет активна после перезагрузки устройства (используем кнопку reset либо вкладку «System Tools» -> «Reboot»). Удачного роутинга!
Шифрование трафика Wi-Fi
Если необходимо, чтобы вход в Wi-Fi-сеть выполнялся с использованием пароля, а беспроводной трафик – должен быть зашифрован, надо перейти к вкладке «Wireless Security»

Настройка шифрования
Что нам рекомендует фирма TP-Link? Устанавливать тип шифрования «WPA/WPA2 Personal». Выберите это значение, затем, блок будет выглядеть так:
Блок настройки WPA/WPA2 PSK
Настроить WiFi роутер TP Link надо либо на «WPA», либо на «WPA2» (значение устанавливают в верхнем списке). Второе – для Windows XP SP3 или выше.
Алгоритм шифрования – рекомендуется «AES», далее, нужно установить 8-значный пароль. В последнюю очередь, нажимают «Save» снизу на вкладке. Настройки Wi-Fi вступят в силу после перезагрузки.
Настраиваем соединение «по L2TP»
27sysday.ru
Базовая настройка роутера Tp-link на русском языке
Базовая настройка роутера Tp-link на русском языке, тип WAN-подключения — статический IP-адрес, сетевые настройки — выданы провайдером и настройка беспроводной сети.
1. Подключить роутер.
1. Кабель провайдера подключить к роутеру, нужно вставить в порт WAN или интернет.
2. Другой кабель (патчкорд) один конец вставить в компьютер, второй в роутер в любой LAN порт. Можно также если нет патчкорда подключить по Wi-Fi.
3. Кабель питания включить в розетку.

Подключение роутера Tp-link
2. Настройка подключения на компьютере и подключение к роутеру.
1. На компьютере в подключении по локальной сети нужно поставить точку получить IP-адрес автоматически и сохранить. Если подключаемся по Wi-Fi, то автоматические настройки должны стоять в беспроводном подключении.
2. Компьютер подключенный по кабелю автоматически подключится к роутеру. Для подключения по Wi-Fi нужно найти беспроводную сеть роутера и нажать подключиться, роутер может запросить пароль, пароль находится на обратной стороне роутера, PIN 8 цифр, прописываем и подключаемся.

Смотрим IP-адрес, логин, пароль и PIN роутера Tp-link
3. Открываем браузер (Google Chrome/Opera/Firefox/Internet explorer).
1. В адресную строку (где прописывается адрес любой страницы) прописываем адрес роутера 192.168.0.1 или 192.168.1.1 (адрес находится на обратной стороне роутера)
2. Должно выскочить окно для авторизации, логин admin и пароль admin (пароль находится на обратной стороне роутера) прописываем и нажимаем «Ок».

Заходим в настройки роутера Tp-link
4. Настройка Интернет-соединения.
Если ваш провайдер предоставляет статический или фиксированный IP-адрес, маску подсети, шлюз и DNS настройки, выберите опцию статический IP.
Выбераем вкладку «Сеть» — подвкладка «WAN» («ВАН»).

Прописываем статические настройки в роутере Tp-link
- IP-адрес: *.*.*.* (Выдается провайдером при подключении, пример 10.0.23.34)
- Маска подсети:*.*.*.* (Выдается провайдером при подключении, пример 255.255.255.0)
- Основной шлюз: *.*.*.* (Выдается провайдером при подключении, пример 10.0.23.1)
- DNS — сервер: *.*.*.* (Выдается провайдером при подключении или можна прописать любой DNS, пример DNS гугла 8.8.8.8)
Если не знаете, перезвоните своему провайдеру и уточните!!
После ввода всех данных жмем кнопку “Сохранить”. Ждем перезагрузки роутера.
5. Настройка Wi-Fi на роутере.
- Называем беспроводную сеть роутера.
Выбираем вкладку «Беспроводной режим» — подвкладка «Настройки беспроводного режима».

Называем беспроводную сеть в роутере Tp-link
- Указываем Имя беспроводной сети.
После ввода данных жмем кнопку “Сохранить”. Ждем перезагрузки роутера.
2. Ставим пароль на беспроводную сеть роутера.
Выбираем вкладку «Беспроводной режим» — подвкладка «Защита беспроводного режима».

Ставим пароль на беспроводную сеть роутера Tp-link
- Выбор типа шифрования (безопасности) сети.
- Пароль для подключения по Wi-Fi.
После ввода данных жмем кнопку “Сохранить”. Ждем перезагрузки роутера.
на Ваш сайт.
int-help.com
Как настроить wifi TP-Link TL-WR741ND

Описание TP-Link TL-WR741ND
Одна из популярных моделей среди wifi роутеров, имеющий уникальный и красивый дизайн. Отличное соотношение цена-качество, включает в себя антенну мощностью 3 dBi, с поддержкой стандарта b/g/n до 150 мб/с. Мощности хватает на небольшую квартиру, радиус действия в закрытом помещении примерно 10 метров.
Прошивка TL-WR741N
При необходимости прошейте устройство
Прошивка TL-WR741NDНастройка TL-WR741N
Рассмотрим настройку роутера на примере провайдера МТС, ТАТТЕЛЕКОМ и ДОМРУ через PPPoE соединение. Для начала необходимо зайти в Web интерфейс, чтобы произвести необходимые настройки. Для этого в адресной строке браузера вводим сетевой адрес wifi роутера - 192.168.1.1. Логин и пароль доступа - admin-admin. Существует 2 способа настройки: через мастер настройки (Быстрая настройка), либо через ручную настройку. Рассмотрим ручную настройку. Первый этап. Создаем подключение к интернету. Для этого необходимо выбрать вкладку "Сеть" (NETWORK) -> "WAN" в левом меню. 1. Для подключения Таттелеком, МТС или ДомРу выбираем тип WAN соединения "PPPoE/Россия PPPoE". 2.Вводим "Имя пользователя" и "пароль" (2 раза). 3. Режим WAN подключения - "подключить автоматически". Второй этап. Настраиваем wifi сеть. Выбираем раздел - "Беспроводной режим" (Wireless) -> "Настройки беспроводного режима" (Wireless Settings). Далее указываем имя сети, например, "MTS_wifi" и нажимаем сохранить. При нестабильном подключении, обрывах связи или если устройства не видят сеть небходимо выбрать любой канал в ручную от 1 до 13.
Второй этап. Настраиваем wifi сеть. Выбираем раздел - "Беспроводной режим" (Wireless) -> "Настройки беспроводного режима" (Wireless Settings). Далее указываем имя сети, например, "MTS_wifi" и нажимаем сохранить. При нестабильном подключении, обрывах связи или если устройства не видят сеть небходимо выбрать любой канал в ручную от 1 до 13.  Третий этап. Устанавливаем ключ сети, для предотвращения несанкционированного доступа к wifi во вкладке "Защита беспроводной сети" (Wireless Security). Выбираем пункт "WPA-PSK/WPA2-PSK" и вводим свой пароль PSK.
Третий этап. Устанавливаем ключ сети, для предотвращения несанкционированного доступа к wifi во вкладке "Защита беспроводной сети" (Wireless Security). Выбираем пункт "WPA-PSK/WPA2-PSK" и вводим свой пароль PSK.  Абонентам дом ру необходимо клонировать mac адрес компьютера, так как у провайдера стоит жесткая привязка к оборудованию абонента. Для этого во вкладке "Сеть" -> "Клонирование MAC-адреса" нажимаем на "Клонировать MAC-адрес" и сохраняем.
Абонентам дом ру необходимо клонировать mac адрес компьютера, так как у провайдера стоит жесткая привязка к оборудованию абонента. Для этого во вкладке "Сеть" -> "Клонирование MAC-адреса" нажимаем на "Клонировать MAC-адрес" и сохраняем. 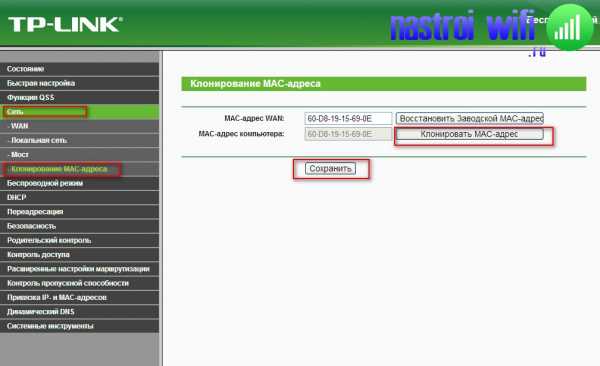 При необходимости вы можете сменить адрес вашего TP-Link WR741ND в локальной сети — переходим в раздел "Network" -> "LAN".
При необходимости вы можете сменить адрес вашего TP-Link WR741ND в локальной сети — переходим в раздел "Network" -> "LAN".  Также желательно поменять пароль доступа в web интерфейс роутера во вкладке "Системные инструменты" (System Tools) -> "Пароль" (Password).
Также желательно поменять пароль доступа в web интерфейс роутера во вкладке "Системные инструменты" (System Tools) -> "Пароль" (Password).  Удачной настройки!!!
Удачной настройки!!! Просмотров: 36368
nastroiwifi.ru
Настройка роутера TP-Link
Как настроить роутер TP-Link
В этой статье я расскажу как настраивать роутер TP-LINK. Конкретно речь пойдет о настройке роутера TL-WR841ND, но поскольку админки всех роутеров этой фирмы очень похожи, то Вы сможете настроить и другой TP-LINK'овский роутер. Это не будет мегаобзор всех возможностей роутера, т.к. их очень много. Я рассмотрю только те вкладки, которые нужны обычному пользователю для настройки роутера для дома. Вы конечно можете настраивать соединение с помощью диска идущего в комплекте с роутером, но, к сожалению, это не всегда получается. Поэтому я предпочитаю выполнять настройку вручную. Тем более, что настройка занимает минут 10-15. Итак первое, что Вам нужно сделать — это узнать Ваш тип подключения и параметры подключения к интернету (IP-адрес, маску подсети, логин, пароль). Обычно эти данные предоставляет провайдер вместе с контрактом (договором) на подключение. Если Вы их не нашли или потеряли, то Вам прийдется обратиться в службу техподдержки провайдера, чтобы их получить.Допустим данные есть. Теперь приступим собственно к настройке роутера.
1. Подключаемся к роутеру
Вставьте кабель питания роутера и подключите его к сети. Нажмите на роутере кнопку включения. Затем вставьте сетевой кабель (идет в комплекте с роутером) одним концом к сетевой плате Вашего компьютера, а другим к LAN-порту роутера (желтого цвета).
Теперь нужно в настройках сетевой платы компьютера выставить автоматическое получение IP-адреса.
Настройка сетевого подключения в Windows 7
1. Нажмите кнопку «Пуск» и выберите «Панель управления»2. Перейдите в раздел «Сеть и Интернет»
3. Перейдите в "Центр управления сетями и общим доступом"
4. Нажмите правой кнопкой мыши на подключении по локальной сети и выберите «Свойства»
5. Нажмите левой кнопкой мыши на пункте "Протокол интернета версии 4 (TCP/IPv4)", затeм нажмите кнопку "Свойства"
6. Установите отметки возле пунктов Получить IP-aдрес автоматически и Получить адрес DNS-сервера автоматически. Затем нажмите ОК
7. Нажмите ОК в окне свойств подключения.
Настройка сетевого подключения в Windows XP
1. Нажмите кнопку «Пуск» и выберите «Панель управления». 2. Откройте пункт «Сетевые подключения» (Если у Вас вид по категориям, то пункт "Сеть и подключение к Интернету", а затем "Сетевые подключения"). 3. Нажмите правой кнопкой мыши на значок подключения и выберите пункт меню "Свойства"
4. Выберите в самом низу поля «Компоненты …» строку "Протокол Интернета (TCP/IP)". Нажмите на нем левой кнопкой мыши и нажмите кнопку "Свойства"
5. В открывшемся окне поставьте 2 точки: Получить IP-aдрес автоматически и Получить адрес DNS-сервера автоматически. Затем нажмите ОК.
2. Заходим в админку роутера
Теперь когда роутер физически подключен к компьютеру и сетевое подключение между ними настроено нужно открыть любой браузер (Internet Explorer, Opera, Firefox, Chrome) и ввести в адресную строку адрес роутера (для TP-LINK по умолчанию это адрес 192.168.1.1). Затем появится окно в которое нужно ввести логин и пароль для доступа в админку (по умолчанию Логин: admin и Пароль: admin).
Вообще заводские логин и пароль в основном всегда указываются на дне устройства.
Поэтому даже если у Вас другой роутер даже другого производителя, то смотрите на наклейку внизу устройства. Если Вы все ввели правильно, то увидите стартовую страницу админки:
Справа — столбец разделов, в центре — содержимое раздела и поля, где мы будем менять настройки, справа — небольшая помощь, но к сожалению многим она не очень поможет т.к. она на английском. Не спешите пугаться разделов очень много, но большнство из них — для опытных пользователей и для тонкой настройки роутера. Для того чтобы просто заставить роутер подключаться к интернету и затем раздавать интернет по Wi-Fi и по локальной сети — достаточно 3-4 вкладки.
3. Настраиваем подключение к Интернету
Для настройки интернета на роутере TP-LINK перейдите в раздел Network (в правом столбце в админке). Далее перейдите в подраздел WAN. Я надеюсь Вы уже узнали свои настройки для подключения к интернету. В Украине (да и вообще в СНГ) чаще всего провайдерами используются следующие четыре метода подключения Dynamic IP, Static IP, PPPoE, PPTP.
Тип подключения Dynamic IP (Динамический IP)
Для этого типа подключения Вам ничего не нужно вводить. Просто выберите его в списке. Для некоторых провайдеров возможно нужно будет ввести адреса DNS-серверов, но в большинстве случаев этого не требуется.
После этого нажмите на кнопку Save.
Тип подключения Static IP (Статический (постоянный) IP)
Для этого типа подключения нужно ввести Ваш IP-адрес, маску подсети, адрес шлюза и, возможно, адреса DNS-серверов. Все эти настройки Вы можете узнать у Вашего провайдера.
Kогда введете все адреса не забудьте нажать на кнопку Save.
Тип подключения PPPoE
Для этого типа подключения нужно ввести имя пользователя, пароль и подтверждение пароля. Также для СНГ скорее всего прийдется еще поставить точку Static IP напротив Secondary Connection и ввести IP-адрес и маску. Если Вы хотите, чтобы роутер всегда был подключен к интернету (обычно так лучше и ставить если у Вас не помегабайтный учет трафика), то нужно поставить точку возле пункта Connect Automaticaly.
Тип подключения PPTP
Для этого типа подключения также нужно вводить имя пользователя и пароль, а также иногда IP-адрес, маску, адрес шлюза и DNS. Для того, чтобы роутер автоматически подключался к интернету не забудьте поставить точку возле Connect Automaticaly
Если провайдер привязывается к MAC-адресу сетевой карты (уникальный адрес, которым обладает сетевое оборудование), что в основном актуально для типов подключения Dynamic IP и Static IP, то Вам нужно дополнительно перейти в подраздел MAC Lone и нажать кнопку Clone MAC Adress. При этом MAC адрес роутера станет таким же как и адрес сетевой карты и провайдер не обнаружит, что Вы установили роутер.
4. Настраиваем Wi-Fi сеть на TP-LINK
Для настройки Wi-Fi сети нам понадобятся 2 подраздела. Сначала заходим в раздел Wireless и в подраздел Wireless Settings. Здесь Вам нужно только выбрать свою страну из списка и вписать идентификатор сети SSID. Идентификатор нужно придумать уникальный, чтобы он случайно не совпал с идентификатором сети у Ваших соседей, иначе могут возникнуть сбои. Обычно достаточно дописать к названию сети номер квартиры (например TPLINK33 ).
Рассмотрим кратко остальные параметры (в большинстве случаев их менять не нужно): Channel — выбор радиоканала, если устройства плохо подключаются к wi-fi сети, то можно попробовать указать канал явно (я обычно выбираю 6 или 11) Mode — выбор стандарта, если у Вас нет устройств, которые могут работать по стандарту 802.11n (по какому стандарту может работать устройство обычно указано на коробке или в документиции на значке wi-fi) , то можете поставить bg mixed. Channel width — ширина канала передачи данных. Max TX Rate — максимальная скорость передачи. Enable Wireless Router Radio — включает и отключает модуль беспроводной связи на роутере (т.е. включает и отключает wi-fi) Enable SSID Broadcast — позволяет включать и отключать видимость wi-fi сети, если эта опция отключена, то подключиться к wi-fi сети можно, только зная ее идентификатор (SSID), в обычном же поиске wi-fi данная сеть не будет находиться.Enable WDS — эта опция нужна для расширения покрытия уже существующей wi-fi сети. После окончания настройки не забудьте нажать кнопку Save
5. Настраиваем безопасность Wi-Fi сети
Для настройки параметров безопасности сети нужно перейти в раздел Wireless и в подраздел Wireless Security. Здесь можно настроить метод шифрования и пароль. Я рекоммендую выбирать метод шифрования WPA2-PSK. Тип шифрования можете оставить Automatic. Самое главное — придумать пароль посложнее (содержащий буквы и цифры), символов на 10-15. Вам все равно прийдется вводить его только один раз на каждом новом устройстве, а для желающих подобрать пароль к вашей сети, сложный пароль станет более значительной преградой, чем простой. (Например поставьте что-то типа ERG345tr4R).
После, того как настроили пароль wi-fi сети — не забудьте нажать на Save
6. Настраиваем локальную сеть (если нужно)
Для настройки локальной сети на роутере TP-LINK нужно зайти в раздел Network и в подраздел LAN. Здесь можно установить IP-адрес роутера. Из этого же диапазона IP-адресов роутер будет раздавать адреса подключенным к нему устройствам. В этом разделе можете вообще ничего не менять.
7. Настройка пароля администратора.
Ну и наконец, чтобы обеспечить полную безопасность — смените пароль администратора на роутере (согласитесь пароль admin — не выглядит надежным). Этот пароль используется для входа в админку роутера. Для этого перейдите в раздел System Tools, подраздел Password. Введите старый логин (admin) и пароль (admin), а ниже введите новое имя (можете оставить тем же) и пароль (а вот его обязательно поменяйте).
8. Перезагружаем роутер.
Вы уже наверное заметили, что при нажатии на кнопку Save внизу появляется вот такая надпись:
Эта надпись говорит, что для внесения изменений нужно перезагрузить роутер. Нажимаете на слова click here и в появившемся окне нажмите кнопку reboot. Роутер перезагрузится с новыми настройками.
9. Подключаемся и работаем.
Ну вот настройка роутера и завершена. Теперь Вам нужно подключить к нему кабель по которому провайдер предоставляет доступ в интернет. (В синий порт на роутере). В желтые порты можно подключить до 4 пк или ноутбуков.
10. Назначение индикаторов роутера.
И напоследок рассмотрим что показывают индикаторы на верхней панели роутера.
Первый индикатор. — Power (индикатор питания) — показывает включен или выключен роутер. Второй индикатор — System (системный индикатор) — в нормальном состоянии мигает, если просто горит — роуте инициализируется или произошла ошибка, если не горит — то произошла системная ошибка . Третий индикатор — показывает состояние Wi-Fi сети. Мигает когда wi-fi включена и не горит, когда отключена. Индикаторы с 4 по 7 — показывают состояние подключения по локальной сети. Горит — кабель подключен, но сетевой активности нет, Мигает — обмен данными между роутером и ПК, Не горит — нет соединения. Восьмой индикатор — Internet — показывает активно ли подключение к интернет. Горит — интернет подключен, Мигает — происходит подключение или обмен данными, Не горит — интернет кабель не подключен. Последний индикатор показывает состояние функции QSS (Быстрая безопасная настройка). Эта функция используется для быстрого подключения устройств к роутеру. Используется в основном для подключения к роутеру wi-fi карт фирмы TP-LINK.
msts.inf.ua
Настройка роутера TP-Link | Ofisp.org
Для создания домашней сети интернета или для установления беспроводной сети в офисе стоит приобрести одну из моделей роутеров TP-Link. Это довольно популярные модели, доступные по цене и несложные в настройке.
Следуя пошаговой инструкции, вы сможете самостоятельно подключить и настроить роутер TP-Link. Это не займет много времени и не потребует специальных знаний.
1 шаг
Для начала работы нам потребуются: специальный витой кабель (он идет в комплекте с новым роутером), стационарный компьютер или ноутбук и точка подключения к интернету (кабель провайдера или модем).
- Вынимаем кабель провайдера из компьютера;
- Затем вставляем его в синий разъем роутера;
- Теперь, один конец витого кабеля присоединяем к компьютеру;
- Другой его конец закрепляем в любом желтом гнезде роутера;
- Вставляем шнур от блока питания и включаем устройство в розетку.
Остальные желтые порты роутера TP-Link можно использовать для подключения других компьютеров, а мобильные устройства, планшеты или ноутбуки будут соединяться с интернетом с помощью беспроводной связи Wi-Fi.
2 шаг
Теперь переходим непосредственно к настройке роутера.
- Запускаем браузер (в его настройках не должен указываться proxy-сервер!) и в адресной строке прописываем IP-адрес для нового роутера. Обычно он один и тот же для всех моделей: 192.168.1.1;
- Следующее открывшееся окно высвечивает два поля. В одном нужно прописать имя пользователя, а в другом пароль. В обоих случаях пишите слово «admin»

- На экране появляется зеленое окошко «TP-Link». Слева из меню выбираем «Quick Setup» и нажимаем мышкой кнопку «Next».

- В следующем окне «Quick Setup – WAN Connection Type» отмечаем автоматические настройки сети. Для этого нужно поставить отметку в одном из предлагаемых пунктов, мы отмечаем «Dynamic IP».

- Нажимаем «Next» и переходим дальше.
- В окне «Quick Setup – Wireless» заполняем поля:
в «SSID» пишем имя точки доступа подключения
в строчке «Wireless Security» отмечаем тип шифрования (WPA-PSK / WPA2-PSK)
в поле «PSK Password» вводим пароль для личного доступа к интернету через Wi-Fi (строчными латинскими буквами и цифрами, не менее 8 символов)
- Нажимаем «Next» и следующее окно сообщает о том, что настройка успешно выполнена.
Уточнение: Случается так, что провайдер не дает доступ «MAC» адресу. Чтобы это исправить, в меню с левой стороны, выбираем «Network – MAC Clone». Затем в строке «WAN MAC Address» вписываем «MAC» адрес. Можно также активировать клавишу «Clone MAC Address» (если MAC адрес находится в поле «Your PC’s MAC Address»)
- Сохраняем введенные данные кнопкой «Save»
3 шагДля ввода и настройки сети в ручном режиме нужно в окне «Quick Setup – WAN Connection Type» отметить последний пункт – «Static IP»

- Нажимаем «Next» и заполняем следующее окно:
«IP Address» - приписываем IP адрес«Subnet Mask» - комбинация цифр маски подсети«Default Gateway» - номер основного шлюза«Primary DNS» - ваш DNS-сервер«Secondary DNS» - альтернативный DNS-сервер

- Жмем «Next» - все, настройки завершены!
4 шаг
Доступ к входу в интернет: защита и пароль. Это необходимо для того, чтобы обезопасить вашу от постороннего проникновения, ведь беспроводной Wi-Fi часто охватывает довольно большую площадь. А это значит, есть вероятность, что ваши соседи могут этим воспользоваться. Итак, устанавливаем пароль:
- Если доступ от провайдера по протоколу PPPoE, то в том же окне «Quick Setup – WAN Connection Type» отмечаем строку «PPPoE»

- Вводим имя пользователя
- Комбинацию цифр и букв пароля
- Подтверждаем пароль
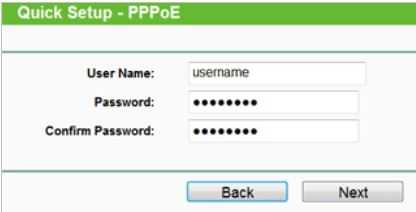
- жмем «Next» и если все правильно появляется окно:
- Перезагружаем роутер, нажав клавишу «Reboot»
5 шаг
После окончания всех настроек роутера на компьютере нужно проверить подключение к беспроводной сети ноутбука и остальных мобильных устройств.Чтобы убедиться в том, что ноутбук «увидел» возможность подключения к Wi-Fi, убедитесь, что в его правом нижнем углу появился новый значок (в форме маленькой антенны). Если этого нет:
- Обновите список имеющихся беспроводных сетей;
- Найдите вашу сеть и нажмите клавишу «Подключить»;

- Затем требуется ввести ключ безопасности сети. В это поле впишите ваш пароль подключения к роутеру Tp-Link по Wi-Fi. Это тот пароль, который вы записывали в строке «PSK Password», при настройке вашего роутера.
 Процесс подключения успешно завершен. Теперь вам остается точно так же подключить к Wi-Fi все остальные имеющиеся устройства – смартфоны, телевизор, игровые приставки и планшеты. Откройте в них точку доступа роутера Tp-Link и введите ваш пароль!
Процесс подключения успешно завершен. Теперь вам остается точно так же подключить к Wi-Fi все остальные имеющиеся устройства – смартфоны, телевизор, игровые приставки и планшеты. Откройте в них точку доступа роутера Tp-Link и введите ваш пароль!
www.ofisp.org
- Синтаксис bat файлов

- Определить ip адрес компьютера

- Sql часть строки

- Защита информации при использовании электронной почты

- Переходник pci express x1 на pci express x16

- Какой лучше бесперебойник для компьютера

- Депин линукс

- Как подключить системник к монитору

- Не начинается установка ubuntu

- Массив в vba

- Как с ноутбука подключиться к телевизору через hdmi

