Компьютерные подсказки для начинающих пользователей. Сильно тормозит google chrome
Тормозит Гугл Хром 🚩 Почему и что делать
Чтобы пользователю было удобно заниматься веб-серфингом, его браузер не должен тормозить и лагать. Хотя Google Chrome считается самым быстрым обозревателем, увы, пользователи иногда сталкиваются с тем, что тормозит Гугл Хром и задаются вопросом: почему это происходит и как устранить.
Причины некорректной работы браузера
Давайте для начала определимся с признаками, указывающими на то, что Хром тормозит:
- После двойного клика на иконку приложения браузер долго запускается.
- При скроллинге веб-страницы она зависает, тормозит.
- Невозможно нормально просматривать видео на сайтах.
- Приложение намертво зависает и перестает реагировать на любые действия со стороны пользователя.
Сильная нагрузка на процессор и оперативную память
Если у вас старенький компьютер, ответить на вопрос, почему тормозит браузер Google Chrome не сложно. Компоненты ПК слишком старые и слабые, не способные справляться с большими нагрузками. А Гугл Хром требует много оперативки, учитывайте это. Чтобы проверить нагрузку:
- Правой кнопкой мыши кликните по нижней панели Windows и выберите «Диспетчер задач».
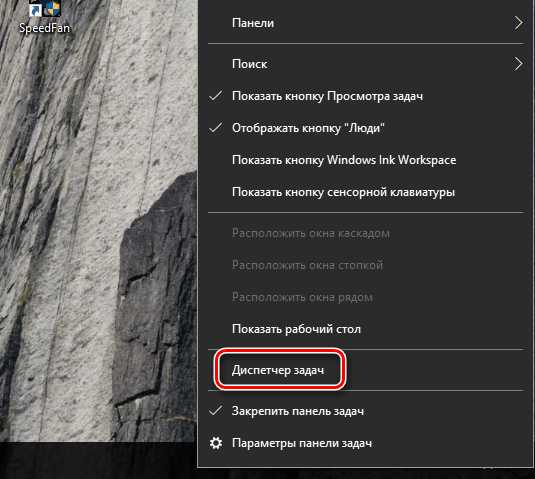
- Там на верхней панель будет отображена нагрузка на ЦП и память в данный момент.
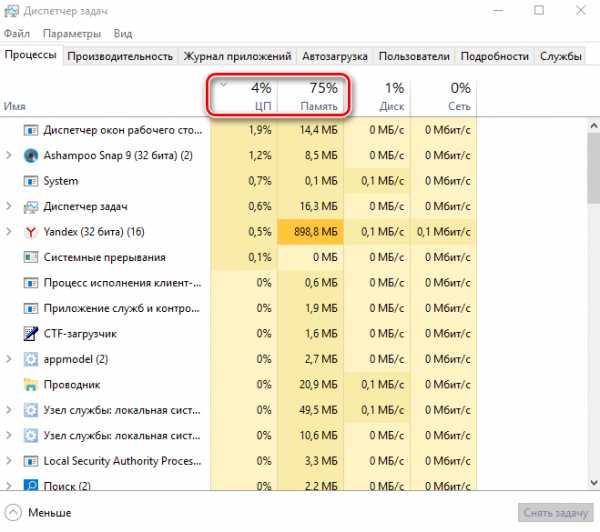
- Там же вы можете узнать, какой именно процесс потребляет много ресурсов и завершить его.
Давно не очищались кэш браузера и история
Тормозит браузер Гугл Хром, что делать? Если при этом компьютер не нагружен, вероятно вы давно не чистили «куки»:
- Откройте настройки веб-обозревателя.
- Найдите там кнопку «Очистить историю» и выберите период.
- Обязательно отметьте пункт «Изображения и другие файлы, сохраненные в кэше».
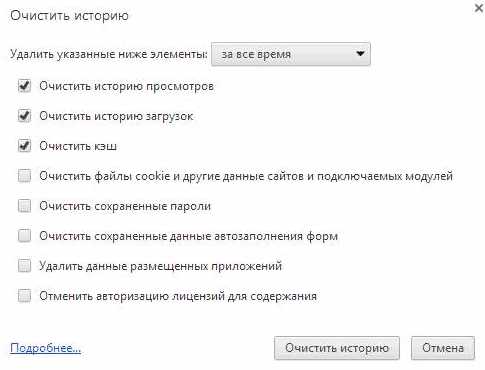
Дополнения
Возможно вы установили слишком много расширений и все они работают в данный момент, из-за чего глючит Google Chrome:
- Откройте меню Гугл Хром и нажмите «Дополнительные инструменты».
- Переключитесь на вкладку «Расширения».
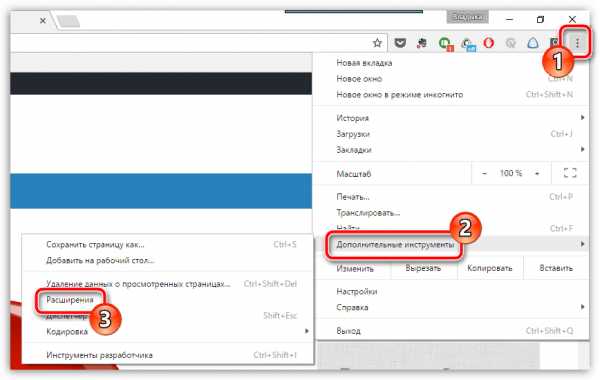
- Удалите каждый не нужный плагин, нажимая «Удалить из Chrome» возле него.

Закладки
Если тормозит Google Chrome, а особенно его главная страница, могут быть виноваты визуальные закладки – это такое дополнение для браузера. Если их много, это вполне может повлиять на работоспособность обозревателя, удалите не нужные.
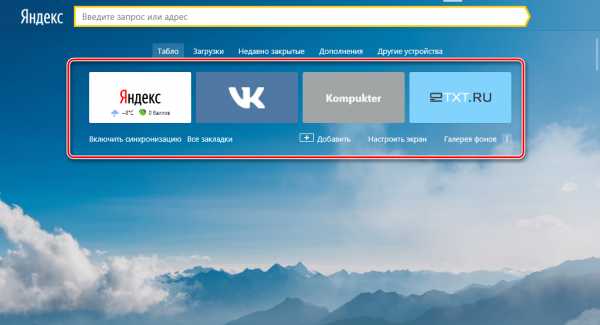
Вирусы
Нередко виною лагов обозревателя становятся вирусы. Если вы подозреваете, что они виновны, загрузите на свой компьютер утилиту Dr. WebCureit и проверьте его на наличие вирусного ПО.
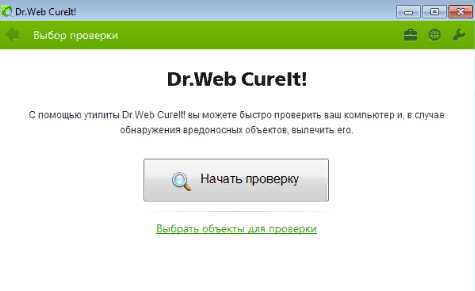
Если оно все же будет найдено, утилита предложит его удалить, а затем потребует выполнить перезагрузку компьютера.
Версия Гугл Хром устарела
Возможно вы используете слишком старую версию браузера, что может быть причиной тормозов. Нужно обновиться до последней версии, открыв в настройках обозревателя раздел «О браузере Гугл Хром».
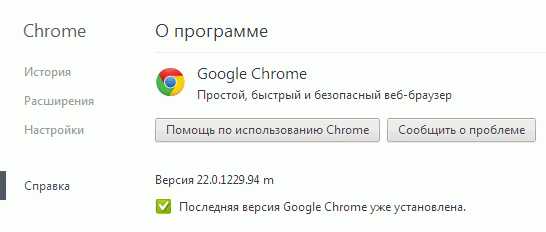
Совет! Если обновления не устанавливаются, нужно удалить браузер и установить заново.
Заключение
Если браузер по непонятным причинам начал тормозить, это может быть вызвано различными причинами. Используйте наши рекомендации, чтобы выявить их, устранить и правильно настроить обозреватель.
Это может быть интересно:
tehno-bum.ru
Почему тормозит Google Chrome? Исправляем проблемы
Вы установили на свой компьютер надёжный и быстрый (изначально) браузер Google Chrome. Прошло, допустим, несколько месяцев и вы заметили, что по сравнению с тем, что было в самом начале, работа браузера изменилась в худшую сторону. Тормозит браузер? Исправим.
Он стал заметно тормозить. В чём причина? Не беспокойтесь. Решением похожей проблемы занимаются сотни тысяч пользователей по всему миру и эта проблема вполне решаема. Причин снижения скорости несколько. Разберём и решим их все.
Удаление временных файлов
Перед поиском решения проблемы сначала лучше почистить «Историю». Для этого воспользуемся средствами самого браузера. Главное очистить файлы cookie, кэш и историю просмотров. Для этого в окне «Очистить историю» необходимо поставить галочки в первых четырёх пунктах.
Проверка расширений
Первая причина – на скорость работы браузера сильно влияют установленные расширения. Если у вас их достаточно много, то это наиболее вероятная причина. Нажимаем сочетание клавиш Shift + Esc и открываем «Диспетчер задач». Все ваши расширения видны как на ладони. Действуем поочерёдно. Выделяем расширение кликом мыши и завершаем процесс. Для этого в «Диспетчере задач» внизу справа есть кнопка «Завершить».
Во время этих действий вы будете постоянно получать сообщения о сбоях различных программ. Не обращайте на это внимания, так как после перезапуска браузера все расширения установятся автоматически. В процессе последовательного гашения можно обнаружить то расширение, которое и является тормозом.
Некоторые поступают наоборот. Удаляют все расширения полностью, затем работают, обращая внимание на скорость, а потом добавляют расширения по одному, постоянно контролируя процесс. Если «плохое» расширение найдено, его нужно отключить, а лучше удалить.
Открываем «Настройка и управление», выбираем пункт «Инструменты» кликаем на него, открывается панель, где есть слово «Расширения». Там полный список всех расширений, а справа у каждого стоит мусорная корзинка. Подводим к ней курсор, крышка открывается и появляется надпись «Удалить». Туда ваше расширение, а может быть и не одно. Подробнее об этом в специальной статье.
Кстати многих может сильно удивить тот факт, что в списке оказались расширения, которые вы никогда не устанавливали. Такое бывает и довольно часто. То, что вам совершенно не нужно тихо и незаметно устанавливается с какой-нибудь программой. Эти расширения первые кандидаты на удаление. Если действия по первому пункту не помогли, то переходим ко второму пункту.
Проверяем плагины
Для просмотра плагинов скопируйте в адресную строку браузера команду: chrome://plugins и нажмите Enter. Открывается вкладка со всеми установленными плагинами. Их тоже может быть достаточно много. Отключите те, которые вам не нужны. Подробнее об этом тут. Встречается ситуация, когда загружены два плагина, которые дублируют друг друга. Как в человеческом обществе, между ними возникнет конфликт. Один должен быть удалён. Если положительный результат не достигнут, то нас ждёт третий пункт.
Обновление браузера
Вот ещё одна возможная причина торможения хорошего браузера. Открываем «Настройки и управление» и находим пункт «О браузере Google Chrome». Открываем этот пункт, а всё остальное система сделает сама. На экране вы увидите зелёный квадратик с галочкой и надписью «Последняя версия Google Chrome уже установлена». Вверху надпись: Версия XXXX.
Если ничего не помогло, а после всех процедур это практически нереально, то остаётся только полностью удалить браузер и установить его заново. При этом папку на системном диске лучше удалять вручную.
Источник: http://dlchrome.com/why-slows-browser.html
Мой мир
Вконтакте
Одноклассники
Google+
road4me.com
Что делать если тормозит гугл хром
16:14 Людмила Главная страница » Интернет Просмотров: 765Что делать если тормозит гугл хром. Решить эту проблему совсем просто. Достаточно периодически проводить очистку браузера. Хотя бы раз в месяц вы наверняка найдете пару минут для такой процедуры. Тем более, что ничего сложного в этом нет.
Многие считают, что проще перейти на другой браузер, но мне нравиться Гугл Хром, и я хочу, чтобы он просто не тормозил. Мне нравиться дизайн этого браузера и его приложения. Если вы тоже предпочитаете работать в гугле, то я расскажу и покажу вам, что можно сделать для комфортной работы в нем.
Что делать если тормозит гугл хром
- Обязательно обновляйте свой браузер. Тем более, что это бесплатно.
- Хотя бы раз в месяц очищайте историю своих похождений в интернете. Именно эта история и захламляет ваш браузер. Следить надо не только за чистотой внутри компьютера, но и за жесткими дисками и даже браузером.
Гугл Хром особенно любит, когда за ним ухаживают, тогда и он будет служить вам верой и правдой.
Для очистки истории, войдите в настройки браузера. Нажмите на самом верху справа на кнопочку с тремя горизонтальными серыми полосками.

В открывшемся окне перейдите на запись История, и щелкните по ней левой кнопкой мыши.

Нажмите на большую кнопку Очистить историю.
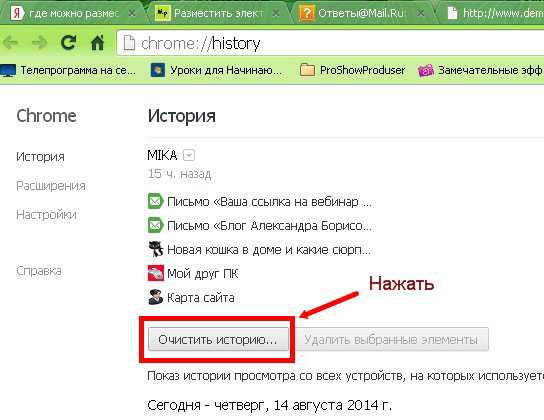
Установите период истории — За все время, и опять нажмите кнопку Очистить историю.

Подождите, пока не закончится процесс очистки. Если вы это ни разу не делали, то это может занять минут 10-15.
- Теперь удалим не нужные расширения. Опять заходим в настройки – Настройки – Расширения.
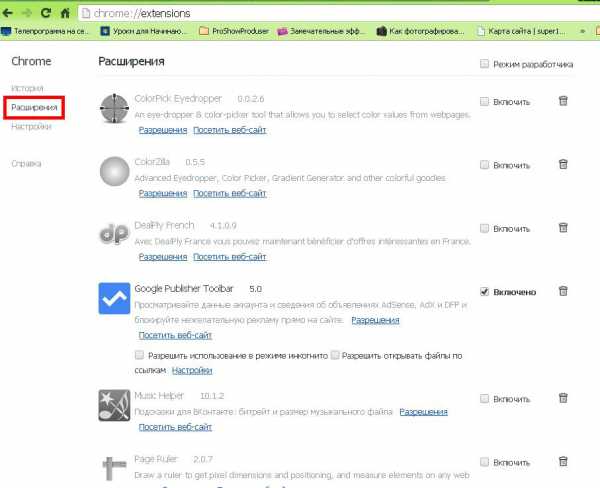
Отключите те расширения, которыми вы не пользуетесь.
- Откройте новую вкладку в браузере гугл хром и наберите в адресной строке или скопируйте и вставьте:
chrome://plugins/
Откроется страница с плагинами от гугл хром.

Отключите плагины, которыми вы не пользуетесь. Я оставляю только плагин Adobe Flash Player.
- Теперь перезагрузите браузер и наслаждайтесь его скоростью.
Теперь вы знаете, что делать, когда тормозит гугл хром. Проводите такую чистку периодически, и будет вам счастье.
Все это подходит для любой операционной системы Windows.
Если что-то не понятно, то посмотрите видео ролик Что делать если гугл хром тормозит:
Удачи Вам. Людмила
Понравилась статья — нажмите на кнопки:
moydrygpk.ru
Google Chrome тормозит компьютер. Как снизить нагрузку от Chrome?
Каждому из нас приходилось сталкиваться с медленной работой компьютера, какая бы мощная система не находилась в вашем распоряжении.
Google Chrome тормозит компьютер – такое часто бывает, если вы долго пользуетесь данным браузером и никогда не проверяли, какие модули к нему подключены. Как это обычно бывает, проверки начинаются только с появлением проблем, а если вы их уже испытываете, воспользуйтесь нашей инструкцией.
Как снизить нагрузку от Chrome?
Для начала убедитесь, что именно браузер оказывает нагрузку на систему и из-за него тормозит компьютер. Сделать это не сложно, зайдите в диспетчер задач (Ctrl+Alr+Delete), после чего перейдите на вкладку с процессами и отсортируйте список по памяти:

Все первые строчки заняты браузером, а это значит, что медленная работа компьютера связанна именно с ним. Теперь вам нужно зайти в Chrome и нажать Shift+Esc. Откроется диспетчер задач этого браузера, где вы сможете посмотреть, какие расширения сейчас запущены:
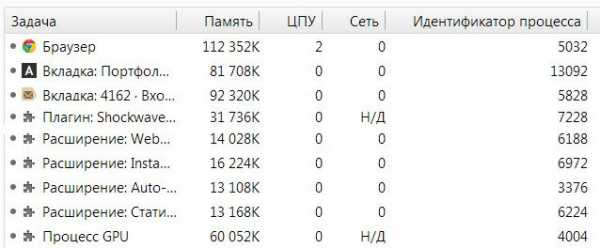
Помимо ShockWave и Процесс GPU ни одно из расширений не используется, а установились они неизвестно каким образом. Отправляемся на вкладку с расширениями и удаляем (отключаем) каждый из них.
Также, повышенная нагрузка может быть вызвана большим количеством открытых страниц в браузере. Некоторые сайты оказывают серьезную нагрузку:
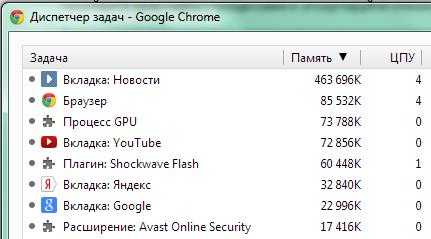
Чтобы избежать лишних нагрузок, просто закрывайте вкладки, которыми вы не пользуетесь. Особенно это касается тех сайтов, на которых постоянно подгружается информация (загрузка фильма, прослушивание музыки).
Если после проверки вы не наблюдаете никаких лишних расширений и все вкладки закрыты, попробуйте просто обновить Google Chrome.
Переустановка браузера является кардинальным, но верным решением решить любые другие проблемы, но для начала синхронизируйте данные, чтобы не потерять закладки, пароли, данные автозаполнения и другую информацию.
Советую посетить следующие страницы:— Не работает Flash Player в Google Chrome— Ошибки при установке Google Chrome— SEO плагины для Google Chrome
webtrafff.ru
Если компьютер тормозит, то правильные настройки Google Chrome решают эту проблему
У меня сейчас в офисе стоит довольно-таки мощный компьютер с 7 Виндоус, установленной примерно год назад. Компьютер всегда работал хорошо и быстро. Но я заметил, что в последнее время вся система как бы подтормаживала.
Даже самые элементарные операции, которые не требуют особых вычислительных возможностей, заставляли компьютер задуматься.
 Zurijeta / Shutterstock.com
Zurijeta / Shutterstock.comВсе это происходило по двум причинам:
- Винда скачала обновление, но никак не могла его установить. Всякий раз, после выключения компьютера, приходилось ждать минут десять пока она установит что-то, а потом еще минут пять на что, чтобы сказать о безуспешном обновлении и отменить последнее действие. Может это NOD (актуальную версию nod eset 32 скачать бесплатно можно на сайте prosoft-m.ru) не давал установить ей, потому что он работает у меня в обучающемся режиме: на каждое изменение критических файлов, он спрашивает у меня разрешения. Возможно это и спасло меня от обновления Винды от 15 числа, которое привело в массовое бездействие миллионы компьютеров. Кто-то из программистов допустил ошибочку: постоянная гонка и нехватка времени часто приводит к плачевным результатам.
- Самая главная причина замедленной работы компа — Google Chrome. Об этом чуть ниже я расскажу подробнее.
Явные причины подвисания
Вы никогда не замечали, как виснет машина или в лучшем случае работает медленней, чем обычно, когда в Google Chrome открыто много вкладок? Я даже знаю способ, как запросто можно подвесить комп: открывайте и открывайте новые вкладки в Google Chrome и с каждой последующей вкладкой вы начнете замечать, что они открываются не так быстро. Еще несколько открытых вкладок и дальнейшая работа за компьютером станет практически невозможной.
То, что не лежит на поверхности
Но это были явные причины, которые вы легко сможете контролировать. А теперь я хочу с вами поделиться очень важным моментом. О нем я узнал только сегодня, хотя об этом говорилось в пресс-релизе при обновлении Google Chrome.
Настройки Google Chrome
Мне порекомендовали снять один очень важный флажок в настройках Google Chrome. Я открыл окно настроек браузера (если не знаете как это сделать, напишите в комментариях, я выложу скриншот) и в группе «Система» снял флажок «Продолжать работу приложений в фоновом режиме после закрытия Google Chrome» как показано ниже.

Вместе с тем, отключил автоматические обновления Винды и после этого перезапустил компьютер.
После перезагрузки, компьютер стал летать. Теперь я просто наслаждаюсь, как быстро стал работать мой компьютер!
fortress-design.com
Почему тормозит Google Chrome? Исправляем проблемы | Road4me.com
Вы установили на свой компьютер надёжный и быстрый (изначально) браузер Google Chrome. Прошло, допустим, несколько месяцев и вы заметили, что по сравнению с тем, что было в самом начале, работа браузера изменилась в худшую сторону. Тормозит браузер? Исправим.
Он стал заметно тормозить. В чём причина? Не беспокойтесь. Решением похожей проблемы занимаются сотни тысяч пользователей по всему миру и эта проблема вполне решаема. Причин снижения скорости несколько. Разберём и решим их все.
Удаление временных файлов
Перед поиском решения проблемы сначала лучше почистить «Историю». Для этого воспользуемся средствами самого браузера. Главное очистить файлы cookie, кэш и историю просмотров. Для этого в окне «Очистить историю» необходимо поставить галочки в первых четырёх пунктах.
Проверка расширений
Первая причина – на скорость работы браузера сильно влияют установленные расширения. Если у вас их достаточно много, то это наиболее вероятная причина. Нажимаем сочетание клавиш Shift + Esc и открываем «Диспетчер задач». Все ваши расширения видны как на ладони. Действуем поочерёдно. Выделяем расширение кликом мыши и завершаем процесс. Для этого в «Диспетчере задач» внизу справа есть кнопка «Завершить».
Во время этих действий вы будете постоянно получать сообщения о сбоях различных программ. Не обращайте на это внимания, так как после перезапуска браузера все расширения установятся автоматически. В процессе последовательного гашения можно обнаружить то расширение, которое и является тормозом.
Некоторые поступают наоборот. Удаляют все расширения полностью, затем работают, обращая внимание на скорость, а потом добавляют расширения по одному, постоянно контролируя процесс. Если «плохое» расширение найдено, его нужно отключить, а лучше удалить.
Открываем «Настройка и управление», выбираем пункт «Инструменты» кликаем на него, открывается панель, где есть слово «Расширения». Там полный список всех расширений, а справа у каждого стоит мусорная корзинка. Подводим к ней курсор, крышка открывается и появляется надпись «Удалить». Туда ваше расширение, а может быть и не одно. Подробнее об этом в специальной статье.
Кстати многих может сильно удивить тот факт, что в списке оказались расширения, которые вы никогда не устанавливали. Такое бывает и довольно часто. То, что вам совершенно не нужно тихо и незаметно устанавливается с какой-нибудь программой. Эти расширения первые кандидаты на удаление. Если действия по первому пункту не помогли, то переходим ко второму пункту.
Проверяем плагины
Для просмотра плагинов скопируйте в адресную строку браузера команду: chrome://plugins и нажмите Enter. Открывается вкладка со всеми установленными плагинами. Их тоже может быть достаточно много. Отключите те, которые вам не нужны. Подробнее об этом тут. Встречается ситуация, когда загружены два плагина, которые дублируют друг друга. Как в человеческом обществе, между ними возникнет конфликт. Один должен быть удалён. Если положительный результат не достигнут, то нас ждёт третий пункт.
Обновление браузера
Вот ещё одна возможная причина торможения хорошего браузера. Открываем «Настройки и управление» и находим пункт «О браузере Google Chrome». Открываем этот пункт, а всё остальное система сделает сама. На экране вы увидите зелёный квадратик с галочкой и надписью «Последняя версия Google Chrome уже установлена». Вверху надпись: Версия XXXX.
Если ничего не помогло, а после всех процедур это практически нереально, то остаётся только полностью удалить браузер и установить его заново. При этом папку на системном диске лучше удалять вручную.
Источник: http://dlchrome.com/why-slows-browser.html
Мой мир
Вконтакте
Одноклассники
Google+
road4me.com
Почему тормозит браузер Google Chrome

Вы установили на свой компьютер надёжный и быстрый (изначально) браузер Google Chrome. Прошло, допустим, несколько месяцев и вы заметили, что по сравнению с тем, что было в самом начале, работа браузера изменилась в худшую сторону. Он стал заметно тормозить. В чём причина?
Не беспокойтесь. Решением похожей проблемы занимаются сотни тысяч пользователей по всему миру и эта проблема вполне решаема. Причин снижения скорости несколько. Разберём и решим их все.
Однако, перед тем как искать пути решения, попробуйте скачать последнюю версию браузера, возможно ваша проблема уже решена программистами Google.
Удаление временных файлов
Перед поиском решения проблемы сначала лучше почистить «Историю». Для этого воспользуемся средствами самого браузера. Главное очистить файлы cookie, кэш и историю просмотров. Для этого в окне «Очистить историю» необходимо поставить галочки в первых четырёх пунктах.
Проверка расширений
Первая причина – на скорость работы браузера сильно влияют установленные расширения. Если у вас их достаточно много, то это наиболее вероятная причина. Нажимаем сочетание клавиш Shift + Esc и открываем «Диспетчер задач». Все ваши расширения видны как на ладони. Действуем поочерёдно. Выделяем расширение кликом мыши и завершаем процесс. Для этого в «Диспетчере задач» внизу справа есть кнопка «Завершить».
Во время этих действий вы будете постоянно получать сообщения о сбоях различных программ. Не обращайте на это внимания, так как после перезапуска браузера все расширения установятся автоматически. В процессе последовательного гашения можно обнаружить то расширение, которое и является тормозом.
Некоторые поступают наоборот. Удаляют все расширения полностью, затем работают, обращая внимание на скорость, а потом добавляют расширения по одному, постоянно контролируя процесс. Если «плохое» расширение найдено, его нужно отключить, а лучше удалить.
Открываем «Настройка и управление», выбираем пункт «Инструменты» кликаем на него, открывается панель, где есть слово «Расширения». Там полный список всех расширений, а справа у каждого стоит мусорная корзинка. Подводим к ней курсор, крышка открывается и появляется надпись «Удалить». Туда ваше расширение, а может быть и не одно.
Кстати многих может сильно удивить тот факт, что в списке оказались расширения, которые вы никогда не устанавливали. Такое бывает и довольно часто. То, что вам совершенно не нужно тихо и незаметно устанавливается с какой-нибудь программой. Эти расширения первые кандидаты на удаление. Если действия по первому пункту не помогли, то переходим ко второму пункту.
Проверяем плагины
Для просмотра плагинов скопируйте в адресную строку браузера команду: chrome://plugins и нажмите Enter. Открывается вкладка со всеми установленными плагинами. Их тоже может быть достаточно много. Отключите те, которые вам не нужны. Встречается ситуация, когда загружены два плагина, которые дублируют друг друга. Как в человеческом обществе, между ними возникнет конфликт. Один должен быть удалён. Если положительный результат не достигнут, то нас ждёт третий пункт.
Обновление браузера
Вот ещё одна возможная причина торможения хорошего браузера. Открываем «Настройки и управление» и находим пункт «О браузере Google Chrome». Открываем этот пункт, а всё остальное система сделает сама. На экране вы увидите зелёный квадратик с галочкой и надписью «Последняя версия Google Chrome уже установлена». Вверху надпись: Версия XXXX.
Если ничего не помогло, а после всех процедур это практически нереально, то остаётся только полностью удалить браузер и установить его заново. При этом папку на системном диске лучше удалять вручную.
Инструмент очистки Chrome
Еще один инструмент для оптимизации и ускорения работы Хрома непосредственно от разработчика. Приложение, именуемое "инструмент очистки Chrome" сканирует вашу систему и находит приложения, которые могут помешать работе браузера. По желанию, вы можете их удалить, что поможет ускорить работу Хрома.
Вконтакте
Google+
chromeget.com
- Как с компьютера закачать музыку на плеер с компьютера

- Как отключить на компе интернет

- Правильная настройка роутера tp link

- Синтаксис bat файлов

- Определить ip адрес компьютера

- Sql часть строки

- Защита информации при использовании электронной почты

- Переходник pci express x1 на pci express x16

- Какой лучше бесперебойник для компьютера

- Депин линукс

- Как подключить системник к монитору

