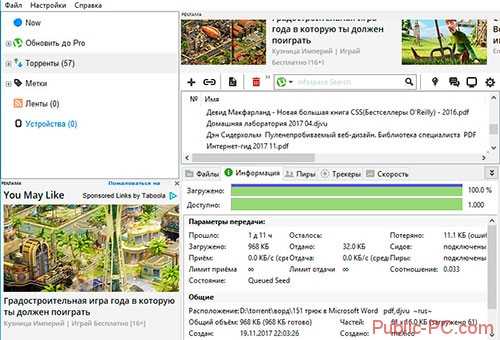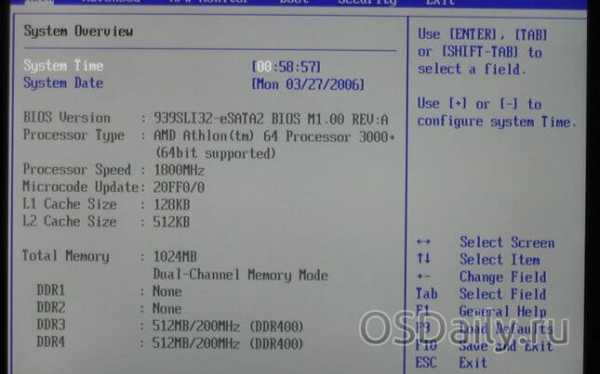Что делать если иконки приложений на ярлыках не отображаются. Не отображаются ярлыки на рабочем столе windows 10
Пропали значки с рабочего стола на Windows 10 – как их вернуть
 Достаточно часто пользователи Windows 10 сталкиваются с такой проблемой, как пропажа значков с главного экрана компьютера. Подобная ситуация обычно возникает в результате очередного обновления системы, системных сбоев и других непонятных причин, например, после перезагрузки ПК.
Достаточно часто пользователи Windows 10 сталкиваются с такой проблемой, как пропажа значков с главного экрана компьютера. Подобная ситуация обычно возникает в результате очередного обновления системы, системных сбоев и других непонятных причин, например, после перезагрузки ПК.
Представители компании Майкрософт не смогли назвать точную причину возникновения проблемы и могут лишь порекомендовать несколько эффективных способов ее решения. Мы постараемся максимально подробно рассмотреть все варианты, и поможем вам вернуть рабочий стол в прежнее состояние.
Визуализация иконок
Если на вашем компьютере пропали значки с рабочего стола после обновления ОС Windows 10 или обычной перезагрузки, то, скорее всего, сбились системные настройки. Их и следует проверять в первую очередь и при необходимости изменить. Возможно, что визуализация значков просто-напросто выключена в параметрах.
Чтобы проверить это необходимо:
- Вызвать контекстное меню, щелкнув правой мышкой по свободному месту десктопа. Перейдите в раздел «Вид» и убедитесь, что рядом с пунктом «Отображать значки…» установлена галочка.

Если галочка стоит, то попробуйте убрать ее и снова поставить. Для того чтобы рабочий стол изменился согласно настройкам, обновите его, используя контекстное меню «Обновить» или клавишу F5.
Создание нового элемента
Если первый метод не помог, то восстановить рабочий стол можно путем создания его нового элемента. Это помогает в тех случаях, когда причиной является «глюк» системы.
Для этого делаем следующее:
- Открываем контекстное меню десктопа, находим пункт «Создать» и создаем любой файл.

В некоторых ситуациях этот довольно простой алгоритм способен быстро исправить неполадку. Если это не помогло и ярлыки по-прежнему не отображаются, то созданный нами объект нужно удалить и перейти к следующему пункту.
Сбой настроек
Новое меню, которое появилось в Windows 10, имеет огромное количество настроек, о многих из которых может не знать даже опытный пользователь. И одной из них является специальный «режим планшета» — полноэкранный режим, скорее всего все ваши файлы с рабочего стола пропали именно из-за него, а вместо них появились плитки быстрого доступа. Обычно он включается автоматически, например, после обновления с более старой Windows 7/8 на 10тку.
Отключить данный режим достаточно просто:
- С помощью контекстного меню «Пуска», либо клавиш «Win+L» вызываем настройки системы.
- Открываем раздел «Система».
- Переходим во вкладку «Режим планшета».
- Перед вами появится окно настроек с двумя переключателями, которые нужно перевести сначала в положение «Вкл», и затем сменить на «Откл».

- Закрываем окно и снова обновляем рабочий стол.
После этого его состояние должно вернутся к прежнему и ваш ПК снова будет готов к полноценной работе.
Полностью пропал рабочий стол на Windows 10
Также значки (иконки, ярлыки) могут исчезнуть с рабочего стола в результате различных системных сбоев, один из которых дает о себе знать после некорректного завершения работы Windows 10. Обычно это случается после моргания света, когда компьютер резко выключается. Вследствие чего могут измениться некоторые системные настройки.
Все что нужно, это изменить их обратно:
- Щелкаем по «Пуск», переходим в «Панель инструментов», затем в «Персонализацию».
- Откроется окно, перемещаемся во вкладку «Пуск», находим опцию «Открывать начальный экран в полноэкранном режиме» и отключаем ее.
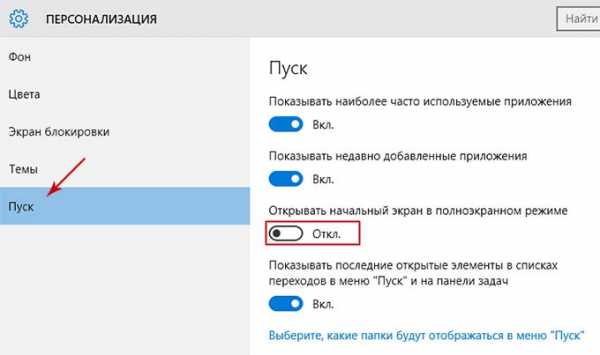
Таким образом, вы вернете рабочий стол в прежнее состояние, со всеми пропавшими иконками и ярлыками.
Неверная работа проводника
Большинство людей, кто еще пользуется старушкой Windows XP, знакомы с данным способом и некоторые из них наверняка испробовали его ранее. Если до этого «Проводник» постоянно приходилось перезапускать ввиду нашествия вирусов, то сегодня такой вариант развития событий менее вероятен, однако все же имеет право на существование.
Давайте решим данную проблему и вернем наш пропавший рабочий стол:
- Запускаем «Диспетчер задач» через контекстное меню «Пуска» или путем нажатия «Ctrl+Shift+Esc».
- В верхнем окне, перемещаемся во вкладку «Процессы» и находим среди них «Проводник» или как он еще может называться «Windows Explorer».
- Если вы нашли его, то далее нужно вызвать контекстное меню, нажав по нему правой мышкой и выбрать пункт «Перезапустить».
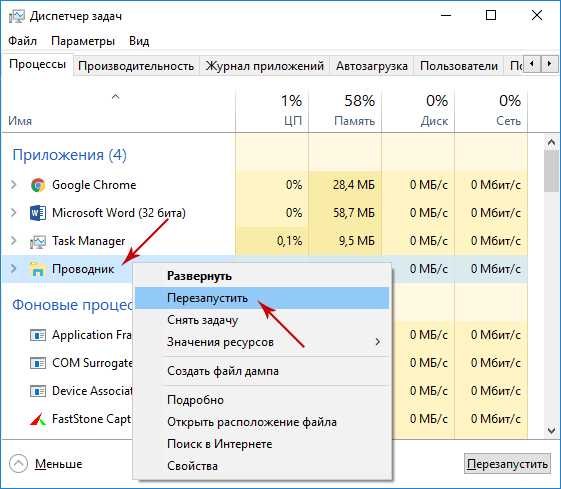
- Еще один вариант — выделить процесс и нажать по одноименной кнопке.
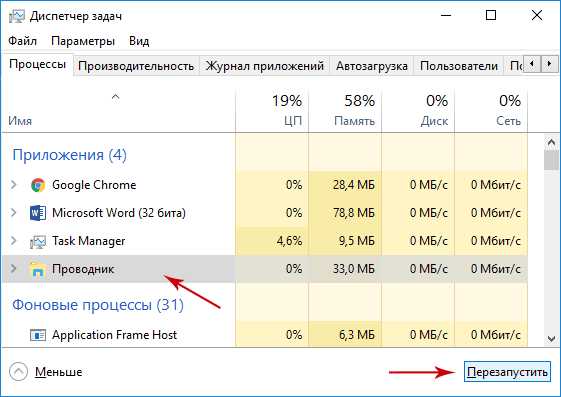
- Если вам не удалось найти «Проводник» в списке активных процессов, то нужно нажать «Файл» и кликнуть «Новая задача/процесс» или «Выполнить».
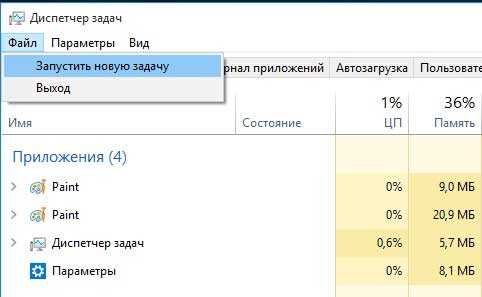
- Далее требуется ввести «explorer.exe» или «explorer» и отправить команду системе.
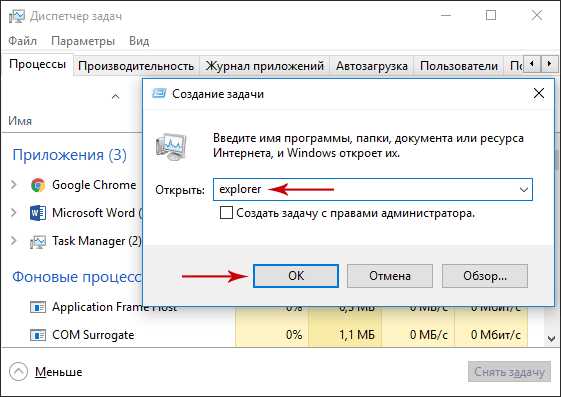
- Команда также может быть запущена во вкладке «Выполнить», открыть которую достаточно просто, нажав «Win+R».
Таким образом, вы сможете запустить «Проводник», который был выключен по какой-то причине, и восстановить на ноутбуке привычный классический рабочий стол.
Файл «explorer.exe»
В случае появления сообщения, что файл не был обнаружен или инструмент недоступен, то самое время провести проверку операционной системы на вирусы и убедиться что файл, который отвечает за оконный интерфейс Виндовс 10, не поврежден.
План действий следующий:
- Выполняем проверку ОЗУ и системного диска на наличие вирусов.
- Открываем «Диспетчер задач» или окно «Выполнить», выполняем команду «sfc /scannow» и жмем «Enter». Дожидаемся окончания проверки.

- После этого проверяем состояние файла командой «sfc /scanfile=C:\Windows\explorer.exe». В данном случае указан диск «С», если ваша ОС установлена на другом диске, то указывайте его.

Если это не помогло восстановить ярлыки (значки, иконки) на рабочем столе, в обязательном порядке попробуйте сделать следующее:
- Первым делом следует проверить по указанному немного выше пути наличие файла «explorer.exe». В случае, если его нет, необходимо провести откат системы, до того момента, когда все работало.
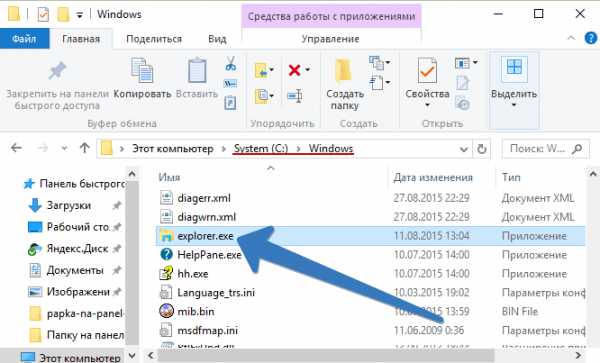
- Загрузите ОС в безопасном режиме, и проверьте, ушла ли данная проблема. Если она отсутствует, то источник неполадки следует поискать в установленных программах и службах, которые запускаются вместе с Виндовс.
- Также можно попробовать заменить родной файл «explorer.exe» аналогом, например, скопировать его у знакомого, который пользуется той же версией Windows 10 с той же разрядностью. Перед заменой в обязательном порядке сохраните оригинал на всякий случай.
Отдельное внимание хотелось бы уделить первому пункту, именно поэтому мы подробно разберем его чуть ниже.
Ошибки реестра
Если вы дошли до этого пункта, значит, предыдущие способы вам не помогли, и это в свою очередь указывает на то, что ваш рабочий стол пропал из-за ошибок в реестре. Для начала коротко, о том, что это такое. Реестр — это своего рода база данных операционной системы Windows 10. В нем хранятся все системные настройки, настройки программ, приложений и подключаемого оборудования (принтеры, сканеры и т.д.). И даже небольшие ошибки могут нарушить корректную работу ОС.
Поэтому его также следует проверить:
- Вызываем окно «Выполнить» комбинацией и сразу же вводим фразу «regedit».

- Откроется редактор. Но перед тем как проводить какие-либо манипуляции с настройками, необходимо создать резервную копию. Нажимаем на пункт меню «Файл» — «Экспорт», указываем любое имя и сохраняем, где удобно. Теперь у вас будет возможность восстановить в случае чего исходные настройки, для этого его нужно просто открыть.

- Открываем раздел «HKEY_LOCAL_MACHINE — SOFTWARE — Microsoft —WindowsNT — CurrentVersion — Winlogon».
- В главном окне находим пункт «Shell» и смотрим, чтобы в качестве его значения стоял файл «explorer.exe». Если указан другой параметр, то изменяем его на нужный.

- Обращаем внимания и на параметр «Userinit». Его значение должно быть следующим «C:\Windows\system32\userinit.exe». Где диск «C» это раздел с установленной ОС.
После смены параметров обычно появляется черный экран, который проходит через несколько секунд.
Дополнительно его следует проверить с помощью утилиты Reg Organizer. Она найдет и исправит все ошибки.
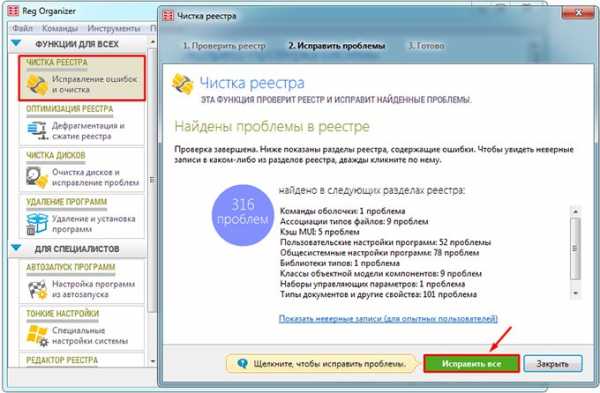
Откат системы до точки восстановления
Еще один способов вернуть все значки и иконки обратно на рабочий стол – откатить все изменения в системе, до того момента, когда все значки и ярлыки отображались. Это эффективный способ, который наверняка решит возникшую проблему даже в том случае, если ни один из вышеуказанных способов не принес должного результата.
Для выполнения этой задачи нужно:
- Войти в классическую «Панель управления» путем нажатия «Win+X» либо же через Пуск.
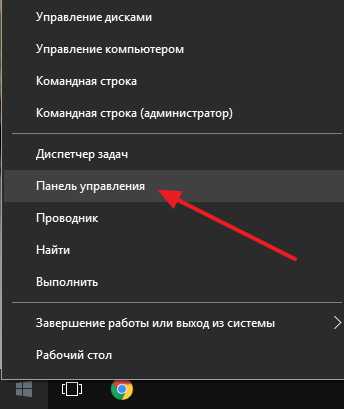
- В строке поиска (найти ее можно в правом верхнем углу) необходимо ввести запрос «Восстановление».
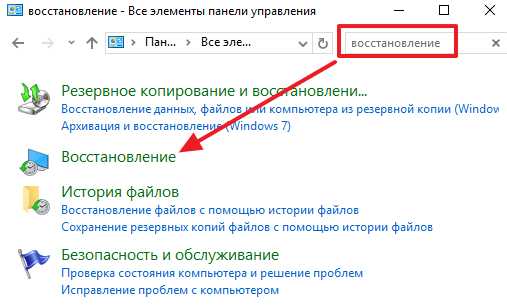
- В результатах поиска будет отображен нужный нам раздел, заходим в него.
- Запускаем восстановление системы, нажав на соответствующий пункт.

- Откроется мастер «Восстановления». Чтобы сделать откат и вернуть нормальный облик рабочего стола нужно просто нажать «Далее» и следовать инструкции на экране.

- Важным шагом является выбор подходящей точки восстановления, к которой должен быть сделан откат.

- Выбираем точку из имеющихся в списке и кликаем «Далее». Если вы не знаете, что делать в этом случае и какую точку выбрать, то следует использовать опцию «Поиск затрагиваемых программ». Для этого выделяем точку и жмем эту кнопку.

- На экране появится окно со списком утилит, которые будут затронуты при откате системы. В верхнем списке вы увидите приложения, которые удалятся, а в нижнем – те, которые восстановятся.

- Выбрав точку восстановления, жмем «Готово».
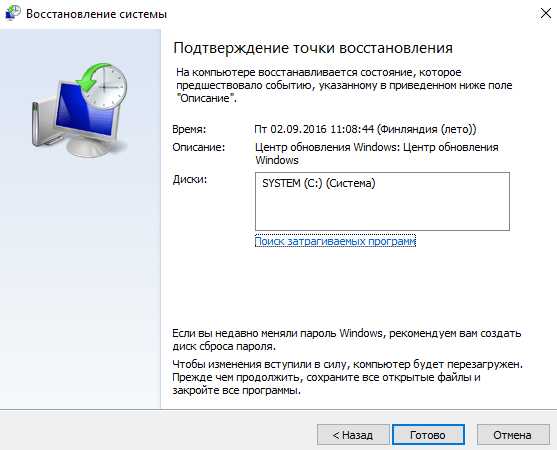
После этого процесс будет запущен и ОС Windows 10 сделает откат до нужной вам точки восстановления.
Исходя из имеющихся данных, можно подытожить, что вернуть старый рабочий стол не сложно, при этом не нужны специализированные знания или навыки в компьютерной сфере, так как мы максимально детально объяснили каждый из способов.
Видео по теме
Профессиональная помощь
Если не получилось самостоятельно устранить возникшие неполадки,то скорее всего, проблема кроется на более техническом уровне. Это может быть: поломка материнской платы, блока питания,жесткого диска, видеокарты, оперативной памяти и т.д.
Важно вовремя диагностировать и устранить поломку,чтобы предотвратить выход из строя других комплектующих.
В этом вам поможет наш специалист.
Пропали значки с рабочего стола Windows 10
В случае если вы захотели убрать с рабочего стола ненужные значки, а исчезли необходимые ярлыки, не отчаивайтесь, ведь существует несколько способов, следуя которым вы устраните проблему. С аналогичной ситуацией сталкиваются пользователи после обновления операционной системы Windows 10. Чаще всего перестают отображаться ярлыки, относящиеся к сетевым директориям. Ситуация, когда всё исчезло с рабочего стола, типична для последних версий ОС Windows. Однако они не исчезают навсегда, а часто перемещаются в Пуск. Стоит отметить, что представленные в данной статье варианты позволяют за считанные минуты восстановить пропавшие папки с рабочего стола.Значки на рабочем столе не исчезают бесследно
Способы возврата значков Windows 10
Чтобы вернуть значки windows 10, следуйте этой инструкции. Детальное описание каждого варианта позволит справиться с данной задачей даже начинающему пользователю. Если значки рабочего стола неожиданно исчезли, прежде всего, проверьте опцию, отвечающую за их отображение. Она должна быть включена. Чтобы убедиться в этом, с помощью правого клика нажмите на свободную область экрана и в появившемся меню укажите на «Вид». Отметьте соответствующий пункт. Если напротив него уже стоит галочка, то отключите и заново включите данный параметр.
Если проблема не устранилась и значки для папок в windows 10 или другой ОС не появились на экране, то воспользуйтесь одним из таких способов:
-
Первый вариант работает в большинстве случаев. Если пропала папка с рабочего стола, нажимаем на свободную область экрана правым кликом. В контекстном меню укажите на опцию «Создать». Среди всех доступных элементов выберете «Папка».
-
Второй способ предполагает использование системных настроек. Если всё пропало с рабочего стола, следуйте несложной инструкции. В первую очередь кликаем на иконку уведомлений, которая включает в себя панель задач. Перейдите в параметры и кликните по разделу под названием «Система». После зайдите в раздел «Режим планшета» и включите два переключателя, которые отвечают за скрытие значков и дополнительное сенсорное управление. Затем снова переключите их в режим «Выключено».
Стоит попробовать включить и выключить режим планшета
-
Если иконки для папок windows 10 пропали, воспользуйтесь третьим вариантом. Выполнение определенной команды устранит проблему. Сначала одновременно зажмите «Win» и «R». Когда на экране появится окно «Выполнить», введите в строку команду:
Нажмите «Win» и «R» и введите команду
Теперь кликаем на кнопку «ОК». Простые действия должны восстановить пропавший ярлык.
-
Четвертый вариант заключается в использовании возможностей раздела «Персонализация». Чтобы зайти в этот раздел, вызовите контекстное меню правым кликом мыши.
Использование возможностей раздела «Персонализация»
В новом окне перейдите в пункт под названием «Темы». Справа вы увидите дополнительные параметры, среди которых нажимаем на опцию, которая называется «Параметры значков».
«Параметры значков»
В окне отметьте галочками те значки, которые вы желаете вернуть. В обязательном порядке сохраните изменения. Для этого нажмите сначала на «ОК», а затем на опцию под названием «Применить».
В окне отметьте галочками те значки, которые вы желаете вернуть
В данном случае иконки не были удалены. Система их скрыла, оставив только в главном меню.
ПОСМОТРЕТЬ ВИДЕО
Стоит отметить, что вышеуказанные способы способны за считанные минуты решить проблему, когда исчезла папка с рабочего стола. Если иконки исчезли после того, как пользователь работал на двух мониторах, выполните такие действия:
-
При включенном первом мониторе подключите второй.
-
Когда на одном из мониторов появятся значки, выберете параметры изображения. Укажите, чтобы ярлыки отображались на необходимом мониторе.
-
Отключите другой монитор.
Теперь вы знаете, что делать если пропали значки с рабочего стола Windows 10.
pcyk.ru
Пропали значки рабочем столе Windows 10! Как добавить их назад?!
Пропали значки рабочем столе Windows 10! Как добавить их назад?!
В операционной системе Windows 10 есть много разнообразных функции. Среди них есть возможность полностью убрать значки рабочего стола. Причем я уже пару раз сталкивался с этим на пользовательских компьютерах. Причем скрыть ярлычки у них как-то получалось(случайно или дети побаловались), а вот что делать дальше и как вернуть значки рабочего стола они не знали.Оказывается, всё очень и очень просто. Кликаем на рабочем столе правой кнопкой мыши и в появившемся контекстном меню выбираем пункт Вид >>> Отображать значки рабочего стола:

После этого папки и ярлыки снова появятся.
Примечание:Операционная система Windows 10 устанавливается не только на компьютеры и ноутбуки, но еще и на планшеты и телефоны. И для этого типа устройств есть специальный режим, который немного меняет интерфейс ОС для удобства работы на экране с маленькой диагональю и управлением пальцами. Из-за него исчезают ярлыки и значки на рабочем столе. Чтобы вернуть их обратно, надо открыть параметры Windows 10 и зайти в раздел Система:

Здесь будет пункт «Режим планшета»:
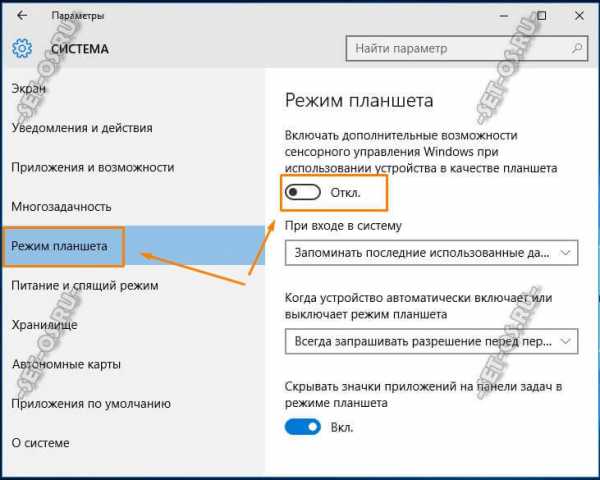
Найдите самый первый переключатель » Включать дополнительные возможности сенсорного управления Windows при использовании устройства в качестве планшета» и сдвиньте его в положение Откл.После этого папки и ярлыки появятся снова.
P.S.: Забыл сказать про ещё один момент. Иногда может случиться что пропали значки рабочего стола Windows 10 из-за сбоя работы служб, отвечающих за работу интерфейса рабочей системы. Были, комп подвис — и папки с ярлыками исчезли. В этом случае перезагрузить свой компьютер или ноутбук. Не помогло? Тогда попробуйте создать на рабочем столе папку.

Для этого кликните в любом его месте правой кнопкой мыши, и выберите пункт меню «Создать >>> Папку». Название каталога может быть абсолютно любым — это роли не играет. Просто очень часто создание какого-нибудь нового элемента позволяет «вправить мозги» системе и вернуть назад значки.
Это тоже интересно:
Поделитесть полезным с друзьями:
set-os.ru
Что делать, если пропали значки (иконки) с рабочего стола в Windows 10
Если с Вашего рабочего стола пропали все значки и иконки по неизвестной причине, то скорее всего это не вирус или какой-либо системный сбой – они просто скрыты или настроен такой режим отображения, как режим планшета. Это больше актуально для Windows 8 и 10.
Самый простой способ, который стоит проверить сперва – правой клавишей по свободному полю рабочего стола вызвать меню. Там нужно выбрать Вид, и поставить флажок напротив – Отображать значки рабочего стола. Таким образом Вы просто активируете их отображение.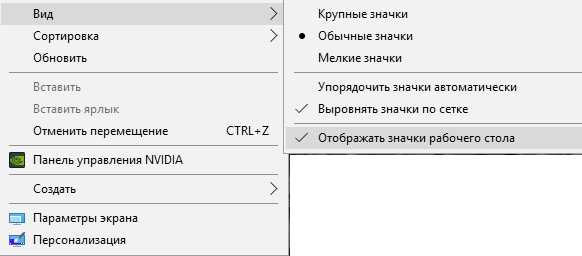
Если эта галочка установлена, а значков всё нет, можно попытаться создать папку или текстовый документ на столе, в том же меню выбрать Создать. Возможно после таких действий и прочие значки возвратятся на место.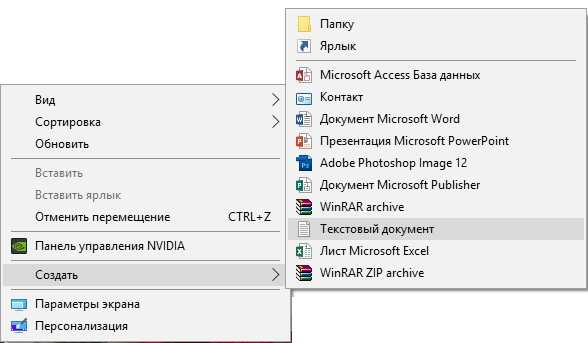
Если созданный документ или папка отображается, но остальные значки не вернулись, то, вероятно, они были просто удалены другим пользователем ПК вручную. В таком случае их придется заново создать.
Еще один простейший способ – попробуйте перезагрузиться с помощью зажатия кнопки выключения, а не через меню Пуск. При следующем включении – значки должны восстановиться.
Следующий метод – отключить/включить режим планшета. Для этого в правом нижнем углу кликните значок сообщения и выберите «Все параметры».
В окне параметров зайдите в раздел «Система», где находим пункт «Режим планшета».
Выберите при входе в систему – использовать подходящий режим для оборудования, далее переместите ползунок, отвечающий за скрытие значков приложений в положение выкл.
Если пропали только системные значки, оснастку «Персонализация» в окне «Все параметры».
Пункт меню «Темы» — параметры значков рабочего стола.
Выставляем галочки напротив значков, которые нам нужны.
Следующий метод – запустите консоль от имени администратора. Выполните следующие команды:
После довольно длительного процесса проверки исправления системных файлов – перезапустите компьютер. Сбой, связанный с отсутствием иконок не десктопе может быть решен.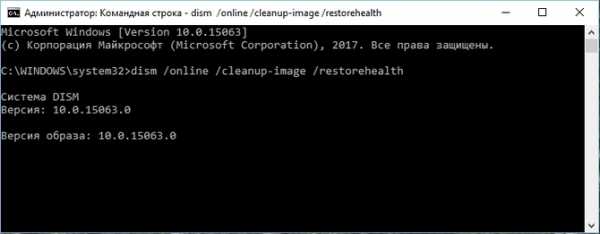
Если вышеперечисленные способы проблему не устранили, то причины могут быть более серьезными вплоть до воздействия на систему вредоносных программ.
Если пропали не только значки, но и панель задач и кнопка «Пуск», то есть абсолютно пустой рабочий стол – возможно завершен процесс explorer.exe.
Для его запуска нужно открыть диспетчер задач (комбинация Ctrl+Alt+Del). Далее «Файл» — запустить новую задачу.
В окне создания задачи введите «explorer.exe», подтвердить нажатием ОК, установи галочку «Создать задачу с правами администратора». Перезапустите ПК после этого.
Если этот процесс не запустился, то скорее всего он был удален вирусом.
Проведите полное сканирование системы на наличие вирусов надежным антивирусом.
Если у Вас включена опция автоматического периодического создания точек восстановления, то хорошим решением будет откатить систему до периода полной работоспособности, когда проблем с иконками и значками не наблюдалось. Либо же восстановить образ системы, если Вы в недавнем прошлом проводили резервное копирование.
Возможно проблема проявилась после неудачного обновления системы. Удалить это обновление можно в Панели Управления – Программы и компоненты.
Выберите просмотр обновлений, которые были установлены.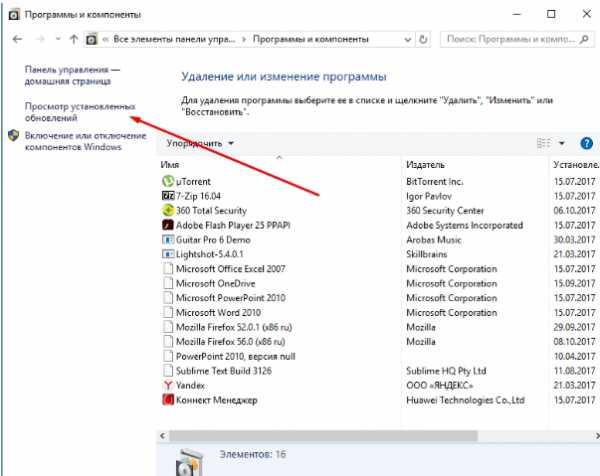
Вручную удалите то обновления, после которых стали наблюдаться подобные проблемы.
После перезапуска ПК изменения вступят в силу.
Более радикальным методом будет полная переустановка системы, но это крайняя мера, к которой рекомендуем приступать только после всех вышеперечисленных способов.
composs.ru
Как в Windows 10 отобразить значок компьютера на рабочем столе или убрать корзину?
Хотя современная Виндовс имеет вполне дружелюбный графический интерфейс для взаимодействия пользователя с компьютером, не у всех есть знания того, как в Windows 10 отобразить значок компьютера на рабочем столе, добавить или удалить другие дополнительные значки со стола, в том числе скрыть корзину.
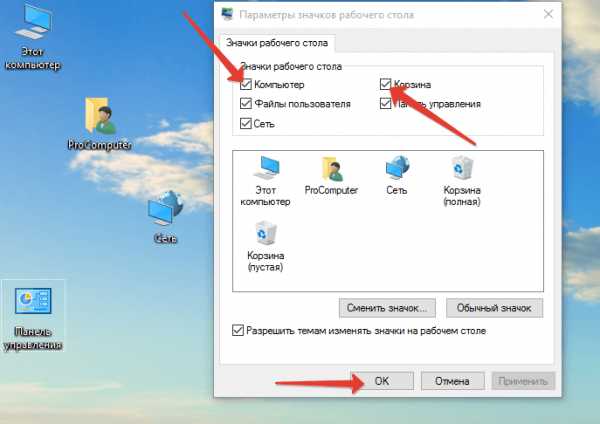 Добавление или удаление значка рабочего стола двумя способами
Добавление или удаление значка рабочего стола двумя способами
В Windows 10 по умолчанию значок называется «Этот компьютер», а в более ранних версиях значок "Мой компьютер" или "Компьютер". А данный способ подойдёт не только для отображения значка компьютера, но и отображения или скрытия остальных обычных значков рабочего стола. Вы так же можете перейти по ссылке, если требуется изменение размера значков рабочего стола.
1 способ
Данный способ скорее всего является наиболее простым, включающий наименьшее количество действий пользователя. Нужно воспользоваться «Поиском в Windows».
В строке поиска нужно ввести часть текста Отображение или скрытие обычных значков рабочего стола, при выборе которой появится новое окно Параметры значков рабочего стола.

Здесь присутствует единственная вкладка Значки рабочего стола. Если нужно отобразить значок «Компьютер» или любой другой, то нужно поставить флажок напротив соответствующей надписи. Если нужно скрыть не нужный значок, то флажок нужно снять. Все изменения нужно сохранить, нажав на Ок или Применить.
2 способ
Не исключено, что для кого-то второй способ будет удобнее, ведь он так же, как и первый, схож с настройками в Windows 7 и Windows 8.
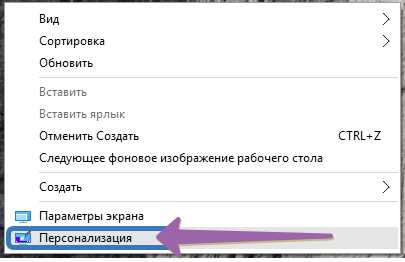
После клика на свободном месте рабочего стола, появится меню, в котором нужно выбрать Персонализация, затем в открывшемся окне выбираем Темы и Параметры значков рабочего стола.

Дальше точно так же, как и при первом способе: убираем флажок если этот значок не должен присутствовать на рабочем столе и ставим если значок нужен.
procomputer.su
Не отображается рабочий стол на Windows 10 После установки 10 винды перестали отображаться ярлыки на рабочем столе
Все параметры. Персонализация. Темы. Параметры значков рабочего стола
После УСТАНОВКИ или ОБНОВЛЕНИЯ до 10? Это разные вещи! После ОБНОВЛЕНИЯ и не такие лаги возможны... 10 надо УСТАНАВЛИВАТЬ вчистую.
Правой кнопкой мышки кликнуть по рабочему столу и далее как на рисунке <img src="//otvet.imgsmail.ru/download/49869076_37e53316e9f0e6b29ad498bc02e70d9d_800.png" data-lsrc="//otvet.imgsmail.ru/download/49869076_37e53316e9f0e6b29ad498bc02e70d9d_120x120.png" data-big="1">
Отключи режим планшета в параметрах, вкладка экран
touch.otvet.mail.ru
Что делать если иконки приложений на ярлыках не отображаются
Здравствуйте. Да ребята, это Windows и здесь всегда что-нибудь может сломаться и сегодня мы поговорим о кэше иконок. Проявляется эта болезнь по разному, к примеру на рабочем столе (или меню пуск) вместо иконки приложения будет белая иконка или вообще может пропасть ярлык из меню пуск. Обычно при появлении этой проблемы народ первым делом переустанавливает программу, но вот засада, майкрософт этот предусмотрели и он не помогает;)) Но к нашему счастью, всегда есть способ решить эту проблему. И даже два способа:1. С помощью командной строки;2. С помощью проводника Windows.
1. Очистка кэша иконок с помощью командной строки.
И тут для самых ленивых я предлагаю вообще скачать готовый bat файл и запустить его от имени администратора, это будет самый простой способ.
Для тех же, кто всё любит делать руками. Открываем командную строку от имени администратора (все способы описаны здесь). У меня современная Windows, поэтому я просто жму правой клавишей по углу пуск и выбираю командную строку с правами администратора.
Вводим команду:
taskkill /f /im explorer.exe
Она закроет проводник, у вас пропадет полоса панели задач. Не паникуйте, всё хорошо) Если закроете строку командной строки раньше времени, просто нажмете Ctrl+Alt+Del, запустите диспетчер задач, «Файл» — «Новая задача» введете explorer и нажмете ОК, все вернется на место. Пока что он нам будет мешать.
Далее есть два варианта, если у вас современна ос (Windows 10, 8.1, 8), то вводим следующий строчки по порядку:
cd /d %userprofile%\AppData\Local\Microsoft\Windows\Explorerdel /f /a s IconCache*explorer
Если же Windows 10 или старше, то вот эти:
cd /d %userprofile%\AppData\Localdel /f /a s IconCache.dbexplorer
После последней команды запустится проводник. У меня обычно с первого раза не получается удалить все файлы, но помогает полное повторение с повторным отключением проводника Windows.
2. Обновление кэша иконок с помощью проводника Windows
Внимательные пользователи в первом способе могли уже увидеть каталоги в которых хранятся файлы кэша, поэтому переходим в вашу папку с кэшом иконок:
Windows 8+:%userprofile%\AppData\Local\Microsoft\Windows\Explorer
Windows 7:%userprofile%\AppData\Local
Где, %userprofile% — это папка вашего пользователя, с C:\Users. Но можно просто скопировать путь в адресную строку проводника и нажать Enter, система сама вас перенесет в нужную папку:
И здесь в ручную удаляем все файлы iconcache.
При этом способе у меня не получилось удалить два файла из 6, но можно попробовать использовать Unlocker, который удалит файлы при запуске системы.
Вроде всё. Надеюсь эта статья оказалась вам полезной, нажмите одну из кнопок ниже, чтобы рассказать о ней друзьям. Также подпишитесь на обновления сайта, введя свой e-mail в поле справа или подписавшись на группу во Вконтакте и канал YouTube.Спасибо за внимание
Материал сайта geekteam.pro
geekteam.pro