Как работать с объединенными ячейками Excel. Эксель объединение ячеек горячие клавиши
Как объединить ячейки в экселе?
Довольно много информации о том, как объединить ячейки в экселе, можно найти на просторах Всемирной паутины. Инструкции по данному вопросу довольно просты и понятны. Удивительно то, что авторы прописывают инструкции отдельно для каждой версии.
На самом деле в этом нет необходимости. Это как раз одна из тех функций, которая, как правило, одинаково выполняется во всех версиях программы (2003, 2007, 2010). Таким образом, рассматривать каждую программу по отдельности нет необходимости, так как везде текст будет одним и тем же.
Способы объединения
 Для того чтобы объединить ячейки используют два традиционных способа:
Для того чтобы объединить ячейки используют два традиционных способа:
- склеивание их между собой в одну;
- соединение информации, которая вписана непосредственно в объединяемые ячейки;
- используя горячие клавиши.
Что дает объединение ячеек?
Благодаря объединению ячеек в программе информация, отраженная в таблице, воспринимается намного проще, да и шапку в данном случае можно сделать более сложной и интересной. Несмотря на то, что соединение ячеек процесс очень легкий, здесь также есть свои нюансы, которые следует учитывать.
Конечно, к данной программе прилагается справка, которую при желании можно изучить. Но дело в том, что все аннотации пишутся в слишком мудреной форме.
И любой человек, не привыкший к подобному изложению материала, напрочь откажется разбираться в написанном. В связи с этим приходится искать ответы на вопросы в интернете, где все изложено довольно просто и понятно.
Программа Excel
Программа Excel представляет собой инструмент для работы, связанной с табличными данными. На первый взгляд, кажется, что программа сложна и без особых навыков в ней не разобраться. В связи с этим люди отказываются ее использовать.
Но это огромное заблуждение и, отказываясь от использования программы, люди просто не знают, что теряют. Достаточно немного с ним поработать и все страхи уйдут.
Инструкция по объединению

Объединение ячеек.
Теперь перейдем непосредственно к рассмотрению вопроса, как объединить ячейки в Excel. Еще раз следует уточнить, что инструкция одинаково подходит ко всем версиям Word.
Например, вам необходимо уместить в документе очень длинный текст, дополнительно необходимо, чтобы информация была постоянно на виду. Именно в этом случае необходимо соединить ячейки. В противном случае все напечатанное обрежется во время распечатки документа либо попросту сместится в другое место.
Сделать объединение можно за считанные секунды. Для этого необходимо щелчком мыши выделить те колонки, которые необходимо объединить. При этом абсолютно неважно как они располагаются: горизонтально или вертикально. Сделать их слияние можно одновременно.
Далее необходимо сделать щелчок правой кнопкой мыши по выделенным ячейкам. Выйдет меню с перечнем функций, среди которых следует выбрать «Формат ячеек». Выйдет отдельная вкладка, где необходимо выбрать «Выравнивание», а на панели «Отображение» следует поставить галочку рядом с пунктом «Объединение ячеек». После нажимаем кнопку «ОК», чтобы сохранить установленные параметры.
Также можно использовать горячие клавиши. Для этого выделяем их с помощью клавиши Shift и дополнительно стрелкой в нужном направлении делаем выделение. Для объединения выбранного диапазона в таблице используем F4. Таким образом, применяя горячие клавиши можно намного быстрее добиться нужного результата.
Важно знать!
Независимо от направления выделенных ячеек, заполненных текстом, при объединении весь материал в них удаляется. Исключением является лишь верхняя левая колонка. Тот же самый эффект будет, если использовать горячие клавиши для управления.
При желании удаленный текст можно вернуть. Данные не пропадут, а появятся в верхней левой колонке, правда вся информация появится там сплошным текстом.
С помощью данной функции можно не только структурировать таблицы, но и придавать им более приглядный вид.
Объединение и отмена объединения ячеек — Excel
Примечание: Мы стараемся как можно оперативнее обеспечивать вас актуальными справочными материалами на вашем языке. Эта страница переведена автоматически, поэтому ее текст может содержать неточности и грамматические ошибки. Для нас важно, чтобы эта статья была вам полезна. Просим вас уделить пару секунд и сообщить, помогла ли она вам, с помощью кнопок внизу страницы. Для удобства также приводим ссылку на оригинал (на английском языке).
Не удается разбить отдельные ячейки, но можно отобразить его как если бы ячейки была разделена, объединение ячеек над ней.

Объединение ячеек
-
Выделите ячейки для объединения.
-
Выберите Объединить и поместить в центре.
Важно: В объединенной ячейке отображается содержимое только одной ячейки (верхней левой ячейки для языков с направлением письма слева направо или правой верхней ячейки для языков с направлением письма справа налево). Данные в других объединенных ячейках удаляются.
Отмена объединения ячеек
-
Нажмите стрелку вниз рядом с кнопкой Объединить и поместить в центре.
-
Выберите Отменить объединение ячеек.
Важно:
-
Ячейку, которая не была создана путем объединения, невозможно разделить. Если вы ищете сведения о том, как распределить данные из ячейки по нескольким ячейкам, см. статью Распределение содержимого ячейки на соседние столбцы.
-
Ячейку, полученную путем объединения, можно снова разделить на отдельные ячейки. Если вы не помните, где находятся объединенные ячейки, используйте команду Найти для их поиска.
Дополнительные сведения
См. также
Общие сведения о формулах в Excel
Рекомендации, позволяющие избежать появления неработающих формул
Поиск и исправление ошибок в формулах
Сочетания клавиш и функциональные клавиши в Excel
Функции Excel (по алфавиту)
Функции Excel (по категориям)
support.office.com
Как работать с объединенными ячейками Excel
Как объединить ячейки в Excel
Сначала расскажем что такое объединенные ячейки в Excel и как их сделать. Тут нет ничего сложно, достаточно выделить две или более ячеек и выбрать команду на ленте Главная -> Выравнивание -> Объединить и поместить в центре.
Важно отметить, что Excel при объединении ячеек, которые содержат значения, оставит значение только той ячейки, которая находится в верхнем левом углу выбранного диапазона. Остальные же значения будут удалены. Однако, с помощью нашей надстройки, данное недоразумение можно избежать с помощью специальной команды.
Вы можете объединять ячейки как по горизонтали, так и по вертикали. Также можно объединить области, содержащие боле одной строки и столбца.

Способы объединения ячеек
Если внимательней посмотреть на команду объединения ячеек, то можно увидеть выпадающее меню, которое в свою очередь содержит следующие дополнительные действия:
- Объединить по строкам - позволяет выбрать диапазон ячеек, который содержит несколько строк. В этом случае Excel будет создавать объединенные ячейки по одной на каждой строке
- Объединить ячейки - объединяет выделенные ячейки в одну, но при этом не выравнивает текст в ячейке.
- Отменить объединение ячеек - позволяет разбить объединенную ячейку на несколько.
Какие проблемы возникают при использовании объединенных ячеек
Как уже говорили, пользоваться объединенными ячейками стоит аккуратно, так как они ограничивают функционал Excel и могут в дальнейшем принести неприятности. Если все-таки решили пользоваться объединенными ячейками, всегда помните о следующих моментах:
- Если диапазон содержит объединенные ячейки, то пользоваться сортировкой и фильтрацией в этом диапазоне будет невозможно.
- Также невозможно будет преобразовать такой диапазон в таблицу (форматировать как таблицу).
- Также можно забыть об автоматическом выравнивании ширины или высоты ячейки. Например если имеется объединенная ячейка A1:B1, то выравнять ширину столбца A уже не получится.
- Если Вы пользуетесь горячими клавишами для навигации, например переходите в начало и конец таблицы путем сочетания клавиш Ctrl + стрелка вверх и вниз, то переход не удастся, и курсор будет "упираться" в объединенные ячейки.
- Если вы выделяете столбцы (или строки) с помощью горячих клавиш Ctrl (Shift) + Пробел, то при наличии объединенных ячеек, вы не сможете выделить 1 столбец (или строку).
Как найти все объединенные ячейки и разъединить их
Чтобы разъединить все ячейки и удалить объединенные, достаточно выполнить следующие действия:
- Выделить все ячейки на листе. Это можно сделать путем нажатия сочетания клавиш Ctrl + A или кликнуть на черный треугольник между заголовками строк и столбцов на листе.
- Нажать на команду Главная -> Выравнивание -> Объединить и поместить в центре если она выделена. Если же она не выделена, значит выбранный лист не содержит объединенных ячеек.
Если же необходимо найти все объединенные ячейки в книге, то это можно сделать через панель поиска. Для этого выполните следующие шаги:
- Откройте окно Найти и заменить. Сделать это можно сочетанием клавиш Ctrl + F.
- Поле Найти оставьте пустым и нажмите на кнопку Параметры.
- Должна отобразиться кнопка Формат. Нажмите левой кнопкой мыши по ней.

- В диалоговом окне Найти формат на вкладке Выравнивание выберите опцию Объединение ячеек. Далее нажмите Ok.
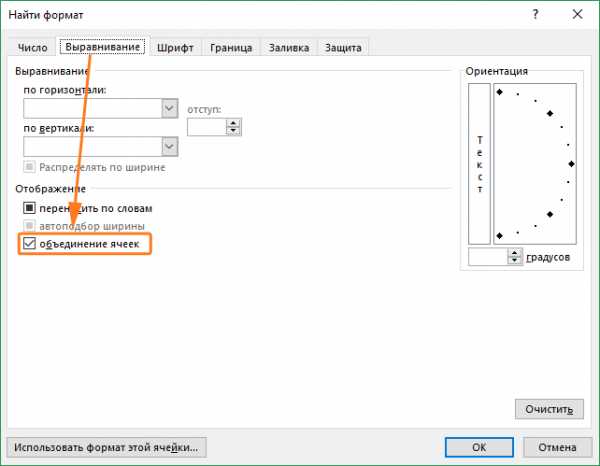
- В диалоговом окне Найти и заменить нажмите Найти далее или Найти все в зависимости от вашей дальнейшей задачи.
Альтернативы использования объединенных ячеек
Как правило объединенные ячейки применяют для целей выравнивания текста. Однако мало кто знает, что текст можно выровнять и без объединения ячеек и потери функционала. Для этого можно использовать обычное форматирование ячеек:
- Выделите диапазон ячеек, который хотите отцентрировать. При этом сам текст должен содержаться в левой верхней ячейке.
- Выберите команду формат ячеек или нажмите сочетание клавиш Ctrl + 1.
- В диалоговом окне Формат ячеек перейдите на вкладку Выравнивание.
- В выпадающем списке выравнивания по горизонтали выберите значение по центру выделения и нажмите OK.

Еще один способ избежать объединения ячеек - это использовать надписи. В них также можно вставлять текст и выбирать направление текста по вертикали. Способ конечно также накладывает много ограничений, но в каких-то случаях имеет место быть.
Все способы можно скачать нажав кнопку вначале статьи.
Скачать
micro-solution.ru
Как объединить ячейки в Excel
Для начинающих пользователей Excel может возникнуть и такой простой вопрос — как объединить ячейки в Excel?
На простом примере мы рассмотрим, как это делается различными популярными способами.
Самый простой способ объединить ячейки, это выделить их и нажать на специальную кнопку на панели инструментов Excel – Объединить и поместить в центре
Данная кнопка объединяет выделенные ячейки и если в одной из ячеек есть текст, то он располагается в центре то есть происходит выравнивание содержимого новой ячейки по центру.
Данный способ очень часто используется для создания заголовка, общего для нескольких столбцов.
Расположение кнопки Объединить и поместить в центре в Excel 2003 вы можете посмотреть на рисунке 1
В Excel 2007 и 2010 объединить ячейки можно таким же образом, нажав на кнопку Объединить и поместить в центре, расположение кнопки вы можете посмотреть на рисунке 2
В Excel 2010 появились так же дополнительные кнопки связанные с объединением ячеек:
- Объединить и поместить в центре
- Объединить по строкам
- Объединить ячейки
- Отменить объединение ячеек
Названия пунктов говорят сам за себя, поэтому останавливаться на этом не будем.
Кроме того, объединение ячеек в Excel можно осуществить с помощью рабочего окна Формат ячеек, которое можно вызвать нажав правой кнопкой мыши на выделенных ячейках и выбрав из списка данный пункт. Либо в Excel 2003 выбрав раздел Формат → Ячейки, а в Excel 2010 выбрав Главная → Формат → Формат ячеек
Далее если необходимо объединить выделенные ячейки, то необходимо поставить галочку в поле Объединение ячеек

Чтобы снять объединение ячеек в Excel необходимо нажать еще раз на эту кнопку либо снять галочку в окне формат ячеек. Чтобы отменить объединение всех ячеек на листе, то необходимо выделить весь лист и брать галочку Объединение ячеек.
Если статья была Вам полезна, пожалуйста, поделитесь ей со своими друзьями с помощью кнопок расположенных ниже.
sirexcel.ru
Как объединить ячейки в экселе и объединить текст в ячейках Excel
В Excel объединить ячейки можно как по строкам так и по столбцам. При объединение ячеек в экселе нужно учитывать некоторые нюансы:
- При объединение ячеек в эксель данные записанные в ячейках удалятся кроме данных которые записаны в верхней левой ячейке. При объединение текстовых ячеек в Excel необходимо заранее текст из ячеек скопировать например в блокнот.
- При объединении нескольких ячеек по строками и столбцам вы сможете объединить только одинаковое количество ячеек в сроке и столбце. Например вы не сможете объединить 2 ячейки в одно столбце и 1 ячейку в другом столбце или 2 ячейки в одной строке и 1 ячейку в другой строке.
Объединение ячеек через формат ячеек
Чтобы объединить ячейки в экселе нужно навести курсор на одну из объединяемых ячеек, нажать левую кнопку мыши и не отпуская её выделить все ячейки которые нужно объединить. Отпускаете левую кнопку и нажимаете правую кнопку мыши. Откроется контекстное меню в котором нужно выбрать пункт Формат ячеек.
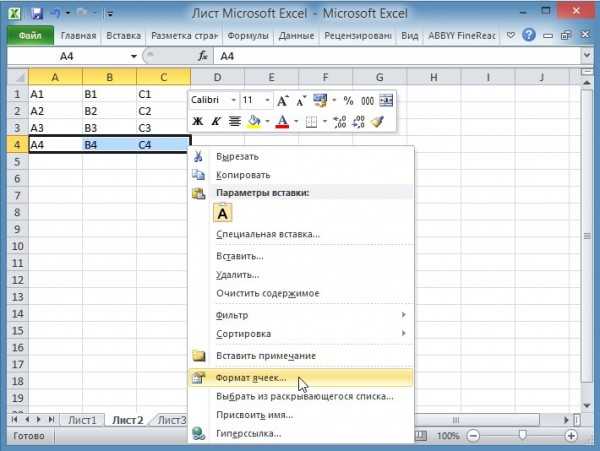 Производим объединение строк в Excel
Производим объединение строк в ExcelОткроется окно под названием Формат ячеек. Также открыть это окно для объединения ячеек в Excel горячие клавиши можно использовать. Нажимаем на клавиатуре клавишу Alt и удерживая её поочерёдно нажимаем и отпускаем следующие клавиши Я, Щ, Я, после этого откроется окно и можно будет отпустить клавишу Alt. В этом окне нужно перейти на вкладку Выравнивание и на этой вкладке поставить галочку у пункта объединение ячеек.
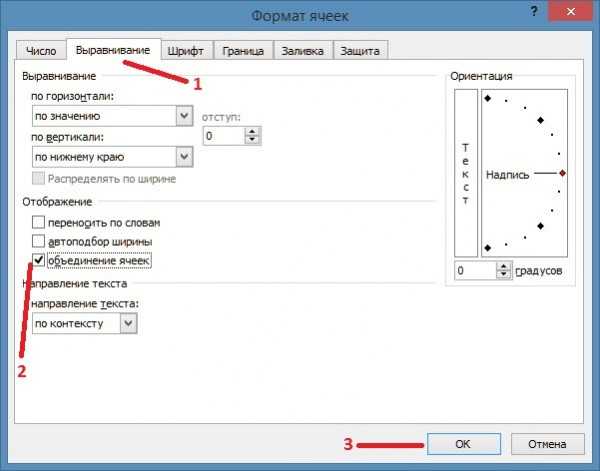 Окно в котором можно объединить строки в экселе
Окно в котором можно объединить строки в экселеНажав на кнопку ОК сразу закроется окно Формат ячеек и произойдёт в Excel объединение выбранных вами ячеек. Если в выбранных вами ячейках были записаны какие-то данные то после закрытия окна Формат ячеек появится предупреждение от Microsoft со следующим текстом: Выделенная область содержит несколько значений данных. Объединение ячеек приведёт к потере всех значений, кроме левого верхнего.
При объединение ячеек в Excel 2010 теряются значенияНажав в этом предупреждении на кнопку ОК, оно сразу закроется, а ваши ячейки объединятся но данные из них удалятся и останутся только данные которые были записаны в выделенной верхней левой ячейке.
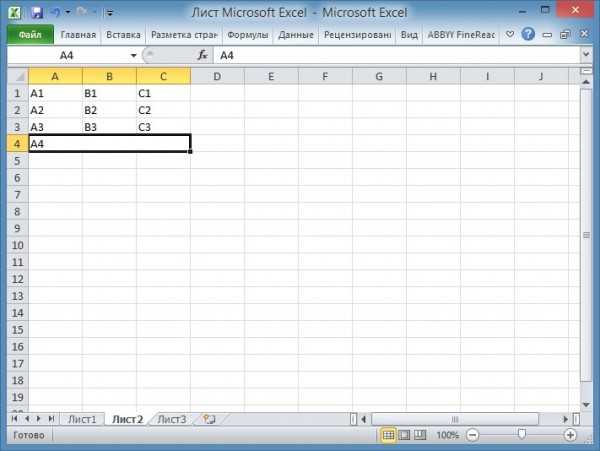 Можно разбить ячейку в Excel которая была объединена
Можно разбить ячейку в Excel которая была объединенаРазделить в экселе объединённые ячейки можно так, наводите курсор на эту ячейку и нажимаете правую кнопку мыши. Откроется контекстное меню в котором выбираете пункт Формат ячеек. Откроется окно в котором можно разбить ячейки в Excel которые до этого были объединены. В этом окне нужно перейти на вкладку Выравнивание и на этой вкладке убрать галочку у пункта объединение ячеек и нажать кнопку ОК. После этого окно Формат ячеек закроется, а ячейки разъединятся.
Объединение ячеек через панель инструментов
Разъединить и объединить ячейки в эксель можно используя панель инструментов эксель. Чтобы объединить ячейки в Excel нужно навести курсор на одну из объединяемых ячеек. Нажимаете левую кнопку мыши и не отпуская её выделяете все ячейки которые нужно объединить и только потом отпускаете левую кнопку мыши.
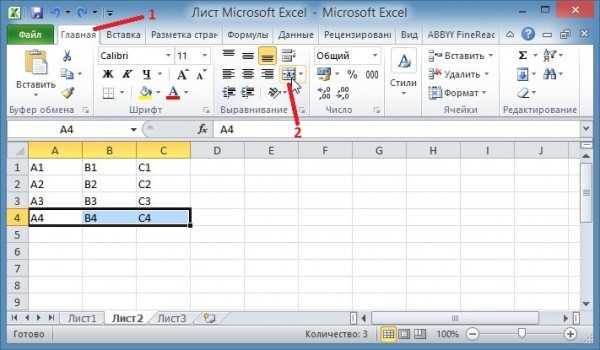 В эксель объединение ячеек производится через панель инструментов
В эксель объединение ячеек производится через панель инструментовВ панели Excel нажимаете на Объединить и поместить в центре. После этого все выделенные ячейки объединятся. Чтобы в экселе разделить ячейку нужно навести курсор на объединенную ячейку и нажать левую кнопку мыши.
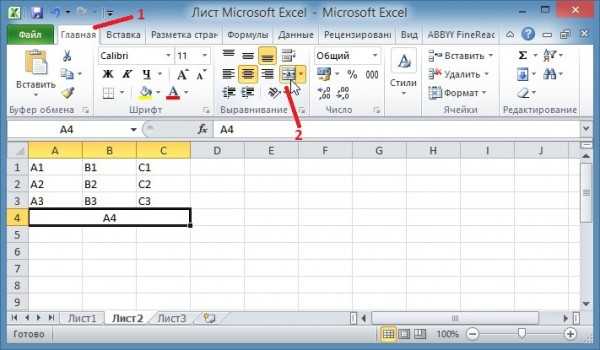 Одним нажатием можно в эксель разделить ячейку на две и больше
Одним нажатием можно в эксель разделить ячейку на две и большеЗатем нажимаете на Объединить и поместить в центре или на всплывающее меню у этого пункта и выбираете Отменить объединение ячеек. Таким образом вы сможете разделить ячейки в Excel.
Объединение значений из ячеек
Можно объединить текст в ячейках excel без потери данных но при этом данные будут помещены в новую ячейку. Объединение ячеек в Excel без потери данных происходит с помощью формулы =имя ячейки & » » & имя ячейки. Например если нужно произвести объединение текста в ячейках Excel B3 и C3 то формула будет выглядеть так =B3 & » » & C3.
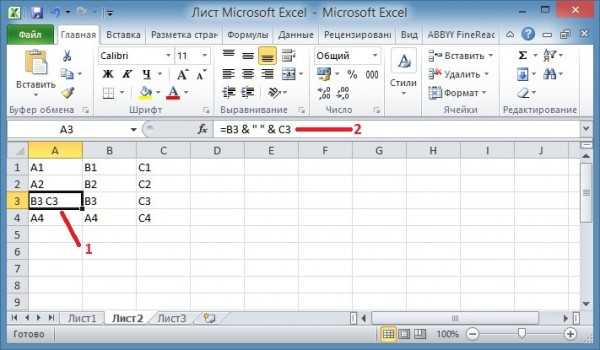 С помощью формулы производится объединение данных в ячейках в Excel
С помощью формулы производится объединение данных в ячейках в ExcelОбъединение содержимого ячеек в Excel будет происходить в любой выбранной вами ячейке например A3. В эту ячейку нужно поместить формулу, а для этого наводим курсор мыши на ячейку A3 и нажимаем левую кнопку мыши. Затем в строку формул вставляете =B3 & » » & C3 и нажимаете на клавиатуре клавишу Enter и сразу произойдёт объединение значений ячеек в Excel. Не забывайте перед формулой ставить знак равенства =.
Видео
В этом видео показано как в экселе объединить значения из разных ячеек в одну.
Похожие заметки:
kaknakomputere.ru
Несколько способов как объединить ячейки в Excel
Практически все пользователи начинающие работать с офисной программой Excel, задаются вопросом:"Как объединить ячейки в Excel?". Для использования данной функции, в редакторе имеется несколько специальных команд, которые за считанные секунду помогут сделать задуманное. Пользоваться ими довольно просто, следует лишь запомнить пару нехитрых приемов, которые мы обсудим ниже.
Для объединения ячеек в редакторе можно использовать её стандартные возможности. К тому же, они автоматически будут перемещаться в центр и самостоятельно соединятся по строкам и с другими таблицами. Чтобы таблица выглядела правильно, следует объединять все заранее, когда ячейки еще пустые, так как после окончания процедуры, часть введенного текста может уйти за рамки.
Рассмотрим несколько способов для объединения ячеек. Итак, первый способ работает с помощью контекстного меню. Данный метод считается наиболее легким и быстрым, чем остальные.
Инструкция:- Для начала, следует выделить нужный диапазон ячеек, которые вы собираетесь объединить;- По выделенной области, жмем правой кнопкой мыши;- В появившемся списке, следует выбрать строку с надписью "Формат ячеек";- После на экране появится вкладка "Выравнивание";- Ставим галочку рядом с пунктом "Объединение ячеек".
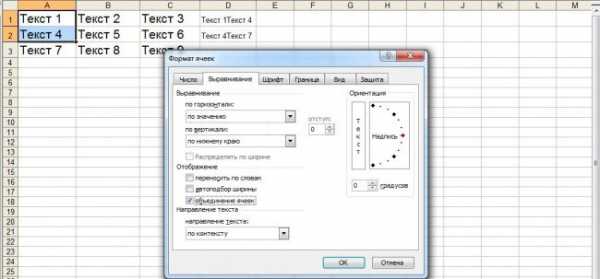
Выполнить выше сказанные действия проще простого, вот только использовать его можно лишь для текстовой информации, а для цифр и различных формул все будет бессмысленным занятием. Не стоит забывать, что в выделенном месте остаются лишь данные из левой верхней части, о чем программа ставит в известном, перед началом процесса.
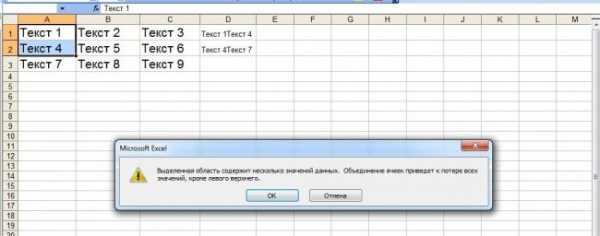
Прийти на помощь данным можно, если заранее скопировать их в другую часть редактора и лишь после вставлять в таблицу.
Второй способ использует панель инструментов.В программах типа Excel 2003 и более ранних версиях, иконка с объединением расположена прямо на панели, нажав на которую можно быстро соединить нужные области и одновременно выровнять по центру. Все это было сделано для быстрого определения заголовка текста в строке, которые формируются именно таким способом.
Если же данные действия переместили всю информацию в центр редактора, что было не обязательно для текста, то без проблем можно вернуть все в исходное положение, используя команды справа и слева.
Excel 2007,2010,2013 имеют такую же кнопку, которая расположена в строке "Главная". В отличии от старых версии, данная функция также наделена выпадающим меню, что увеличивает количество выполняемых ею действий.
Используя выше сказанные команды, можно провести не только объединение ячеек с выравниванием по центру, но и воспользоваться не менее важными дополнительными функциями, как: создание целой группы объединенных по строкам ячеек и объединение без выставления данных по центру.
В некоторых случаях, провести объединение невозможно, а кнопки на панели находятся в режиме не активности. Данная проблема может возникнуть из-за установленной защиты или же к документу отсутствует общий доступ. Перед проведением процедуры объединения, следует для начала избавиться от всех этих условий и открыть возможность форматирования таблицы.
Третий способ.Для избежания утраты необходимой информации во время процедуры слияния, следует воспользоваться функцией "Сцепить". Данные действия не требуют преждевременного распределения данных по другим ячейкам и возвращения их обратно, после слияния.
Инструкция:- Во-первых, следует выбрать ячейку, расположенную неподалеку от объединяемых областей и форматировать правильным образом. К примеру, используем размер 2x6, 3x3;- Далее, в ней пишем формулу типа CЦЕПИТЬ (A1;A2), после чего там же указываем ячейки с текстом, которые и будут объединяться.
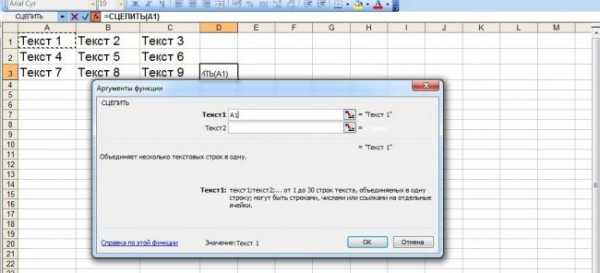
В результате мы получим объединенную область.
Четвертый способ.Для этого метода используется символ "&", что однозначно является самым простым способом объединения ячеек без потери какой-либо информации. Например, символ "+" используется для суммирования информации в ячейках, а "&" предназначен для её склеивания. Данный знак расположен на верхнем ряду клавиатуры с английской раскладкой, на клавише с цифрой "7".
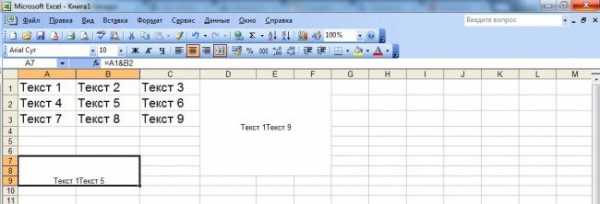
Пятый и последний способ.Последний способ использует макросы и надстройки. Процесс объединения ячеек в таблице, используя один и тот же метод, можно ускорить с помощью комбинации клавиш CTRL+C и CTRL+V, что означает копирование и вставка форматирования. Эти же действия можно выполнить, выбрав путь написания макроса. Для этого необходимо выбрать нужную формулу или же использовать макрорекордер.
Если же вы не обладаете навыками создания алгоритмов, тогда стоит воспользоваться уже встроенными в Excel, благодаря которым можно провести объединение столбцов, строк и ячеек с указанным шагом. Часть из них, обладают возможностью соединения текстовых данных с формулами, без последующей утери информации.
vgtk.ru
Выделение содержимого ячеек в Excel
В Excel можно выделять содержимое ячеек, строк или столбцов.

Примечание: Если лист защищен, возможность выделения ячеек и их содержимого может быть недоступна.
Выделение ячеек
-
Чтобы выделить ячейку, щелкните ее. Для перехода к ячейке и ее выделения также можно использовать клавиатуру.
-
Чтобы выделить диапазон, выделите ячейку, а затем перетащите ее правый нижний край. Для этого также можно использовать SHIFT+клавиши со стрелками.
-
Чтобы выделить несмежные ячейки и диапазоны ячеек, выберите их, удерживая нажатой клавишу CTRL.
Выделение строк и столбцов
-
Выберите букву в верхней части столбца, чтобы выделить его целиком. Можно также щелкнуть любую ячейку в столбце и нажать клавиши CTRL+ПРОБЕЛ.
-
Выберите номер строки, чтобы выделить ее целиком. Можно также щелкнуть любую ячейку в строке и нажать клавиши SHIFT+ПРОБЕЛ.
-
Чтобы выделить несмежные строки или столбцы, выберите их номера, удерживая нажатой клавишу CTRL.
Выделение таблицы, списка или листа
-
Чтобы выделить список или таблицу, щелкните любую содержащуюся в них ячейку и нажмите клавиши CTRL+A.
-
Чтобы выделить весь лист, нажмите клавиши CTRL+A или кнопку Выделить все в левом верхнем углу.
Дополнительные сведения
Вы всегда можете задать вопрос специалисту Excel Tech Community, попросить помощи в сообществе Answers community, а также предложить новую функцию или улучшение на веб-сайте Excel User Voice.
См. также
Добавление и удаление строк и столбцов в таблице Excel
Перемещение и копирование строк и столбцов
Транспонирование данных из строк в столбцы и наоборот
Закрепление и блокировка строк и столбцов
Блокировка и разблокировка определенных областей защищенного листа
support.office.com
- Не отображаются ярлыки на рабочем столе windows 10

- Виснет пластью что это значит

- Что лучше торрент или торрент
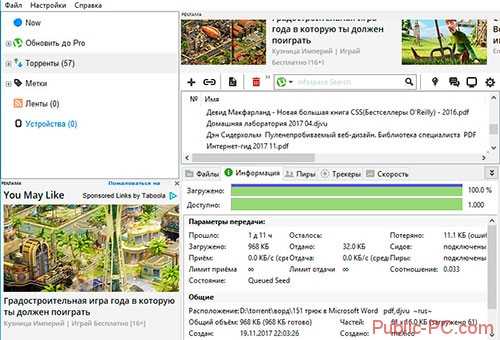
- Компьютер не включается короткие сигналы
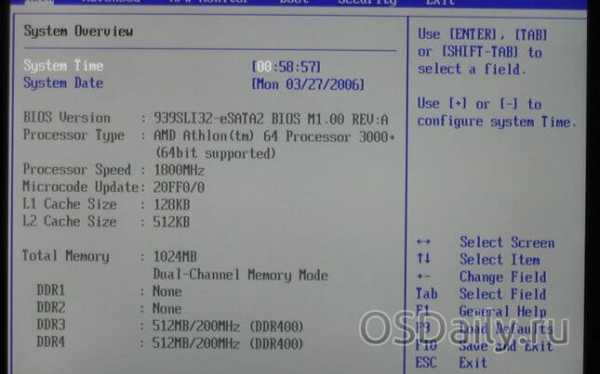
- Перенос sql базы на другой sql server

- Роли сервера

- Установка oracle 11g windows 7 x64

- Как сделать компьютер быстрее и мощнее

- 2 ip скорость интернета

- Как подключить компьютер и телевизор к интернету через один кабель

- Линукс минт как обновить

