Как оптимизировать Windows 10 и ускорить работу компьютера. Лишние процессы в windows 10
Освобождаем Windows 10 от лишних служб
Как в случае с автозагрузкой, освобождение оперативной памяти от лишних служб в Windows 10 тоже является необходимым мероприятием, которое позволяет освободить память от лишней нагрузки и непосредственно повлиять на скорость работы компьютера. Однако, стоит заметить, что каждая служба, которая работает под управлением операционной системы, отвечает за какой-то ее компонент или утилиту, будь то сервер или запись на дисковод. Естественно, отключение какой-то определенной службы отключит и компонент/утилиту/программу, которую она обслуживала. Тут стоит вопрос в другом - а нужно ли, чтобы этот компонент/утилита/программа работала в данном сеансе или вообще после каждого запуска? Соответственно, Windows 10 позволяет, как и другие ее "сестры", управлять службами ОС и настраивать их работу непосредственно под свои нужды, освобождая оперативную память от лишних служб. Чтобы войти в список служб, необходимо произвести следующее действие: Пуск - Выполнить - services.msc. Потом перед вами появится окошко со службами, а
перейдя в режим "Расширенный" вы можете увидеть, какая служба и за что отвечает. Например, нажимаете на DCHP-сервер, а слева появляется информация о том, для чего нужна эта служба. Теперь мы разобрались, каким образом можно добраться до служб и как узнать, за что отвечает определенная служба. Предлагаем рассмотреть список служб, которые можно отключать без вреда для вашего компьютера и операционной системы в целом.
Можно отключать такие службы:
- Служба загрузки изображений - эту службу рекомендуется отключать только в том случае, если вы не используете камеру или средство хранения фотографий, а также не подключены сканеры или фотокамеры. Если они будут работать, то возможна потеря данных.
- Центр безопасности - если вы не пользуетесь интернетом чаще двух раз в день и не посещаете специфические сайты, то можете смело отключать эту службу.
- Служба записи компакт-дисков - при отсутствии необходимости записи компакт-дисков в приводе, рекомендуем отключить эту службу.
- Обозреватель сети или подобная служба - отключайте при отсутствии сетей.
- Вторичный вход в систему - если у вас единственная учётка в системе, можно отключить эту службу.
- Диспетчер печати - при отсутствии принтера смело можно ее отключить.
- Беспроводная настройка - отключайте при отсутствии беспроводных точек доступа.
- Брандмауэр - при наличии антивируса, эта служба бесполезна.
- Machine Debug Manager - если вы не программист, можете не использовать данную службу.
www.windxp.com.ru
Как отключить фоновые процессы на Windows 10 — ТОП
Привет ! Мы продолжаем разбирать операционную систему Windows 10 ! Сегодня я покажу вам и расскажу как отключить фоновые процессы на компьютере Windows 10. В то время когда вы работаете или играете за компьютером, на фоне самого компьютера происходят десятки фоновых процессов, которых вы не замечаете. Вы можете узнать какие фоновые процессы больше грузят компьютер, а какие меньше. Вы можете отключить фоновый процесс. Вы можете узнать значения ресурсов процесса и т.д.
Чтобы узнать какие фоновые процессы грузят ваш компьютер, внизу экрана нажмите правой кнопкой мыши по панели задач. В открывшемся окне нажмите на вкладку — Диспетчер задач.

Далее, у вас откроется «Диспетчер задач». На вкладке «Процессы» вы можете посмотреть все фоновые процессы и просто процессы Windows.
Здесь вы можете узнать какую нагрузку процесс создаёт на центральный процессор, сколько занимает памяти, место на диске и в сети.

Чтобы отключить фоновый процесс, нажмите правой кнопкой мыши по названию процесса. В открывшемся окне нажмите на вкладку — Снять задачу.
Вы можете узнать подробности процесса, открыть расположение файла, открыть свойства процесса, создать файл дампа процесса и т.д.
Вы можете отключить фоновые процессы, которые не нужны вам для работы и для корректной работы компьютера.

Далее, перейдите на вкладку «Автозагрузка». Здесь вы можете отключить автозагрузку программ, которые работают в фоновом режиме при включении компьютера и в дальнейшем.
Вы можете отключить автозагрузку программ, которыми вы не пользуетесь.
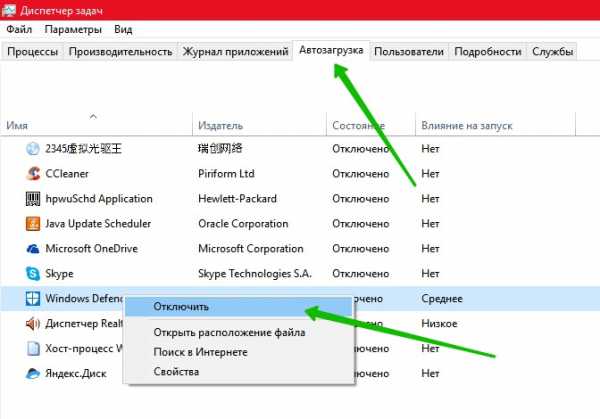
Всё готово ! Вот так просто вы можете отключить на своём компьютере фоновые процессы !
Остались вопросы ? Напиши комментарий ! Удачи !
info-effect.ru
как ускорить работу компьютера, если он тормозит
«Десятка» уже через несколько месяцев начала предательски тормозить? Не спешите ничего переустанавливать. В этом руководстве мы подробно расскажем, как ускорить работу Windows 10 на компьютере или ноутбуке без переустановки.
Оптимизация Windows 10: чистим автозагрузку
Одно из серьезных препятствий, из-за которых чаще всего тормозит Windows 10 — программы, которые автоматически запускаются вместе с ОС. Из-за них и компьютер грузится дольше, и общая производительность серьезно страдает. А самое интересное, что большинство людей про эти программы и знать не знает: пользы ноль, а ресурсы-то задействуются.
Много важной информации по оптимизации Windows мы описали в нашей статье «Оптимизация работы системы Windows XP»
Отключить все лишнее в автозагрузке — один из надежных способов ускорить работу Win 10. Что для этого нужно?
- Отправляемся в диспетчер задач. Для этого одновременно жмем кнопку с окном-логотипом Win + клавишу R, а в появившейся строчке вводим:taskmgr

- Открываем раздел «Автозагрузка».
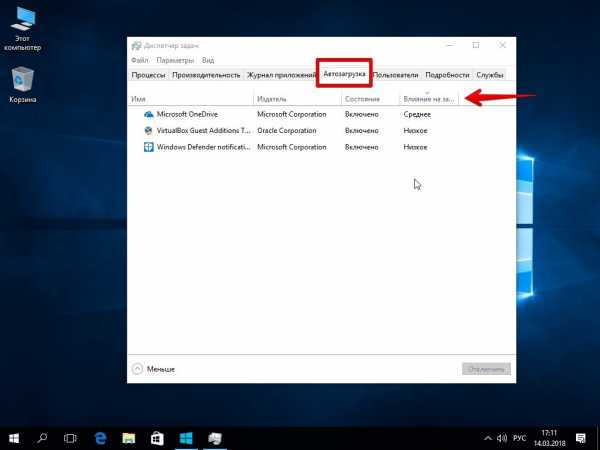
- Сортируем все программы, нажав на столбик «Влияние на запуск».
- Среди самых «прожорливых» задач находим все бесполезные и отключаем.
Как понять, что действительно нужно системе для работы, а что впустую расходует память? Проще всего погуглить каждую из «подозрительных» программ: скорее всего, 90% из них вам как минимум не нужны. Часто в автозапуске полно ненужного софта от производителя ПК или ноутбука, скрытых рекламных программ или даже шпионского ПО.
Что можно отключать точно?
- Облачные хранилища (так, в случае с «десяткой» в автозагрузке автоматом «прописывается» OneDrive).
- uTorrent, MediaGet и прочие программы для скачивания — когда вам будет нужно, запустите их отдельно. К тому же, постоянная раздача торрентов капитально тормозит Windows любой версии.
- Официальное ПО, которое по умолчанию загрузилось при установке сканера, принтера или МФУ. Вы вряд ли пользуетесь именно им, а устройства будут отлично работать и так.
Выключаем службы, которые грузят систему «без дела»
Разработчики не могут предсказать, какие именно службы вам понадобятся. Поэтому весь массив автоматически запускается вместе с ОС. Чтобы ускорить работу Windows 10 на ноутбуке или компьютере, полезно найти лишние службы, которые лично вам не нужны, и выключить их.
- «Пуск» правой кнопкой / «Управление компьютером».
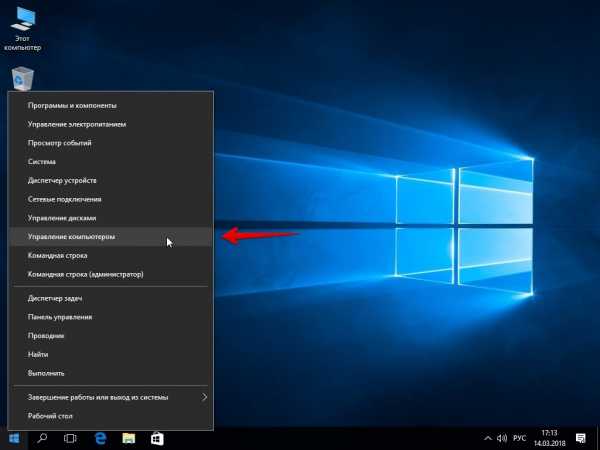
- В левом меню находим раздел «Службы».

- Во вкладе «Расширенный» можно почитать, чем занимается каждая из служб.
Что отключить, а что лучше не трогать? В сети гуляет много списков, но мы остановимся на тех службах, которые можно выключить практически без риска. Начнем с самых «прожорливых».
- Центр обновления — лучше периодически обновляйте систему вручную.
- Windows Search — если вы редко что-то ищете на компьютере.
Эти службы можно смело убирать, если компьютер не подключен к общей сети:
- KtmRm для координатора распределенных транзакций.
- Автономные файлы.
- Агент политики IPSec.
- Браузер компьютеров.
- Модуль поддержки NetBIOS.
- Сервер Сетевая служба.
Задачу этих служб уже взял на себя антивирус:
- Брандмауэр.
- Защитник Windows.
Эти в 99% случаев бесполезны, а вот тормозить Windows 10 из-за них может прилично:
- Адаптивная регулировка яркости.
- Вспомогательная служба IP.
- Вторичный вход в систему.
- Клиент отслеживания изменившихся связей.
- Модули ключей IPsec для обмена ключами в Интернете и протокола IP с проверкой подлинности.
- Обнаружение SSDP.
- Родительский контроль (Parental Control).
- Служба регистрации ошибок.
- Удалённый реестр.
Эти оставляйте только, если вы используете соответствующие им устройства:
- Смарт-карта.
- Факс.
- Диспетчер печати — для принтера.
- Служба загрузки изображений(WIA) — для сканеров и фотоаппаратуры.
- Служба поддержки Bluetooth — вряд ли кто-то еще пользуется блютузом.
- Служба ввода планшетного ПК — если вы не пользуетесь рукописным вводом.
- Основные службы доверенного платформенного модуля — если нет контролирующих устройств на базе BitLocker или TMP.
Как отключить службу?
Два раза нажимаем по ней и в появившемся окне в строке «Тип запуска» задаем «Отключена» / потом «Применить» или «ОК». 
Проводим «уборку» среди установленного софта
Стоит держать на ноутбуке или ПК лишь то ПО, которое действительно вам нужно — удаление лишних программ позволит существенно ускорить работу компьютера на Windows 10.
- «Пуск» правой кнопкой / Оттуда идем в «Панель управления».

- Открываем раздел «Программы» / «Удаление программ».

- Пересматриваем все, что стоит. Не пользуетесь? Удаляйте без раздумий. Не уверены, что делает то или иное незнакомое ПО? Чтобы не убрать ничего нужного, лучше всего забейте название в поиск в интернете.
Эффект почувствуете сразу. Результат в оптимизации Windows 10 особенно явно ощущается, если «хлама» среди установленного софта было накоплено прилично. А так чаще всего и бывает, если за этим не следить отдельно.
Вычищаем мусорные файлы с диска С (системные)
В любой ОС за месяцы работы набирается порядочное количество «мусорных» системных файлов. Чтобы ускорить работу Windows 10, рекомендуем периодически их удалять.
- В поисковой строке меню «Пуск» введите «Очистка диска».

- Откройте программу / Выберите диск С / Нажмите «ОК».
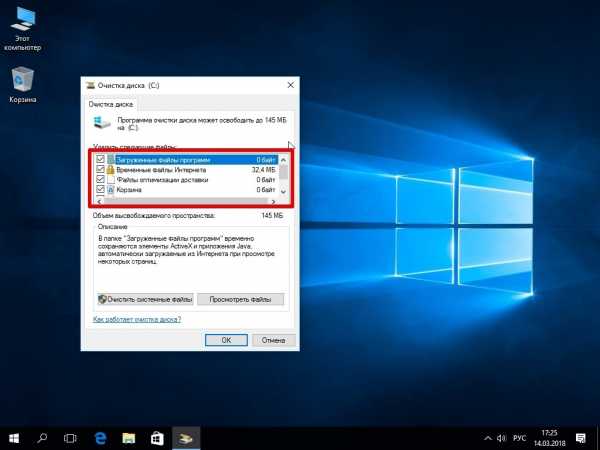
- После появления результатов анализа поставьте галочки во всех разделах, которые будут очищены / Нажмите «ОК».
Чистим жесткий диск от ненужных файлов (своих)
Если у вас вместительный винчестер на несколько терабайт, и на нем еще куча свободного места — вам этот совет не нужен. Но если компьютер старый, а жесткий диск — «доверху забит», это может очень сильно тормозить Windows. Если свободного места осталось менее 20-30 процентов, сложности с быстродействием практически гарантированы.
Конечно, все это требует времени, но при маленьком и захламленном винчестере усилия того стоят: каждые высвобожденные 5-10% помогут ощутимо ускорить работу ПК на Windows 10.
- Как подступиться к делу? Потихоньку. Просмотрите все файлы на компьютере: наверняка вы найдете массу непонятных архивов и папок, которые много лет не открывали, кучу фильмов, тяжелых сериалов, старых установщиков и пр. Для удобства можно отсортировать все по размеру: так вы наглядно увидите, что «съедает» больше всего места.
Если вы пока не готовы менять винчестер, придется решительно удалить все ненужное. Ценные, но тяжелые вещи можно частично «распихать» по флешкам, внешним дискам и различным облачным сервисам.
- Еще один совет: никогда не сохраняйте личные файлы на диске «С» — из-за этого слабый компьютер на Windows 10 будет тормозить практически гарантированно. Если сейчас там что-то лежит, перенесите файлы на соседние диски, например, на «D». Не забудьте про:
- рабочий стол (если надо, лучше создавать ярлыки),
- библиотеки (мои видео, мои изображения и т.п.)
- и обязательно проверьте папку «Загрузки» (в ней часто скапливаются тонны давно забытых файлов).
Дефрагментация (оптимизация) дисков
Особенно хорошо проводить дефрагментацию после того, как вы сделали очистку «системного мусора», убрали какой-то установленный софт либо вручную поудаляли с компьютера лишние файлы. Эта полезная процедура восстанавливает корректную структуру диска, что серьезно ускоряет Windows 10 на слабом компьютере.
- Жмем [Win + R].
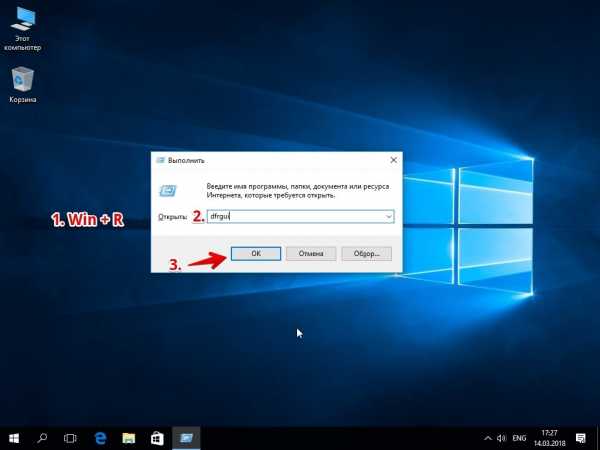
- В окне набираем: dfrgui
- В появившемся окне «Оптимизация дисков» жмем по диску С / «Оптимизировать».
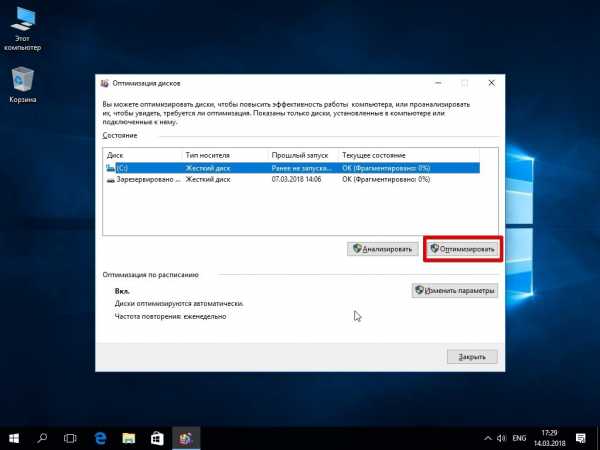
Если вы все-таки уделили время радикальной чистке несистемных дисков (удалили с них все тяжелое, но ненужное), повторите процедуру и для них (D, E и т.п.)
Чистим реестр программой для оптимизации Windows 10
Если вы не продвинутый пользователь, не рекомендуем «копаться» в реестре самостоятельно. Безопаснее переложить все на программу, которая сделает это за вас. Рассмотрим шаги на примере CCleaner — популярной бесплатной программы для оптимизации Windows 10. Кстати, очистку и дефрагментацию можно проделывать в ней же.
- После установки кликаем по вкладке «Реестр».

- Нажимаем сначала «Поиск проблем».
- При появлении списка всех ошибок, жмем «Исправить выбранное».
- Можно на всякий случай нажать «Да» на предложение сохранить копию, хотя обычно никаких сложностей после CСleaner не возникает.
- Жмем «Исправить отмеченные» / «Закрыть».

Устраняем лишнюю нагрузку на процессор
Часто какой-нибудь совершенно ненужный процесс постоянно работает фоном, из-за чего компьютер сильно тормозит. Чтобы ускорить Windows 10, крайне желательно навести порядок в диспетчере задач.
- Нажимаем [Win + R].

- Вводим: taskmgr
- Заходим в «Подробности».
- Кликаем по столбцу «ЦП», сортируя запущенные процессы по нагрузке.

- Находим те процессы, которые «съедают» максимум ресурсов.
- Рекомендуем поискать в сети, за что отвечает тот или иной процесс. Так станет ясно, какие можно закрывать.
- Отключаем лишние процессы, выделяя каждый и нажимая «Снять задачу».
Оптимизация работы жесткого диска на Windows 10
Если у вас стоит обычный HDD, а не высокоскоростной SSD, проделайте вот что.
- Запустите «Панель управления», кликнув «Пуск» правой кнопкой.

- Идите в «Система» / в ней в «Диспетчер устройств».


- В разделе «Дисковые устройства» отыщите свой винчестер.
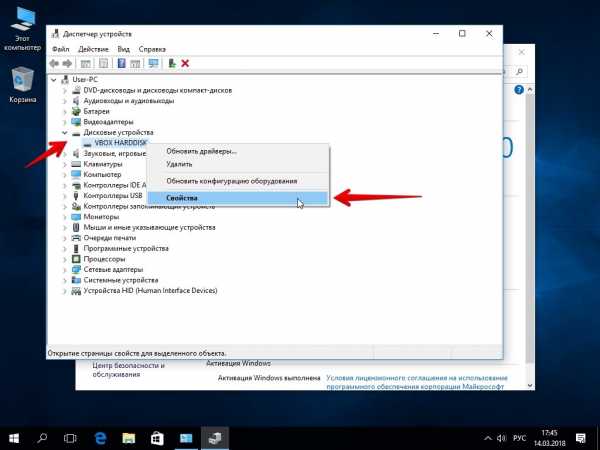
- Кликните по нему правой кнопкой / выберите «Свойства».
- Переключитесь во вкладку «Политика».

- Переставьте переключатель в вариант «Оптимизировать для выполнения».
- Поставьте обе галочки в квадратиках ниже (Кэширование и повышенная производительность) / «OK».
Винчестер теперь будет работать лучше, а вместе с этим немного ускорится и работа Windows 10.
Убираем ненужные плитки в меню «Пуск»
Система автоматически помещает в меню «Пуск» комплект живых плиток приложений. Зайдите и посмотрите, пользуетесь ли вы ими?
Рекомендуем оставить только действительно нужные, а остальные прямоугольники выделить правой клавишей мышки и выбрать «Удалить из меню «Пуск». Это не панацея, но все-таки тормозить Windows 10 станет еще чуть меньше.
Выключаем слежение Windows 10
Да, «десятка» действительно «шпионит» за нашими действиями, регулярно высылая собранные сведения в Microsoft. Функция слежения тоже расходует некоторое количество системных ресурсов. Для оптимизации Windows 10 на медленных компьютерах лучше ее выключить.
- Жмем «Пуск» правой кнопкой / «Параметры» / «Конфиденциальность».

- Во вкладке «Общее» в разделе «Изменение параметров конфиденциальности» двигаем все 3 рычажка в положение «Откл.»
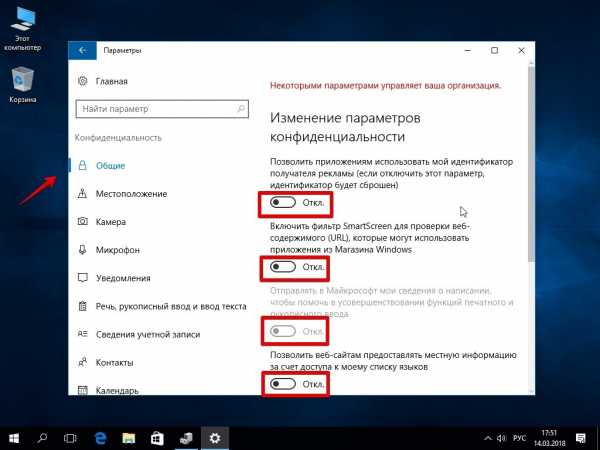
- Далее спускаемся в «Местоположение» и тоже сдвигаем рычажок «Службы определения местоположения» в состояние «Откл.»
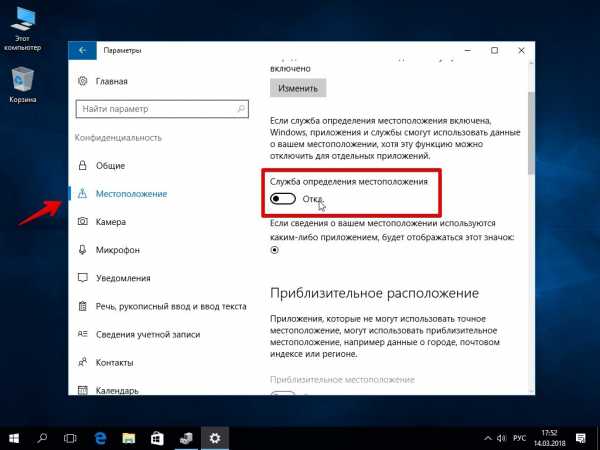
- Внизу находим вкладку «Отзывы и диагностика». В первом разделе «Данные диагностики…» выбираем «Основной». В следующем разделе «Частота формирования отзывов» ставим «Базовые сведения» или «Никогда».

Когда прирост скорости нужен срочно: убираем спецэффекты
Упрощаем графику
Если компьютер тормозит уж очень сильно, можно радикально ускорить работу Windows 10, пожертвовав «крутой» графикой. Конечно, графическая оболочка ОС станет совсем простенькой, превратившись в что-то среднее между семеркой и раритетной Win 98. Но серьезный прирост производительности на старых компьютерах того стоит — все высвобожденные ресурсы будут направлены в правильное русло.
- Правой кнопкой кликаем «Пуск» далее заходим в «Система».

- Заходим в меню «Дополнительные параметры».

- Во вкладке «Дополнительно» в верхнем разделе «Быстродействие» нажимаем на «Параметры».

- Если не хотите возиться с ручными настройками, в «Визуальных эффектах» просто задайте «Обеспечить наилучшее быстродействие» / «OK». Система сама отключит все лишнее.
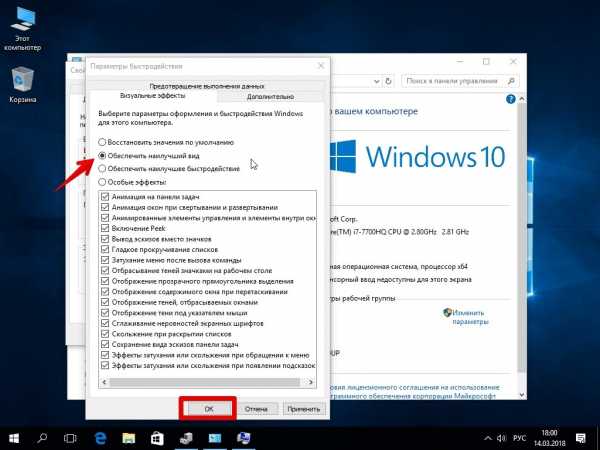
- Можете вместо этого выбрать «Особые эффекты» и поэкспериментировать с ними сами: убирайте галочки с того или иного эффекта, а наиболее привычные (например, сворачивание окон и т.п.) можете оставить.
Особенно хорошего результата в плане оптимизации Windows 10 здесь можно ожидать на слабых ПК и ноутбуках, имеющих до 4Гб ОЗУ.
Теперь отключаем анимацию
- Жмем кнопку со значком Win (в нижнем левом углу клавиатуры) + клавишу I.
- Отправляемся в «Специальные возможности».
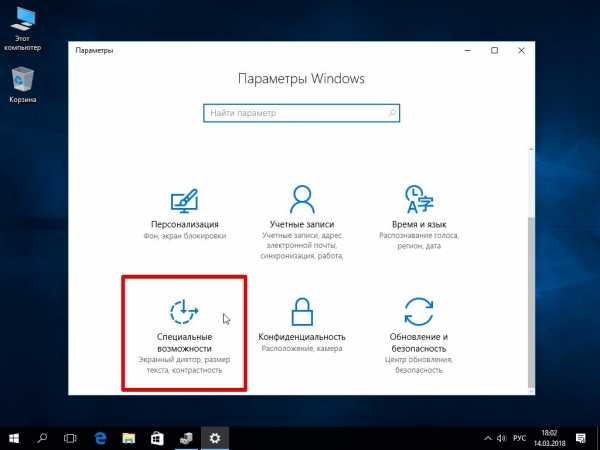
- Оттуда в «Другие параметры».

- Убираем функцию «Воспроизводить анимацию».
Выключаем прозрачность меню
Эта деталь смотрится эффектно, конечно, но тоже тратит драгоценную память.
- В меню «Пуск» находим строчку «Параметры».
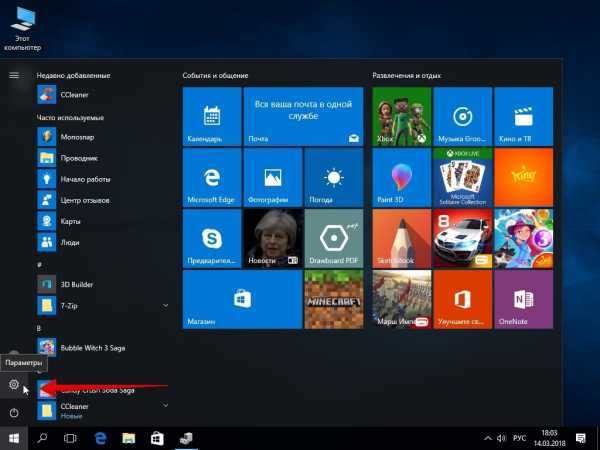
- Оттуда идем в «Персонализацию».
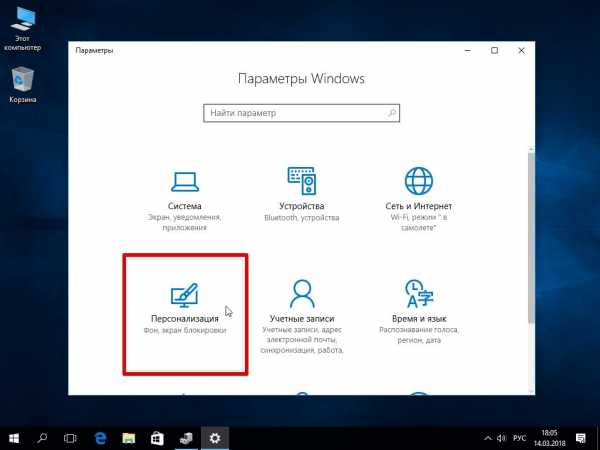
- Слева в колонке выбираем пункт «Цвета».

- В строчке «Сделать меню «Пуск», панель управления и центр уведомлений прозрачными» смещаем рычажок в положение «Выкл.»
Убираем системные звуки
Еще один неплохой метод, который внесет свою лепту в ускорение Windows 10. Не волнуйтесь, звук на самом компьютере при этом никуда не денется. Уберутся только оповещения при разных системных событиях. Без них легко можно обойтись, зато системе не придется больше «мучить» жесткий диск в поисках того или иного звукового файла.
- Кликаем «Пуск» правой клавишей / открываем «Панель управления».

- В разделе «Звук» ищем вкладку «Звуки» и в пункте «Звуковая схема» выставляем «Без звука» / внизу жмем «ОК».


Windows 10 тормозит все равно. Что еще можно сделать?
Вот еще несколько полезных советов по оптимизации, которые ускорят работу Windows 10 на любом компьютере или ноутбуке.
Но не забывайте, что чаще всего тормозит не лицензионная Windows и мы советуем работать только за официальной версией, как её установить правильно читайте в нашей статье «Как переустановить Windows 10 с флешки»
- Регулярно проверяйте систему на вирусы. Вот несколько толковых бесплатных антивирусников:
AVAST Free
Kaspersky Free,
AVG AntiVirus Free,
BitDefender Antivirus Free Edition
- Возьмите себе за правило на ночь всегда выключать компьютер. Если система без остановки работает несколько дней, она начинает серьезно замедляться — на слабых компьютерах это чувствуется особенно. Если тормозит Windows 10 — почаще перезагружайтесь, это реально помогает.
- Не забывайте раза 2 в год чистить ноутбук или ПК от пыли — забитый пылью компьютер греется и работает гораздо медленнее.
- Капитан Очевидность, но все же. Если компьютер слабый, старайтесь одновременно открывать как можно меньше программ — особенно тех, которые сильно грузят процессор. Лучше по очереди. К вкладкам в браузере это тоже относится.
Теперь вы знаете, как ускорить Windows 10, если она тормозит. Ну, а если система совсем «убита» и переустановки не избежать, обязательно загляните в нашу статью «Как переустановить Windows 10». И обязательно делитесь своими успехами и вопросами в комментариях!
laptop-info.ru
Оптимизация Windows 10
Слово «оптимизация» стало теперь очень модным: оптимизируют личные расходы, бюджетные траты, технологические процессы и много чего ещё. На этой волне появилось и такое понятие как «оптимизация Windows». Однако что же это означает применительно к операционной системе? Прежде всего, это удаление и отключение всего ненужного и неиспользуемого, а также настройка Windows 10, ориентированная на максимальную производительность или удобство - в зависимости от потребностей пользователя.
В интернете есть множество сайтов, на которых активно рекомендуются всевозможные программы для оптимизации Windows 10, ускоряющие систему буквально одним кликом. Мы принципиально не рассматриваем ни одного такого стороннего расширения. Опыт показывает, что использование такого ПО в подавляющем большинстве случаев создаёт проблем больше, чем решает. Если в начале работы таких оптимизаторов эффект даже может быть заметен, то со временем компьютер начинает работать всё хуже, а программы-чистильщики уже не только не помогают, но ещё больше усугубляют ситуацию. Попутно с оптимизацией они могут внести множество малопонятных изменений в настройки операционной системы. Нередки случаи и откровенного вреда от таких оптимизаторов для работоспособности компьютера. Именно поэтому в своей статье мы рассматриваем исключительно встроенные в Windows 10 возможности оптимизации.
В этой статье мы пошагово оптимизируем «десятку». Для начала обозначим основные этапы предстоящего процесса:
- Настройка плана электропитания.
- Удаление лишних программ и файлов.
- Отключение ненужных элементов автозапуска.
- Очистка системных файлов.
- Дефрагментация жёсткого диска.
Помимо основных этапов в процессе оптимизации Windows 10 можно выделить и некоторые дополнительные шаги.
- Отключение визуальных эффектов (Быстродействие).
- Изменение конфигурации системы
- Выключение служб.
- Отключение неиспользуемых компонентов.
Самым радикальным решением, которое почти гарантированно улучшит работу операционной системы является её переустановка начисто. Но этот процесс мы рассматриваем в отдельной статье.
Базовая оптимизация Windows 10
Настройка электропитания
По умолчанию электропитание в Windows 10 настроено на оптимальное соотношение расхода энергии и производительностью. Если вы не используете ноутбук на батарее, а работаете напрямую от сети, то лучше всего выставить этот параметр на высокую производительность. Для этого надо:
- Кликнуть ПРАВОЙ клавишей мыши на меню Пуск и Выбрать пункт «Управление электропитанием».
- Перейти по ссылке «Дополнительные параметры электропитания».
- Выбрать схему управления питанием под названием «Высокая производительность».

Удаление ненужных расширений
Далее займёмся удаление ненужных приложений и программ. Как это делается, подробно описано в соответствующей статье на нашем сайте, поэтому здесь мы не будем подробно останавливаться на этом пункте. Добавим лишь, что на этом же этапе также нужно провести генеральную уборку на компьютере - удалить ненужные пользовательские файлы: фильмы, музыку, картинки и документы.
Чистка автозапуска
На следующем этапе выключим автозапуск ненужных программ. Для этого надо:
- Кликнуть ПРАВОЙ клавишей на меню Пуск и выбрать пункт «Диспетчер задач» (также это можно сделать более традиционным способом: нажать Ctrl + Alt + Del, а затем выбрать «Диспетчер задач»).
- Затем при необходимости (если раньше это не делалось) нажать на кнопку «Подробнее».
- Далее переходим на вкладку «Автозагрузка» и видим там все программы, которые стартуют вместе с операционной системой.
- Выключить автозапуск любой из них можно, кликнув на названии опять же ПРАВОЙ клавишей мыши и выбрав пункт «Отключить».
Для наибольшего быстродействия из автозагрузки можно убрать абсолютно все программы, но делать это всё-таки желательно осознанно, почитав предварительно в поиске, зачем нужно то или иное расширение.

Большинство, но не все программы в автозапуске можно найти описанным выше способом. О том, как отыскать остальные, читайте в нашей статье «Где находится автозагрузка в Windows 10».
Удаление ненужных системных файлов
Собственные ненужные нам файлы мы уже удалили. Теперь остаётся избавиться от ненужного системного мусора. Например, сюда относятся файлы уже установленных обновлений, папка с предыдущей версией Windows и прочее.
- Запускаем утилиту «Очистка диска». Быстрее всего это можно сделать, набрав в поисковой строке «очистка» и запустив классическое приложение (есть и более привычный старый способ: открываем Проводник, кликаем на «Этот Компьютер», а затем ПРАВОЙ кнопкой мыши нажимаем на диске С и выбираем пункт «Свойства». Во вкладке «Общие» выбираем «Очистка диска»).
- Нажимаем «Очистить системные файлы».
- Галочками отмечаем все появившиеся пункты.
- Нажимаем ОК.
В зависимости от объёма накопившегося мусора, этот процесс может занять до нескольких десятков минут.
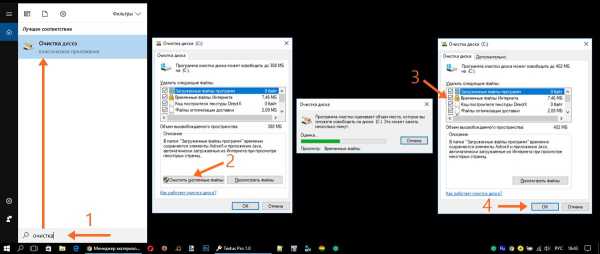
Дефрагментация жёсткого диска
Теперь, когда всё ненужные файлы и программы из системы удалены, можно упорядочить оставшиеся для более быстрого доступа. Именно с этой целью проводится дефрагментация. Обратите внимание, что проводить её стоит только на HDD (стандартных жёстких дисках, которые немного шумят во время работы). На SSD (бесшумных твердотельных накопителях) это делать крайне не рекомендуется - такие современные носители информации рассчитаны на меньшее количество циклов перезаписи.
- Для запуска программы дефрагментации в поисковой строке набираем «дефрагментация» (или, если вы использовали второй способ, возвращаемся к окну «Свойства» диска С, но переходим во вкладку «Сервис» и нажимаем «Оптимизировать»).
- Выделяем нужный раздел или жёсткой диск.
- И для начала нажимаем «Анализировать».
- Если анализ покажет, что фрагментировано более 10%, то надо запустить оптимизацию.
- Попутно для оптимизации работы Windows 10 здесь же стоит отключить оптимизацию дисков по расписанию.
После этого нужно набраться терпения - в зависимости от объёма работы оптимизация может продолжаться от нескольких десятков минут до пары часов.

Замена антивирусной программы на более лёгкую
Подробнее об этом мы рассказываем в отдельной статье «Самый быстрый бесплатный антивирус для слабого компьютера».
Дополнительные способы оптимизации Windows 10
Если проделанные действия не способствуют желаемому ускорению компьютера, то можно попробовать некоторые дополнительные методы оптимизации компьютера с операционной системой Windows 10.
Отключение визуальных эффектов
Плавно открывающиеся окна, эффекты полупрозрачности и тому подобные штуки, разумеется, выглядят довольно симпатично, но для слабого компьютера они могут создавать ошутимую дополнительную нагрузку. Все эти визуальные украшательства можно отключить для хотя бы небольшого улучшения быстродействия системы. Для этого:
- Открываем проводник и на кликаем ПРАВОЙ кнопкой мыши на значке «Этот компьютер».
- В открывшемся контекстном меню нажимаем «Свойства».
- Затем слева кликаем «Дополнительные параметры системы».
- Во вновь открывшемся окне во вкладке «Дополнительно» находим пункт «Быстродействие» и нажимаем «Параметры...»
- По умолчанию здесь отключены только отображение тени под указателем мыши и сохранение вида эскизов панели задач. Для ускорения компьютера можно выключить все визуальные эффекты - Обеспечить наилучшее быстродействие».
- При этом мы всё таки рекомендуем поставить обратно галочку на пункт «Сглаживание неровностей экранных шрифтов». Без него почти любой текст выглядит очень несимпатично.
- После этого нажимаем ОК.

Увеличение размера файла подкачки
Очень индивидуальный параметр. У некоторых скорость работы увеличивается довольно заметно, у других изменение объёма файла подкачки не даёт никакого эффекта. Если решите попробовать, то издавна специалисты советуют задавать файл подкачки по-разному... Подробнее читайте в нашей статье «Файл подкачки в Windows 10».
Найти файл подкачки в Windows 10 можно так:
- Откройте Проводник.
- На папке «Этот компьютер» щёлкните ПРАВОЙ кнопкой мыши и выберите самый последний пункт «Свойства».
- В левой колонке нового окна выберите «Дополнительные параметры системы».
- Откроется новое окно поменьше. В нём перейдите во вкладку «Дополнительно».
- Под заголовком «Быстродействие» нажмите кнопку «Параметры».
- Перейдите во вкладку «Дополнительно».
- Нажмите «Изменить».
- Введите размер файла подкачки дважды -> нажмите «Задать».
- Последовательно нажмите ОК во всех открытых ранее окнах.
Изменение конфигурации системы
Нажимаем Win+R и вводим msconfig, нажимаем Enter. Открывается окно «Конфигурация системы». Здесь мы можем немного ускорить процесс запуска операционной системы. Для этого во вкладке «Загрузка» нажимаем на кнопку «Дополнительные параметры» и в новом окне ставим галочки на числе процессоров и максимуме памяти и выбираем там самые возможно высокие значения и жмём ОК. Также тут можно поставить галочку «Без GUI». Этот пункт позволит немного ускорить старт за счёт отключения его визуального отображения - иначе говоря, до рабочего стола Windows 10 будет запускаться на фоне чёрного экрана, без надписей, изображений и анимации.
Хороший способ оптимизации конфигурации системы в комментариях ниже предложил Алексей Кот. Надо зайти во вкладку «Службы». Поставить внизу галочку на пункте «Не отображать службы Майкрософт», а затем отключить все остальные и не забыть нажать ОК.
Выключение неиспользуемых служб
Следующие шаги по оптимизации Windows 10 нужно делать с большой осторожностью. Выключение не тех служб или компонентов может привести компьютер в нерабочее состояние и в худшем случае придётся переустанавливать операционную систему. Здесь лучше следовать правилу «Семь раз отмерь, один отрежь».
Для отключения ненужных нам служб надо сначала открыть их список. Для этого:
- Кликаем ПРАВОЙ клавишей мыши на меню Пуск и выбираем пункт «Управление компьютером».
- В левой вкладке дважды кликаем «Службы и приложения».
- Затем один раз нажимаем на «Службы».Перед нами открывается список всех служб операционной системы Windows 10.
- Для отключения любой из них, нужно дважды кликнуть по её названию, а затем поменять тип запуска на «Отключена».
- После этого нужно не забывать нажимать ОК.
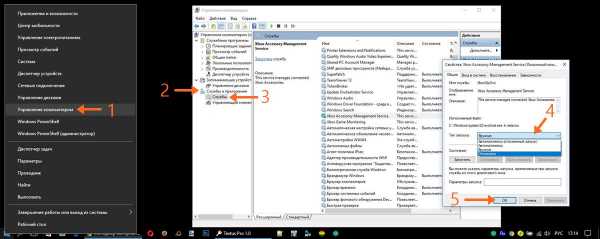
В зависимости от личных предпочтений безболезненно отключить можно следующие службы:
- Dmwappushservice - используется для маршрутизации push-сообщений WAP.
- Machine Debug Manager - предназначена для программистов.
- Windows Search - обеспечивает индексирование всех файлов и папок в операционной системе Windows 10, помогает найти их по названию (через значок лупы). Потребляет немало ресурсов, но отключать лучше не стоит. Разве что, если поиск никогда не используется.
- Биометрическая служба Windows - предназначена для работы с биометрическими данными.
- Браузер компьютеров - создает список компьютеров в сети.
- Вторичный вход в систему - обеспечивает управление компьютером другим пользователям. Если используется одна учётная запись, то смело можно отключить.
- Диспетчер печати - поддерживает работу принтеров.
- Изоляция ключей CNG — производит изоляцию для процесса ключа.
- Ловушка SNMP — перехватывает сообщения для локальных агентов SNMP.
- Рабочая станция — доступ к рабочим станциям по протоколу SMB.
- Рабочие папки — предназначена для синхронизации директорий на разных устройствах.
- Сервер - отвечает за доступ к общим файлам на удалённом сервере, а также работу с общими принтерами, факсами и сканерами.
- Служба географического положения - отслеживает местоположение.
- Служба данных датчиков — обрабатывает и сохраняет данные, получаемые с датчиков, установленных на ПК.
- Служба датчиков — управляет этими самыми датчиками.
- Служба лицензий клиента — обеспечивает правильную работу магазина Windows 10. Если магазин не используется, то вполне можно выключить.
- Служба маршрутизатора SMS Microsoft Windows - для отправки сообщений.
- Служба регистрации ошибок Windows - отправляет сообщения о неполадках в Microsoft.
- Удаленный реестр - позволяет удалённо редактировать реестр.
- Факс - для работы факсимильного оборудования.
- + Выключить можно все службы, в названии которых упоминается Hyper-V - они используются для обеспечения работы виртуальных машин, а также службы для работы Xbox Live.
Отключение вышеперечисленных служб не повлияет на общую работоспособность операционной системы. Что касается остальных пунктов, то принимать решение об их отключении должен каждый конкретный пользователь самостоятельно, исходя из собственных потребностей и обязательно найдя в поисковике информацию для чего они предназначены.
Отключение неиспользуемых компонентов Windows 10
Ещё один способ оптимизации операционной системы Windows 10 - это отключить неиспользуемые компоненты операционной системы. Как и со службами, действовать в этом случае надо осторожно и не спеша.
Чтобы открыть окно «Компоненты Windows», нажимаем Win + R (Win - кнопка с изображение логотипа Windows между левыми Ctrl и Alt), вводим команду OptionalFeatures и нажимаем ОК.

Отключить можно следующие компоненты:
- Windows PowerShell 2.0 - более современный вариант командной строки. Если вы и обычную командную строку используете редко, то вряд ли версия 2.0 вам понадобится.
- Клиент рабочих папок - позволяет синхронизировать папки из корпоративной сети к вашему компьютеру.
- Компоненты для работы с мультимедиа: если встроенные проигрыватели не используются для проигрывания аудио и видео, то можно выключить.
- Службы XPS (если не работаете с документами такого формата).
- Средство просмотра XPS (аналогично).
Чтобы выключить компоненты, надо снять с них галочку и подтвердить действие нажатием на ОК, а затем перезагрузить компьютер.
Если оптимизация не помогает
В данной статье рассмотрены наиболее продуктивные способы оптимизации новейшей операционной системы от Microsoft. Это значит, что могут быть и другие отдельные способы ещё немного ускорить работу Windows 10 (некоторые из них описаны в других статьях на нашем сайте), но вряд ли они существенно изменят производительность компьютера. К тому же, многие такие дополнительные возможности (например, отключение встроенного голосового помощника Cortana) тесно связаны с другими нужными компонентами ОС и могут нести дополнительные проблемы - такие как сломанное меню «Пуск» и т.п. Рассматривать такие потенциально опасные способы мы принципиально не стали.
Если все описанные выше действия не привели к желаемому ускорению операционной системы, то стоит рассмотреть вариант чистой установки Windows 10. Наш опыт показывает, что система установленная начисто всегда работает гораздо быстрее, чем оптимизированная старая. Особый прирост производительности заметен, когда «десятка» ставится начисто вместо Windows 10, полученной по программе бесплатного обновления с Windows 7, 8 или 8.1 (кстати, за активацию в этом случае беспокоиться не стоит - она происходит автоматически, так как лицензия привязывается к «железу» компьютера).
Если и чистая установка не поможет, то стоит задуматься о модернизации компьютера. Особенно хорошие результаты в некоторых случаях даёт замена HDD (традиционного жёсткого диска) на SSD (твердотельный накопитель) хотя бы под саму операционную систему и программы. Также положительный эффект может иметь увеличение объёма (ОЗУ) оперативной памяти. Замену материнской платы и процессора здесь не рассматриваем, так как это почти всегда равносильно покупке нового компьютера.
wi10.ru
как уменьшить загрузку ЦП путем отключения ненужных компонентов, служб и процессов
 Для многих пользователей персональных компьютеров наверняка уже не является секретом то обстоятельство, что несмотря на заявленные минимальные системные требования операционная система Windows 10 по сравнению с предыдущими версиями выглядит довольно «прожорливой» в плане использования системных ресурсов. Сейчас мы рассмотрим, как можно уменьшить нагрузку на центральный процессор и снизить потребление оперативной памяти. Выполнить данную операцию можно несколькими способами, которые зачастую даже не зависят друг от друга.
Для многих пользователей персональных компьютеров наверняка уже не является секретом то обстоятельство, что несмотря на заявленные минимальные системные требования операционная система Windows 10 по сравнению с предыдущими версиями выглядит довольно «прожорливой» в плане использования системных ресурсов. Сейчас мы рассмотрим, как можно уменьшить нагрузку на центральный процессор и снизить потребление оперативной памяти. Выполнить данную операцию можно несколькими способами, которые зачастую даже не зависят друг от друга.
Как уменьшить нагрузку на процессор в Windows 10: общие правила
Перед тем как приступать к применению уже готовых решений, давайте рассмотрим основные способы деактивации ненужных компонентов и служб. Необходимо обратить внимание на следующий момент: решить проблему, связанную с уменьшением загрузки процессора или использованием RAM, можно при использовании следующих разделов:
— стандартного «Диспетчера задач»;
— конфигурации системы;
— ее компонентов;
— службы.
Конечно, можно и покопаться в системном реестре. Однако для непосвященных пользователей это может быть довольно проблематично. К тому же, большая часть надстроек может быть выполнена и без использования такого способа. Какие же процессы в «Диспетчере задач» можно отключить? Прежде всего, при наблюдении повышенного потребления системных ресурсов, пользователи обычно начинают активно вызывать «Диспетчер задач» путем использования комбинация клавиш Ctrl+Alt+Del или вводом команды taskmgr в консоли «Выполнить». Здесь будут отображаться все процессы или приложения, активные в данный момент времени и работающие в фоновом режиме. Можно сразу дать следующее замечание. В стандартном режиме «Диспетчер задач» в операционной системе Windows 10можно просматривать и отключать процессы и службы. Это характерно для всех операционных систем семейства Windows.Иначе говоря, если какой-то процесс стартует вместе с системой, он будет активирован снова при повторном запуске. Из всего того, что отображается в «Диспетчере задач» в операционной системе Windows 10 в первую очередь можно будет деактивировать только пользовательские процессы. Можно обратить внимание на то, что в столбце типа запущенного процесса можно встретить три вида описания:
— фоновые процессы;
— процессы Windows;
— приложения.
Разумеется, при решении вопроса об уменьшении загрузки центрального процессора следует исходить из того, что системные службы не подлежат отключению. Это может привести к непредсказуемым последствиям. Все пункты, которые помечены типом «Приложение», смело можно завершать. А вот в разделе процессов и служб нужно проявлять особую осторожность. Что же здесь можно отключить? Так, например, если в системе нет установленного принтера, то вы можете смело деактивировать службу печати, которая работает в фоновом режиме – spoolsv.exe. Для начала лучше проверить, какой именно процесс оказывает максимальную нагрузку на процессор, а уже потом принимать решение о его отключении. Опять же, необходимо учитывать, что отключение будет одноразовым. Чтобы процесс снова не стартовал, когда будет выполнена перезагрузка компьютера, необходимо использовать хотя бы деактивацию элементов автозагрузки.
Управление автозагрузкой
Для отключения служб, которые стартуют вместе с операционной системой Windows, могут использоваться два основных варианта. Прежде всего, можно обратиться к вкладке автозагрузки, которая имеется в самом «Диспетчере задач». Можно также попробовать использовать настройку конфигурации. В «Диспетчере задач» это делается достаточно просто – необходимо вызвать субменю правым кликом мыши и выбрать в нем команду отключения. Справа имеется столбец, в котором имеется описание степени влияния процесса на систему. В этом разделе по большому счету можно выключить абсолютно все и оставить только службу Windows Defender. В том случае, если у вас на компьютере установлена качественная антивирусная программа, то вы можете отключить и эту службу. Для входа в настройки конфигурации необходимо использовать команду msconfig. Данная команда прописывается в соответствующей строке меню «Выполнить». После этого выбирается раздел автозагрузки, который опять приводит пользователя в «Диспетчер задач». Тут лучше будет обратиться ко вкладке служб. Чтобы не отключить случайно что-то важное, можно поставить галочку возле поля сокрытия служб Microsoft, а потом проверить, что останется. Можно оставить остановленный плагин Adobe Flash Player, так как он часто используется в браузерах. В обоих случаях необходимо выполнять перезагрузку компьютера. Это обязательное условие для того, чтобы внесенные изменения вступили в силу.
Отключение ненужных компонентов операционной системы
Чтобы не рыться в компонентах конфигурации операционной системы, вопрос об уменьшении загрузки центрального процессора в результате присутствия ненужных активных служб может быть решен путем отключения некоторых возможностей операционной системы. Для этого нужно в «Панели управления» найти раздел программ и компонентов, и отключить в нем неиспользуемые. Здесь, например, можно также деактивировать службу печати и модуль Hyper-V, который отвечает за создание и использование виртуальной машины.
Деактивация службы
Многие службы операционной системы можно деактивировать в соответствующем разделе управления. Вызвать его можно все в том же «Диспетчере задач» путем нажатия на кнопку показа служб. Можно также открыть редактор вручную путем использования команды services.msc в консоли «Выполнить». Можно отключить здесь как минимум три процесса: диагностическое отслеживание, определение географического положения, процесс dmwappushservice. Все они относятся к шпионским функциям системы. Если используется нетбук без оптического привода, то необходимо деактивировать службу записи компакт-дисков. Также можно отключить и брэндмауэр, и беспроводную настройку, и вторичный вход в систему, и службу индексирования Windows Search, и перечисление переносных устройств, и сервер, и дебаггер, и помощника по совместимости приложений, и регистрацию ошибок. Деактивация выполняется путем установки в меню соответствующего параметра запуска. Вызывается оно двойным кликом по службе.
Использование специальных утилит
Если пользователь не знает точно, что можно отключить в системе или просто не хочет заниматься подобными вопросами, то можно обратиться за помощью к программам-оптимизаторам. Они автоматически выполнят всю работу. В подобных приложениях имеются не только системы глубокой очистки, но также и модули, которые осуществляют управление элементами автозагрузки. Деактивация ненужных компонент в этом случае будет максимально безопасной. Однако описанные чуть выше компоненты операционной системы Windows отключать все-таки придется в ручном режиме. В данном случае не рассматривалась деактивация визуальных эффектов, которую можно осуществить из раздела безопасности и обслуживания или при помощи всех тех же программ для оптимизации.
computerologia.ru
Оптимизация Windows 10: ускоряем работу компьютера
Сегодня речь пойдет про оптимизацию Windows 10. И это не будет «баян» с большинства сайтов, и не будет одна из поверхностных манипуляций с операционной системой. Нет, сегодня все будет куда более серьезно, потому что здесь мы детально рассмотрим, как ускорить работу Windows 10 и выжать максимум быстродействия из компьютера, но без ущерба для работы, разумеется.
Для большинства пользователей слово «оптимизация» равносильно слову «кастрация» системы или «ненужные манипуляции» и так далее. Но изначально, оптимизация – это в первую очередь отсечение лишнего и тонкая настройка, тюнинг. В умелых руках хорошая оптимизация ощутимо поднимает производительность ПК без надобности разгона процессора.
Еще со времен Windows XP предпринимались попытки повысить скорость работы и отклика системы. Энтузиасты отключали службы и процессы для улучшения быстродействия. С тех пор ничего не изменилось. Компанию Microsoft можно понять – она всеми силами пытается поднять планку функционала на максимум, но у всего этого есть и обратная сторона медали – за все это приходится платить ценой объема оперативной памяти, постоянного обращения к жесткому диску, еще большей загруженности центрального процессора. Но ведь далеко не всем нужен полный функционал…
Покончим с прелюдией и приступим к делу. Задача простая – подойти максимально детально к оптимизации Windows 10.
Чтобы все структурировать и ничего не перепутать, дальнейшие действия будут разделены на шаги:
Шаг 1. Отключение индексации дисков
Будем идти от простого к сложному и начнем, пожалуй, с индексации дисков.
Она нужна для более быстрого поиска на жестком диске. Но так ли часто нужен поиск? Служба индексации всегда висит в системе независимо от того, нужен поиск файлов или нет, а если ее отключить – ничего не случится. Просто отныне поиск фотографии, документа, или любого другого файла будет идти чуть-чуть дольше. Именно чуть-чуть. А владельцам твердотельных накопителей ее отключать нужно в любом случае, поскольку каждое лишнее обращение сокращает срок службы SSD-диска.
И так, для отключения Индексации необходимо открыть «Этот компьютер» и правым кликом щелкнуть по локальному диску, на котором установлена Windows 10. В принципе, можно потом проделать эту операцию и с другими дисками. В контекстном меню необходимо выбрать «Свойства», и в открывшемся окне внизу снять галочку «Разрешить индексировать содержимое файлов …» и нажать «Ок». После этого начнут появляться всплывающие окна, в которых требуется либо соглашаться и продолжать, либо, если это невозможно, нажимать «Пропустить все».
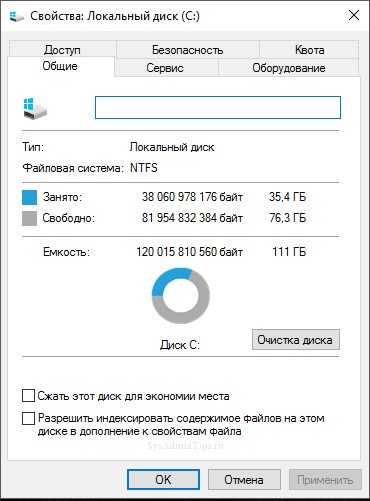
Шаг 2. Отключение контроля учетных записей (UAC)
Контроль учетных записей, или UAC (User Account Control), призван решить проблему безопасности пользователя, своего рода умное ограничение доступа. На деле это выглядит как бесконечный поток уведомлений, о том, насколько уверен пользователь в открытии файла и он ли это вообще. Большинству пользователей достаточно для своей безопасности иметь лишь антивирусное программное обеспечение. Чтобы отключить UAC, необходимо правым кликом на меню «Пуск» открыть меню и найти «Панель управления». Далее раздел «Система и безопасность». В нем, сверху, в разделе «Центр безопасности и обслуживания» есть подраздел «Изменение параметров контроля учетных записей».

Появится окно с ползунком, который необходимо всего лишь сдвинуть максимально вниз и нажать «Ок».

Шаг 3. Отключение гибернации
Гибернация – это некий умный режим сна, в котором операционная система задействует минимум ресурсов, потребляя минимальное количество электроэнергии для поддержания работы. На деле этот режим полезен только для владельцев ноутбуков – и то не всегда. А вот взамен – резервирует для себя большое количество дискового пространства и, естественно, тоже немного грузит систему. Проще всего гибернацию отключить через командную строку. Для этого нужно через комбинацию «Win+R» вызвать приложение «Выполнить», ввести в поле cmd и нажать ввод. Откроется командная строка, в которой необходимо ввести команду:
powercfg –h off
и нажать «Enter».
Шаг 4. Отключение защиты системы
Этот шаг уже по желанию. Конечно, если в семье есть дети или есть необходимость глубоко «рыться» в системе Windows, или просто есть страх все потерять при случае «а мало ли что вдруг», то можно и не трогать Восстановление системы. Ну а в остальных случаях можно смело отключить. Правым кликом по меню «Пуск» необходимо открыть меню и найти пункт «Система». Далее, слева – параметр «Защита системы».

В открывшемся окне, щелкнув по кнопке «Настроить», нужно выбрать «Отключить защиту системы». Здесь же можно по желанию удалить и предыдущие точки восстановления, нажав соответствующую кнопку.
Шаг 5. Отключение удаленного доступа
Удаленный доступ есть в самой системе изначально, но, как и все вышеперечисленные службы, он работает всегда, вне зависимости нужен он или нет. При большом желании, тот же бесплатный TeamViewer справляется с этой задачей на 100% – да и в освоении он предельно прост. Чтобы отключить удаленный доступ, необходимо перейти на его вкладку в том же окне, где и «Защита системы».

В открывшемся окне осталось только наложить запрет на удаленный доступ, «Удаленного помощника» и т.д.
Шаг 6. Отключение Xbox Game DVR
А вот здесь уже интереснее. Game DVR – это встроенное приложение для Xbox. Оно породило немало возмущений среди пользователей и сейчас вы поймете почему. Эта служба во время онлайн баталий сама снимает игровой процесс на видео. Причем всегда и без спроса, и даже без какого-либо уведомления. Естественно, это очень сильно снижает производительность в играх. Для того, чтобы ее отключить необходимо открыть левым кликом меню «Пуск» и в поле поиска набрать powershell.В найденных значениях появится Windows Powershell, которое нам и нужно. Необходимо запустить его от имени администратора и в появившемся окне команд набрать:
Get-AppxPackage *xbox* | Remove-AppxPackage
и нажать «Enter».
Шаг 7. Удаление ненужных приложений
Лучше на всякий случай проверить компьютер на наличие ненужных программ. Дело в том, что среди них могут быть и такие приложения от Microsoft, как «Карты», «Почта и Календарь», «Улучшите свой Office», «Центр отзывов» и т.д. Все это, конечно же, тоже собирает статистику, отправляет отчеты производителю и потребляет небольшую часть ресурсов операционной системы. Чтобы посмотреть наличие этих приложений, необходимо правым кликом на рабочем столе вызвать контекстное меню и выбрать пункт «Параметры экрана». Все искомое находится на вкладке «Приложения и возможности». Что не нужно – удаляем.

На вкладке «Уведомления и действия» можно также отключить все назойливые уведомления.
Шаг 8. Настройка схемы электропитания
Этот параметр в обсуждении не нуждается. Для владельцев ноутбука – скорее всего лучше не трогать, ну а всем остальным можно изменить значение по-умолчанию. Для этого в том же окне «Параметры» на вкладке «Питание и спящий режим» есть «Дополнительные параметры питания». В этом окне необходимо выбрать «Высокая производительность». Ощутимого прироста это, конечно, не даст, но все равно совсем будет не лишним.

На вкладке «Автономные карты», кстати, также можно все отключить. Вряд ли они нужны большинству пользователей.
Шаг 9. Ускорение загрузки Windows
По умолчанию система грузится с одного ядра процессора, игнорируя остальные. Исправив это, можно добиться чуть более быстрой загрузки операционной системы. Чтобы это сделать, необходимо нажать комбинацию клавиш «Win+R». В открывшемся окне ввести msconfig. Откроется Конфигурация системы. В ней, на вкладке Загрузка есть кнопка «Дополнительные параметры».

Выбираем максимальное количество ЦП и идем дальше.
Шаг 10. Проверка автозагрузки приложений
Немаловажно будет проверить, что грузится при запуске компьютера. Это сделать легко в Диспетчере задач, вызвав его через комбинацию «Ctrl+Alt+Delete» и проверив вкладку «Автозагрузка».
Подробнее влияние автозагрузки программ мы разбирали в статье про причины «тормозов» Windows 10.

Шаг 11. Отключение лишних служб Windows
Этот шаг уже для более продвинутых пользователей, поскольку неверные действия могут повлечь немало проблем. Перечень всех служб можно найти, нажав комбинацию клавиш «Win+R» и вбив в поле services.msc. Если нет нужды в службах Xbox, то можно отключить все, что с ними связано, также как и все, что связано с Hyper-V (т.е. виртуализацией). «Защитник Windows» и «Брандмауэр Windows» тоже можно смело отключать – для всего этого существует антивирус. Остальное – строго по усмотрению и только на свой страх и риск.

Видео, как отключить ненужные службы в десятке
Шаг 12. Выключение фоновых приложений
Фоновые процессы могут послужить причиной сильной потери производительности ПК. Необходимо проверить, все ли там в порядке. Меню «Пуск», «Параметры», «Конфиденциальность». На нижней вкладке «Фоновые приложения» убираем все, что не нужно.

Примечание. Если включено получение обновлений для системы, сюда придется заходить после каждого обновления. Дело в том, что после каждого такого обновления Windows велика вероятность того, что некоторые системные программы снова поставятся на запуск.
Шаг 13. Отключение дефрагментации дисков
Дефрагментацию жестких дисков лучше проводить по своему усмотрению, а не по расписанию, как предлагает Windows. Отключить ее можно, запустив «Оптимизация дисков» в разделе Администрирование в Панели управления.

Заключение
На этом, пожалуй, все. Сегодня мы рассмотрели 13 шагов, как оптимизировать и существенно ускорить работу Windows 10. Есть еще «Центр обновлений», который тоже можно отключить, но полностью отключить его непросто. Это уже будет совсем другая история и отдельная статья.
Видео: как ускорить Windows 10
Как оптимизировать Windows 10 и ускорить работу компьютера
Средняя оценка 4.8 Проголосовало 33sysadmintips.ru
Диспетчер задач и анализ системы Windows 10 — ТОП
Привет ! Сегодня я сделаю подробный обзор диспетчера задач на компьютере Windows 10. Мало кто заглядывает в диспетчер задач своего компьютера. Конечно для новичков это тёмный лес, а вот более опытный пользователь мог бы извлечь для себя не мало полезной информации, которая в дальнейшем могла бы помочь в улучшении производительности системы Windows 10. Для начало давайте откроем диспетчер задач, для этого в нижнем левом углу своего экрана откройте меню Пуск, в открывшемся окне нажмите на вкладку — Все приложения.

В списке всех приложений, в самом низу, найдите вкладку Служебные Windows и откройте её, в открывшемся списке нажмите на вкладку — Диспетчер задач.

Далее, у вас откроется Диспетчер задач. На главной странице Диспетчера задач вы можете наблюдать все процессы, которые запущены на вашем компьютере в данный момент времени. Вы можете остановить любой процесс, если вы считаете что он не нужен вашему компьютеру. Чтобы остановить процесс, нажмите правой кнопкой мыши по имени процесса, в открывшемся окне нажмите на вкладку — Снять задачу.
— Приложения.
— Фоновые процессы.
— Процессы Windows.

В реальном времени у вас ведётся статистика по всем процессам. Статистика ведётся по следующим параметрам:
— ЦП (центральный процессор), показано общее использование процессора на всех ядрах.
— Память, показано сколько всего зарезервировано физической памяти отдельными процессами.
— Диск, общее использование на всех физических дисках.
— Сеть, использование сети на текущей основной сети.
Производительность системы
В верхнем меню Диспетчера задач можно посмотреть другие параметры. На вкладке Производительность можно посмотреть:
— Загруженность ЦП (Процессора).
— Загруженность Памяти.
— Загруженность основного Диска (С).
— Ресурсы Enternet и Wi-Fi.

Журнал приложений
В журнале приложений вы можете посмотреть:
— Время ЦП потраченное на выполнение инструкций для приложения.
— Сетевая активность, включая загрузки и отправки при работе с приложением.
— Сеть с учётом трафика, активность для подключения с оплатой за трафик, для платных приложений.
— Обновления, общее использование сети для обновлений плиток и обновлений на плитках.

Автозагрузка
На вкладке Автозагрузка вы можете узнать какие программы запускаются вместе с включением компьютера. Чтобы снизить нагрузку на систему вы можете отключить автозагрузку той или иной программы, если вы ей не пользуетесь. Нажмите правой кнопкой мыши по названию программы и в открывшемся окне нажмите на вкладку — Отключить.
— Издатель, название компании производителя.
— Состояние, включен или отключен автозапуск программы.
— Влияние на процессор и систему при автозапуске и перезапуске.
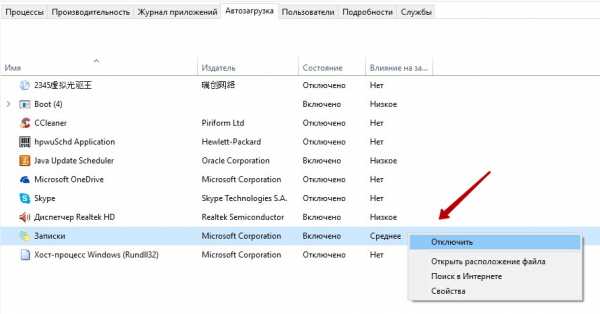
Пользователи
На вкладке Пользователи показывается активность отдельных пользователей компьютера. Если компьютером пользуются несколько пользователей, то будет показана статистика по каждому пользователю.
Подробности
На вкладке Подробности будут показаны конкретные задачи, которые выполняют те или иные программы. Здесь будет указан конкретный файл программы, который отвечает за выполнение той или иной задачи. Так же показана нагрузка на ЦП и количество используемой памяти. Есть возможность снять ту или иную задачу.
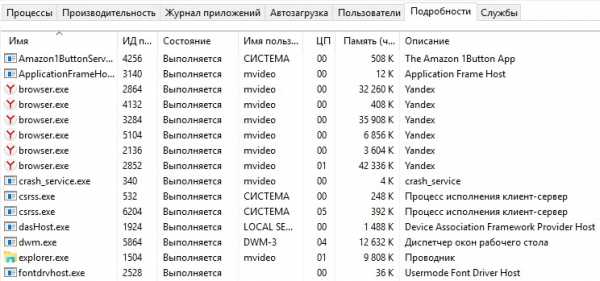
Службы
На вкладке Службы отображаются все службы которые работают на компьютере. Вы можете останавливать, запускать или перезапускать службы.
Вот такой краткий обзор, который поможет вам не много лучше понять работу своего компьютера. Если у вас остались вопросы, то напишите комментарий. Удачи !
info-effect.ru
- Как отключить автоматическое переключение языка windows 10
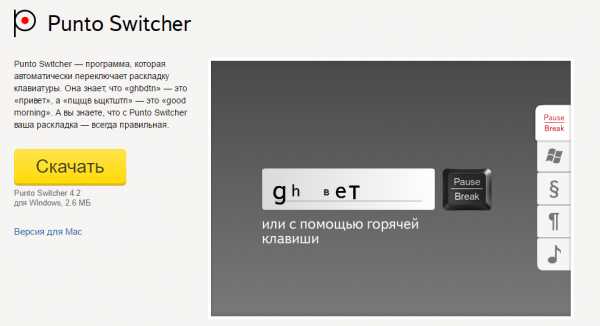
- Эксель объединение ячеек горячие клавиши

- Не отображаются ярлыки на рабочем столе windows 10

- Виснет пластью что это значит

- Что лучше торрент или торрент
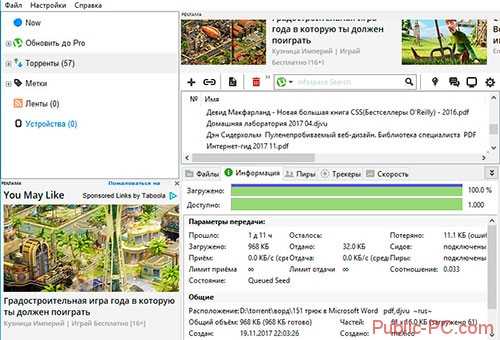
- Компьютер не включается короткие сигналы
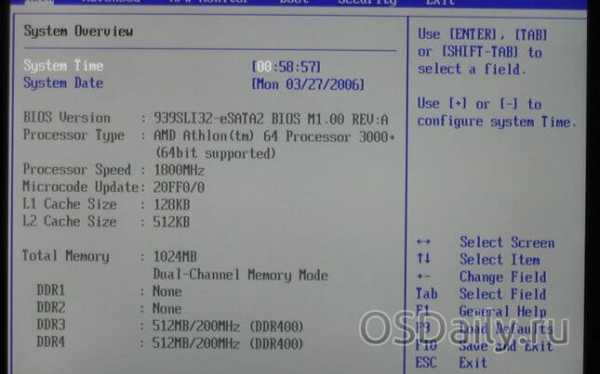
- Перенос sql базы на другой sql server

- Роли сервера

- Установка oracle 11g windows 7 x64

- Как сделать компьютер быстрее и мощнее

- 2 ip скорость интернета

