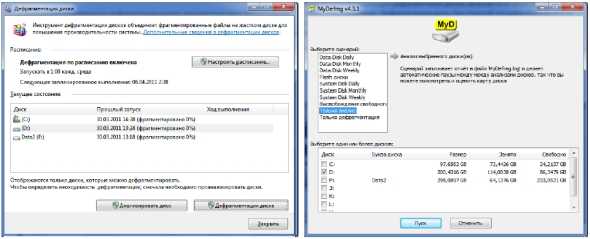Просмотр истории во всех браузерах Internet Explorer. История в интернет эксплорер 11
История в Internet Explorer
Вы посещали сайт, но не можете вспомнить название? Не можете вспомнить время, когда заходили на него? Или же вы хотите посмотреть, пользовался ли вашим браузером кто – то ещё, помимо вас. И если да, то какие сайты он посещал?
В каждом браузере есть функция, которая отвечает за сбор и хранения данных о сайтах, которые вы посетили. Браузер Internet Explorer не стал исключением. В нём эта функция организована очень удобным образом. Называется она “Журнал.” С его помощью вы сможете отследить историю посещений, используя фильтры, подобрав нужный вам критерий. Первый критерий – по дате. Здесь указывается точное время, когда вы тот, или иной сайт. И во вкладках указан этот промежуток и все те сайты, которые в него посещались. Второй по счёту является сортировка по сайтам. Здесь всё просто. Указан сайт, на который вы заходили. Нажав на него, вам покажутся все страницы, которые вы на нём посещали.
Дальше идёт список сайтов, который отсортирован по посещаемости. В самом верху находятся те, которые вы посещали больше всего, соответственно, в самом низу – те сайты, на которые вы практически не заходили. Ещё есть пункт, который позволяет отфильтровать сайты в том порядке, котором вы их посетили за этот день. Последней по счёту, но невероятно полезной функцией, является поиск по журналу. Нужно просто ввести название сайта, а поиск покажет сам сайт, на который вы заходили и поисковые запросы, которые с ним связаны.
Как посмотреть историю в Internet explorer? Очень просто. Нужно нажать на звёздочку в правой верхней части, выбрать вкладку “Журнал”. Там и будут храниться данные. В ползунке сверху есть фильтр, где вы можете настроить удобный для себя режим отображения.
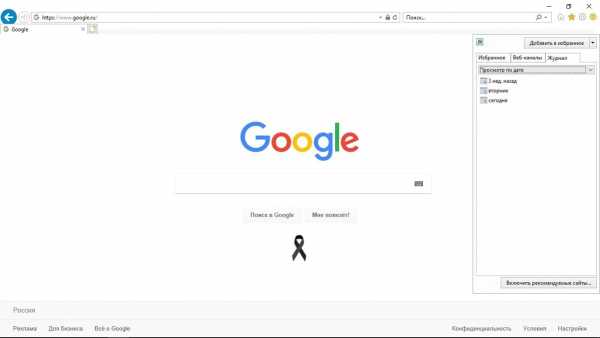
Как почистить историю в Internet Explorer?
Бывают такие случаи, когда вы не хотите, чтобы кто – то узнал о тех сайтах, которые вы посещали, либо же вы просто хотите подчистить списки сайтов, чтобы они удобней сортировались в вашем журнале. В этом случае нам нужно очистить историю Internet Explorer.
Что-бы удалить историю, её необходимо нажать на шестеренку в правой верхней части экрана, навести курсор на пункт “Безопасность” и выбрать “Удалить журнал браузера”. Ещё можно воспользоваться сочетанием клавиш (горячие клавиши) “CTRL + SHIFT + DEL”. В открывшемся окне выберите “Журнал” и нажмите “Удалить” Это актуально для 10 и 11 версии IE.
Если же вы пользуетесь более старой версией браузера, то нажмите на кнопку “Сервис” в верхней панели браузера, затем выберите пункт “Удалить журнал браузера.” У вас появится окно, где вам нужно поставить галочку напротив пункта “Журнал.” После этого, нажмите кнопку “Удалить.”
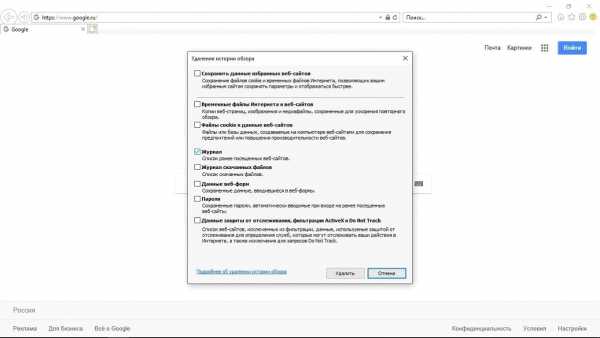
Если же вам лень постоянно удалять историю посещений Internet Explorer, вы забываете это делать, или же просто нет необходимости сохранять её, то разработчики подготовили для вас крайне полезную функцию, которая позволит вам автоматически очищать истории браузера при выходе из него. Для того, чтобы сделать это вам нужно нажать на шестеренку в правом верхнем углу, выбрать “Свойства браузера.” В открывшемся окне нужно выбрать вкладку “Общие.” В разделе “Журнал браузера” вам нужно поставить галочку в пункте “Удалять журнал при выходе из браузера.”
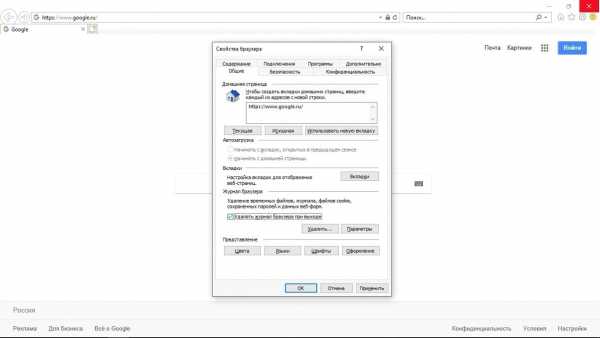 8.791 989 Internet Explorer 10 скачать
8.791 989 Internet Explorer 10 скачать Мы в соц.сетях
Мы помогли решить вашу проблему? Поделитесь нашим сайтом в социальных сетях!
internet-explorer-download.ru
Как посмотреть историю в Internet Explorer, где журнал в Интернет Эксплорере
Найти нужный веб-сайт в журнале намного проще, чем заново искать его на просторах Интернета. История браузера Internet Explorer имеет разделы, что значительно упрощает поиск. Используйте данное преимущество.
Чем полезен журнал посещений?
Как правило, в браузерах список посещенных страниц называется историей. Internet Explorer называет его иначе – журнал посещений.
Пользователям часто приходится возвращаться на страницы, которые отсутствуют на панели быстрого доступа по тем или иным причинам. Чтобы отыскать адрес этой страницы, зайдите в журнал обозревателя Internet Explorer.
За счет истории просмотров можно в любое время увидеть, какие сайты посещали другие пользователи вашего ПК, если, конечно, они серфили в Интернет Эксплорер. Эта опция полезна в каком-то плане для родительского контроля. Они всегда смогут посмотреть, заходят ли их дети на подозрительные ресурсы.
Разберем детально, как посмотреть историю в Internet Explorer, на примере различных версий.
Версия 9 и 11
Самой последней является 11 версия. Браузер, как правило, обновляется автоматически, поэтому с большой вероятностью можно сказать, что у вас именно этот вариант программы. Целесообразно начать с него.
- Нажмите на иконку звезды в правом углу окна браузера вверху. Откроется окно «Избранное».
- Переключитесь на последнюю вкладку «Журнал». Вы увидите ссылки на списки по дате посещения.
Альтернативный способ – комбинация клавиш Ctrl+Shift+H.
Если у вас не отображаются панель меню и командная строка, то следует нажать правой кнопкой мыши в верхней части браузера и выбрать пункты «Строка меню» и «Командная строка».
Версии 7 и 8
Если у вас необновленная восьмая или седьмая версия браузера, откройте журнал, используя предыдущую инструкцию. Единственное отличие – раздел может называться не «Журнал», а «История».
Версия 6
Где в Internet Explorer 6 можно просмотреть историю? Как ее найти? В шестой версии список хранится на панели инструментов.
- Кликаем по иконке с циферблатом.
- Щелкаем по кнопке «История» в панели журнала.
Стоит сказать, что сортировка сайтов в версии 6 происходит точно так же, как и в новых версиях Интернет Эксплорер.
Советы по навигации
Одно из преимуществ этого браузера в том, что список просмотренных сайтов в нем наиболее структурирован, в частности, по таким параметрам:
- Узел страницы. Сохраняются адреса ресурсов, а точнее их названия. Это главные узлы, по которым вы уже можете искать относящиеся к ним страницы.
- Дата посещения. Если вы помните, когда именно посещали ресурс, просматривать списки следует по этому параметру. Внутри каждой даты будет свой список веб-порталов.
- Популярность посещений. Здесь находятся самые посещаемые вами страницы. Если вы часто заходили на ресурс, то он должен быть одним из первых в этом списке.
- Порядок посещений. Страницы будут идти по порядку: от недавних сайтов до ресурсов, которые вы посещали уже давно.
Кроме этого, вы можете воспользоваться поиском по всему журналу браузера.
Вы вправе настроить период хранения адресов посещенных ресурсов. Что нужно сделать для этого?
1.Нажмите на шестеренку в правом верхнем углу и откройте раздел «Свойства обозревателя».

2.Переключитесь на блок «Общие», а затем кликните по кнопке «Параметры». В пункте «Сколько дней хранить страницы в журнале» поставьте свое значение.
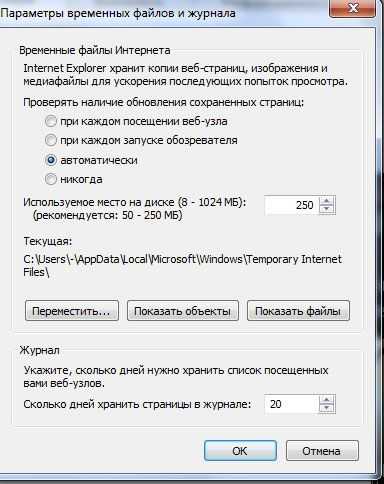
Историю можно легко очистить и вручную. Подробная инструкция находится в этой статье.
Журнал просмотров может быть полезен для поиска ресурсов, которые пользователь посещал ранее. В Internet Explorer есть специальные фильтры, которые ускоряют его. Доступ к истории можно получить всего в пару кликов.
brauzerok.ru
Как посмотреть историю Internet Explorer (Интернет Эксплорер)
Естественно, у многих пользователей возникнет вопрос, каким образом посмотреть историю и какие данные там хранятся? Предлагаю подробней разобраться в предназначении истории, а также в способах её просмотра.
Зачем история в браузере
Иногда возникает необходимость еще раз вернуться на уже закрытый тот или иной веб-сайт. Очень часто отыскать нужную страницу бывает весьма проблематично. В таком случае в браузере можно посмотреть историю посещений сайтов. Зайдя туда, можно увидеть полный список всех интернет-порталов, которые посетил пользователь.
Таким образом, найти нужный веб-сайт будет намного проще, чем заново искать его в просторах Интернета.
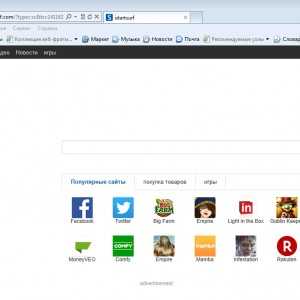
Фото: интерфейс Интернет Эксплорер
Благодаря истории просмотров можно в любое время посмотреть информацию о том, какие сайты посещались другими пользователями компьютера. Стоит отметить, что эта функция может пригодиться родителям. Они всегда смогут посмотреть заходят ли их дети на какие-то подозрительные порталы.
Кроме того, в истории браузера можно просмотреть список веб-сайтов, которые были посещены в тот день, когда устройство пользователя было заражено вирусом и, таким образом, выяснить, откуда на компьютер попал вредоносный файл. Это поможет в будущем больше не попадать на этот ресурс.
В истории браузера, как правило, хранятся:
- адреса страниц;
- дата посещения;
- время посещения.
В зависимости от программы, которая используется для выхода в Интернет, для работы с историей браузера могут быть предусмотрены различные опции.
А именно:
- поиск;
- удаление данных;
- фильтрация.
Видео: Настройка Internet Explorer
Просмотр истории
Рассмотрим на примере различных версий браузера Интернет Эксплорер методы просмотра истории.
IE 9-11
Чтобы посмотреть список посещенных веб-порталов в Интернет Эксплорер версий 9-11 необходимо выполнить следующие действия:
- нажать на значке, который имеет вид звездочки, он расположен в верхнем правом углу окна программы;
- в открывшейся панели «Избранное» перейти в «Журнал», ниже высветится список посещенных порталов.
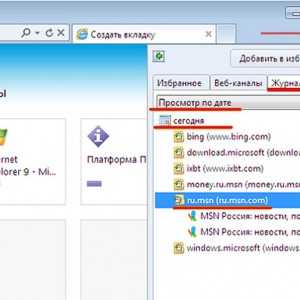
Фото: «Журнал» в Интернет Эксплорер 9
На свое усмотрение историю просмотров веб-сайтов можно отфильтровать по:
- численности посещений;
- дате;
- порядку посещения;
- сайту.

Фото: настройка отображения данных
Кроме того, можно узнать какие страницы посещались на том или ином портале. Для этого необходимо просто нажать в списке на нужный сайт.
IE 7-8
Чтобы посмотреть историю в Internet Explorer 7-8 следует:
- в левом углу окна расположена кнопка в виде звездочки, нажимаем на неё;
- попадаем в меню «Избранное»;
- переходим в раздел «Журнал» или «История», где и хранится вся история посещенных сайтов.
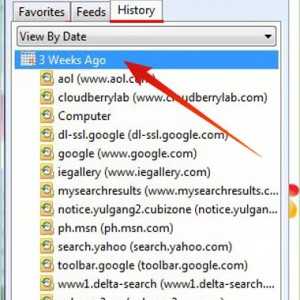
Фото: «Журнал» в Internet Explorer 7
По своему желанию пользователь может отфильтровать список.
Для этого доступны такие способы:
- по поиску;
- по дате посещения;
- по времени;
- по количеству посещений.

Фото: работа с журналом в Internet Explorer
Таким образом, пользователь сможет отыскать необходимый веб-сайт, а также просмотреть посещенные на нем страницы.
IE 6
В 6 версии Internet Explorer отыскать список посещенных порталов можно на панели инструментов.
Для этого:
- нажимаем на значок, который имеет вид циферблата;
- в панели журнала находится история просмотров.
Фото: кнопка «История» на панели инструментов
Стоит отметить, что сортировать список можно точно также как и в новых версиях Интернет Эксплорер.
Навигация по журналу
Как уже было выяснено в разделе «Журнал» запоминаются узлы, которые пользователь посетил. При этом сохраняются только адреса ресурсов, а не их содержимое.
Кроме того, в журнале может быть указана следующая информация:
- имя веб-сайта;
- адрес;
- дата обновления;
- дата последнего посещения;
- дата, до которой страница действует.
Данные в списке журнала сгруппированы следующими методами:
- по неделям;
- по дням.
Фото: просмотр по дням
В случае если неделя еще не закончилась, то данные будут отображаться по всем дням. При этом внутри каждой даты имеется список веб-порталов.
По необходимости можно задать время хранения списка сайтов.
Для этого следует:
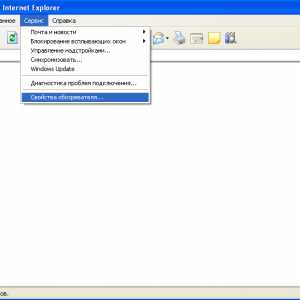
Фото: меню «Сервис»
- попасть в раздел «Свойства обозревателя»;
- перейти во вкладку «Общие»;
- в параметре «Сколько дней хранить ссылки» изменить настройки.
Для того чтобы выполнить очистку «Журнала» стоит:
- перейти в «Сервис»;
- зайти в раздел «Свойства обозревателя»;
- во вкладке «Общие» нажать на кнопку «Очистить»;
- подтвердить команду.
Таким образом, мы разобрались, для чего необходима история посещаемых сайтов в браузере. Кроме того, было выяснено, как выполнить поиск веб-порталов в журнале просмотров с помощью различных фильтров. Также стали известны способы просмотра истории в различных версиях браузера Internet Explorer.
proremontpk.ru
Как в Эксплорере посмотреть историю 2018
 Абсолютно во всех браузерах есть возможность просматривать историю посещений сайтов. Но во всех браузерах разные пути доступа к ней и разные названия истории. Посмотрим, как найти нужный нам пункт меню в стандартном браузере от Microsoft, который есть на любом компьютере — в Internet Explorer.
Абсолютно во всех браузерах есть возможность просматривать историю посещений сайтов. Но во всех браузерах разные пути доступа к ней и разные названия истории. Посмотрим, как найти нужный нам пункт меню в стандартном браузере от Microsoft, который есть на любом компьютере — в Internet Explorer.
Рассматривать тему мы будем на примере Explorer 11 версии. В предыдущих версиях могут быть незначительные отличия в интерфейсе и вкладках, но путь к Журналу остается без изменений. К тому же, всегда можно открыть его при помощи комбинации клавиш. Но об этом позже.
Сначала запустим наш браузер. После запуска, в правом верхнем углу нужно нажать на изображение звездочки.Перед вами откроется панель с тремя вкладками: Избранное, Веб-каналы и Журнал.
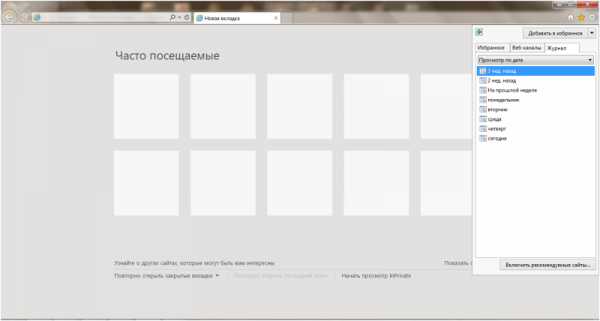
Для того чтобы увидеть историю нужно нажать на вкладку «Журнал». В ней вы можете выбрать период просмотров и отсортировать их. Все внутренние посещенные страницы сайтов находятся в свернутом виде в символических папках рядом с названием портала.
Нажатие на выпадающее меню вверху «Просмотр по дате» предоставит доступ к фильтру просмотров. Кроме даты вы можете выбрать «Просмотр по сайту» — это позволит увидеть перечень просмотренных страниц любого сайта. «Просмотр по посещаемости» покажет вам самые часто посещаемые сайты.
«Просмотр по порядку посещения», как ясно из названия, расположит сайты в хронологическом порядке, начиная с самого недавнего посещения.
Последний пункт меню «Журнал поиска» позволит вам ввести ключевые слова и отфильтровать результаты по ним.
Как говорилось ранее, есть возможность и быстрого доступа к меню истории в Internet Explorer. Для этого нужно нажать комбинацию клавиш Ctrl + H. Комбинация Shift + Ctrl + H откроет Журнал в виде вкладки во всю высоту браузера в левой части экрана.
faytan.ru
Где найти историю в explorer
 История посещения веб-страниц оказывается весьма полезной, например, если Вы нашли довольно интересный ресурс и не добавили его в закладки, а потом со временем забыли его адрес. Повторный поиск может не позволить найти нужный ресурс за определенный промежуток времени. В таких моментах весьма кстати приходится журнал посещений Интернет-ресурсов, который позволяет за короткое время отыскать всю необходимую информацию.
История посещения веб-страниц оказывается весьма полезной, например, если Вы нашли довольно интересный ресурс и не добавили его в закладки, а потом со временем забыли его адрес. Повторный поиск может не позволить найти нужный ресурс за определенный промежуток времени. В таких моментах весьма кстати приходится журнал посещений Интернет-ресурсов, который позволяет за короткое время отыскать всю необходимую информацию.
Далее речь пойдет о том, как посмотреть журнал в Internet Explorer (IE).
- Откройте Internet Explorer
- В верхнем правом углу браузера нажмите иконку в виде звездочки и перейдите на вкладку Журнал
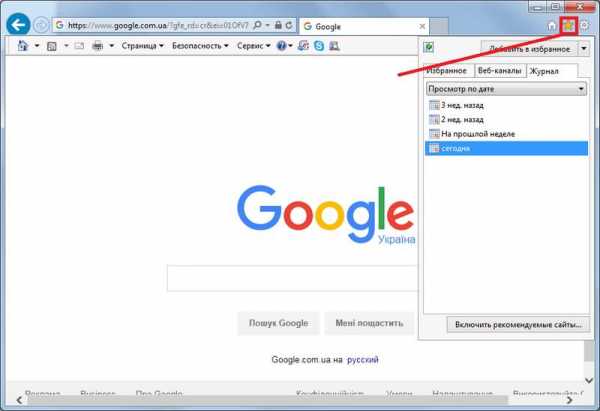
- Выберете промежуток времени за который Вы хотите посмотреть историю
Аналогичный результат можно получить, если выполнить следующую последовательность команд.
- Откройте Internet Explorer
- В верхней панели браузера нажмите Сервис — Панели браузера — Журнал или воспользуйтесь горячими клавишами Ctrl + Shift + H
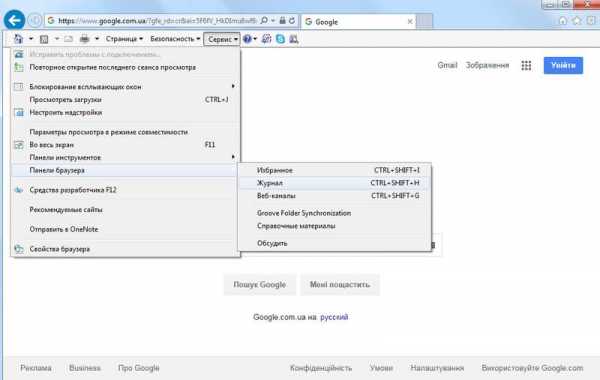
Независимо от выбранного метода просмотра истории в Internet Explorer в результате появиться история посещения веб-страниц, отсортирована по периодам. Для просмотра Интернет-ресурсов, сохраненных в истории достаточно просто нажать на нужный сайт.
Стоит заметить, что Журнал можно легко сортировать по следующим фильтрам: дате, ресурсу и посещаемости
Такими простыми способами можно посмотреть историю в Интернет Эксплорере и пользоваться этим удобным инструментом.
Отблагодарите автора, поделитесь статьей в социальных сетях.
Где находится история браузера Internet Explorer и как ее стереть?

Здравствуйте! Согласитесь, полезная штука. Можно посмотреть историю просмотров любого пользователя, если, конечно, её уже не успели удалить и есть соответствующий доступ. Где же она находится в браузере?
Многие уже замечали, что в некоторых других обозревателях сети интернет можно открыть меню и найти пункт, который так и называется — «история». В рассматриваемом случае дело обстоит несколько иначе, однако тоже ничего сложного нет.
Сегодня расскажу, где находится история в Internet Explorer и как ее удалить. Пример далее по тексту будет базироваться на его 11 версии.
Честно скажу, я сам не сразу ее нашел. Потом разобрался. Решение оказалось элементарным. Покажу, где она хранится определенное время. Для этого понадобится выполнить 3 простых действия:
- открыть браузер;
- выбрать меню избранного через иконку, похожую на звездочку;
- в появившемся окне перейти к вкладке «журнал» и посмотреть историю.
Для наглядности подготовил для вас скриншот.

Самое интересное, перед тем, как подготовить картинку, зашел в обозреватель интернета и обнаружил, что исторических данных там нет. Догадываетесь почему? На самом деле я вначале удивился, однако потом вспомнил, что она удаляется при закрытии программы. Дальше покажу, как можно включать и отключать данный функционал.
Где она хранится мы посмотрели и теперь взглянем, как ее почистить. Для этого нам потребуется открыть окно с возможностью удаления истории обзора. Покажу два быстрых способа это сделать. Для начала открываем параметры программы и дальше 2 варианта на выбор:
- Выбираем «свойства браузера», дальше вкладку «общее» и нажимаем кнопку «удалить».
- Выбираем «безопасность» и «удалить журнал браузера».
Смотрите, как это выглядит для первого случая.
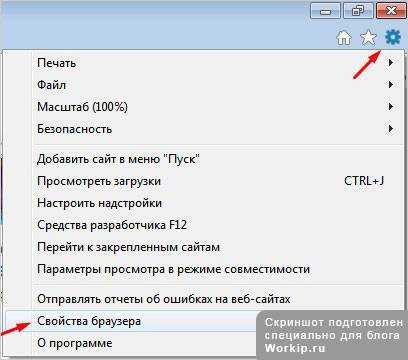
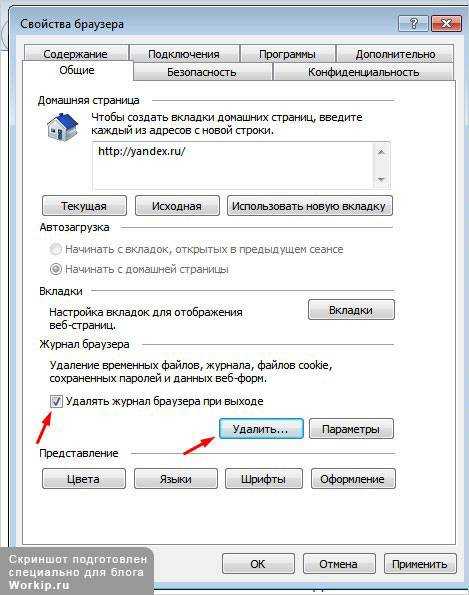
Стрелкой показана та самая возможность, о которой говорил выше — удалять журнал при выходе.
Мне больше нравится второй случай, так как кажется быстрее. Он показан ниже.

После того, как будет сделан один из вариантов появится служебное окно.
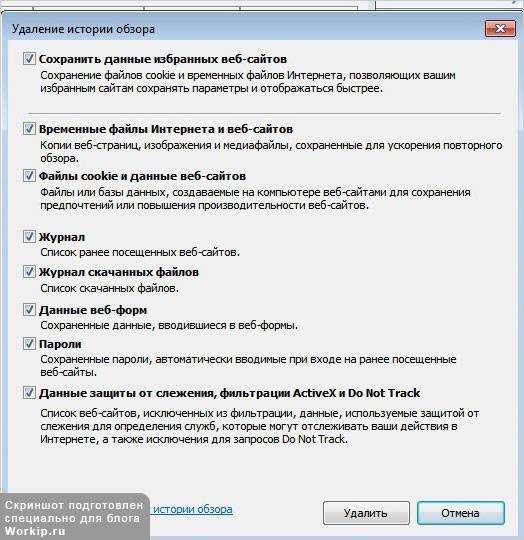
Здесь по усмотрению пользователя можно выбрать один или несколько пунктов. Я обычно выбираю все и жму «удалить».
Напомню, что блог Workip посвящен обзору мира работы в интернете. Я рассмотрел уже не мало реально перспективных в финансовом плане способов заработать, обходя малоэффективные подходы. Желаете узнать подробности?
Информация находится на этом сайте. Арбитраж трафика, получение дохода с партнерских программ, эффективная торговля на Форекс, продвижение ресурсов на просторах глобальной сети — об этом и многом другом можете узнать прямо сейчас. Если есть свой сайт, то замечательно, если нет, то тоже все нормально, ведь существует куча перспектив в финансовом плане.
Анонсы материалов, которые появляются на блоге, периодически добавляю в социальные сети. Куда именно? В правой колонке сайта есть специальные значки для перехода. Также можете подписаться на e-mail для получения бесплатной информации об обновлениях. До связи.
Историю веб-страниц, которые вы посещали, можно просмотреть в любом браузере. Не является исключением Internet Explorer. Причем интернет-обозреватель позволяет не только просматривать журнал, но и сортировать их по дате посещения, порядку и другим признакам. Для начала рассмотрим, как посмотреть журнал Internet Explorer.
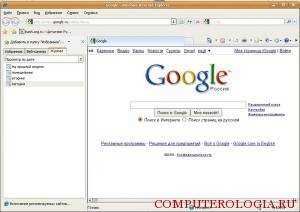
Просмотреть историю веб-страниц, на которых побывал пользователь, можно несколькими способами. Для начала запускаем браузер. В версиях от 8 и выше, нам понадобится выбрать раздел меню Вид. Он находится в верхнем левом углу интернет-обозревателя. В этом разделе открываем Панель и нажимаем в открывшемся списке Журнал.
Другой способ не менее простой. В правом углу браузера выбираем Сервис. Он также может быть обозначен в виде звездочки. В появившемся меню жмем Панель – Журнал. После этого перед пользователем открывается история посещений веб-ресурсов. По умолчанию они перечислены по дате, когда вы просматривали сайты. Открыть журнал в Internet Explorer можно с помощью горячих клавиш Ctrl, shift и H. Полный список горячих клавиш с их функциональным назначением вы найдете вот тут.

В журнале можно сортировать страницы по дате (это стоит по умолчанию), по узлу и по порядку посещения. Так, чтобы посмотреть, на каких ресурсах вы были сегодня, нажимаем, соответственно, Сегодня. Кроме того, нажав на ссылки Вчера или За последнюю неделю, вы откроете список тех сайтов, которые просматривали в эти даты.
Для того, чтобы перейти к поиску, для начала открываем Журнал. В нем переходим на Просмотр по дате и открываем журнал поиска. В Internet Explorer 8 эта строчка может значиться как поиск в журнале. Теперь в поисковом поле вбиваем либо полное, либо частичное название сайта. Ждем несколько секунд и перед нами появляются результаты. Перейти на нужный ресурс можно кликнув на его названии.
Не каждый пользователь желает оставить список тех страниц, которые он посетил в браузере. В таком случае понадобится знать, как удалить журнал посещений. Данная процедура максимально проста во всех версиях интернет-обозревателя от Майкрософт.
Удалить историю можно частично, за определенный срок. В таком случае понадобится открыть Журнал, выделить тот период, который вы хотите удалить, например, Сегодня и кликнуть правой мышью. В открывшемся списке действий нажимаем Удалить. То же самое можно сделать, если вам необходимо удалить всего один ресурс. В таком случае мы выделяем только его название.
Полностью очистить историю в Internet Explorer можно нажав Сервис. В нем находим и жмем на строчки Удалить журнал браузера. Это же действие делается с помощью командной строки. Для этого выбираем Безопасность. В разделе жмем Удалить журнал браузера или обозревателя. Кроме того, можно воспользоваться горячими клавишами, для чего одновременно нажимаем сочетание Ctrl, shift и Del. Появившееся окно позволит очистить всю историю при нажатии на кнопку удаления.
Следует отметить, что можно воспользоваться режимом инкогнито при посещении сайтов, в таком случае удаление журнала посещений не потребуется. В Internet Explorer он носит название приватного просмотра. Также разработчики предусмотрели возможность при внеплановом завершении работы восстановить при следующем запуске последнюю сессию. Как видим, в браузере имеется достаточно много функций, предназначенных для удобства пользователей, но если все-таки он вам по-прежнему не нравится, то вы всегда можете изменить Internet Explorer на другой браузер. Поэтому если вы были на каком-либо сайте, но забыли его адрес, то всегда можете обратиться к истории в Internet Explorer. Причем, найти ресурс будет довольно просто, если воспользоваться сортировкой по какому-либо принципу.
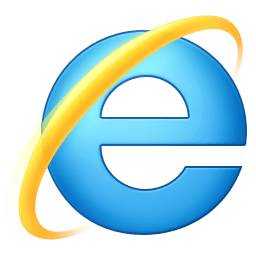 Абсолютно во всех браузерах есть возможность просматривать историю посещений сайтов. Но во всех браузерах разные пути доступа к ней и разные названия истории. Посмотрим, как найти нужный нам пункт меню в стандартном браузере от Microsoft, который есть на любом компьютере — в Internet Explorer.
Абсолютно во всех браузерах есть возможность просматривать историю посещений сайтов. Но во всех браузерах разные пути доступа к ней и разные названия истории. Посмотрим, как найти нужный нам пункт меню в стандартном браузере от Microsoft, который есть на любом компьютере — в Internet Explorer.
Рассматривать тему мы будем на примере Explorer 11 версии. В предыдущих версиях могут быть незначительные отличия в интерфейсе и вкладках, но путь к Журналу остается без изменений. К тому же, всегда можно открыть его при помощи комбинации клавиш. Но об этом позже.
Сначала запустим наш браузер. После запуска, в правом верхнем углу нужно нажать на изображение звездочки. Перед вами откроется панель с тремя вкладками: Избранное, Веб-каналы и Журнал.
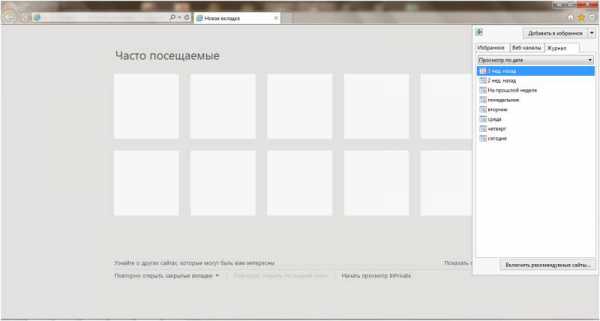
Для того чтобы увидеть историю нужно нажать на вкладку «Журнал». В ней вы можете выбрать период просмотров и отсортировать их. Все внутренние посещенные страницы сайтов находятся в свернутом виде в символических папках рядом с названием портала.
Нажатие на выпадающее меню вверху «Просмотр по дате» предоставит доступ к фильтру просмотров. Кроме даты вы можете выбрать «Просмотр по сайту» — это позволит увидеть перечень просмотренных страниц любого сайта. «Просмотр по посещаемости» покажет вам самые часто посещаемые сайты.
«Просмотр по порядку посещения», как ясно из названия, расположит сайты в хронологическом порядке, начиная с самого недавнего посещения.
Последний пункт меню «Журнал поиска» позволит вам ввести ключевые слова и отфильтровать результаты по ним.
Как говорилось ранее, есть возможность и быстрого доступа к меню истории в Internet Explorer. Для этого нужно нажать комбинацию клавиш Ctrl + H. Комбинация Shift + Ctrl + H откроет Журнал в виде вкладки во всю высоту браузера в левой части экрана.
Историю веб-страниц, которые вы посещали, можно просмотреть в любом браузере. Не является исключением Internet Explorer. Причем интернет-обозреватель позволяет не только просматривать журнал, но и сортировать их по дате посещения, порядку и другим признакам. Для начала рассмотрим, как посмотреть журнал Internet Explorer.
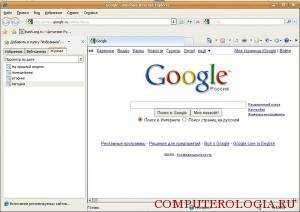
Просмотреть историю веб-страниц, на которых побывал пользователь, можно несколькими способами. Для начала запускаем браузер. В версиях от 8 и выше, нам понадобится выбрать раздел меню Вид. Он находится в верхнем левом углу интернет-обозревателя. В этом разделе открываем Панель и нажимаем в открывшемся списке Журнал.
Другой способ не менее простой. В правом углу браузера выбираем Сервис. Он также может быть обозначен в виде звездочки. В появившемся меню жмем Панель – Журнал. После этого перед пользователем открывается история посещений веб-ресурсов. По умолчанию они перечислены по дате, когда вы просматривали сайты. Открыть журнал в Internet Explorer можно с помощью горячих клавиш Ctrl, shift и H. Полный список горячих клавиш с их функциональным назначением вы найдете вот тут.

В журнале можно сортировать страницы по дате (это стоит по умолчанию), по узлу и по порядку посещения. Так, чтобы посмотреть, на каких ресурсах вы были сегодня, нажимаем, соответственно, Сегодня. Кроме того, нажав на ссылки Вчера или За последнюю неделю, вы откроете список тех сайтов, которые просматривали в эти даты.
Для того, чтобы перейти к поиску, для начала открываем Журнал. В нем переходим на Просмотр по дате и открываем журнал поиска. В Internet Explorer 8 эта строчка может значиться как поиск в журнале. Теперь в поисковом поле вбиваем либо полное, либо частичное название сайта. Ждем несколько секунд и перед нами появляются результаты. Перейти на нужный ресурс можно кликнув на его названии.
Не каждый пользователь желает оставить список тех страниц, которые он посетил в браузере. В таком случае понадобится знать, как удалить журнал посещений. Данная процедура максимально проста во всех версиях интернет-обозревателя от Майкрософт.
Удалить историю можно частично, за определенный срок. В таком случае понадобится открыть Журнал, выделить тот период, который вы хотите удалить, например, Сегодня и кликнуть правой мышью. В открывшемся списке действий нажимаем Удалить. То же самое можно сделать, если вам необходимо удалить всего один ресурс. В таком случае мы выделяем только его название.
Полностью очистить историю в Internet Explorer можно нажав Сервис. В нем находим и жмем на строчки Удалить журнал браузера. Это же действие делается с помощью командной строки. Для этого выбираем Безопасность. В разделе жмем Удалить журнал браузера или обозревателя. Кроме того, можно воспользоваться горячими клавишами, для чего одновременно нажимаем сочетание Ctrl, shift и Del. Появившееся окно позволит очистить всю историю при нажатии на кнопку удаления.
Следует отметить, что можно воспользоваться режимом инкогнито при посещении сайтов, в таком случае удаление журнала посещений не потребуется. В Internet Explorer он носит название приватного просмотра. Также разработчики предусмотрели возможность при внеплановом завершении работы восстановить при следующем запуске последнюю сессию. Как видим, в браузере имеется достаточно много функций, предназначенных для удобства пользователей, но если все-таки он вам по-прежнему не нравится, то вы всегда можете изменить Internet Explorer на другой браузер. Поэтому если вы были на каком-либо сайте, но забыли его адрес, то всегда можете обратиться к истории в Internet Explorer. Причем, найти ресурс будет довольно просто, если воспользоваться сортировкой по какому-либо принципу.

История посещения веб-сайтов может быть полезна в том случае, если вам нужно найти какой-то сайт или определённую страницу, которую вы посещали ранее, но их наименования были забыты. В таком случае можно обратиться к истории посещений и быстро найти интересующий веб-сайт. Однако интерфейс Internet Explorer немного отличается от других браузеров, что может вызвать сложности с вызовом истории помещений.
Просматриваем журнал посещений в Internet Explorer 11
В IE есть возможность просматривать историю посещения, как и в любом другом браузере, правда, реализована она чуть по-другому. Данная инструкция актуальна для 11 версии браузера от Microsoft (эта версия самая распространённая):
- Запустите браузер и нажмите на иконку звезды в верхнем правом углу.
- Всплывёт небольшое окошко, где нужно перейти во вкладку «Журнал».
- Выберите вариант просмотра. В отличии от многих других браузеров, здесь вы можете сортировать историю по многим параметрам, например, по дате, по частоте посещаемости той или иной страницы и т.д. Чтобы сделать сортировку нажмите на «Просмотр» и из выпадающего меню выберите подходящий вариант.
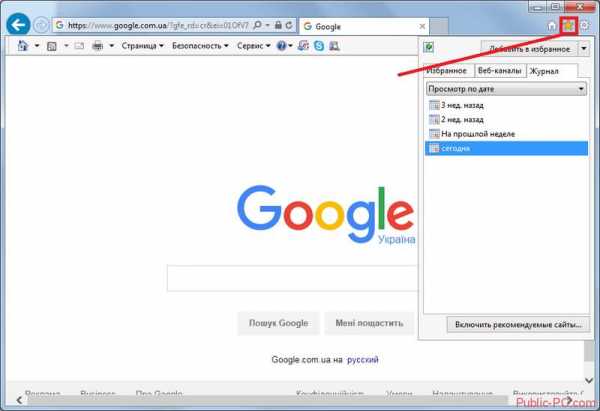
Также «Журнал» можно открыть несколько иным способом, правда, он срабатывает не во всех браузерах Internet Explorer. Мини-инструкция к способу выглядит следующим образом:
- В верхней панели браузера нажмите на кнопку «Сервис». Если этой панели или кнопки нет, то такой метод не сработает.
- В выпавшем меню подведите курсор к пункту «Панель браузера».
- Откроется подменю, где нужно выбрать «Журнал».
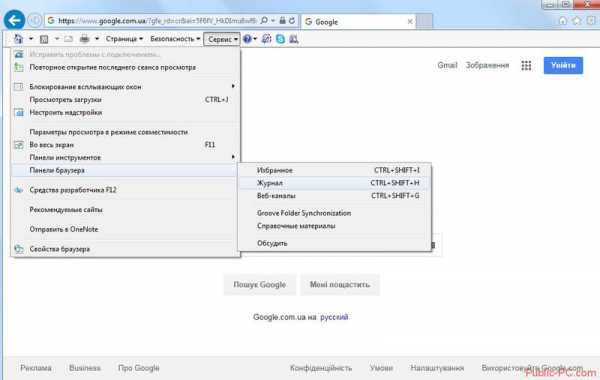
Чтобы просмотреть интернет-страницу, адрес которой записан в истории, достаточно только кликнуть по её названию в «Журнале». Используя данные способы, вы без проблем сможете просматривать историю помещений в браузере Internet Explorer, вне зависимости от выбранного вам способа.
Просмотр истории во всех браузерах Internet Explorer
Естественно, у многих пользователей возникнет вопрос, каким образом посмотреть историю и какие данные там хранятся? Предлагаю подробней разобраться в предназначении истории, а также в способах её просмотра.
Иногда возникает необходимость еще раз вернуться на уже закрытый тот или иной веб-сайт. Очень часто отыскать нужную страницу бывает весьма проблематично. В таком случае в браузере можно посмотреть историю посещений сайтов. Зайдя туда, можно увидеть полный список всех интернет-порталов, которые посетил пользователь.
Таким образом, найти нужный веб-сайт будет намного проще, чем заново искать его в просторах Интернета.
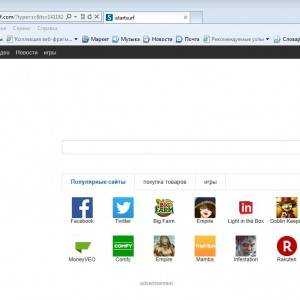
Фото: интерфейс Интернет Эксплорер
Благодаря истории просмотров можно в любое время посмотреть информацию о том, какие сайты посещались другими пользователями компьютера. Стоит отметить, что эта функция может пригодиться родителям. Они всегда смогут посмотреть заходят ли их дети на какие-то подозрительные порталы.
Кроме того, в истории браузера можно просмотреть список веб-сайтов, которые были посещены в тот день, когда устройство пользователя было заражено вирусом и, таким образом, выяснить, откуда на компьютер попал вредоносный файл. Это поможет в будущем больше не попадать на этот ресурс.
Настройка роутера ZYXEL KEENETIC LITE для Ростелеком. Читать далее.
В истории браузера, как правило, хранятся:
- адреса страниц;
- дата посещения;
- время посещения.
В зависимости от программы, которая используется для выхода в Интернет, для работы с историей браузера могут быть предусмотрены различные опции.
А именно:
Рассмотрим на примере различных версий браузера Интернет Эксплорер методы просмотра истории.
Чтобы посмотреть список посещенных веб-порталов в Интернет Эксплорер версий 9-11 необходимо выполнить следующие действия:
- нажать на значке, который имеет вид звездочки, он расположен в верхнем правом углу окна программы;
- в открывшейся панели «Избранное» перейти в «Журнал», ниже высветится список посещенных порталов.
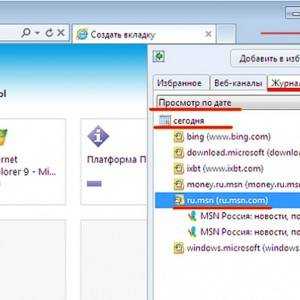
Фото: «Журнал» в Интернет Эксплорер 9
На свое усмотрение историю просмотров веб-сайтов можно отфильтровать по:
- численности посещений;
- дате;
- порядку посещения;
- сайту.

Фото: настройка отображения данных
Кроме того, можно узнать какие страницы посещались на том или ином портале. Для этого необходимо просто нажать в списке на нужный сайт.
Чтобы посмотреть историю в Internet Explorer 7-8 следует:
- в левом углу окна расположена кнопка в виде звездочки, нажимаем на неё;
- попадаем в меню «Избранное»;
- переходим в раздел «Журнал» или «История», где и хранится вся история посещенных сайтов.
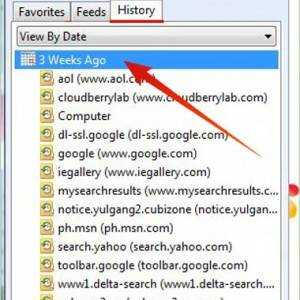
Фото: «Журнал» в Internet Explorer 7
По своему желанию пользователь может отфильтровать список.
Для этого доступны такие способы:
- по поиску;
- по дате посещения;
- по времени;
- по количеству посещений.

Фото: работа с журналом в Internet Explorer
Таким образом, пользователь сможет отыскать необходимый веб-сайт, а также просмотреть посещенные на нем страницы.
В 6 версии Internet Explorer отыскать список посещенных порталов можно на панели инструментов.
Для этого:
- нажимаем на значок, который имеет вид циферблата;
- в панели журнала находится история просмотров.
Фото: кнопка «История» на панели инструментов
Стоит отметить, что сортировать список можно точно также как и в новых версиях Интернет Эксплорер.
Как уже было выяснено в разделе «Журнал» запоминаются узлы, которые пользователь посетил. При этом сохраняются только адреса ресурсов, а не их содержимое.
Кроме того, в журнале может быть указана следующая информация:
- имя веб-сайта;
- адрес;
- дата обновления;
- дата последнего посещения;
- дата, до которой страница действует.
Данные в списке журнала сгруппированы следующими методами:
Фото: просмотр по дням
В случае если неделя еще не закончилась, то данные будут отображаться по всем дням. При этом внутри каждой даты имеется список веб-порталов.
По необходимости можно задать время хранения списка сайтов.
Для этого следует:
- зайти в меню «Сервис»;
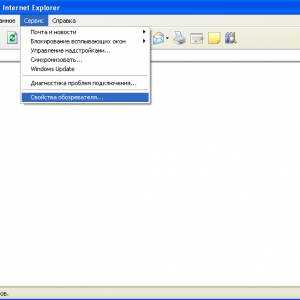
Фото: меню «Сервис»
Для того чтобы выполнить очистку «Журнала» стоит:
- перейти в «Сервис»;
- зайти в раздел «Свойства обозревателя»;
- во вкладке «Общие» нажать на кнопку «Очистить»;
- подтвердить команду.
Что делать, забыл пароль от роутера? Ответ тут.
Программное выключение компьютера. Читать подробно.
Таким образом, мы разобрались, для чего необходима история посещаемых сайтов в браузере. Кроме того, было выяснено, как выполнить поиск веб-порталов в журнале просмотров с помощью различных фильтров. Также стали известны способы просмотра истории в различных версиях браузера Internet Explorer.

Если вы пользуетесь каким бы то ни было браузером, то рано или поздно у вас возникает вопрос о том, как просмотреть историю в Internet Explorer. Может вы случайно закрыли нужную страницу и хотите ее найти и снова открыть, или вы хотите очистить журнал посещений. Причин может быть много. В этой статье мы вам расскажем где найти журнал в IE.
1. Открываем браузер и в правом верхнем углу нажимаем на значок звездочки. Также можно использовать сочетание клавиш для быстрого доступа Ctrl+H или Ctrl+Shift+H. После этого откроется окно в котором нужно перейти во вкладку «Журнал».
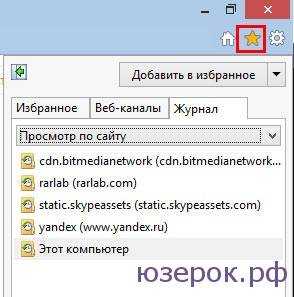
Для открытия истории нажимаем на звездочку
2. Посещенные страницы могут быть отсортированы различным образом. Если вы выберете «Просмотр по дате», то сможете просмотреть сайты на которые вы заходили сегодня, вчера, в понедельник, во вторник и т.д.

Просмотр по дате
3. Если вы выберите «Просмотр по сайту», то можете посмотреть какие страницы открывались на данном сайте.
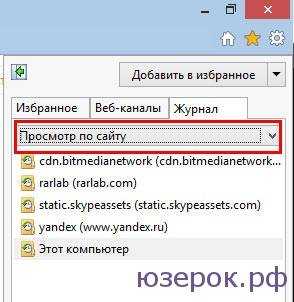
Просмотр по сайту
4. При выборе «Просмотр по порядку посещения» и «Просмотр по посещаемости» страницы будут расположены в том порядке, в каком вы их открывали.
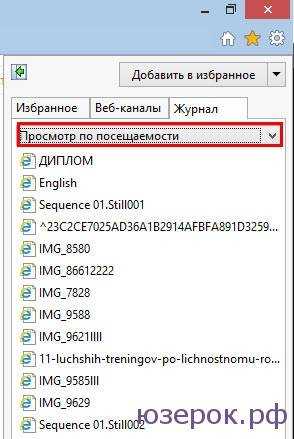
Сортировка по посещаемости

По порядку посещения
5. Также вы можете осуществить поиск по журналу и найти нужный сайт.
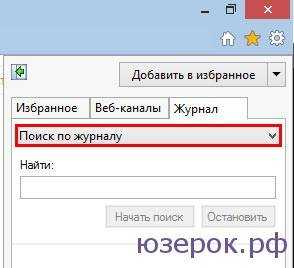
Поиск по журналу в Internet Explorer
Вот таким образом вы можете посмотреть историю посещений (журнал) в браузере Internet Explorer.
Приветствую вас, друзья, рад, что вы посетили мой скромный блог. Я уверен, что многих интересует, как посмотреть историю в internet explorer. Некоторые, конечно же, перешли на Оперу, Гугл Хром, а есть пользователи, которые используют данный замечательный браузер.
Как и многие другие, он имеет множество своих специальных функций, поэтому данная статья будет крайне полезная для вас.
Ну, что же, начнем с того, что данный браузер, безусловно, является одним из самых популярных. Конечно же, в далеких 2006-2008 годах ситуация была на много лучше, теперь много людей перешло на Хром или Яндекс браузер.
Сейчас, есть люди, которые пользуются internet explorer, поэтому, нужно написать будет статью о нем, что скажите? Для начала, давайте его скачаем и установим, если вы этого еще не сделали.
Вводим соответствующий запрос и уже на первой странице, мы видим следующие ссылки.
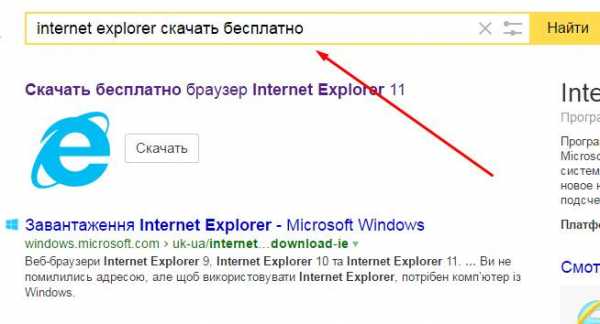
Нам нужно нажать по кнопке «Скачать» и мы перейдем к скачиванию. Кстати, после того, как вы установите данную программу (браузер), вас попросят перезагрузить компьютер. Не переживайте, спокойно перезагружайте компьютер, после чего вам будут доступны все функции браузера.
Он очень простой, все здесь интуитивно понятно будет даже новичкам. Если нам нужно зайти на какой-то сайт, то просто вводим пару букв и нам выдает сайты с похожим названием.
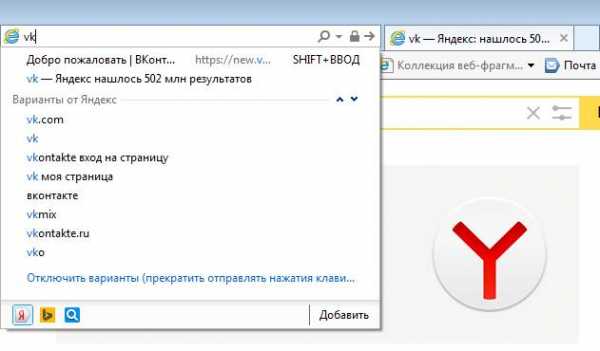
Все делается относительно легко, для начала, в правом верхнем углу находим три маленьких ярлычка.
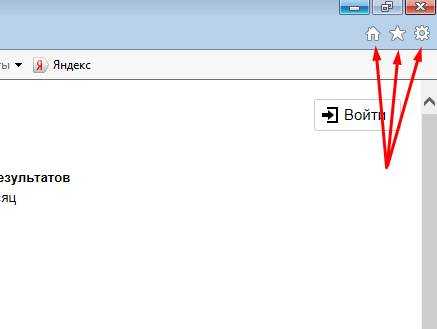
Нам нужен средний, похожий на звездочку. На него нажимаем.
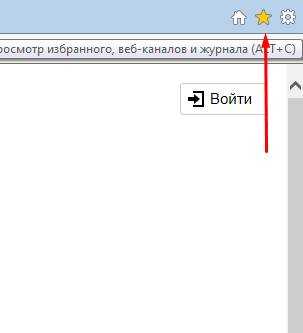
Далее, нам выскакивает три пункта, выбираем «Журнал»
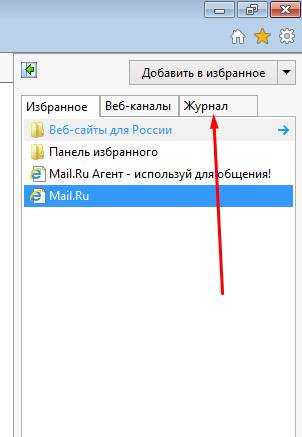
Нажимаем на него и нам предлагается выбрать, когда же нам посмотреть журнал посещений. Выбираем, например, сегодня, и вуаля, все есть. Кстати, если вам не удобно смотреть в правом углу данную историю, то ее можно перенести в лево. Делается, это очень просто (вполне возможно вы бы и сами догадались), нажимаем на эту кнопку (см. картинку).
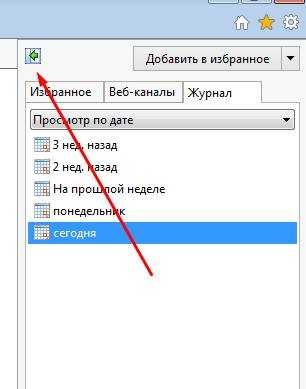
Если вы хотите удалить сайт с истории, то просто нажимаем на него правую кнопку, затем выбираем пункт «Удалить», ну разве это не просто?!

Я обычно смотрю историю по дате посещения, но здесь есть разные вариации, например, «просмотр по порядку посещения». В общем, как вам будет угодно, так и смотрите, надеюсь вам данная информация будет полезной.
Чуть не забыл вам сказать, что данную историю можно открыть не через меню, а при помощи специальных клавишь: Ctrl+Shift+H. Только что попробовал, все работает, так что пользуйтесь данным браузером на здоровье, если у вас остались вопросы, то задавайте их в статье, буду рад вам помочь.
С уважением, Юрий Ваценко! Все статьи блога.
Несмотря на то, что стандартный браузер операционной системы Windows не пользуется особой популярностью среди пользователей, работать с ним приходится многим. И знать, как посмотреть историю в «Эксплорере» стоит хотя бы потому, что при случайном закрытии вкладки найти ее так будет в разы проще, чем по памяти.
На сегодня эти версии чаще всего ставятся по умолчанию в операционные системы XP, Vista, 7. Посмотреть, где история в «Эксплорере» находится, не так уж и сложно. В верхней панели меню есть вкладка «Вид». В ней находится множество различных подпунктов, из которых нужен лишь один – с панелью обозревателя или браузера (название может отличаться в зависимости от версии).
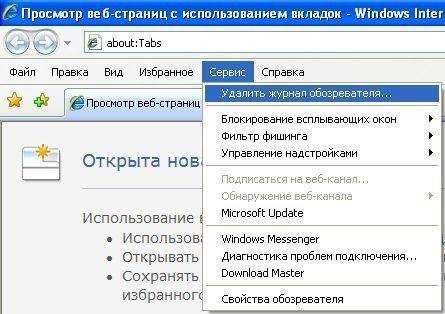
В боковом выпадающем окне есть вкладка «Журнал». Именно там отображаются все имеющиеся в памяти браузера страницы, которые посещали пользователи. История в «Интернет Эксплорер» хранит не только страницы сайтов, но и файлы куки, пароли и логины, вводимые и сохраненные ранее. Все они в большом объеме загружают программу, делая ее медлительной и тормозящей всю систему. Поэтому иногда нужно знать и то, как удалить историю в «Эксплорере».
Для удобства можно отсортировать журнал по дате и времени, чтобы проще было найти нужные сайты и страницы. Это актуально тем, кто случайно в многообразии вкладок закрыл необходимую для каких-то целей: работы, учебы или развлечений.
Визуально эти версии несколько отличаются от предыдущих, но не на много. Чтобы найти, где история в Internet Explorer, необходимо найти значок-звездочку в правом углу экрана. В ее меню находятся три важных пункта: избранное, веб-каналы и журнал.
Последний тоже можно отсортировать так, как того хочется. Чтобы удалить всю историю, достаточно нажать на клавиатуре клавишу Delete, а затем подтвердить свое действие согласием во всплывающем окне.

В любой версии можно удалить не только всю историю, но и частично: по одной странице или за определенный период времени. Для этого можно выбрать правой кнопкой мыши необходимый пункт, а затем пунктом «Удалить» стереть все данные. Это достаточно просто, но необходимо. Хотя бы для того, чтобы скрыть от рядовых пользователей какую-то свою, личную информацию.
Стоит отметить, что несмотря на удаление таким образом, бесследно посещения в браузере не пропадают, они остаются в системных файлах, которые могут быть просмотрены опытными пользователями ПК или администратором системы, если речь идет о корпоративном компьютере.
i-fix-it.ru
Как посмотреть историю браузера Internet Explorer
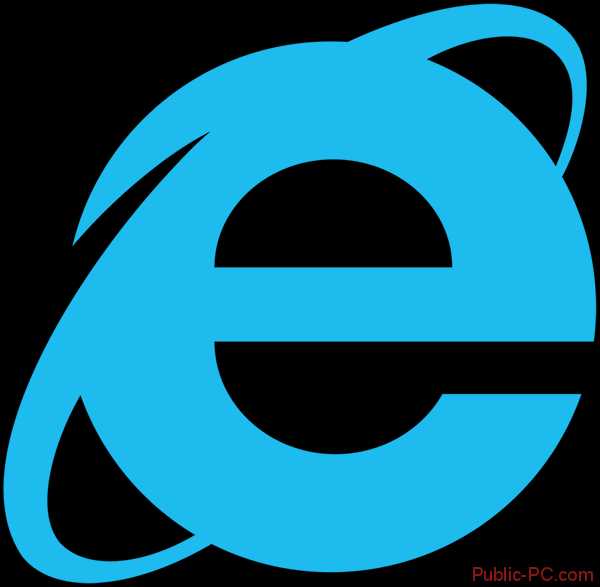
История посещения веб-сайтов может быть полезна в том случае, если вам нужно найти какой-то сайт или определённую страницу, которую вы посещали ранее, но их наименования были забыты. В таком случае можно обратиться к истории посещений и быстро найти интересующий веб-сайт. Однако интерфейс Internet Explorer немного отличается от других браузеров, что может вызвать сложности с вызовом истории помещений.
Просматриваем журнал посещений в Internet Explorer 11
В IE есть возможность просматривать историю посещения, как и в любом другом браузере, правда, реализована она чуть по-другому. Данная инструкция актуальна для 11 версии браузера от Microsoft (эта версия самая распространённая):
- Запустите браузер и нажмите на иконку звезды в верхнем правом углу.
- Всплывёт небольшое окошко, где нужно перейти во вкладку «Журнал».
- Выберите вариант просмотра. В отличии от многих других браузеров, здесь вы можете сортировать историю по многим параметрам, например, по дате, по частоте посещаемости той или иной страницы и т.д. Чтобы сделать сортировку нажмите на «Просмотр» и из выпадающего меню выберите подходящий вариант.
- Ниже выберите тот промежуток времени, за который хотели бы сделать просмотр.
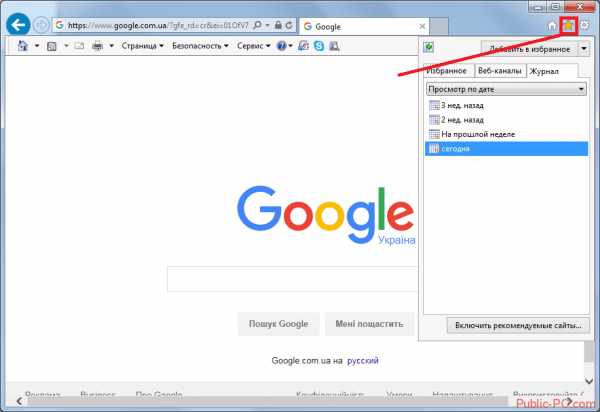
Также «Журнал» можно открыть несколько иным способом, правда, он срабатывает не во всех браузерах Internet Explorer. Мини-инструкция к способу выглядит следующим образом:
- В верхней панели браузера нажмите на кнопку «Сервис». Если этой панели или кнопки нет, то такой метод не сработает.
- В выпавшем меню подведите курсор к пункту «Панель браузера».
- Откроется подменю, где нужно выбрать «Журнал».
- Также можно воспользоваться горячими клавишами Ctrl+Shift+I. Этот способ откроет такой же журнал, что и в предыдущей инструкции.
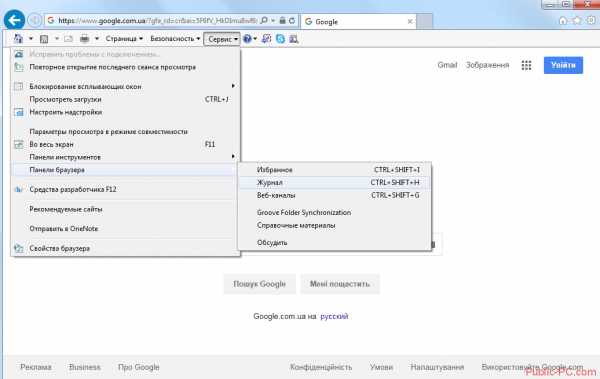
Чтобы просмотреть интернет-страницу, адрес которой записан в истории, достаточно только кликнуть по её названию в «Журнале».Используя данные способы, вы без проблем сможете просматривать историю помещений в браузере Internet Explorer, вне зависимости от выбранного вам способа.
Понравилась статья? Поделиться с друзьями:
public-pc.com
Как в internet explorer посмотреть историю
В любом интернет браузере присутствует возможность просматривать историю сайтов, которые Вы посещали за последнее время. Однако в каждом браузере различные пути доступа к данной функции, а также называется эта функция у всех по-разному. Сейчас мы разберемся как в Internet Explorer посмотреть историю посещения сайтов.
Проделаем все это на примере Интернет Эксплорера 11 версии. В более ранних версиях будут незначимые различия во вкладках, интерфейсе, но путь к просмотру истории останется таким же, без изменений. Кроме того, в любой момент, можно открыть «Журнал» с помощью комбинации клавиш (об этом чуть позже).
Инструкция как посмотреть историю в internet explorer
Что бы разобраться как посмотреть историю в Internet Explorer нам, естественно, нужно его запустить. После этого, в верхнем правом углу необходимо нажать на звездочку. Перед нами открывается панель, здесь находятся 3 вкладки: Избранное, Веб-каналы, Журнал.
Обратите внимание на «Журнал». Здесь можно отыскать, какие вебсайты открывались в браузере и когда это происходило. Т.е., все, что Вы делаете в Сети интернет, остается в истории браузера. Через вкладку «Журнал» можно познакомиться с историей серфинга в интернете: какие ресурсы открывались, какие страницы были задействованы.
История перемещений в Онлайне сортируется по дате. Нажав на необходимый промежуток времени (вчера, сегодня и т.д.), можно увидеть список веб-сайтов.
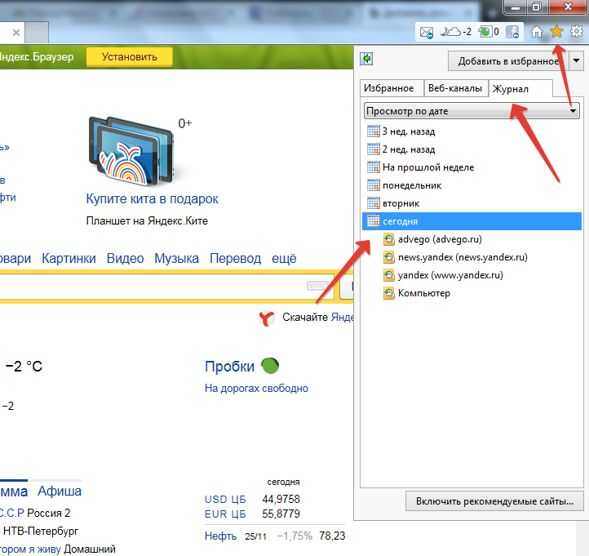
Как посмотреть историю в internet explorer
Когда Вы нажимаете на имя сайта, открывается список страниц, которые были просмотрены. Внутренние страницы веб-сайтов располагаются в свернутом виде в папках рядом с именем Интернет-ресурса. (См. также - Как internet explorer сделать браузером по умолчанию)
Нажмите на выпадающее меню «Просмотр по дате» и браузер предоставит доступ к фильтрам просмотров по датам. Кроме даты можно выбрать «Просмотр по сайту» — Вы увидите перечень страниц web-сайтов. «Просмотр по посещаемости» дает возможность видеть наиболее посещаемые ресурсы. «Просмотр по порядку посещения», расположит сайты в последовательном порядке, начиная с недавнего посещения. Пункт выпадающего меню «Журнал поиска» позволяет вводить ключевые слова, отфильтровать по ним результаты.
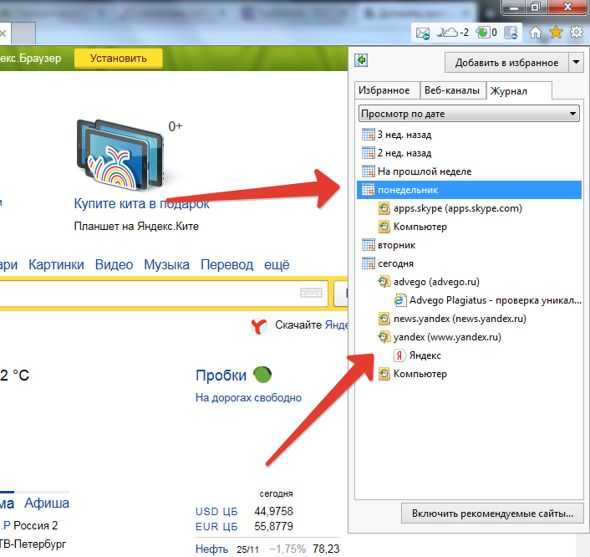 Как рассказывалось выше, существует вариант быстрого доступа к истории. Чтобы в internet explorer посмотреть историю нужно нажать клавиши Ctrl + H. Дополнительно, комбинация клавиш Shift + Ctrl + H открывает «Журнал» во всю высоту интернет браузера с левой стороны экрана.
Как рассказывалось выше, существует вариант быстрого доступа к истории. Чтобы в internet explorer посмотреть историю нужно нажать клавиши Ctrl + H. Дополнительно, комбинация клавиш Shift + Ctrl + H открывает «Журнал» во всю высоту интернет браузера с левой стороны экрана.
Теперь Вы знаете, что посмотреть историю в Internet Explorer, классическом браузере от компании Microsoft, который присутствует на каждом компьютере, очень просто. Пользуйтесь!
kakvinternete.ru
- Как на компьютере сделать русский язык
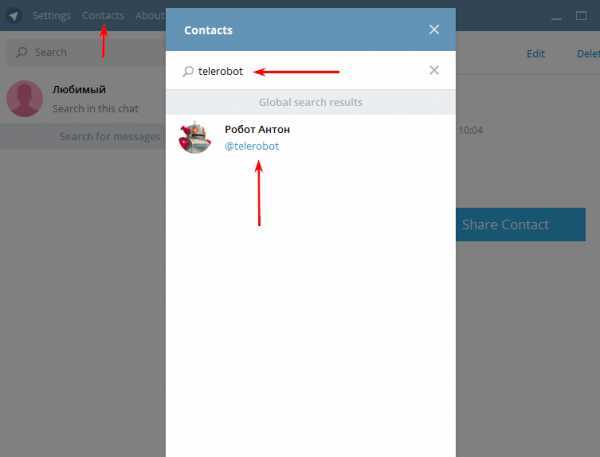
- Программа удаления рекламы в браузере

- It специалист кто это зарплата

- Как очистить кэш яндекс браузера на планшете

- Как вернуть windows 10 в исходное состояние
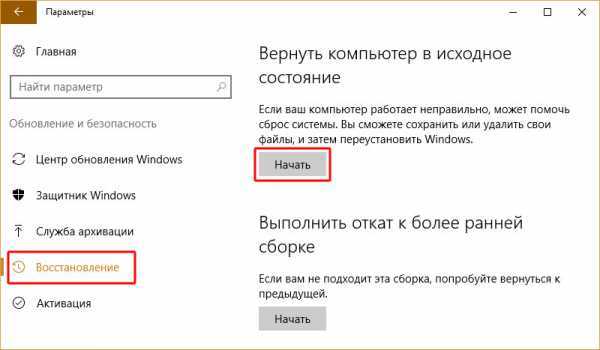
- Как записать диск для автомагнитолы через неро

- Переустановить винду

- Script это

- Как сделать скриншот с монитора
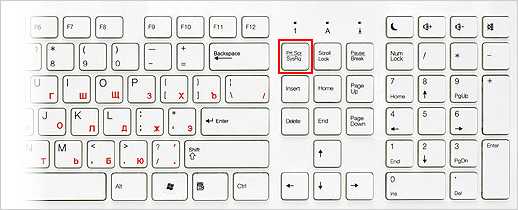
- Версии linux mint
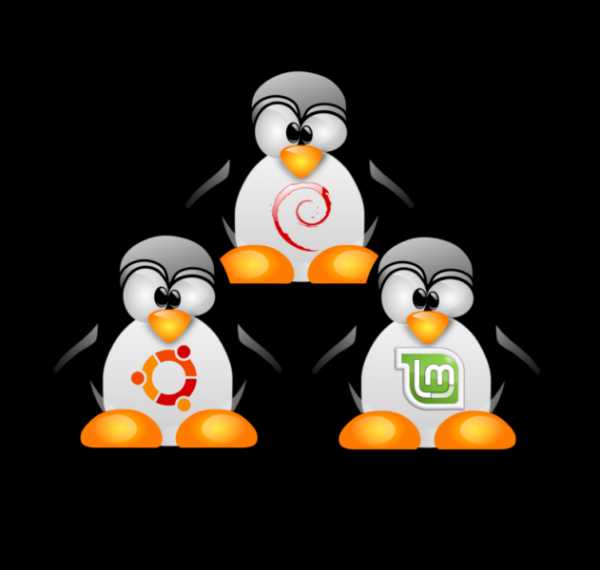
- Что такое фрагментация и дефрагментация