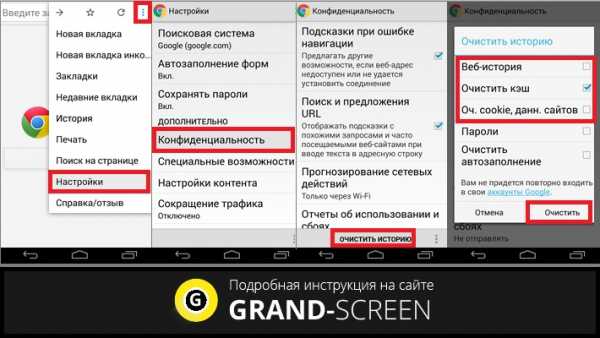Как очистить кэш на Android и улучшить работу гаджета? Как очистить кэш яндекс браузера на планшете
удаляем историю в яндексе, гугл хром и других браузерах для андроид.
17.03.2017
3 Время чтения
Рано или поздно перед каждым активным пользователем мобильного устройства встает вопрос, как очистить браузер на андроиде. Легкая на первый взгляд задача может отнять массу времени даже у опытного пользователя. Читайте статью, чтобы разобраться.
В настоящее время разработано невероятное количество браузеров. Каждый из них имеет свой уникальный интерфейс и свои настойки. Поэтому функция очистки истории и паролей располагается в разных пунктах меню. Для того чтобы не возникало трудностей, необходимо рассмотреть самые популярные программы для интернет-серфинга и детально разобрать вопрос очистки истории в них.
Google Chrome (Скачать)

Среди лидеров по количеству скачиваний находится браузер Chrome (Хром) на андроиде. Поэтому начнем именно с него. Чтобы обнулить историю в данной программе, необходимо:
- Зайти в «настройки»;
- В появившемся на экране меню нужно щелкнуть на надпись «Конфиденциально»;
- Проставлением галочек выбираем, что конкретно нужно очистить и удалить;
- Подтверждаем операцию;
- Закрываем меню.
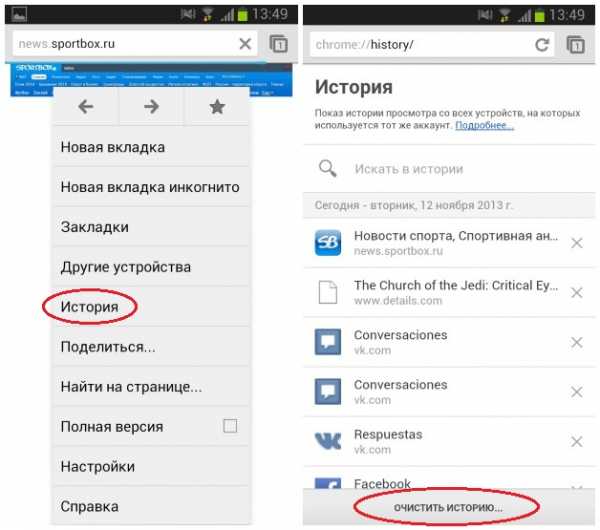
Opera (Скачать)

Для удаления истории в браузере Opera (Опера) на андроиде необходимо:
- Запустить приложение;
- Нажать на букву «О», которая вызывает появление основного меню;
- Находим кнопку «История» и нажимаем «Удалить все».
- Также, в основном меню есть кнопка «Конфиденциально». Нажав на нее, можно обнулить не только историю, но и пароли, кэш и Cookies.
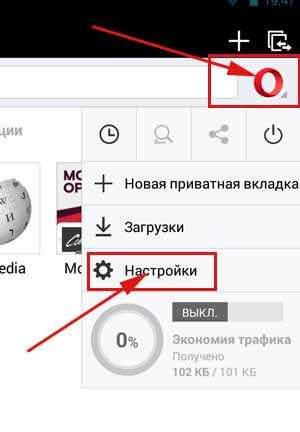 Фото: Браузер Opera на андроид
Фото: Браузер Opera на андроидFirefox (Скачать)

Большую популярность набирает браузер Firefox. Чтобы очистить его историю, необходимо провести следующие действия:
- Запускаем его;
- Находим меню «Настройки»;
- Выбираем пункт «Очистить персональные данные»;
- В открывшемся окне галочками указываем, что конкретно необходимо удалить и подтверждаем свои действия;
- Выходим из меню.
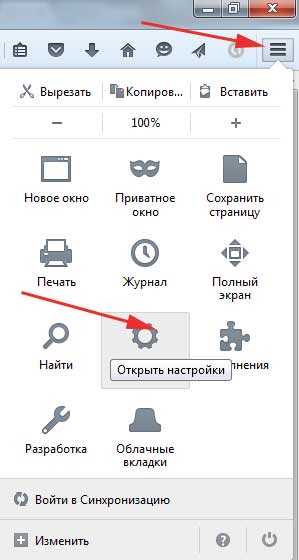 Фото: Браузер Firefox на андроид
Фото: Браузер Firefox на андроидYandex Браузер (Скачать)

Чтобы очистить историю и другие личные данные в Яндекс браузере, необходимо:
- Запустить его;
- Нажать на кнопку, на которой изображено меню настроек в виде трех вертикальных точек;
- Выбрать раздел «Конфиденциальность»;
- Выбрать те данные, которые подлежат удалению;
- Подтвердить действие;
- Выйти из меню.
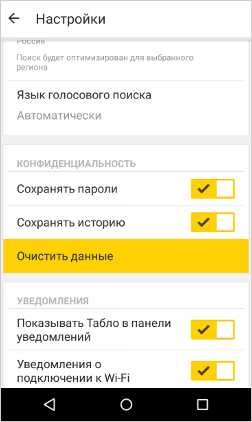
Для того, чтобы в дальнейшем не пришлось очищать историю в Яндекс браузере, можно войти в раздел «Конфиденциальность» и отключить автоматическое сохранение истории.
UC Browser (Скачать)

Очистка UC Browser происходит следующим образом:
- Запускаем браузер;
- Нажимаем на кнопку меню, которая расположилось в нижней части дисплея и выполнена в виде трех черточек;
- Находим раздел «Очистить данные»;
- Отмечаем нужные параметры и очищаем нажатием одной кнопки.
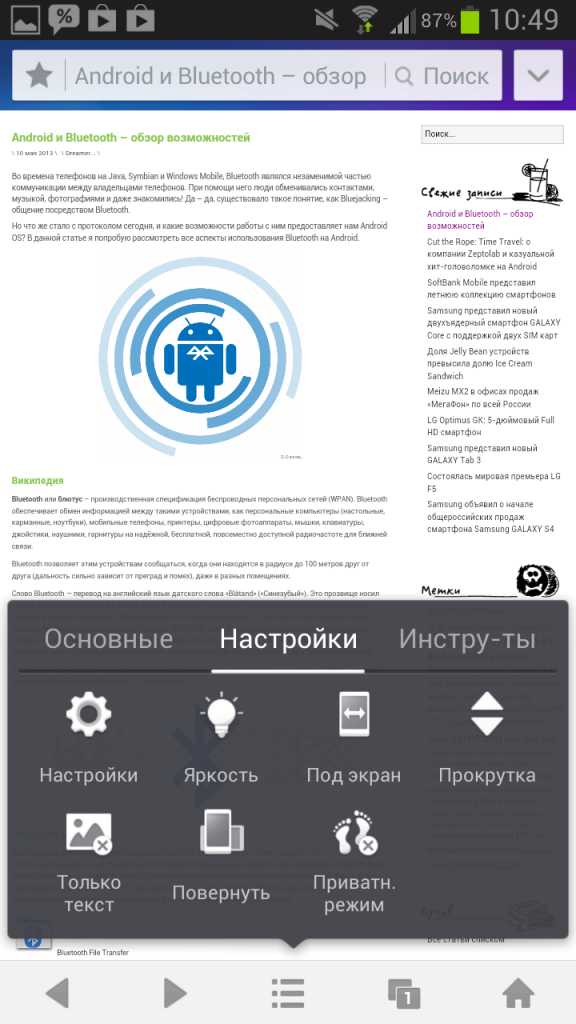 Фото: UC Browser на андроид
Фото: UC Browser на андроидDolphin Browser (Скачать)
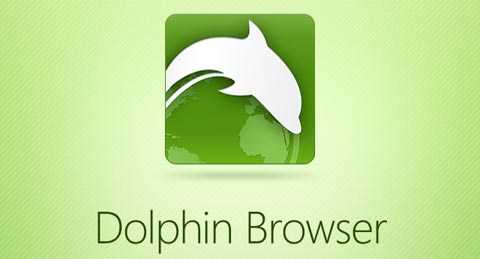
Очистить историю в Dolphin Browser можно следующим способом:
- Заходим в меню, кнопка в виде силуэта дельфина;
- Выбираем пункт «Настройки»;
- Далее переходим в «Настройки хранения данных»;
- Проставляем галочки напротив личных сведений, которые стоит удалить;
- Подтверждаем удаление.
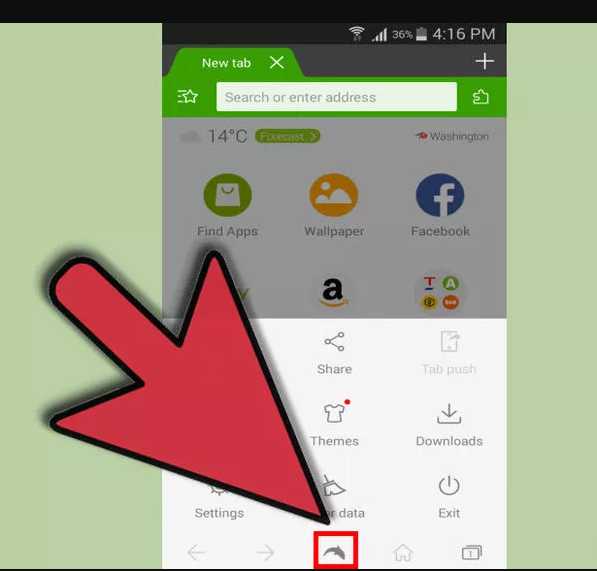
Процесс очистки любого браузера на андройде занимает не более двух минут. Главное в этом вопросе — не потеряться среди многочисленных разделов меню.
Уважаемые читатели! Если у вас остались вопросы или есть комментарии по теме статьи — пожалуйста, оставляйте их ниже.
androidx.ru
Как очистить кэш на планшете?

Как на любом другом устройстве, на планшете хранится много важной информации, а также данные, использующиеся ранее установленными приложениями. Проведение очистки кэша телефона способно освободить довольно места на встроенной карте памяти, а также значительно ускорить работу своего устройства. Следует перейти к начальному шагу руководства, чтобы точно узнать, как проводить очистку кэш памяти на устройствах непосредственно под управлением системы ОС Android.

Чтобы узнать, как очистить кэш на планшете, можно изучить несколько соответствующих статей, где представлена подробная информация на эту тему. Важно при этом соблюдать все необходимые правила и подробную инструкцию. В некоторых случаях различные Android приложения могут вести себя совершенно неправильно. Поэтому перед его скачиванием из магазина приложений, нужно провести несколько простых действий.
Инструкция для очистки кэш памяти
Для начала процесса очистки, необходимо перейти в меню устройства Android, а затем здесь выбрать раздел «Приложения» -> «Управление приложениями». Здесь следует выбрать подходящую программу. После этого перед вами появится окно, в котором можно будет проводить следующие шаги.
Для начала лучше всего попробовать полностью очистить кэш память для приложения, работающего «неправильно». При этом необходимо обязательно удалить возможные временные файлы, которые способны стать основной причиной возникших проблем. Затем следует остановить эту программу и произвести ее запуск заново. После этого она сможет продолжить свою работу уже со всеми установленными настройками, которые были проведены.
Методы очистки кэш памяти
Таким же радикальным методом воздействия на такое строптивое приложение является очистка данных. Когда в этом случае вы нажмете на всплывающую кнопку «Стереть данные», тогда приложение примет свое прежнее состоянию, каким оно было сразу после процесса установки на планшете. Такие же вещи случаются также при удалении либо в случае новой установки приложения, только такой метод намного быстрее и проще.
Именно поэтому необходимо сделать вывод о том, что если появляются некоторые проблемы с приложением, следует попробовать произвести очистку кэш памяти. Если такой процесс совершенно не поможет, тогда придется идти ва-банк, чтобы произвести полную очистку всех данных приложения и настроить его сначала.
Пожалуйста, оцените статью Загрузка...androidtab.ru
Как очистить историю браузера Яндекс на Андроиде
Да, наверное, не каждый будет доволен, если его смартфон, попав в чужие руки, станет источником информации о том, какими страницами в интернете интересовался законный владелец. Но это не единственная причина, из-за которой полезно очищать кэш от ненужных данных. Эта процедура поможет освободить дисковое пространство, что благотворно повлияет на скорость работы Android-устройства.

Судя по часто задаваемым вопросам, не все пользователи знают, как удалить историю. Этой теме и посвящён сегодняшний материал, в котором мы расскажем не только, как удалить историю в Яндексе на Андроиде, но и в других популярных браузерах.
Как очистить историю браузера Яндекс на Андроиде
Для выполнения такой процедуры, открываем Яндекс, на нижней панели находим значок из трёх вертикальных точек, нажимаем, после чего, выбираем «Настройки» (значок в виде шестерёнки), затем, в появившемся меню жмём на «Очистить данные». Откроется окошко, в котором отмечаем галочкой те пункты, которые будем удалять.
Активируем кнопку «Очистить данные», процесс очистки запущен:
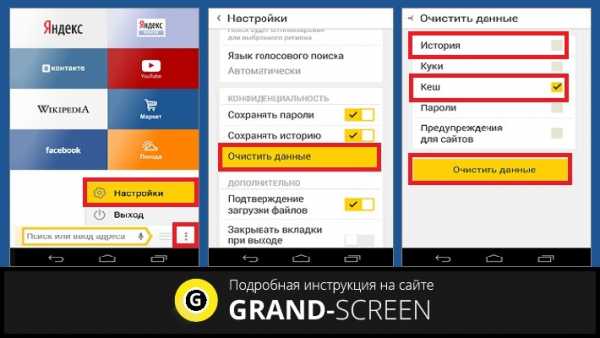
Как очистить на Андроиде историю браузера Google Chrome
Запускаем браузер Chrome, и в правом верхнем углу дисплея нажимаем значок, символизирующий три вертикальных точки (как и в Яндексе). Нажимаем «Настройки», где открываем раздел «Конфиденциальность», затем тапаем по пункту «Очистить историю». После чего, откроется окно, в котором нам надо проставить галочки в нужных строчках, жмём кнопку «Очистить»:
Как очистить на Андроиде историю в браузере Mozilla Firefox
Открываем Mozilla Firefox и, чтобы открыть меню, в правом углу верхней панели нажимаем на три, вертикально расположенных точки. В выпавшем окне выбираем «Параметры», в этом разделе, нажимаем «Приватность». В подразделе «Удаление моих данных» выбираем «Удалить сейчас». Теперь, в открывшемся меню, осталось отметить данные, которые подлежат удалению, и нажать «Удалить данные»:
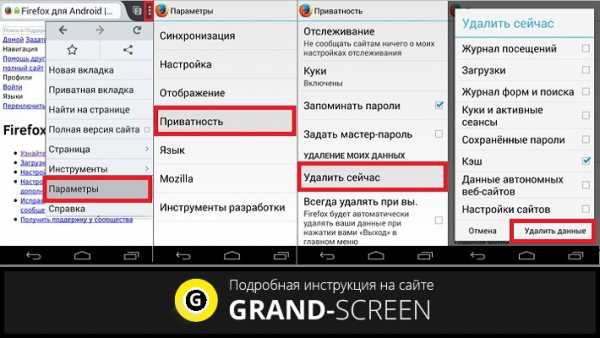
Как на Андроиде очистить историю в браузере Opera Mobile
Открыв браузер Opera, на нижней панели справа, значком с изображением трёх вертикальных точек открываем меню настроек, жмём на клавишу «Настройки», в этом разделе выбираем «Конфиденциальность». Теперь нужно нажать на «Очистить историю» и подтвердить выбранное действие, кнопкой «Да»:
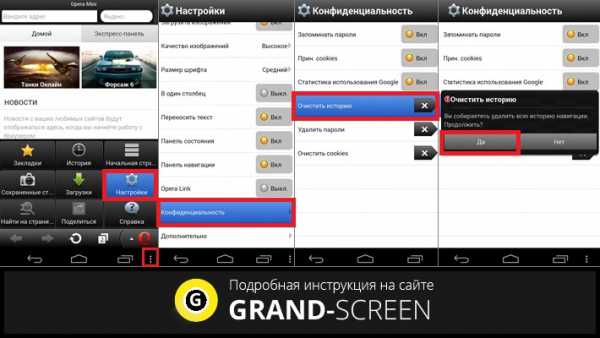
Кроме перечисленных способов, есть хорошая утилита «Кэша очистка легкая». Она полностью переведена на русский язык и подойдёт для удаления ненужных данных в любом браузере, так что работать с ней будет очень просто.
А у нас вся информация по теме теперь исчерпана. Правда, если у вас остались какие-либо вопросы, задавайте — мы с удовольствием на них ответим. Удачи!
grand-screen.com
Как очистить кэш на Android
Владельцам современных цифровых устройств и новомодных гаджетов полезно знать, как очистить кэш в операционной системе Андроид, освободить память и удалить временные файлы. Подобная процедура требуется для того, чтобы наладить работу неправильно функционирующего приложения, а также для оптимизации и ускорения действия планшета или смартфона.

Основные способы очистки
Стоит отметить, что ОС Андроид, как и другие «оперативки», в процессе пользования Интернетом или установки приложений и полезных софтов накапливают множество ненужных временных файлов, которые потребляют ресурсы памяти, тем самым вызывая неполадки в работе мобильных устройств. На сегодняшний день убрать всё ненужное, оптимизировать работу, а также освободить память гаджетов можно несколькими методами, используя специально разработанные программы-утилиты.
Очистка кэша на Андроид выполняется следующим образом:
- Наиболее простой и доступный способ оптимизировать работу устройств на базе Андроид — возврат к заводским установкам. Но следует учитывать, что все ранее установленные настройки и файлы будут утеряны.
- Много ресурсов памяти потребляют сообщения — текстовые или с электронной почты, социальные сети, загруженные музыкальные файлы, неиспользованные программы, изображения. Чтобы освободить место, необходимо их удалить. Для очистки промежуточного буфера на планшете можно прибегнуть к помощи «Менеджера приложений» или установить специальные бесплатные программы, к примеру, Delete Old Messages или Clean Master.
- Быстро удалить невостребованные аудио- и видеофайлы, изображения можно при помощи бесплатного приложения Astro File Manager.
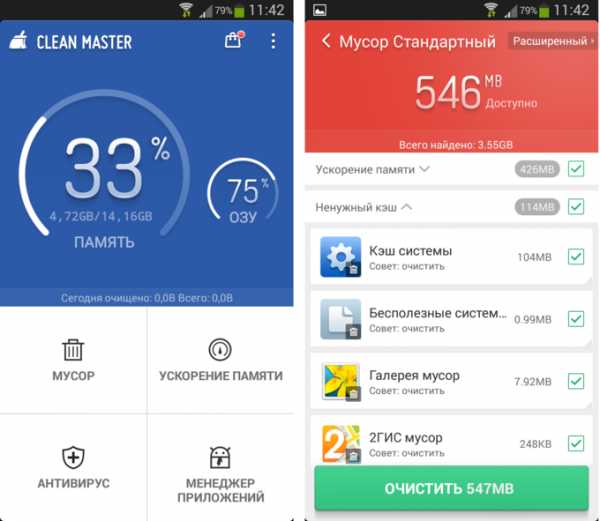
Функционал специально разработанных программ-утилит позволяет освободить память на устройствах, а также удалить кэш, освободив систему от ненужных файлов и невостребованных программ. Процедуру очистки рекомендуется проводить регулярно, особенно для гаджетов, которые не обладают большим запасом оперативной и внутренней памяти.
Очистка кэша браузера
Промежуточный буфер содержит в себе временные вспомогательные файлы, созданные приложениями. К примеру, после входа в интернет-браузер и открытия веб-страниц происходит сохранение файлов изображений в виде временных или кэш-файлов, которые после закрытия программ становятся абсолютно бесполезными, занимая свободное место на мобильном устройстве.
Для удобства браузер сохраняет версию каждой посещённой страницы или сайта для того, чтобы при повторном визите её не пришлось загружать заново. Но в то же время, можно обнаружить, что для многих обновляемых сайтов при очередном открытии отображается старая версия, поэтому для того, чтобы устройство запоминало последнюю версию, потребуется удалить кэш.
Открыв установленный браузер на планшете или в смартфоне, необходимо зайти в меню, выбрать пункт «История», затем снова войти в меню и нажать «Очистить историю браузера».
Очистка отдельного приложения
Несмотря на то, что файлы промежуточного буфера улучшают работу программ и софта на Андроид-планшетах, ускоряют процесс загрузки, обеспечивают сохранность данных в социальных сетях и играх, временные файлы также снижают производительность системы, вызывая лаги и «подвисания».
Для того чтобы очистить кэш, необходимо:
- Зайти в меню и нажать на «Уведомления».
- Перейти в «Настройки» и выбрать пункт «Подробнее».
- В разделе «Данные приложения» необходимо найти программу, которая нуждается в очистке временных файлов, и подтвердить процесс удаления неиспользованных компонентов.
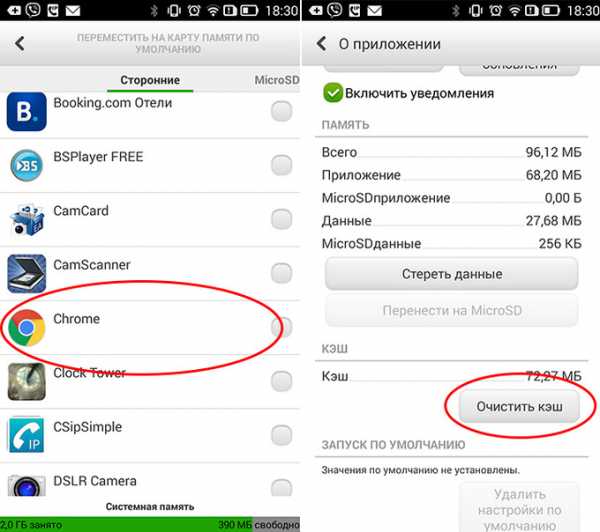
Большинство современных моделей цифровых гаджетов оснащено функцией, которая позволяет чистить промежуточный буфер на ОС всех установленных программ одновременно. Для этого нужно зайти во вкладку «Уведомления», затем перейти в «Настройки», после чего кликнуть «Подробнее» и выбрать «Хранилище данных». В разделе «Кэш данных» подтвердить действие удаления временных файлов.
Некоторые модели мобильных устройств не имеют раздела «Кэш данных», поэтому очистить кэш следует при помощи специально установленных программ-утилит. К примеру, History Eraser или App Cache Cleaner.
Как видим, удаление кэша на планшетах и смартфонах довольно просто, к тому же всегда можно воспользоваться наиболее подходящим для вас способом при помощи «Менеджера приложений» или специальных программ-утилит с полезным набором дополнительных функций, а также простым и удобным интерфейсом.
Жми "Нравится" и читай лучшие посты на Facebook
protabletpc.ru
Как очистить кэш браузера на компьютере
В статье детально рассматривается и поясняется, как очистить кэш браузера на компьютере, в самых популярных и распространённых интернет-обозревателях.
Что такое кэш, и для чего он нужен
Часть места выделяемая на жёстком диске для хранения некоторых файлов с посещённых пользователем сайтов называется кэшом браузера.Существует кэш для того, чтобы не загружать одни и те же файлы по нескольку раз при повторном заходе на сайт. Это значительно экономит трафик и (это многие считают более важным) значительно увеличивает скорость загрузки сайта.Обратная сторона медали в том, что на диске скапливается и хранится очень много лишних, совершенно ненужных файлов. Они заполняют жёсткий диск, замедляют работу программ.Создатели браузеров осознают проблему, и предусмотрели, как можно легко и быстро очистить кэш браузера на компьютере.Немного, конечно, нужно разобраться. Но поверьте, процесс, действительно совсем простой. Важно не только стараться запомнить, а делать, как указано в этой статье. Раза три-четыре почистите кэш, и уже не сможете забыть, что где находится и последовательность действий. Освоив очистку кэша в вашем любимом браузере, вы уже без объяснений поймёте, как чистить его в других интернет-обозревателях, потому что методы удаления файлов из кэша наиболее распространённых браузеров в целом схожи, хотя некоторыми моментами всё же отличаются.Внимательно смотрите на представленные в статье картинки, уже по ним становится ясно, как освободить кэш интернет-обозревателей. Текст для того, чтобы полностью разобраться, естественно тоже надо прочитать.
Как очистить кэш Google Chrome
1. В правом верхнем углу, прямо под крестиком видим три вертикальные точечки.
При наведении мышки на них появится надпись «Настройка и управление Google Chrome».Нажимаем на них и видим список.
2. Наводим мышь на «история» и видим
3. Жмём на «История»
4. Жмём правой кнопкой мыши на «очистить историю». Перед нами появляется
5. Куда указывает красная стрелка наводим мышь и нажимаем за всё время»6. Ставим галочки перед тем, что хотим удалить. В данном случае, наша задача удалить только кэш.7. Учтите, если поставите галочку на против «пароли», при в ходе на сайты от которых они сохранены, придётся вводить заново пароль логин.8. В правом нижнем углу нажимаем «очистить историю».
Как очистить кэш в Firefox
1. В верху справа находим три горизонтальные чёрточки, одна над другой.
2. Нажимаем на них.3. Видим меню. Нажимаем «журнал».
4. В верху появившейся вкладки жмём на «Удалить историю…»
5. Укажите «Всё».
6.Если ваша цель очистить только кэш браузера, оставьте лишь галочку напротив «Кэш».
7. Жмём на «удалить сейчас»
Как очистить кэш в Яндекс Браузере
1. Жмём на меню. Его расположение указано красной стрелкой.
2. Войдя в меню жмём на «История»
3. Нажимаем на «История» в возникшей вкладке, и видим.
4. Нажимаем «Очистить историю»
5. Незабываем отметить «За всё время»
6. Оставляем галочку на «Файлы сохранённые в кэше» и жмём на «Очистить историю».
Очистить кэш в Опере
1. У этого браузера меню в левом верхнем углу, там, где под красным написано «Опера». Жмём на него.
2. Далее, жмём на «Настройки» и «Удалить личные данные».
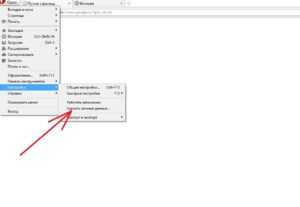
3.Получаем.
Теперь нажмите «Удалить»
Браузер Microsoft Edge
1. Заходим в меню нажав на три точечки наверху, в углу справа.
2. В самом низу открывшейся вкладки жмём на «Настройки».
3. Нажимаем на «Выберите, что нужно очистить».
4. Оставляем галочку около «Кэшированные данные и файлы».
5. Жмём очистить.
Чтобы лучше понять как всё делается посмотрите видео
andrej21.ru
Как удалить историю в Яндекс.Браузере на планшете?
Когда вы используете интернет-браузер, причем не важно, на компьютере или планшете, в нем сохраняется история посещения сайтов. Если устройством пользуется несколько человек, часто не хочется, что бы кто-то другой узнал, какие сайты вы посещаете. Самым простым способом сокрытия следов будет удаление истории из браузера. В этой статье мы расскажем о Яндекс.Браузере.
Запустите Яндекс.Браузер. В верхней части экрана вы увидите кнопку в виде трех точек, нажмите на нее.
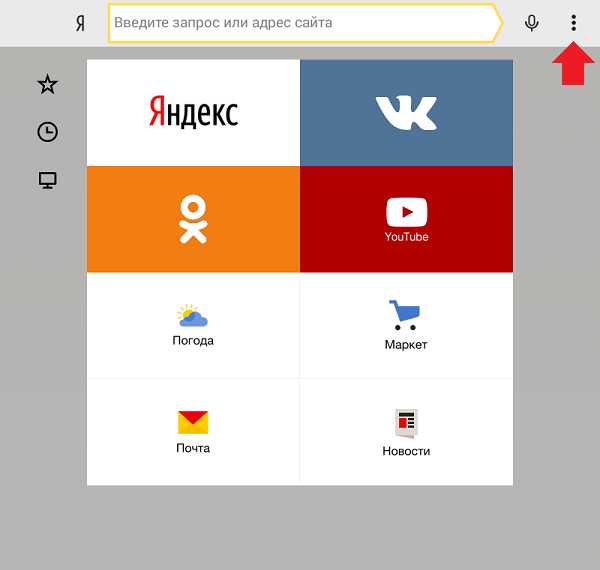
Появится небольшое меню, в меню выберите «Настройки».
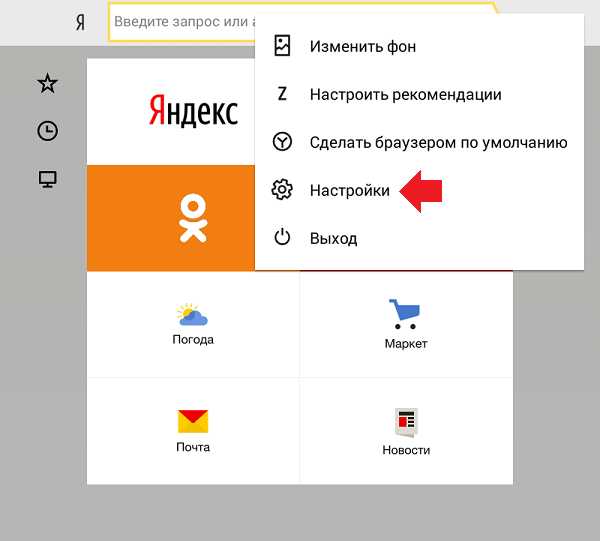
На странице с настройками найдите подраздел «Конфиденциальность», в нем нажмите на пункт «Очистить данные».
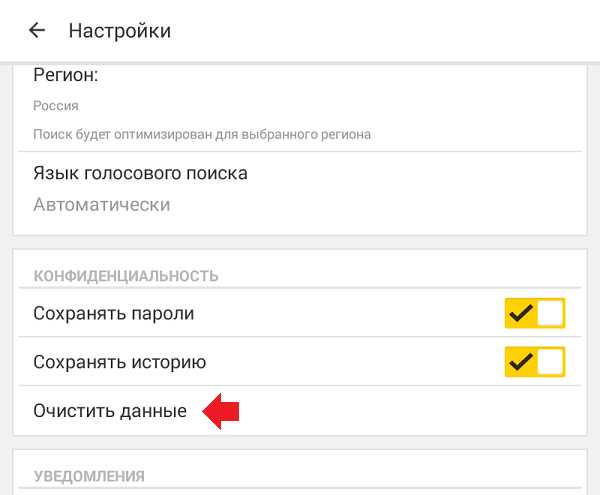
Перед вами откроется страница с сохраненными данными. Вы можете удалить, например, данные веб-страниц, кэш, пароли т.д. Можете удалить лишь историю, для чего поставьте галочку напротив одноименного пункта. Затем нажмите «Очистить данные».
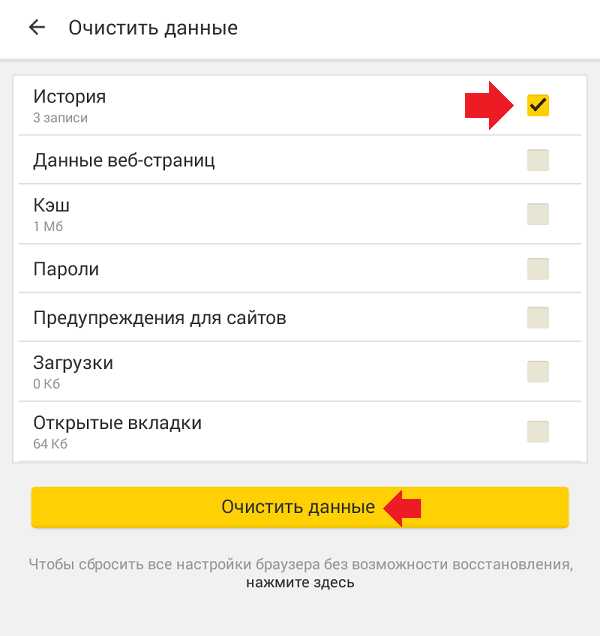
Далее подтвердите свое действие.
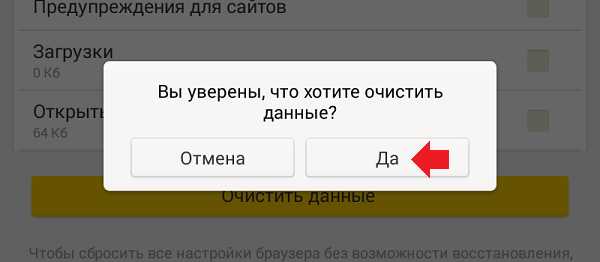
История, как видите, очистилась, поскольку содержит 0 записей.
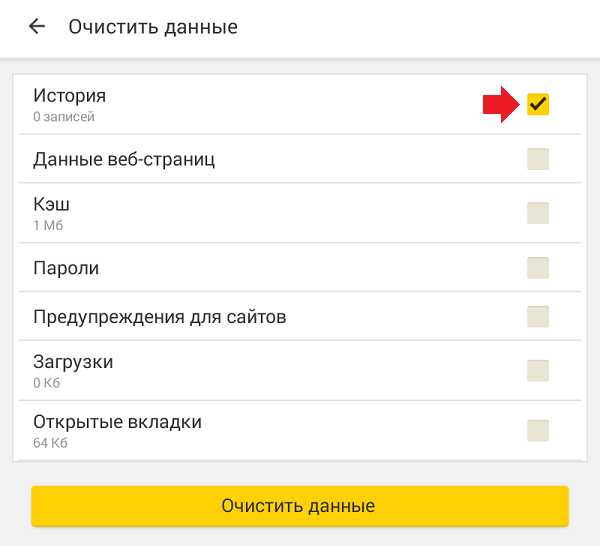
Просто? Еще бы.
siteoplanshetah.ru
Как очистить кэш браузера?
Что такое кэш браузера и зачем его нужно чистить?
Все мы выходим в глобальную сеть через программы, называемыми веб-браузерами. При посещении сайтов происходит наполнение кэша браузера. Так называется папка, куда копируются некоторые файлы с посещённых страниц, например, изображения. Делается это для того, чтобы при повторном посещении этой страницы данные не загружались из Интернета заново, а брались с компьютера пользователя, что ускоряет скорость загрузки и экономит трафик.
Время от времени кэш браузера следует очищать. Эта процедура позволит освободить место на жёстком диске и правильно отображать посещаемые страницы в том случае, если их графический дизайн изменился. Ниже приведены инструкции для разных браузеров.
Очистка кэша в самых популярных браузерах
Mozilla Firefox
Для очистки кэша в браузере Mozilla Firefox нажмите сочетание клавиш «Ctrl + Shift + Del», после чего откроется модальное окно «Удаление недавней истории». Здесь можно выбрать период, за который будут удалены данные.
Раскрыв вкладку «Подробности», удостоверьтесь в наличии единственного выделенного флажком поля «Кэш». После этого файлы кэша готовы к удалению.
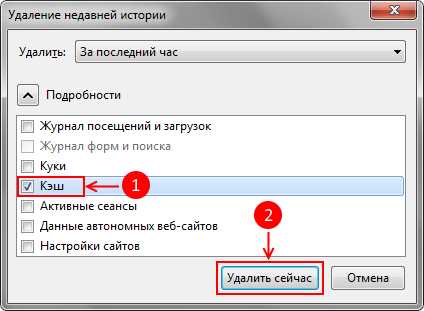
Google Chrome
Приложение от поискового гиганта Google также работает с комбинацией «Ctrl + Shift + Del». Она открывает окно «Очистить историю», где отмечается единственный флажок «Изображения и другие файлы, сохраненные в кэше». В этом же окне можно выбрать промежуток времени, которым браузер должен ограничиться при удалении данных. Дальше нажимаете «Очистить историю».
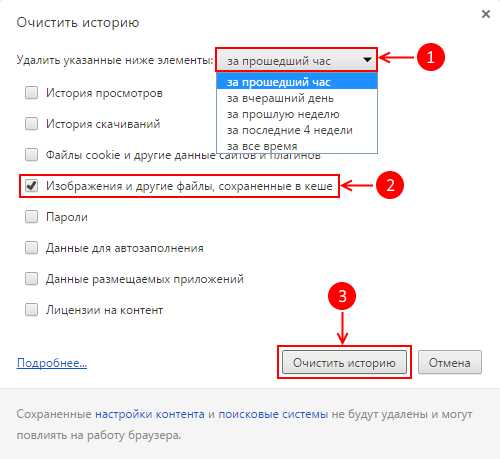
Opera
Нажмите комбинацию клавиш «Ctrl + Shift + Del» для открытия окна «Очистить историю посещений». В выпадающем списке выберите период, за который будут удалены данные. Убрав все флажки, кроме «Очистить кэш», удаляете кэшируемые файлы нажатием на кнопку «Очистить историю посещений».
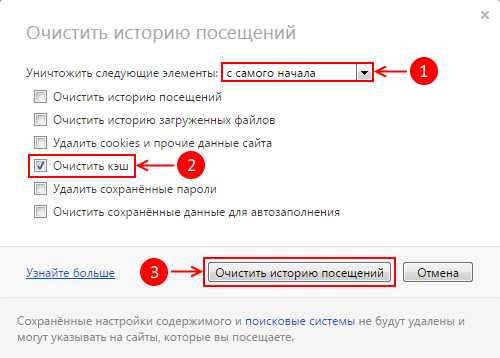
Internet Explorer
Кнопками «Ctrl + Shift + Del» открываете окно «Удаление истории обзора», снимаете флажки, кроме «Временные файлы Интернета и веб-сайтов», нажимаете «Удалить».
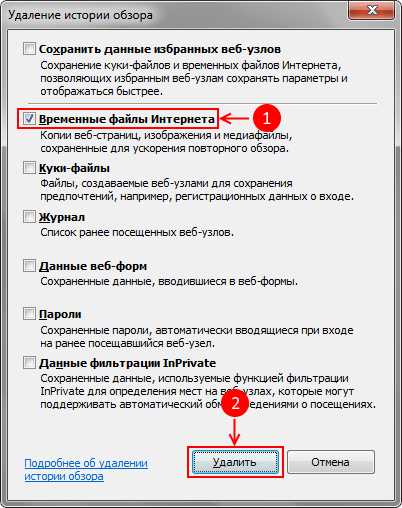
Safari
Браузер от компании Apple традиционно идёт своим путем, так что здесь процесс несколько иной. Открываем меню приложения в поисках строки «Safari → Сбросить Safari».
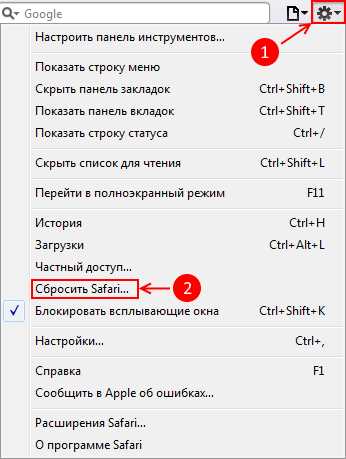
Отмечается единственный флаг «Удалить все данные веб-сайтов», после чего можно нажать на «Сбросить».

Yandex
Если вы предпочитаете работать с веб-браузером Yandex, для вас список действий такой: в браузере нажмите на кнопку в правом верхнем углу, затем выберите пункты «Дополнительно → Очистить историю». То же самое можно проделать при помощи комбинации клавиш, разной для разных операционных систем: в Mac OS это «⌘ + Shift + Del», в Windows - всё та же «Ctrl + Shift + Del».
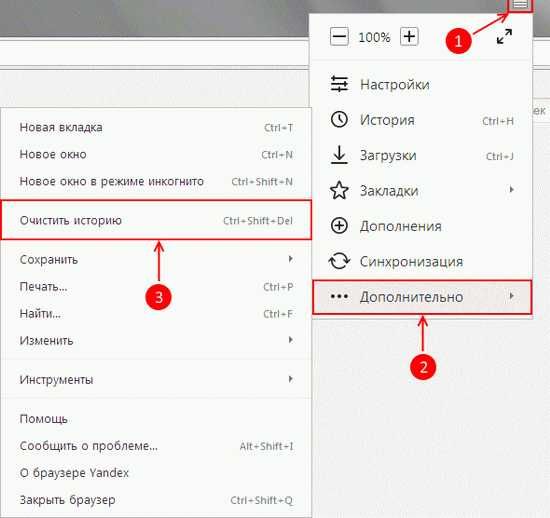
Появляется список «Удалить следующие элементы», где нужно выбрать «За все время». Активизируете опцию «Файлы, сохранённые в кэше», все остальные опции отключаются, если вам нужно очистить только кэш. Все готово для процедуры очистки, которую можно запустить, нажав на кнопку «Очистить историю».
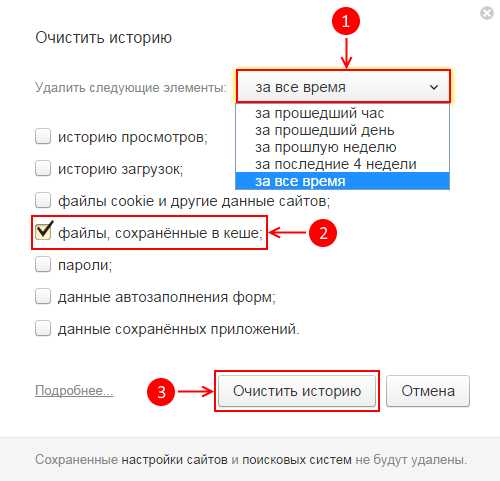
trialeset.ru
- Как вернуть windows 10 в исходное состояние
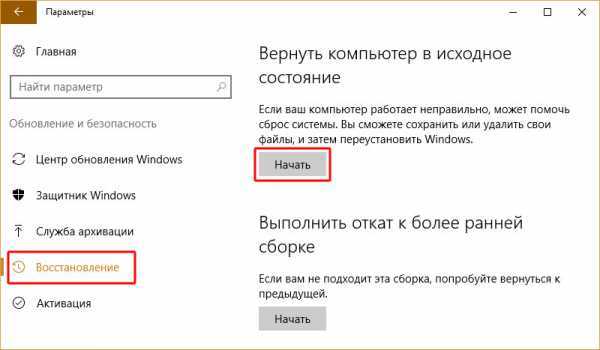
- Как записать диск для автомагнитолы через неро

- Переустановить винду

- Script это

- Как сделать скриншот с монитора
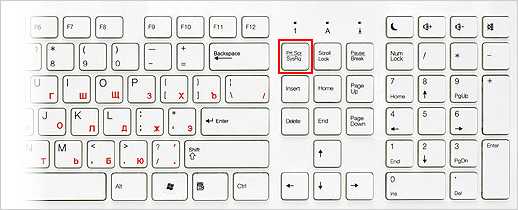
- Версии linux mint
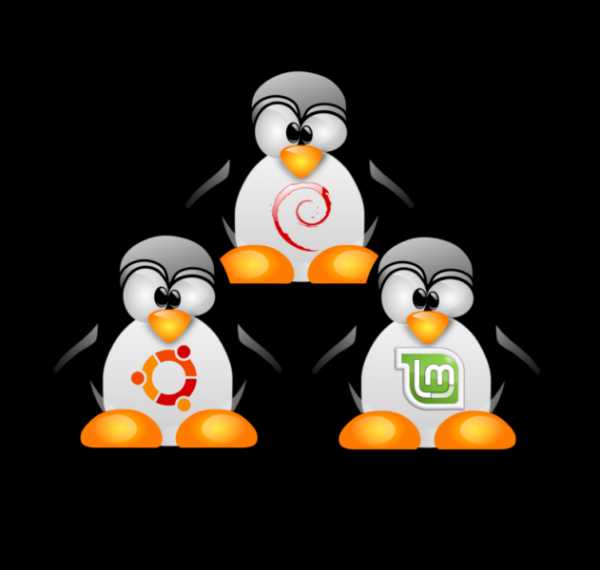
- Что такое фрагментация и дефрагментация
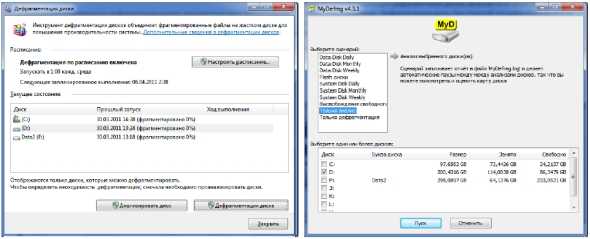
- Как записывать на компьютере видео

- Пропало все с рабочего стола что делать

- Как узнать как тратится трафик интернета
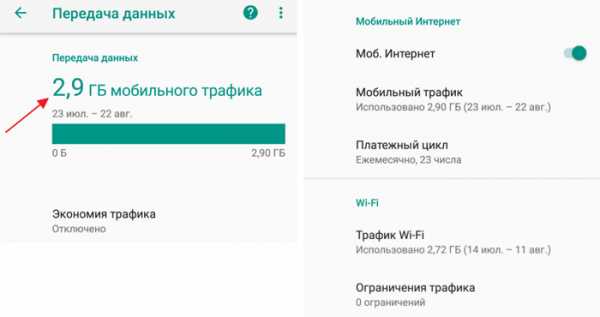
- Почему не подключается телевизор к компьютеру