Если игра тормозит застыванием картинки. Изображение на компьютере тормозит
Тормозит видео на компьютере — причины и что делать
Одним из самых раздражающих проявлений неполадок с компьютером является ситуация «торможения» видео. Тормозит видео на компьютере по-разному — это могут быть так называемые «фризы», когда изображение просто замирает на несколько секунд, могут быть менее заметные, но не менее раздражающие и мешающие работе различные вспышки, шлейфы и другие проявления.
К подобным эффектам может привести множество различных неполадок с аппаратным и программным обеспечением компьютера. Все зависит от того, в какой именно ситуации проявляется такое торможение, насколько часто он проявляется. Например, если подвисания периодические и проявляются только при работе с графикой или в больших, требовательных к ресурсам компьютера, играх — значит, проблема скорее всего в видеокарте. Возможно, программа просто не предназначена для работы с вашей картой, в таком случае поможет только замена видеокарты на более производительную модель.
Однако видеокарта может просто греться, либо иметь какие-либо следы заводского брака — в этом случае следует проверить видеокарту при помощи специальных программ, наблюдая за показателями температуры оборудования — управляющих процессоров и памяти.
Торможение видео на компьютере, на что обратить внимание
Между прочим, торможение видео — одно из первых проявлений проблем не только с видеокартой. Таким образом компьютер дает понять, что с ним что-то не так — следует обратить внимание на состояние системного чипа, процессора. Возможно, именно в них кроется проблема торможения, в этом случае следует перво-наперво проверить плотность прилегания радиаторов, исправность вентиляторов или системы циркуляции в случае использования жидкостного охлаждения.
Неправильно установленные драйвера видеокарты или устаревшие драйвера
Если аппаратные проблемы можно выяснить практически «на ощупь», в случае проблем программного обеспечения определить, почему же тормозит видео на компьютере гораздо сложнее. В тех же играх и графических приложениях причиной торможения или отсутствия некоторых заявленных разработчиками эффектов может быть отсутствие необходимых библиотек и драйверов. Так, например, Windows всех версий далеко не всегда правильно определяет тип и модель видеоадаптера, поэтому работа ведется через стандартные драйвера. К сожалению, они поддерживают только базовые функции вывода, поэтому видео будет тормозить. Поэтому в этом случае настоятельно рекомендуем вам приобрести или скачать программу Everest. Данная программа покажет вам все ваше оборудование на компьютере и покажет какой драйвер вам надо скачать и откуда.
Замена видеокодеков на более новые
Примерно аналогичная ситуация наблюдается в случае использования стандартных или устаревших видеокодеков — специальных библиотек, при помощи которых производится декодирование видеопотока при воспроизведении. Различные библиотеки могут работать по-разному, поэтому в случае устаревшей версии или неправильной установки кодека воспроизведение видео может достаточно серьезно тормозить.
Торможение компьютера может быть из-за не хватки оперативной памяти, вирусов и других программ
Существуют и другие причины проблем с видеовыводом. Недостаточный объем оперативной памяти, переход на пониженное энергопотребление в случае использования ноутбука, проблемы с другими системами компьютера — все это в конечном счете может вылиться в торможение. Кроме того, тормозит видео на компьютере в случае повышенной активности какого-либо процесса или программы. Это могут быть не только вирусы или трояны — антивирусные программы, архиваторы, крупные графические пакеты при выполнении операций с памятью очень часто обращаются к областям, хранящимся в файле подкачки (или используют собственный файл). В этом случае работа с системой так же может быть неустойчивой по причине повышенного потребления ресурсов.
Из-за большого количества причин торможения порой весьма проблематично вычислить, что же именно мешает компьютеру работать. Поэтому если вы не уверены в своих силах, не следует предпринимать никаких решительных действий — разбираясь в хитросплетениях зависимостей служб и компонентов системы вы можете случайно отключить что-то важное, что впоследствии приведет к нарушению работоспособности компьютера. То же самое касается и диагностирования аппаратных компонентов — неправильный подход к процессу диагностики может привести к их выходу из строя, поэтому если вы не готовы к таким жертвам, лучшим выходом будет обратиться к профессионалам из сервисного центра.
www.home-engineer.ru
Если игра тормозит застыванием картинки
Да, бывает такая неприятная ситуация, когда игрушки на компьютере тормозят именно такими задержками кадров. Идешь в шутере, стреляешь монстров, а тут на тебе зависание на пару секунд и больше!!! Так это мешает!
Но эта проблема давно известна и решима! Дело в том, что при игре в новые современные 3D-шутеры расходуется много оперативной памяти.
Когда игре, или любому другому приложению не хватает оперативной памяти, то оно начинает создавать на жестком диске файл подкачки. Это такой файл, содержащий в себе нужную оперативную информацию приложения, которая используется в реальном времени, прямо сейчас. Место такой информации в оперативной памяти!!!
А если ее не хватает, то и создается файл подкачки. А раз скорость чтения/записи жесткого диска в тысячи раз меньше, то происходят задержки кадров игры на секунды. Жесткий диск не успевает отдавать информацию так быстро, как это делает оперативная память!
Решается эта проблема простым добавлением оперативной памяти! Нужно всего лишь купить линейку памяти и вставить ее в системный блок!
Для современных потребностей программ и игр нужно как минимум 1,5 Гигабайта памяти. Желательно 2 Гб и больше.
Почему тормозят игры?
Существует множество причин, по которым начинают тормозить игры. Для удобства разделим их на две группы:
1. Аппаратные. 2. Программные.
Аппаратные причины
1. Системные требования. Чаще всего игры лагают на устаревших или маломощных компьютерах. Поэтому первым делом сопоставьте характеристики своего ПК с минимальными системными требованиями игры. Узнать эти требования можно набрав ее название в поисковике. Наверняка, на одном из сайтов найдется эта информация.
Если Ваш компьютер не подходит под минимальные требования, то вряд ли игра будет корректно работать. Если же он проходит даже по рекомендуемым характеристикам, но игра виснет, следует установить настройки на минимальные.
2. Троттлинг. Процесс понижения производительности видеокарты компьютера для снижения ее температуры вследствие перегрева называется троттлинг. Именно он спасает видеокарту от поломки при недостаточной ее мощности.
Торможение, связанное с этим фактором проявляется через некоторое время после запуска игры. Сначала все работает хорошо, но затем (во время тяжелых сцен, например) появляются лаги.
Подобное может происходить даже на мощных видеокартах. Провести мониторинг температуры можно дав нагрузку. Следить за температурой возможно с помощью TechPowerUp GPU : {gcontent}[button type="info" target="_self" link="https://cloud.mail.ru/public/f15ac9e984fb/cpu-z_1.72-en.zip" icon="info-sign"]Скачать TechPowerUp GPU[/button]{/gcontent}
Оптимальной температурой простоя считается нагревание до 45 градусов C, а при нагрузке до 70-80 градусов. Если нагрев превышает эти цифры, следует очистить видеокарту от пыли и проверить/заменить систему охлаждения. Удалить пыль Вы можете с помощью обычного пылесоса.
Охлаждение для ноутбука можно купить в специализированном магазине или заказать через интернет.
3. Нехватка ресурсов. Откройте «Диспетчер задач» и перейдите во вкладку «Быстродействие». Посмотрите на сколько загружен процессор и какое количество физической памяти потребляется в простое и под нагрузкой (когда игра запущена). В идеале эти цифры не должны превышать порог в 70-80% от общей суммы.
Теперь перейдите во вкладку «Процессы» и отключите все ненужные и неиспользуемые в данный момент приложения.
Программные причины
1. Захламленность. У многих из нас на жестком диске скапливается различный хлам: ненужные файлы, история просмотров браузера. В больших количествах он влияет на быстродействие системы в целом. На работе игр это, соответственно, тоже сказывается. Поэтому проведите очистку компьютера от мусора.
Кроме этого отключите различные виджеты и гаджеты. И, как было написано выше, завершите работу неиспользуемых процессов.
2. Фрагментация. При загрузке на компьютер файлы размещаются на жестком диске в различных его частях, разрозненно. При их чтении считывающей головке приходится перемещаться от одного «кусочка» к другому. Для пользователя это не заметно, но на скорости работы системы фрагментация отражается.
Чтобы исправить положение дел проведите дефрагментацию диска. Для этого откройте «Мой компьютер», нажмите правой кнопкой мыши на логическом диске и выберите «Свойства». Далее переходим во вкладку «Сервис» - «Выполнить дефрагментацию…».
3. Автозагрузка – запуск программ вместе с загрузкой системы (при включении компьютера). Отключите автозагрузку программ, которыми Вы не пользуетесь. Сделать это можно открыв «Пуск» - «Выполнить» прописав команду «msconfig» или прибегнув к помощи стороннего программного обеспечения. Перезагрузите компьютер.
4. Драйвера. Со временем драйвера устаревают, бывает такое, что они неправильно установлены. Проверьте правильность их установки. Для этого зайдите в «Панель управления» - «Диспетчер устройств». Если рядом с иконкой устройства есть восклицательный знак, значит нужно переустановить драйвера.
Некоторые драйвера, в случае выхода обновлений, могут предложить Вам загрузить и установить их автоматически. Другие не имеют такой функции. Чтобы обновить их зайдите на сайт разработчика и скачайте последнюю подходящую по конфигурации версию.
5. Вирусы. Вирусное ПО также влияет на работу компьютера. Не пренебрегайте этим фактором и почитайте как очистить компьютер от вирусов.
Другие причины
Большое количество пользователей не покупают игру, а скачивают пиратскую копию из интернета. Если у Вас установлена пиратская копия, то вполне вероятно что причина в ней. Как известно, не все люди являются обладателями прямых рук. Поэтому вся загвоздка может оказаться в кривом репаке игры. В таком случае, кроме зависаний, Вы можете наблюдать (необязательно) различные баги, ошибки, игрушка будет вылетать, сворачиваться. Здесь поможет установка лицензионной копии.
Другая ситуация – несовместимость игры с Вашей операционной системой. Даже если Ваша ОС подходит под необходимые требования, она сама по себе может быть не совсем работоспособной и стабильной. Это касается тех, у кого установлена взломанная (нелицензионная) версия системы. Но такая проблема мало распространена и касается не только отдельно взятой игры, но всего программного обеспечения.
Существуют программы, которые позволяют ускорить игры за счет отключения ненужных процессов и служб на то время, пока игра запущена. Наиболее популярной из бесплатных утилит является Game Assistant 2. Установите ее и используйте при каждом входе в игру.
Тормозят игры на ноутбуке
Ноутбуки и нетбуки это отдельный случай. Для них существует еще несколько факторов влияющих на скорость работы.
Для начала следует переключить режим/план электропитания на максимально производительный. Он будет потреблять больше заряда батареи, но без этого никак.
Следует помнить, что ноутбук не предназначен для игр и при идентичных характеристиках уступает стационарному компьютеру в производительности.
Повторюсь. Приобретите специальное охлаждение для ноутбука. Оно позволит снизить риск перегрева.
Тормозят онлайн игры
Если у Вас тормозят онлайн игры, то помимо вышеперечисленных причин можно выделить следующие.
1. У Вас невысокая скорость соединения с интернетом либо неполадки на канале сети. Проверьте скорость интернета в сервисах наподобие 2ip. На время проверки полностью остановите все загрузки. Если скорость ниже заявленной в тарифном плане, обратитесь к провайдеру для выяснения причин.
2. Проблема на стороне сервера. Бывают и такие случаи, но о них администрация проекта (игры) обычно сообщает игрокам. Устранить их самостоятельно нам не представляется возможным.
Надеюсь статья помогла Вам избавиться от тормозов в играх. Имеющиеся вопросы пишите в комментариях.
Тормозит видео на компьютере? Есть способы как это исправить!
Совсем недавно я столкнулся с такой ситуацией, когда хотел посмотреть свой любимый фильм «Путешествие в будущее», но по какой-то причине видео тормозило. Что я имею в виду, когда говорю, тормозило видео? Это когда видео идет рывками. Не знаю как вас, но меня это дико напрягает ! Я думаю, у вас тоже такое бывало! Я знаю несколько способов, которые помогут решить возникшие неудобства.
1). Если тормозит видео на компьютере (ноутбуке), самый верный способ попробовать переустановить видео кодек. Этот способ меня всегда выручал.Видео кодеки – это системная библиотека для правильной обработки видеопотока. Рекомендую вам скачать последнюю версию видео кодеков K-Lite Codec Pack Mega.

2). Если тормозит видео на компьютере (ноутбуке), попробуйте обновить драйвер видеокарты.Для обновления драйверов я использую программу SlimDrivers.Эта программа просканирует ваш компьютер на наличие недостающих драйверов и обновит их.На официальном сайте вы сможете скачать бесплатную либо платную версию. Но, можно обновить видео драйвер и в ручном режиме. Как это сделать, читайте тут.

3). Если тормозит видео на компьютере (ноутбуке), попробуйте проверить компьютер (ноутбук) на наличие вирусов. Если у вас нет антивирусника, вы можете выбрать любой из этого списка на свой компьютер.Если не желаете по каким-то причинам устанавливать антивирус на постоянной основе, можете воспользоваться антивирусной утилитой DrWeb CureIt!

4). Если тормозит видео на компьютере (ноутбуке), возможно, что вентилятор забит пылью и не достаточно охлаждает видеоплату от перегрева. По этой причине не только может тормозить видео, но и будет глючить вся работа компьютера. При плохом охлаждении видеоплата может сгореть.

Понравился пост? Помоги другим узнать об этой статье, кликни на кнопку социальных сетей ↓↓↓
Последние новости категории:
Похожие статьи
Популярные статьи:
Добавить комментарий
Метки: windows XP/7, полезные статьи
bloggood.ru
Изображение тормозит на компьютере — Ремонт ПК

Внимание
Мы настроим и починим Ваш ноутбук и компьютер, а также другие устройства. Создадим сеть для дома и офиса. Работаем со всеми провайдерами Москвы! Звоните по телефону 8-495-410-64-76
Одним из самых раздражающих проявлений неполадок с компьютером является ситуация «торможения» видео. Тормозит видео на компьютере по-разному — это могут быть так называемые «фризы», когда изображение просто замирает на несколько секунд, могут быть менее заметные, но не менее раздражающие и мешающие работе различные вспышки, шлейфы и другие проявления.
К подобным эффектам может привести множество различных неполадок с аппаратным и программным обеспечением компьютера. Все зависит от того, в какой именно ситуации проявляется такое торможение, насколько часто он проявляется. Например, если подвисания периодические и проявляются только при работе с графикой или в больших, требовательных к ресурсам компьютера, играх — значит, проблема скорее всего в видеокарте. Возможно, программа просто не предназначена для работы с вашей картой, в таком случае поможет только замена видеокарты на более производительную модель.
Однако видеокарта может просто греться, либо иметь какие-либо следы заводского брака — в этом случае следует проверить видеокарту при помощи специальных программ, наблюдая за показателями температуры оборудования — управляющих процессоров и памяти.
Содержание статьи:
Торможение видео на компьютере, на что обратить внимание
Между прочим, торможение видео — одно из первых проявлений проблем не только с видеокартой. Таким образом компьютер дает понять, что с ним что-то не так — следует обратить внимание на состояние системного чипа, процессора. Возможно, именно в них кроется проблема торможения, в этом случае следует перво-наперво проверить плотность прилегания радиаторов, исправность вентиляторов или системы циркуляции в случае использования жидкостного охлаждения.
Неправильно установленные драйвера видеокарты или устаревшие драйвера
Если аппаратные проблемы можно выяснить практически «на ощупь», в случае проблем программного обеспечения определить, почему же тормозит видео на компьютере гораздо сложнее. В тех же играх и графических приложениях причиной торможения или отсутствия некоторых заявленных разработчиками эффектов может быть отсутствие необходимых библиотек и драйверов. Так, например, Windows всех версий далеко не всегда правильно определяет тип и модель видеоадаптера, поэтому работа ведется через стандартные драйвера. К сожалению, они поддерживают только базовые функции вывода, поэтому видео будет тормозить. Поэтому в этом случае настоятельно рекомендуем вам приобрести или скачать программу Everest. Данная программа покажет вам все ваше оборудование на компьютере и покажет какой драйвер вам надо скачать и откуда.
Замена видеокодеков на более новые
Примерно аналогичная ситуация наблюдается в случае использования стандартных или устаревших видеокодеков — специальных библиотек, при помощи которых производится декодирование видеопотока при воспроизведении. Различные библиотеки могут работать по-разному, поэтому в случае устаревшей версии или неправильной установки кодека воспроизведение видео может достаточно серьезно тормозить.
Торможение компьютера может быть из-за не хватки оперативной памяти, вирусов и других программ
Существуют и другие причины проблем с видеовыводом. Недостаточный объем оперативной памяти, переход на пониженное энергопотребление в случае использования ноутбука, проблемы с другими системами компьютера — все это в конечном счете может вылиться в торможение. Кроме того, тормозит видео на компьютере в случае повышенной активности какого-либо процесса или программы. Это могут быть не только вирусы или трояны — антивирусные программы, архиваторы, крупные графические пакеты при выполнении операций с памятью очень часто обращаются к областям, хранящимся в файле подкачки (или используют собственный файл). В этом случае работа с системой так же может быть неустойчивой по причине повышенного потребления ресурсов.
Из-за большого количества причин торможения порой весьма проблематично вычислить, что же именно мешает компьютеру работать. Поэтому если вы не уверены в своих силах, не следует предпринимать никаких решительных действий — разбираясь в хитросплетениях зависимостей служб и компонентов системы вы можете случайно отключить что-то важное, что впоследствии приведет к нарушению работоспособности компьютера. То же самое касается и диагностирования аппаратных компонентов — неправильный подход к процессу диагностики может привести к их выходу из строя, поэтому если вы не готовы к таким жертвам, лучшим выходом будет обратиться к профессионалам из сервисного центра.
Как исправить торможение компьютера самому
1. чистим автозапуск
Возможно в память компьютера запущенно слишком много ненужных программ. Эти программы ( Skype, Антивирус, Mail Agent, ICQ, uTorrent и другие) при установки добавляются в автозагрузку и начинают на себя тянуть процессы. Чтобы это исправить выполним следущие
Заходим в
«пуск» — «выполнить», пишем в строке msconfig
в появившемся окне выберите закладку «автозагрузка». Затем убираем галочки с тех программ, которые загружаются автоматически, НО
обязательно оставляем «ctfmon»
Нажимаем кнопку применить
«применить», далее «ок» и «перезагрузка»
После того как сделали перезагрузки компьютера поставьте галочку в выпавшем окошке, чтобы больше не было напоминаний вам о внесенных вами изменениях.
Ниже представлена картинка как это сделать, все картинки кликабельны.
Source: Artel-Pc.ru
Почитайте еще:
remont-pc.uef.ru
Тормозит видео. Решение | internetideyka.ru
Добрый вечер, дорогие друзья! Сегодня мы с Вами подробно рассмотрим, почему тормозит видео на компьютере? Эта проблема довольно распространена среди пользователей интернета и компьютера. И, чтобы определить, почему же все таки «глючит видео» у вас на компьютере, нужно всего лишь проделать несколько действий, описанных ниже.
Почему тормозит видео?
Содержание
- Загружен процессор.
- Низкая скорость соединения Интернета.
- Аппаратное ускорение.
- Обновление Флеш плеера.
- Проблема с драйвером видеокарты.
Загружен процессор ПК.
Для начала убедитесь, что ваш компьютер не перегружен запущенными задачами и процессами. Сделать это можно с помощью диспетчера задач. Чтобы «вызвать» диспетчер задач на монитор вашего компьютера нажмите сочетание горячих клавиш Ctrl + Shift +Esc. Таким образом, перед Вами появится окно диспетчера задач:
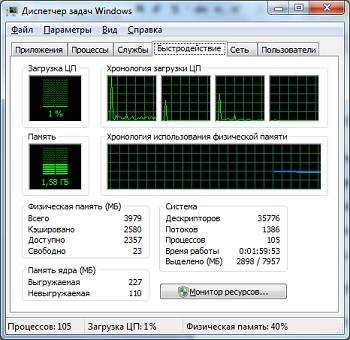
В нем вы сможете найти интересующую вас информацию: загруженность процессора, оперативной памяти, какие процессы в данный момент запущены и многое другое. На картинке выше отображена вкладка «Быстродействие». Здесь отображается загруженность процессора.
Интересные материалы по теме:
- Как смотреть ТВ онлайн на компьютере.
- Шесть способов скачать музыку Вконтакте.
- Как отключить рекламу в интернете.
В правой верхней части окна расположены четыре графика «Хронология загрузки ЦП». У вас таких графиков столько, сколько ядер имеется на вашем ПК.
Также запустить диспетчер задач можно через командную строку. Для этого нажмите Пуск, в поиске введите команду taskmgr.exe и перед вами откроется диспетчер задач.
Как альтернативу диспетчера задач Windows можно использовать различные виджеты, предусмотренные, начиная с Windows 7. И, в качестве примера, предлагаю вашему вниманию очень удобный для меня виджет Computer Status v 3.5.
В нем собрана вся необходимая информация о вашем компьютере: загруженность процессора и оперативной памяти (ее загрузку также не стоит упускать из вида), жесткие диски и съемные носители (флешки, твердотельные накопители, внешние жесткие диски и т.д.), заряд батареи, передача данных через сеть, уровень сигнала Wi-Fi и корзина. Также, при желании, есть радио и кнопки отключения и перезагрузки компьютера. Вся эта информация будет выведена на рабочем столе в удобном для вас месте.
В общем – довольно удобный инструмент, который объединил в себе немало полезной информации.
Но это лишь один из многих подобных виджетов, с помощью которых вы сможете следить за интересующей вас информацией все время.
Итак, если процессор вашего компьютера сильно загружен, рекомендую обратить внимание, какие именно процессы его тормозят. Немало вероятно также, что на компьютере поселился вирус. В таком случае просканируйте ПК на вирусы.
Обратите внимание, для того чтобы ваш компьютер не загружался ненужными действиями и процессами, необходимо периодически чистить память ПК, удалять программы, которыми вы не пользуетесь, а также чистить реестр от ошибок и делать дефрагментацию жесткого диска. Также не нужно забывать периодически чистить системный блок вашего ПК от пыли!
Низкая скорость соединения Интернета.
Следующим фактором, который необходимо проверить – это скорость соединения вашего интернета. Для проверки скорости соединения существует множество онлайн сервисов, а также программ, но я посоветую лишь тот онлайн сервис, которым пользуюсь я – www,speedtest.com.ua . Если вы знаете другие сервисы или программы для проверки скорости интернет соединения, напишите о них в комментариях.
Хочу отметить, что, по моим наблюдениям, скорости в 2 Мбит/сек хватит для того, чтобы без проблем смотреть фильм онлайн. В моем примере скорость соединения слишком низкая для просмотра видео.
Аппаратное ускорение.
Следующей причиной, по которой может тормозить видео онлайн может быть то, что в онлайн проигрывателе выключено аппаратное ускорение.
Итак, если советы выше не помогли, то Вам необходимо проделать следующее: в окне браузера нажмите правой кнопкой мыши на онлайн проигрыватель и нажмите «Параметры»:
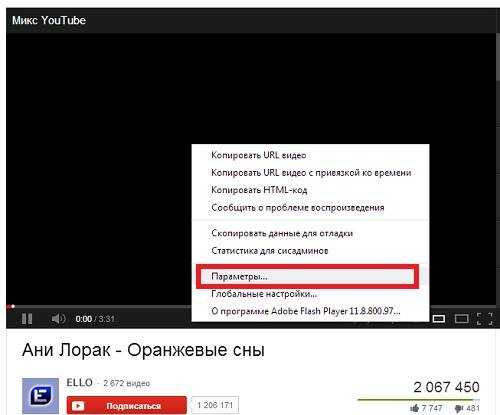
Далее поставьте галочку напротив «Включить аппаратное ускорение»:
Обновление Флеш плеера.
Если у вас тормозит онлайн видео, не забудьте проверить, чтобы на вашем компьютере была установлена последняя версия флеш плеера. Для этого перейдите на официальный сайт Adobe Flash Player – www,get.adobe.com/ru/flashplayer/ .
На этом сайте вы сможете обновить ваш онлайн проигрыватель до последней версии.
Проблема с драйвером видеокарты.
Также причиной может быть отсутствие драйвера видеокарты или устаревшая его версия. Определить, есть ли проблемы с драйвером видеокарты на вашем компьютере можно просто, открыв Диспетчер устройств (кликните правой кнопкой мыши на «Мой компьютер», выберите «Управление»).
Если напротив пункта «Звуковые, видео и игровые устройства» нет или красных треугольников, значит с драйвером видеокарты все в порядке.
В одной из следующих статей мы рассмотрим, как обновить драйвера на вашем компьютере.
Это видео заставит вас улыбнуться:
А на сегодня все! В этой статье мы подробно рассмотрели, что делать, если тормозит видео онлайн. Надеюсь, у вас не возникло проблем, и теперь у вас никогда не будет тормозить и глючит видео на компьютере. Буду благодарен, если поделитесь ссылкой на эту статью в социальных сетях.
Всего доброго и до встречи на сайте internetideyka.ru!
Вас также могут заинтересовать такие статьи:
Как передать данные между компьютерами?
Instagram – подробная инструкция для регистрации.
Как создать образ диска?
Регистрация в Твиттере.
Как отформатировать флешку?
Как восстановить пароль в Скайпе?
Как изменить букву диска
Как узнать пароль под звездочками?
Пропала языковая панель Windows 7.
Как поставить пароль на компьютер?
, или ссылку на Ваш сайт.
internetideyka.ru
Почему тормозит видеокарта? Решение проблемы
Видеокарта является электронным устройством, с помощью которого мы видим изображения на экране монитора компьютера. Если вы пользуетесь громоздкими программами, требующими больших энергозатрат, то вам нужна мощная дорогостоящая видеокарта, в противном случае работа будет постоянно тормозиться и попросту превратится в пытку.
Виды работСтоимость| Диагностика | 270 р. |
| Установка / замена видеокарты | 290 р. |
| Настройка операционной системы Microsoft Windows | 670 р./час |
| Ремонт видеокарты | 1700 р. |
| Установка драйвера | 280 р. |
Например, компания Nvidia GeForce выпускает одни из лучших видеоустройств, способных обеспечить быстрый и бесшумный игровой процесс. Также можно приобрести современное надежное устройство от торговой марки Radeon.
Поскольку видеоадаптер потребляет огромное количество энергии, то, само собой, он греется. Но вот перегреваться это устройство не должно. Поэтому необходимо тщательно следить за его температурой, иначе будет очень обидно, что из-за перегрева «полетит» самый дорогой комплектующий механизм вашего компьютера.
Важно: обнаружить перегрев видеоустройства на персональном компьютере довольно сложно. Поэтому не забывайте регулярно проводить профилактические осмотры и чистки комплектующих. Либо приглашайте специалиста для этих процедур. Таким образом, предотвратив поломку видеоадаптера, вы сэкономите большое количество денежных средств, гораздо большее, чем вы потратите на визит мастера.
Причин того, что греется и тормозит видеокарта, множество. Но во всех частных случаях может разобраться только грамотный специалист. Мы рассмотрим наиболее распространенные причины и способы устранения перегрева видеокарты.
Кстати, если у вас постоянно греется видеоадаптер, то компьютер может полностью выйти из строя.
Как понять, что причина тормозов — перегрев видеокарты?
- Начинает тормозиться игровой процесс и подвисать работа в графических программах. Хотя торможение графических редакторов могут возникать и по другой причине.
- На экране вдруг появляются полоски и/или точки разных цветов (артефакты). Однако некоторые видеоадаптеры могут в норме выдавать артефакты на экран.
- Вентилятор на видеокарте начинает издавать много шума, таким образом, он пытается охладить перегретое устройство. В этом случае вы будет слышать громкий гул из системного блока. Иногда для бесшумной работы на видеокарту устанавливают радиатор, хотя он охлаждает менее эффективно, чем кулер.
- Свидетельствовать о том, что видеокарта перегревается, может самопроизвольное выключение компьютера. Перед этим на компе появится синий экран (экран смерти).

Регулярно проверяйте температуру видеоадаптера с помощью специальных программ (утилит), которые довольно точно определяют температуру устройства. Только скачивайте подходящую программу с официального сайта.
Начальная температура видеоадаптера от 30 до 55 градусов, в зависимости от устройства. Во время работы температура может достигать 80-ти градусов. Все, что больше, говорит о проблеме, которую нужно срочно решать.
Почему тормозит видеокарта?
- Самая распространенная причина данной проблемы – нарушения в работе системы охлаждения. Со временем лопасти кулеров забиваются пылью и более крупным мусором. Поэтому, чтобы карта не сгорела, регулярно очищайте радиаторы и вентиляторы от пыли.
 Неправильный разгон видеоадаптера. Имеется в виду, что пользователь постоянно устанавливает все более и более громоздкие игры, и графические приложения, а систему охлаждения не меняет. Старые вентиляторы и радиаторы не приспособлены к большим энергонагрузкам, что естественно рано или поздно приведет к перегреву видеоустройства.
Неправильный разгон видеоадаптера. Имеется в виду, что пользователь постоянно устанавливает все более и более громоздкие игры, и графические приложения, а систему охлаждения не меняет. Старые вентиляторы и радиаторы не приспособлены к большим энергонагрузкам, что естественно рано или поздно приведет к перегреву видеоустройства.- Если у вас старый аппарат, а вы никогда не меняли термопасту, то старая усохшая, потерявшая свой срок годности термопаста может стать причиной перегрева видеоустройства.

Что делать, если греется видеокарта?
- Если вы дорожите своим компьютером, и постоянно держите «руку па пульсе», то вы сразу заметите, когда именно начала перегреваться карта. В этом случае причиной является скопившаяся пыль. Тогда немедленно принимайте меры! На боку системного блока находится крышка, осторожно откручиваем ее. Сухой кисточкой или ватной палочкой смахивайте пыль с кулеров и радиаторов, а пылесосом с тонкой насадкой собирайте пыль в пылесос, чтобы она не осела на другие детали.

Не забывайте проводить эту манипуляцию регулярно, как минимум раз в три месяца, тогда вам не нужно будет переживать о возможном перегреве комплектующих. К тому же, вы, таким образом, значительно продлите жизнь своему системному блоку. Будьте предельно осторожны, случайно не повредите детали!
- Закройте крышку обратно, включите компьютер и протестируйте видеоадаптер с помощью утилиты. Если предпринятые меры не помогли, и продолжается перегрев, то придется вынимать саму видеокарту и чистить ее.Настоятельный совет: если вы никогда не проводили подобную процедуру, доверьте этот процесс специалисту. Если вы решитесь проводить чистку видеоадаптера самостоятельно, вы, конечно, сэкономите небольшие деньги на работе мастера, но можете из-за неграмотности и неаккуратных действий лишиться дорогостоящего устройства.
- Если же вы обнаружили, что охлаждающая система исправна, пыли на ней нет, но кулеры сильно гудят, то можно попытаться провести самостоятельный ремонт, но в том случае, если ваш вентилятор подлежит разборке. Держатся радиаторы стопорной шайбой и шайбой скольжения. Аккуратно выкручиваем их отверткой и кладем на видное место, чтобы не утерять. Затем смазываем шток специальной смазкой или солидолом.Прикручиваем шурупы обратно и ставим вентилятор на место. Если же у радиаторов имеются механические повреждения (сколы, трещины), то такие механизмы лучше заменить на новые. Это сделать просто: нужно открутить старый кулер и на его место установить новый.
- Термопаста на комплектующих компьютера предназначена для вывода тепла и защиты детали от перегрева. Проверьте, не высохла ли термопаста на вашем видеоустройстве? Здесь ее можно менять реже, чем на самом процессоре, но все равно нужно. В случае, когда вы не делаете это на протяжении длительного времени, термопаста превратится в камень и полностью утратит свои свойства. Если паста растрескалась и взялась комочками, то ее необходимо немедленно заменить.
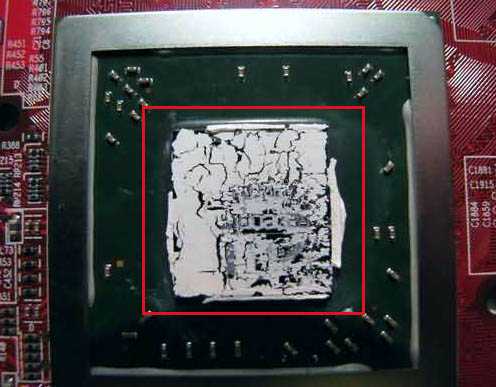
Для этого отсоедините радиатор или кулер на видеоадаптере. На одних картах охладители крепятся с помощью шурупов, на других – с помощью пластмассовых фиксаторов. Шурупы надо открутить отверткой, фиксаторы – слегка прижать.
Если вы никогда не меняли пасту, и она у вас уже превратилась в камень, то самим отделять пасту от радиатора не рекомендуется, поскольку при простом применении силы может оторваться чип.
Без лишних нажимов повращайте кулер, он сам отпадет. Если не получается, то лучше доверьте дело мастеру, чтобы не навредить. Если вам удалось снять радиатор, то счищайте устаревшую термопасту ластиком. Не вздумайте в данном случае применять металлические предметы, особенно ножи!
 На очищенный чип нанесите свежую термопасту тонким слоем. Важно: термопаста вредна для здоровья! Поэтому не прикасайтесь к ней голыми руками, используйте для растирания, например, недействующую кредитную карточку. После растирания поставьте вентилятор на место, он должен сесть на чип плотно и плавно. Термопаста стоит совсем не дорого, и лучше менять ее регулярно, чем покупать новый видеоадаптер.
На очищенный чип нанесите свежую термопасту тонким слоем. Важно: термопаста вредна для здоровья! Поэтому не прикасайтесь к ней голыми руками, используйте для растирания, например, недействующую кредитную карточку. После растирания поставьте вентилятор на место, он должен сесть на чип плотно и плавно. Термопаста стоит совсем не дорого, и лучше менять ее регулярно, чем покупать новый видеоадаптер.
Процесс замены термопасты может быть не под силу новичкам, но если вы все-таки решились устранить проблему самостоятельно, то имейте в виду, что от ваших неверных действий может пострадать работоспособность устройства. Надежнее будет вызвать мастера или отнести видеокарту в сервисный центр.
Если же вы убедились, что видеокарта и вентиляторы чистые, пыли и грязи нет, то скорее всего проблема перегрева связана с недостаточным охлаждением устройства. Что можно предпринять в этом случае? Недешевым, но хорошим решением является замена небольшого корпуса системного блока на больший.
Но вначале попробуйте расширить охлаждающую систему и установить дополнительные охладители. На стенке системного блока предусмотрено крепление для дополнительных вентиляторов. Один кулер можно прикрепить на стенку, а второй – на выдув тепла из корпуса. Это отличное решение проблемы, особенно для видеоадаптеров с радиаторами, а не с вентиляторами. Но лучше, чтобы эти процедуры проводил подготовленный специалист. Напомним, что при такой работе комп должен быть выключен, а системный блок отключен от энергосети!
Напомним, что при такой работе комп должен быть выключен, а системный блок отключен от энергосети!
Важно: если вы купили компьютер или видеокарту совсем недавно, то не забудьте, что эти устройства находятся у вас на гарантии!
Если вы сами начнете разбирать и чистить компьютер, то сервисный центр уже не будет выполнять свои гарантийные обязанности!
И еще одно очень важное примечание: игры и приложения должны быть оптимизированы для видеоадаптера. Иначе даже самая простая игра может вывести видеоустройство из строя и привести к самостоятельному отключению компьютера.
Обращайтесь к нам, если в Вашем компьютере тормозит видеокарта!
На первый взгляд, проверка охлаждающей системы видеокарт, их чистка и замена термопасты дело не сложное. Но если вы потратили большие средства на видеоадаптер, то лучше не рисковать и не экономить там, где не следует, а сразу, при появлении проблем, обратиться к грамотным специалистам. Такие мастера работают в сервисном центре «Эксперт».
Вы оформляете заявку онлайн или по телефону
Мастер выезжает по адресу в течении 1 часа
Мастер выявляет неисправность и устраняет её
Вы принимаете работу мастера и оплачиваете
Если на каком-то этапе диагностики или ремонта видеокарты у вас возникли трудности, позвоните в сервис-центр «Эксперт», и наши специалисты устранят все неполадки. Вы останетесь довольны быстротой и качеством обслуживания!
Бесплатная консультация
Перезвоним в течении 1 минуты
ОтправитьМы не передаем ваши данные третьим лицам
kompexpert.ru
Онлайн видео тормозит в любом браузере
Почему тормозит видео в интернете?
Возможности глобальной на сегодняшний день переоценить сложно. Интернет коснулся практически всех видов деятельности человека, включая развлечение. Одним из них является видео, которое можно просматривать, не отходя от компьютера. Фильмы, клипы, телепередачи или просто чьи-то видеозаписи – большинство пользователей глобальной сети не могут без этого жить.
К сожалению, как и любое электронное устройство или программное обеспечение, технология передачи видеопотока через интернет рано или поздно даёт сбой. Одним из самых неприятных проблем при просмотре видео является его сильное торможение. Просматриваемые ролики внезапно останавливаются на каком-нибудь моменте, затем продолжаются (либо вовсе не продолжаются) спустя некоторое время. Сложно не согласиться, что подобная проблема вызывает массу негативных эмоций, и, чтобы мы ни делали, она никуда не может деться.
В этой статье мы рассмотрим основные причины, по которым видео виснет при его просмотре онлайн, а также опишем способы их решения.
Недостаточно ресурсов компьютера
Как известно, для просмотра любого видео, компьютер использует различные встроенные устройства – видеокарту, звуковую карту, оперативную память, жёсткий диск и процессор. Если первые два компонента ПК практически не влияют скорость обработки видеопотока в интернете (имеется в виду исключительно онлайн-просмотр), то вторые три – очень даже.
Центральный процессор и оперативная память могут быть перегружены обработкой запросов от различных приложений, выполняющихся на компьютере. Известно, что большинство браузеров прежде, чем начать показывать видео из интернета, записывают его на жёсткий диск. Последний, в свою очередь, может быть уже занят записью или считыванием каких-то данных (например, копируется большой файл).
Почему же видео тормозит, если я уверен, что на компьютере не запущено никаких лишних программ, перегружающих работу компонентов ПК? Ответ прост – работают вирусные программы либо какое-нибудь из приложений зациклилось при выполнении своей работы. Узнать, почему это происходит и происходит ли вообще, поможет стандартный диспетчер приложений.
Вызвать его можно с помощью одновременного нажатия клавиш «Ctrl+Alt+Del» или «Ctrl+Shift+Esc». Сделайте это, а затем внимательно наблюдайте за выполняемыми процессами.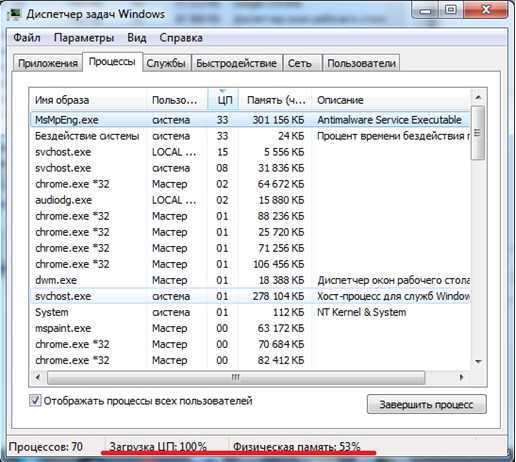
Если в вашем случае ситуация такая же, как на изображении, то можете смело делать вывод, что видео тормозит из-за действий программ. А как проверить загруженность винчестера?
Диспетчер задач версий Windows от XP до 7 не отображает информацию о загруженности жёсткого диска. Начиная с Windows 8, диспетчер стал отображать её.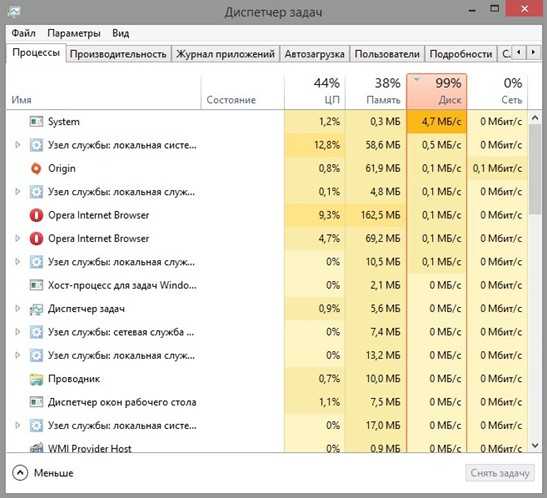
Что делать, если у меня нет Windows 8? Загруженность винчестера можно также узнать при помощи различных программ, например, AnVir Task Manager.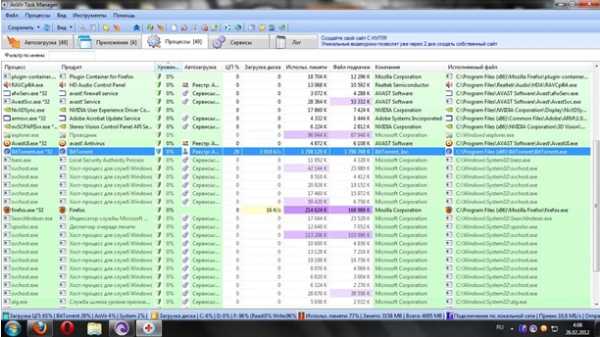
На скриншоте видно, что программа «BitTorrent.exe» в настоящий момент расходует 1,919 Кб/сек от максимальной скорости жёсткого диска. Это, конечно, очень мало, т. к. средняя скорость рядовых винчестеров составляет порядка 60-80 Мб/сек. Но если в вашем случае программа показывает примерно равное этим цифрам значение, значит, видео тормозит именно по этой причине.
Остаётся только завершить процессы, использующие ресурсы компьютера. Сделать это можно, выделив название процесса, а затем нажав клавишу Del.
Во всём этом, конечно, существуют свои нюансы. Например, невозможно снять задачу, потому как нет доступа. Либо процессор, оперативная память или винчестер перегружены самим браузером, через который вы пытаетесь просмотреть онлайн-видео. В первом случае часто помогает перезагрузка ПК или полное сканирование его на вирусы, т. к. именно они обычно блокируют свои процессы. Во втором – переустановка браузера либо использование другого.
Мусор в браузере
Если даже ваш браузер не потребляет чрезмерно большое количество ресурсов ПК, это ещё не значит, что он работает хорошо. Почему? А потому, что бывают случаи, когда видео тормозит из-за нарушенного функционирования проводников, т. к. они при работе в интернете скапливают различный мусор – куки и кэш-файлы, различные плагины и расширения (типа панель Яндекс и подобные). Единственное верное решение в этом случае – удаление этого мусора.
Это могут делать различные программы. Мусор удалить можно и через сам браузер, но т. к. для каждого отдельного проводника мы не будем расписывать процесс чистки, воспользуемся всё же специализированным софтом. Одной из таких программ является CCleaner. Она находится в интернете в свободном доступе, эффективна и проста в обращении. Установите её и запустите, а затем:
- Выберите меню «Очистка».
- Откройте вкладку «Приложения».
- Отметьте галочки для своего браузера, как на картинке ниже.
- Остаётся сделать последнее – нажать на кнопку «Очистка».
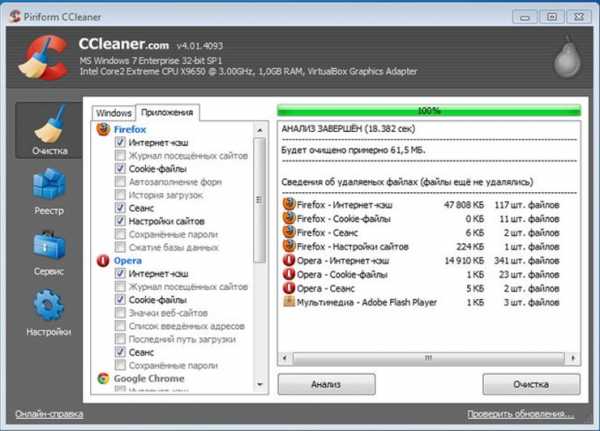
Теперь попробуем разобраться с плагинами. Как и в предыдущем случае, удаление таких расширений в каждом браузере происходит по-своему. Сторонние программы, если они и существуют, для этих целей лучше не использовать – они могут удалить неизвестно что и почему. Поэтому рассмотрим в качестве примера, как делать это вручную в Google Chrome:
- Чтобы посмотреть, какие расширения используются в данный момент, вписываем в адресную строку браузера – «chrome://plugins».
- Отобразится список плагинов.
- Чтобы отключить какой-либо из них, нажимаем кнопку «Отключить» под названием плагина.
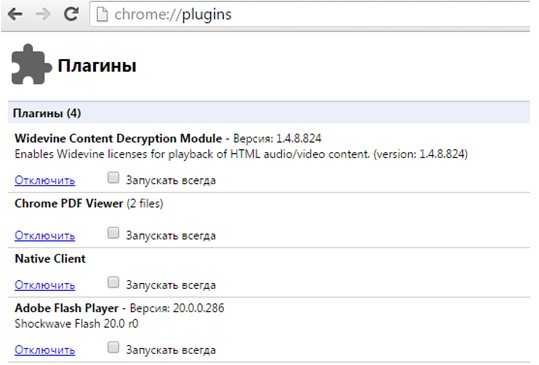
- Проделываем это для всех плагинов, кроме Adobe Flash Player – это именно он отвечает за просмотр видео в интернете, проигрываемых при помощи флеш-плеера.
- Также пробуем выключать расширения (вводим в браузер «chrome://extensions/»), как на картинке.
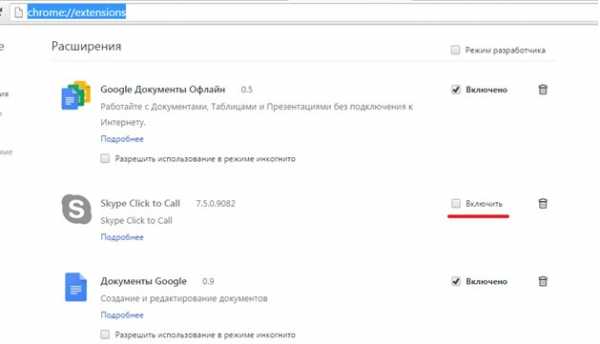
- Теперь перезапускаем браузер, включаем видео и наблюдаем, тормозит ли оно или нет.
Устаревшее программное обеспечение
Технологии на месте не стоят. Для построения сайтов начинают использоваться всё новые и новые фишки, делающие их более удобными для работы. Если ваш браузер или флеш-проигрыватель обновлялись когда-то 5 месяцев назад, тогда сразу становится ясно, почему тормозит видео у вас на компьютере.
Решение этой проблемы самое быстрое – просто скачайте новый браузер в интернете или обновите свой. Инструкция для Google Chrome:
- Наберите в адресной строке интернет-проводника «chrome://help/».
- После этого браузер автоматически начнёт проверять наличие обновлений и, если они есть, то он обновится самостоятельно, в ином случае выдаст сообщение о том, что у вас уже установлена последняя версия, как здесь:
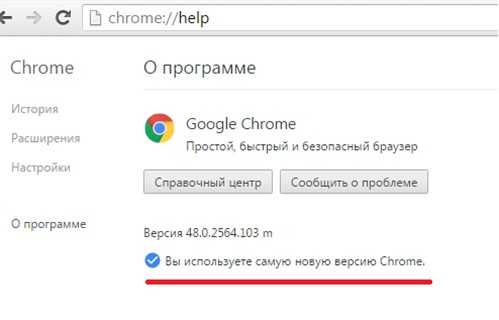
Теперь обновляем проигрыватель флеш. Для этого нужно сделать:
- Вписываем в интернет-браузер сайт «http://get.adobe.com/ru/flashplayer/».
- Нажимаем на ссылку «Загрузите системный модуль Adobe® Flash® Player…».
- А затем жмём кнопку «Установить сейчас» и следуйте инструкциям установщика (обратите внимание, что вам также будет предложена установка «McAfee Security Scan Plus» – если не хотите устанавливать эту программу, просто снимите галочку).
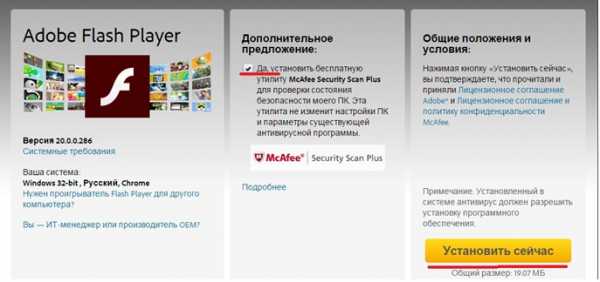
Ещё варианты
Есть ещё причины, почему видео может тормозить при онлайн просмотре.
Во-первых, ваша скорость интернета может быть слишком низкая. Попробуйте в этом случае снизить качество просматриваемого онлайн-видео, если это позволяет сайт. Например, на YouTube качество можно снизить так:
- Нажмите на значок в виде шестерёнки в правом нижнем углу.
- Затем кликните по кнопке «Качество».
- Выберите наименьшее значение.
Во-вторых, вашем флеш-плеере не включена функция аппаратного ускорения. Чтобы включить её, просто нажмите по любому онлайн видео правой кнопкой мыши и выберите в меню пункт «Параметры». В появившемся окошке перейдите в первую вкладку и поставьте галочку, как указано на картинке: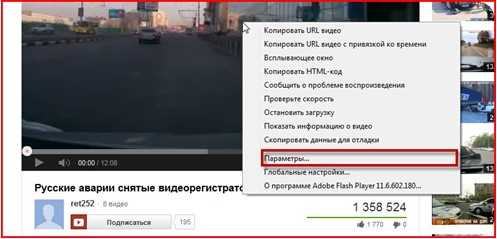
В-третьих, в вашей системе не установлен драйвер на видеокарту. Чтобы проверить это в Windows 7 и 8, кликните правой кнопкой мыши по пустому месту рабочего стола, затем выберите пункт «Разрешение экрана». Появится окно:
Далее откройте ссылку «Дополнительные параметры». Если у вас появиться окошко, в котором будет написана модель вашей видеокарты, тогда всё нормально. Как тут:
А если у вас отображается что-то вроде «Стандартный драйвер монитора», тогда ясно, почему в интернете тормозит видео на вашем ПК. В этом случае вам потребуется установить драйвер от вашей видеокарты.
Приветствую! Согласитесь, друзья, сейчас без интернета трудно представить свою жизнь. На серфинг в глобальной сети мы тратим огромное количество времени, в том числе и на просмотр онлайн видео (например, в YouTube или ВКонтакте). Увы, частенько пользователи сталкиваются с проблемами при просмотре онлайн видео: долго загружается видеодорожка, зависает картинка, заикается звук или пр. И, естественно, возникает вопрос: почему на компьютере тормозит видео при просмотре онлайн. В этой статье мы с Вами рассмотрим возможные причины, когда тормозит потоковое видео, и методы их устранения. Тормозить видео в интернете может из-за двух основных факторов: первый — проблемы с «железом» (перегревание процессора, видеокарты, нехватка ОЗУ), второй — различные программные причины (загруженность центрального процессора, программные конфликты, ошибка в драйверах, заражение системы вредоносным программным обеспечением). Если у Вас имеется компьютер или ноутбук не 2000-х годов, а на много постарше, то, скорее всего, проблема в программной части. Итак, что же мы с Вами можем сделать, дабы онлайн видео перестало виснуть?
Загружен процессор или ОЗУ
Если процессор загружен по максимуму, то любая программа будет «тугодумить», поэтому удивляться не чему, из-за чего начинает виснуть видео онлайн. Тоже самое касается оперативной памяти (ОЗУ), в случае если она полностью загружена. Многие пользователи, думая, что четырех ядерному компьютеру по фигу, запускают ряд программ, открывают множество вкладок в Chrome и оставляют это все висеть. Друзья, поверьте, какой бы мощности ПК не был — его ресурсы не могут быть бесконечными. Давайте с Вами проверим на сколько загружены процессор и оперативная память. Для этого нажимаем комбинацию клавиш Ctrl+Shift+Esc или Ctrl+Alt+Del, для вызова «Диспетчера задач». Нас интересует вкладка «Быстродействие»,
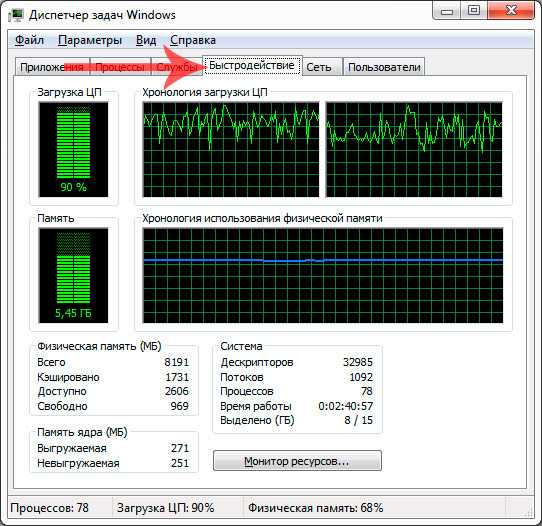
Как видно на скрине в моем случае процессор практически максимально загружен. Это ни есть хорошо, поэтому нужно определить источник (-ки), нагружающий ЦП. Идем на вкладку «Процессы» и наблюдаем сперва столбец «ЦП». Смотрим какие приложения «едят» ресурсы процессора и закрываем их.
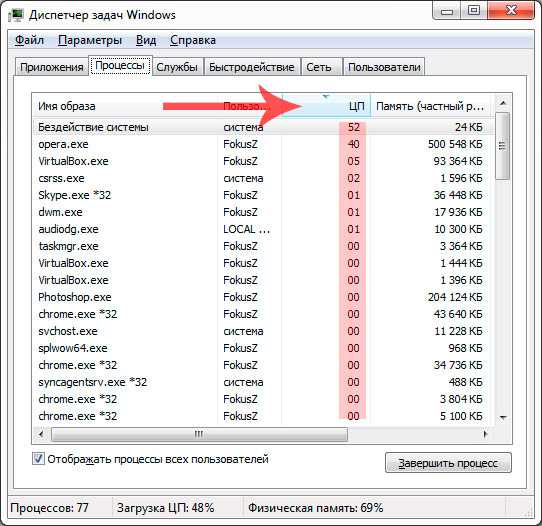
В случае нехватки оперативной памяти, соответственно смотрим столбец «Память» и закрываем также те программы, которые беспощадно «поглащают» оперативку,
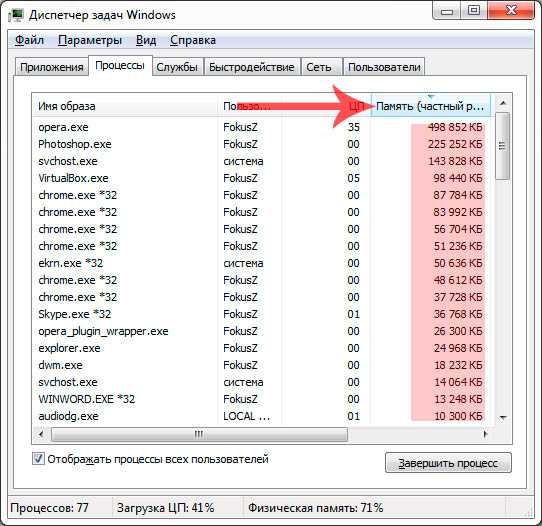
Ели Вы наблюдаете у себя множество процессов браузера, к примеру Chrome.exe, которые занимает немалый объем ОЗУ, то следует позакрывать все ненужные вкладки в этом браузере. После этого Вы сразу же увидите прирост производительности.
Слабая скорость интернета
Если скорость доступа в глобальную сеть низкая, то это также может быть причиной, когда тормозит видео онлайн. Проверить свою скорость интернета можно очень просто, использовав специальный сервис для проверки скорости канала, к примеру speedtest.net. Переходим по ссылке и жмем кнопку “BEGIN TEST”,
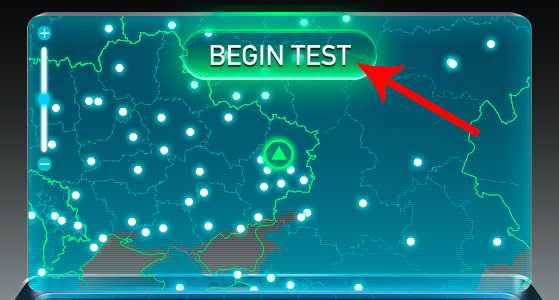
После этого начнется проверка пинга и скорости Вашего интернет-соединения,
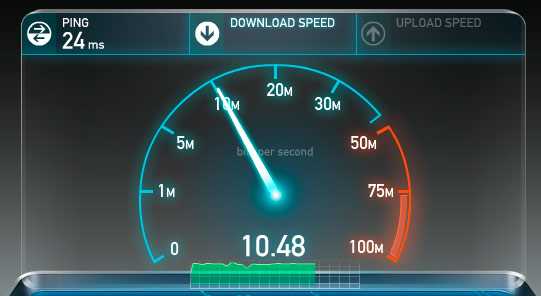
Хочу обратить Ваше внимание на параметры «Ping» и «Download Speed». Чем ниже пинг и чем выше скорость загрузки, тем быстрее будет подгружаться потоковое видео в популярных социальных сетях и видеохостингах, особенно, при просмотре HD-видео. Если же, так уж сложилось, что Вы обитаете далеко от цивилизации, и у Вас скорость меньше 1 Мегабита в секунду, то вынужден Вас огорчить — скорее всего Вы полноценно не сможете просмотреть видео, так как загружаться оно будет очень долго. Выход в таком случае лишь один — поставить видео на паузу, и заняться своими делами (пройтись в магазин, сходить с друзьями в бар, посетить кинотеатр и пр.), а уже после просмотреть загруженное видео.
Когда тормозит все видео на ПК
Бывают случаи, когда видео виснет не только в онлайн режиме, но и при просмотре скачанных видеороликов на жесткий диск. Давайте разберем, что можно сделать в таком случае:
— переустановите или обновите кодеки. Кто не знает, что вообще такое кодек, объясняю — это специальные программы, созданные для распознавания и воспроизведения большинства форматов видео. Советую использовать набор под названием K-Lite Codec Pack (скачать можно тут ).
— обновите драйвера на видеокарту. Порой для устранения проблемы, когда виснет видео, достаточно обновить драйвер видеокарты, то есть скачать и установить новый. Перейдите на официальный сайт производителя Вашей видеокарты, и в разделе Поддержка найдите свежие драйвера.
— измените проигрыватель для воспроизведения Ваших роликов. Как вариант можно открывать все видео с помощью простого и удобного плеера Media Player Classic, который, к слову, вшит в комплет кодеков K-Lite Codec Pack.
— последний вариант — обновите или замените оборудование Вашего ПК (процессор, оперативную память или видеокарту).
Также существует еще один способ устранения зависания при воспроизведении видео — переустановка операционной системы Windows. Да, это радикальное решение, но если ничего не помогает, то почему бы и не попробовать.
На этом все, друзья! Надеюсь, моя инструкция помогла Вам!
Похожие новости
Комментарии (1)
Почему при просмотре в браузере тормозит онлайн-видео: что делать и как исправить
В этой статье разберёмся, почему тормозит видео в браузере при просмотре онлайн-сервисов: ютуб, вконтакте, одноклассники, инстаграмм. Как определить и исправить проблему, если тупит интернет, зависает изображение или звук.
Проблема с железом компьютера
При долгой работе и большом количестве вкладок браузеры едят по 1–2 Гб оперативки. Посмотрите потребление памяти и ЦП через диспетчер задач (Ctrl+Alt+Delete, или Shift+Esc в Хроме/Яндекс Браузере). Перезапустите браузер, закройте лишние вкладки, поставьте минимальное качество видео для снижения нагрузки.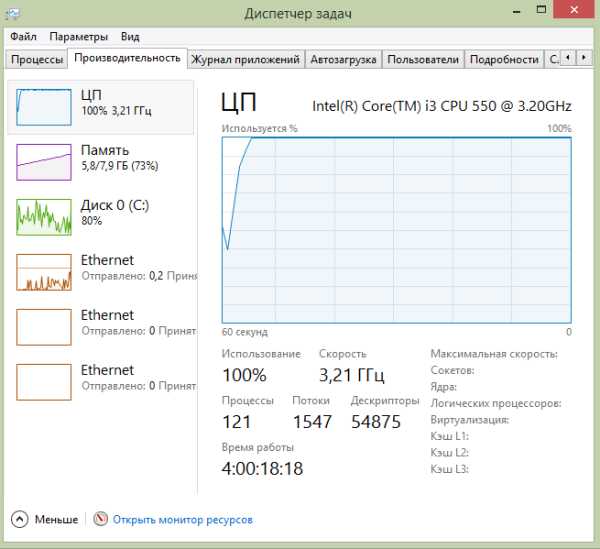 Высокая загрузка процессора из-за большого количества вкладок и работы антивируса. Если у вас менее 4 Гб оперативной памяти на компьютере, проверьте, включен ли файл подкачки. Зайдите в свойства Моего компьютера — дополнительные параметры системы — на вкладке дополнительно найдите Быстродействие — Параметры — на вкладке Дополнительно найдите «Виртуальная память». Поставьте значение 2048—4096 Мб. Перезагрузите компьютер.
Высокая загрузка процессора из-за большого количества вкладок и работы антивируса. Если у вас менее 4 Гб оперативной памяти на компьютере, проверьте, включен ли файл подкачки. Зайдите в свойства Моего компьютера — дополнительные параметры системы — на вкладке дополнительно найдите Быстродействие — Параметры — на вкладке Дополнительно найдите «Виртуальная память». Поставьте значение 2048—4096 Мб. Перезагрузите компьютер.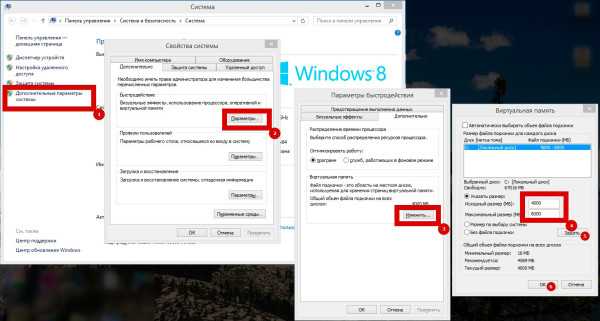 Включаем файл подкачки (виртуальную память). Если вы не следили за автозапуском программ, их могло скопиться уже очень много. Из-за этого дольше загружается Windows, бесполезно потребляются ресурсы компьютера. Очистите автозапуск от ненужных программ. Найдите через поиск в Пуске «Выполнить» (клавиша WIN+R), в открывшемся окне введите «msconfig» и запустите. На вкладке «Автозагрузка» уберите галочки с ненужных программ. В Windows 8 и выше автозагрузка перенесена в отдельную вкладку Диспетчера задач.
Включаем файл подкачки (виртуальную память). Если вы не следили за автозапуском программ, их могло скопиться уже очень много. Из-за этого дольше загружается Windows, бесполезно потребляются ресурсы компьютера. Очистите автозапуск от ненужных программ. Найдите через поиск в Пуске «Выполнить» (клавиша WIN+R), в открывшемся окне введите «msconfig» и запустите. На вкладке «Автозагрузка» уберите галочки с ненужных программ. В Windows 8 и выше автозагрузка перенесена в отдельную вкладку Диспетчера задач.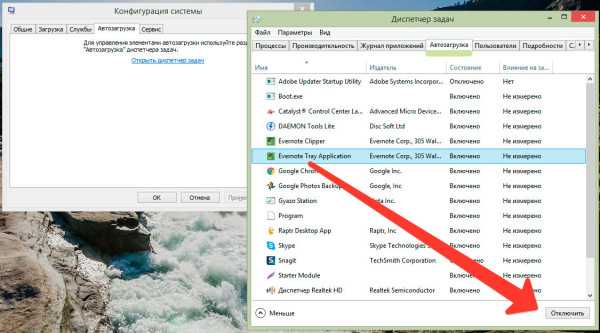 Отключаем из автозагрузки ненужные программы. Для очистки и ускорения Windows воспользуйтесь программой Auslogics BoostSpeed (скачать с официального сайта: auslogics.com ). Пользуйтесь ей осторожно, внимательно читайте подсказки, не отключайте и не удаляйте то, чего не знаете. В ней есть много функций: очистка диска, оперативной памяти, реестра, ускорение интернета за счёт изменения настроек, отключение программ из автозапуска, дефрагментация диска.
Отключаем из автозагрузки ненужные программы. Для очистки и ускорения Windows воспользуйтесь программой Auslogics BoostSpeed (скачать с официального сайта: auslogics.com ). Пользуйтесь ей осторожно, внимательно читайте подсказки, не отключайте и не удаляйте то, чего не знаете. В ней есть много функций: очистка диска, оперативной памяти, реестра, ускорение интернета за счёт изменения настроек, отключение программ из автозапуска, дефрагментация диска.
На древних компьютерах и ноутбуках видео может тормозить из-за слабого процессора, оперативной памяти или видеокарты. Посмотреть их модель и мощность можно через программу AIDA64. Скачать пробную версию на 30 дней с официального сайта: aida64.com .
Низкая скорость интернета
Онлайн-видео будет медленно грузиться и тупить при медленной скорости интернет-соединения. Закройте все лишние вкладки и программы, потребляющие интернет (торрент, скайп, аську). Для проверки зайдите на сайт speedtest.net и нажмите «Начать проверку». Хорошая скорость и пинг — причина не в этом. Сделайте тест несколько раз на разных точках — в своём городе и в Москве или Европе. Обратите внимание на параметры «скорость получения» и «PING». Если скорость сильно отличается от заявленной в тарифе, позвоните в тех. поддержку провайдера. Если сервис показывает скорость менее 1 Мбит и пинг более 150 — у вас явные проблемы с интернетом, видео при таком соединении будет работать очень медленно. Чтобы видео не тормозило, придётся перед просмотром ждать предварительной загрузки.Попробуйте перезагрузить роутер, или подключить компьютер напрямую через кабель.Проверьте, кто подключен к вашему роутеру — возможно интернет воруют соседи.
Хорошая скорость и пинг — причина не в этом. Сделайте тест несколько раз на разных точках — в своём городе и в Москве или Европе. Обратите внимание на параметры «скорость получения» и «PING». Если скорость сильно отличается от заявленной в тарифе, позвоните в тех. поддержку провайдера. Если сервис показывает скорость менее 1 Мбит и пинг более 150 — у вас явные проблемы с интернетом, видео при таком соединении будет работать очень медленно. Чтобы видео не тормозило, придётся перед просмотром ждать предварительной загрузки.Попробуйте перезагрузить роутер, или подключить компьютер напрямую через кабель.Проверьте, кто подключен к вашему роутеру — возможно интернет воруют соседи.
Старая версия Adobe Flash Player
Установите последнюю версию Adobe Flash Player со страницы https://get.adobe.com/ru/flashplayer/ .
С ноября 2014 Adobe перестала выпускать новые версии Flash плеера, уступив место HTML5 видео. Начиная с 40 версии Google Chrome блокирует установку сторонних плагинов, Flash уже встроен в браузере.
Все современные браузеры (Chrome, IE, Firefox, Opera, Safari) умеют работать с HTML5, поэтому на ютубе используется HTML5 плеер всегда, когда это возможно.
Включите графический ускоритель
Этот способ подходит, если у вас Google Chrome, Яндекс.Браузер, Нихром, Opera, Амиго или другой браузер на основе Chromium.
Введите в адресной строке chrome://flags/#ignore-gpu-blacklist и нажмите Enter.
Включите опцию «Переопределение списка программного рендеринга» и перезапустите браузер.
Зависает видео в 60 FPS
На некоторых видеокартах встречается проблема при просмотре видео на ютуб в качестве 720p и 1080p с 60 FPS. Картинка начинает зависать.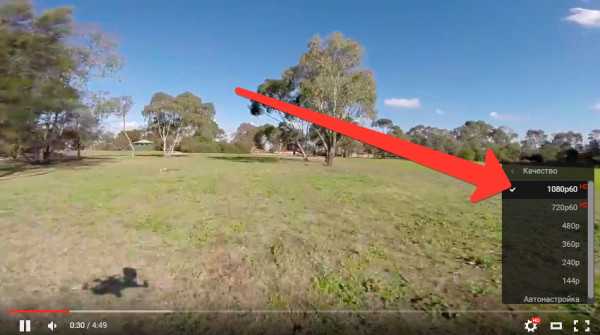 Картинка зависает при включении 1080p60 на ютубе. Откройте в браузере эти ссылки:
Картинка зависает при включении 1080p60 на ютубе. Откройте в браузере эти ссылки:
Включите в настройках экспериментальные функции «Переопределение списка программного рендеринга» и «Отключение аппаратного ускорения для декодирования видео». Перезапустите браузер.
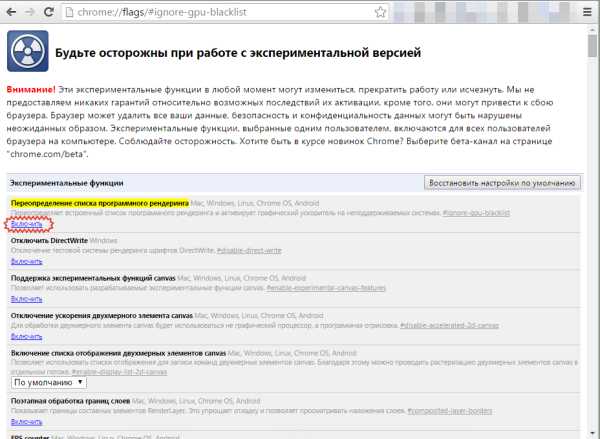 Также попробуйте установить расширение Magic Actions for YouTube (для Chrome, Opera, Firefox) и в настройках включите опцию «Use MP4/AVC video stream when available».
Также попробуйте установить расширение Magic Actions for YouTube (для Chrome, Opera, Firefox) и в настройках включите опцию «Use MP4/AVC video stream when available».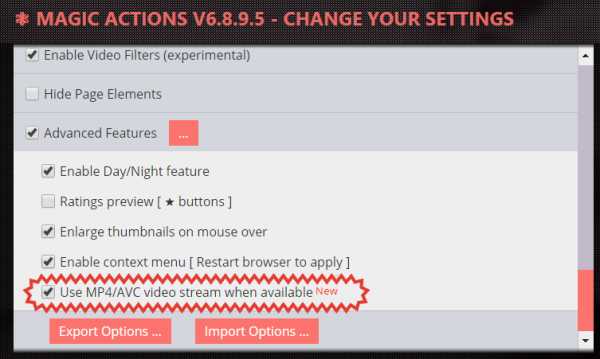 Настройки Magic Actions for YouTube в Chrome. Если эти способы не помогли вам, попробуйте очистить кеш браузера и удалить cookie, запустить видео в другом браузере, в режиме инкогнито.Пишите в комментариях, как вам удалось решить проблему с тормозами или медленной загрузкой онлайн-видео, чтобы сэкономить время другим.
Настройки Magic Actions for YouTube в Chrome. Если эти способы не помогли вам, попробуйте очистить кеш браузера и удалить cookie, запустить видео в другом браузере, в режиме инкогнито.Пишите в комментариях, как вам удалось решить проблему с тормозами или медленной загрузкой онлайн-видео, чтобы сэкономить время другим.
Источники: http://sdelaicomp.ru/wi-fi/pochemu-tormozit-video-v-internete.html, http://itportal.pro/internet/7-tormozit-video-pri-prosmotre-onlayn-chto-delat.html, http://setupik.ru/tormozit-onlayn-video.html
it-radar.ru
- Устройство флешка

- Основные компьютерные программы

- Стал лагать компьютер

- Цикл excel макрос

- Айди интернет
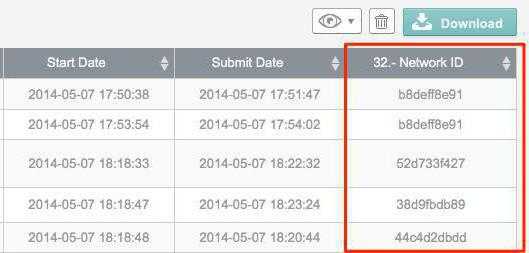
- Как пользоваться мессенджером телеграмм

- Люникс ubuntu

- Завис компьютер ни на что не реагирует

- Как проверить файл hosts

- Сдо почта россии russianpost ru ответы на тесты
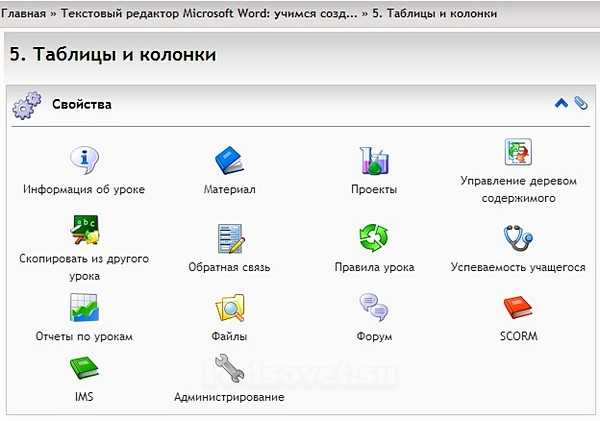
- Программирование в visual basic

