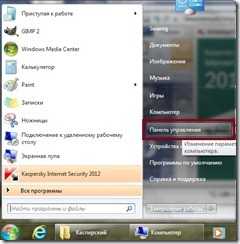Какие нужны провода для подключения компьютера к телевизору??? Кабель к телевизору от компьютера
Какие нужны провода для подключения компьютера к телевизору???
Все об интерфейсе HDMI Источник информации: [ссылка заблокирована по решению администрации проекта] убрать @
Сразу отключаем компьютер и телевизор из сети. После соединяем разъемы HDMI компьютера и телевизора кабелем: просто вставляем одни конец шнура в HDMI-выход компьютера, соответственно другой конец в HDMI-вход телевизора.
ВАЖНО! Нельзя подключать схожий и более совершенный DVI- выход компьютера к HDMI-входу телевизора (так же как и наоборот) . Оба разъема обязаны быть одинаковы. По-другому будет пропадать звук, сбиваться или расплываться изображение.
(2) Включаем оба устройства. Предварительно включаем телевизор, после компьютер (так удобнее) . Когда телевизор включен, в ходе загрузки ВИНДА на экране телевизора должна несколько раз мигнуть - чем заявляет о внешнем к нему подключении (следовательно, пока все идет правильно) . Телевизор переключаем в режим AVI - чтоб он принимал сигналы не от антенны, а от внешнего устройства (в этой ситуации - от видеокарты компьютера, подключаемой к нему ч/з HDMI-выход) .
(3) Настраиваем видеокарту. В принципе, если компьютер подключается к телевизору не впервые, этот шаг не нужен - видюха изначально скорее всего уже настроена, и на телевизоре уже будет видно изображение. Однако, если компьютер к телевизору подключается в первый раз, видеокарту необходимо все-таки настроить.
Щелкаем правой кнопкой на Рабочий стол, после следуем по пути: Свойства - Характеристики - Дополнительно. В зависимости от версии Операц-й Системы и интерфейса рабочего стола, путь к видеокарте может отличаться. Наша задача - просто зайти в свойства видеокарты (видеоадаптера, адаптера) . Если наша видюха из серии Ge-Force (от Nvidia), то после щелчка на "Дополнительно" заходим на вкладку Ge-Force**** (наименование нашей модели видеокарты) , щелкаем на пункт Nview (слева) , после щелкаем на "Применить" (Apply). После этого на экране телевизора должно возникнуть изображение рабочего стола. Если же наша видюха из серии RADEON (или каждый иной серии от ATI), после щелчка на "Дополнительно" нам предстоит выполнить несложную инструкцию из 2-3 шагов по настройке подключения телевизора к компу. Просто выполняем все появляющиеся на экране руководства, и все - телевизор будет показывать рабочий стол компьютера.
otvet.mail.ru
Провод для соединения компьютера с телевизором. Как подключить компьютер к телевизору. Выбираем нужный кабель
Для чего такое вообще может понадобиться? Вариантов масса! Например, вы хотите показать гостям семейные фото или видео из последнего отпуска на большом экране, сидя на диване в гостиной вместо того, чтобы толпиться вокруг стола с монитором. У вас на даче есть телевизор, но, чтобы не таскать лишние тяжести, вы взяли с собой только нетбук с маленьким экраном? Подключите его к ТВ, и вот уже полноценный ПК готов к работе! Что-то не так с картинкой на мониторе, и вы не знаете, дело в нем или в самой видеокарте? Подключите компьютер к телевизору, и все сразу же станет понятно! Каким же образом можно объединить эти два устройства, которые в наши дни обязательно есть в каждом доме?
Способ 1. HDMI: подключаем и отключаем безопасно
Самый популярный интерфейс передачи изображения высокой четкости, обеспечивающий идеальное качество картинки. Присутствует в каждой модели современных телевизоров, большинстве ноутбуков, во многих персональных компьютерах, оснащенных более-менее «свежими» видеокартами. У HDMI нет проблем с настройками: просто подключите кабель в соответствующие разъемы - и готово! Однако есть пара правил, которые нужно при этом соблюдать.
Правила подключения
- Кабель нужно подключать осторожно: и телевизор, и компьютер в момент подключения (как и отключения после окончания «сеанса связи») должны быть выключены. Не стоит выдергивать HDMI-кабель во время показа фильма или другого ролика - это может повредить видеокарту вашего компьютера!
- Если вы не хотите проявлять чудеса пространственного мышления, раздумывая, как бы расположить компьютер поближе к телевизору, то HDMI-кабель нужно покупать длинный, от 5 метров. А значит, он должен быть экранированным (тот, что потолще!) и качественным - иначе в передаче картинки могут появиться задержки и другие огрехи. Такие кабели стоят дороже, но они того стоят!
Уменьшенные версии
Помимо стандартного есть еще два вида HDMI-разъемов: mini HDMI (совместимый, но
rokwell.ru
Кабель от компа к телевизору. Как подключить компьютер к телевизору. Выбираем нужный кабель! WiDi: решение от Intel
Современные мониторы всё больше и больше начинают догонять телевизоры. Всего 10 лет назад мониторов с диагональю экрана 24 дюйма был бы мечтой любого пользователя, а сегодня — недорогая и вполне доступная реальность.И всё равно пользователям это мало и хочется подключить большой ЖК телевизор к компьютеру чтобы с комфортом смотреть фильмы и играть в игры. Тем более, что современные ТВ это позволяют сделать без проблем. Но если сама задача вполне ясна и понятна, то вот с реализацией может возникнуть заминка.Тогда предлагаю подробнее разобраться — какой нужен кабель чтобы подключить телевизор к компьютеру?!
Если вы знаете свою технологию, вы, вероятно, знаете, как ее подключить к вашему телевизору, но для тех, кто не знаком с часто меняющимися входами и выходами, может возникнуть путаница в отношении того, как все это работает. Здесь мы рассмотрим различные типы кабелей и адаптеров, которые необходимо подключить к вашему телевизору и как их использовать.
Различные типы подключений
Посмотрите видео выше, чтобы посмотреть на все кабели и что они делают. Ниже вы найдете более подробное объяснение различных типов и что делать, как только вы подключитесь. Для некоторых компьютеров это довольно простой процесс. Это передаст аудио и видео с вашего компьютера на ваш экран. Это самый простой способ, который отлично подходит, если он вам доступен.
На момент написания статьи (а это — конец 2016 года) есть несколько основных типов подключения:
- DisplayPort (DP)
- LAN (Ethernet)
Самое интересное, что современные телевизоры настолько универсальны, что у них есть сразу минимум два из них, а то и сразу все. Вот яркий пример:
Вы можете видеть различия на картинке слева. После того как вы разобрались, вы сможете подключить свой компьютер к телевизору без проблем. Когда это произойдет, вам понадобится конвертер. Недостатком обоих этих вариантов является то, что вы не будете передавать какой-либо звук. Чтобы получить аудио, вам понадобится отдельный аудиокабель. Как правило, ваш компьютер и телевизор будут иметь 5-мм аудио порт. Если это так, вам нужен только 5-миллиметровый аудиокабель без необходимости преобразования. Желтый порт предназначен для видеосигнала, но красный и белый порты предназначены для аудиосигнала.
На этом бюджетном Самсунге сразу 3 порта, используя которые можно подключить к нему ноутбук или ПК.
В то же время и на современной видеокарте компьютера есть два или три разных разъёма:
Ноутбуки, нетбуки и ультрабуки тоже не отстают:
Что делать после того, как вы подключились
Тем не менее, это был стандарт довольно долго, так что вы столкнетесь с ним на старых компьютерах и даже с некоторыми более новыми. Скорее всего, вам, возможно, придется его преобразовать. Если вы переходите к типу кабеля, который не поддерживает аудио, вы можете просто приобрести стандартный конвертер. В большинстве случаев, как только вы снова подключаетесь, вы должны увидеть, как рабочий стол вашего компьютера распространяется на телевизор. Конечно, если вы хотите изменить часть экрана, которая переносится на ваш телевизор или просто зеркально отобразить изображение на вашем компьютере, вам нужно будет изменить некоторые настройки.
Давайте рассмотрим каждый из вариантов подключения более подробно.
Аналоговый VGA
Video Graphics Array — VGA — это практически самый старый из стандартов, который разработан компанией IBM и использовался для подключения мониторов ещё 30 лет назад, в далёком 1987 году. Его до сих пор можно встретить на дешёвых видеокартах и недорогих ноутбуках. Он передаёт только видео. Аудиосигнал через ВГА не передаётся.
Это ваша возможность настроить параметры по своему усмотрению и включить зеркалирование. На левой стороне вы увидите несколько вариантов. После загрузки системных настроек выберите «Дисплеи» в разделе «Оборудование». На вашем телевизоре должно появиться новое окно с параметрами дисплея, но одно из них на экране вашего компьютера более актуально. Вы должны увидеть вкладку «Согласование». Тот, у которого есть белая полоса сверху, представляет экран, на котором в настоящее время находится панель меню.
Вероятно, это ваш компьютер, а не ваш телевизор. Если вы просто хотите их изменить, просто перетащите один из прямоугольников, где вы хотите. Если вы хотите зеркально отобразить изображение своего компьютера на телевизоре, поставьте галочку рядом с надписью «Зеркальные дисплеи» в левом нижнем углу ручной угол.
Цифровой DVI
Digital Visual Interface — DVI — более свежий стандарт передачи видеосигнала. Он появился сразу как только стали появляться LCD мониторы с диагональю более 19 дюймов из-за того, что старый аналоговый VGA не мог обеспечить высокую чёткость на больших разрешениях.К сожалению порт ДВИ на ЖК телеках и плазмах встречается не часто, а потому используется этот кабель для подключения телевизора к компьютеру реже всего.
Электронная технология с поддержкой электронной почты - это трехнедельная серия простых в использовании руководств для менее опытных специалистов в вашей жизни. Получил вопрос технической поддержки новичков, на который вы постоянно отвечаете? Помните, когда вы только начинаете вычислять, там очень мало, что «слишком основательно учиться».
Вы можете следовать за Адамом Дачисом, автором этого сообщения, на. С таким количеством разных разъемов, конвертеров, кабелей, адаптеров и кто знает, что еще там очень быстро запутывает. Но, если диаграммы не являются вашей вещью или вы предпочитаете более подробное объяснение, просто продолжайте читать. Во-первых, давайте поговорим о «почему?». Есть много веских причин, поверьте мне!
Распространённый HDMI
High-Definition Multimedia Interface — HDMI — самый часто встречающийся на современном оборудовании порт. Изначально разрабатывался для подсоединения видеоаппаратуры работающей с видео в формате HD. Он есть на видеокартах, медиа-плеерах, телевизорах и ноутбуках. Самая прелесть в том, что он может передавать не только видео, но ещё и аудио. К тому же, как правило, для того, чтобы подключить телевизор через компьютер, на последнем не надо ставить дополнительное ПО кроме как драйвер видеоадаптера.Надо так же отметить, что сейчас существует несколько разновидностей разъёма HDMI — помимо обычного Type A появились ещё Mini (Type C) и Micro (Type B).
Итак, чтобы начать, нам нужно знать две вещи. На настольном компьютере они будут расположены на задней панели башни, а на ноутбуке они будут расположены по бокам или обратно. Возможно, вам придется отключить монитор от компьютера, чтобы посмотреть на соединение. Многие из этих соединений могут быть преобразованы в другие типы соединений, если это необходимо, и это также отмечается. Вот общие разъемы.
Вот общие соединения. Во-первых, давайте попробуем избавиться от них. Ниже приведены некоторые быстрые ссылки на кабели по типу. Если соединения отличаются друг от друга, вам нужно будет прочитать следующую часть, чтобы узнать, какое решение доступно для вашего конкретного настроить.
Более мелкие разъёмы появились для соединения с ТВ различной портативной аппаратуры — планшетов, видеокамер и фотоаппаратов. На ПК обычно такие разъёмы не встречаются.
Современный DisplayPort
erfa.ru
- Структура системного блока

- Сменить пароль на ноутбуке

- Linux для чайников
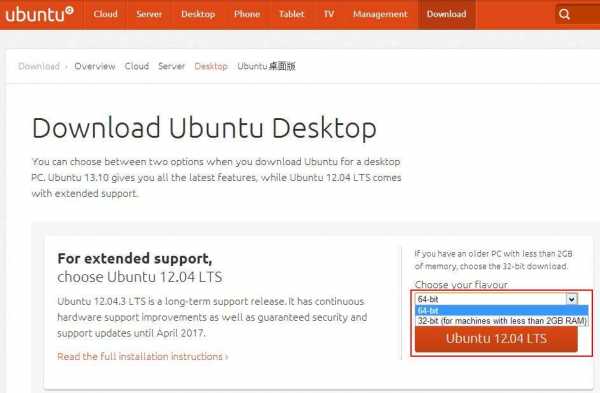
- Sql оконные функции

- Как найти тачпад в диспетчере устройств

- Какой может быть пароль

- Очистка места на диске с windows 10
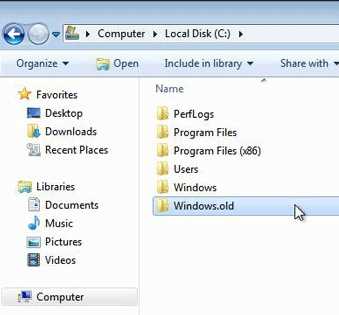
- Средства администрирования удаленного сервера для windows 7
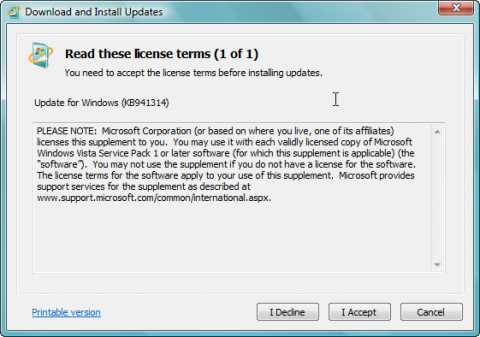
- На компьютере не открывается браузер
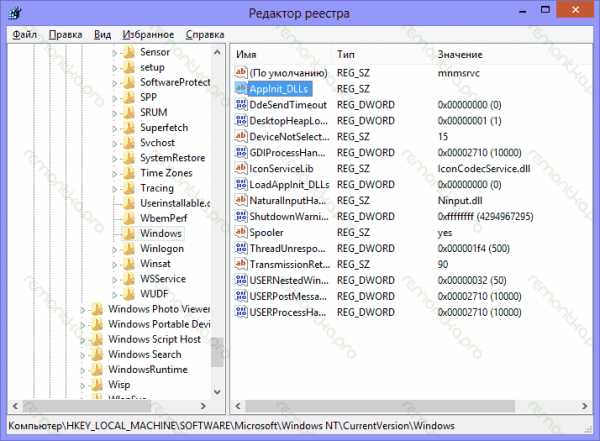
- Как включить компоненты windows 7

- Как пользоваться бесплатно касперским