Что такое раздел в word 2007 и как создавать разделы. Как документ разбить на разделы
Как сделать раздел в Ворде
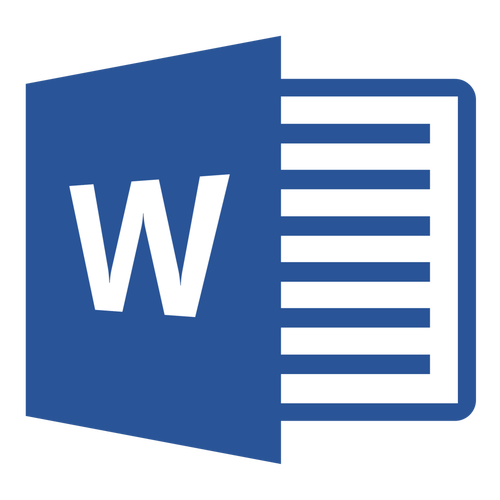
Большинство команд форматирования в Microsoft Word применяются ко всему содержимому документа или к области, которая была предварительно выделена пользователем. В числе таких команд установка полей, ориентация страницы, ее размер, колонтитулы и т.д. Все бы хорошо, вот только в некоторых случаях требуется по-разному отформатировать разные части документа, а для этого следует разбить документ на разделы.
Урок: Как убрать форматирование в Ворде
Примечание: Несмотря на то, что создавать разделы в Microsoft Word очень просто, ознакомиться с теорией по части данной функции лишним уж точно не будет. Именно с этого мы и начнем.
Раздел — это как документ внутри документа, точнее, независимая его часть. Именно благодаря такому разбиению можно изменить размеры полей, колонтитулы, ориентацию и ряд других параметров для отдельной страницы или определенного их количества. Форматирование страниц одного раздела документа будет происходить независимо от остальных разделов этого же документа.
Урок: Как убрать колонтитулы в Ворде
Примечание: Разделы, о которых идет речь в данной статье, это не часть научной работы, а элемент форматирования. Отличие вторых от первых заключается в том, что при просмотре распечатанного документа (как и его электронной копии) никто не догадается о разбиении на разделы. Такой документ выглядит и воспринимается как целостный файл.
Простой пример одного раздела — титульная страница. К этой части документа всегда применяются особые стили форматирования, который не должен распространяться на остальную часть документа. Именно поэтому без выделения титульной страницы в отдельный раздел попросту не обойтись. Также, можно выделить в раздел таблицы или любые другие фрагменты документа.
Урок: Как сделать титульную страницу в Word
Создание раздела
Как было сказано в начале статьи, создать раздел в документе не сложно. Для этого нужно добавить разрыв страницы, а затем выполнить еще несколько простых манипуляций.
Вставка разрыва страницы
Добавить разрыв страницы в документ можно двумя способами — с помощью инструментов на панели быстрого доступа (вкладка «Вставка») и с помощью горячих клавиш.
1. Установите указатель курсора в том месте документа, где должен заканчиваться один раздел и начинаться другой, то есть, между будущими разделами.

2. Перейдите во вкладку «Вставка» и в группе «Страницы» нажмите кнопку «Разрыв страницы».

3. Документ будет разделен на два раздела с помощью принудительного разрыва страницы.

Для вставки разрыва с помощью клавиш просто нажмите «CTRL+ENTER» на клавиатуре.
Урок: Как в Ворд сделать разрыв страницы
Форматирование и настройка раздела
Разделив документ на разделы, которых, как вы понимаете, вполне может быть и больше двух, можно смело переходить к форматированию текста. Большинство средства форматирования располагаются во вкладке «Главная» программы Word. Правильно отформатировать раздел документа вам поможет наша инструкция.

Урок: Форматирование текста в Ворде
Если в разделе документа, с которым вы работаете, содержатся таблицы, рекомендуем ознакомиться с детальной инструкцией по их форматированию.
Урок: Форматирование таблиц Word
Помимо использования определенного стиля форматирования для раздела, возможно, вы пожелаете сделать отдельную нумерацию страниц для разделов. Наша статья вам в этом поможет.

Урок: Нумерация страниц в Ворде
Наряду с нумерацией страниц, которая, как известно, располагается в верхних или нижних колонтитулах страниц, при работе с разделами также может возникнуть необходимость изменения этих самых колонтитулов. О том, как их изменить и настроить вы можете прочесть в нашей статье.

Урок: Настройка и изменение колонтитулов в Word
Очевидная польза разбивки документа на разделы
Помимо возможности выполнения независимого форматирования текста и прочего содержимого части документа, разбивка на разделы имеет еще одно явное преимущество. Если в документ, с которым вы работаете, состоит из большого количества частей, каждую из них лучше всего вывести в независимый раздел.
Например, титульный лист — это первый раздел, введение — второй, глава — третий, приложение — четвертый, и т.д. Все зависит лишь от количества и типа текстовых элементов, входящих в состав документа, с которым вы работаете.
Обеспечить удобство и высокую скорость работы с документом, состоящим из большого количества разделов, поможет область навигации.
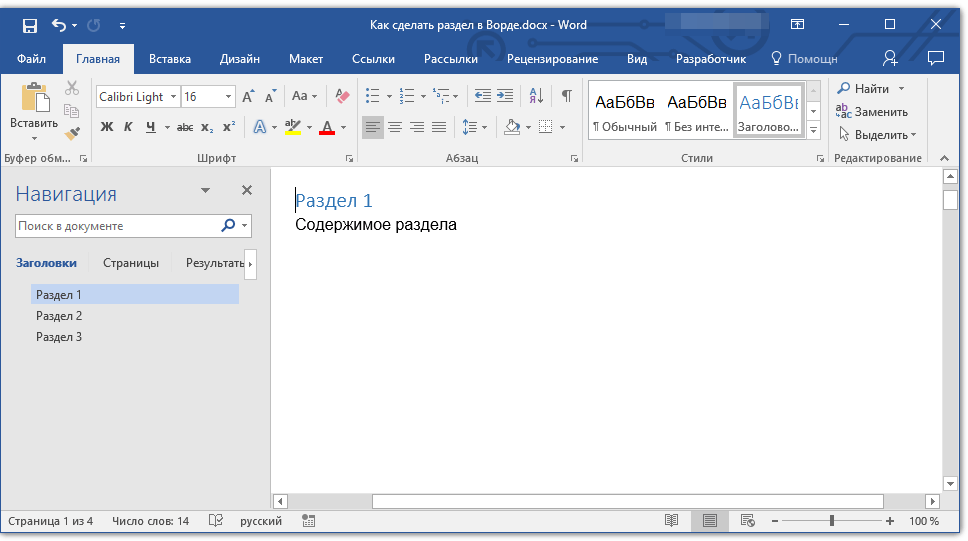
Урок: Функция навигации в Ворде
Вот, собственно, и все, из этой статьи вы узнали, как создавать разделы в документе Word, узнали об очевидной пользе этой функции в целом, а заодно и о ряде других возможностей этой программы.
 Мы рады, что смогли помочь Вам в решении проблемы.
Мы рады, что смогли помочь Вам в решении проблемы.  Задайте свой вопрос в комментариях, подробно расписав суть проблемы. Наши специалисты постараются ответить максимально быстро.
Задайте свой вопрос в комментариях, подробно расписав суть проблемы. Наши специалисты постараются ответить максимально быстро. Помогла ли вам эта статья?
Да Нетlumpics.ru
Вставка разрыва раздела - Word
Разрывы разделов позволяют изменить разметку или формат части документа. Вы можете настроить следующие параметры:
-
Поля
-
Размер и ориентация бумаги
-
Источник бумаги для принтера
-
Границы страницы
-
Выравнивание текста на странице по вертикали
-
Колонтитулы
-
Колонки
-
Нумерация страниц
-
Нумерация строк
-
Обычные и концевые сноски
Примечания:
-
Разрыв раздела определяет форматирование текста в предыдущем разделе. При удалении разрыва раздела также удаляется форматирование текста в расположенном перед ним разделе. Этот текст становится частью следующего раздела и принимает соответствующее форматирование. Например, если разделить документ на главы с помощью разрывов разделов, а затем удалить разрыв раздела в начале главы 2, главы 1 и 2 будут объединены в один раздел с форматированием, заданным для главы 2.
-
Разрыв раздела, определяющий форматирование последней части документа, не отображается. Для изменения форматирования документа щелкните последний абзац документа.
-
Примеры разрывов разделов
Ниже представлены типы разрывов разделов, которые можно вставить в документ (на рисунках разрыв раздела обозначен двойной пунктирной линией).
Для начала нового раздела со следующей страницы выберите команду Со следующей страницы. Такой тип разрыва раздела полезен в тех случаях, когда требуется начать новую главу.
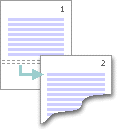
Для начала нового раздела на той же странице выберите команду На текущей странице. Этот тип разрыва раздела используется для изменения форматирования на странице, например для изменения числа колонок.

Для начала нового раздела со следующей четной или нечетной страницы выберите команду С четной страницы или С нечетной страницы. Если необходимо, чтобы главы документа всегда начинались с четной или нечетной страницы, установите флажок С нечетной страницы или С четной страницы.
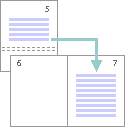
Разделы в ворде
Разделы в ворде позволяют сделать документ в документе. К примеру, если возникает желание или необходимость разместить в текстовом документе содержание, пояснительную записку и приложения, то для них потребуются разные колонтитулы.
Word разрыв раздела для разных колонтитулов
Дело в том, что в колонтитулах размещаются рамки, штампики, основные и дополнительные надписи, предъявляемые для оформления текстовых документов проектной и рабочей документации по ГОСТ 21.1101-2013. Графы основных и дополнительных надписей будут отличатся для содержания, пояснительной записки и приложений, а следовательно потребуется сделать разные колонтитулы в документе. Для решения этой задачи в ворде предусмотрен специальный инструмент - Раздел. Под разделом понимается часть документа, для которого возможно индивидуально настроить оформление.
Разрывы разделов в ворде. Разные колонтитулы
Полезно. Как сделать колонтитулы в документе имеющем один раздел, посвящена статья здесь.
Итак, думаю проделав небольшую практическую работу, пользы будет больше, чем от описания функций кнопок, и вы научитесь делать разрывы разделов в ворде и разные колонтитулы.
Теперь по порядку:
1. Скачайте подготовленный файл, кликнут здесь.
2. Откройте документ, с оформлением первой и последующих страниц с учетом требований к текстовым документам.
3. По двойному клику левой кнопки мыши на штампике основной надписи перейдите к редактированию нижнего колонтитула. Или перейдите в ленте верхнего меню Вставка → Нижний колонтитул → Изменить нижний колонтитул.
4. Для наглядности, на первой и второй странице, измените надпись с сайтом на "Содержание".
5. Закройте окно редактирования двойным кликом в области листа, или нажатием кнопки "Закрыть окно колонтитулов" на вкладке "Конструктор".
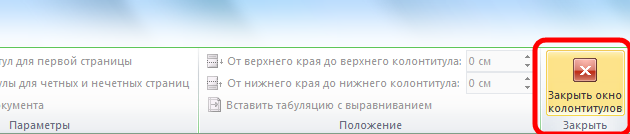
6. Установите курсор в конце текста на последней странице и вставьте разрыв раздела со следующей страницы перейдя Разметка страницы → Разрывы → Следующая страница.
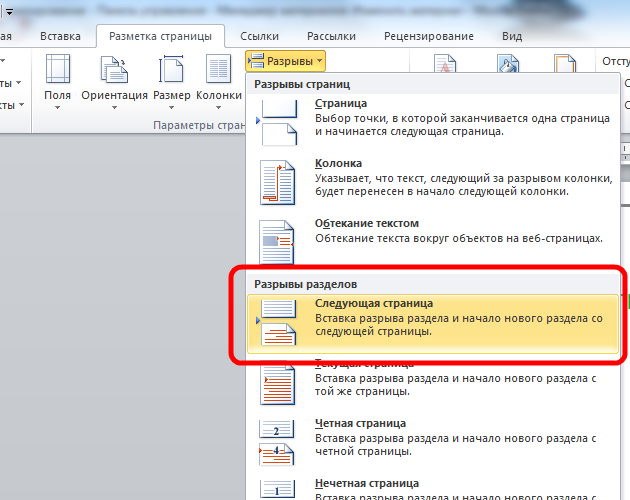
7. Таким образом вы разбили документа на два раздела, первый будет использоваться для содержания, а второй раздел для пояснительной записки. Установите курсор на последней странице и перейдите в режим редактирования колонтитула (пункт 3).
8. Важный момент! Отожмите кнопку "Как в предыдущем разделе" в верхнем меню.
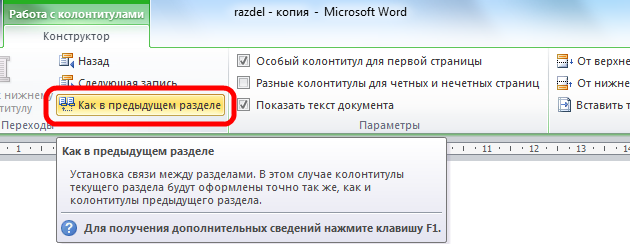
9. Измените надпись "Содержание" на "Пояснительная записка" и выйдите из режима редактирования (пункт 5).
10. Перейди на следующую страницу, проще всего нажав сочетание клавиш Ctrl+Enter. Обратите внимание, что надпись колонтитула второго раздела осталась "Содержание".
11. Завершите редактирование надписи во втором разделе проделав пункты 7-9. Напоминаю о важности отжать кнопку "Как в предыдущем разделе", иначе изменения распространятся как на первый так и второй раздел в ворде.
Вот таким образом, использование разделов, позволяет формировать документ с различным оформлением страниц в одном файле.
Как убрать разделы в ворде
Особое внимание хотелось бы уделить тому, как убрать (удалить) разделы в ворде. Здесь важна последовательность действий, иначе результат оформление страниц раздела вам испортит настроение.
Удаление раздела в ворде выполняется так:
1. Включите отображение скрытых символов нажатием соответствующей кнопки на главной вкладке верхнего меню.
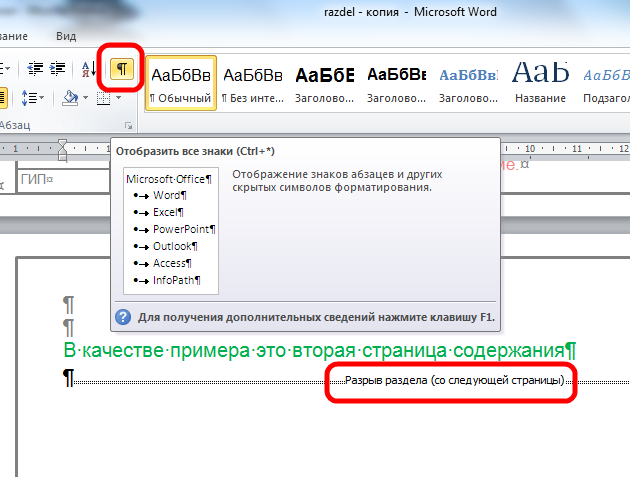
2. Найдите в документе надпись "Разрыв раздела (со следующей страницы) и удалите ее. Для удаления установите курсор перед надписью, и нажмите клавишу Delete.
Важно! Удаление разделов происходит снизу в верх, т.е. если в документе два раздела, то удалится последний, но форматирование страниц перенесется с последнего раздела.
Для корректного сохранения оформления страниц первого раздела, перед удалением сделайте следующее:
- Настройте ориентацию страниц второго раздела как в первом.
- Сделайте колонтитулы второго раздела как в первом. Для этого перейдите в режим редактирования и зажмите соответствующую кнопку (см. здесь). Будьте внимательны, это необходимо сделать для верхнего и нижнего колонтитула обоих страниц, если для первой он особый.
Интересно. Для полного счастья не хватает нумерации страниц, как это сделать читайте здесь.
Разделы в word. Видеоурок
Заходите чуть позже, не хватает времени…
dorroggi.ru
Что такое раздел в word 2007 и как создавать разделы
Для начала определимся, для чего служат разделы в документе. Разделы дают пользователям возможность применять различные стили форматирования к каждому из них. То есть, для одного раздела можно задать одни параметры форматирования и разметку документа, для второго раздела, другие параметры форматирования и разметку. Это могут быть поля, ориентация страниц, колонтитулы, выравнивание по вертикали текста, колонки, нумерация строк, граница страниц…
Для чего нам будет служить раздел в word 2007 ясно. Теперь рассмотрим, как делать разрыв раздела в word 2007 или создание нового раздела.
Пример. Возьмем некоторый текст. После третьего абзаца нужно начать новый раздел, то есть сделать разрыв одного раздела (существующего) и получить 2 раздела.
Ставим курсор в том месте текста, где необходимо сделать разрыв раздела (в примере, перед четвертым абзацем). В ленте переходим на вкладку разметка страницы и кликаем по кнопке Разрывы. Как видно на картинке ниже, раскрывающийся список предоставит нам следующий выбор команд, чтоб сделать разрыв раздела в word 2007.
В нижней половине списка есть возможность выбрать четыре вида разрывов раздела:
- Следующая страница – вставит разрыв раздела в месте, где находится курсор и начнет новый раздел со следующей страницы.
- Текущая страница – вставит разрыв раздела в месте, где находится курсор и начнет новый раздел на этой же странице со следующей строки.
- Четная страница – вставит разрыв раздела в месте, где находится курсор и начнет новый раздел со следующей четной страницы.
- Нечетная страница - вставит разрыв раздела в месте, где находится курсор и начнет новый раздел со следующей нечетной страницы.
Кликаем по подходящему варианту и получаем новый раздел в word 2007.
Для того чтоб увидеть разделы в документе, жмем кнопку отобразить все знаки. Она находится в Ленте на вкладке Главная в группе Абзац.

После включения отображения всех скрытых символов и знаков форматирования, будут видны разрывы разделов в документе. Каждый разрыв раздела указывает его вид, то есть разрыв раздела со следующей страницы или разрыв раздела на текущей странице и т.п. смотрим ни картинку ниже.

Надеюсь, теперь Вам стало понятно, для чего нужен раздел в word 2007 и как делать разрыв раздела в word 2007 для создания нового раздела.
chaynotown.ru
Разбиение документа на страницы и разделы
Когда страница полностью заполняется текстом и рисунками, Word вставляет автоматический разрыв страницы и начинает новую страницу. При желании пользователь может самостоятельно разбить документ на страницы, вставив в соответствующих местах принудительные разрывы страниц. Для этого нужно использовать команду Разрыв в меню Вставка, или нажать комбинацию клавиш Ctrl+Enter.
Однако при вставке принудительного разрыва страницы следует помнить, что последующие правки, как правило, нарушают правильность разбиения и эту операцию приходится повторять заново.
Для того чтобы для некоторой части текста установить свои значения полей, колонтитулы, условия печати, количество колонок и некоторые другие атрибуты оформления текста, необходимо начать новый раздел текста.
Для начала нового раздела надо вставить так называемый разрыв раздела. Для вставки необходимо установить курсор в требуемую позицию в меню Вставка выбрать команду Разрыв и выбрать параметр, указывающий, откуда следует начать новый раздел: на текущей странице, со следующей страницы, с четной или нечетной страницы.
При вставке разрыва раздела или страницы в текст добавляется пунктирная линия (одинарная для страниц и двойная для разделов). Для удаления разрыва необходимо удалить эту линию обычными методами удаления символа (Del, Backspace).
Работа с колонтитулами
Колонтитул – это текст или рисунок, который печатается внизу и/или вверху каждой страницы документа. Например, на каждой странице документа может располагаться его название или фамилия автора. Типичным примером колонтитула является номер страницы. В зависимости от места расположения (на верхнем или на нижнем поле страницы) колонтитулы бывают верхними и нижними.
Для создания колонтитулов необходимо выполнить следующие действия:
Выбрать команду Колонтитулы в меню Вид.
Для создания верхнего колонтитула ввести текст или рисунок в область верхнего колонтитула или нажать кнопку на панели инструментов Колонтитулы.
Для создания нижнего колонтитула нажать кнопку Верхний/нижний колонтитул на панели инструментов Колонтитулы для перехода в область нижнего колонтитула. Затем повторить шаг 2.
По окончании, нажать кнопку Закрыть.
Колонтитулы не отображаются на экране при обычном режиме работы с документом. Для их просмотра необходимо включить режим Разметка страницы в меню Вид (они также видны в режиме предварительного просмотра документа). При этом колонтитулы будут отображены бледным текстом, а курсор клавиатуры при передвижении по тексту не будет попадать в эту область.
Для редактирования колонтитулов надо установить курсор в область соответствующего колонтитула двойным щелчком мыши или выбрать команду "Колонтитулы" из меню Вид. В этом случае недоступным для редактирования (бледным) окажется основной текст документа.
Для редактирования и перемещения между колонтитулами можно использовать панель инструментов Колонтитулы, которая автоматически появляется на экране.
При изменении колонтитула соответствующие колонтитулы автоматически изменяются для всех страниц документа. Однако если разбить документ на разделы и разорвать связь между ними (кнопка Как в предыдущем разделе на панели инструментов Колонтитулы), можно задать свои колонтитулы для каждого раздела.
По умолчанию содержимое колонтитула автоматически выравнивается по левому краю. Выравнивание колонтитулов осуществляется теми же способами, что и выравнивание основного теста. Существует возможность выровнять дату по левому краю, а номер страницы – по правому краю. Для выравнивания элемента по центру нажать клавишу Tab; для выравнивания элемента по правому краю нажать клавишу Tab дважды.
Чтобы задать расстояние от края страницы до края колонтитула, необходимо в меню Файл выбрать команду Параметры страницы и установите требуемое значение расстояния для верхнего и нижнего колонтитулов на вкладке Поля.
Для удаления колонтитулов надо выполнить следующие действия:
Выбрать команду Колонтитулы в меню Вид или дважды щелкнуть мышью по колонтитулу на любой странице документа.
В случае необходимости, перейти к верхнему или нижнему колонтитулу, который следует удалить.
Выделить содержимое колонтитула, а затем нажать клавишу Del.
При удалении колонтитула соответствующие колонтитулы автоматически удаляются со всех страниц документа. Однако если документ разбит на разделы и между ними разорвана связь, можно удалять колонтитулы для отдельных разделов.
Для вставки номеров страниц используется команда Номера страниц из меню Вставка либо кнопка Номер страницы на панели инструментов Колонтитулы. В обоих случаях номера страниц добавляются в верхний или нижний колонтитул.
При использовании первого способа будут доступны дополнительные параметры настройки нумерации. Если необходимо, чтобы колонтитулы содержали только номера страниц, следует также воспользоваться первым способом.
Для просмотра номеров страниц необходимо перейти в режим разметки страницы или предварительного просмотра. Для редактирования или форматирования номеров страниц следует вывести колонтитул, в котором находятся номера страниц, установить курсор на номер в рамке и изменить его.
К номеру страницы можно добавить текст или графический элемент (например, "Стр. 1", или "- 1 -"). Для этого установите курсор рядом с номером страницы и добавьте необходимые данные.
studfiles.net
Как разделить файл на части? Два простых способа разбить файл на несколько частей
Компьютерные программы становятся все сложнее, фильмы все более качественными, а игры получают улучшенную графику. Все это ведет к тому, что размеры файлов повышаются, и если фильм в небольшом разрешении 360p или 720p без проблем можно передать с компьютера на компьютер, то когда разрешение добралось до 4K, сделать это стало сложнее. В подобной ситуации необходимо разделить файл на части, а после его соединить обратно. Сделать это можно несколькими способами, но первым делом мы предлагаем разобраться с ситуациями, в которых может потребоваться разбитие файла на несколько частей.
Зачем делить файл на части?
С приходом внешних жестких дисков у многих отпала необходимость разбивать крупные файлы на части. Большие файлы без проблем можно загрузить на вместительный внешний носитель, а после перенести их с него на другой компьютер. Но бывают ситуации, в которых необходимо разбить файл на несколько частей, и вот лишь некоторые из них:
- Загрузка объемного файла производится в «облачное» хранилище. Многие облачные сервисы хранения данных имеют ограничения по объему одного загружаемого файла. Некоторые из них сокращают срок хранения файлов, которые весят больше 1 Гб. Кроме того, выкачивать файлы с облачного хранилища частями гораздо удобнее, поскольку при неожиданном обрыве соединения не придется заново загружать весь объем информации;

- Информацию необходимо записать на CD или DVD диск. Запись файла на диск – это хорошая возможность сохранить его от случайного повреждения, заражения вирусом или удаления. Многие крупные компании хранят важную информацию на диске. В случае, когда требуется записать на диск большой файл, необходимо его предварительно разбить на несколько частей. Связано это с максимальным объемом информации, которую можно загрузить на CD или DVD диски;
- Файл записывается на флешку или жесткий диск, которые отформатированы под файловую систему FAT32. Некоторые пользователи предпочитают, чтобы их внешние накопители сохраняли информацию в файловой системе FAT32. На то могут быть различные причины, но данная система имеет один существенный недостаток – максимальный объем загружаемого файла в 4 Гб. Если вы не желаете форматировать флешку в NTFS, но хотите записать на нее большой файл, придется разбить его на несколько частей.
Мы привели лишь три самых распространенных ситуации, в которых может понадобиться разбить большой файл на несколько частей. В узкоспециализированных областях могут быть и другие причины, к примеру, может понадобиться разделить файл, чтобы обеспечить дополнительную безопасность и невозможность доступа к нему без объединения всех частей в одну. Предлагаем рассмотреть два самых простых способа разделения большого файла на несколько частей.
Как разделить файл на части с помощью WinRar?
 Самый распространенный и простой способ разбить файл на несколько частей – это использовать программу-архиватор WinRar. Данный способ наиболее прост, поскольку программа WinRar установлена на большинстве компьютеров, и собрать по частям разделенный файл несложно, также как и «порезать» его. Обратите внимание, что для выполнения указанных ниже инструкций требуется установленная программа WinRar.
Самый распространенный и простой способ разбить файл на несколько частей – это использовать программу-архиватор WinRar. Данный способ наиболее прост, поскольку программа WinRar установлена на большинстве компьютеров, и собрать по частям разделенный файл несложно, также как и «порезать» его. Обратите внимание, что для выполнения указанных ниже инструкций требуется установленная программа WinRar.
Чтобы разделить файл на части в программе WinRar необходимо:
- Нажать правой кнопкой на файле, разделение которого на части планируется, и выбрать пункт «Добавить в архив…».

- Сверху в появившемся меню можно выбрать имя файла. Также программа позволяет задать размеры частей, на которые будет поделен файл, при этом предлагая самые распространенные размеры. Также можно задать пароль, который необходимо будет ввести для сбора деталей файла в один. После того как были выбраны все параметры, следует нажать на кнопку «ОК», в результате чего начнется создание нескольких архивов-частей файла.

- Программа WinRar информативна, и процесс разбития файла на несколько частей будет сопровождаться окном состояния.

- После того как файл будет разделен на части, они появятся в выбранной на этапе задания параметров папке.
Как объединить файлы, разделенные в программе WinRar на части:
- Первым делом необходимо убедиться, что все части файла находятся в одной папке.
- После этого следует нажать на любой из созданных частей-архивов правой кнопкой мыши и выбрать пункт «Извлечь в текущую папку». Если есть необходимость извлечь файл в другую папку, то это можно настроить в меню, которое появится при нажатии на пункт «Извлечь файлы…».

- Программа WinRar самостоятельно объединяет все части разбитого файла воедино, разархивируя его в необходимом порядке.
Как можно видеть, процесс разделения файла на части с помощью программы WinRar довольно простой. К его плюсам можно отнести архивацию выбранных файлов, то есть по окончанию разбития на части они весят меньше, чем оригинальный объект. Это позволяет разделить файл на меньшее количество частей.
Как разделить файл на части с помощью Total Commander?
 Не менее известной программой, чем WinRar, среди опытных пользователей компьютеров является Total Commander. Программа используется в различных целях, в том числе и для работы с файлами и папками на компьютере. Она позволяет с легкостью разделить файл на части, нажав несколько кнопок.
Не менее известной программой, чем WinRar, среди опытных пользователей компьютеров является Total Commander. Программа используется в различных целях, в том числе и для работы с файлами и папками на компьютере. Она позволяет с легкостью разделить файл на части, нажав несколько кнопок.
Чтобы разделить файл на части в программе Total Commander следует:
- Скачать программу Total Commander на компьютер, если она еще не установлена, и запустить ее.
- Далее требуется в левой или правой части найти файл, который будет разделен на части.

- На этапе третьего шага выделите файл, разбивка которого предполагается, и нажмите в программе на пункты меню «Файлы» — «Разбить файл».

- Следом необходимо в открывшемся окне удостовериться, что каталог, куда будет помещен разбитый файл, соответствует вашему пожеланию. В случае если это не так, прописать путь для сохранения файла можно вручную или выбрать необходимую папку каталога, задав ее через пункт меню «Дерево». Также при разбиении укажите максимальный размер создаваемых файлов. После этого нажмите на кнопку «ОК».

- Части файла будут помещены в выбранную папку в указанном формате.
Как объединить файлы, разделенные в программе Total Commander на части:
- Для объединения частей в единый файл также потребуется программа Total Commander. Выбираем в левой или правой области файл, с которого требуется начать объединения объекта. Внимание: Выбирайте файл с расширением crc, именно он содержит в себе информацию об итоговом строении целого файла.

- После того, как файл с расширением crc выбран, нажимаем пункты меню «Файлы» — «Собрать файлы».
- Следом выбираем каталог, в который будет помещен собранный файл, и нажимаем «ОК». Довольно быстро части объединятся в единый файл.

В отличие от WinRar, программа Total Commander не занимается архивацией файлов, а это значит, что части файла суммарно займут примерно столько же места, сколько отдельный объект. Однако у Total Commander имеется одно серьезное преимущество – он значительно быстрее, чем WinRar, делит файлы на части и собирает их воедино, что полезно при работе с большим объемом информации.
 Загрузка...
Загрузка... okeygeek.ru
Как разделить файл Word на отдельные файлы
Привет, уважаемые читатели. Если у вас есть большой документ, который вам нужно разделить, то давайте узнаем, есть ли какой-нибудь способ его поделить на отдельные файлы. Для этого мы воспользуемся возможностями Visual Basic Application для Ворда. Эта программа использует специальные код, которые диктуют Ворду, что нужно сделать. Итак, приступим.
Скрипт, который разделит файл в местах-маркерах
Прежде, чем запускать этот код, нужно подготовить документ к разделению на отдельные файлы.
В тех местах, где файл Word будет разделен на несколько отдельных файлов, мы расставим маркеры в виде «///». Это скажет VBA, что в тех местах, где он встретит /// он поймет, что ему нужно будет дальнейшую часть сохранить в новый файл Word. Смотрите на скриншот, где я отметил маркером то место, где я хочу, чтобы был разделен документ.
Этот знак ставится в английской раскладке!

Новые файлы будут сохранены в папку с оригинальным документом, поэтому, советую тот документ, который вы будете разделять, сохраните в отдельную папку, как на скриншоте.
В конце документа разделяющий маркер ставить нет смысла, иначе VBA создаст просто пустой файл Word.
Шаг 1.
В окне Ворда нажмите на сочетание клавиш ALT + F11 для запуска Visual Basic Application.
Шаг 2.
В меню «Insert» — «Module». Теперь скопируйте код скрипта (его вы встретите ниже) и вставьте его в окне VBA.
Шаг 3.
Запустите выполнение кода, нажав F5 на клавиатуре, либо на панели на зеленый треугольник.
Этот VBA код разделит документ на отдельные файлы в тех местах, где были установлены маркеры. Выделите его левой кнопкой мыши и скопируйте (правой кнопкой мыши — Копировать).
Sub SplitNotes(delim As String, strFilename As String) Dim doc As Document Dim arrNotes Dim I As Long Dim X As Long Dim Response As Integer arrNotes = Split(ActiveDocument.Range, delim) Response = MsgBox("This will split the document into " & UBound(arrNotes) + 1 & " sections.Do you wish to proceed?", 4) If Response = 7 Then Exit Sub For I = LBound(arrNotes) To UBound(arrNotes) If Trim(arrNotes(I)) <> «» Then X = X + 1 Set doc = Documents.Add doc.Range = arrNotes(I) doc.SaveAs ThisDocument.Path & "\" & strFilename & Format(X, "000") doc.Close True End If Next I End Sub Sub test() 'delimiter & filename SplitNotes "///", "Notes" End SubА вот результат разделения документа Ворд на отдельные файлы:
Скрипт, который разделит документ постранично
Порядок шагов, для запуска скрипта в Word тот же, что и в предыдущем способе. Скопируйте следующий ниже код и запустите его выполнение.
Этот код VBA разделит файл Word постранично, и каждую страницу сохранит в отдельные файлы. Выделите его левой кнопкой мыши и скопируйте (правой кнопкой мыши — Копировать).
Sub SplitIntoPages() Dim docMultiple As Document Dim docSingle As Document Dim rngPage As Range Dim iCurrentPage As Integer Dim iPageCount As Integer Dim strNewFileName As String Application.ScreenUpdating = False 'Makes the code run faster and reduces screen _ flicker a bit. Set docMultiple = ActiveDocument 'Work on the active document _ (the one currently containing the Selection) Set rngPage = docMultiple.Range 'instantiate the range object iCurrentPage = 1 'get the document's page count iPageCount = docMultiple.Content.ComputeStatistics(wdStatisticPages) Do Until iCurrentPage > iPageCount If iCurrentPage = iPageCount Then rngPage.End = ActiveDocument.Range.End 'last page (there won't be a next page) Else 'Find the beginning of the next page 'Must use the Selection object. The Range.Goto method will not work on a page Selection.GoTo wdGoToPage, wdGoToAbsolute, iCurrentPage + 1 'Set the end of the range to the point between the pages rngPage.End = Selection.Start End If rngPage.Copy 'copy the page into the Windows clipboard Set docSingle = Documents.Add 'create a new document docSingle.Range.Paste 'paste the clipboard contents to the new document 'remove any manual page break to prevent a second blank docSingle.Range.Find.Execute Findtext:="^m", ReplaceWith:="" 'build a new sequentially-numbered file name based on the original multi-paged file name and path strNewFileName = Replace(docMultiple.FullName, ".doc", "_" & Right$("000" & iCurrentPage, 4) & ".doc") docSingle.SaveAs strNewFileName 'save the new single-paged document iCurrentPage = iCurrentPage + 1 'move to the next page docSingle.Close 'close the new document rngPage.Collapse wdCollapseEnd 'go to the next page Loop 'go to the top of the do loop Application.ScreenUpdating = True 'restore the screen updating 'Destroy the objects. Set docMultiple = Nothing Set docSingle = Nothing Set rngPage = Nothing End SubКогда скрипт разделит документ на отдельные файлы, то все они будут сохранены в ту же папку, где находится оригинальный документ.
v-ofice.ru
- Определить скорость моего интернета
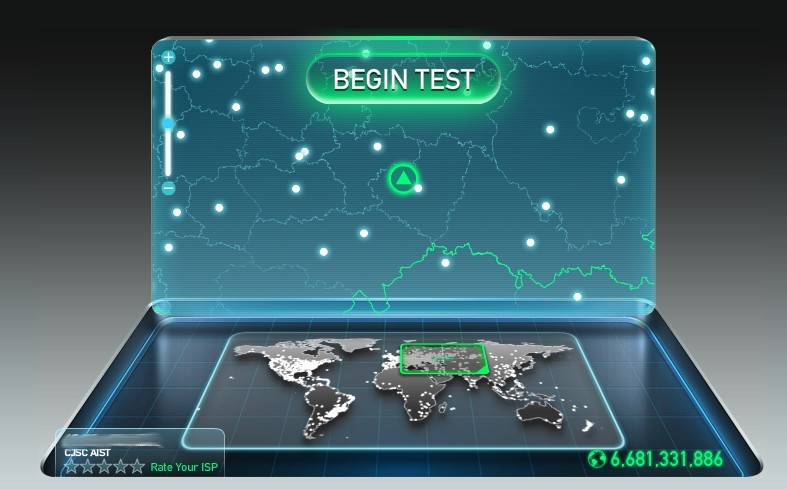
- Дай мне одноклассников
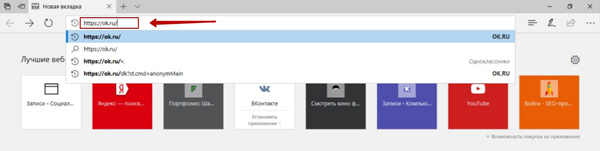
- Как убрать рекламу на ноутбуке

- Как поменять пароль учетной записи на майкрософт

- Как с компьютера скинуть в вк видео

- Открываются сами по себе сайты с рекламой
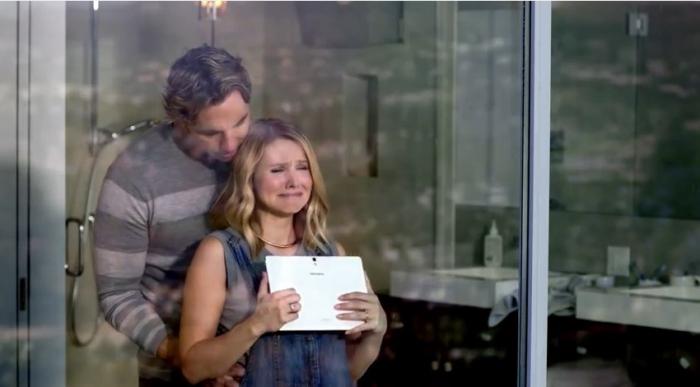
- Индекс бд
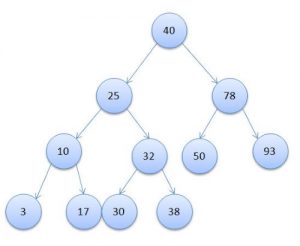
- Почему папка на рабочем столе не открывается
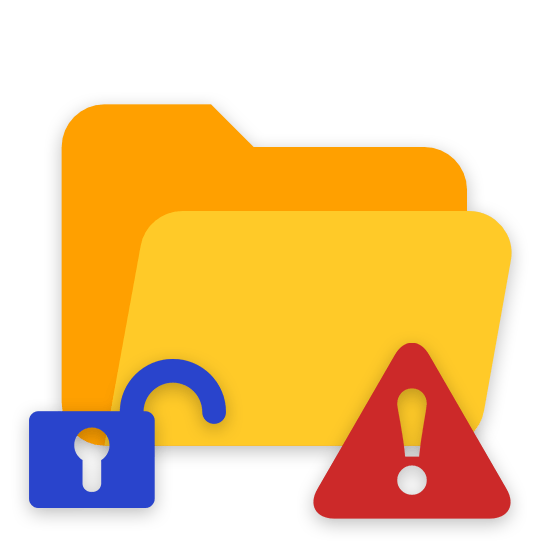
- На диске с папка intel

- Ccleaner для windows 10 как пользоваться

- Pci express и pci разница

