Как удалить рекламу с ноутбука, установленную производителем. Как убрать рекламу на ноутбуке
Как удалить рекламу с компьютера
Назойливая реклама на страницах сайтов раздражает любого пользователя персонального компьютера. Если вы хотите прочитать текст, а над ним всплывает окно – это очень отвлекает . Яркие мигающие баннеры утомляют глаза и расфокусируют внимание. Кроме того, некоторые пользователи сталкиваются с тем, что их браузеры автоматически открывают страницы с огромным количеством рекламы, вместо нужных. В данной статье описывается, как можно удалить рекламу в веб-обозревателях со своего компьютера.
. Яркие мигающие баннеры утомляют глаза и расфокусируют внимание. Кроме того, некоторые пользователи сталкиваются с тем, что их браузеры автоматически открывают страницы с огромным количеством рекламы, вместо нужных. В данной статье описывается, как можно удалить рекламу в веб-обозревателях со своего компьютера.
Источники рекламы
Условно всю рекламу можно разделить на 2 типа: обычную контекстную, которая есть в каждом браузере, и вирусную, которая начинает показываться из-за заражения вашего компьютера.
Первый тип отключается с помощью правильной настройки обозревателя и специальных плагинов.
Назойливые вирусы удалить несколько сложнее, в основном из-за того, что в большинстве случаев пользователи случайно устанавливают их самостоятельно. Как правило, при установке бесплатного или пиратского программного обеспечения, мастер установки спросит у вас, не хотите ли вы дополнительно установить еще одну «полезную» утилиту.
Многие пользователи по невнимательности пропускают этот пункт и открывают рекламным вирусам прямую дорогу на свой компьютер. А установленный антивирус ничего не может сделать, ведь утилита была установлена с разрешения владельца компьютера.
Далее в статье описано, как убрать рекламу из браузера и удалить вредные программы со своего компьютера.
Настройка обозревателя
Первое, что вам потребуется сделать – заблокировать всплывающие окна в своем веб-браузере. Именно они являются самым неприятным типом интернет-рекламы и больше всего раздражают пользователей. К счастью, их можно выключить стандартными средствами любого обозревателя. В данном руководстве мы рассмотрим этот процесс на примере Google Chrome, а в других программах можно все делать по аналогии:
- Запустите обозреватель Гугл Хром.
- Вызовите панель управления с помощью значка в виде трех полосок в верхней правой части окна.
- В ниспадающем меню требуется выбрать раздел, который носит название «Настройки» («Options» в англоязычной версии).
- Пролистайте список параметров до самого конца и кликните по гиперссылке «Показать дополнительные» («Show advanced»).

- Найдите раздел «Личные данные» («Privacy») и щелкните по кнопке «Настройки контента…» («Content settings…»).
- В открывшемся окне необходимо отыскать категорию «Всплывающие окна» («Pop-ups») и установить отметку напротив пункта «Блокировать на всех сайтах» («Block on all sites»).

- Нажмите «Готово» («Done») и покиньте меню настроек.
AdBlock Plus
Теперь вы можете установить на свой интернет-обозреватель дополнительное расширение, которое будет блокировать практически всю рекламу. Наиболее популярным плагином среди подобных, является бесплатная программа AdBlock.
У расширения есть свой официальный сайт, с которого можно легко загрузить дистрибутив для любого браузера. Перейдите по ссылке https://adblockplus.org/ru/. В правой части экрана щелкните по пиктограмме своего обозревателя, например, Яндекс. После этого вам станет доступна кнопка «Установить для Яндекс.Браузер». Кликните по ней, чтобы начать процесс загрузки и установки. 
После успешной инсталляции AdBlock будет запущен автоматически. Вам не надо ничего настраивать или включать. Всплывающие окна, контекстная реклама, баннеры, реклама в видео-плеерах и многое другое будет блокироваться расширением в режиме реального времени и перестанет вам мешать.
Не забывайте, что таким образом вы устанавливаете AdBlock только для одного браузера. Если вы в своей работе используете несколько разных программ, необходимо по аналогии подключить расширение ко всем из них.
Удаление вредоносного скрипта
Если же во время работы в интернете, вас периодически перенаправляет на подозрительные сайты со множеством рекламы, вероятно, эти действия совершаются прямо с вашего компьютера с помощью специального скрипта.
Если на вашем ПК установлено совсем немного программ или вы догадываетесь, какой приложение может вызывать подобные проблемы, вы можете просто удалить его вручную:
- Вызовите меню «Пуск».
- Кликните по кнопке «Панель управления».
- Перейдите в категорию «Программы».
- Откройте утилиту «Удаление программы».
- В представленном списке необходимо найти вредоносное приложение и выбрать его кликом мыши.

- Нажмите кнопку «Удалить», которая появится над списком.
Одной из наиболее распространенных подобных программ является WebAlta.
ADW Cleaner
Если же вы не можете найти источник проблем, вам необходимо воспользоваться утилитой ADWCleaner. Перейдите по ссылке http://adwcleaner.ru/ и нажмите «Скачать portable». Запустите скачанный файл. Portable-версия никакой установки не требует. 
Нажмите на кнопку «Сканировать» и подождите несколько минут. По завершении процесса кликните «Очистка», чтобы удалить со своего компьютера все вредоносные рекламные скрипты.

Похожие записи:
windowstune.ru
Как удалить рекламу на компьютере: 5 эффективных программ
Вы могли слышать о такой категории нежелательного ПО, как Adware. К ней относят рекламные программы, которые попадают на компьютер без ведома владельца и меняют настройки браузера (реже другого софта), показывают всплывающие объявления и делают ещё много не очень приятных вещей. Такие программы чаще всего безвредны — отчего обычные антивирусы их могут игнорировать, — но жутко надоедливы.
Чтобы удалить рекламу, используют специальные утилиты, которые могут работать в паре с антивирусом. Запустите одну из них и начните сканирование — утилита проверит компьютер и предложит удалить все найденные угрозы. Если она не избавит вас от всех проблем, выберите из списка другое средство. Проверка несколькими утилитами наверняка даст результат.
1. AdwCleaner
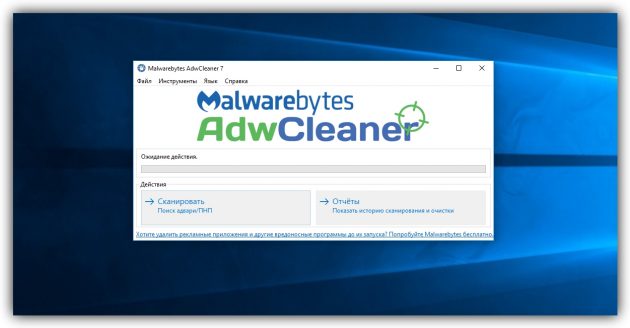
Простая, лёгкая и не требующая установки программа. AdwCleaner удаляет нежелательные объекты вроде угонщиков браузеров (ПО, которое перехватывает контроль над браузером и самопроизвольно открывает сайты) и подозрительных панелей инструментов.
AdwCleaner недавно была приобретена известным разработчиком антивирусного ПО Malwarebytes. К счастью, это не повлияло на стоимость и она осталась бесплатной.
AdwCleaner для Windows →
2. Avast Free Antivirus
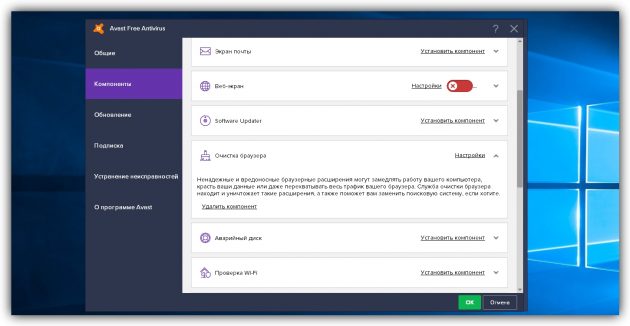
Avast Free Antivirus — популярный антивирус со встроенным модулем очистки рекламных программ. Помимо стандартных функций вроде защиты от вирусов и хакерских атак, эта утилита регулярно проверяет браузеры на предмет подозрительных плагинов. Avast Free Antivirus удаляет расширения с плохой репутацией, которые могут воровать данные и менять настройки поисковых систем.
Утилита доступна бесплатно, но, чтобы получить дополнительный уровень защиты от программ-вымогателей, фишинговых сайтов и других сетевых угроз, вы можете перейти на платную версию Avast Internet Security.
Avast Free Antivirus для Windows →
3. Zemana AntiMalware
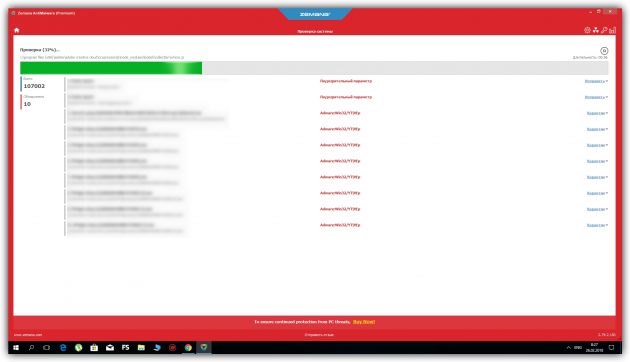
Zemana AntiMalware борется с неудаляемыми расширениями, угонщиками браузеров и другими типами Adware. Кроме того, утилита обеспечивает защиту в реальном времени от такого вредоносного ПО, как руткиты и программы-вымогатели. В течение 15 дней Zemana AntiMalware можно использовать бесплатно, после этого программа предлагает оформить подписку по цене 11 долларов в год.
Zemana AntiMalware для Windows →
4. HitmanPro
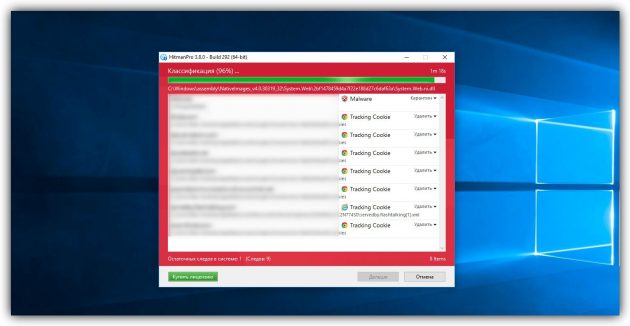
Как и Zemana AntiMalware, эта утилита обеспечивает комплексную защиту. Помимо очистки от всевозможного рекламного ПО, она блокирует фишинговые атаки, действия программ-вымогателей и защищает веб-камеру от доступа извне. Плюс ко всему HitmanPro не нужно устанавливать.
30 дней программа доступна бесплатно, затем — по подписке, которая стоит 25 долларов в год.
HitmanPro для Windows →
5. Bitdefender Adware Removal Tool
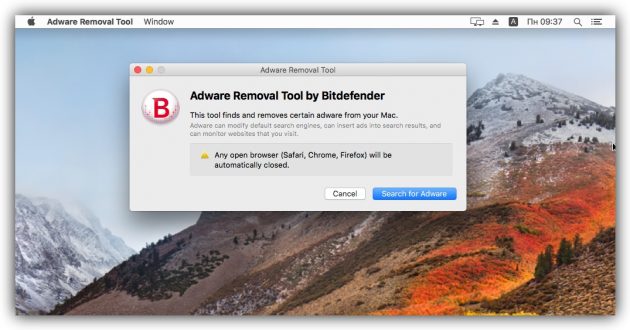
Эта утилита от компании Bitdefender — единственная программа из списка, доступная на Mac. Bitdefender Adware Removal Tool борется с такими известными угрозами, как Genieo и Vsearch, которые отображают рекламу в браузерах на macOS. Версия для Mac доступна бесплатно. А вот пользователям Windows утилита обойдётся в 10 долларов.
Bitdefender Adware Removal Tool для macOS →
Bitdefender Adware Removal Tool для Windows →
Читайте также
Как убрать рекламу на компьютере с Виндовс 7
 Будучи наиболее массовой платформой, ОС Windows более всего подвержена засорению спамом и совершенно не нужным пользователю рекламным мусором. Каждый хочет разобраться в том, как убрать рекламу на компьютере Виндовс. Реклама приходит к нам отовсюду:
Будучи наиболее массовой платформой, ОС Windows более всего подвержена засорению спамом и совершенно не нужным пользователю рекламным мусором. Каждый хочет разобраться в том, как убрать рекламу на компьютере Виндовс. Реклама приходит к нам отовсюду:
- Мы получаем ее из сети.
- Обнаруживаем в своем почтовом ящике.
- Нам демонстрируют ее инсталлируемые в Windows программы.
И в каждом случае мы оказываемся в роли пассивных наблюдателей, не способных как-то повлиять на происходящее. Неконтролируемые потоки рекламного хлама буквально забивают информационное пространство. Реклама в Windows:
- Отвлекает нас от развлечений и работы.
- Становится причиной заражения компьютера вирусами.
- Приносит негатив и порнографию.
- Мешает разобраться в личной почте.
- Становится причиной реальных проблем и убытков.
Все эти неудобства заставляют искать способы избавления от навязчивой рекламы в Windows. Таких способов несколько:
- Можно заблокировать показ рекламы в браузере.
- Отключить рекламу в электронной почте.
- Побороть спамонесущее программное обеспечение.
В такой последовательности мы их и рассмотрим далее.
Настраиваем браузер
Чтобы убрать спам в браузере можно установить дополнительный плагин под названием «AdBlock» или его модификации.
В каждом браузере данная процедура выглядит по-разному, но отличия настолько невелики, что заострять на них внимание не имеет смысла.
В FireFox, Opera и Chrome нужно добраться до репозитория расширений, например, через меню «Дополнительные инструменты» –> «Расширения» (Chrome) или «Дополнения» -> «Расширения»(FireFox), или просто меню «Расширения» (Opera) .
Получаем окошко с расширениями:
 Находим плагин «AdBlock» (если не находится визуально, то используем строку поиска). И инсталлируем программу. После установки в верхней панели браузера обнаружится ярлык расширения – «дорожный знак» с раскрытой ладонью на красном фоне. AdBlock работает по принципу антивирусной программы, удаляя рекламу из окна браузера и выдавая об этом соответствующее предупреждение.
Находим плагин «AdBlock» (если не находится визуально, то используем строку поиска). И инсталлируем программу. После установки в верхней панели браузера обнаружится ярлык расширения – «дорожный знак» с раскрытой ладонью на красном фоне. AdBlock работает по принципу антивирусной программы, удаляя рекламу из окна браузера и выдавая об этом соответствующее предупреждение.
AdBlock – это только первая ступенька к защите браузера от постороннего мусора. От вирусной рекламы в Windows он не защищает. Вирусная реклама генерируется программами-шпионами, попадающими в компьютер через электронную почту (т.н. Malware) или из того же браузера и регистрирующими себя в системе. Убрать такую рекламу возможно при помощи антишпионского ПО, наподобие утилиты «Malwarebytes» или на нее похожей.
Третья степень защиты: очищаем ярлык запуска браузера. Щелкаем по ярлыку правой кнопкой мыши, открываем окошко «Свойства», находим поле «Объект» и удаляем в нем весь текст, стоящий за расширением «exe». Таким образом, мы избавляемся от сторонних программ, запускающихся вместе с нашим окном в Интернет.
Наконец можно убрать ерунду, скопившуюся в особом файле Windows под именем hosts. Найти его можно средствами стандартного поиска. Необходимо открыть этот файл в «блокноте» и поудалять все строчки, расположенные ниже строки «127.0.0.1 localhost».
Организуем электронную почту
Нежелательная корреспонденция рекламного, агитационного или коммерческого характера получила название «спам». Бороться со спамом на компьютере – это означает выставить своеобразные фильтры, в назначение которых входит убрать такого рода письма из списка входящих. Особенно опасны письма с вложениями, возможно содержащими вирусы, способные заразить компьютер.
Попадание вашего e-mail в базы данных «спамеров» возможно даже тогда, когда вы сами не прикладываете к этому никаких усилий и, вроде бы, вообще ничего предосудительного не делаете. Дело в том, что при пересылке письма ваш обратный адрес входит в его заголовок, а, значит, продолжает свое путешествие по Сети совершенно самостоятельно и не зависимо от ваших желаний.
Самый простой способ защититься от рекламы в электронной почте – использовать два или более почтовых ящиков. Каждый со своей особой целью. Один для переписки с друзьями, коллегами и работодателями, а другой для отправки писем в другие места, навроде интернет-магазинов, сайтов и форумов – именно здесь вы будете коллекционировать весь свой спам.
Второй способ уберечься от спама – настроить «спам-фильтр». Такие фильтры имеются во всех популярных почтовиках. В Gmail он выглядит так:
 Это форма, в которой нужно указать критерии отсева нежелательной корреспонденции. Можно создавать не один, а множество подобных фильтров на все случаи жизни.
Это форма, в которой нужно указать критерии отсева нежелательной корреспонденции. Можно создавать не один, а множество подобных фильтров на все случаи жизни.
Черный список почты
Еще один способ убрать отправителя спама из своего ящика – воспользоваться т.н. «черным списком». Это очень простая штука, нашедшая применение во многих областях коммуникации. Однако в разных почтовиках эта опция выглядит по-разному. В Gmail вам нужно выделить письмо (проставить слева от него галочку) и нажать на кнопку «В спам!»:
 Теперь все письма данного отправителя будут отправляться прямо в папку с одноименным названием «Спам», где вы сможете их просмотреть, отправить в корзину или удалить вовсе. Другой похожий инструмент – «Фильтровать похожие письма»:
Теперь все письма данного отправителя будут отправляться прямо в папку с одноименным названием «Спам», где вы сможете их просмотреть, отправить в корзину или удалить вовсе. Другой похожий инструмент – «Фильтровать похожие письма»:
 В почтовике «Mail.Ru» нужно выделить строку с письмом, вызвать контекстное меню щелчком правой кнопки мыши и выбрать пункт «В черный список».
В почтовике «Mail.Ru» нужно выделить строку с письмом, вызвать контекстное меню щелчком правой кнопки мыши и выбрать пункт «В черный список».
Защищаемся от вирусов
Как уже было сказано, серьезным источником проблем со спамом и рекламой на компьютере в системе Windows являются вирусы. Вовремя обновляемая антивирусная программа позволит блокировать часть рекламы, поступающей в Windows из разных источников. В состав антивирусных пакетов входят, обычно, дополнительные модули, которые предназначены для борьбы со спамом в Windows.

Похожие записи:
windowstune.ru
Как Удалить Рекламу С Компьютера
На сегодняшний день один из самых распространённых вопросов — как удалить рекламу с компьютера. Реклама – это разновидность вируса, который селится в системных файлах, в почте и других местах вашего компьютера. Для борьбы с вирусами необходима специальная программа – антивирус, именно она поможет удалить рекламу бесплатно с компьютера. Если у вас установлен хороший антивирус, то ваш компьютер не подхватит рекламный вирус. Но если антивирус давно не обновлялся, или он просто не умеет бороться с подобного рода проблемами, то вы станете жертвой навязчивой рекламы.
Удалить рекламу с Windows компьютера можно с так:
- Проверить файл hosts на наличие лишних строк
- Удалите лишнее из планировщика заданий

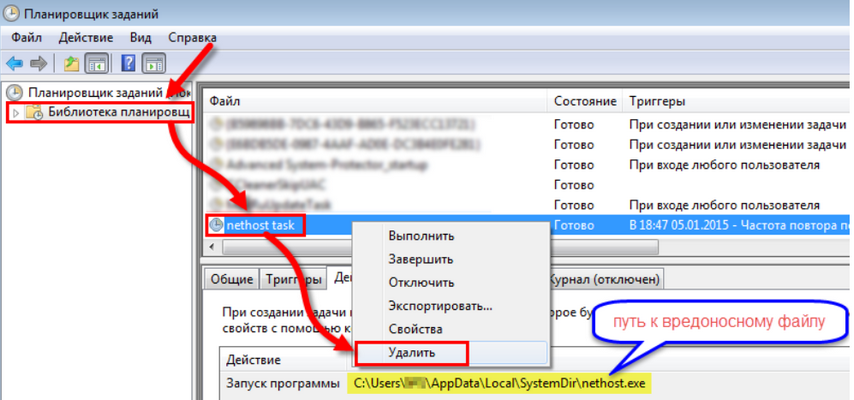
- Malwarebytes AdwCleaner (удаление рекламы с компьютера)
- Adguard (утилита от рекламы)
- AdBlock (блокировка рекламы в браузерах)
- Переустановки Windows (если ничего не помогает, а реклама поселилась в самой системе)
Готово, реклама удалена!
Случаются неприятности, когда антивирус не справился со своей задачей, и вы стали наблюдать рекламу на своём мониторе. Что делать в таких случаях? Где скачать программу для блокировки рекламы?
На просторах интернета есть множество хороших программ, одна из них — «AdwCleaner». AdwCleaner чистит ПК от рекламы, удаляет панели инструментов и потенциально опасные программы. Самое главное, программу не нужно всегда держать запущенной, её можно скачать и запустить тогда, когда вы посчитаете нужным.
Скачать программу AdwCleaner можно здесь.
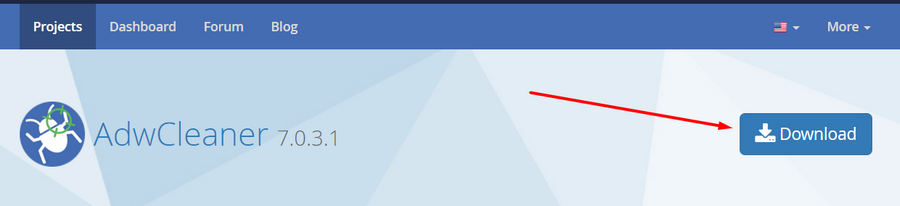
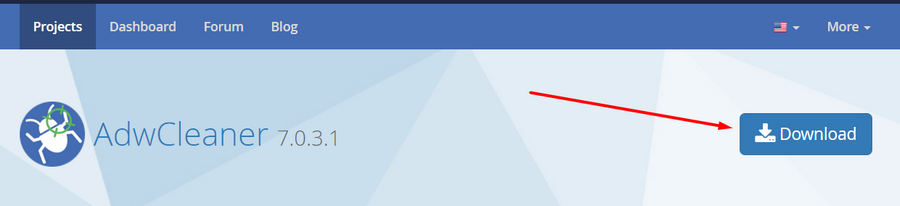
Программа для блокировки рекламы AdwCleaner на русском позволяет легко удалить всевозможные вирусные рекламы с компьютера. Перед запуском нужно закрыть все открытые программы и окна!
- Запустите «Malwarebytes AdwCleaner»
- Нажмите кнопку «Cканировать»
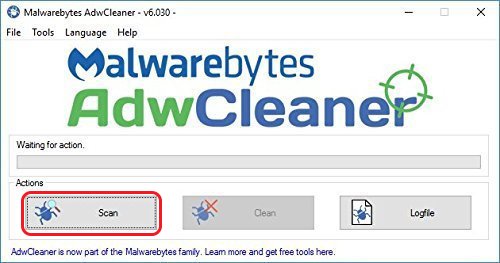
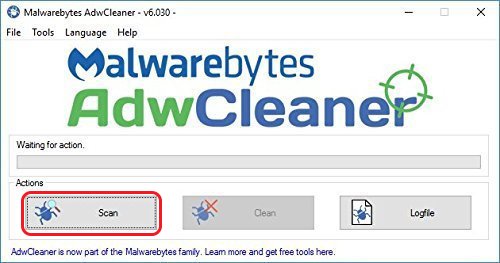
Подождите несколько минут, пока программа для удаления рекламы просканирует ваш жёсткий диск на наличие рекламного ПО, панелей браузеров и вирусных реклам.
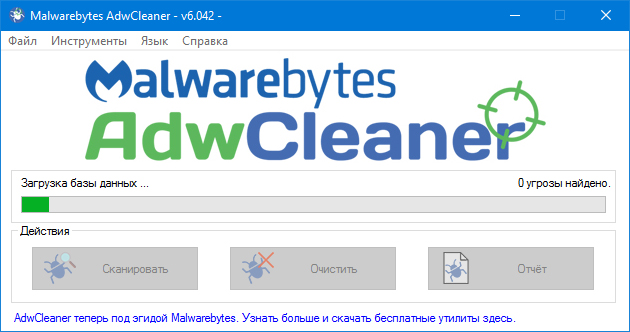
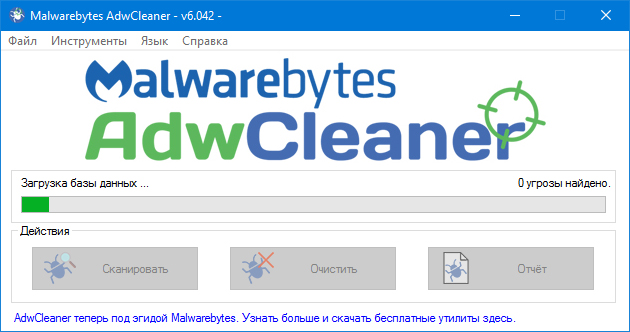
По окончании сканирования внизу окна программы от рекламы появится отчёт. Ознакомьтесь с ним и нажмите кнопку «Очистить». Если какой-либо из пунктов вы не считаете вредоносным, снимите перед очисткой с него галочку.
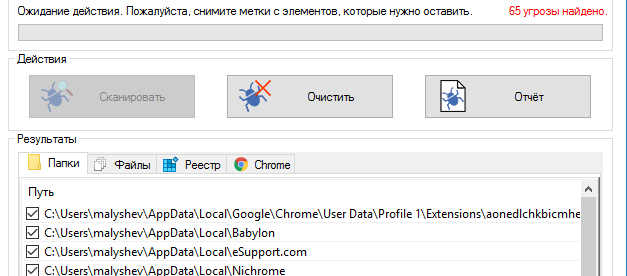
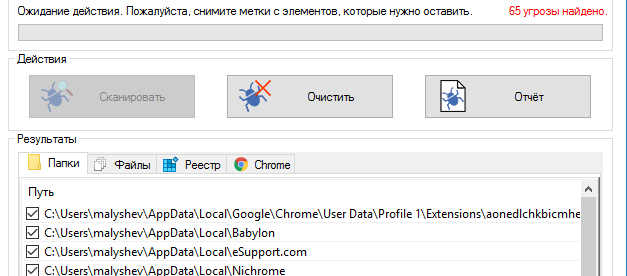
После очистки, программа перезагрузит компьютер. После перезагрузки пропадёт вся надоедливая реклама и ненужные вам панели браузеров.
Небольшой список преимуществ «Malwarebytes AdwCleaner»:
- Это хорошая программа для блокировки всплывающей рекламы
- Удаляет панели инструментов, которые появляются в браузере после установки некоторых программ. Проверяет и удаляет зловредные расширения и дополнения браузеров
- Программа маленького размера и не требует установки. Это позволяет носить её с собой на флешке и применять на любом компьютере, когда вам это удобно
- Удобное представление отчёта сканирования в виде текстового файла, позволяет детально изучить ключи реестра, а так-же файлы, которые будут удалены
- Программа легко и просто удаляется после использования, для этого нужно нажать «Файл» — «Деинсталлировать».
После этого будет удалена программа для блокировки рекламы и все её следы. Остались вопросы? Задавай в комментариях ниже!
Навсегда убрать рекламу с компьютера не так сложно как можете подумать, все зависит от вида рекламы, которую вы не хотите больше видеть.
- Убрать рекламу на сайтах бесплатно при просмотре видео с помощью утилиты Adguard получится только в том случае, если реклама не является частью видео, которое нельзя перемотать
- Расширения AdBlock или AdBlock Plus могут в интернете убрать окно рекламы при открытии сайта и практически всю рекламу в браузере, если в настройках выбрать пункт “Убирать ненавязчивую рекламу”
- Полностью убрать рекламу с экрана и компьютера поможет AdwCleaner, которым можно воспользоваться в лечебных целях и просто для повседневной защиты от рекламы
Удалить или убрать всплывающую рекламу и убрать постоянно открывающуюся и выскакивающую рекламу можно с помощью расширения нужно:
- Установить расширение AdBlock
- Зайти в настройки
- Список фильтров
- Выбрать нужное

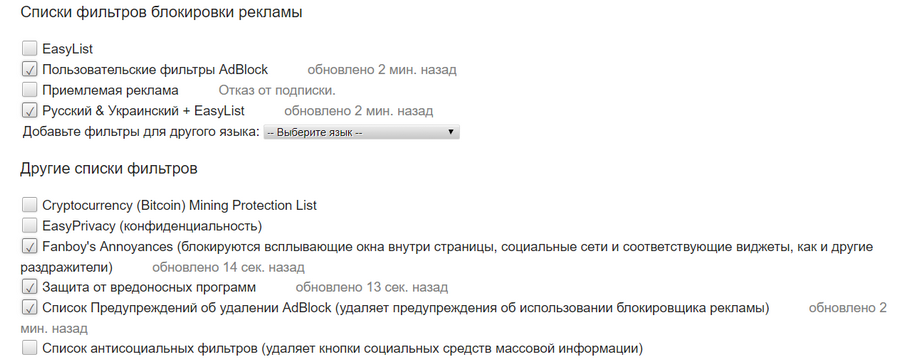
Готово! У вас получилось убрать всплывающие окна рекламы, она вас не будет беспокоить (хотя фактически удалить вы ее не сможете) и вы забудете о вопросе “как убрать вылезающую рекламу”.
Дополнительно скрыть мешающую рекламу, которая не блокируется просто так можно вручную с помощью AdBlock, который подходит для всех браузеров:
Таким же методом можно скрыть рекламу на любых сайтах.
Если у вас постоянно открывается вкладка с рекламой, а все антивирусы, блокировщики рекламы и танцы с бубнами не помогают и вас все еще интересует вопрос “как убрать открывающиеся вкладки с рекламой”, то есть еще одно решение.
Чтобы навсегда убрать рекламу открывающуюся в новой вкладке нужно проверить “Планировщик задач” на компьютере, если вы нашли там лишние или странные задачи, то убрать вкладку рекламы не составит труда.
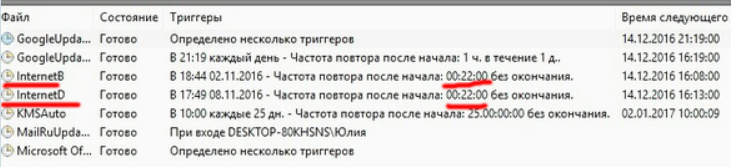
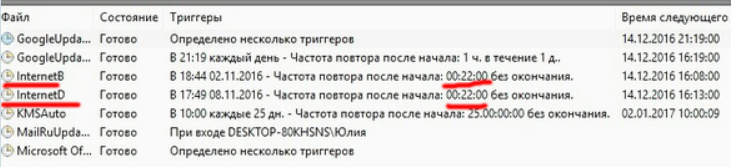
Вам нужно будет удалить все подозрительные задачи (но не трогайте системные) и вы сможете убрать рекламу в новой вкладке навсегда.
Чтобы убрать рекламу в браузере навсегда, а также убрать или удалить всплывающую рекламу в браузере, нужно установить утилиту Adguard.
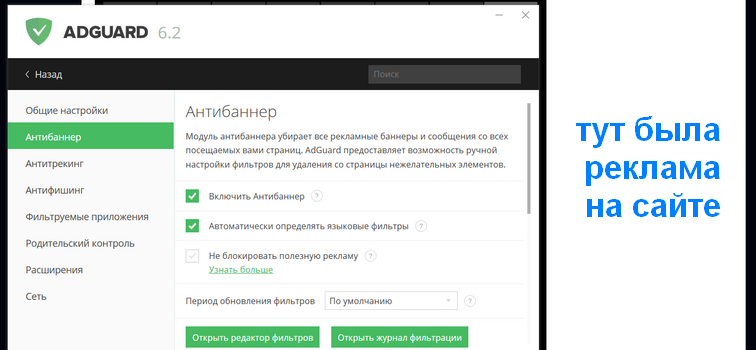
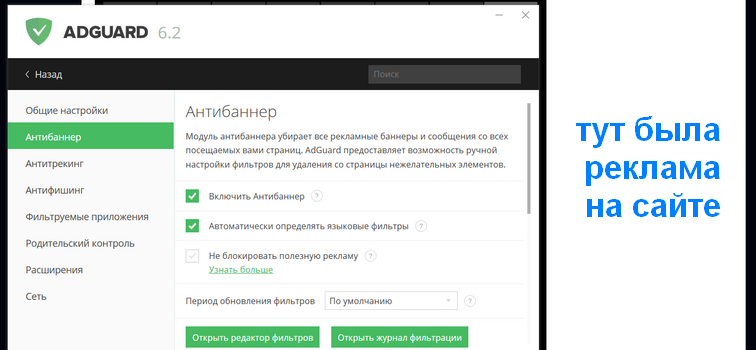
Она проста в управлении и все, что вам потребуется — убедиться, что программа включается вместе с компьютером и включить “Антибаннер”, который поможет убрать всплывающие окна браузера с рекламой, а также убрать рекламу при открытии браузера.
Чтобы удалить вирус рекламу открывающую браузер нужно просмотреть ярлык вашего браузера на наличие в строке Объект измененных свойств.
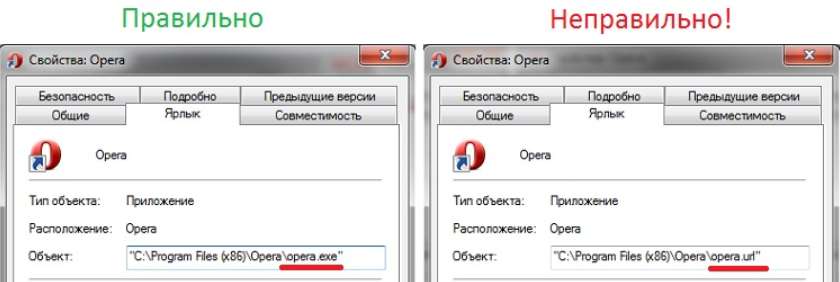
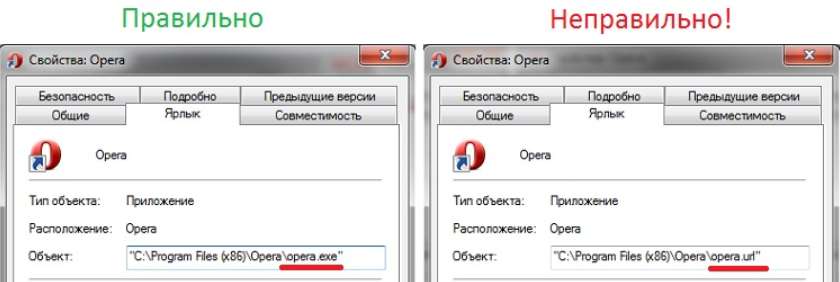
Если свойства ярлыка всё же изменены, у вас получится убрать рекламу при открытии браузера или убрать вирус рекламу, которая сама открывает браузер, просто удалив его и поставив новый ярлык браузера или вернув нужное содержимое строке «Объект».
Чтобы убрать рекламу в Google Chrome браузере нужно:
- Зайти в настройки браузера
- Далее “Дополнительные”
- Найти “Настройки контента”
- Пункт “Всплывающие окна”
- Поставить “Заблокировано”
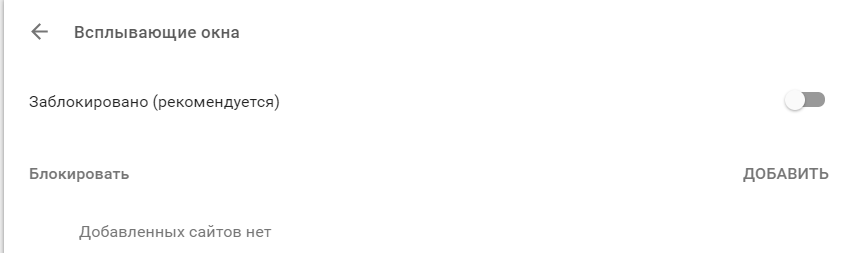
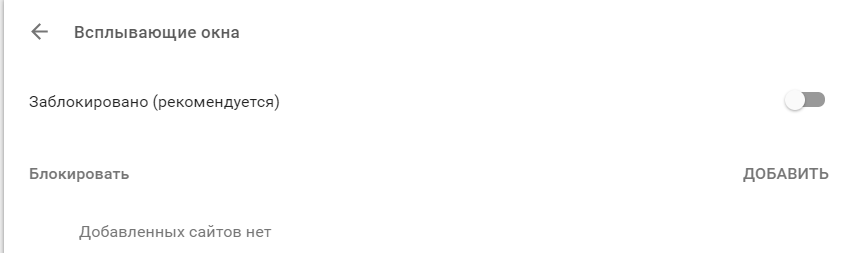
Таким образом вы сможете убрать всплывающую рекламу в Гугл Хром браузере без дополнительных расширений и программ, потому что ее будет убирать браузер самостоятельно.
Чтобы убрать рекламу в Яндекс браузере навсегда нужно:
- Зайти в настройки
- Найти “Защита личных данных”
- Выбрать Включить защиту от фишинга и вредоносных программ

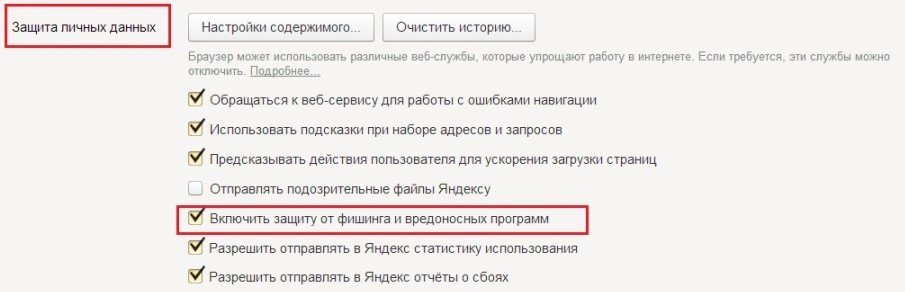
- После этого снова переходим в настройки
- Выбираем вкладку “Дополнения”
- Включаем блокировку Флеш-баннеров и видео

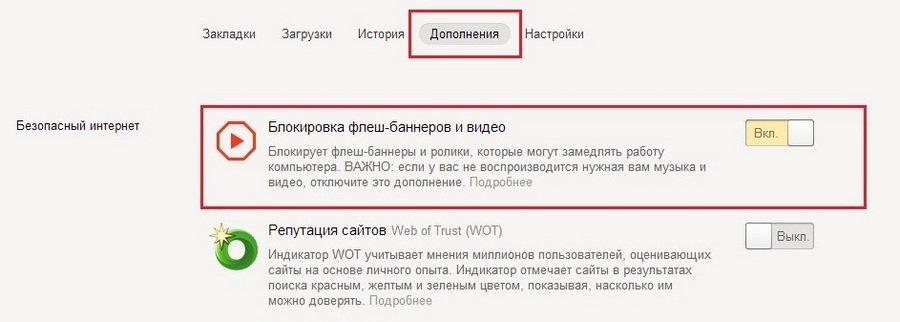
Обычно этого хватает чтобы убрать рекламу в Яндекс браузере навсегда.
Чтобы убрать рекламу в Опере навсегда нужно просто обновить свой браузер до новой версии. Теперь убрать рекламу в браузере Опера не составит труда, ведь блокиратор рекламы уже встроен в браузер.
Вам нужно:
- Зайти в настройки
- Пункт “Блокировка рекламы”
- Настроить под ваши пожелания
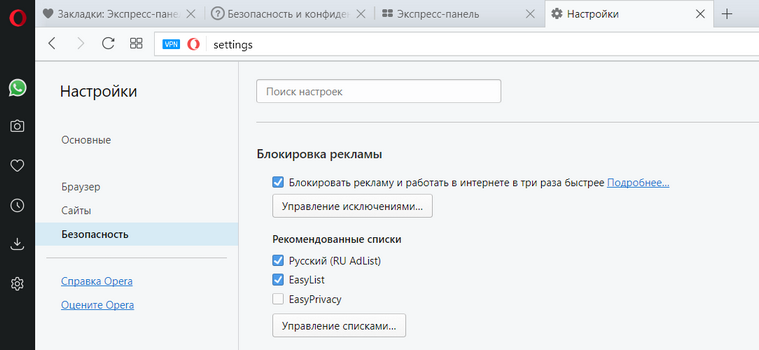
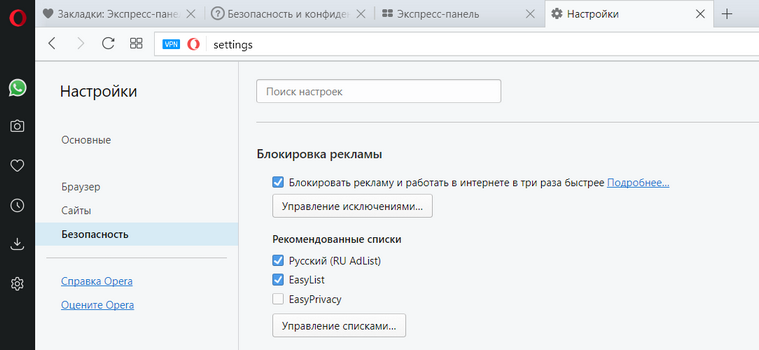
Чтобы убрать открывающиеся вкладки с рекламой в Опере нужно проверить “Планировщик задач” и ярлык браузера на подозрительные составляющие.
Чтобы убрать рекламу казино вулкан в браузере вам нужно будет понять в чем причина.
- Обычная не агрессивная реклама убирается расширением AdBlock
- Вирусная реклама вулкана убирается с помощью AdwCleaner
- Если выскакивает реклама казино вулкан в браузере, убрать его можно просмотрев “Планировщик задач” на подозрительные задачи
- Удалить рекламу вулкан можно еще просмотрев раздел “Объект” в ярлыке браузера
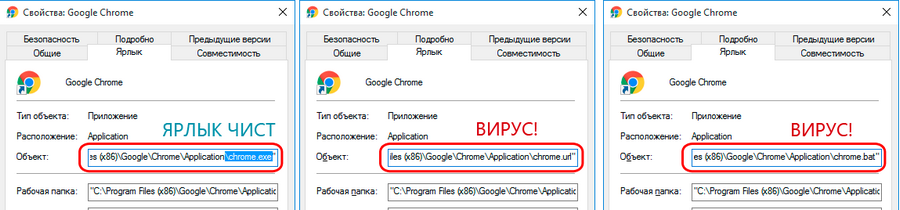
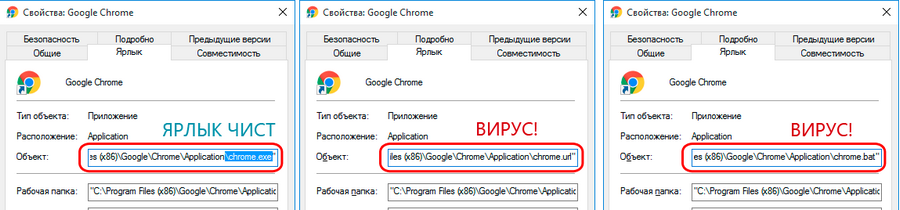
Мы всегда отвечаем на вопросы. Спрашивай!
delpc.ru
Как удалить вирус показывающий рекламу на всех сайтах.
Не раз сталкивался сам, и мне писали в письмах, о вирусах, которые вставляют рекламу на всех страницах (В контакте, Яндекс и т.д.) и всех веб браузерах (Firefox, Chrome, Opera и т.д.). Вот одно из писем "Помогите пжл, на страницах В контакте отражается сбоку реклама, раньше такого не было и не только В контакте, так же и на других страницах- Одноклассниках, Яндексе, если пытаешься ее закрыть открываются страницы с рекламой, мало того иногда сайты открываются сами по себе". В этой статье я опишу все известные мне способы борьбы с подобными вещами.
С такой проблемой столкнулся лично, у знакомого на компьютере абсолютно на всех страницах отображается куча рекламных блоков (даже в поисковиках на Яндексе, Google), открываются сами собой страницы и при этом без разницы каким браузером пользоваться, пробовал на разных - Firefox, Chrome, IE. Везде один и тот же результат- реклама на страницах. При этом у него был уставлен антивирус Каперского, которые регулярно обновлялся. Даже проверка антивирусом ни к чему не привела- реклама как отображалась на сайтах так и отображается.
Вот пример- официальный сайт ASUS, подобной рекламы там быть не может.
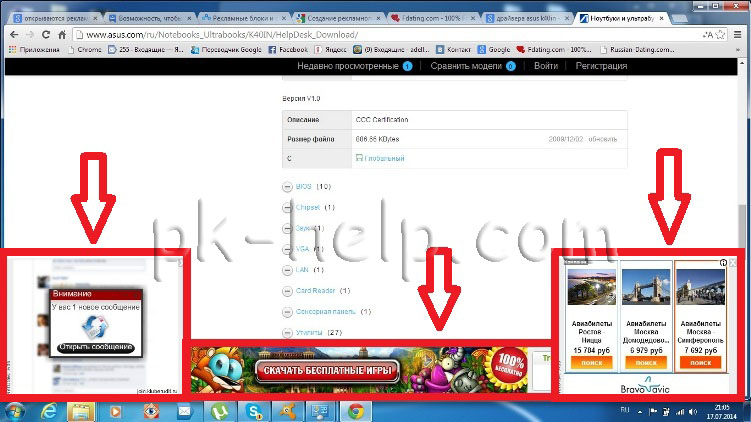
Проверяем расширения браузера для удаления рекламы на сайтах.
Необходимо проверить какие расширения установлены и включены в браузере.
Что бы посмотреть расширение в Firefox, необходимо открыть браузер нажать на кнопку "Меню", выбрать "Дополнения".
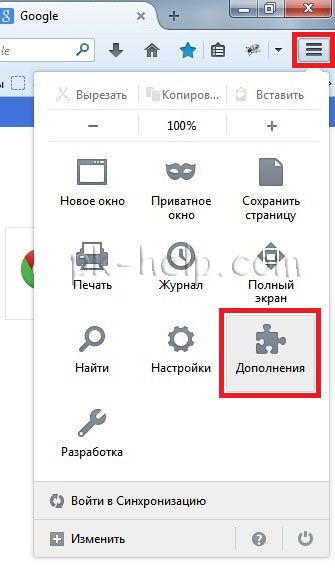
Далее перейдите на вкладку "Расширения", здесь вы увидите все дополнения, которые у вас установлены.
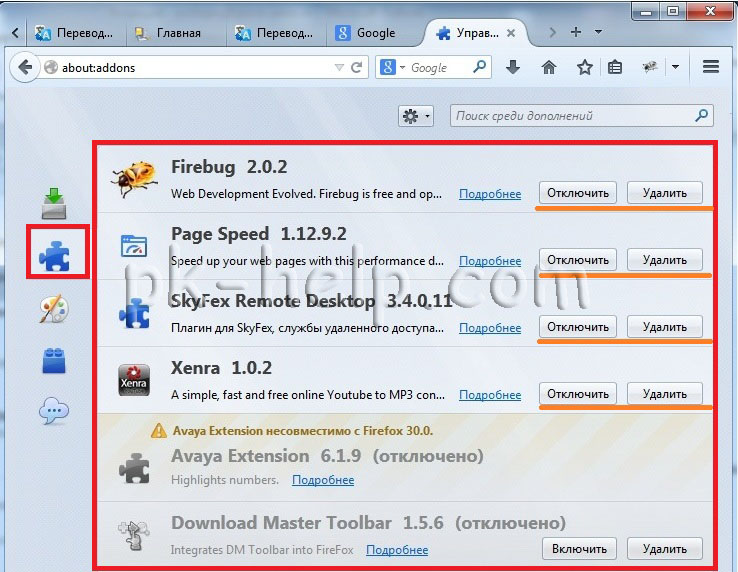
Для пользователей браузера Chrome выполните следующие шаги: нажмите кнопку "Меню" - "Инструменты" - "Расширения".
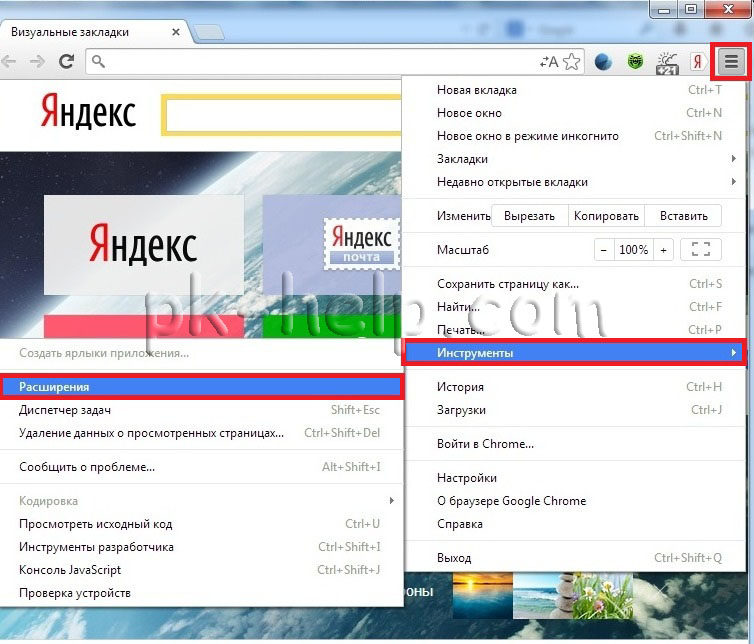
Откроется окно со всеми установленными расширениями.
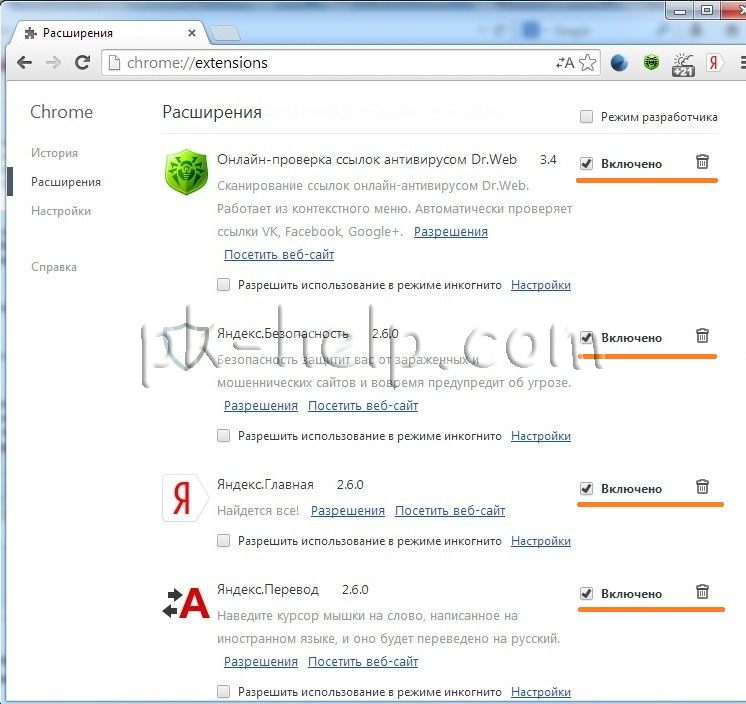
Если вы видите подозрительные расширения - отключите или удалите их. Если вы не понимаете, зачем у вас используется то или иное дополнение, просто отключите его, ничего страшного не произойдет, просто отключится какая либо доп. функция интернет будет работать, если вы не заметите отключения расширения, значит оно вам не нужно и его можно удалить. Для самых не опытных я бы рекомендовал отключить все дополнения, и проверить появляется ли реклама на сайтах (предварительно перезапустите браузер), если реклама пропала, то включайте поочередно расширения и проверяйте появление рекламы, таким образом вы вычислите вирусное дополнение, и удалите его.
Удаляем "мусор" с компьютера/ ноутбука.
Следующим шагом почистите "мусор" с компьютера. Под мусором я подразумеваю временные папки, корзину и т.д. Для этого можете воспользоваться бесплатной программой не требующей установки - CСleaner. Разархивируйте скаченный архив и запустите соответствующий версии вашей операционной системе EXE файл (x86 или x64). Программа запуститься, на меню Очистки, в ней будут галочками отмечены пункты, которые необходимо удалить, рекомендую оставить все по умолчанию, нажать кнопку "Анализ", после окончания анализа кнопку "Очистка".
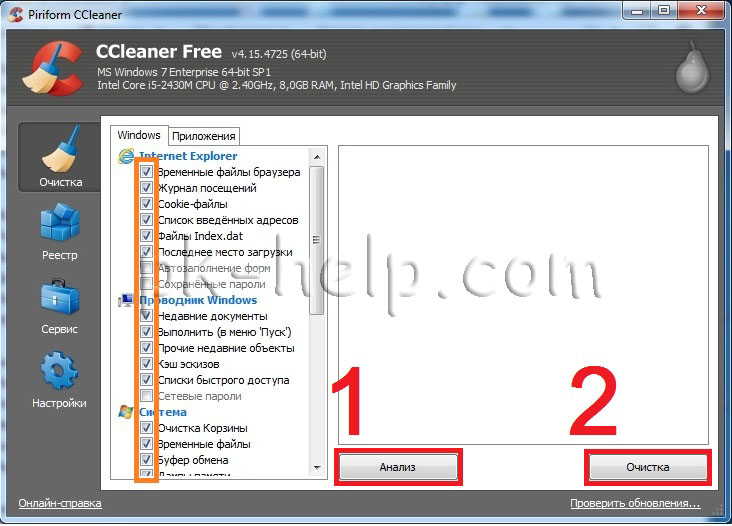
Программа CCleaner не затронет нужные вам файлы, если вы внимательно посмотрите на пункты то увидите, что она удалит только потенциальный мусор -временные файлы, корзину, Cookie, кэш браузеров и т.д.
После этого проверьте отображается реклама на сайтах или нет. Если реклама осталась, переходим к следующему шагу.
Избавляемся от вирусной рекламы на сайтах, с помощью чистки лишних программ в компьютере/ ноутбуке.
Мало кто знает, но помимо устанавливаемой одной программы вы можете параллельно установить еще одну или несколько или поменять браузер по умолчанию, или изменить стартовую страницу в браузере. Не всегда подобное хорошо, поскольку обычно так пытаются скрыть изменения вносимые в компьютер (например установку вируса). Что сделать что бы этого избежать:
1) Не качайте программы с торрнетов или подозрительных сайтов, если хотите не подцепить какую либо заразу, заходите на официальный сайт программы и скачивайте с него.
2) При установке программ внимательно проверяйте установленные там галочки и пункты, именно из за бездумного нажатия кнопки "Далее" вы можете поменять настройки или установить параллельно не нужные программы.
Итак, вполне возможно, что устанавливая одну программу вы установили вирус, который и вставляет рекламу во все сайты, для того что бы это проверить зайдите и посмотрите список установленных программ и удалите лишние. Для этого, заходим в "Пуск" - "Панель управления" - "Программы и компоненты".

Здесь вы увидите все программы, которые установлены на вашем компьютере/ ноутбуке. Внимательно посмотрите на подозрительные и не знакомые вам. Вспомните когда у вас начались отображаться рекламные блоки на сайтах и посмотрите, какие программы были установлены в это время, нет ли там лишней программы, которую вы не ставили. В моем случае помог именно этот способ. Я обнаружил не знакомую мне программу NetCrawl, после удаления, которой рекламные блоки исчезли со всех сайтов и браузеров.
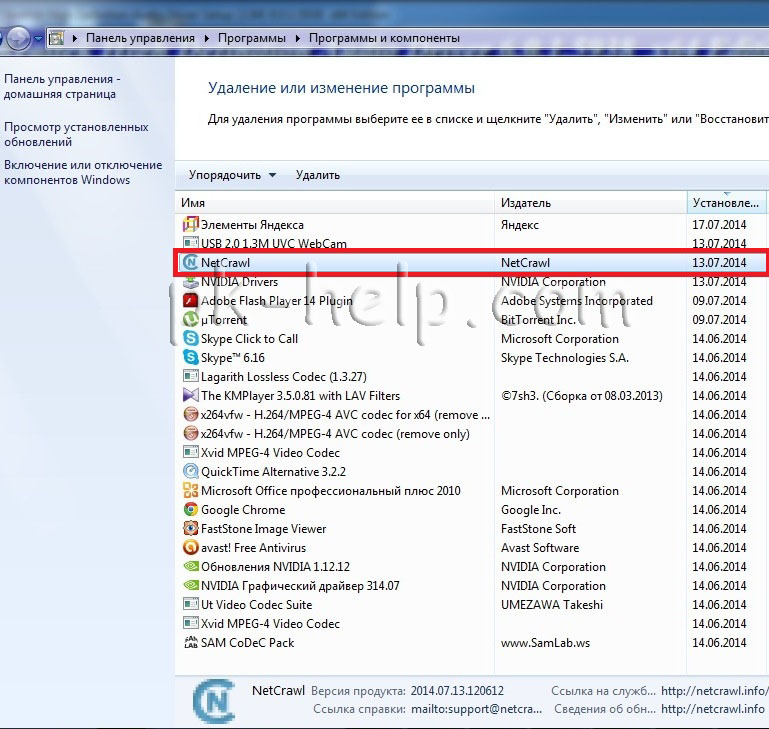
Чистим компьютер/ ноутбук от вирусов.
Ну и последний шаг, даже если вы удалили зловредную программу почистите компьютер/ ноутбук от вирусов. Рекомендую чистить не одним антивирусом а несколькими, можно "одноразовыми", например Dr Web Curite или Касперский Virus removal tool.
Я очень надеюсь, моя статья помогла Вам! Просьба поделиться ссылкой с друзьями:
pk-help.com
Как в браузере убрать рекламу: отключаем и избавляемся от всплывающих окон на всех сайтах

Сложно представить современного человека без компьютера, ноутбука или планшета. Часто устройства используются для входа в интернет, где пользователи находят необходимую информацию, общаются, смотрят фильмы и прочее. Нередко нормальной работе мешают всплывающие окна, баннеры, поэтому актуальным становится вопрос, как в браузере убрать рекламу. Устранить неудобство возможно несколькими способами: установив специальную программу, улучшив настройки плагина, который используется для входа в интернет, очистив устройство от вредоносных ПО. Более подробно об этом ниже.
Почему в браузере выскакивает реклама на всех сайтах
Всплывающие окна и большие баннеры мешают работе за компьютером. Актуальными вопросами у пользователей являются: как в браузере убрать ненавистную рекламу и почему она появляется? Основные причины таких неудобств:
- установка расширения, после которого постоянно вылазит реклама;
- посещение небезопасных сайтов;
- установка на ПК или другое устройство вредоносного ПО;
- поражение компьютера вирусом.
Способы отключить всплывающую рекламу в браузере
Во время интернет-серфинга или работы особенно раздражают всплывающие окна, которые постоянно отвлекают внимание, перекрывают важную информацию и злят пользователей. Разработчики ПО позаботились о решении данной проблемы, создав утилиты, помогающие бороться со спамом, предотвращающие поражение компьютера вредоносными компонентами. Они просто устанавливаются и доступны для работы не только опытным, но и новичкам, а вдобавок помогают облегчить работу, блокируя всплывающие окна, баннеры.
Загрузить программу Adguard
Самым распространенным фильтром, блокировщиком рекламы является Adguard – инновационная программа, которая известна своей высокой эффективностью. Скачать, установить, начать работу с Adguard получится легко и быстро. После инсталляции следует произвести настройки: выбрать браузеры, где будет происходить блокировка рекламы, отметить необходимые функции.
Adguard имеет явные преимущества:
- Есть версии для стационарных ПК, планшетов и смартфонов на основе Андроид.
- Эффективно фильтрует, блокирует рекламу.
- Есть функция родительского контроля, которая поможет запретить доступ к определенным сайтам.
- Предотвращает посещение вредоносных сайтов.
Установить дополнительное расширение Adblock или его аналог Adblock Plus
Для борьбы с надоедливой рекламой используется популярная и известная всему миру программа Adblock. Она благополучно справляется с баннерами на сайте, но вот избавиться от всплывающих окон не поможет. Аналогично не поможет Adblock в борьбе с рекламой и спамом, вызванным вредоносным ПО, установленным на ПК. Скачивая плагин, необходимо быть особенно осторожным, поскольку есть утилиты со схожим названием, которые провоцируют появление всплывающих сообщений.
Проверка расширения браузера для удаления рекламы
Для того чтобы защитить компьютер от назойливой рекламы, может использоваться еще один способ: удаление расширения. Это поможет без раздражения посещать страницы сайтов, знакомиться с разной информацией и сохранить свои нервные клетки. Расширения могут устанавливаться самостоятельно или из-за случайного клика на баннеры, перехода по ссылкам подозрительного характера или посещения вредоносных сайтов. В зависимости от используемой программы для входа в интернет, настройки дополнений могут различаться. Далее рассмотрено, как в разных браузерах убрать рекламу.
Google Chrome (Гугл Хром)
Для того чтобы проверить наличие расширений в Гугл Хром, которые могут провоцировать появление рекламы на сайтах, необходимо выполнить следующие действия:
- Открыть Google Chrome.
- На панели инструментов нажать на меню, которое имеет обозначение три горизонтальные полоски.
- В выпавшем списке выбрать пункт «Настройки».
- Найти вкладку «Расширения».
- Проверить, какие установлены дополнения. Если есть подозрительные или ненужные, их нужно удалить, нажав на значок корзины.
Mozilla Firefox (Мозила)
Далее вы узнаете, как в браузере Мозила убрать рекламу при помощи расширений:
- В открытом окне Mozilla Firefox выбрать меню и открыть «Дополнения».
- Во вкладке найти пункт «Управление расширениями» и проверить установленные утилиты.
- Проверить, какие из дополнений могут провоцировать появление всплывающих окон или распространение спама, отключить их, нажав соответствующую кнопку.
- В некоторых случаях нужно закрыть и заново открыть браузер, такие простые манипуляции помогут свободно серфить по интернету.
Opera (Опера)
Как в браузере Опера убрать рекламу, отключив вредоносные дополнения:
- Открыть Opera на любой странице.
- Сверху в левом верхнем углу нажать кнопку меню.
- Открыть вкладку «Расширения», где выбрать «Менеджер расширений». Далее произвести необходимые манипуляции (удаление или обновление).
- В некоторых случаях после отключения навязчивого расширения реклама или всплывающие сообщения не пропадают. Это свидетельствует о том, что было деактивирована не та опция и следует повторить процедуру сначала.
- При необходимости перезагрузить страницу и продолжить работу.
Internet Explorer (Интернет Експлорер)
Многих пользователей Интернет Експлорер интересует вопрос, как в браузере с помощью расширений убрать рекламу. Далее руководство к действию:
- На открытой странице Internet Explorer нажать на значок настроек. Он находится справа в верхнем углу и выглядит как шестеренка.
- В выпадающем меню выбрать пункт «Настройки надстроек».
- Выключить выбранные дополнения, обновить страницу и можно продолжать работу без надоедливой рекламы.
Yandex (Яндекс)
Некоторые новые установленные дополнения могут провоцировать появление всплывающих окон, спама, баннеров. Для того чтобы отключить вредоносное расширение в Яндексе, необходимо:
- В открытом браузере выбрать пункт меню с настройками.
- Открыть вкладку «Дополнительные настройки» и перейти по следующим ссылкам: «Защита личных данных» – «Настройки содержимого» – «Всплывающие окна».
- В последней вкладке выбрать пункт «Блокировать всплывающие окна на всех сайтах».
- Перегрузить страницу, а при необходимости установить дополнительную программу, чтобы скрыть рекламу на сайтах.
Утилиты для удаления вредоносных программ в автоматическом режиме
Часто на компьютерах устанавливается ПО, которое проявляет нежелательную активность. Такие программы имеют особые характеристики, свойства:
- Устанавливаются на компьютер без ведома владельца.
- Проявляют активность: активизируют рекламу, нарушают работу ПК.
- Крайне сложно определить их наличие и месторасположение на устройстве.
- Антивирус не распознает вредоносное ПО как вирус, поэтому оповещения об установке не приходит, и он не пытается бороться с ним.
- Удалить такого типа ПО не так просто, для этого требуется использование специальных утилит на вашем компьютере.
Для того чтобы предотвратить установку вредоносных программ и настроить их автоматическую чистку, необходимо выполнить ряд несложных действий:
- Отключить расширения, которые отвечают за всплывающую рекламу на сайтах.
- Переустановить программу для входа в интернет, выбрав настройки по умолчанию.
- Установить и настроить один из плагинов для удаления вредоносного ПО. К примеру, это может быть Hitman Pro, AdwCleane, Malwarebytes Antimalware, Spybot Search & Destroy. Подробнее с принципами работы некоторых утилит вы сможете ознакомиться ниже.
При помощи AdwCleane
Простая и доступная программа AdwCleane, которая не требует предварительной установки, поможет почистить устройство от вирусов, провоцирующих появление рекламы. Основные ее функции: борьба с всплывающими окнами, предотвращение открытия нежелательных страниц, где может находиться вредоносное ПО, устранение сложностей с установкой выбранной стартовой страницы.
Преимущества AdwCleane:
- Услуги по чистке предоставляются бесплатно.
- Она русифицирована, что значительно облегчает работу.
- Обновляется самостоятельно.
- Эффективно выполняет чистку устройства.
Для запуска AdwCleane необходимо провести следующие манипуляции:
- Открыть программу на компьютере.
- Выбрать функцию «Сканировать» и просмотреть результаты.
- Нажать кнопку «Очистить», после чего AdwCleane автоматически удалит все подозрительные по ее мнению программы.
- После этих действий компьютер необходимо перезагрузить.
- Для профилактики проводить такого рода чистку необходимо минимум один раз в месяц.
При помощи утилиты Hitman Pro
Инновационная программа, которая распознает большое количество угроз, вредных утилит, имеющихся на компьютере (даже тех, что были удалены, но оставили свой след на ОС Windows). Hitman Pro очень быстро проводит поиск и очистку, кроме того, ее не следует предварительно устанавливать, что значительно сэкономит время. Утилита является платной, но для каждого пользователя предоставляется бесплатный пробный период сроком в тридцать дней.
Подробная инструкция, как в браузере убрать рекламу при помощи Hitman Pro:
- На компьютере, где нужно провести проверку, откройте программу (запускается она без предварительной установки).
- Активизируйте поиск вредных компонентов на ПК.
- Ознакомьтесь с результатами сканирования, после чего удалите плагины, их следы, которые негативно сказываются на работе устройства или провоцируют появление рекламы.
С помощью бесплатной программы Malwarebytes Antimalware
Уникальная программа, которая очищает компьютер от троянов, вредных ПО и предотвращает новое заражение – Malwarebytes Antimalware. Для ее запуска необходимо произвести несложные манипуляции:
- Скачать и установить Malwarebytes Antimalware, найдя ее через поисковик или на официальном сайте.
- После инсталляции открыть вкладку «Сканирование», нажать кнопку «Проверить». Процесс анализа может быть долгим, все зависит от скорости работы компьютера, количества установленных программ на вашем ПК.
- После сканирования на экране появится результат. Для деинсталляции вредных ПО необходимо нажать кнопку «Удалить выделенное». Malwarebytes Antimalware отправит в корзину все компоненты, которые мешали нормальной работе и функционированию компьютера, реклама больше не будет открываться или появляться.
Как убрать вирус рекламы во ВКонтакте или Одноклассниках
Многие пользователи Интернета большее количество времени проводят в социальных сетях – ВКонтакте, Одноклассниках. Здесь люди общаются, находят интересную информацию, просматривают фильмы или слушают музыку. Всплывающие сообщения, баннеры мешают нормальной работе, серфингу по социальной сети и очень раздражают пользователей. Избавиться от вируса, рекламы возможно самостоятельно, как это сделать в самых популярных соцсетях смотрите ниже.
Как во ВКонтакте и в браузере убрать рекламу:
- Установить расширение Adblock Plus, которое поможет избавиться от рекламы в левой части экрана.
- Всплывающие окна, баннеры, которые могут располагаться в любой части экрана, приносят особое неудобство. Для ликвидации такой неприятности необходимо удалить расширения, которые являются причиной такого спама. Как это сделать, смотрите в разделах выше.
- Если вышеописанные способы не помогли, необходимо проверить компьютер на наличие вирусов или вредоносных активных ПО.
Как в Одноклассниках убрать рекламу:
- Установить специальную утилиту – Adguard, которая поможет бороться с классическими баннерами.
- Для того чтобы деактивировать вирусную рекламу, необходимо найти и удалить вредоносное ПО или вирус. Прежде всего, следует отключить дополнения, которые были установлены. Как найти расширение в каждом браузере, описано в соответствующих разделах выше.
Видеоинструкция: как избавить от рекламы в всплывающих окнах навсегда
Всплывающие окна, раздражающие сообщения, которые порой носят нецензурный характер – все это мешает нормальной работе в сети, отвлекают внимание. Многих интересует вопрос: как в браузере убрать рекламу, какие программы в этом помогут? Разработчики предоставили множество утилит, которые помогают заблокировать сообщения или удалить вредоносные ПО с компьютера, провоцирующие появление спама. Чтобы навсегда избавиться от надоедливых баннеров, всплывающих окон, необходимо выполнить несложные действия. Помочь в этом сможет наглядное видео с подробной инструкцией:
Похожие статьи:
tvoi-detki.ru
Как удалить рекламу с ноутбука, установленную производителем
Производители ноутбуков имеют договорённости с производителями программного обеспечения, поэтому, вы покупаете не просто ноутбук или нетбук, а компьютер, который содержит в себе массу рекламы и пробных и ненужных версий различного ПО. Все эти рекламные материалы снижают производительность вашего мобильного компьютера и снижают его защищённость. В этой статье вы узнаете о том, как удалить пробные версии с ноутбука и нетбука и повысить его защищённость от нападений хакеров.
Для cправки: предустановленное пробное программное обеспечение имеет название – crapware.
Для пользователей предустановленные версии программ доставляют лишь одни проблемы, но производители ноутбуков не откажутся от этого, так как они зарабатывают на этом миллионы долларов. Crapware программы заполняют свежекупленный ноутбук, снижая его производительность, полезный объём жесткого диска и давая шанс хакером завладеть конфиденциальными данными пользователя. Нужно заметить, что доход, который даёт каждый такой ноутбук с помощью пробных версий увеличивается приблизительно на 70 долларов, именно такую сумму озвучил один из сотрудников довольно известной компании. Поэтому программы подобного рода очень выгодный источник дохода, в то же время, пользователь получает мало пользы от такого программного обеспечения. Ведь на момент покупки большинство программ будет уже устаревшим, а часть просто будет иметь статус демоверсий. Нужно напомнить, что именно устаревшие версии программ несут главную угрозу пользовательской безопасности, потому, что хакеры прекрасно осведомлены о дырах в безопасности программ. Рекламные приложения, которое устанавливают без спроса разработчики компьютеров, значительно снижают производительность вашего мобильного компьютера.
Три примера, которые доподлинно показывают степень снижения производительности ноутбуков разных ценовых категорий.
Asus Eee PC 1015PEM (бюджетная модель)

Asus Eee PC 1015PEM
Количество crapware-программ: 20 штукОбъём crapware-программ: 4,4 ГигабайтаУвеличение производительности после чистки мобильного компьютера: 23%
Acer TravelMate 7740 434G50 (средний класс)

Acer TravelMate 7740 434G50
Количество crapware-программ: 24 штукОбъём crapware-программ: 4,7 ГигабайтаУвеличение производительности после чистки мобильного компьютера: 46%
Sony VAIO PCG-81112M (класс High-End)

Sony VAIO PCG-81112M
Количество crapware-программ: 36 штукОбъём crapware-программ: 2,7 ГигабайтаУвеличение производительности после чистки мобильного компьютера: 32%
Самое интересное, что диски восстановления, которые поставляются с ноутбуками, уже содержат в себе предустановленные рекламные программные приложения.
Производители, которые не злоупотребляют crapware-приложениями и то, только лишь нескольких классов и серий.
Lenovo. Модели бизнес-класса производства Lenovo почти не содержат crapware, может именно поэтому эта компания имеет хорошие позиции в этом сегменте.
Apple. Компания Apple предоставляет пользователям мобильные компьютеры под управлением Mac OS, которые не содержат рекламных продуктов.
Dell. На ноутбуках компании Dell минимальный набор рекламных приложений.
Sony. Ноутбуки этого производителя бизнес-класса имеют в себе минимум программ crapware.
Если вы всё же приобрели мобильный компьютер, который содержит в себе массу предустановленного ПО, то читайте эту статью, и вы узнаете, как сделать из такого компьютера быстрый и защищённый ПК даже без полной переустановки операционной системы. Для этого вам понадобятся специальные программы, которые при помощи пары кликов избавят ваш ноутбук от рекламных приложений и не дадут шанса хакерам воспользоваться брешью в защите. Также в статье вы сможете прочитать о том, как настроить программу восстановления операционной системы под свои нужды и предпочтения, а также установить их на жестком диске в защищённом разделе. После этого вы получите персональную аварийную загрузочную систему, которая будет у вас всегда с собой.
В ходе тестирования было выявлено более 30 различных приложений, которые замедляли работу или представляли угрозу безопасности ноутбука. Если удалять все эти программы вручную, то вам понадобится не меньше 45 минут реального времени, но если вы воспользуетесь нашими советами, то сможете очистить ноутбук от предустановленных приложений за 10 минут. Вначале вам потребуется запустить программу PC Decrapifier (https://antonkozlov.ru/pcdecrapifier.com/). Программа не требует установки и сможет удалить все самые известные и распространённые рекламные приложения за один клик. При запуске программы PC Decrapifier вам нужно нажать «Check for Updates» для того, чтобы программа могла найти самые новые версии рекламных приложений. После завершения утилита предоставит вам список пробных версий программ и обнаруженных демоверсий с описанием найденного. Стоит сказать, что программу PC Decrapifier можно использовать на новых ноутбуках, иначе программа может начать путать полные версии программ с пробными, что окончится удалением того, что должно было остаться.

Выбор программ для удаления в программе PC Decrapifier
Утилита создаёт контрольную точку восстановления, которая позволит вам восстановить первоначальное состояние вашего компьютера, которое было на момент создания точки восстановления. После того, как программа автоматически удалит разные ненужные приложения, вам предоставят возможность удалить те программы, которых нет в списке явных crapware. Затем вам нужно вручную поискать не полностью удалённые программы, которые автоматически загружаются при старте Windows. Для этого вам нужно нажать «Пуск» -> «Выполнить» и в строке набрать «msconfig» и нажать «Enter», либо в поиске набрать «msconfig» и выбрать единственную программу. Вам нужно перейти во вкладку «Автозагрузка». Вам нужно отключить все компоненты, которые не имеют в себе названия производителя вашего ноутбука «ASUS, Dell, Lenovo, Acer и так далее» или названий компонентов «Intel, AMD, NVidia». Если у вас станут появляться ошибки, то вы сможете вернуть эти пункты в «msconfig». После перезагрузки, все ненужные компоненты и записи будут полностью удалены.
Удаление ненужных панелей инструментов из браузера.
В большинстве своём разработчики различных панелей инструментов неплохо зарабатывают на встраиваемых в браузер пользователя поисковых плагинов и расширений. Можно сказать, что крупные разработчики могут зарабатывать миллионы долларов на поисковых панелях за счёт того, что пользователь пользуется встроенной в браузер возможностью для поиска. В некоторых случаях доходит до того, что пользователю остаётся мало полезного пространства в окне браузера, так много в нём панелей инструментов от разных поставщиков программного обеспечения. Для того, чтобы удалить ненужные панели из браузера проще всего при помощи иструмента PC Decrapifier. Если после этого панель всё ещё на месте, то вам нужно поискать её в списке установленных программ. Если и это не помогло, то можно удалить эту панель вручную при помощи управления браузером. Так, в браузерах Internet Explorer и Mozilla Firefox эти записи находятся в меню здесь: «Вид -> Панели инструментов». Возможно, что ваша панель интегрировалась в браузер в виде дополнения к браузеру Firefox. Для их удаления выберите: «Инструменты -> Дополнения» и нажмите «Удалить».
Увеличиваем уровень безопасности при помощи установки новейших версий программ.
Можно сказать, что почти все программы на свежекупленном ноутбуке будут устаревшими в силу множества причин. Кроме каких-то новшеств новые версии программ вносят исправления ошибок в безопасности. Это значит, что ваш мобильный компьютер очень уязвим для хакеров. Но все проблемы можно решить с помощью всего пары кликов мышью. Естественно, этот способ имеет отношение, как к новым компьютерам, так и к уже давно эксплуатируемым. Здесь приведено два способа решения проблемы с обновлением и установкой новых версий ваших программ.
Решение обновления программ онлайн.
Для того чтобы проверить ваш компьютер на надёжность в плане безопасности и узнать о необходимости обновления вашего программного обеспечения до свежих версий, вам потребуется онлайн-сканер безопасности Secunia Online Software Inspector, который находится по адресу https://antonkozlov.ru/www.secunia.com/vulnerability_scanning/online

Secunia Online Software Inspector
Этот сервис проследит за установкой обновлений и программ, кроме того, он сам постарается найти патчи для устранения найденных уязвимостей в интернете.
Программное решение проблемы.
В программном решении UpdateStar (https://antonkozlov.ru/updatestar.com) вы сможете найти гораздо больше инструментов, чем в Secunia. Этот программный инструмент позволит вам определять обновления для более чем 1,2 миллиона приложений. Всё это предоставляется наглядно. Степень безопасности и опасности можно посмотреть во вкладке «Уровень безопасности». В случае возникновения желания установки нового приложения вам нужно просто нажать на кнопку «Download».
Создание образа диска без лишнего мусора.
После того, как все ненужности будут удалены и Windows будет чиста и оптимизирована, вам следует создать образ системы, чтобы восстановить из него вашу чистую ОС в случае непредвиденного краха или вирусной атаки. Для увеличения надёжности рекомендуется хранить этот образ вне мобильного компьютера, например, на USB-носителе. Это значительно поможет вам в случае поломки вашего жесткого диска. Загрузочный флеш-накопитель нужно выбирать от 8 Гб. Но для того, чтобы Windows начала «понимать» вашу флешку в качестве резервного носителя, вам нужно отформатировать её в файловой системе «NTFS». Это позволяет сделать программа HP USB Disk Storage Format Tool.

HP USB Disk Storage Format Tool
После этого ваша флешка будет распознаваться как жесткий диск. Стоит сказать, что не все usb-накопители смогут работать таким образом, для некоторых этот метод может не сработать. Если же вы воспользуетесь внешним жестким диском, который на сегодняшний день стоит достаточно недорого, то вам вообще не понадобиться никакой подготовительной работы.
Для того чтобы сохранить резервную копию рабочей операционной системы на флеш-накопитель либо на жесткий диск, вам нужно нажать следующие кнопки: «Пуск» — «Панель управления» — «Система и безопасность» — «Архивирование данных компьютера» — «Создание образа системы». Носителем выбирайте ваш накопитель. После этого вас нужно создать загрузочный диск, который будет запускать основные компоненты ОС для того, чтобы восстановить резервную копию. Затем вам нужно скопировать файлы загрузочного диска в корневую папку флешки или жесткого диска.
Вот и всё. Таким образом, после всех ухищрений и преображений вы получите чистую операционную систему, с новейшими программами, без рекламных приложений и демоверсий, при этом, всё это вы сможете восстановить в случае краха системы из созданного нами диска восстановления.
 Загрузка...
Загрузка... Буду очень благодарен, если вы поделитесь с друзьями этой статьёй в социальных сетях и блогах, это будет здорово помогать моему блогу развиваться:
Хотите получать обновления блога? Подписывайтесь на рассылку и внесите свои данные: Имя и е-мейл
Написать комментарий
antonkozlov.ru
- Как поменять пароль учетной записи на майкрософт

- Как с компьютера скинуть в вк видео

- Открываются сами по себе сайты с рекламой
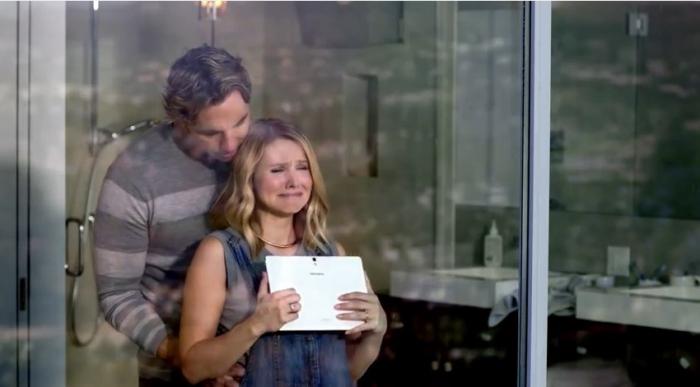
- Индекс бд
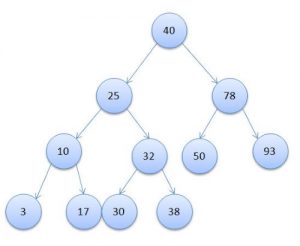
- Почему папка на рабочем столе не открывается
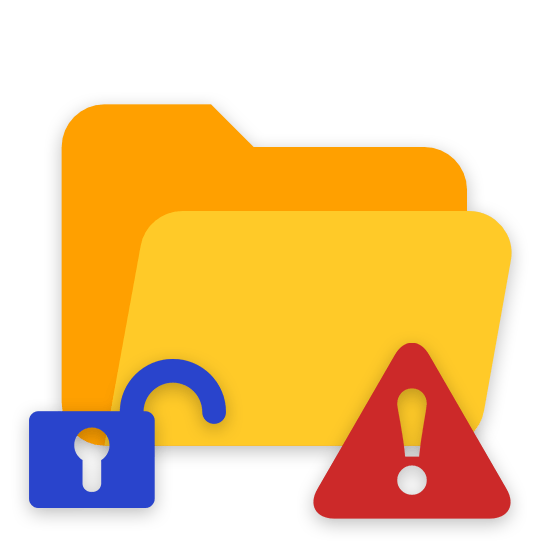
- На диске с папка intel

- Ccleaner для windows 10 как пользоваться

- Pci express и pci разница

- Windows 10 fileunsigner

- Как изменить язык клавиатуры
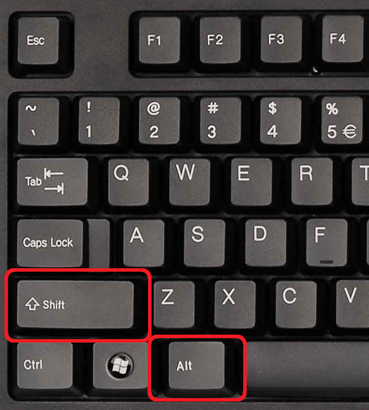
- Не открываются свойства компьютера

