Какие папки должны быть на диске с. Что можно удалять с диска С: советы. На диске с папка intel
Intel что это за папка и можно ли ее удалить?
 Всем привет
Всем привет  Вот я у себя заметил папку Intel на системном диске, и вот думаю, нужна она или нет? Ну ребята, тут все хорошо, ибо я с этой папкой разобрался и сейчас вам напишу то, что сам узнал. Значит папка Intel это так бы сказать служебная папка, которая появляется после установки драйверов на устройство Intel, в моем случае это графическое ядро в процессоре Intel, ну то есть встроенная видюха. В этой папке ничего особенного или нужного нет, поэтому ее можно спокойно удалить
Вот я у себя заметил папку Intel на системном диске, и вот думаю, нужна она или нет? Ну ребята, тут все хорошо, ибо я с этой папкой разобрался и сейчас вам напишу то, что сам узнал. Значит папка Intel это так бы сказать служебная папка, которая появляется после установки драйверов на устройство Intel, в моем случае это графическое ядро в процессоре Intel, ну то есть встроенная видюха. В этой папке ничего особенного или нужного нет, поэтому ее можно спокойно удалить 
Вообще знаете, эта папка, она должна сама удаляться, но почему это не происходит, я не знаю. Хотя может быть она лежит на диске C для того, чтобы, ну мало ли что случится, а в этой папке будут файлы отчеты так бы сказать, в которых будут записи по поводу установки драйверов Intel.. Ну это я уже немного нафантазировал, я думаю что мне эта папка Intel вообще никогда бы не понадобилась. Я кстати эту папку вообще не удалял, знаете почему? Потому что реально мне было на эту папку абсолютно все равно, понимаете, я знал что она лежит мертвым грузом и не трогал ее. Кстати, можно сделать уже вывод, что если папка вам глаза так бы сказать не мозолит, то можно ее и оставить, кушать ведь она все равно не просит 
Значит смотрите, вот эта папка у меня на системном диске C, вот она:

Если в эту папку зайти, то внутри там будут еще две папки, вот они:

Имя первой папки, я конечно не знаю что это, но думаю что это связано как-то с графическим процессором, может от этой фразы идут буквы gp, ну это просто мое предположение. Потом идет папка Logs, ну тут я думаю что уже понятно, Logs, это что такое? Это отчеты о какой-то проделанной работе, ну там записи какие-то о успешных операциях, о неудачных, о ошибках, ну вы поняли. Я зашел в папку gp, но там пусто. Потом я зашел в папку Logs, но там уже не пусто, там я увидел три файла с расширением log, вот они:

Ну, я думаю что тут уже точно можно не сомневаться в том что эти файлы это от установки драйверов Intel на встроенное графическое ядро. Первый файл IntelCPHS.log, то я его открыл, но внутри было пусто. Второй файл IntelGFX.log, я его открыл и вот что внутри его:

Ну что, вам тут что-то понятно? Мне что-то не очень, но как видите, это реально служебная инфа для тех кто в этом шарит. Потом я открыл третий файл, это IntelGFXCoin.log, и вот что внутри его:

Ну я думаю что тут тоже так бы сказать без комментариев, понятно что тут ничего не понятно и оставим этот момент, ну это инфу, на разбирательство каким-то спецам 
Так что вот такие дела ребята, мы выяснили, что папка Intel особой ценности не представляет, она не нужна, это так бы сказать остатки от установки драйверов на встроенное видео Intel. Ну еще для так бы сказать полной картины, я вам покажу свойства папки Intel, значит нажимаете правой кнопкой по папке и выбираете последний пункт Свойства:

Ну и вот пожалуйста, смотрите, папка Intel весит вообще мало, еще написано что вот в этой папке идет три файла и две папки, ну в принципе так оно и есть. Что тут сказать ребята, больше добавить нечего.
В общем удаляем папку, нажимаем правой кнопкой по ней и выбираем там пункт Удалить:

У вас потом еще может быть такое сообщение, ну мол уверены ли вы, что хотите удалить эту папку, ну что-то типа такого, то там нажимаете Да. Ну и еще можете Корзину очистить, ну это уже такое дело, так бы сказать по желанию 
Вот и все ребята на этом, надеюсь что вам тут все было понятно, ну а если что-то не так, то вы уж извините. Удачи вам в жизни и чтобы все у вас было в ней хорошо 
virtmachine.ru
Папка Intel
 После установки некоторых программ, драйверов, в корневом каталоге системного диска C: могут появляться непонятные директории. К таким относится и папка Intel, которая создается вследствие установки драйверов для процессора и иных комплектующих. Как правило, пользователи хоть и обращают на нее внимание, но считают, что она системная и ее нельзя трогать, хотя этот каталог возможно удалять.
После установки некоторых программ, драйверов, в корневом каталоге системного диска C: могут появляться непонятные директории. К таким относится и папка Intel, которая создается вследствие установки драйверов для процессора и иных комплектующих. Как правило, пользователи хоть и обращают на нее внимание, но считают, что она системная и ее нельзя трогать, хотя этот каталог возможно удалять.

По сути, она должна была сама исчезать после инсталляции драйвера, ведь в ней, как правило, размещаются некоторые распакованные файлы инсталлятора. Но этого не происходит по непонятным причинам. Если она особо пользователю не мешает, конечно папку Intel можно и оставить, ведь ее размер незначительный. Однако, желательно иметь представление, что в ней находится и что может оказаться полезным.
В этом каталоге размещается две вложенные папки gp и logs.

По поводу первой директории можно сказать, что в ней должны быть расположены какие-то файлы для графического ядра процессора (в этом конкретном примере, на компьютере установлен процессор, в котором имеется встроенная видеокарта). По названию второй можно сделать однозначный вывод, что в ней размещены файлы логов (отчетов), в которых может указываться ход установки драйверов, сообщения о возможных ошибках и удачных операциях вследствие инсталляции.

В конкретно этом примере, первый файл оказался пустым и абсолютно никакой информации в нем нет, во втором же и третьем имеются записи служебной информации, по сути ход установки графического ядра. Она мало что может прояснить обычному пользователю, это нужно только более продвинутым специалистам.


Из полученной информации можно сделать однозначный вывод, что никакой важной информации в ней нет. При просмотре свойств папки, указывается, что в ней содержится две вложенные директории и три файла, что свидетельствует о том, что первый каталог gp пустой и не представляет никакой ценности. Непонятно почему, но скорее всего в этой директории, при инсталляции драйверов, размещались файлы установки, которые впоследствии были удалены, однако эти директории так и остались на системном диске.

Занимает она совсем немого физического пространства (по сути, три текстовых файла, в которых размещается служебная информация о ходе установки драйверов для графического ядра и, возможно, чипсета). Для удаления этой директории достаточно нажать правой кнопкой мыши по ней и кликнуть по строке «Удалить».

Потом будет отображено окно со стандартной перепроверкой того, действительно ли пользователь желает удалить папку со всем содержимым, либо это действие было вызвано по ошибке. Подтверждая удаление, каталог Intel перемещается в корзину, которую со временем можно почистить. Все довольно легко и просто, никаких трудностей данная операция не представляет.
После проделанных действий, система ни на какие действия не ругается, все работает в штатном режиме. И даже при повторном включении компьютера (перезагрузке операционной системы), все загружается в обычном режиме и отображение не страдает, процессор также работает на предельных возможностях.
Напоследок можно сказать о том, что, если пользователь практически не заходит в системный раздел, целенаправленно можно не удалять рассматриваемый каталог. Хоть он и не представляет ценности, занимает от малые крохи физического пространства и повлиять на освобождение места никаким образом не может.
bezwindowsa.ru
Какие папки должны быть на диске с. Что можно удалять с диска С: советы
Мы поговорим с вами о том, что можно удалять с диска С, а что нет. Кроме того, мы научимся с вами освобождать место на жестком носителе так, чтобы подобные чистки не доставляли нам проблем. Давайте же поскорее начнем изучение нашего вопроса.
Что такое диск C
Но перед этим стоит обсудить, что такое системный диск C, и чем он отличается ото всех остальных. Кроме того, придется хорошенько поразмыслить, почему чистка данного места способна доставить уйму неприятностей многим пользователям. В частности, начинающим.
Если вы задумались, что можно удалять с диска С, то стоит понимать, что данный раздел - это важная часть вашей А значит относиться к нему необходимо с особой осторожностью. Почему? Да все из-за того, что любое неосторожное действие способно привести к краху системы.
Итак, перед тем как думать, что можно удалить на системном диске С, вы должны знать, что папку Windows лучше не трогать. Как нетрудно догадаться, именно в ней находится наша "операционка". Правда, есть и исключения. О них мы поговорим чуть позже. А пока давайте посмотрим, что, как правило, подлежит очистке.
Старые программы
Первое, что только вы должны убрать, если у вас возникла огромная потребность в свободном месте на диске C - это, конечно же, старые программы. Правда, не нужно залезать в "Мой компьютер" и просто стирать папки с данными. В этом деле нам поможет "Панель управления".
Зайдите в данную службу, а затем выберите "Установку и Перед вами выскочит окошко, в котором отобразится список всего установленного контента. Теперь внимательно посмотрите на него и хорошенько подумайте, что можно удалять с диска С (из ваших программ). Выберите объекты, потом нажмите на них правой кнопкой мышки, после чего выберите функцию "Удаление". Дождитесь окончания процесса и посмотрите на результат. Как правило, немножко местечка у вас появится. Правда, не только данный контент можно стирать. Давайте попробуем разобраться, что можно удалить с диска помимо старых программ.
Игры
Для современных пользователей нехватка места на жестком диске довольно часто связана с переполненностью разнообразными играми. Все равно, какие они - онлайн или нет. Главное, что места такой контент занимает много. Особенно если он был скачан из интернета. Ведь к общему занимаемому месту еще прибавляется и так называемый инсталлятор (программа-установщик).
Думаете, что можно удалять с диска С? Тогда почистите игрушки, которые были установлены в данный раздел. В этом вам поможет все та же "Панель управления". Откройте ее, затем дождитесь прогрузки списка контента, а теперь очистите ненужные игры. В крайнем случае можете переустановить их на другой раздел. Так вы получите хорошую возможность освобождения пространства на системном диске.
Не забудьте также удалить и инсталляторы для игрушек. Лучше всего записать их на съемный носитель, чтобы не приходилось перекачивать файлы снова и снова. Подобный ход избавит вас на долгое время от нехватки пространства на жестком диске. Но и это еще не все используемые приемы. Есть и еще парочка ходов, которые обязательно помогут вам разобраться с дефицитом места.
Загрузки
Руководство по очистке жесткого диска от мусора продолжается. Теперь стоит обратить ваше внимание на такое местечко, как "Загрузки" вашего браузера. Как правило, данная папочка находится на диске C и постепенно заполняется. При всем этом пользователи даже и не задумываются о проведении чистки в этом месте.
А ведь если забыть о папке "Загрузки", то можно надолго задуматься о том, где же взять свободного местечка для правильного функционирования компьютера. Особенно тогда, когда операционная система начинает выдавать нам сообщения "Мало места на диске C". Как правило, подобные оповещения способны вызвать панику у любого пользователя.
Что можно удалить с диска C из папки "Загрузки", которая относится к вашему браузеру? Честно говоря, абсолютно все. Особенно если все скачанные данные уже куда-то перенесены. Если нет, то рекомендуется перенести закачанные файлы туда, где они не будут мешать, а после этого выделить все содержимое папки и разом стереть. Многие пользователи отмечают, что данное действие помогло освободить приличное пространство в системном разделе.
Старые данные
Очередными объектами, подлежащими очистке, как правило, являются старые данные пользователей. Речь идет о личной информации: фото, картинки, видео, музыка и так далее. Правда, мало кто хранит подобные файлы в системном разделе. Тем не менее иногда встречается и такое.
Если вы думаете, как освободить место на компьютере, то постарайтесь записать которые вы не используете, на какой-либо носитель (хорошо подходят "болванки" и съемные жесткие диски). После этого можете стереть все то, что только что подлежало записи.
Современные фотографии и видеофайлы, как правило, отличаются особым качеством, а, значит и своим объемом. Так что можете быть уверены - подобный ход поможет вам очистить львиную долю гигабайтов (а то и терабайтов) на компьютере. Главное здесь - тщательная запись всего, что вам важно, на сторонний носитель.
Виртуальные диски
Иногда пользователи интересуются: "Можно ли удалить Яндекс.Диск и другие "виртуалки", чтобы освободить место на компьютере?" Ответ довольно прост - такая возможность есть. Она не повредит записанным в "облаке" данным, да еще и поможет вам при очистке системного раздела жесткого диска.
Правда, радоваться тут особо не стоит. Дело все в том, что при удалении, скажем, того же "Яндекс.Диска", вы стираете столько места, сколько "весит" сама программа. Но никак не то количество гигабайт, которое записано в данной "проге". Так что вы сможете освободить пару-тройку мегабайт. И все.
Если виртуальные диски-облака используются часто, да еще и в корневую папку вы постоянно скидываете все больше и больше файлов, то есть смысл переустановить контент на более просторный раздел. Так, при крахе операционной системы вы не потеряете важные файлы.
Вирусы
Что ж, а теперь давайте перейдем с вами к более интересной и интригующей теме. Сейчас речь пойдет об от вирусов. Ведь зачастую именно они заполоняют системный раздел, а потом начинают разрушать папку Windows.
Что можно удалять с диска C? Как уже было сказано, вирус. Но как это правильно сделать? Вам поможет любая антивирусная программа. Правда, лучше всего использовать Dr.Web, Avast или Nod32. Это самые настоящие лидеры в борьбе с компьютерной заразой.
Итак, проверьте операционную систему на наличие вирусов. В этом поможет глубокое сканирование. После этого нажмите на "Лечить". Большинство файлов, как правило, подлежит лечению, но бывает и так, что какие-то данные спасти не удается. Если вы думаете, как убрать вирусы, освободив при этом место на компьютере, то нажмите в антивирусе на кнопку "Удалить". Она появится после завершения сканирования.
С какого диска можно удалять компьютерную заразу подобным образом? Честно говоря, с любого. Выберите настройки для осуществления проверки, просканируйте тот или иной раздел и от найденных вирусов. Ничего сложного. Правда, имеется и еще один маленький прием, который поможет пользователям разобраться с дефицитом свободного пространства.
Временные файлы
Наша тема "Что можно удалить с диска С: советы всем и каждому" продолжается. Теперь мы подошли с вами, пожалуй, к наи
droidd.ru
Что за папка Boot на диске C и можно ли ее удалить?
 Всем привет
Всем привет  В этой небольшой заметке я расскажу что это за папка Boot на системном диске и можно ли ее удалить. Сразу спешу вам сказать, что удалять ее нельзя. Даже и не думайте ее удалять
В этой небольшой заметке я расскажу что это за папка Boot на системном диске и можно ли ее удалить. Сразу спешу вам сказать, что удалять ее нельзя. Даже и не думайте ее удалять 
Начну с того, что у меня Windows 7 и папка есть, а вот в Windows 10 такой папки я уже не вижу, наверно там ее и не должно быть.
Часто бывает, что юзер говорит что перестал запускаться комп. Но он при этом ничего не делал. В общем стоит посмотреть на диск С:\, а там нет папки Boot, но при этом пользователь говорит что он ничего не удалял и не трогал. Ну, может быть и действительно это не он, а какой-то вирус… хотя такие вирусы мне не встречались, у которых была задача просто убить Windows.
В папке C:\Boot хранятся данные для загрузки Windows, поэтому если вы ее удалите, то у вас просто полетит Windows и вы больше ее не загрузите. Придется устанавливать заново ее, ну или как-то восстанавливать, я даже не знаю как.
Если кратко то:
- удалять папку Boot ни в коем случае нельзя, не просто так же ее сделали скрытой;
- эта папка напрямую участвует в процессе загрузки Windows, для которой нужна инфа о том где стоит система, на каком разделе и прочая служебная инфа;
- помимо загрузки, в папке Boot также есть компонент для проверки памяти;
- папка Boot может быть и на на диске C:\, а на другом, это зависит от того какому диску присвоен статус загрузчика;
Я честно говоря ее раньше не видел, а все потому что я порядочный пользователь и просто так не включаю опцию отображения скрытых файлов 
А вот когда включил, то увидел несколько папок, в том числе и Boot.
Вот эта папка:

Весит папка немного:

А вот что внутри у нее:

Вот видите, там есть много папок, в каждой папке хранится язык для интерфейса процесса восстановления, ну как-то так 
Потом там еще есть пару файлов BCD, BOOTSTAT.DAT и исполняемый файл memtest.exe, это не просто файл, а очень важная утилита — просто так вы ее не запустите, так как она не работает в обычным режиме. Это только для запуска в аварийных случаях. Данная утилита тестирует оперативную память на наличие битых ячеек, хотя, честно говоря я еще не встречал неработающей оперативки. Нет, я знаю что она может быть такой, но на моем опыте еще ни одна планка не поломалась.
Если у вас есть подозрения, что в системе вирусы завелись (например если папка Boot много весит), то я бы рекомендовал вам проверить комп на вирусы. Вот какие утилиты я рекомендую для этого:
- AdwCleaner — хороший инструмент для удаления рекламных вирусов, работает четко и быстро, проверяет все системные области и даже службы;
- HitmanPro — также продвинутая утилита для нахождения рекламных вирусов, умеет анализировать содержимое браузерных папок, проверяет расширения в браузерах;
- Dr.Web CureIt! — известный сканер, находит обычные, но более опасные вирусы, трояны, черви, руткиты ну и прочую опасную ерунду;
Кстати это не шутки, рекламные вирусы сейчас стали уже популярнее обычных, такое чувство что они есть чуть ли не у каждого обычного пользователя! Не просто так же я предложил вам проверить комп.
В общем надеюсь что я нормально вам объяснил что это за папка Boot на системном диске и что удалять ее ни в коем случае нельзя 
Удачи вам 
virtmachine.ru
Каке папки должны быть на диске С windows 7 ???
и что то нету так и должно быть систем вольюм информэйшен вобще не должны видеть програм файлс и виндоус самые основные папки они у вас есть
<img src="//content.foto.my.mail.ru/mail/kolochkov/_answers/i-16.jpg" >
Вместо Documents and Settings теперь есть папка Пользователи. Насчет остальных я и не парился, они все равно системные и меня мало волнует, как они теперь названы и где лежат.
Intel PerfLogs Program Files ProgramData Windows Пользователи
Program Files Windows Пользователи остальное скрыто.
Необходимый минимум - 3 папки. Пользователи (в англ. версии - Users) Program Files Program Files (x86) - в случае х64 системы Windows Плюс скрытые и системные: $Recycle.Bin Documents and Settings (ссылка на Пользователи) ProgramData System Volume Information
Все есть - всключи в проводнике скрытые и системные папки отображать<img src="//otvet.imgsmail.ru/download/b9bf4186f72f24294f067c560215e27d_i-20.jpg" >
touch.otvet.mail.ru
На диске "С" папка windows занимает очень много места. Можно ли её почистить?
CCleaner <a rel="nofollow" href="http://www.piriform.com/ccleaner" target="_blank">http://www.piriform.com/ccleaner</a> После установки в опции Очистка нажать кнопку Очистка. В оцпии Реестр нажать Поиск проблем, Исправить. Исправляйте все отмеченные.
скачать прогу клеанер)
блин, головой нужно думать при установке системы. у тебя С сколько гигов? Для начала на нём правой клавишей мыши - Свойства и тискай кнопку "очистка диска"
Из папки Windows ничего удалять не советую, лучше загляни в App Dataб удали лишние точки восстановления, сделай очистку диска С, в крайнем случае перекинь часть свободного места с D.
Проблема с местом купи хард поёмче и проблем не будет
скачайте сcleaner и freespacer/ они вам помогут
ну чистит можно но луче пере-установит в папке видоус иши папку темп его удали
в папке "Temp" можешь всё смело удалить. это папка временных файлов. А на будущее оставляйте под винду отдельный диск, а не устанавливайте все проги на диск С.
Ноутбук? А сколько весит диск С и какая Винда стоит? Можно попробовать отдефрагментировать диск С. Пуск - Все программы - Стандартные - Служебные - Дефрагментация диска. Или воспользоваться сторонней прогой. Например, я пользуюсь этими прогами - Advanced SystemCare 4 и Glary Utilities. CCleaner стоит внутри этих программ.
удали её нах..))))
Чушь собачья, сс клинер в первую очередь
touch.otvet.mail.ru
Какие файлы и папки Windows можно удалить для освобождения места на диске
Читайте как очистить место на системном диске вашего ПК. Описаны пять видов файлов и папок которые занимают много места и могут быть безболезненно удалены пользователем. Представить себе современный мир без компьютерных технологий совершенно невозможно. На сегодняшний день, практически в каждой отрасли и в каждом доме мы можем заметить ее применение.
 Содержание:
Содержание: - Суть проблемы.
- Файл гибернации «hiberfil.sys».
- Папка временных файлов «Temp».
- Корзина.
- Папка «Windows.old».
- Папка «Downloaded Program Files».
- Лучший способ очистки.
- Какие еще файлы и папки в системе «Windows» вы удаляете?
Суть проблемы
На бытовом уровне, самым популярным компьютерным устройством является стационарный персональный компьютер. Обладая значительным потенциалом, он помогает решать разнообразные виды задач, как связанные напрямую с профессиональной деятельностью пользователя, так и служащие для отдыха и развлечения. Создавать новые проекты, обрабатывать любую документацию, управлять архивами или базами данных, редактировать изображения и видеофайлы высокой четкости, получать и отправлять корреспонденцию - вот далеко не полный список доступных действий, где помощь персонального компьютера просто незаменима.
Помимо персональных компьютеров широкую популярность получили ноутбуки и их производные (нетбуки, ультрабуки). Они легко переносимы и не привязаны к определенному рабочему месту, и могут быть использованы где угодно, по желанию пользователя. И, в свою очередь, обладают полным функционалом, аналогичным персональным компьютерам, но с несколько уменьшенными возможностями.
Для общения в социальных сетях, связи и выполнения простых задач большую популярность получили смартфоны. Благодаря доступу к сети Интернет, функциональный потенциал смартфонов значительно расширился. И, в последнее время, их возможности вплотную приблизились к возможностям ноутбуков.
Это не полный список, но как видите, диапазон компьютерных устройств широк, и возможности его применения не ограничены.
Без надежного элемента управления популярность компьютерных устройств была бы невысока. Главным элементом является операционная система, позволяющая настраивать и организовывать работу компьютеров, а также максимально использовать их внутренний потенциал. Лидером в разработке операционных систем является корпорация «Microsoft», представившая систему управления компьютером «Windows». Она завоевала большую популярность во всем мире благодаря своей простоте, удобству, высоким скоростным характеристикам и дружественному пользовательскому интерфейсу.
Последняя версия операционной системы «Windows 10», выпущенная относительно недавно, собрала в себе лучшие наработки старых версий системы и новые инновационные решения, используемые в системе впервые.
Она позволяет пользователю использовать любые, самые требовательные приложения и программы, и с легкостью обрабатывает огромные массивы данных, помогая пользователю и предугадывая его запросы.
Для этих целей операционная система «Windows 10» выделяет определенное дисковое пространство. Список возможностей системы достаточно велик, поэтому и свободное место, резервируемое для выполнения таких задач, может быть очень большим.
Если внутреннего дискового пространства пользователю, для своих нужд, недостаточно, а использовать более объемный жесткий диск или внешний подключаемый диск нет возможности, то пользователь может самостоятельно освободить дополнительное пространство на диске, удалив некоторые файлы и папки операционной системы «Windows 10».
Это можно выполнить безболезненно, если вы не планируете в будущем использовать определенные функции операционной системы, или решили выполнить очистку старых файлов системы, которые вам уже не нужны.
Ниже мы рассмотрим некоторые файлы и папки операционной системы «Windows», которые полностью безопасны для удаления, и объясним, почему вы можете это сделать. Обратите внимание, что некоторые из этих папок находятся в защищенных местах, поэтому будьте осторожны при их удалении.
Файл гибернации «hiberfil.sys»
Место расположения файла: «C: \ hiberfil.sys»
Режим гибернации на вашем компьютере похож на спящий режим, но система сохраняет всю вашу открытую работу, в текущем ее состоянии, на жесткий диск, а затем выключается. Вы даже можете извлечь батарею из своего ноутбука и оставить его в режиме гибернации в течение недели, а затем запустить систему обратно, и продолжить свою работу с того места, где вы остановились. Конечно, такая возможность системы требует определенного зарезервированного пространства на жестком диске, за что и отвечает файл гибернации.
В зависимости от размера вашего жесткого диска, файл режима гибернации может составлять несколько гигабайт и более. И если вы не используете этот режим и хотите его отключить, то вы легко можете это сделать с помощью командной строки. Обратите внимание, что вы не должны просто удалять системный файл «hiberfil.sys», так как операционная система «Windows» воссоздаст его заново.
Существует различное множество способов открыть приложение командной строки в «Windows 10». В нашем случае вам необходимо использовать командную строку с правами администратора. Мы покажем вам только три возможных способа вызвать приложение командной строки, и вы сможете воспользоваться любым из них на выбор.
Способ 1: Найдите в нижнем левом углу рабочего стола на «Панели задач» кнопку «Пуск». Нажмите ее и откройте главное пользовательское меню «Windows». Используя полосу прокрутки, опустите бегунок вниз, и выберите из списка установленных приложений и программ раздел «Служебные - Windows». Откройте вложенное меню и найдите раздел «Командная строка». Нажмите на нем правой кнопкой мыши и вызовите всплывающее меню. Найдите раздел «Дополнительно» и откройте вложенное меню. В списке доступных действий выберите раздел «Запуск от имени администратора».
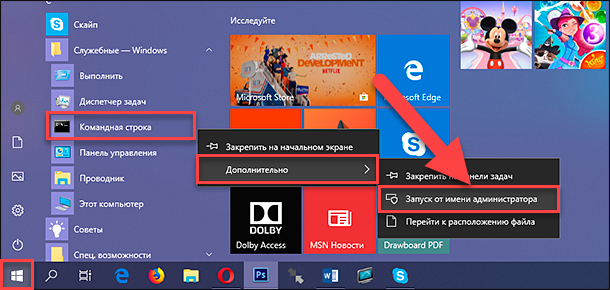
Способ 2: Откройте проводник файлов «Windows» (например, щелкнув дважды ярлык «Этот компьютер», расположенный на рабочем столе). Затем откройте системный диск «С:» и выберите папку «Windows». Далее откройте папку «System32» и найдите исполняемый файл «cmd.exe». Щелкните по нему правой кнопкой мыши, и во всплывающем меню выберите, из списка возможных действий, раздел «Запуск от имени администратора».
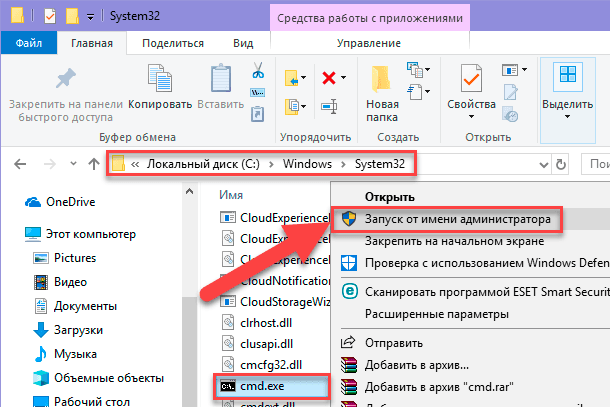
Способ 3: Нажмите кнопку «Поиск», расположенную в нижнем левом углу рабочего стола рядом с кнопкой «Пуск», или нажмите вместе сочетание клавиш «Windows + Q», и откройте поисковую панель. В соответствующей ячейке введите поисковый запрос «командная» или «cmd». Среди предложенных вариантов найдите раздел «Лучшее соответствие» и нажмите на нем правой кнопкой мыши. Во всплывающем меню выберите раздел «Запуск от имени администратора».
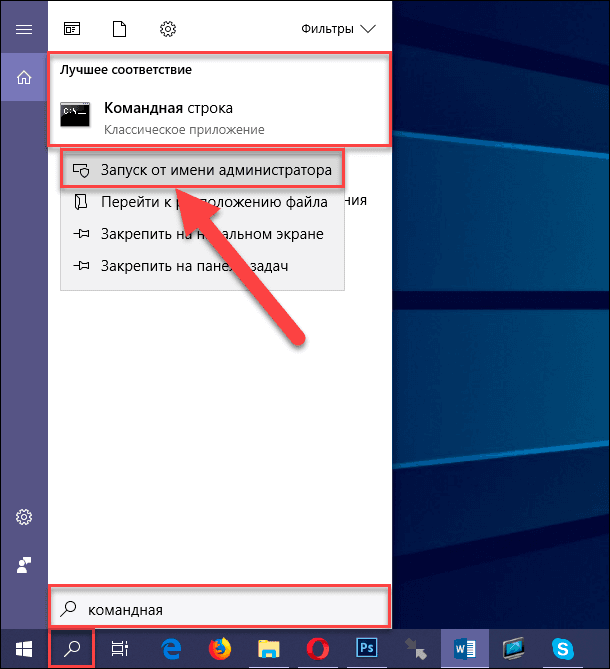
В появившемся предупреждающем сообщении службы контроля учетных записей «Windows»: «Разрешить этому приложению вносить изменения на вашем устройстве?», нажмите кнопку «Да», и приложение «Администратор: Командная строка» будет открыто.
Затем в окне командной строки для отключения режима гибернации введите следующую команду и нажмите клавишу «Ввод» для исполнения:
powercfg.exe /hibernate off
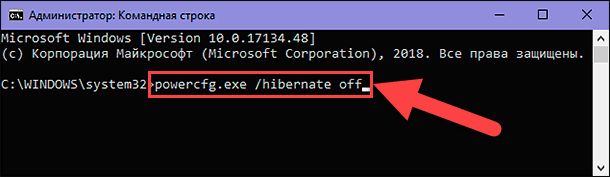
Этой команды достаточно, чтобы отключить режим гибернации на вашем компьютере. Операционная система «Windows» автоматически удалит файл системной настройки «hiberfil.sys» по исполнению веденной команды. Если по какой-либо причине файл все еще доступен на системном диске «С:», то вы можете смело удалить его самостоятельно. Обратите внимание, что отключение режима гибернации также не позволит вашему компьютеру осуществлять быстрый запуск в «Windows 10», что не является большой потерей, поскольку эта функция может вызвать проблемы с загрузкой операционной системы.
Папка временных файлов «Temp»
Место расположения папки: «C:\ Windows\Temp»
Операционная система «Windows» для своей работы и корректной работы различных приложений создает временные файлы и папки для первоначального использования. Затем необходимость в таких файлах и папках, с хранящейся в них информацией, полностью отпадает. Объем временных файлов может занимать большое внутреннее пространство диска, поэтому регулярная очистка папки «Temp» позволит увеличить свободное место для дополнительного использования.
Вы можете открыть эту папку и удалить из нее все данные, нажав вместе сочетание клавиш «Ctrl + A», чтобы выбрать все файлы и папки, находящиеся внутри, а затем нажать клавишу «Delete». Система «Windows» может выдать вам предупреждение о невозможности удаления некоторых файлов, которые могут использоваться системой в данный момент. Нажмите кнопку «Пропустить», чтобы закончить удаление оставшихся временных файлов.
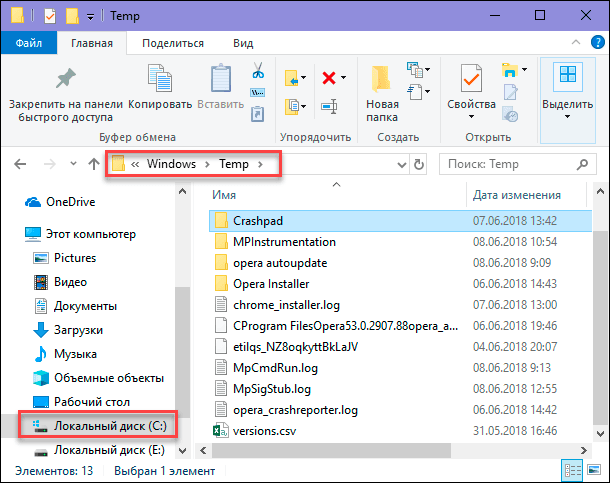
Корзина
Находится в оболочке системы: «Корзина»
«Корзина», на самом деле, не является папкой, а представляет собой особый графический интерфейс, что известно для опытных пользователей. Но мы решили об этом напомнить, если кто-либо из пользователей этого не знает. Всякий раз, когда вы удаляете файл в своей системе, «Windows» отправляет его в «Корзину». Это особое место, где удаленные файлы хранятся до тех пор, пока вы их окончательно не удалите или не восстановите. Если вы забыли и давно не очищали «Корзину», то там может накопиться большое количество старых данных.
Вы можете получить доступ к «Корзине» через ярлык на рабочем столе. Здесь вы увидите все данные, которые были удалены вами ранее. Вы можете щелкнуть правой кнопкой мыши по отдельным элементам и во всплывающем меню выбрать раздел «Удалить», чтобы навсегда стереть их. Или выбрать раздел «Восстановить», чтобы вернуть файл обратно в исходное местоположение. Дополнительно, под лентой главного меню окна «Корзины» вы увидите кнопки действий «Очистить корзину» и «Восстановить все объекты».
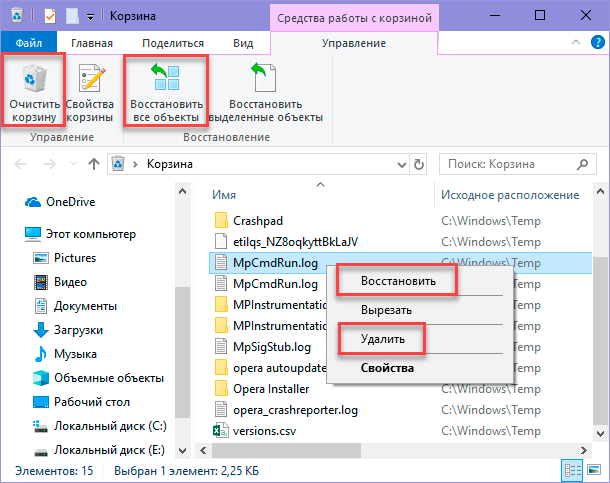
Чтобы настроить способ работы корзины, нажмите кнопку «Свойства корзины» на ленте вкладок. Здесь вы можете изменить максимальный размер корзины и задать параметр удаления файлов, отметив соответствующую ячейку «Уничтожать файлы сразу после удаления, не помещая их в корзину». Этот способ навсегда удаляет выбранные элементы без предварительного перемещения файлов в «Корзину». Однако, мы не рекомендуем активировать этот параметр, потому что корзина может предоставить вам шанс восстановить файлы в случае ошибочного удаления.
Папка «Windows.old»
Место расположения папки: «C: \ Windows.old»
Всякий раз, когда вы обновляете свою версию операционной системы «Windows» (например, вы, вероятно, делали это при установке «Windows 10», или при установке официального пакета обновлений), ваша система сохраняет копию ваших старых файлов системы «Windows» в папке под названием «Windows.old». Это, по сути, ваша старая рабочая операционная система, которая сохранена на случай, если новое обновление будет работать некорректно. В таком случае вы сможете воспользоваться этой папкой для возврата к предыдущей версии операционной системы «Windows». Вы также можете открыть папку и скопировать любые необходимые файлы на выбор, если такая необходимость возникнет.
Система «Windows» автоматически удалит эту папку через десять дней (ранее период хранения занимал 30 дней), но вы можете удалить ее вручную, если испытываете недостаток свободного места. Для самостоятельного удаления выбранной папки вам придется воспользоваться помощью инструмента «Очистка диска», так как возможности проводника файлов «Windows» не позволят вам этого сделать. Нажмите кнопку «Поиск», расположенную на «Панели задач» и в соответствующем поле введите поисковый запрос «очистка». В разделе «Лучшее соответствие» найдите и откройте искомый инструмент «Очистка диска».
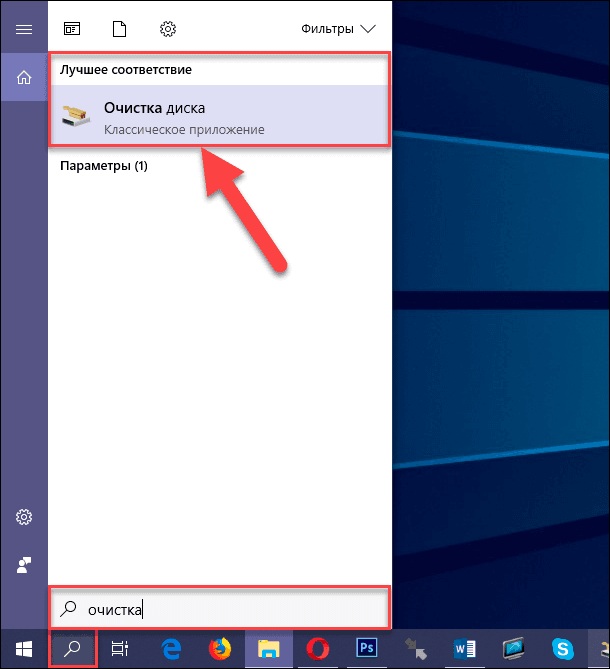
Нажмите кнопку «Очистить системные файлы» в нижней части окна и позвольте инструменту выполнить сканирование диска. Как только процесс будет завершен, найдите папку «Windows.old» и удалите ее с помощью этого инструмента.
Очевидно, что удаление этих файлов может существенно затруднить возможное восстановление в случае возникновения проблем с корректной работой операционной системы. Поэтому, после установки любого обновления, мы советуем вам сохранить эту папку до тех пор, пока не убедитесь, что все компоненты системы работают исправно.
Папка «Downloaded Program Files»
Место расположения папки: «C:\Windows\Downloaded Program Files»
Имя этой папки может слегка ввести вас в заблуждение. Данная папка, имеющая название как «Загруженные файлы программ», создана для временного хранения элементов «ActiveX» и приложения «Java», автоматически загружаемых из Интернета при просмотре некоторых страниц. Таким образом, эта папка практически бесполезна. «ActiveX» - это чрезвычайно устаревшая технология, полная дыр в безопасности, а приложения «Java» довольно редки. «ActiveX» является эксклюзивным элементом для «Internet Explorer», и вы, в наши дни, можете столкнуться с ним только на древних корпоративных сайтах.
Большинство домашних пользователей больше не используют «Internet Explorer», не говоря уже о «ActiveX». Папка «Downloaded Program Files» может быть уже пустой, но вы можете очистить ее содержимое, если это не так.
Лучший способ очистки
Мы перечислили несколько элементов, которые можно безопасно удалить, но их удаление вручную не самый лучший способ. Помимо того, нет смысла тратить время на самостоятельный поиск и удаление файлов, когда весь процесс может быть автоматизирован специальным инструментом, который выполнит безопасную очистку ненужных файлов для вас. Это позволит избежать случайного удаления файлов, которые вам нужны, и оградит вас от трудоемкого процесса поиска нужных папок.
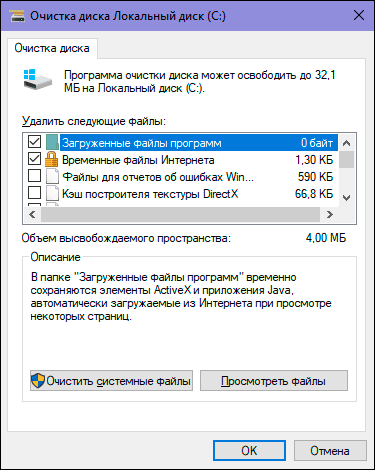
Стандартный инструмент операционной системы «Windows» «Очистка диска» довольно прост в использовании, может быстро выполнить сбор необходимых данных и завершить процесс очистки. Дополнительно, вы можете использовать для очистки файлов программное обеспечение сторонних производителей, осуществив предварительный поиск такового в сети Интернет.
Какие еще файлы и папки в системе «Windows» вы удаляете?
Если пристально посмотреть, то становится понятно, что операционная система «Windows» содержит большое количество разных файлов и папок, которые не нужны по истечению определенного времени. Но ваш компьютер изначально самостоятельно следит за чистотой системы, и по мере необходимости, запускает автоматически процесс очистки ненужных файлов или запрашивает разрешения пользователя для этого действия. И вам нет необходимости вручную искать и принудительно удалять такие файлы. Периодического запуска инструмента «Очистка диска» один или два раза в месяц будет абсолютно достаточно для поддержания вашей системы в надлежащем состоянии.
Какие дополнительные файлы и папки «Windows» вы удаляете? Поделитесь с нами своими опытом и комментариями!
hetmanrecovery.com
- Ccleaner для windows 10 как пользоваться

- Pci express и pci разница

- Windows 10 fileunsigner

- Как изменить язык клавиатуры
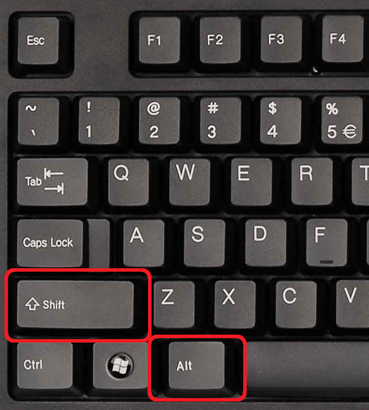
- Не открываются свойства компьютера

- Локальные сети позволяют

- Linux mint отличия версий

- Elements browser как удалить windows 10

- Что делать если интернет сам отключается

- Как пользоваться youtube downloader hd

- Что делать если сенсорная панель на ноутбуке не работает

