Флешка (жесткий диск) просит форматирования, а на ней были файлы (данные). Как исправить ошибки на флешке
Как проверить на ошибки флешку или карту памяти?
В данной статье мы расскажем о том, как правильно проводить анализ флеш карты на наличие ошибок, а также как их устранить.
Содержание статьи
Что такое Flash-карта?

Флеш-память или близкий по функциональности аналог карточка SD благодаря своим размерам и большому объему помещаемой информации, удобны для повседневного использования.
Но также в силу своей конструкции данный вид памяти имеет ограниченный запас циклов сохранения и передачи данных. При активной эксплуатации возможен выход из строя блока памяти.
В дальнейшем чтобы не произошел такой конфуз, нужно регулярно проводить анализ на ошибки и в случае необходимости срочно исправлять. Данная проверка на ошибки флешки проводится достаточно быстро и легко.
Как появляются ошибки и недоразумения при эксплуатации Flash-карты?
Повредить flash карту можно при неправильном извлечении из компьютера, в момент записи или чтения информации. Также воздействия потенциально опасных программ, вирусов и программных сбоев. Могут появляться файлы различного расширения, которые невозможно удалить.
Как избежать ошибок и недоразумений при эксплуатации Flash-карты?
Итак, для того, чтобы избежать ошибок, вам необходимо соблюдать следующие рекомендации:
- После активного использования флеш-памяти, обязательно проверьте на наличие вирусов с помощью специальных утилит;
- Никогда не извлекайте из компьютера, когда делаете передачу или активную работу с данными;
- Регулярно проводите форматирование, но при этом сохраняйте все важные файлы, чтобы не потерять.
Как проверить и исправить ошибки на флешке?
Проверить и сделать анализ можно с помощью дополнительных программ или воспользоваться средствами устранения неполадок Windows. Данная проверка доступна на всех версиях Windows XP, 7, 8 или 10.
Например, имеется флешка которая работает с ошибками, и на ней постоянно появляются непонятные файлы и папки, они мешают нормальному функционированию.

Для исправления подобных ошибок нужно выполнить пошаговый алгоритм:
- Перейти в «Мой компьютер» и щелкнуть правой кнопкой мыши по носителю (флешки), вызвать контекстное меню и выбрать «Свойства»
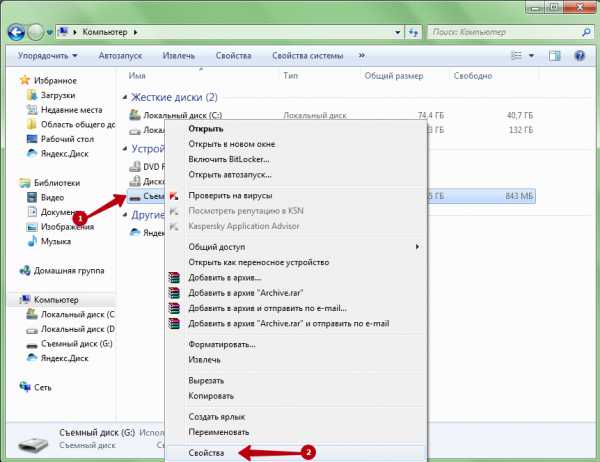
- Открыть раздел «Сервис»
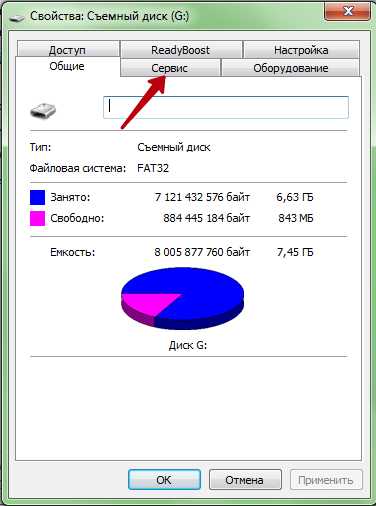
- Теперь в разделе проверка диска нажать «Выполнить проверку…» для этого необходимо иметь права Администратора

- При появлении дополнительного окошка, выбрать параметры проверки диска, для лучшего результата отметьте два пункта и нажмите кнопку «Запуск»

- Если данный диск будет использоваться, то Windows предупреждает об этом и следует отключить на время проверки, нажав на кнопку «Отключить»
- Остается только дождаться окончания, время может зависеть от размера и количества файлов, хранящихся на флешке.
После проделанной операции можно смело заявить, что проверка и исправление флешки на ошибки завершена. В данном случае все сбои и неправильные папки исчезли и накопитель как прежде становиться полностью работоспособным.
Проверка с помощью командной строки
В добавок к первому способу можно произвести проверку любого диска на компьютере с помощью встроенной команды Windows CHKDSK – что означает Check Disk в переводе на русский «Проверка диска».
Запустить данную утилиту можно через командную строку CMD, необходимо сочетанием клавиш «Win+R» открыть панель «Выполнить» и в открывшемся окне ввести команду:
Chkdsk H:/F/R – В нашем примере флешка на компьютере отображается буквой «H», данное значение необходимо изменять под название необходимого диска.
- Значение /F – исправление ошибок
- Значение /R – исправление поврежденных секторов

После запуска данной команды будет автоматически произведена проверка на ошибки карты памяти.

Если в случае анализа, устройство окажется исправным, то по итогу проведенной проверки Windows сообщит, что при анализе не было обнаружено ошибок и сбоев. Если программа обнаружит ошибки или «битые» сектора, с большой вероятностью она их устранит.

Проверка с помощью программы Check Flash
Помимо стандартных описанных выше способов, флешку можно проверить посредством независимых программ. Одна из них, которая является эффективной и абсолютно бесплатной Check Flash. Данная программа для тестирования флешки на ошибки отлично подходит, так как имеет достаточно широкий арсенал возможностей.
Важно! Все действия с данной программой проводить только после сохранения всей информации на флешке, так как после проверки они будут удалены.
После скачивания программы необходимо открыть файл «chkflsh.exe» — появится главная рабочая область программы.
Для того чтобы проверить на ошибки флешку, нужно выбрать данные пункты:
- В разделе «Тип доступа» – выбрать пункт «Как физическое устройство»
- Выбрать необходимое устройство, в данном случае флешка
- Отметить пункт «Стабильность чтения»
- Продолжительность – «Бесконечно»
- После настройки нажать кнопку «Пуск»
Во время проверки в правой части окна в разделе «Карта диска» будут отображаться текущие просканированные сектора, в случае, когда все блоки в порядке, они отображаются синим цветом. А если присутствует ошибка чтения или данных, то такие сектора буду красного и желтого цвета. Подробнее о значении каждого из них можно найти в разделе «Легенда».
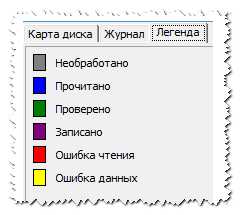
По окончанию проверки, все ошибки найденные и исправленные будут помещены в разделе «Журнал» где со всеми можно ознакомится.
Все описанные выше действия помогут сохранить флешку или карту памяти, и продлить функционирование. Необходимо иногда проводить анализ и исправлять возникшие ошибки. Использовать все рекомендации чтобы не допускать таких случаев с флешками.
Видео: Как проверить жесткий диск на ошибки?
Видео: Как исправить флешку, если компьютер ее не видит, не читает
Видео: Как проверить флеш-карту на ошибки при помощи программы h3testW
leephone.ru
Проверка флешки на ошибки
Признать существование проблемы — значит наполовину решить её. А узнать, в чём именно причина проблемы — значит решить её ещё где-то на треть. Именно поэтому в сервис-центрах, куда расстроенные пользователи приносят свои компьютеры, смартфоны и прочие высокотехнологичные устройства, тратя время на диагностику: современные девайсы слишком сложны, чтобы можно было сразу указать на причину сбоев в их работе.
Проблемы с флеш-накопителями относятся к разряду формально мелких, но в действительности очень неприятных. С одной стороны, флешки на сегодняшний день недороги и покупаются буквально на каждом углу. С другой, хорошая флешка большого объёма может стать заметной для кошелька тратой, да и файлы подчас слишком ценны, чтобы после первых признаков неприятностей не озаботиться проверкой флеш-накопителя на ошибки. Тем более что такую проверку можно провести за считанные минуты при помощи одной-двух утилит. Рассмотрим несколько способов как провести тест флешки на ошибки.
Проверка флешки в Windows с помощью CHKDSK
CHKDSK — расшифровывается как Check Disk — проверка диска. Данное приложение является стандартным в семействе Windows. Производит проверку носителей информации на наличие ошибок в файловой системе и попутно может исправлять найденные ошибки. Запуск осуществляется через командную строку, нажимаем сочетание клавиш «Win+R», в открывшемся окне вводим команду:
chkdsk H:/F/R — Вместо «H» нужно поставить букву, которой обозначена в «Моём компьютере» флешка.
- Флаг /F — исправление ошибок файловой системы.
- Флаг /R — исправление повреждённых секторов.

Или В окне «Выполнить» вводим команду «cmd», а уже потом вводим chkdsk H:/F/R

Команда проверяет флешку на наличие ошибок или «битых» секторов и по мере своих возможностей восстанавливает их содержимое. После завершения работы будет показан отчёт о проверке.

Кроме того, существуют специальные программы для теста флешек, которые отчасти основаны на описанном выше инструменте Windows, отчасти, иногда — на оригинальных алгоритмах.
Проверка флешки на ошибки с помощью программы Check Flash
Разработчиком программы является Черкес Михаил, программа бесплатна, вот сайт http://mikelab.kiev.ua, перечислим возможности программы:
- Работает со всеми видами флешек, включая несъёмные HDD.
- Проверяет работоспособность накопителя.
- Измеряет мгновенную скорость чтения и записи.
- Позволяет редактировать информацию о разделах.
- Может сохранять и восстанавливать полные образы разделов и всего диска.
- Позволяет полностью стирать содержимое флешки.
За эффективность приходится платить: проверку флешки надо выполнять только после того, как с неё скопированы все ценные файлы, поскольку в противном случае они будут стёрты.
В главном окне нужно отметить в поле «Тип доступа» пункт «Как физическое устройство», далее выставить название флешки в поле «Устройство» и отметить «Стабильность чтения» в поле «Действие».
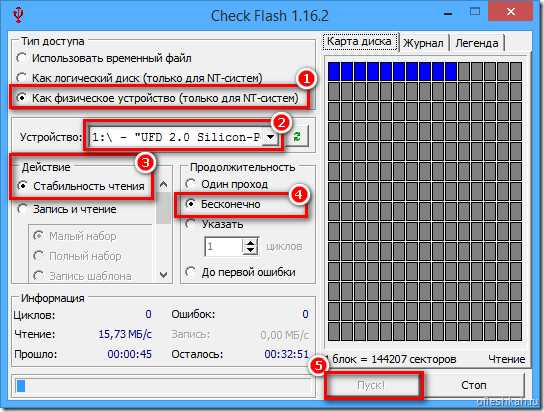
После нажатия на «Пуск» начнётся проверка, в ходе которой в правой части окна при открытой вкладке «Карта диска» будет отображаться результат сканирования секторов. Если всё в порядке, блоки высвечиваются синим.
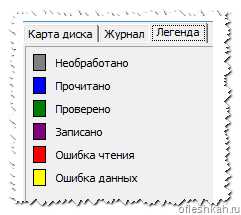
Ошибки с чтением или записью будут отмечены красным или жёлтым цветом. Подробнее об этом можно узнать на вкладке «Легенда» наконец, все ошибки будут отмечены в «Журнале».
Часто случается, что после завершения проверки, флешка продолжает читаться с ошибками. Тогда остаётся форматировать флешку, возможно даже в низкоуровневом методе, в более серьёзных случаях придётся прибегнуть к форматированию при помощи программ. Если данные представляют ценность, тогда предварительно сохраняем их на другой носитель, при не возможности сделать это стандартными методами, пользуемся программами для восстановления данных.
ofleshkah.ru
Восстановление файловой системы флешки шаг за шагом
Если при подключении флеш-накопителя к компьютеру носитель не открывается через Проводник WIndows, а на экране появляется уведомление о необходимости провести форматирование, то вы столкнулись с повреждением файловой системы. Вместо привычных NTFS и FAT32 на флешке теперь стоит формат RAW, при котором содержимое съемного диска становится недоступным.
Исправление ошибки
Интеллектуальных конвертеров из RAW в NTFS или FAT32, которые могут самостоятельно оценить степень повреждения файловой системы, не существует. Восстановление файловой системы возможно только с помощью форматирования, в результате которого будут потеряны все записанные на флешке данные.
Не торопитесь нажимать кнопку «Форматировать сейчас». Сначала нужно вытащить с флешки необходимую информацию. Поможет это сделать бесплатная программа для восстановления файлов R.Saver. Если вы сначала выполните форматирование накопителя, то восстановить данные будет намного труднее.
Восстановление файлов
Программа R.Saver умеет работать с флеш-накопителями, файловая система которых слетела, поэтому вы без труда извлечете нужные данные с носителя. Но прежде чем выполнять восстановление, убедитесь, что накопитель определяется в системе:
- Откройте раздел «Управление» в контекстном меню «Компьютера».

- В меню «Запоминающие устройства» выберите «Управление дисками».
- Отыщите в списке дисков подключенный флеш-накопитель. Встроенная программа управления дисками покажет, что его файловая система теперь RAW.
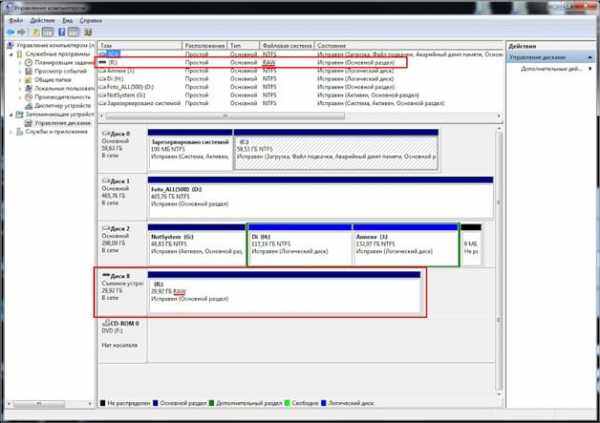 RAW появляется при повреждении сектора накопителя, отвечающего за корректное определение файловой системы. Исправляется ошибка форматированием, поэтому выполним с помощью программы R.Saver восстановление данных, чтобы избежать потери файлов:
RAW появляется при повреждении сектора накопителя, отвечающего за корректное определение файловой системы. Исправляется ошибка форматированием, поэтому выполним с помощью программы R.Saver восстановление данных, чтобы избежать потери файлов:
- Запустите R.Saver и выберите в разделе «Этот компьютер» подключенный флеш-накопитель. Нажмите «Сканировать».
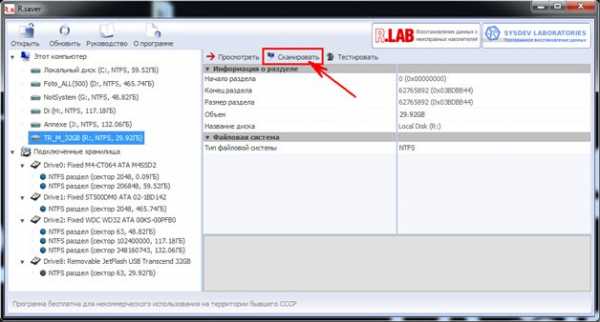
- Программа спросит, требуется ли посекторное сканирование. Нажмите «Да». Запустится реконструкция файловой системы.
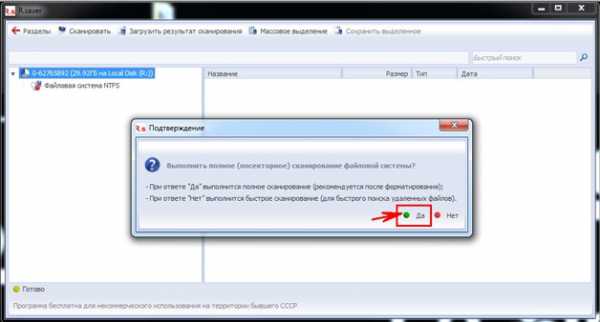
- После завершения реконструкции щелкните по кнопке «Массовое выделение». Отметьте файлы и папки, которые нужно восстановить. Не пугайтесь, если размер папки равен 0 байт – это особенности работы программы, файлы внутри каталога никуда не пропали.

- Укажите каталог для сохранения файлов с флешки и нажмите «Выбрать».

После завершения процесса копирования выбранные вами данные будут сохранены в указанной папке. Кроме R.Saver можно использовать для восстановления информации такие программы, как GetDataBack, TestDisk, DMDE, PC Inspector File Recovery, Mini Tool Power Data Recovery. Все перечисленные утилиты в ходе тестов показали отличные результате при работе с флешками с поврежденной файловой системой.
Рекомендуем к просмотру интересное и полезное видео по изменению файловой системы флешки:
Восстановление накопителя
Когда нужные файлы извлечены с флешки и сохранены на другом носителе, можно приступать к исправлению ошибки. Без форматирования обойтись не удастся: чтобы устранить программный сбой, нужно полностью очистить накопитель и форматировать его в NTFS или FAT32.
- Щелкните по подключенной флешке в «Компьютере» правой кнопкой.
- Выберите пункт «Форматировать».
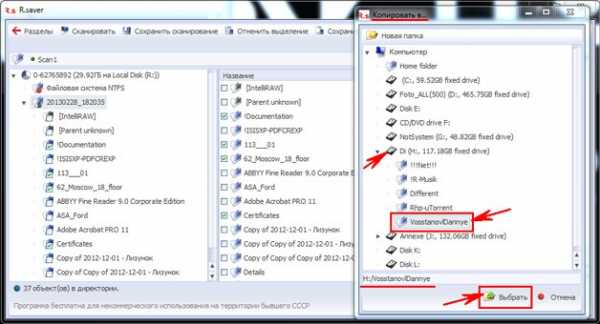
- Встроенная программа Windows предложит указать параметры форматирования. Выберите нужную файловую систему – FAT32 или NTFS. Остальные параметры оставьте без изменений.
- Нажмите «Начать» для старта процедуры.

В результате проведенного форматирования файловая система флешки будет восстановлена. Попробуйте записать на этот накопитель несколько файлов и проверьте, что теперь съемный диск корректно определяется системой и открывается без ошибок.
Пожаловаться на контентrecoverit.ru
Как восстановить флешку и данные на ней
В данной статье я хочу рассказать, как восстановить флешку: о всех доступных методах "оживления" поврежденных, нерабочих, сбойных, неисправных usb-накопителей. На просторах Интернета вы могли встретить множество руководств по восстановлению и ремонту так называемых флешек, но я предлагаю наиболее полную инструкцию, которая включает в себя все доступные способы, а также инструменты.
Не секрет, что популярность flash-накопителя просто огромная. Сейчас это не просто устройство хранения информации, но также аксессуар, который всегда с собой. Если 10 лет назад позволить себе флешку мог только обеспеченный человек, то сегодня она стала таким же ширпотребом, как, скажем, зажигалка.
Однако не будем забывать, что основное назначение флешки – это удобное хранение данных на компактном устройстве, которое можно использовать для различных целей – копирования информации, переноса пользовательских данных, хранения резервных копий важных данных и повседневного копирования.
Достоинства и недостатки флешки
Важно отметить, почему это устройство стало таким популярным. Главные достоинства flash-памяти:
- Компактность и небольшой размер, габариты
- Отсутствие шума при функционировании
- Большой потенциал при перезаписи, высокая устойчивость
- Надежность, сроки хранения данных на флешке
- Универсальность и вседоступность, работа с usb-портом
- Выносливость, высокая степень защищенности от внешних повреждений
- Большой объем хранения информации
- Невысокая цена
К сожалению, не все так радужно при всех достоинствах usb-флеш как устройства для хранения. Очень часто накопитель ломается, становится непригодной. Пользователь, как правило, не задумывается о том, чтобы восстановить флешку – в том случае, конечно, если он не потерял вместе с поломкой flash-накопителя какие-либо ценные для себя файлы. В основном, люди не "заморачиваются", покупая новый носитель информации, тем более что дешевизна позволяет не производит ремонт флешки, а просто найти более емкую и надежную замену.
Причины поломки флешки
Давайте рассмотрим причины, из-за чего флешка может легко выйти из строя, независимо от ее модели и качества изготовления, цены.
- Флешка была извлечена некорректно из usb-гнезда.
- Исчерпан потенциал (память отработала свое)
- Скачки напряжения и питания
Вообще говоря, есть множество других причин, которые влекут за собой восстановление. В результате, как правило, первым выходит из строя контроллер флешки. Какие основные симптомы, которые в данных ситуациях имеют место? Вы вставляете флешку в разъем usb, и вместо отображения отдельного диска, на который можно скопировать файлы, система сообщает, что диск нужно отформатировать, устройство недоступно или вы наблюдаете, что носитель отформатирован в формате raw.
Примечание: raw, в данном случае, – вовсе не формат разметки файловой системы, а свидетельство того, что ОС не может определить ее структуру. Это случается из-за того, что при поломке флешки нарушается таблица файлов, может быть уничтожена служебная информация, среди которой указан формат файловой системы.
Часто бывает так, что flash-накопитель недоступен для записи, работая в режиме “только для чтения”. С чем связана эта неисправность? Флешка, зная, что ей осталось не так долго жить, переходит в режим самозащиты памяти и дает указание контроллеру, чтобы он не позволял производить запись для сохранения физической структуры устройства. Впрочем, иногда блокировка случается по более банальной причине: контроллер на флешке вышел из строя, поэтому записать на нее данные не представляется возможным. Впрочем, есть несколько способов восстановить доступ к флешке, если она защищена от записи.
Это, конечно, не очень приятная новость для тех, кто собирается производить починку флеш-накопителя: для подобного ремонта потребуются специальное оборудование и навыки. При более оптимистичном раскладе можно произвести восстановление при помощи программ для восстановления флешки.
Что делать, если сломалась флешка
Далее предлагаю рассмотреть действия, которые следует предпринять после того, как ваша флешка вышла из строя. Нужно:
- а) восстановить данные на ней;
- б) отремонтировать флешку.
Обмен устройства по гарантии
Когда вы покупали флешку, наверняка вам выдавали гарантийный талон, на котором указаны условия, термины распространения гарантийного обслуживания. Так? Так. Если флешка вышла из строя как раз в этот интервал времени, можете смело обратиться к продавцу с просьбой о замене. Учтите, однако, что никто вам не будет восстанавливать данные на флешке. Вам просто выдадут новый flash-накопитель, поскольку совершенно нецелесообразно производить ремонт и уже тем более восстановление удаленных файлов.
Ремонт физического повреждения флеш-накопителя
Если предположить, что железо не повреждено, вы примерно знаете причины поломки и вы не против пожертвовать всеми файлами, вы можете рискнуть и отформатировать флешку. Примите взвешенное решение: так ли вам нужно восстановление файлов с флешки? Готовы ли вы, скажем, пожертвовать ими для более высокой цели – "лечения" собственно накопителя? Если вы все же решите, что файлы имеют очень ценный вес, вам придется обратиться в компанию для решения ваших проблем на платной основе.
Эти компании используют специальное оборудование и инструменты, заточенные на восстановление печатных плат. Более крутые компании удаляют чип памяти NAND с платы для извлечения данных в “сыром” виде.
Цены на восстановление удаленных файлов с флешки могут колебаться в пределах $20 - $850, в зависимости от степени повреждения устройства и примененного типа "исцеления".
Инструменты для восстановления флешки
Если же вы сочтете, что файлами можно рискнуть, то вам будут нужны следующие инструменты:
- Паяльник с припоем, флюс
- Старый USB-кабель
- Кусачки/плоскогубцы
- Маленькая плоская отвертка
- Лупа или увеличительное стекло
Все это поможет нам эффективно восстановить флешку. Правда, тут нужно отметить, что дальнейшие шаги будут иметь смысл, если причиной поломки является сломанный разъем флеш-накопителя.
Итак, взяв в руки отвертку, освободите накопитель из защитного корпуса, отвинтив верхнюю крышку.
Теперь возьмите увеличительное стекло, посмотрите через нее на печатную плату. Если контактные площадки повреждены, то вам понадобится помощь профессионалов.
Обратите внимание: контактные площадки содержат 4 бита припоя, соединяющие штыри разъема к медным дорожкам в печатной плате. Если разъем откололся, не вызывая повреждения печатной платы или контактных площадок, перейдите к следующему шагу при работе с флешкой.
Установите восстанавливаемый флэш-накопитель на твердую поверхность, чтобы конец разъем была обращен к вам, контактными площадками кверху.
Используйте кусачки, чтобы перерезать один конец usb-кабеля. Откусите охватывающий конец, если это не «папа-к-папе».
С помощью устройства для зачистки зачистите около 0,6 см каждого из четырех проводов внутри кабеля. Если у вас нет запасного USB кабеля для использования, вы можете спаять куски проводом электрического провода к каждому из зубцов для сломанного разъема; тем самым, вы создадите свой мини-кабель USB.
Припаяйте каждый из четырех проводов к четырем контактным площадкам. Цвета слева направо: черный, зеленый, белый, красный. Они должны присоединяться к площадкам именно в таком порядке.
Если вы использовали свои провода вместо кабеля, просто припаяйте каждый провод к соответствующим контактным площадкам независимо от цвета провода.
Подключите другой конец usb-кабеля в компьютер и скрестите пальцы. Если он определяет флешку как устройство – здорово! Просто сохраните файлы на вашем компьютере.
Если брелок по-прежнему не распознается, то, скорее всего, имеется другая проблема, которую нельзя увидеть невооруженным глазом. Либо задумайтесь о походе в фирму, где знают, как восстановить флешку, т. е., произвести ее ремонт, или повесьте ее на стену — будет классное украшение на Новый год вместо гирлянды.
Сканирование на ошибки (Windows)
- Вставьте флешку в USB-порт на компьютере.
- Откройте "Мой компьютер" и правой кнопкой нажмите на значке съемного устройства. Выберите "Свойства"
- Откройте вкладку "Сервис".
- Кликните по кнопке «Проверить».
- Отметьте опции "Автоматически исправлять системные ошибки", "Проверять и восстанавливать поврежденные сектора". Нажмите кнопку «Старт».
- Дождитесь окончания сканирования для завершения. Нажмите «Закрыть».
Тестирование usb-порта
Иногда причина заключается не в флешке, а в разъеме, с которым она стыкуется.
Извлеките флешку, перезагрузите комп, снова подсоедините.
Протестируйте usb на другом компе. Если там flash-диск работает, то причина ясна.
Иногда случается так, что один порт на компе работает, а другой нет. Поэтому я советую вам проверить каждый из портов, затем попробуйте задействовать порты на других компьютерах.
Советы при восстановлении памяти
USB-носители стоят недорого, они широко доступны. Подумайте о замене при установке операционных систем – это будет стоить вам гораздо меньше времени и головной боли.
Если вы решите обратиться к услугам профессионального восстановления, чтобы восстановить флешку, не забудьте рассказать о проблеме в меру своих способностей, чтобы убедиться, что у них есть нормальные инструменты и опыт работы в данной сфере.
Если ничего по-прежнему не помогает, а вас не особо заботит восстановление файлов с flash, обратитесь к производителю флэш-накопитель по электронной почте или через форум.У них может быть в наличии утилита для перезагрузки прошивки выполнения низкоуровневого форматирования поврежденного диска.
Если ваш USB флэш-диск реально не содержит важных данных, и вы хотели бы их заполучить, не форматируйте его! В то время как может не быть никаких видимых повреждений, один или более внутренних компонентов, возможно, испортились. Можно попытаться проверить сгоревшие предохранители. Для этого, снимите наружный кожух / оболочку устройства и под лупой найдите один из крошечных прозрачных кубовидных компонентов на печатной плате. Если один из этих предохранителей черный вместо четкого / прозрачного, то он сгорел и требует профессионального восстановления.
Как правильно пользоваться флешкой
Чтобы флешка не ломалась, хочу дать вам несколько простых советов, как за ней нужно “ухаживать”.
- Извлекайте память из гнезда usb корректно, в безопасном режиме. Эта опция доступна практически в любой операционной системе, на любом компьютере. Это нужно для того, чтобы во время извлечения не были прерваны файловые операции копирования и чтения на флешку. Если извлекать память неправильно, есть вероятность потери данных и даже поломки накопителя.
- Не роняйте флешку, не бейте ее ногами, не бросайте на нее кирпичи. Она боится повреждений, физических и механических воздействий, чутко реагирует на перепады температуры, погодные условия. Не топите флешку, не бросайте в унитаз, не кладите ее в рот. Есть шанс потом не восстановить флешку. Вам оно надо?.. Вообще говоря, когда вы покупаете товар, смотрите, чтобы он был отлично защищен цельным корпусом. Это должен быть алюминий как минимум, а не пластик.
- Всегда делайте бэкап – то есть, резервную копию всех данных. Это самая классная защита от удаления информации. Если вы вдруг потеряете ценные данные, можете со спокойной дугой поменять флешку по гарантии (или купить новую), а затем переписать файлы с резервной копии на флешку. Бэкап – очень несложная процедура, выполняется она быстро, ее можно настроить по расписанию.
На этом – все. Надеюсь, некоторые советы из этого руководства о том, как восстановить флешку, помогут вам вернуть данные. Спасибо за внимание.
softdroid.net
Как исправить ошибки на флешке — Системные ошибки на флешке — 22 ответа
системные ошибки
В разделе Прочее компьютерное на вопрос Системные ошибки на флешке заданный автором Невролог лучший ответ это ВИРУСЫ!! !Для начала чистим систему CUREITссылкаПотом с помощью тотал командер переделываем файлы из скрытых в архивные!
Ответ от 2 ответа[гуру]Привет! Вот подборка тем с ответами на Ваш вопрос: Системные ошибки на флешке
Ответ от разносол[гуру]А форматирование не вариант? Это могут быть вирусы. Или прогнать антивирусом.. . Хотя он на врятли чё нить найдёт.. .
Ответ от Yozn07[эксперт]RMPrepUSB - хорошая утилита
Ответ от ЕВГЕН[новичек]надо в управление дисками зайти и там поработать. там не вирусы. это последствия вирусов
Ответ от ростра[гуру]ВЫ ПОДЦЕПИЛИ ВИРУС, пресловутый "Autorun". Теперь и Ваш компьютер заражен тожеВнимание!Этот файл, как правило, имеет атрибуты Скрытый, Системный, Только для чтения. Поэтому в меню Сервис –> Свойства папки… –> Вид –> нужно поставить переключатель Показывать скрытые файлы и папки, установить флажок Отображать содержимое системных папок и снять флажок Скрывать защищенные системные файлы –> OK.Теперь нужно открыть Редактор реестра Windows: Пуск –> Выполнить… –> regedit –> OK;– найти раздел [HKEY_CURRENT_USERSoftwareMicrosoftWindowsCurre ntVersionExplorerMountPoints2(Буква неоткрывающегося диска)] ;– удалить в нем подраздел Shell.1. Будьте осторожны с Реестром! Некорректное использование Редактора реестра может привести к возникновению серьезных неполадок, вплоть до переустановки операционной системы!2. В разделе [HKEY_CURRENT_USERSoftwareMicrosoftWindowsCurre ntVersionExplorerMountPoints2] диски обозначаются не только буквами (C:, D:, E:…), но и глобальными уникальными идентификаторами (GUID), имеющими вид типа {8397b16a-78ce-11dc-abd6-806d6172696f}. Поэтому ищите диски не только по буквам, но и по GUID.3. Для штатного раскрытия любого диска в разделе[HKEY_CURRENT_USERSoftwareMicrosoftWindowsCurre ntVersionExplorerMountPoints2(Буква_диска) ] достаточно строкового (REG_SZ) параметра BaseClass со значением Drive (при этом значение параметру «по умолчанию» не присвоено) .4. Если ошибка остается, продолжите поиск в Реестре по имени вируса (например, RavMon), или по созданному вирусом названию пункта контекстного меню (например, ЧКФґ№ЬАнЖч (X). Для этого в меню Правка –> Найти… –> в окне Поиск в поле Найти введите название искомого параметра –> Найти далее –> F3.Пример избавления через реестр:а) Удаление параметров из ключей:[HKCUSoftwareMicrosoftWindowsCurrentVersionPoliciesSystem]DisableTaskMgr = 1[HKCUSoftwareMicrosoftWindowsCurrentVersionPoliciesExplorer]NoFolderOptions = 1[HKLMSOFTWAREMicrosoftWindowsCurrentVersionRunOnce]"Worms" = "%System%logon.bat"б) Удаление файлов:%System%configcsrss.exe%WinDir%mediaarona.exe%System%logon.bat%System%configautorun.infh:autorun.inff:autorun.infi:autorun.infg:autorun.infk:autorun.infl:autorun.info:autorun.infj:autorun.infУдаление Autorun (RECYCLER) вирусов с флешек вручную!! !Предположим, вам принесли флешку, которая может быть заражена вирусом.Не торопитесь вставлять ее! Действуйте по списку и у вас все получится.Соберитесь с духом.Обезопасьте свой компьютер при помощи утилиты Flash Guard. (в гугле введи название и тебе выдаст) .Установите файловый менеджер: Total Commander или FreeCommander (можно попробовать использовать и стандартный Проводник, но тогда вам будет сложнее отделить файлы вируса от остальных (не советую) .Включите в файловом менеджере показ скрытых и системных файлов. (Каждая программа настраивается посвоему, прочитайте справку — там все написано. )Вставьте флешку и дождитесь, пока установится драйвер (это произойдет автоматически) .Если флешка заражена, вы увидите отчет Flash Guard о том, что на ней есть autorun.inf.Запустите файловый менеджер и откройте в нем флешку.Не открывайте файлы двойным кликом или клавишей Enter! Если нужно просмотреть содержимое файла, воспользуйтесь клавишей F3.Теперь удалите незнакомые файлы и папки. Как правило, подлежат удалению:файлы autorun.~ex, autorun.bat, autorun.bin, autorun.exe, autorun.ico, autorun.inf, autorun.inf_????autorun.ini, autorun.reg, autorun.srm, autorun.txt, autorun.vbs, autorun.wsh;прочие файлы с расширениями .inf .com .sys .tmp .exe;папка RECYCLER или RECYCLED.Удалив файлы, закройте файловый менеджер, извлеките и снова вставьте флешку. Вирус удален.
Ответ от Ливия Королёва[новичек] Ответ от 2 ответа[гуру]
Ответ от 2 ответа[гуру]Привет! Вот еще темы с нужными ответами:
Ответить на вопрос:
22oa.ru
Как проверить флешку на работоспособность

Пожалуй, каждый пользователь рано или поздно сталкивается с проблемой работоспособности флешки. Если Ваш съемный накопитель перестал нормально работать, не спешите его выбрасывать. При некоторых сбоях работоспособность можно восстановить. Рассмотрим все доступные способы решения проблемы.
Как проверить флешку на работоспособность и на битые сектора
Сразу стоит сказать, что все процедуры выполняются достаточно просто. Более того, проблему можно решить, даже не прибегая к каким-то необычным средствам, а обойтись только лишь возможностями операционной системы Windows. Итак, приступим!
Способ 1: Программа Check Flash
Этот софт эффективно проверяет работоспособность флеш-устройства.
Официальный сайт Check Flash
- Установите программу. Для этого скачайте ее по ссылке выше.
- В главном окне программы выполните несколько простых действий:
- в разделе «Тип доступа» выберите пункт «Как физическое устройство…»;
- для отображения вашего устройства, в поле «Устройство» нажмите на кнопку «Обновить»;
- в разделе «Действия» отметьте пункт « Стабильность чтения»;
- в разделе «Продолжительность» укажите «Бесконечно»;
- нажмите кнопку «Пуск».
- Начнется проверка, ход которой будет отображаться в правой части окна. При тестировании секторов, каждый из них будет выделяться цветом, указанным в Легенде. Если все в порядке, то клеточка светится синим цветом. При наличии ошибок, блок будет помечен желтым или красным цветом. Во вкладке «Легенда» есть подробное описание.
- По окончанию работы все ошибки будут указаны на закладке «Журнал».
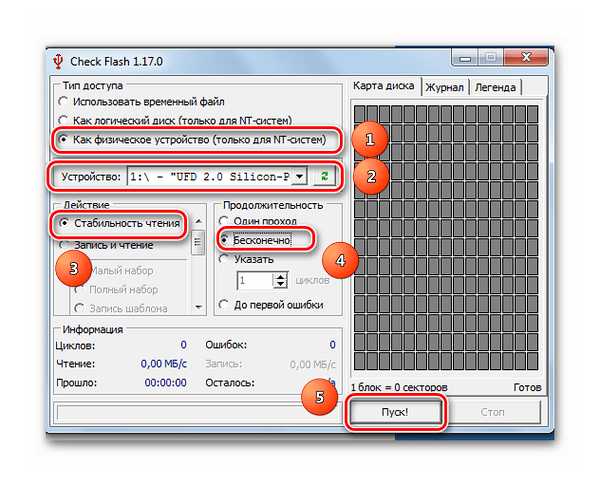

В отличие от встроенной команды CHKDSK, которую мы рассмотрим ниже, эта программа при выполнении проверки флеш-устройства, стирает все данные. Поэтому перед проверкой всю важную информацию нужно скопировать в безопасное место.
Если и после проверки флешка продолжает работать с ошибками, то это говорит о том, что устройство теряет свою работоспособность. Тогда нужно попробовать ее отформатировать. Форматирование может быть обычным или же, если это не помогает, низкоуровневым.
Выполнить данную задачу Вам помогут наши уроки.
Урок: Командная строка, как инструмент для форматирования флешки
Урок: Как выполнить низкоуровневое форматирование флешки
Также Вы можете использовать стандартное форматирование ОС Windows. Соответствующую инструкцию можно найти в нашей статье по поводу того, как записать музыку на флешку для автомагнитолы (способ 1).
Способ 2: Утилита CHKDSK
Эта утилита поставляется в составе Windows и служит для проверки диска на содержание неисправностей в файловой системе. Чтобы воспользоваться ею для проверки работоспособности носителя, сделайте вот что:
- Откройте окно «Выполнить» комбинацией клавиш «Win» + «R». В нем введите cmd и нажмите «Enter» на клавиатуре или «ОК» в том же окне. Откроется командная строка.
- В командной строке введите команду
chkdsk G:/F/R
где:
- G – буква, обозначающая вашу флешку;
- /F – ключ, указывающий на исправление ошибок файловой системы;
- /R – ключ, указывающий на исправление поврежденных секторов.
- По этой команде автоматически проверится Ваш флеш-накопитель на наличие ошибок и поврежденных секторов.
- По окончанию работы будет показан отчет о проверке. Если проблемы с флешкой есть, то утилита запросит подтверждения на их исправление. Вам останется просто нажать на кнопку «ОК».



Читайте также: Исправление ошибки с отказом в доступе к флешке
Способ 3: Средства ОС Windows
Простое тестирование USB-накопителя на наличие ошибок можно выполнить с помощью средств ОС Windows.
- Зайдите в папку «Этот компьютер».
- Правой кнопки мышкой щелкните по изображению флешки.
- В выпадающем меню нажмите на пункт «Свойства».
- В новом окне откройте закладку «Сервис».
- В разделе «Проверка диска» нажмите «Выполнить проверку».
- В появившемся окне отметьте пункты для проверки «Автоматически исправлять системные ошибки» и «Проверять и восстанавливать поврежденные сектора».
- Нажмите на «Запуск».
- По окончании проверки система выдаст отчет о наличии ошибок на флешке.


Для того, чтобы ваш USB-накопитель служил как можно дольше, нужно не забывать о простых правилах эксплуатации:
- Бережное отношение. Обращайтесь с ней аккуратно, не роняйте, не мочите и не подвергайте воздействию электромагнитных лучей.
- Безопасное извлечение из компьютера. Извлекайте флеш-накопитель только через значок «Безопасное извлечение устройства».
- Не используйте носитель на разных операционных системах.
- Периодически проводите проверку файловой системы.
Все эти способы должны помочь проверить флешку на работоспособность. Успешной работы!
Читайте также: Решение проблемы со скрытыми файлами и папками на флешке
Мы рады, что смогли помочь Вам в решении проблемы. Задайте свой вопрос в комментариях, подробно расписав суть проблемы. Наши специалисты постараются ответить максимально быстро.Помогла ли вам эта статья?
Да Нетlumpics.ru
Флешка (жесткий диск) просит форматирования, а на ней были файлы (данные)
Доброго времени суток.
Работаете вы с флешкой, работаете, а потом бац.. и при ее подключении к компьютеру показывается ошибка: «Диск в устройстве не отформатирован…» (пример на рис. 1). Хотя вы уверены, что флешка была ранее отформатирована и на ней были данные (резервные файлы, документы, архивы и пр.). Что теперь делать?..
Произойти такое может по многим причинам: например, при копировании файла вы вынули флешку из USB, или отключили электричество при работе с флешкой и т.д. В половине случаев с данными на флешке ничего не случилось и большинство из них удается восстановить. В этой статье хочу рассмотреть, что можно сделать для спасения данных с флешки (да и восстановления работоспособности самой флешки).
Рис. 1. Типичный вид ошибки…
1) Проверка диска (Chkdsk)
Если ваша флешка начала просить форматирования и вы увидели сообщение, как на рис. 1 — то в 7 из 10 случаев помогает стандартная проверка диска (флешки) на ошибки. Программа для проверки диска уже встроена в Windows — называется Chkdsk (при проверке диска, если будут найдены ошибки, они будут автоматически исправлены).
Чтобы проверить диск на ошибки, запустите командную строку: либо через меню ПУСК, либо нажмите кнопки Win+R, введите команду CMD и нажмите ENTER (см. рис. 2).
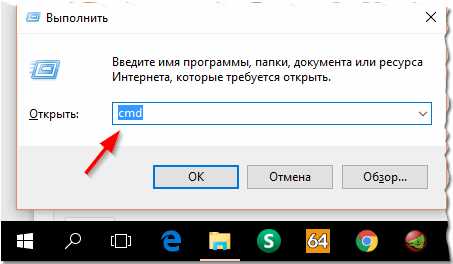
Рис. 2. Запуск командной строки.
Далее впишите команду: chkdsk i: /f и нажмите ENTER (i: — это буква вашего диска, обратите внимание на сообщение об ошибке на рис. 1). Затем должна запуститься проверка диска на ошибки (пример работы на рис. 3).
После проверки диска — в большинстве случаев все файлы будут доступны и вы сможете продолжить с ними работу. Рекомендую сделать сразу же копию с них.
Рис. 3. Проверка диска на ошибки.
Кстати, иногда для запуска такой проверки требуются права администратора. Чтобы запустить командную строчку от администратора (например в Windows 8.1, 10) — просто щелкните правой кнопкой мышки по меню ПУСК — и во всплывшем контекстном меню выберите «Командная строка (Администратор)«.
2) Восстановление файлов с флешки (если проверка не помогла…)
Если предыдущий шаг не помог восстановить работоспособность флешки (например, иногда появляются ошибки, вида «тип файловой системы: RAW. chkdsk не допустим для дисков RAW«), то рекомендуется (в первую очередь) восстановить с нее все важные файлы и данные (если у вас их на ней нет — можете переходить к следующему шагу статьи).
Вообще, программ для восстановления информации с флешек и дисков великое множество, вот одна из моих статей на эту тему: https://pcpro100.info/programmyi-dlya-vosstanovleniya-informatsii-na-diskah-fleshkah-kartah-pamyati-i-t-d/
Я рекомендую остановиться на R-STUDIO (одна из лучших программ для восстановления данных при подобных проблемах).
После установки и запуска программы, вам будет предложено выбрать диск (флешку) и начать ее сканирование (так и сделаем, см. рис. 4).
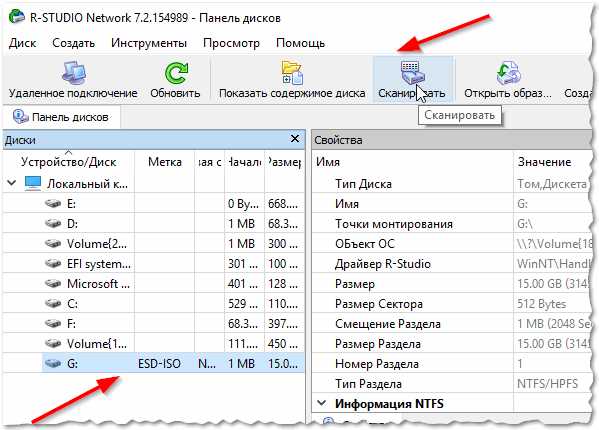
Рис. 4. Сканирование флешки (диска) — R-STUDIO.
Далее откроется окно с настройками сканирования. В большинстве случаев, можно более ничего и не менять, программа автоматически подбирает оптимальные параметры, которые подойдут большинству. Затем нажимаете кнопку начала сканирования и ждете завершения процесса.
Длительность сканирования зависит от размера флешки (например, флешка на 16 ГБ сканируется в среднем за 15-20 мин.).

Рис. 5. Настройка сканирования.
Далее в списке найденных файлов и папок можно выбрать те, которые вам нужны и восстановить их (см. рис. 6).
Важно! Восстанавливать файлы нужно не на ту же флешку, которую вы сканировали, а на другой физический носитель (например, на жесткий диск компьютера). Если восстанавливать файлы на тот же носитель, который вы сканировали — то восстановленная информация затрет участки файлов, которые еще не были восстановлены…
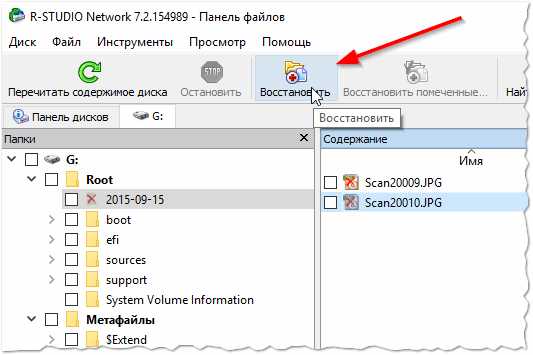
Рис. 6. Восстановление файлов (R-STUDIO).
Кстати, рекомендую так же ознакомиться со статье про восстановление файлов с флешки: https://pcpro100.info/vosstanovlenie-fotografiy-s-fleshki/
Там более подробно затронуты моменты, которые были опущены в этом разделе статьи.
3) Низкоуровневое форматирование для восстановления флешки
Хочу предупредить, что качать первую попавшуюся утилиту и проводить ей форматирование флешки — нельзя! Дело в том, что у каждой флешки (даже одной фирмы производителя) может быть свой контроллер и если отформатировать флешку не той утилитой — можно просто вывести ее из строя.
Для однозначной идентификации, есть специальные параметры: VID, PID. Узнать их можно с помощью специальных утилит, а затем уже произвести поиск подходящей программы для проведения низкоуровневого форматирования. Тема эта достаточна обширна, поэтому я приведу здесь ссылки на свои предыдущие статьи:
На этом у меня все, удачной работы и поменьше ошибок. Всего хорошего!
За дополнение по теме статьи — заранее благодарю.
Оцените статью: Поделитесь с друзьями!pcpro100.info
- Горячие клавиши панель управления windows 10

- Почему вентилятор в компьютере шумит

- Wifi сеть

- Как установить на windows 7 mysql
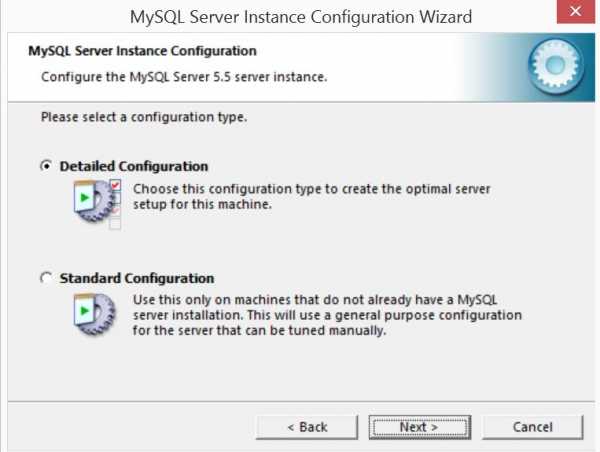
- Как в браузере посмотреть пароль

- Как установить visual studio c

- Dr web проверка онлайн компа на вирусы бесплатно

- Firefox уже запущен но не отвечает

- Как удалить с компьютера читы

- Values insert into sql пример

- Как почистить компьютер windows 7 от ненужных программ и файлов вручную

