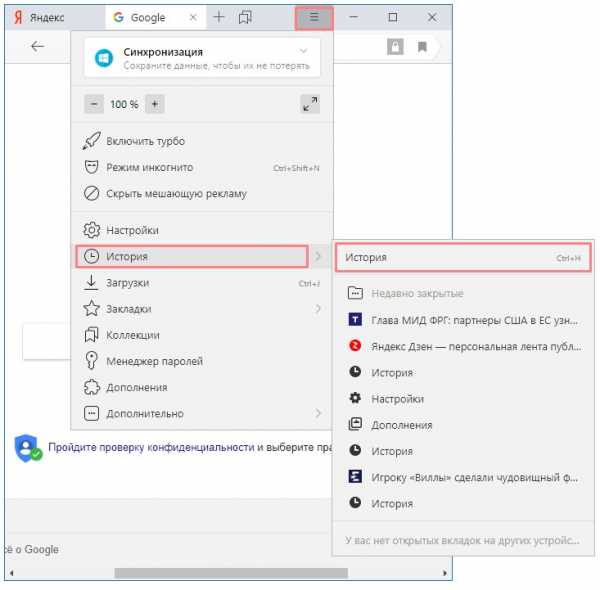Как почистить компьютер от ненужных программ? Очень просто. Как почистить компьютер windows 7 от ненужных программ и файлов вручную
Как почистить компьютер от ненужных файлов
 Со временем приходится сталкиваться с проблемой засоренности системы ненужными документами, программами и приложениями. Хочу показать, как почистить компьютер от ненужных файлов, чтобы избежать появления глюков и торможения. Для этого потребуется выполнить несколько простых действий.
Со временем приходится сталкиваться с проблемой засоренности системы ненужными документами, программами и приложениями. Хочу показать, как почистить компьютер от ненужных файлов, чтобы избежать появления глюков и торможения. Для этого потребуется выполнить несколько простых действий.
Очищаем реестр и устраненные бесполезные файлы
Выполнить эту процедуру и избавиться от значительного количества всякого мусора можно при помощи бесплатной утилиты CCleaner. Загрузить саму свежую версию доступно на официальном сайте.
Выполняем достаточно простую установку и запуск. Необходимо убедиться, что в разделе «Целостность реестра» вкладки Реестра произведена установка всех нужных галочек и активируем «Поиск проблем».

Почти мгновенно обнаружатся все лишние записи. «Исправитель» понадобится для их очистки.
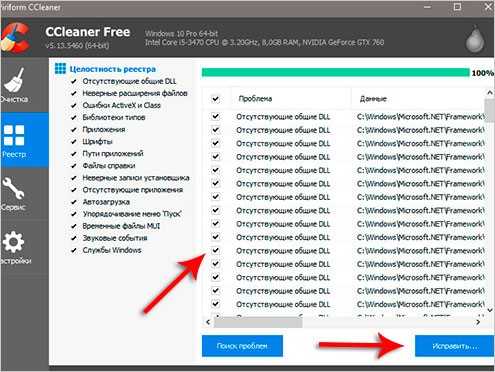

«Очистка» – первая вкладка, которую потребуется открыть. В разделах «Приложения» и «Windows» доступны к обзору расположенные галочки. Я всегда пользуюсь установкой по умолчанию и сразу же перехожу к «Анализу».

Результат всех выполненных операций – перечень хлама, удаляемый без малейшего вреда для системы. Сам процесс устранения активируется нажатием «Очистка».
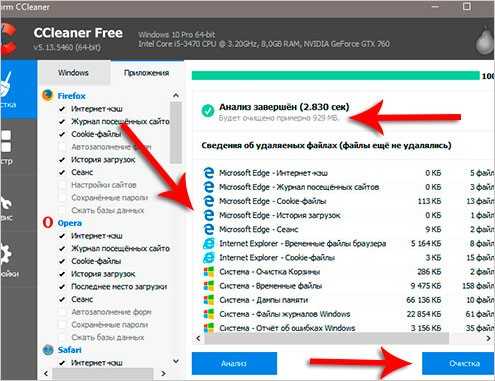
Очищение системного диска
Второй этап требует предварительной очистки папок ТЕМР, содержащих временные файлы, и произвести «Очистку диска». Эта процедура выполняется стандартными инструментами ОС. Даже после использования CCleaner ручная проверка остается очень важной.
Заходим в системный диск С в разделе Компьютер и открываем папки Windows – TEMP.

Все, что находится в TEMP, без всяких колебаний удаляется. Никаких полезных функций, хранящиеся здесь временные файлы, не выполняют. При появлении уведомлений об их использовании пропускаем сообщения. Практически всегда удаление минимального количества не представляется возможным!Еще одна временная папка открывается введением в поиск меню «Пуск» запроса ТЕМР.
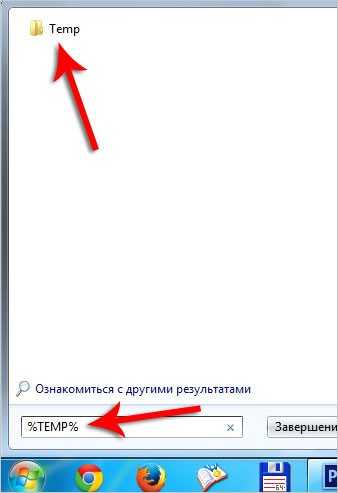
Комбинация WIN+Q на клавиатуре применяется при наличии на ПК 8 и 10 версии Windows. В открывшейся папке производится очистка содержимого.

Далее следует провести обязательное очищение диска посредством стандартных инструментов ОС. Правой кнопкой мышки нажимаем после наведения на системный диск и выбираем «Свойства».
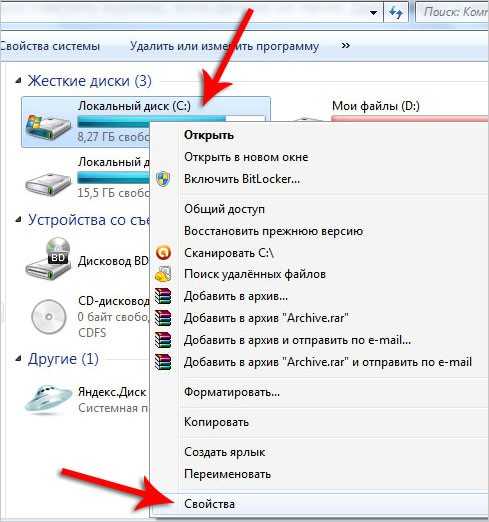
Чтобы проанализировать наличие ненужных файлов во вкладке «Общие», кликаем по «Очистке диска».

Предложение устранить мусор появится через несколько минут. Жмем «ОК» после установки всех галочек.
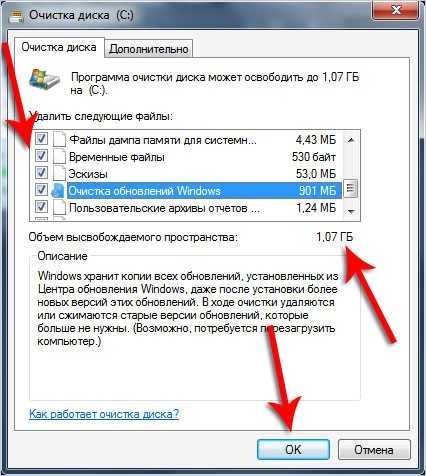
В случае недавно выполненного обновления ОС обязательно отобразится предложение «Очистить системные файлы».

Здесь выполняется очистка от временных файлов, использованных исключительно для обновления винды.
Dr.Web CureIt – проверка на вирусы
Этот шаг остается одним из наиболее важных для очистки ПК. Вначале потребуется загрузить утилиту от Доктор Веб. На официальном сайте всегда доступно скачивание последней версии.
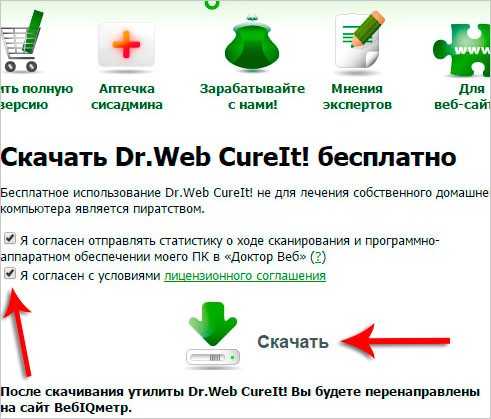
Для запуска не требуется установка. Приняв имеющиеся соглашения, выполняем команду «Начать проверку».

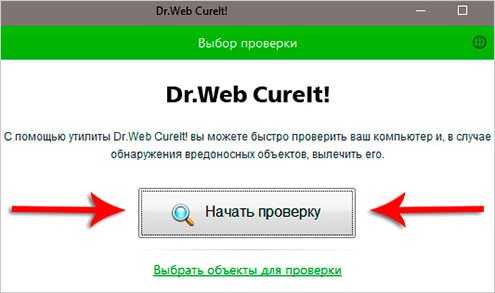
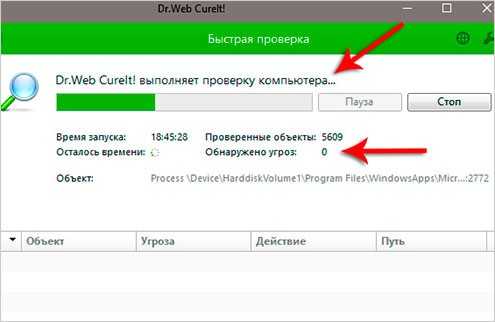
Всего за четверть часа будут готовы данные о присутствии вредных программ. При их наличии обязательно поступить предложение удалить опасные компоненты.
Как очистить автозагрузку
Обязательно произведите ревизию автозагрузки. Здесь тоже может накопляться всякий мусор, негативно сказывающийся на быстродействии ПК.В уже знакомой программе CCLEANER находим вкладку «Автозагрузка» в разделе «Сервис». Перед нами появится перечень всех программ и приложений, запуск которых выполняется одновременно с компьютером. Нажатием клавиши «Выключить» деактивируем выделенные софты.
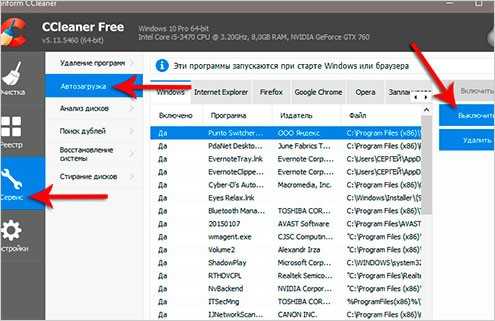
Все, что не нужно для применения непосредственно после запуска ПК, можно отнести к такому софту. При появившейся необходимости запуск вполне удобно производить вручную.
2 способа удаления ненужных программ
В ходе капитальной ревизии выявляется много программ, которыми мы практически не пользуемся. А есть и такая категория пользователей, загружающая все подряд, без разбора.Существует стандартный метод удаления с использованием в меню Пуск «Панели управления». Здесь в общем списке выделяется ненужная программа и производится клик по «Удалить».

Однако подобным методом невозможно устранить многочисленные хвосты и ненужные записи в реестре. Оптимальный, по моему мнению, способ – отличная утилита Revo Uninstaller.
После запуска виден перечень всех имеющихся программ, а удаление выполняется одним нажатием по софту.
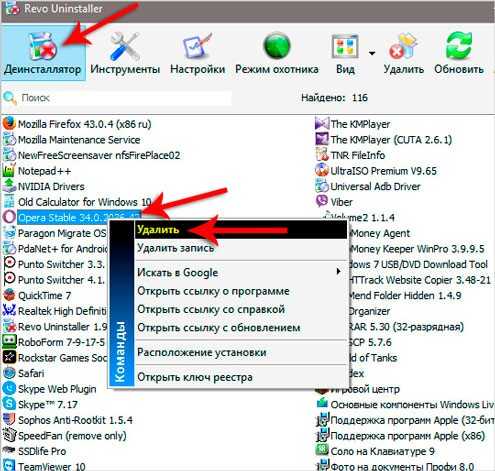
«Умеренный поиск» выбираем в окошке, где нам предлагают продолжить выявление оставшихся следов.

Это позволит отыскать оставшиеся в реестре следы. Удаляем все после выделения всего, что указано более жирным шрифтом.
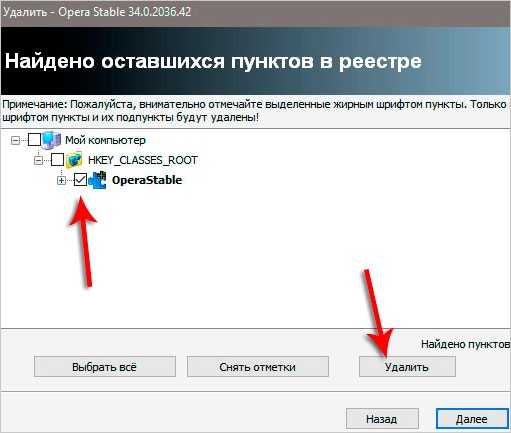
Следующий этап – программа обнаружит остаток папок и файлов. Выполняем стандартное действие – выделяем их и удаляем.
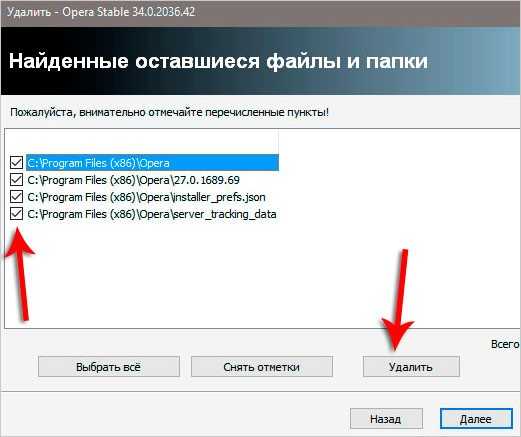
Устраняем дубли
Периодически на жестком диске происходит накопление абсолютно идентичных файлов. Это может быть и повторное скачивание снимков с телефона, и дважды загруженный фильм, и дубликат файла с музыкой. Искать аналоги основных документов вручную – задача весьма трудоемкая и малоэффективная. Гораздо рациональнее применить специальную программу.
И снова на помощь придет CCleaner – находим вкладку «Поиск дублей» в разделе Сервис. Я не обращаю внимания на возможность настроить параметры и просто кликаю по «Найти».

Через определенное время процесс обнаружения дубликатов файлов завершается и можно ознакомиться с элементами, подлежащими удалению.
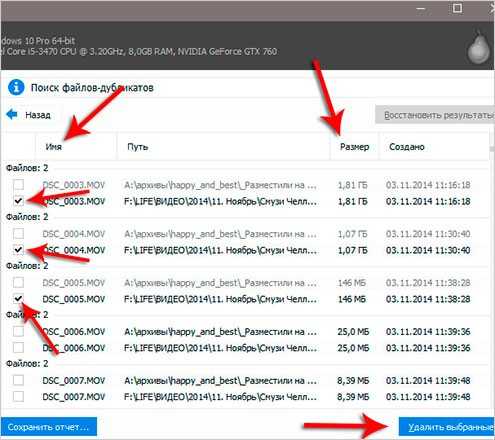
Таким образом можно тщательно выполнить анализ и очистить ПК от ненужного хлама.
Удаляем пыль
Но существует очистка и в буквальном значении. Не реже раза в год очищайте системный блок от накопившейся пыли, а на процессор наносите новую термопасту. Важный нюанс – постоянный контроль температуры всех комплектующих узлов ПК.
Во вкратце и все, что понадобится вам для поддержки вашего устройства в хорошем рабочем состоянии.
computerologia.ru
Как почистить компьютер от ненужных программ? Очень просто
Объемы дискового пространства в современных винчестерах исчисляется сотнями гигабайт. Казалось бы, этого достаточно для любых приложений среднестатистического пользователя, однако не все так однозначно. Большие возможности для хранения цифровых данных способствуют тому, что человек перестает задумываться о том, как почистить компьютер от ненужных программ. В результате свободное место на дисках исчезает, будучи занятым множеством файлов. Предотвратить подобное можно тремя способами: приобрести новый (более вместительный) жесткий диск, экономить объем (сохранять лишь самое необходимое), изучить информацию о том, как почистить компьютер от ненужных программ, и периодически выполнять данную операцию. Сегодня речь пойдет о последнем способе как наиболее универсальном и экономически целесообразным.
Большие возможности для хранения цифровых данных способствуют тому, что человек перестает задумываться о том, как почистить компьютер от ненужных программ. В результате свободное место на дисках исчезает, будучи занятым множеством файлов. Предотвратить подобное можно тремя способами: приобрести новый (более вместительный) жесткий диск, экономить объем (сохранять лишь самое необходимое), изучить информацию о том, как почистить компьютер от ненужных программ, и периодически выполнять данную операцию. Сегодня речь пойдет о последнем способе как наиболее универсальном и экономически целесообразным.
Философия ненужного
Возникает закономерный вопрос: "А какие именно цифровые данные, собственно, считать нужными?" К сожалению, универсального ответа не существует. Одному пользователю, например, необходимо приложение "Фотошоп", а другой вполне обходится встроенным в операционную систему "Паинтом". Или, если человек использует компьютер в качестве мультимедийного центра развлечений, а о том, что на нем можно работать с документами, только слышал, то очевидно, что целая группа приложений именно для него окажется бесполезной, ненужной. Мы рекомендуем поступать следующим образом: при деинсталляции программных решений не полениться и узнать об их назначении, после чего решить, нужны ли они или можно просто удалить ненужные программы с компьютера как никогда не используемые. Ничего сложного в этом нет.
 Как почистить компьютер от ненужных программ?
Как почистить компьютер от ненужных программ?
Самый простой способ, доступный каждому, заключается в использовании штатного мастера деинсталляции, входящего в состав операционной системы Windows. Для его запуска нужно открыть меню кнопки «Пуск», далее проследовать в «Панель управления» и выбрать «Программы и компоненты». В старых версиях системы название иное – «Установка и удаление программ». Будет отображено окно, в котором особый интерес представляет первый список (Имя). Чем больше установленных программ, тем он длиннее. В некоторых случаях количество пунктов превышает 100 штук. Итак, удаление ненужных программ с компьютера выполняется в два этапа.  Сначала необходимо один раз нажать кнопку мышки на любой первой программе, при этом внизу справа появится строка «Ссылка на службу», нажав на которую, вы откроете страничку данного приложения, где можно ознакомиться с его назначением и решить, нужно ли оно на компьютере. Если нет, то в этом же окне в верхнем меню следует выбрать пункт «Удалить». Вот так все просто.
Сначала необходимо один раз нажать кнопку мышки на любой первой программе, при этом внизу справа появится строка «Ссылка на службу», нажав на которую, вы откроете страничку данного приложения, где можно ознакомиться с его назначением и решить, нужно ли оно на компьютере. Если нет, то в этом же окне в верхнем меню следует выбрать пункт «Удалить». Вот так все просто.
Как почистить компьютер от ненужных программ при помощи сторонних программ?
К сожалению, считать встроенный мастер деинсталляции самым удобным решением нельзя, так как в нем не реализованы некоторые очень полезные функции. Существуют альтернативные программы, способные выполнять те же процедуры. Расширенные возможности и удобство использования могут заинтересовать любого пользователя, беспокоящегося о том, чтобы работа программ была ближе к идеальной. Одно из таких приложений называется Uninstall Tool. Хотя изначально оно распространяется на платной основе, в реалиях наших сетей найти работающую версию не составляет проблем. Оболочка похожа на штатный мастер деинсталляции, поэтому вопросов обычно не возникает. Одно из преимуществ в том, что при удалении происходит сканирование папок и реестра на наличие остатков программы, что позволяет более полно выполнять деинсталляцию, не «загрязняя» компьютер лишними остатками.
Как почистить компьютер от ненужных программ и файлов вручную
Данный вопрос будет актуальным всегда. Ведь мусор в системе накапливается каждый день. В основном он состоит из временных файлов после установки программ, игр, а также при серфинге в Интернете. Помимо временных файлов есть еще ненужные программы, которые также со временем накапливаются и могут даже мешать вашей системе нормально работать. Их тоже следует удалить. Если вы не будете заниматься периодической чисткой, то со временем ваш системный диск переполнится. У меня был один клиент у которого временных файлов накопилось на 200 Гб. Однако подобное количество мусора накопилось примерно за два года использования. На мой взгляд чистку компьютера от ненужных файлов следует проводить приблизительно раз в месяц.
Почистить Windows без специальных программ
Для начала процесса в любой версии Windows вам необходимо будет нажать комбинацию клавиш «Win + R» и вбить название программы очистки «cleanmgr.exe».

После этого вам понадобится выбрать необходимый диска для очистки. В открывающемся списке можно выбрать любой локальный диск, однако чистить все диски — это бесполезная трата времени, так как все временные файлы накапливаются только на системном диске, то есть где установлена операционная система Windows. Обычно системный диск обозначается буквой «С».
После нажатия кнопки «ОК» начнется анализ объема места, которое можно будет очистить. После этого вам покажут объем высвобождаемого пространства в мегабайтах. Однако не спешите щелкать на «ОК». В первую очередь следует нажать на клавишу «Очистить системные файлы».

Опять выбираем системный диск «С».
После процесса оценки появляется дополнительная вкладка.
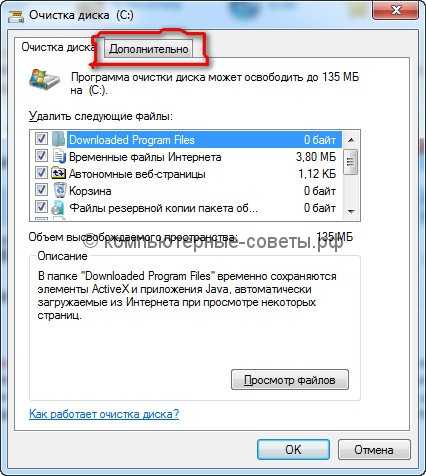
На этой вкладке следует очистить старые контрольные точки восстановления, которые могут занимать до 10% от объема системного диска. В результате этого действия не удалятся ВСЕ контрольные точки восстановления, останется самая последняя, на которую вы сможете откатить свою систему в случае необходимости.
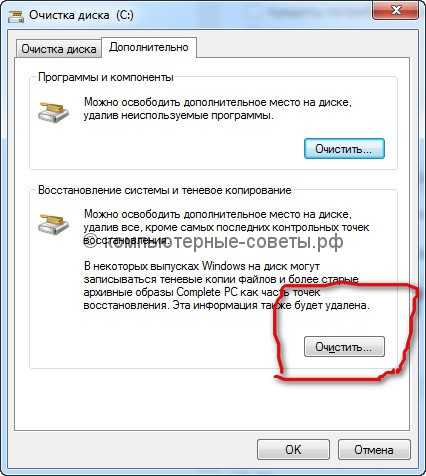

После удаления старых точек, переходим обратно на первую вкладку «Очистка диска» и выставляем все галочки.

Жмем «ОК» и затем нажимаем «Удалить». Не бойтесь, ваши личные файлы удалены не будут. Все ваши фотографии, музыка, фильмы и документы останутся нетронутыми.
Собственно начнется процесс очистки компьютера от ненужных временных файлов. В нашем случае мусора мало и этот процесс завершился довольно быстро, спустя несколько секунд.
Почистить Windows программой «CCleaner Free»
Если вы любите использовать специализированные программы, то могу посоветовать вам программу «CCleaner Free». Пользоваться этой программой крайне просто. После открытия программы, вы увидите две большие кнопки «Анализ» и «Очистить». Первая вычислит объем места, которое можно освободить от ненужных файлов. Но если вы не любопытный человек, то нажимайте сразу на кнопку «Очистить».
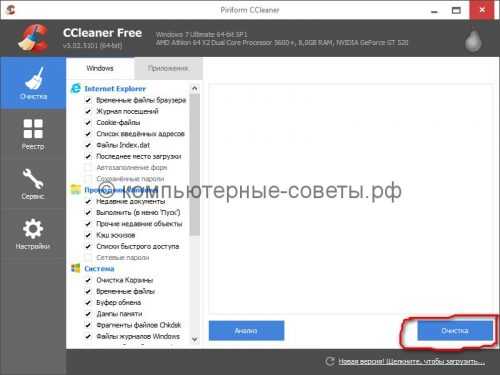
В программе «CCleaner Free» существует еще и чистка реестра, однако пользоваться ей я вам не рекомендую, так как можно накосячить, хотя программа предлагает сохранить реестр до его очистки для отката, но овчинка выделки не стоит и много места вы не освободите, а поиметь себе проблем можете. Но если хотите, то переходите на вкладку «Реестр», нажимайте на «Поиск проблем» и нажимайте «Исправить».
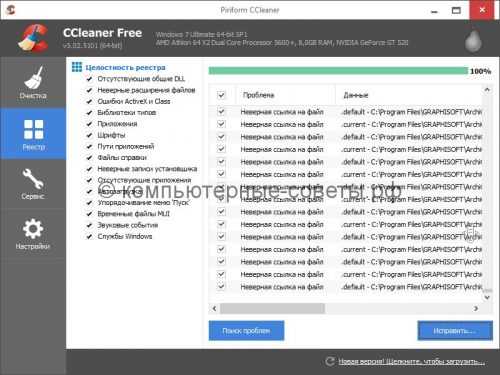
С чисткой ненужных (временных) файлов мы уже разобрались, теперь поговорим о чистке компьютера от ненужных программ. Чтобы посмотреть полный список установленных в вашей системе программ, следует перейти в «Панель управления» и переходим по значку «Программы и компоненты».

После этого ждите построения полного списка.

Вот здесь будет сложно вам что-нибудь посоветовать, так как удалять от сюда следует только те программы про которые вы в курсе. То есть, если вы знаете, что за такая программа «Скайп», то вы можете смело удалить ее, если она вам конечно ненужна. Ошибкой многих начинающих пользователей является следующий подход к удалению ненужных программ. Человек смотрит на дату использования программ и удаляет самые старые, которые на его взгляд не используются. Обычно в данном случае из системы удаляются по ошибке важные программы и драйвера, которые имею важную роль. После такого удаления у пользователя пропадает звук или Интернет. Единственное, что можно посоветовать удалить начинающим пользователям — это программы в названия которых присутствует слово «toolbar». Эти программы вам точно не понадобятся, так как они крадут полезное пространство в вашем браузере и тормозят процесс загрузки страниц. Единственной их целью служит реклама различных сервисов, в основном ненужных.
Оценить статью
Как почистить компьютер от ненужных программ и файлов вручную
5 (100%) 1 голос[ов]xn----dtbhaczojgfgnqij1lhf2b.xn--p1ai
Как почистить компьютер от ненужных программ и файлов вручную
В этой статье мы расскажем вам как почистить компьютер от ненужных программ и файлов вручную и что для этого надо знать. Вы можете прочитать ее и по порядку переходить к следующему этапу чистки.
Все мы пользуемся персональным компьютером практически каждый день и очень часто мы скачиваем различные файлы и устанавливаем программы – все это постепенно приводит к тому, что компьютер «засоряется», заканчивается место, появляются подтормаживания ПК и другие отсюда вытекающие последствия. И для решения этой проблемы есть несколько вариантов:
- Полностью почистить компьютер вручную самостоятельно;
- Почистить компьютер и реестр прибегая к помощи специальных программ;
- И последний метод – уже не поможет в ситуаций, когда персональный компьютер засорен, но поможет вам в будущем – сразу же удаляйте не нужные скаченные файлы и программы вручную, после их использования. Как говорится: «Чисто не там, где убирают, а там, где не мусорят».
В этой статье мы расскажем вам как почистить компьютер от ненужных программ и файлов вручную и что для этого надо знать. Вы можете прочитать ее и по порядку переходить к следующему этапу чистки.
Очистка компьютера вручную
- Шаг 1. Довольно просто и быстро можно почистить компьютер от ненужных программ, которые вы устанавливали в свое время, а теперь они вам не нужны. Для этого зайдите в службы «Программы и компоненты» - это можно сделать через меню «Пуск» - «Панель управления». После того как вы запустите службу вам придется немного подождать пока список программ, установленных на вашем ПК будет обновляться. Затем просмотрев список выберите программы, а также их компоненты, которые вам уже не нужны и выбрав пункт справа «Удалить» произведите удаление их с вашего компьютера.


- Шаг 2. Теперь необходимо произвести отчистку диска от ненужной информации и дампов памяти, для этого зайдите в меню «Пуск» - папка программ «Стандартные» - «Служебные» - выбрать службу «Очистка диска», либо найти ее через «Поиск». Запустится стандартная программа-помощник Windows, которая начнет производить проверку вашего жесткого диска. После того, как проверка закончится вы сможете посмотреть какие файлы можно удалить. Мы советуем удалять только временные файлы, файлы из корзины, данные из интернета и файлы дампов памяти – это та системная информация, удаление которой, никак не повредит работе вашего персонального компьютера, так как эта информация периодически обновляется.

- Шаг 3. Следующим шагом мы произведем очистку папки «Документы», которая периодически забивается различными ненужными файлами и в итоге «съедает» место на системном диске C, что приводит к дальнейшим проблемам. Для этого откройте «Мой компьютер» - «Документы» и посмотрите папки «Музыка», «Изображения» и «Видео» на наличие ненужных вам файлов. Если вы видите там старые и уже давно не нужные вам файлы, то смело удаляйте их, если все же нашлись нужные файлы, то лучше их перенести с системного диска на другой. Так же посмотрите на ваш рабочий стол и удалите лишний ярлыки и папки с файлами – это так же занимает место на системном диске C.
Очистка реестра компьютера при помощи программ
- Шаг 4. В принципе с ручной отчисткой мы закончили, поэтому если вы не хотите устанавливать программы для полной очистки компьютера от ненужных файлов, то этот и следующий шаг вы можете пропустить, но мы все же рекомендуем вам проделать очистку при помощи программ. Итак, очень много не нужной информации от ранее установленных программ остается в реестре компьютера – это будет сильно замедлять работу вашего ПК и создавать проблемы, но с этим довольно просто справиться. Достаточно скачать программу, а она в автоматическом режиме все сделает за вас без вреда компьютеру. Мы рекомендуем программы для очистки реестра: CCleaner, Advanced System Care, Wise Registry Cleaner. Эти программы абсолютно бесплатны и их легко можно скачать с официальных сайтов производителей. Только не в коем случае не качайте эти программы со сторонних сайтов!
- Шаг 5. Подробнее как воспользоваться программой на примере «Advanced System Care». После установки этого софта, выберите в меню «Очистка Windows», а далее выберите все 4-ре пункта и затем нажмите на кнопку «Сканировать». После этого нажмите на кнопку «Ремонт» - это необходимо для того, чтобы удалить все найденные программой ненужные файлы. Затем в меню «Диагностика системы» запустите функции оптимизации и безопасности. Теперь перейдем в раздел «Утилиты» и выберем функцию, которая называется «Уборщик», после ее выполнения жмем «Удалить навсегда» и все. Операция по очистке и уборки на вашем жестком диске завершена, а ваш компьютер теперь будет работать гораздо лучше.
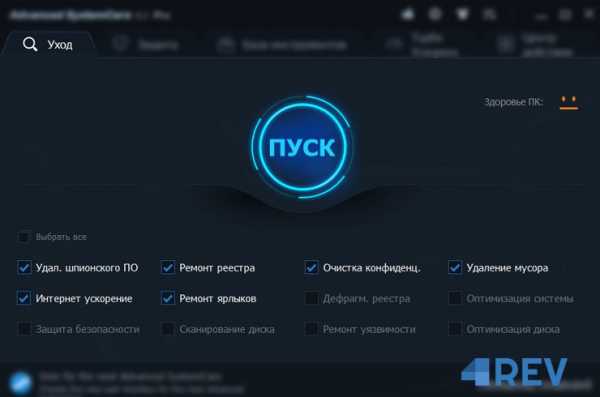
- Шаг 6. Не забудьте перезагрузить ПК после всех проделанных работ.
Вот и все. Такие простые действия помогут вам почистить ваш компьютер от ненужных программ и файлов вручную + при помощи программ – если вы пожелаете. Теперь ваш компьютер будет работать гораздо быстрее.
4rev.ru
- Батарея ноутбука не заряжается до конца

- Варианты паролей для регистрации
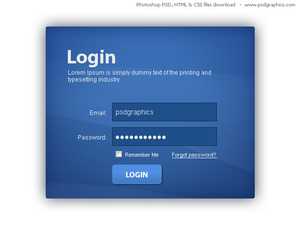
- Как заблокировать страницу в контакте если ее вскрыли
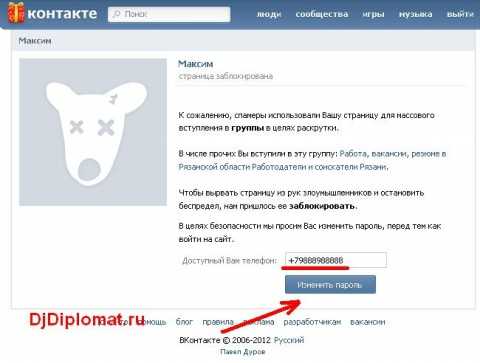
- Как улучшить процессор на ноутбуке

- Пример excel функция если

- Не работают компьютеры почта россии

- Как скопировать файл больше 4 гб на флешку fat32

- Server 2018 vpn настройка

- Что такое майкрософт и для чего он нужен

- Не вызывается контекстное меню правой кнопкой мыши

- Как чистить кеши и куки в яндексе