Пароли в Яндекс браузере - посмотреть сохранённые пароли. Как в браузере посмотреть пароль
Как в браузере посмотреть сохраненные пароли и удалить их
Приветосы! А вы знали, что в любом браузере можно посмотреть все сохраненные логины и пароли? Я вот сам не очень давно об этом узнал. Вы представляете, любой человек, которому в руки попадет ваш компьютер или ноутбук, может в одно мгновение узнать все ваши пароли. Стоит, наверное, задуматься о безопасности данных, не так ли?
Сегодня я с вами поделюсь следующей информацией:
- Как найти и посмотреть все сохраненные пароли в браузере?
- Как очистить пароли и логины в браузере?
- Как удалить пароли во всех браузерах одним махом?
- А также читайте, как посмотреть историю браузера?
- Не лишним будет узнать, как убрать рекламу в браузере. В статье расписаны способы для каждого браузера индивидуально.
Речь пойдет только о самых популярных браузерах, таких как Гугл Хром (Google Chrome), Мозилла (Firefox), Яндекс браузер, Опера (Opera), Эдж (Microsoft Edge). Если вдруг вы пользуетесь каким-либо другим браузером, то, скорее всего, алгоритм действий будет аналогичен этим, но с небольшими нюансами, присущими вашему браузеру.
Где хранятся сохраненные пароли в Google Chrome
Первым делом мы рассмотрим самый популярный браузер — Google Chrome, и попробуем найти в нем сохраненные пароли и логины. Ну что же, найти пароли в нем не составило никакого труда, все интуитивно понятно. Алгоритм следующий:
- Кликаете на три вертикальные точки в правом верхнем углу.
- Заходите в пункт «Настройки».
- Листаете в самый низ до упора.
- Кликаете на ссылку «Дополнительные». Страница настроек обретет продолжение.
- Теперь листаете до пункта «Пароли и формы».
- Заходите в настройки паролей.
- Перед вашими глазами распахнется окно со всеми сайтами, где вы авторизованы, со всеми логинами и паролями. Вместо паролей стоят точки, но если вы ткнете в глаз рядом с ними, то вы увидите пароли в чистом виде.
Как удалить пароли из браузера Chrome
Где хранятся пароли в Гугл Хром, вы уже узнали и, скорее всего, посмотрели. Теперь давайте разберемся, как удалить пароли из Chrome. Хотя вы уже, наверное, и сами догадались.
Напротив каждой записи есть специфичные для Хрома три вертикальные точки, которые как бы намекают, что тут есть что-то полезное для вас. В конкретном данном случае не что иное, как удаление паролей.
Единственный неприятный нюанс, вам придется удалять каждый пароль вручную. Зато будет возможность посмотреть на сайты, на которых вы регистрировались. Иногда можно так что-то полезное вспомнить.
Если паролей слишком много и удалять их по одному вообще не вариант, то в конце статьи я расскажу, как очистить все браузеры от паролей очень быстро.
Как увидеть сохраненные пароли в Firefox
Чуть менее популярный браузер – Mozilla Firefox. Тем не менее, он входит в тройку лидеров среди браузеров по количеству пользователей. Ну и как же нам найти и увидеть сохраненные пароли в Firefox? Опять же все очень просто. Не знаю, только я так быстро нахожу то, что мне надо или это в натуре очень просто и в данной инструкции абсолютно нет никакого смысла? В общем, ладно, чтобы вам увидеть пароли в браузере Mozilla Firefox, сделайте следующее:
- В правом верхнем углу кликните на меню – три горизонтальные полоски.
- Кликните на пункт под незамысловатым названием «Настройки».
- Вы увидите страницу со всеми настройками браузера, а слева будет небольшое меню. Кликните в нем на пункт «Приватность и защита».
- А теперь на кнопку «Сохраненные пароли».
- Покажется окошко со всеми сайтами и логинами, но без паролей. Для того, чтобы увидеть пароли нажмите внизу окошка кнопку «Отобразить пароли».

Вот и все. Тут же вы сразу увидите пароли от ваших сайтов, а также дату их последнего изменения.
Как удалить пароли от сайтов в браузере Firefox
Чтобы удалить пароли в Firefox и очистить свою репутацию достаточно сделать всего пару кликов. Сначала кликните на запись с паролем, чтобы она выделилась. Потом кликните на кнопку «Удалить» слева внизу окошка.
В отличие от Хрома в Firefox есть возможность удалить сразу все пароли. Однако перед этим действием рекомендуем все же пробежаться глазами по всем своим паролям и сайтам, чтобы случайно не потерять доступ к какому-нибудь сервису навсегда.
Где посмотреть и удалить пароли в браузере Opera
Тут уже извиняйте, но скриншоты я буду приводить не свои собственные, так как Опера не входит в число тех многочисленных браузеров, которыми я пользуюсь. Тем не менее, о том, где посмотреть сохраненные пароли в Opera, я просто обязан. Держите инструкцию:
- Жмите на кнопку меню. Она слева вверху срослась с логотипом браузера.
- В открывшемся меню жмакните на «Настройки». Хм… все как всегда…
- Далее на появившейся странице жмакайте по пункту «Безопасность» в левом меню.
- И на странице справа в разделе «Пароли» кликните на кнопочку «Управление сохраненными паролями».
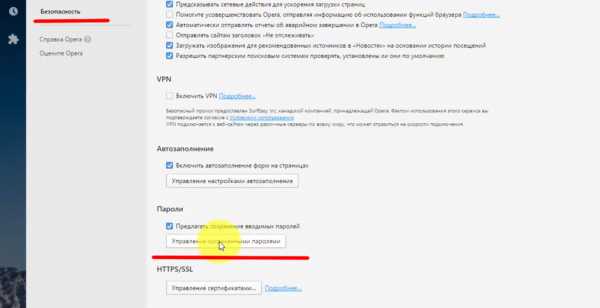
- Всплывет всплывающее окно с вашими паролями, которые ожидаемо замаскированы точками.
- Что посмотреть пароль от конкретного сайта, наведите курсор мыши на запись и справа от нее появится меню действий, среди которых есть кнопка «Показать пароль» и крестик, который удалит сохраненный пароль из браузера Опера.
Хочу отметить, что в Опере так же, как и в Хроме удалять пароли можно только по одному. Наверное, это сделано специально для дополнительной безопасности, чтобы не глядя не удалить ничего лишнего.
Пароли в Яндекс браузере и как их посмотреть
Правда же этот подзаголовок звучит почти как «Фантастические твари и где они обитают»? А то как-то скучновато в этот раз с заголовками, все они очень похожие. Но не суть… где же нам посмотреть пароли в Яндекс браузере? А вопрос этот не менее актуален, чем предыдущие, потому что на просторах стран СНГ Яндекс браузер очень стремительно набирает обороты вместе с Яндекс Алисой – помощником по всем вопросам с искусственным интеллектом.
К счастью Яндекс браузер у меня тоже установлен, поэтому скриншоты будут родные и четкие. И найти пароли в этот раз было немного сложнее, и заняло у меня почти целую минуту моего времени. А все потому, что я уже как по накатанной сразу ринулся во вкладку «Безопасность», но не тут-то было. Паролями тут и не пахло даже. Итак, инструкция:
- Вверху справа, немного левей от остальных кнопок, жмите на кнопку с тремя полосками.
- Дальше жмите на пункт «Настройки». Ваш взгляд упадет на вкладку «Безопасность» и даже курсор мыши к ней потянется. Но вам нужно проигнорировать инстинкты в этот раз!
- Мотайте странице вниз до самого упора и жмите на кнопку «Показать дополнительные настройки».
- Мотайте дальше до раздела «Пароли и формы».

- В ней есть кнопка «Управление паролями». Это то, что нам нужно.
- Теперь чтобы просмотреть пароль, нужно кликнуть на поле с паролем (с точками) и там появится надпись «Показать». Вот она и покажет вам пароль.
Как удалить пароль в Яндекс браузере?
Не уверен даже, нужно ли было выносить этот пункт в отдельный подзаголовок. Ну да ладно. Когда вы кликали на поле с паролем, чтобы посмотреть его, вы, наверное, обратили внимание на то, что при наведении на запись появляется крестик справа от нее. Отгадаете с трех раз, что делать дальше, чтобы удалить пароль в Яндекс Браузере?
Да, тут, к сожалению, удалить все пароли одним махом не получится. Только по одному.
Как посмотреть и удалить пароли в браузере Microsoft Edge
На закуску оставил самое интересное. Браузеры майкрософт всегда отличались от всех остальных браузеров. Это, наверное, и мешало их популярности. Посмотреть пароли в браузере Microsoft Edge можно тоже не очень обычным путем. Но это возможно.
- На панели задач Windows 10 кликаем на поиск и пишем там «Диспетчер учетных данных».
- Запускаем найденное приложение.
- Ищем вкладку «Учетные данные для интернета». Переходим.
- Там увидите список сайтов. Кликайте на один из них, чтобы развернуть информацию о нем.
- Возле замаскированного пароля увидите надпись «Показать».

- При клике от вас потребуется ввести пароль от своей учетной записи Microsoft, чтобы подтвердить свою личность. Если у вас нет учетки, то пароль от вас все равно потребуют. И если вы создадите учетку прямо сейчас, то этот пароль по идее должен подойти. Пробуйте.
- Там же есть кнопка «Удалить», чтобы удалить пароль из браузера Microsoft Edge.
Вот так, у браузеров Майкрософт всегда все сложно. Чтобы жизнь медом не казалась.
Как удалить пароли во всех браузерах одновременно и быстро
Я обещал в самом конце статьи рассказать, как можно удалить пароли во всех браузерах одним махом. Способов сделать это существует несколько, но я расскажу о том, которым пользуюсь лично.
Есть одна замечательная программка под названием CCleaner. Вы, скорее всего, слышали о ней не один раз. Предназначена она в основном для того, чтобы чистить компьютер от накопившихся мусорных файлов, которые и место занимают на компьютере и тормозят работу системы.
Так вот, помимо основных функций, эта CCleaner также умеет удалять пароли в браузерах. Делается это вот так:
- Скачать и установить программу. Бесплатной версии вам будет достаточно.
- Во вкладке «Очистка» выбираем подвкладку «Приложения».
- Среди всех приложений, которые можно почистить, вы увидите там установленные у вас браузеры.
- В каждом из браузеров поставьте галочку напротив «Сохраненные пароли».
- Жмите кнопку «Очистить» в правом нижнем углу.

В считанные секунды в ваших браузерах не останется ни одного сохраненного пароля. Хотя если вы оставили и другие галочки, то чистка может занять несколько минут, а не секунд.
А каким браузером пользуетесь вы?
Давайте проведем небольшой опрос и узнаем, какой браузер сейчас является самым популярным. Выбирать можно только один вариант. Если вы пользуетесь несколькими браузерами (как я), то выбирайте тот, которым пользуетесь чаще.
Загрузка ...
Выводы про удаление паролей в разных браузерах
Как вы заметили, практически во всех браузерах процедура удаления паролей сводится к похожим интуитивно понятным действиям. Только немного с толку меня сбил Яндекс браузер. А Microsoft Edge вообще полон сюрпризов. Тем не менее, если вы не хотите возиться с учетками Майкрософт, то просто воспользуйтесь последним методом, который чистит все пароли во всех установленных браузерах на компьютере. Это будет быстрее и надежнее. А то что придется установить CCleaner не переживайте, он вам еще много раз пригодится. Его можно отнести к списку тех программ, которые жизненно необходимы вашему компьютеру.
Ну что, получилось у вас найти пароли в своем браузере? Не возникло никаких сложностей?
Вам может быть интересно:
digital-boom.ru
Как посмотреть сохраненные пароли в браузере?
Во всех современных браузерах, для удобства работы, есть функция сохранения пароля. Нужна она для того, чтобы в следующий раз, когда вы будете заходить на этот сайт, Вам не приходилось вновь вводить свои регистрационные данные. Все это сделает за вас браузер.
Помимо удобства использования данной функции, так же есть и очень большой риск утечки логина и пароля в руки злоумышленника. По этому, в данном видео я предлагаю рассмотреть способы просмотра сохраненных паролей в различных браузерах, а так же способы их защиты.
А начнем мы с того, что выясним, чем может помочь изложенная в данном видеоуроке информация?
Я бы выделил следующие причины:
— забыли пароль – если вы забыли пароль от своего аккаунта на каком-либо сервисе и необходимо этот пароль вытащить, чтобы выполнить авторизацию на другом компьютере или в другом браузере.
— переустановка операционной системы – если вы переустанавливаете операционную систему, то желательно посмотреть, все ли сохраненные пароли у вас записаны. Иначе, они будут утеряны и придется их восстанавливать, но не факт, что это получится. Так же, как показывает практика, клиенты, которые не особо разбираются в компьютерах, крайне редко записывают пароли от различных сервисов. По этому, переустановка Windows для них может пройти очень болезненно.
— увольнение сотрудника – при увольнении сотрудник не успел, либо не захотел передать все необходимые пароли от рабочих сервисов.
— в корыстных целях – а так же можно использовать в корыстных целях. Но, я надеюсь, что данные знания будут служить благой цели, нежели корыстной.
Теперь перейдем к практике. Я установил 5 наиболее популярных браузеров, это Google Chrome, Opera, Mozilla Firefox, Яндекс.Браузер, Internet Explorer и выполнил вход в почтовый ящик с сохранением пароля от нет в браузере. Посмотрим, как в каждом из браузеров можно вытащить нужный нам пароль.
Google Chrome – Меню \ Настройки \ Показать дополнительные настройки \ Пароли и формы \ Предлагать сохранять пароли с сайтов \ Настроить \ Выбираем нужную запись \ Показать пароль.
Opera – Меню \ Настройки \ Безопасность \ Пароли \ Управление сохраненными паролями.
Mozilla Firefox – Меню \ Настройки \ Защита \ Сохраненные логины \ Отобразить пароли.
Яндекс.Браузер – Меню \ Настройки \ Показать дополнительные настройки \ Пароли и формы \ Управление паролями \ Показать
Internet Explorer защищает пароли сильнее, чем ранее рассмотренные браузеры. По этому, для отображения паролей воспользуемся программой IE PassView. Ссылку на скачивание программы можно найти в дополнительных материалах к данному видео уроку на моем сайте. Запускаем программу и видим адрес сайта, логин и пароль, сохраненный в браузере Internet Explorer.
Теперь рассмотрим способы защиты:
1) Необходимо учетной записи назначить пароль (Мой компьютер \ ПКМ \ Управление \ Локальные пользователи и группы \ Пользователи \ Задать пароль \ Пароль). При попытке отобразить пароль, система запросит пароль текущего пользователя и если злоумышленник его не знает, то пароль отображен не будет.
Данная система работает только для браузеров Google Chrome, Opera, Яндекс.Браузер. Для Mozilla Firefox можно установить Мастер-Пароль. Мастер-пароль защищает ваши пароли от посторонних и при запросе какого-либо сайта на доступ к сохраненным паролям, вам достаточно будет ввести мастер-пароль.
А защитить Internet Explorer от программы просмотра сохраненных паролей не получается. Да и в любом случае, если человек захочет, он узнает пароли либо через сторонний софт, либо через сброс пароля у пользователя. Но, в любом случае, данные рекомендации усложнят процесс взлома. По этому, стоит применять следующие рекомендации при работе.
2) Блокировка активной учетной записи (Ctrl+Alt+Del \ Блокировать компьютер). Таким образом, в ваше отсутствие никто не сможет работать за компьютером.
3) При работе на не знакомом компьютере используйте режим Инкогнито или в Приватном режиме. В данном режиме, вся информация, которую вы вводите в браузер, будет удалена после закрытия!
4) Если вы решите отдать компьютер другому владельцу, следует удалить все данные своего браузера(Меню \ Настройка \ История \ Очистить историю \ Указываем все элементы), а лучше весь профиль пользователя, так как он может содержать конфиденциальную информацию. По этому, создайте нового пользователя, войдите под другим (Мой компьютер \ Свойства \ Дополнительные параметры системы \ Профили пользователей \ Параметры \ Выбираем нужный профиль \ Удалить)
sys-team-admin.ru
Как узнать пароль, сохраненный в браузере. Самый легкий способ!
В статье мы расскажем исключительно о том, как просмотреть сохраненный пароль в современных веб-браузерах. В народе этот метод получил название «как посмотреть пароль под звездочками». Этот способ подойдет для браузеров на движках Chromium и Mozilla. Напомним, что сегодня на движке Chromium работают такие браузеры, как:
- Google Chrome;
- Opera, начиная с 15 версии;
- Яндекс Браузер;
- Comodo Dragon.
1 Зайдите на нужный сайт.
Допустим, вы хотите узнать сохранённый пароль от учетной записи на нашем форуме. Заходим https://compfixer.info/forum/
2 Если вы авторизованы, нажмите Выйти или Logout для того, чтобы вылогиниться и дабы браузер отобразил ваш логин и зашифрованный пароль и предложил вам нажать кнопку Войти для авторизации.
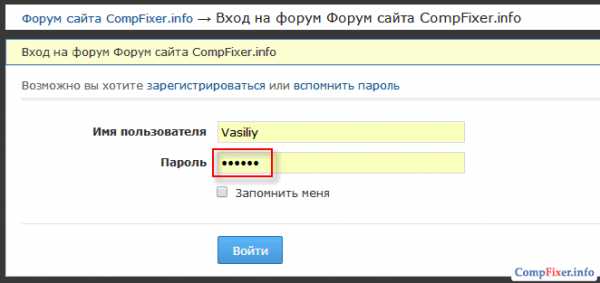
3 Нажмите правой кнопкой мыши по полю Пароль и в выберите в меню пункт Просмотр кода элемента:
В разных браузерах этот пункт может называться по-разному. В Opera — Проинспектировать элемент, в Mozilla — Исследовать элемент, но суть одна и та же — показать исходный код веб-страницы и дать возможность его редактировать)
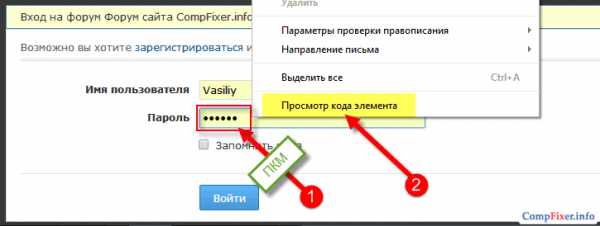
4 Теперь вы видите код веб-формы. Здесь нам важен атрибут type=»password».
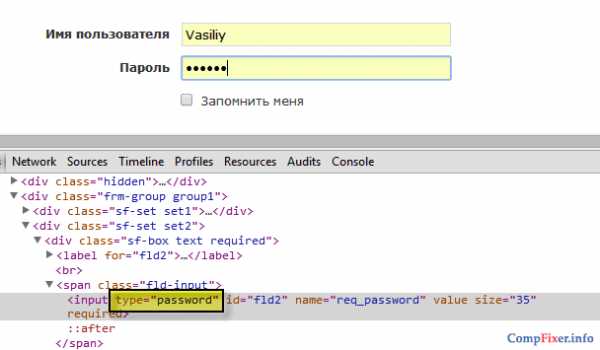
Теперь:
- Кликните два раза левой кнопкой мыши по слову Password (слово Password выделится);
- Вместо слова Password введите Text;
- и нажмите Enter:

Теперь в поле Пароль вы видите ваш пароль, который сохранен в браузере.
Вывод: ни в коем случае не сохраняйте своих паролей на чужих компьютерах и устройствах!
Дата обновления: 2018-04-06Относится к рубрикам: SoftwareВозможно, будет интересно:
compfixer.info
Как посмотреть сохранённые пароли в браузере Google Chrome? / Лайфхаки / Way to go
Google Chrome — очень удобный браузер, в котором отлично реализовано сохранение введённых вами логинов и паролей на различных сайтах.Бывает так, что данные для входа нужно ввести на другом компьютере, но вы забыли логин и/или пароль. Как же отыскать их на том компьютере, где установлен Google Chrome с сохранёнными данными?
Доступ к вашим credentials (пара «логин—пароль») можно получить следующим образом. На ПК с Хромом зайдите в настройки (иконка из трёх горизонтальных полосок) в левом верхнем углу браузера. На открывшейся странице справа сверху в поле с текстом «Поиск настроек» введите часть слова «пароль», например, «парол». Система подсветит все включения введённой последовательности букв.
Внизу в секции «Пароли и формы» вы увидите ссылку «Управление сохраненными паролями»:

Жмём по ссылке — и вот они, искомые пары логина и пароля! Открывшаяся таблица называется «Сайты с сохранёнными паролями».
Ещё проще получить доступ к сохранённым паролям можно по короткой внутрихромовской ссылке chrome://settings/passwords
Таблица состоит из трёх колонок. В левой колонке указан адрес веб-страницы, на которой вы вводили логин и пароль. Средняя колонка — логины. Пароли — это крайняя справа колонка. Пароли не отображаются в явном виде, оно обозначаются точками.
Чтобы найти искомый сайт, для которого требуется вспомнить логин и пароль, можно, конечно, вручную скроллить до нужного адреса (список в искомой нами таблице отсортирован в алфавитном порядке по имени веб-страницы). Более быстрый способ — в поле поиска справа сверху ввести несколько символов искомого сайта.
А чтобы привлечь больше клиентов для своего бизнеса, установите систему онлайн-записи GBooking — и клиенты смогут записываться к вам 24/7.
После того, как нужный сайт отфильтрован, нажимаем на точки, обозначающие пароль.
Правее точек появится кнопка «Показать». Жмём на неё.
Браузер скажет: «Чтобы посмотреть пароли, введите пароль своего аккаунта Windows»:

Это сделано для того, чтоб человек, который пользуется вашим ПК, не смог получить доступ к вашим паролям (подразумевается, что он не знает пароль от вашей Windows).
Вводим пароль от Windows в появившемся окошке — и пароль от искомого сайта становится видимым в крайней колонке справа.
Вот так просто можно найти сохранённый пароль к сайту в Google Chrome.
creounity.com
Как посмотреть пароль, сохраненный в браузере. Совет
В большинстве браузеров есть функция сохранения паролей, которая избавляет от необходимости каждый раз вручную вводить логин и пароль при входе тот или иной сайт. Есть у этой функции и еще одна положительная сторона: если вы вдруг забыли пароль от какого-нибудь аккаунта, его можно найти в настройках браузера. Как посмотреть пароль, сохраненный в браузере?Возможность посмотреть сохраненные пароли присутствует во всех популярных браузерах, за исключением Internet Explrorer: в этом браузере пароли хранятся в зашифрованном виде, и без сторонних утилит их не «вытащишь». В остальных браузерах все намного проще. Давайте узнаем, как посмотреть пароль в браузерах Mozilla Firefox, Google Chrome, Opera и Яндекс.Браузер.
Mozilla Firefox
Для того чтобы посмотреть сохраненные пароли в браузере Mozilla Firefox, вам надо зайти в настройки программы (меню «Инструменты», пункт «Настройки»). В открывшемся окне настроек перейдите на вкладку «Защита». В этой вкладке вы увидите кнопку «Сохраненные пароли», она-то вам и нужна.
Когда вы нажмете на кнопку, появится еще одно окно со списком всех сохраненных паролей. По умолчанию пароли скрыты, а для того, чтобы их посмотреть, надо нажать кнопку «Отобразить пароли». Чтобы быстрее найти нужный пароль, можно отсортировать таблицу по адресу сайта или имени пользователя или же воспользоваться строкой поиска.
Инструкции актуальны для версии Mozilla Firefox 35.

Google Chrome и Яндекс.Браузер
Эти браузеры основаны на одном движке и имеют очень похожий интерфейс, поэтому процедура просмотра сохраненных паролей в них практически идентична, могут отличаться лишь названия некоторых пунктов настроек.
Для того чтобы зайти в настройки любого из этих браузеров, нажмите кнопку с изображением трех горизонтальных полос в правой верхней части окна браузера и в развернувшемся меню выберите пункт «Настройки». Пролистав окно настроек браузера до самого низа, нажмите «Показать дополнительные настройки».
Нужный вам раздел называется «Пароли и формы» в Google Chrome и «Пароли и автозаполнение» в Яндекс.Браузере. В Google Chrome кликните по ссылке «Настроить» в строке «Предлагать сохранять пароли для сайтов», а в Яндекс.Браузере нажмите кнопку «Управление паролями».
Откроется новое окно со списком сайтов с сохраненными паролями. Для того чтобы посмотреть пароль, кликните по нему левой кнопкой мыши. Появится надпись «Показать», на которую надо кликнуть для отображения пароля. Если список слишком длинный, воспользуйтесь строкой поиска в верхней части окна, чтобы его отфильтровать.
Инструкции актуальны для версии Google Chrome 40 и Яндекс.Браузер 14.


Opera
В браузере Opera возможность просмотра сохраненных паролей появилась в версии 11, до этого пароли в памяти браузера хранились в зашифрованном виде, как и в Internet Explorer. В последних версиях Opera никаких проблем с просмотром паролей возникнуть не должно, сделать это очень просто.
Чтобы зайти в настройки программы, нажмите на кнопку Opera в верхней левой части окна браузера и выберите пункт «Настройки» или же используйте сочетание клавиш Alt+P. В окне настроек перейдите на вкладку «Безопасность» и найдите в ней раздел «Пароли». Нажмите на кнопку «Управление сохраненными паролями
anydaylife.com
Как посмотреть сохраненные пароли в браузере
Как-то мне стало необходимо посмотреть сохраненные пароли в браузере,что из этого вышло смотрите сами….
Занимаясь блоговедением,или просто живя активной жизнью в интернете мы заходим на тысячи сайтов. На многих из них регистрируемся, куда -то это всё записываем,пароли,логины…Но вот когда появляется острая необходимость зайти на нужный сайт,то этой «бумажки с записями»,или просто нет,или уже совсем нет.
Поэтому сегодня на сайте о заработке в интернете,в разделе блоговедение я попытаюсь показать вам как, при благоприятном стечении обстоятельств, можно решить эту проблему и посмотреть сохранённые пароли в браузере. Не утверждаю что это на 100% верный метод,но я же сказал…попытаюсь.
Как посмотреть сохраненные пароли в яндекс браузере
Итак, начну с нашего отечественного яндекс браузера и чтобы посмотреть возможно сохранённые пароли идём по пути:Значок лесенка,то есть меню настроек,Настройки:
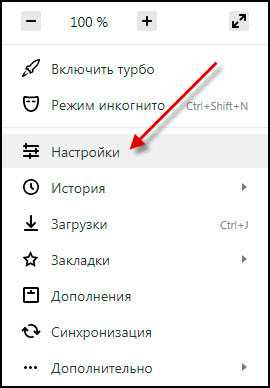
Пароли и формы:
Узнать пароль:
Находим сайт для которого потерян пароль,а возможно и логин,нажимаем на зашифрованный код и читаем пароль.
Как посмотреть сохраненные пароли в гугл хром
В гугл хроме посмотреть сохранённые пароли довольно просто. Для этого необходимо зайти в настройки браузера,ну и соответственно знать что делать дальше…. А дальше нужно прокрутить страницу с настройками вверх и нажать на опцию Ещё или дополнительно. Для ленивых, в строке поиск сделать запись Пароли и попадёте сразу куда нужно.

А нам работящим, при дальнейшей прокрутке вверх, открывается ещё куча всевозможных прибамбасов, из которых мы с вами выбираем раздел Пароли и формы. Открыв пункт Настроить, мы попадаем на страницу,(смотрим фото)
где браузер зафиксировал все сайты и блоги, на которых вы произвели регистрацию. Нажав с правой стороны на значок Настройки попадаем в под меню. Нажимаем на опцию Подробнее и вуаля, пожалуйте ваш забытый пароль.
Таким образом сегодня мы с вами разобрались с темой как посмотреть сохраненные пароли в браузере.Напоследок скажу вам уважаемые,что всё что у нас с вами получилось,это результат того,что при чистке компьютера от временных и других ненужных файлов в браузере не был отмечен пункт удалить Данные для автозаполнения,иначе нашли бы мы с вами чёрта лысого
А если вам необходима информация про то как очистить браузер от вирусов,то вам прямо по этой ссылке.
ПОХОЖИЕ ЗАПИСИ :
Как поставить апостроф на клавиатуре
Как бесплатно получить голоса вконтакте
Не работает вай фай роутер что делать ?
Как в хроме добавить визуальные закладки
Cохранить закладки в гугл хром
monymaker.ru
Пароли в Яндекс браузере - посмотреть сохранённые пароли
Расскажу вам о том, как посмотреть сохранённые пароли в Яндекс браузере, когда в этом возникает необходимость.

Наверное, вы неоднократно замечали, что при входе на какой-то сайт в первый раз, Яндекс браузер предлагает вам сохранить пароль. Практически все современные браузеры по-умолчанию услужливо предлагают такую функцию. С одной стороны, это очень удобно - можно в дальнейшем не тратить время на ввод паролей при каждом входе - это будет сделано автоматически. С другой стороны, пользоваться этой возможностью на важных для вас сайтах категорически не рекомендуется, т.к. это небезопасно. И вот почему:
- Пароли в Яндекс браузере, которые сохраняются пользователем (да и в любом другом браузере) можно довольно легко посмотреть, сев за ваш компьютер. Далее я расскажу, как это сделать.
- Зная, что неопытные пользователи могут по неосторожности сохранить важные данные в браузерах, многие вирусные программы пытаются извлечь эти данные и передать злоумышленнику. При условии, что даже коммерческие самые дорогие антивирусные программы не дают стопроцентной гарантии от всех вирусов, нужно понимать, что важную информацию желательно хранить в надежно зашифрованном виде с доступом по сложному паролю. А важные пароли по возможности желательно как можно чаще менять. Вы на 100% уверенны, что ваш компьютер не заражен?
Смотрим сохранённые пароли в Яндекс браузере
Для этого идем в Настройки браузера Yandex. Щелкаем пункт «Настройки» идем в самый низ и жмем «Показать дополнительные настройки».
Ищем блок «Пароли и автозаполнение» - в нем жмем кнопку «Управление паролями». Появляется окно «Пароли» со списком сохраненных паролей для всех сайтов, которые вы успели сохранить. Все данные окна отображаются в три столбца: сам сайт, логин для входа и пароль. Пароли скрыты за звездочками. Но если щелкнуть по любому полю со звездочками, то в этом поле появится кнопка «Показать» - щелкайте по ней!
Согласитесь - все довольно легко! Помните, что это может сделать любой, кто сядет за ваш компьютер. И впредь задумайтесь, все ли данные для входа на сайты стоит сохранять в используемом браузере.
Управление сохраненными паролями
Через выше описанное окно вы можете управлять всеми сохраненными паролями. А именно, вы можете либо изменить сохраненный пароль, либо можете удалить полностью запись с сохраненными данными для выбранного сайта. Редактировать логин Яндекс браузер не позволяет.
Видео на тему - просмотр паролей в любом браузере под звездочками
sitepapa.ru
- Как установить visual studio c

- Dr web проверка онлайн компа на вирусы бесплатно

- Firefox уже запущен но не отвечает

- Как удалить с компьютера читы

- Values insert into sql пример

- Как почистить компьютер windows 7 от ненужных программ и файлов вручную

- Батарея ноутбука не заряжается до конца

- Варианты паролей для регистрации
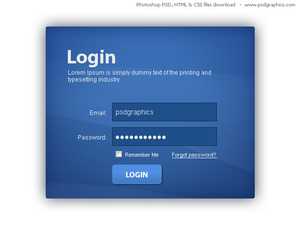
- Как заблокировать страницу в контакте если ее вскрыли
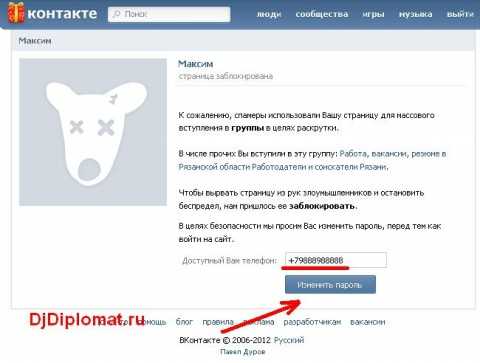
- Как улучшить процессор на ноутбуке

- Пример excel функция если

