[visual-studio-2015] Как установить VS2015 Community Edition в автономном режиме. Как установить visual studio c
Как установить Visual Studio Build Tools 2010 на Visual Studio 2015 Community?
Вы либо устанавливаете VS 2010, либо строите свой проект, либо еще лучше обновляете свои проекты. Пользовательские параметры установки VS 2015 позволят вам установить набор инструментов v120 Platform, но не v110 или v100 Платформенные наборы инструментов.
Одним из основных изменений в VS 2015 является то, что инструменты C++ (то есть v140) не установлены с помощью типовой опции установки. См. Visual C++ Team Blog.
Имейте в виду, что Visual C++ 2010 использовал стандартный проект C++ 0x, а Visual C++ 2015 соответствует стандарту C++ 11, за исключением Expression SFINAE (который частично находится в Update 1), поэтому довольно немного изменилась за прошедшие годы, включая некоторые нарушения. Поскольку вы прыгаете сразу на три основных выпуска - и около 10 небольших обновлений - это может быть немного подавляющим, особенно работая через все новые предупреждения.
Еще одна вещь, о которой следует помнить, - это то, что Visual C++ 2010 использовал SDK Windows 7.1, а Visual C++ 2012 или более поздней версии - Windows 8.x SDK. Там было много изменений, особенно для разработки DirectX. Это особенно важно для настольных приложений Windows, которые вы задали для препроцессора _WIN32_WINNT для вашей целевой платформы, поскольку SDK Windows 8.x по умолчанию не применяется к «самой старой поддерживаемой платформе», как это делали предыдущие SDK Windows. См Using the Windows Headers
VS 2010 и v100 набор инструментов поддерживает таргетинг Windows XP и Windows Server 2003. v140 набор инструментов не поддерживает таргетинг Windows XP/Server 2003. Вы должны использовать v140_xp Platform Toolset вместо этого. См. this post для некоторых заметок, так как это означает, что вы снова используете SDK Windows 7.1, а не SDK Windows 8.x с набором инструментов _xp.
См Breaking Changes in Visual C++ 2012, Breaking Changes in Visual C++ 2013 и Breaking Changes in Visual C++ 2015.
См. Также Support For C++11/14/17 Features (Modern C++) и Where is the DirectX SDK?.
Если вам нужно построить код как с VS 2010, так и с VS 2015, тогда вы должны создать два проекта/файлы решений, по одному для каждого.Вы также можете прочитать this article для некоторых заметок о написании кода, который может быть создан с несколькими инструментами Visual C++, что опять-таки особенно сложно из-за изменений Windows SDK.
VS 2015 поддерживает таргетинг на Windows Vista SP2, Windows 7 SP1, Windows 8.0, Windows 8.1, Windows 10 и, при необходимости, Windows XP SP3. Это не поддерживает для Windows Vista RTM, Windows Vista SP1 или Windows 7 RTM.
stackoverrun.com
c++ - Как установить значок для моего приложения в visual studio 2008?
Вот как вы это делаете в Visual Studio 2010.
Потому что это изящно, на самом деле это может быть довольно болезненно, потому что вы пытаетесь сделать что-то настолько невероятно просто, но это не прямолинейно, и есть много ошибок, о которых Visual Studio ничего не говорит. Если в любой момент вы чувствуете себя сердитым или хотите, чтобы вы опустили свои зубы в 2 на 4 и кричали, пожалуйста, сделайте это.
Gotchas:
- Вам нужно использовать файл .ico. Вы не можете использовать файл изображения PNG для исполняемого файла, он не будет работать. Вы должны использовать .ico. Есть веб-утилиты, которые конвертируют изображения в файлы .ico.
- Икон, используемый для вашего exe, будет ico с наименьшим идентификатором RESOURCE. Чтобы изменить .ico
1) Откройте VIEW > RESOURCE VIEW (в середине меню VIEW) или нажмите Ctrl + Shift + E, чтобы он появился.
2) В окне "Ресурсы" щелкните правой кнопкой мыши имя проекта и скажите ADD > РЕСУРС...
3) Предположим, что вы уже создали файл .ico самостоятельно, выберите Значок из появившегося списка дерьма, затем нажмите ИМПОРТ.
4) В этом диалоге *.ico файлы не указаны, и вы не можете использовать обычное изображение PNG или JPG в качестве значка, поэтому измените фильтр файлов на t20 > , используя раскрывающийся список. Вводящий в заблуждение пользовательский интерфейс, я знаю, я знаю.
5) Если вы сейчас скомпилируете проект, он будет автоматически прикреплять .ico с самым низким идентификатором (как указано в resource.h) в качестве значка вашего .exe.
6) Если вы загружаете в проект кучу ICO файлов по какой-либо причине, убедитесь, что .ico, который вы хотите использовать Visual Studio, имеет самый низкий id в resource.h. Вы можете редактировать этот файл вручную без проблем
Eg.
//resource.h #define IDI_ICON1 102 #define IDI_ICON2 103Используется IDI_ICON1
//resource.h #define IDI_ICON1 106 #define IDI_ICON2 103Теперь используется IDI_ICON2.
qaru.site
installation - Как установить Microsoft Visual Studio 2017 с минимальными функциями?
Новый установщик для Visual Studio дает вам большую гибкость в отношении того, какие компоненты устанавливать. По умолчанию у вас не будет выбранных дополнительных функций. VS будет устанавливать только то, что он называет Visual Studio core editor, который описывается как:
Ядро оболочки Visual Studio, включая редактирование кода, поддерживающее синтаксис, управление исходным кодом и управление рабочими позициями.
С этим вы получите поддержку языковых грамматик TextMate (вы можете установить любые, что хотите), но у вас не будет накладные расходы на установку любых языковых служб или типов проектов. Пока VS - прославленный редактор; эта минимальная установка займет 600 МБ. Если вы ищете что-то меньшее, вам следует, скорее всего, рассмотреть код Visual Studio.
Нагрузки
Первой вкладкой нового установщика VS является раздел "Нагрузки". Это дает вам несколько предварительно настроенных групп функций, предназначенных для конкретных платформ разработки. Существуют отдельные категории рабочих нагрузок (Windows, Web, Gaming и др.) И, например, для категории Windows, доступны 3 различных рабочих нагрузки: UWP,.NET Desktop (например, WinForms и WPF) и разработка С++ Desktop.
Для каждой рабочей нагрузки требуются и дополнительные функции. Некоторые из дополнительных функций будут выбраны по умолчанию, поскольку они "рекомендуются". Вы можете уменьшить его, отменив выбор.
Если рабочая нагрузка слишком тяжелая для вас, вы можете использовать...
Отдельные компоненты
На этой вкладке вы можете объединить все нужные компоненты. Если рабочая нагрузка кажется слишком большой, вы можете увидеть, какие компоненты она будет устанавливать, затем перейдите на эту вкладку и выберите меньший набор, который вы хотели бы.
qaru.site
Создание инсталлятора в Visual Studio
В этой статье поговорим про создание инсталлятора в Visual Studio средствами InstallShield.
Для начала необходимо скачать и установить бесплатное расширение развертывания приложений для Visual Studio, которое называется Install Shield Limited Edition. Для этого запускаем Visual Studio, жмем “Создать проект” и в типах проектов выбираем “Другие типы проектов” -> “Установка и развертывание”. В меню посередине щелкаем на “Включение InstallShield Limited Edition” и жмем кнопку “ОК”.

В браузере откроется вот такая страница. Кликаем на ссылку в Шаге 2.
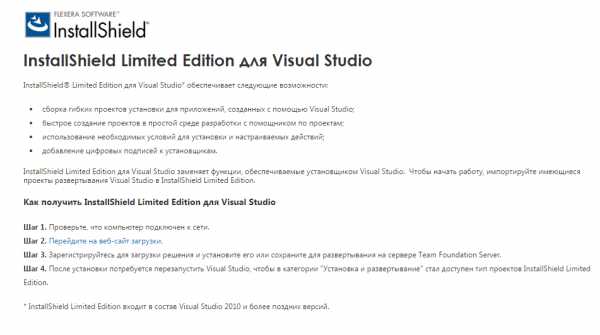
Откроется сайт, в котором необходимо заполнить свои личные данные. Заполняем и жмем кнопку “Download Now”.
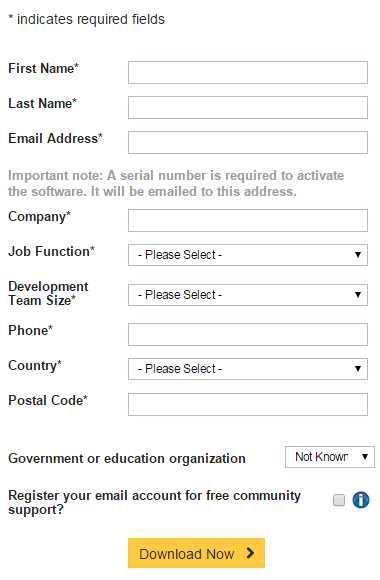
Откроется страница, на которой будет написан код активации для InstallShield. Также он будет отправлен на указанный при регистрации e-mail. Нажмем кнопку “Download” и начнется загрузка программы на ваш компьютер.

Закрываем Visual Studio и устанавливаем скачанную программу. Директорию установки оставляем без изменения.
Необязательно. В начале установки InstallShield может предупредить о том, что необходимо установить недостающие компоненты для работы программы. Жмем кнопку “Install”, и эти компоненты будут установлены.
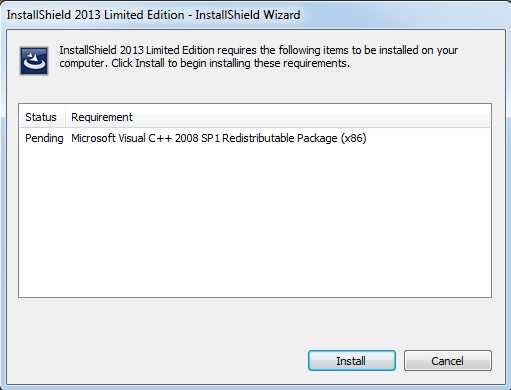
Запускаем Visual Studio, создаем проект, переходим в раздел “Установка и развертывание” и выбираем “InstallShield Limited Edition Project”, жмем кнопку “ОК”.

Нас попросят активировать программу. Выберем “Activate or Register for free copy of InstallShield” и нажмем кнопку “Next”. Введем код, полученный ранее, и щелкнем кнопку “Activate”. InstallShield активирован. На экране появится такое окно проекта:
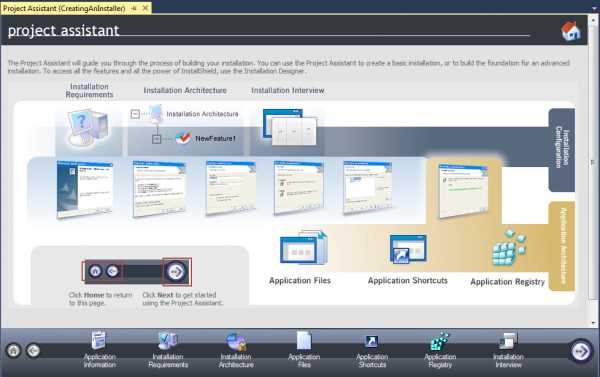
В одной из статей мы рассматривали разработку гитарного тюнера. Создадим инсталлятор для этой программы. Для этого пройдемся по всем вкладкам внизу InstallShield и введем необходимую информацию. Итак, во вкладке “Application Information” введем информацию о компании, название программы, ее версию и веб сайт:

Перейдем во вкладку “Installation Requirements”. Укажем, собрать ли приложение для всех доступных Windows или для каких-либо определенных. Так же выберем требования для программ, которые должны быть обязательно установлены для нормальной работы нашей программы.
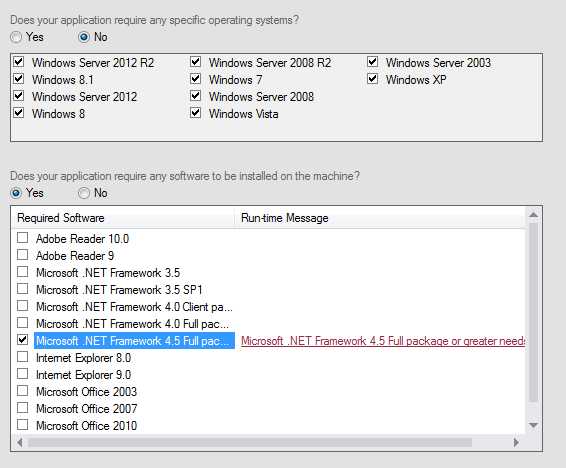
В следующей вкладке (Installation Architecture) настройки недоступны, потому что мы используем бесплатную версию InstallShield.
Переходим далее. Вкладка “Application Files”. Жмем кнопку “Add Files” и добавляем все файлы программы, для которой делаем установщик, из папки bin/release (предварительно эту программу нужно собрать как release версию).
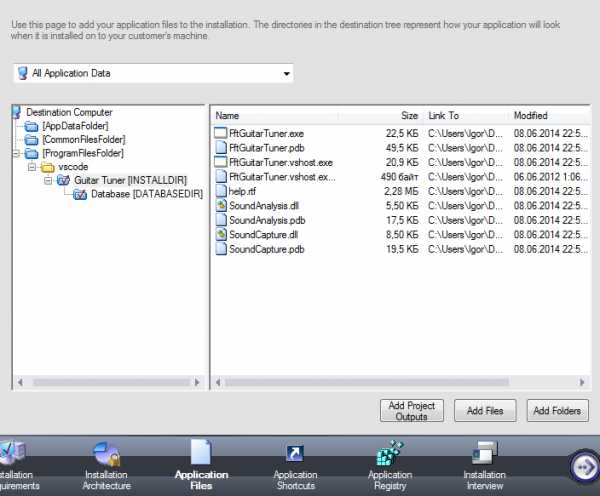
Следующая вкладка “Application Shortcuts”. Здесь представлены настройки ярлыков программы. Сначала удаляем нижний файл с припиской “vshost.exe”, затем, по желанию, ставим галочку напротив параметра “создать иконку на рабочем столе”. Ниже можно выбрать свою иконку для программы.

Вкладку “Application Registry” оставляем без изменений.
В последней вкладке “Installation Interview” настраиваем следующие параметры: просить ли пользователя принять лицензию, вводить ли название компании и имя пользователя, разрешить ли пользователю изменять путь установки и добавить ли опцию запуска приложения после установки.

Теперь выберем русский язык в установщике. Для этого в “обозревателе решений” два раза щелкнем на “General information” и в появившемся окне выберем русский язык.

Последний штрих. В верхней панели Visual Studio выбираем “SingleImage” и жмем кнопку “Присоединение…”. Подождем пока файл установщика соберется. Готово!
P.S. Если при “Присоединении” выскакивает ошибка, то в верхнем меню попробуйте нажать: СБОРКА -> Собрать решение (Ctrl + Shift + B).
Создание инсталлятора в Visual Studio
4.56 (91.25%) 16 votes
Поделиться в соц. сетях:
vscode.ru
Урок № 2. Установка MS Visual Studio
Пора действовать
Доброго времени суток! Настало время перейти к первым действиям… В этом уроке я подробно опишу процесс установки MS Visual Studio 2015 Community. Сразу отмечу, что Вам понадобится подключение к Internet’у.
И так, для начала нужно скачать установщик, сделать это можно на сайте.
На рисунке ниже, показан фрагмент сайта, с обведенной красным прямоугольником кнопкой для скачивания.
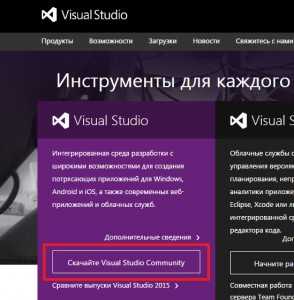
Кнопка скачивания MS Visual Studio 2015 Community
После успешного скачивания, нужно запустить установщик, и если система запросит у Вас разрешения на запуск – подтвердить, как показано на рисунке ниже!

После чего, в появившемся окне (показано на рисунке ниже), можно оставить все без изменения, и нажать на кнопку «Установить».
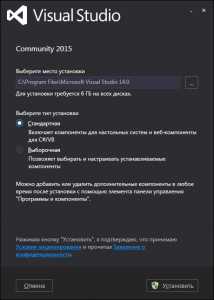
Окно запуска процесса установки Visual Studio
Примечание! Окно, представленное на рисунке выше, может появиться не сразу после запуска, перед ним может быть показано окно заставки, такое как показано на рисунке ниже…
Заставка, отображаемая при инициализации установщика Visual Studio
После нажатия на кнопку «Установить», начнется процесс установки, а точнее, сначала скачивания нужных файлов, а потом только установки (в том числе и для этого и нужно было подключение к сети Internet…).
На рисунке ниже представлено окно, отображающее прогресс установки Visual Studio.

Отображение прогресса установки
Теперь нужно терпеливо ждать… Дождались? В результате должно появиться окно примерно такого вида:

Завершение установки Visual Studio
Осталось только перезагрузить систему, нажав на кнопку «Перезагрузить сейчас», ну или перезагрузить систему чуть позже самому…
Вот и всё, MS Visual Studio 2015 Community установлена на Ваш ПК!
Перейти к следующему уроку
plssite.ru
Установка Visual C++ для разработки кроссплатформенных мобильных приложений
Самая актуальная документация по Visual Studio 2017: Документация по Visual Studio 2017.
Visual C++ для разработки кроссплатформенных мобильных приложений — это устанавливаемый компонент Visual Studio 2015. Он включает в себя кроссплатформенные шаблоны Visual Studio, и вместе с ним устанавливаются кроссплатформенные средства и пакеты SDK, что позволяет быстро приступить к работе, не ища, не скачивая и не настраивая их самостоятельно. Эти средства можно использовать в Visual Studio для быстрого создания, редактирования, отладки и тестирования кроссплатформенных проектов. В этом разделе описывается установка средств и программного обеспечения сторонних разработчиков, необходимых для разработки кроссплатформенных приложений с помощью Visual Studio. Обзор компонента см. в статье Visual C++ для разработки кросс-платформенных мобильных приложений.
ТребованияПолучение инструментовУстановка инструментовУстановка инструментов для iOSУстановка или обновление зависимостей вручную
Применительно к созданию приложений для определенных платформ устройств существует несколько дополнительных требований.
Эмуляторы Windows Phone и эмулятор Microsoft Visual Studio для Android требуют компьютер, на котором можно запустить Hyper-V. Дополнительные сведения см. в разделе Системные требования эмулятора.
Эмуляторы Android x86, поставляемые с пакетом Android SDK, лучше всего работают на компьютерах, где может выполняться драйвер Intel HAXM. Этот драйвер требует процессора Intel x64 с VT-x и поддержкой Execute Disable Bit. Более подробную информацию см. в статье Инструкции по установке ПО Intel® Hardware Accelerated Execution Manager — Microsoft Windows.
Для создания кода для iOS требуется идентификатор Apple, учетная запись разработчика iOS и компьютер Mac, на котором может выполняться Xcode 6 в OS X Mavericks или более поздних версиях. Простое описание шагов установки см. в разделе Установка инструментов для iOS.
Visual C++ для разработки кроссплатформенных мобильных приложений — это устанавливаемый компонент, включенный в Visual Studio. Для получения Visual Studio перейдите на страницу загрузки Visual Studio 2015 и скачайте Visual Studio 2015.
В установщике Visual Studio 2015 можно выбрать установку Visual C++ для разработки кроссплатформенных мобильных приложений. При этом устанавливаются необходимые шаблоны и компоненты для Visual Studio, наборы средств GCC и Clang, необходимые для сборки и отладки решений Android, а также компоненты для взаимодействия с компьютером Mac при разработке для iOS. Также устанавливаются все сторонние средства и комплекты разработки программного обеспечения, необходимые для поддержки разработки приложений iOS и Android. В основном это программное обеспечение с открытым исходным кодом, необходимое для поддержки платформы Android.
Набор Android Native Development Kit требуется для сборки кода C++, предназначенного для платформы Android.
Для процесса сборки Android требуются наборы Android SDK, Apache Ant и Java SE Development Kit.
Эмулятор Microsoft Visual Studio для Android — это необязательный высокопроизводительный эмулятор, полезный при тестировании и отладке кода.
Установка Visual C++ для разработки кроссплатформенных мобильных приложений и сторонних инструментов
Запустите установщик Visual Studio 2015, который вы скачали по ссылке в разделе Получение инструментов. Чтобы установить дополнительные компоненты, выберите вариант установки Выборочная. Нажмите кнопку Далее, чтобы выбрать дополнительные компоненты для установки.
Visual C++ теперь является дополнительным компонентом Visual Studio. Если он еще не установлен, в разделе Выбрать компоненты разверните узел Языки программирования и установите флажок рядом с пунктом Visual C++.
В разделе "Выбрать компоненты" разверните узел Кроссплатформенная разработка мобильных приложений и выберите Разработка мобильных приложений Visual C++.

По умолчанию при выборе пункта Разработка мобильных приложений Visual C++ в разделе Общие средства и пакеты средств разработки также выбираются необходимые компоненты сторонних разработчиков для установки. Кроме того, выбирается эмулятор Microsoft Visual Studio для Android. Компоненты, которые уже установлены, недоступны для выбора в списке.
Чтобы продолжить, нажмите кнопку Далее.
Компоненты сторонних разработчиков имеют собственные условия лицензии. Чтобы просмотреть условия лицензии, щелкните ссылку Условия лицензии рядом с каждым компонентом. Чтобы добавить компоненты и установить Visual Studio, нажмите Установить.
После завершения установки перезагрузите компьютер.
ВажноПерезагрузка необходима для того, чтобы проверить, все ли установлено правильно.
Запустите Visual Studio. Если вы впервые запускаете Visual Studio, настройка и вход могут занять некоторое время. Когда среда Visual Studio будет готова, в меню Сервис выберите Расширения и обновления, Обновления. Если имеются обновления Visual Studio для Visual C++ для разработки кроссплатформенных мобильных приложений или для эмулятора Microsoft Visual Studio для Android, установите их.
Visual C++ для разработки кроссплатформенных мобильных приложений можно использовать для редактирования, отладки и развертывания кода iOS в эмуляторе iOS или на устройстве iOS, но из-за ограничений, связанных с лицензированием, выполнять сборку кода необходимо удаленно на компьютере Mac. Для сборки и запуска приложений iOS с помощью Visual Studio необходимо установить и настроить удаленный агент на компьютере Mac. Подробные инструкции по установке, а также сведения о необходимых компонентах и параметрах настройки см. в разделе Установка и настройка средств для разработки с помощью iOS. Если вы не выполняете сборку для iOS, этот шаг можно пропустить.
Если вы решили не устанавливать одну или несколько сторонних зависимостей с помощью установщика Visual Studio при установке компонента "Разработка мобильных приложений Visual C++", вы можете установить их позднее с помощью инструкций в разделе Установка инструментов. Их также можно установить или обновить отдельно от Visual Studio.
Внимание!Зависимости можно устанавливать в любом порядке, за исключением тех, которые предназначены для Java. JDK необходимо установить и настроить до установки Android SDK. |
Прочтите следующую информацию и используйте следующие ссылки для установки зависимостей вручную.
Java SE Development Kit
По умолчанию установщик помещает средства Java в каталог C:\Program Files (x86)\Java.
Android SDK
Во время установки обновите API-интерфейсы требуемым образом. Убедитесь, что установлен как минимум пакет SDK для Android 4.4.x (уровень API 19). По умолчанию установщик помещает пакет SDK Android в каталог C:\Program Files (x86)\Android\android-sdk.
Чтобы обновить пакет SDK и установить дополнительные инструменты, можно повторно запустить диспетчер пакетов SDK в каталоге SDK Android. Если запустить диспетчер пакетов SDK, не используя команду Запуск от имени администратора, обновления могут не установиться. Если при сборке приложений Android возникают проблемы, проверьте наличие обновлений для установленных пакетов SDK в диспетчере пакетов SDK.
Для использования некоторых эмуляторов Android, входящих в пакет SDK, необходимо установить дополнительные драйверы Intel HAXM. Для успешной установки драйверов Intel HAXM может потребоваться временно удалить компонент Hyper-V из Windows. Для использования эмуляторов Windows Phone и эмулятора Microsoft Visual Studio для Android компонент Hyper-V потребуется восстановить.
Android NDK
По умолчанию программа установки помещает пакет Android NDK в каталог C:\ProgramData\Microsoft\AndroidNDK. Чтобы обновить установку NDK, можно повторно скачать и установить Android NDK.
Apache Ant
По умолчанию установщик помещает Apache Ant 1.9.3 в каталог C:\Program Files (x86)\Microsoft Visual Studio 14.0\Apps\apache-ant-1.9.3.
Эмулятор Microsoft Visual Studio для Android
Установить и обновить эмулятор Microsoft Visual Studio для Android можно из галереи Visual Studio.
В большинстве случаев Visual Studio обнаруживает конфигурации для установленного стороннего программного обеспечения и прописывает пути установки во внутренних переменных среды. Вы можете переопределить пути по умолчанию для этих средств разработки кроссплатформенных приложений в интегрированной среде разработки Visual Studio.
Задание путей для средств сторонних разработчиков
В строке меню Visual Studio выберите Сервис, Параметры.
В диалоговом окне Параметры разверните узлы Кроссплатформенный, C++ и выберите Android.

Чтобы изменить путь, используемый средством, установите флажок рядом с ним и измените путь к папке в текстовом поле. Кроме того, можно нажать кнопку обзора (...), чтобы открыть диалоговое окно Выберите местоположение и выбрать папку.
Чтобы сохранить настраиваемое расположение средства, нажмите кнопку ОК.
Установка и настройка средств для разработки с помощью iOSVisual C++ для разработки кросс-платформенных мобильных приложений
msdn.microsoft.com
[visual-studio-2015] Как установить VS2015 Community Edition в автономном режиме [offline] [installation]
редактировать:
Начиная с визуальной студии 2017 Microsoft больше не предлагает .ISO-изображения. Для новой визуальной студии 2017 вам нужно скачать vs_community.exe here и создать автономную папку установки:
vs_community.exe --layout c: \ vs2017offline
Затем, чтобы установить из этой папки, вы должны сначала установить сертификаты из \ сертификатов в папку загрузки, а затем запустить установку.
Для Visual Studio Community 2015 с обновлением 2 сначала вам нужно щелкнуть по Visual Studio 2015 на левой панели, чтобы отобразить параметры загрузки.
Значения SHA-1, чтобы проверить целостность загруженного файла, можно найти here .
Для записи Центр загрузки Microsoft имеет образы ISO для Visual Studio Community 2015 и Visual Studio Community 2015 с обновлением 1 .
Даже если вы загрузите файлы ISO, будет много материала, не включенного в программу установки, которая требует подключения к Интернету при установке, например:
- Эмуляторы для Windows Mobile
- Windows 10 SDK
- Инструменты для универсальных приложений Windows 10
- Расширение GitHub для Visual Studio и Git CLI
- C # /. NET Xamarin
- Visual C ++ Mobile Development (поддержка iOS)
- Joyent Node.js
- Комплект разработчика Java SE
- Android SDK, NDK и эмулятор
Возможно, некоторые из них не могут быть включены, но тем не менее это раздражает.
Я столкнулся с этой страницей «Загрузите #VisualStudio 2015 (ISO + Web Installer)» ( http://www.kunal-chowdhury.com/2015/07/download-visualstudio-2015.html ) и ссылку ISO ( go.microsoft.com/fwlink/?LinkId=615448&clcid=0x409 ), представленный на этой странице, представляется действительным.
В настоящий момент я загружаю ISO.
Редактировать:
Был способен загружать ISO и записываться на DVD. Также попытался установить (только C / C ++) на 64-битный Windows 10 ноутбук, и все, похоже, работает, за исключением того, что установщик не смог найти и должен был пойти в Интернет для загрузки пакетов \ vcRedistD12 \ 1033 \ vcredist_x64.exe (хотя это файл существует на DVD и работает).
Я думаю, что версия ISO меньше, чем метод Layout, потому что версия ISO только на английском языке или на любом другом языке, который вы выбираете, однако версия «Макет» - это ВСЕ доступные языки. Например, если версия «Макет» загружает 3gb-файл (английская версия), он загрузит тот же файл 3gb на другом языке, который вы никогда не будете использовать, тратя впустую ваши загрузки, время и все другие полезные вещи.
Мне не удалось найти прямую загрузку, подробно описанную в сообщении davidnr. Вы можете загрузить ISO непосредственно из Центра загрузки Microsoft здесь: https://www.microsoft.com/en-us/download/details.aspx?id=46872 . Нажмите кнопку загрузки и выберите ISO.
code-examples.net
- Dr web проверка онлайн компа на вирусы бесплатно

- Firefox уже запущен но не отвечает

- Как удалить с компьютера читы

- Values insert into sql пример

- Как почистить компьютер windows 7 от ненужных программ и файлов вручную

- Батарея ноутбука не заряжается до конца

- Варианты паролей для регистрации
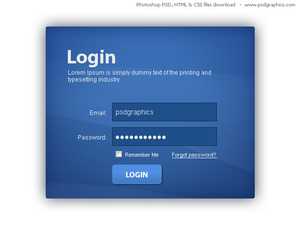
- Как заблокировать страницу в контакте если ее вскрыли
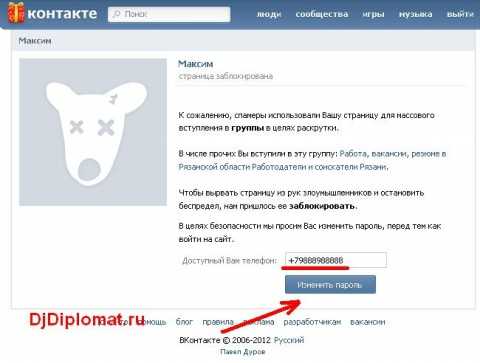
- Как улучшить процессор на ноутбуке

- Пример excel функция если

- Не работают компьютеры почта россии

