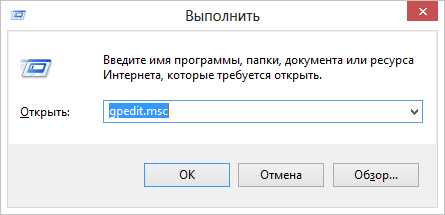Как сбросить пароль учетной записи Администратора в Windows XP. Как сбросить в windows xp пароль администратора
Как сбросить пароль администратора в Windows XP
1. Ctrl+Alt+Delete
Если ваша система Windows XP настроена на вход через экран приветствия, есть вероятность, что вы сможете войти в систему как системный администратор. К сожалению, это также зависит от отсутствия существующего пароля в учетной записи администратора.Когда вы загрузите свою систему, появится экран приветствия. Дважды нажмите Ctrl + Alt + Delete, чтобы загрузить панель входа пользователя.
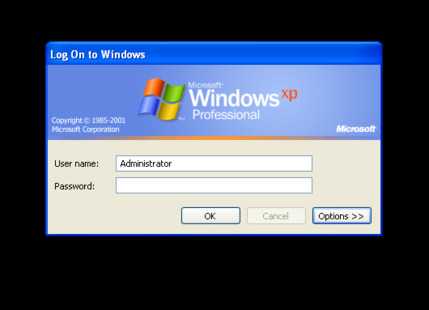 Нажмите OK, чтобы попытаться войти в систему без имени пользователя или пароля. Если это не сработает, попробуйте ввести Administrator в поле "Имя пользователя" и нажмите OK.
Нажмите OK, чтобы попытаться войти в систему без имени пользователя или пароля. Если это не сработает, попробуйте ввести Administrator в поле "Имя пользователя" и нажмите OK. Если вы войдете в систему, идите прямо в Панель управления - Учетная запись пользователя - Изменить учетную запись. Затем выберите учетную запись, для которой вы хотите изменить пароль, и следуйте инструкциям на экране.
2. Сброс с помощью безопасного режима и/или командной строки
Если ваша учетная запись администратора остается вне досягаемости, вы можете попытаться ее сбросить с помощью безопасного режима и командной строки.Чтобы перейти в безопасный режим, вам необходимо перезагрузить компьютер. Нажмите F8 во время загрузки ПК. Выберите "Безопасный режим c командной строкой".
 Как только вы войдете в безопасный режим, перейдите в Панель управления - Учетная запись пользователя - Изменить учетную запись. Затем выберите учетную запись, для которой вы хотите изменить пароль, и следуйте инструкциям на экране.
Как только вы войдете в безопасный режим, перейдите в Панель управления - Учетная запись пользователя - Изменить учетную запись. Затем выберите учетную запись, для которой вы хотите изменить пароль, и следуйте инструкциям на экране.Командная строка
Однако есть моменты, когда определенные проблемы с компьютером будут препятствовать изменению - к примеру, вам может помешать вирус. В таких случаях вы можете использовать командную строку из безопасного режима.Нажмите клавиши Windows + R, чтобы открыть окно поиска. Напечатайте cmd и нажмите Enter. Откроется командная строка. Теперь введите следующую команду:
net user [имя профиля] [новый пароль]
Должно получиться так:
 Совет: Чтобы очистить пароль, используйте следующую команду:
Совет: Чтобы очистить пароль, используйте следующую команду: net user [имя профиля] ""
3. Сброс с помощью альтернативной учетной записи (только для XP Professional)
Это исправление работает только в том случае, если вы используете Windows XP Professional, и вы можете войти в систему под альтернативной учетной записью.Начните с правого щелчка на "Мой компьютер" и выберите "Управление".
 Затем выберите Служебные программы - Локальные пользователи и группы - Пользователи. Найдите свою учетную запись, щелкните правой кнопкой мыши и выберите "Установить пароль".
Затем выберите Служебные программы - Локальные пользователи и группы - Пользователи. Найдите свою учетную запись, щелкните правой кнопкой мыши и выберите "Установить пароль". 
Удаленное управление пользователями
Если вы не можете получить доступ к управлению компьютером с помощью собственной учетной записи, вы можете использовать удаленный доступ. На другом компьютере (на нем должна быть не Windows XP) в окне "Управление компьютером" щелкните правой кнопкой мыши "Управление компьютером (Локальный)". Выберите "Подключиться к другому компьютеру". Выберите другой компьютер. Введите IP-адрес компьютера, к которому вы хотите подключиться. Если вы находитесь в одной сети, это будет иметь внутренний адрес локальной сети, такой как 192.168.x.x или 10.x.x.x. Кроме того, если вы знаете имя компьютера, вы можете использовать его, например \\Настольный ПК.
 После получения удаленного доступа вы можете изменить пароль, выбрав Системные инструменты - Локальные пользователи и группы - Пользователи. Затем найдите свою учетную запись пользователя, щелкните правой кнопкой мыши и выберите "Установить пароль".
После получения удаленного доступа вы можете изменить пароль, выбрав Системные инструменты - Локальные пользователи и группы - Пользователи. Затем найдите свою учетную запись пользователя, щелкните правой кнопкой мыши и выберите "Установить пароль".4. Используйте LiveCD или USB
Если вы все еще не можете войти в систему, не волнуйтесь. Есть еще два исправления. Первый - это использование загрузочного CD или загрузочной флешки с Linux.1. Создайте загрузочный диск или флешку с операционной системой Linux. 2. Перезагрузите компьютер с Windows XP. Нажмите F12, ESC или Delete, чтобы выбрать загрузочное устройство. При появлении запроса выберите CD или USB-диск. 3. Нажмите CTRL+L, чтобы отредактировать путь. Введите команду computer:///, чтобы увидеть все ваши диски. Выберите свою установку Windows, щелкните правой кнопкой мыши и выберите "Монтировать" (Mount). 4. Откройте терминал Linux, нажав CTRL+ALT+T. Выполните следующую команду для установки утилиты сброса пароля chntpw: sudo apt-get install chntpw. 5. Измените рабочий каталог, используя следующую команду cd /mnt/Windows/System32/config 6. Извлеките список пользователей Windows, используя следующую команду sudo chntpw -1 SAM 7. Найдите имя пользователя своей учетной записи. Затем используйте следующую команду, чтобы выбрать учетную запись: sudo chntpw -u “Имя пользователя” SAM. Затем введите 2, чтобы войти в режим редактирования. 8. Введите новый пароль, нажмите Enter для отправки и y для подтверждения. 9. Перезагрузитесь в Windows и используйте новый пароль.
5. Полное форматирование и переустановка
Если ничего не помогает, есть еще один вариант: сжечь. Ладно, шучу, на этот раз обойдемся без огня. Но вам придется вытащить жесткий диск из своего ПК, подключить его к другому компьютеру для завершения резервного копирования, а затем отформатировать диск.guidesgame.ru
Сброс пароля администратора в Windows XP
 Проблема забытых паролей существует с тех времен, когда люди стали защищать свою информацию от посторонних глаз. Потеря пароля от учетной записи Windows грозит утратой всех данных, которыми Вы пользовались. Может показаться, что ничего поделать нельзя, и ценные файлы утрачены навсегда, но есть способ, который с высокой вероятностью поможет войти в систему.
Проблема забытых паролей существует с тех времен, когда люди стали защищать свою информацию от посторонних глаз. Потеря пароля от учетной записи Windows грозит утратой всех данных, которыми Вы пользовались. Может показаться, что ничего поделать нельзя, и ценные файлы утрачены навсегда, но есть способ, который с высокой вероятностью поможет войти в систему.
Сброс администраторского пароля Windows XP
В системах Windows имеется встроенная учетная запись «Администратор», используя которую можно выполнять любые действия на компьютере, так как данный пользователь имеет неограниченные права. Войдя в систему под этой «учеткой», Вы можете сменить пароль для того пользователя, доступ к которому утерян.
Подробнее: Как сделать сброс пароля в Windows XP
Распространенная проблема заключается в том, что часто, в целях безопасности, во время установки системы мы назначаем пароль для Администратора и успешно его забываем. Это и приводит к тому, что в Windows проникнуть никак не удается. Далее мы поговорим о том, как войти в защищенную учетную запись Админа.
Стандартными средствами Windows XP сбросить пароль Админа нельзя, поэтому нам понадобится сторонняя программа. Разработчик назвал ее весьма незатейливо: Offline NT Password & Registry Editor.
Подготовка загрузочного носителя
- На официальном сайте присутствует две версии программы – для записи на компакт-диск и флешку.
Скачать утилиту с официального сайта
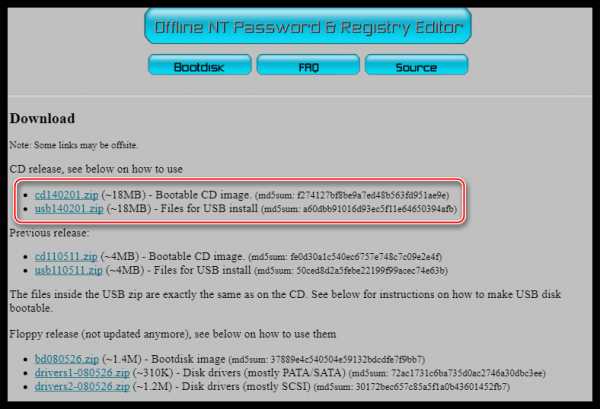
Версия для CD представляет собой образ диска в формате ISO, который просто записывается на болванку.
Подробнее: Как записать образ на диск в программе UltraISO
В архиве с версией для флешки лежат отдельные файлы, которые необходимо скопировать на носитель.
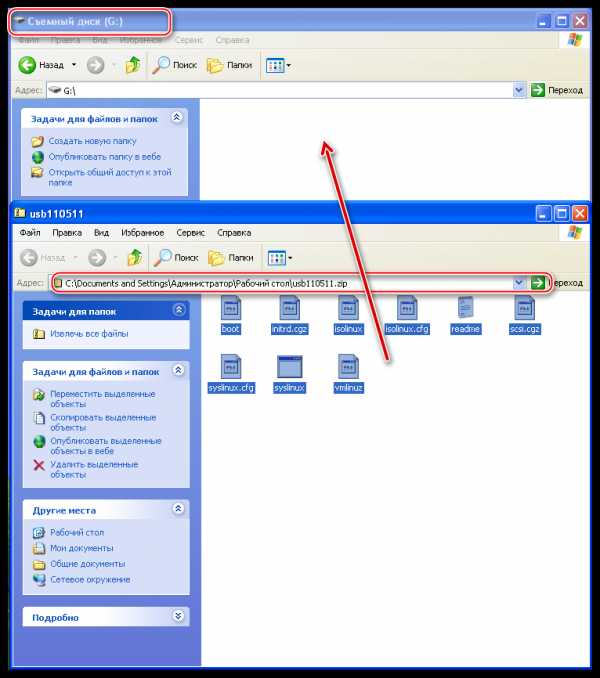
- Далее необходимо включить загрузчик на флешке. Делается это через командную строку. Вызываем меню «Пуск», раскрываем список «Все программы», далее идем в папку «Стандартные» и находим там пункт «Командная строка». Кликаем по нему ПКМ и выбираем «Запуск от имени…».

В окне параметров запуска переключаемся на «Учетную запись указанного пользователя». Администратор будет прописан по умолчанию. Нажимаем ОК.
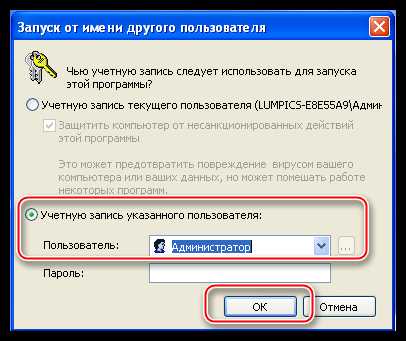
- В командной строке вводим следующее:
g:\syslinux.exe -ma g:
G – буква диска, присвоенная системой нашему флеш накопителю. У Вас буква может быть другая. После ввода нажимаем ENTER и закрываем «Командную строку».
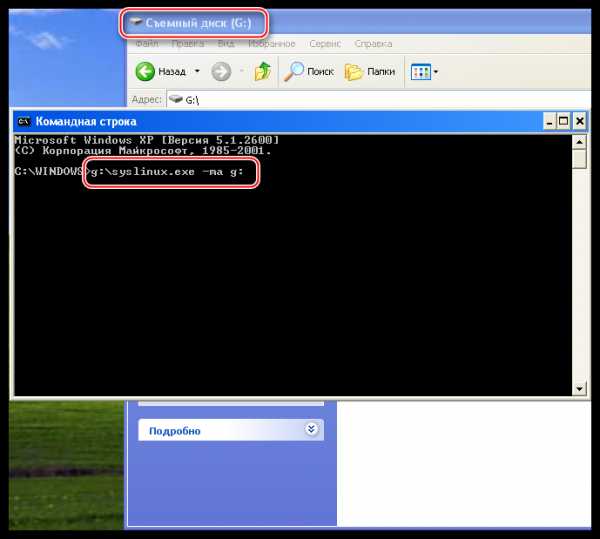
- Перезагружаем компьютер, выставляем загрузку с флешки или CD, в зависимости от того, какой версией утилиты мы воспользовались. Снова делаем ребут, после чего запустится программа Offline NT Password & Registry Editor. Утилита является консольной, то есть, не имеющей графического интерфейса, поэтому все команды придется вводить вручную. Подробнее: Настраиваем BIOS для загрузки с флешки
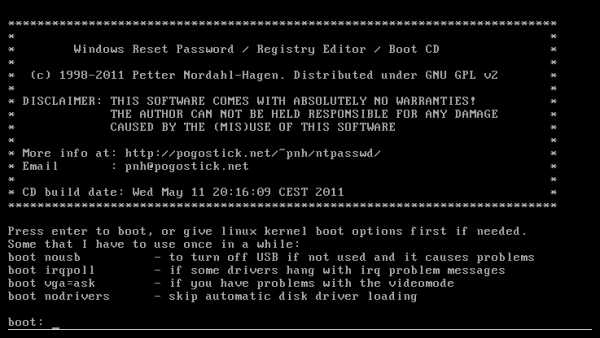
Сброс пароля
- Первым делом, после запуска утилиты нажимаем ENTER.
- Далее мы видим список разделов на жестких дисках, которые в данный момент подключены к системе. Обычно программа сама определяет, какой раздел требуется открыть, так как он содержит загрузочный сектор. Как видим, он у нас расположен под цифрой 1. Вводим соответствующее значение и снова жмем ENTER.
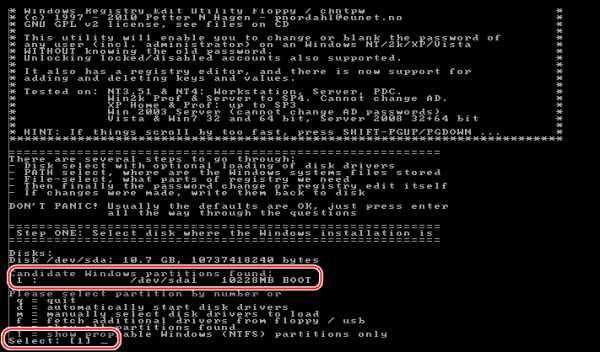
- Утилита разыщет на системном диске папку с файлами реестра и попросит подтверждения. Значение правильное, нажимаем ENTER.
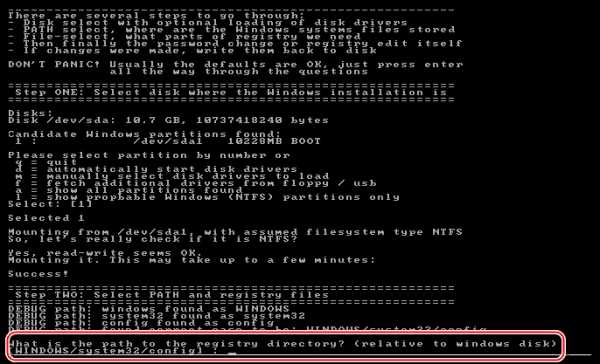
- Затем ищем строчку со значением «Password reset [sam system security]» и смотрим, какая цифра ей соответствует. Как видим, программа снова сделала выбор за нас. ENTER.

- На следующем экране нам предлагают на выбор несколько действий. Нас интересует «Edit user data and passwords», это опять единица.
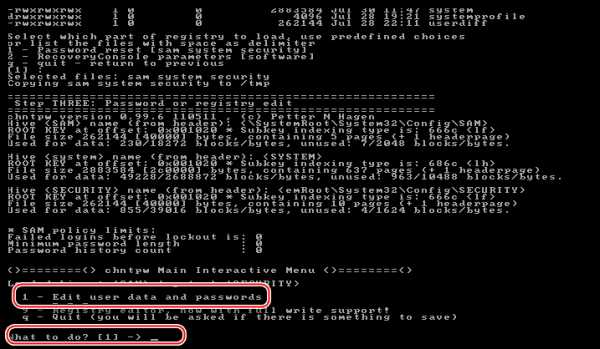
- Следующие данные могут вызвать недоумение, поскольку «учетки» с именем «Администратор» мы не видим. На самом деле, здесь проблема с кодировкой и нужный нам пользователь называется «4@». Здесь ничего не вводим, просто нажимаем ENTER.
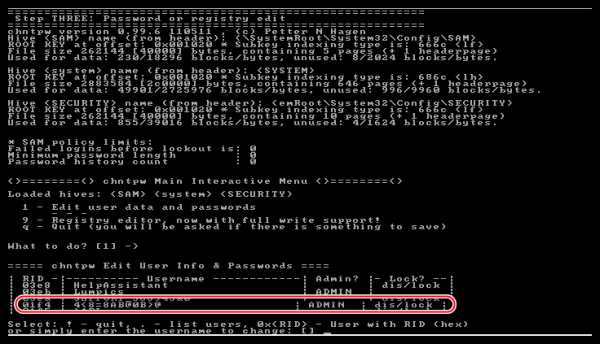
- Далее можно сбросить пароль, то есть, сделать его пустым (1) либо ввести новый (2).

- Вводим «1», жмем ENTER и видим, что пароль сброшен.

- Дальше пишем по очереди: «!», «q», «n», «n». После каждой команды не забываем нажать Ввод.

- Извлекаем флешку и перезагружаем машину сочетанием клавиш CTRL+ALT+DELETE. Затем необходимо выставить загрузку с жесткого диска и можно входить в систему под учетной записью Администратора.
Данная утилита не всегда работает корректно, но это единственный способ получить доступ к компьютеру в случае потери «учетки» Админа.
При работе с компьютером важно соблюдать одно правило: хранить пароли в надежном месте, отличном от папки пользователя на жестком диске. Это же касается и тех данных, утрата которых может дорого Вам стоить. Для этого можно использовать флешку, а лучше облачное хранилище, например, Яндекс Диск.
Мы рады, что смогли помочь Вам в решении проблемы. Задайте свой вопрос в комментариях, подробно расписав суть проблемы. Наши специалисты постараются ответить максимально быстро.Помогла ли вам эта статья?
Да Нетlumpics.ru
Как сделать сброс пароля Windows XP
Пароль при входе в систему Windows XP позволяет предотвратить несанкционированный доступ к компьютерному устройству физически или из сети. Такая мера безопасности может сыграть злую шутку с тем, кто забыл «кодовую фразу». Сегодня мы разберем методы, позволяющие реанимировать пароль входа в систему или сделать его сброс.
Что нельзя делать, если забыл пароль входа в систему Windows XP
Рекомендаций на эту тему множество, начиная от бесполезных и заканчивая опасными.
Не советуем делать сброс с помощью удаления SAM*-файлов. Такие манипуляции чреваты серьезными неприятностями, которые «лечатся» только перестановкой ОС.
Не менее печальные последствия ожидают «мастеров», удаляющих logon.scr в папке WINDOWS/system32 и переименовывающих файл командной строки cmd.exe в logon.scr. Как обещают сомнительные советчики, после таких действий и перезагрузки откроется окно терминала, через которое можно войти в систему. Эти действия не принесут положительного результата.
Сброс и восстановление паролей Windows XP
В первую очередь выбросите из головы все мысли о хакерах, ломающих сеть NASA и Pentagon. В нашем случае пользу принесут самые примитивные способы:
- Использование другой учетной записи с правами Администратора.
- Сброс с помощью специальных утилит.
- Настройка прав УЗ с помощью командной строки.
- Восстановление методом автоматического подбора с помощью программ.
Каждый вариант подходит для определенной ситуации и обладает рядом особенностей.
Разбираемся с учетной записью Администратора в Windows XP
Windows XP предоставляет максимум привилегий пользователю с правами Администратора. Они позволяют выполнять ряд особых действий: удалять системные компоненты, менять настройки и местоположение системных файлов. Сброс пароля для входа других учетных записей — тоже сюда. Для тех, у кого на компьютере есть другие учетные записи с максимальными правами доступа, заходим в систему через них и задействуем следующий алгоритм действий:
- Меню «Пуск» — «Панель Управления».
- Выбираем раздел «Учетные записи».
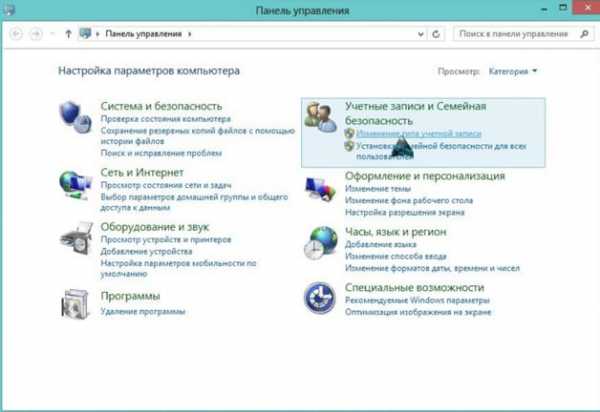
- Выбираем название своего пользователя и используем цепочку действий: «Изменение учетной записи» — «Изменить пароль».
- Меняем забытый «шифр», добавляя при необходимости подсказку.
Но что делать, если ПК находится в пользовании одного человека, который при этом забыл пароль? Придется поработать с командной строкой.
Командная строка в Windows XP
Существуют другие способы делать сброс учетных данных, где на помощь нам придет командный интерпретатор в лице cmd.exe.Этот мощный системный инструмент обладает огромными возможностями при управлении ОС. Сегодня для нас интересна исключительно команда net user и все ее производные.
Прежде необходимо получить доступ к cmd.exe:
- Заходим при запуске в BIOS, нажимая во время загрузки системы клавишу Delete. В появившемся синем меню выбираем загрузку через съемный диск: Advanced Bios Features — First boot device — CD ROM.

- Сохраняем настройки, нажав F10. В некоторых моделях ноутбуков процесс настройки БИОС отличается от стандартного и описан в инструкции к устройству.
- Перезагружаем устройство и приступаем к восстановлению, выбирая строку «Восстановление через командную строку».
- В появившемся окне вводим формулировку: net user пользователь пароль. Вместо слова «пользователь» вводите название вашей учетной записи, вместо пароля — новые знаки и цифры защитного кода.

Если ваши манипуляции вызвали запрос прав Администратора, читаем дальше.
Используем сторонний софт
Если попытки сладить с командной строкой кажутся непосильной задачей или ваши действия просто не увенчалось успехом, используем сторонние утилиты. Эти программы осуществляют сброс с диска. Среди них выделим ERD-commander.
Для запуска этой утилиты задействуем следующие инструкции:
- Скачиваем диск-образ с ПО для Windows XP.
- Записываем образ на диск с помощью UltroISO:

- меню «Файл» — «Открыть»;
- выбираем образ утилиты ERD-commander;
- меню «Инструменты» — «Записать образ CD» ;
- оставляем стандартные настройки и жмем «Записать».
3.Настраиваем BIOS для загрузки с диска, аналогично настройке для командной строки выше.
4.Загружаем съемный носитель с образом.
Все программы для восстановления и сброса защитных данных обладают идентичным принципом работы. В случае с ERD-commander перед нами появляется меню для выбора версии программы для конкретной ОС — Windows XP.
После нажатия кнопки «Далее» появляется еще одно подменю, где следует кликнуть ссылку «Мастер изменения паролей». Здесь нам предоставят возможность выбрать пользователя и прописать новую защитную фразу. Поздравляем, ваша система снова принадлежит вам!
Пожаловаться на контентrecoverit.ru
Windows XP: сброс пароля
К сожалению, человеческая память не уникальна, и бывают такие ситуации, когда мы забываем о вещах, которыми очень часто пользуемся – к примеру: пароль для входа в Windows XP. Можно попробовать переустановить ОС, но при этом мы потеряем все нужные нам данные и файлы. Именно для таких ситуаций существует возможность сбросить пароль.

В действительности восстановить доступ не составит труда. Сразу отбрасывайте все мысли о хакерах из фильмов, которые взламывают с легкостью базы данных ФБР. Рассмотрим пару простейших, но действенных вариантов сбросить пароль:
1) Использование другой учетной записи, имеющей права администратора.
2) Настройка учетной записи с использованием командной строки.
Любой из перечисленных способов имеет свои аспекты, узнав о которых, вы без проблем сможете самостоятельно восстановить доступ. Рассмотрим перечисленные способы.
Первый способ
Пользователь, который имеет права администратора в Windows XP, подобен королю, которому подвластна вся система. Нельзя сказать, что его власть безгранична, но как минимум она очень велика. Администратор имеет право удалять системные программы, изменять различные сетевые параметры, системные папки – и это все всего лишь маленькая частичка из арсенала его возможностей. А также он может управлять другими пользователями и удалять пароли. Если на вашем ПК имеется другой пользователь, обладающий правами администратора, то следуйте инструкции:
- Используйте меню« Пуск», чтобы войти в «Панель управления».
- В открывшемся окне выбираете «Учетные записи пользователей».
- Выбираете своего пользователя, а потом нажимаете «Изменение учетной записи».

- Выбираете раздел изменить пароль.
- Вводите новый пароль и копируете его. Так же есть возможность оставить подсказку. А если вы больше не хотите ставить пароль, то просто не заполняйте поля.
При неимении иной учетной записи с правами админа, можно удалить пароль без заморочек. Перезагружаете свой ПК и при включении нажимаете клавишу F8. Появится список возможных вариантов загрузки. Выбираете Безопасный режим. После этого загружается привычный для вас Windows XP, но с несколько ограниченными возможностями. При выборе нового пользователя может появиться еще одна запись «Администратор». 
Второй способ
Если не получилось восстановить доступ к вашему пользователю, не унывайте, в данном случае есть еще один способ, и это — использование командной строки. Командная строка – это мощнейший инструмент, который управляет ОС. Но он имеет недостатки, такие, как строчной способ ввода, и не имеет графической оболочки. Но эти недочеты ничто по сравнению с его способностями. На данный момент нам интересна только одна командная строчка: net user, при помощи которой можно как сменить пароль, так и удалить его.
Перед тем как приступать к восстановлению пароля в Windows XP, нужно получить доступ к командной строке. Способов множество. Мы воспользуемся специальными дисками для восстановления доступа. Но для начала работы ПК с дисками либо флэш-накопителями необходимо установить следующие опции в BIOS:
- Вставляете загрузочный флэш-накопитель либо диск
- Перезагружаете ПК
- Сразу после включения ПК нажимаете клавишу Delete
- Ищете раздел boot devices priority
- Вставляете подходящий вам приоритет
- Сохраняете установленные вами параметры и вновь перезагружаете ПК
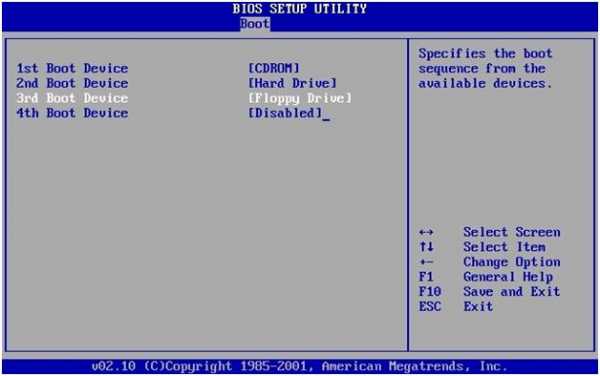
Затем начинаете процесс восстановления доступа. Выбираете строчку «восстановить при помощи командной строки». Вводите команду без кавычек: «net user пользователь пароль», где пользователем является имя вашей учетной записи, и, соответственно, пароль – это ваш новый пароль. А в случае, если вы забыли имя своего пользователя, то через команду «net user» выводите весь перечень пользователей на экран. Если в имени содержится пробел, то его нужно выделить кавычками.
Похожие записи:
windowstune.ru
Сброс пароля в операционной системе Windows XP
Содержание:
Память человека, к сожалению, не совершенна, случается, мы забываем взять со стола деньги на проезд, выключить утюг или оплатить счета, а бывает, что мы забываем даже то, чем прежде пользовались каждый день – например, пароль от пользователя для входа в Windows XP. Или, возможно, пароль был только что установлен, и запомнить его вы попросту не успели. Можно, конечно, переустановить операционную систему, но тогда мы можем потерять важные данные, да и своё время. Если вам хочется вернуться к своему пользователю или, возможно, вам нужно попасть в компьютер недавно уволившегося сотрудника – всегда есть возможность сбросить пароль. Какой бы не была причина, главное помнить, что взламывать чужой пароль без разрешения хозяина – это, как минимум, бессовестно.

На самом деле, сброс пароля – дело несложное. Срочно забываем все фильмы о хакерах, крушащих серверные фаерволы и взламывающих пентагоновскую базу данных. Есть несколько простых, но верных способов сделать это:
- воспользоваться другой учётной записью с правами администратора;
- настроить свою учётную запись через командную строку;
- воспользоваться сторонними программами для сброса пароля;
- попытаться подобрать нужный пароль с помощью специальных программ.
Каждый из вариантов имеет свои нюансы, знание которых подскажет вам – как именно вы сможете восстановить контроль над запароленной учётной записью.
Учётная запись с правами администратора
В Windows XP пользователь-администратор – это «король», который властвует над всей системой, и если его возможности не безграничны, то, как минимум, очень обширны. Удалить системную программу, сделать какие-либо сетевые настройки, изменить системную папку – всё это малая часть привилегий администраторских прав. Естественно, управление другими учётными записями компьютера и сброс пароля ему тоже подвластны. Если у вас есть другая учётная запись на компьютере с правами администратора, например, у брата или у мамы, используем их и выполняем следующие действия:
- Открываем меню «Пуск» → «Панель управления»;
- В появившемся окне выбираем «Учётные записи пользователей» ;
- Нажимаем на своего пользователя, а затем – «Изменение учётной записи»;

- Выбираем пункт изменить пароль;
- Ставим новый пароль и дублируем его. Здесь же можно написать подсказку к новому паролю. Если оставить поля пустыми, то при входе пароль запрашиваться не будет.
Но даже если у вас нет другой учётной записи, возможно, у вас ещё имеется способ сделать сброс пароля и войти в свой Windows XP без дополнительных манипуляций. Для этого нужно перезагрузить компьютер и во время загрузки нажать F8 (если у вас не одна операционная система или остались записи о предыдущих установках, сначала придётся выбрать нужную версию Windows и затем быстро нажимать F8). Появится перечень возможных способов загрузки, из которого нужно выбрать «Безопасный режим» (Safe mode). Загрузится немного ограниченный, но, всё же, привычный нам Windows XP. В меню выбора пользователей может (но не обязан) появиться ещё одна запись – «Администратор». Выбираем нового пользователя и, если не установлен пароль, входим в систему. Если получилось, действуем по описанной ранее схеме.
Ком
itpotok.ru
Как удалить пароль администратора в Windows XP
 В процессе взаимодействия с любой операционной системой у пользователей возникает множество вопросов разной степени актуальности. Относится это и к Windows XP, которая, несмотря на свой «почтенный» возраст, продолжает оставаться популярной. Сегодня мы посмотрим, как удалить пароль администратор в Windows XP.
В процессе взаимодействия с любой операционной системой у пользователей возникает множество вопросов разной степени актуальности. Относится это и к Windows XP, которая, несмотря на свой «почтенный» возраст, продолжает оставаться популярной. Сегодня мы посмотрим, как удалить пароль администратор в Windows XP.
Общие сведения
Итак, вы решили установить пароль на компьютере, но через какое-то время обнаружили, что доступ в систему получить не можете. Единственный адекватный выход из сложившейся ситуации – сбросить ключ безопасности или заменить его. Но для начала давайте посмотрим, что собой представляет созданный пользователем пароль с точки зрения компьютера. По сути, это зашифрованный файл SAM.log, найти который можно в директории C:\WINDOWS\system32\config. За шифрование и хранение этого файла отвечает система Security Account Manager – диспетчер безопасности.
Но для начала давайте посмотрим, что собой представляет созданный пользователем пароль с точки зрения компьютера. По сути, это зашифрованный файл SAM.log, найти который можно в директории C:\WINDOWS\system32\config. За шифрование и хранение этого файла отвечает система Security Account Manager – диспетчер безопасности.
Иногда на форумах можно найти «вредный совет», который говорит о том, что для снятия блокировки нужно удалить файл SAM.log. Делать это ни в коем случае нельзя! В противном случае придется переустанавливать Windows XP.
Чтобы не столкнуться с системными ошибками и восстановить доступ к учетной записи, воспользуйтесь одним из перечисленных ниже способов.
Встроенные инструменты
Если у вас несколько учетных записей, попробуйте сбросить пароль от имени администратора компьютера. Для этого:
- Перезагрузите компьютер и нажмите клавишу F8, чтобы запустить меню выбора режима работы.
- Выберите «Безопасный режим» и нажмите Enter.

- Откройте одну из учетных записей и подтвердите, что будете работать в безопасном режиме.
- Раскройте меню «Пуск» и зайдите в «Панель управления». Перейдите в раздел «Учетные записи пользователей».
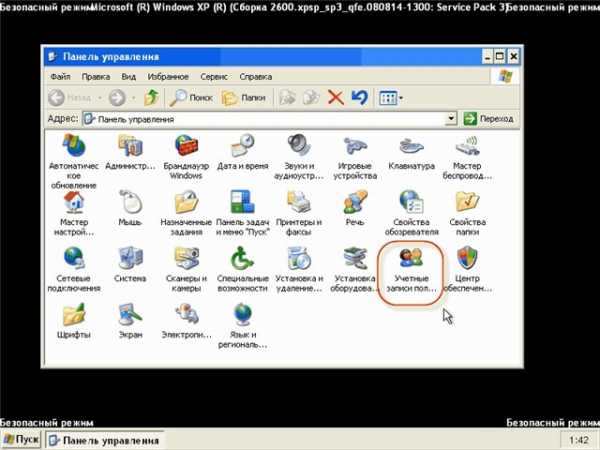
- Выберите профиль, к которому хотите получить доступ,
- Нажмите кнопку «Удаление пароля».

Перезагрузите компьютер – нужная учетная запись должна открываться без запроса пароля.
Сторонний софт
Программ, которые позволяют вернуть доступ к заблокированной учетной записи, достаточно много. Однако принцип их действия идентичен, поэтому в качестве примера мы остановимся на одной утилите – ERD Commander, которая работает с загрузочной флешки или диска.
Создание загрузочной флешки
Для создания загрузочной флешки вам понадобится четыре файла:
- HPUSBdisk.exe.
- Grub4dos.zip.
- Ghost.exe.
- Образ ERD Commander.
После подключения флеш-накопителя к компьютеру порядок действий будет следующим:
- Запустите файл HPUSBdisk.exe, выберите свою флешку из списка и укажите файловую систему FAT32. Нажмите «START», чтобы запустить форматирование носителя.

- Раскройте архив Grub4dos.zip запустите расположенный внутри каталога файл grubinst_gui.exe.

- Найдите свой накопитель в поле «Disc» (ищите по объему) и нажмите клавишу «Install».
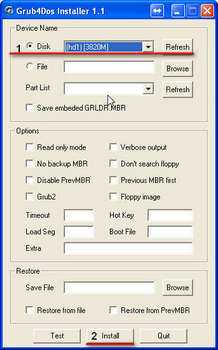
- Запустите файл Ghost.exe. Нажмите Ok -> Local -> Disk -> From Image и выберите загруженный образ ERD Commander.
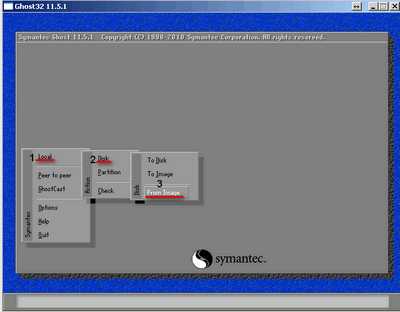
- После добавления образа нужно выбрать свой накопитель, нажать два раза «Ок», а затем «Yes».
В течение 10 минут на экране должно появиться сообщение о том, что загрузочная флешка готова. Не вынимайте носитель – сразу перезагрузите компьютер и зайдите в настройки BIOS, чтобы изменить приоритет загрузки, выставив на первое место запуск с USB-накопителя.
Удаление пароля
При появлении стартового окна выберите строку ERD Commander 5.0.
Выберите свою операционную систему (она, по идее, должна быть одна).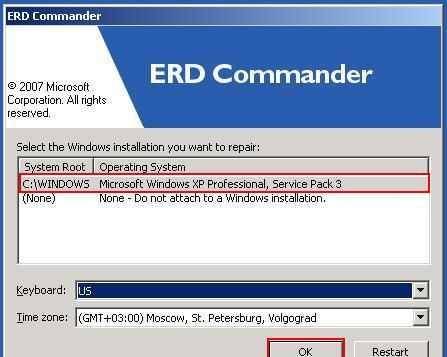
После загрузки рабочего стола нажмите кнопку «Start», затем раскройте раздел «System Tools» и выберите пункт «Locksmith».
Нажмите «Next», чтобы продолжить работу с мастером.
Нажмите «Yes», чтобы приступить к удалению пароля.
В поле «Account» выберите учетную запись, доступ к которой вы хотите восстановить. В строках «New password» и «Confirm password» соответственно указываете и подтверждаете новый код доступа. Нажимаете «Next», чтобы сохранить изменения.
Нажимаете «Next», чтобы сохранить изменения.
После перезагрузки компьютера вы можете зайти в учетную запись, используя пароль, созданный с помощью ERD Commander. При необходимости его можно изменить или убрать совсем, чтобы не возникало больше проблем с доступом.
- Откройте «Панель управления». Перейдите в раздел «Учетные записи» и откройте свой профиль.

- Найдите пункт «Изменение пароля» и откройте его.

- Укажите текущий пароль; другие два поля оставьте незаполненными. Нажмите «Изменить пароль».

Теперь при входе в систему вам не придется постоянно вводить код доступа.
Сброс пароля BIOS
Некоторые пользователи решают установить пароль на компьютер через BIOS, ограничивая доступ ко всем учетным записям сразу. Избавиться от такого ключа безопасности тоже достаточно просто:
- Выключите компьютер.
- Разберите системный блок и найдите на материнской плате батарейку.

- Извлеките батарейку из слота и немного подождите. Затем установите её обратно и соберите системный блок.
Батарейка, которую вы вытащили, отвечает за хранение параметров BIOS. Отключив её от материнской платы, вы сбросили настройки BIOS, среди которых был и установленный пароль.
Не забудьте восстановить нужные параметры работы BIOS (например, приоритет загрузки), если вы устанавливали их самостоятельно.
mysettings.ru
Как сделать сброс пароля в Wndows XP
 Рассеянность и невнимательность некоторых пользователей может привести к тому, что будет забыт пароль от учетной записи Windows XP. Это грозит как банальной потерей времени на переустановку системы, так и утратой ценных документов, использующихся в работе.
Рассеянность и невнимательность некоторых пользователей может привести к тому, что будет забыт пароль от учетной записи Windows XP. Это грозит как банальной потерей времени на переустановку системы, так и утратой ценных документов, использующихся в работе.
Восстановление пароля Windows XP
В первую очередь разберемся в том, как нельзя «восстанавливать» пароли в Win XP. Ни в коем случае не пытайтесь удалить файл SAM, содержащий данные об учетных записях. Это может привести к потере части информации в папках пользователя. Также очень не рекомендуется пользоваться способом с подменой logon.scr командной строкой (запуск консоли в окне приветствия). Такие действия, скорее всего, лишат систему работоспособности.
Как же восстановить пароль? На самом деле действенных способов несколько, от смены пароля с помощью «учетки» Администратора до использования сторонних программ.
ERD Commander
ERD Commander — это среда, которая запускается с загрузочного диска или флешки и имеет в своем составе различные служебные утилиты, в том числе и редактор паролей пользователей.
- Подготовка флешки.
Как создать загрузочную флешку с ERD Commander, подробно описано в этой статье, там же Вы найдете ссылку на скачивание дистрибутива.
- Далее необходимо перезагрузить машину и в БИОС поменять порядок загрузки так, чтобы первым был наш загрузочный носитель с записанным на него образом.
Подробнее: Настраиваем BIOS для загрузки с флешки
- После загрузки стрелками выбираем Windows XP в списке предлагаемых операционных систем и нажимаем ENTER.

- Далее нужно выбрать нашу установленную на диск систему и нажать ОК.

- Произойдет моментальная загрузка среды, после чего нужно нажать на кнопку «Start», перейти в раздел «System Tools» и выбрать утилиту «Locksmith».
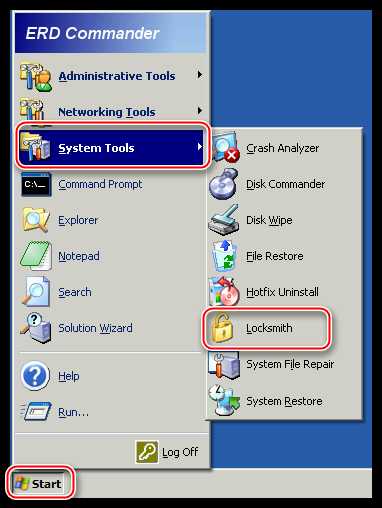
- В первом окне утилиты содержится информация о том, что Мастер поможет Вам сменить забытый пароль для любой учетной записи. Здесь нажимаем «Next».
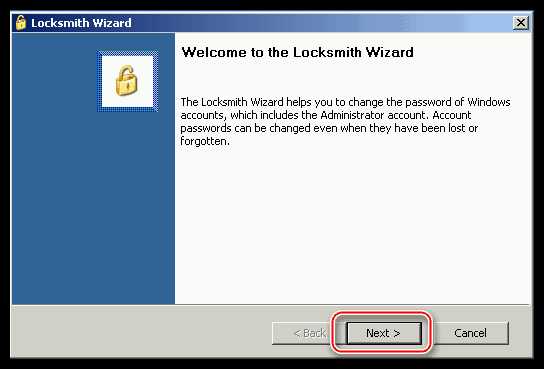
- Затем выбираем пользователя в выпадающем списке, дважды вводим новый пароль и опять жмем «Next».
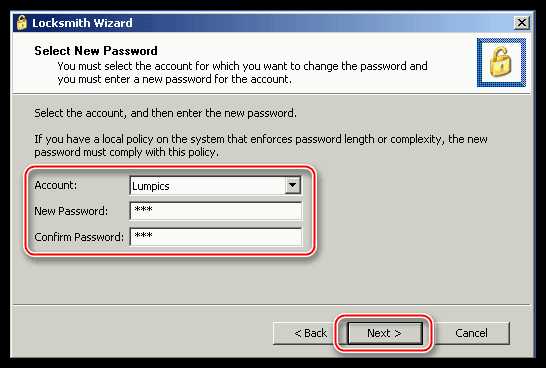
- Нажимаем «Finish» и перезагружаем компьютер (CTRL+ALT+DEL). Не забудьте вернуть порядок загрузки в прежнее состояние.

Учетная запись Админа
В Windows XP существует пользователь, который автоматически создается при установке системы. По умолчанию он имеет имя «Администратор» и обладает практически неограниченными правами. Если войти в эту учетную запись, то можно сменить пароль для любого пользователя.
- Для начала необходимо найти данную учетную запись, поскольку в обычном режиме она не отображается в окне приветствия.

Делается так: зажимаем клавиши CTRL+ALT и дважды нажимаем DELETE. После этого мы увидим другой экран с возможностью ввода имени пользователя. Вводим «Администратор» в поле «Пользователь», если требуется, пишем пароль (по умолчанию его нет) и входим в Windows.
Читайте также: Как сбросить пароль учетной записи Администратора в Windows XP

- Через меню «Пуск» переходим в «Панель управления».
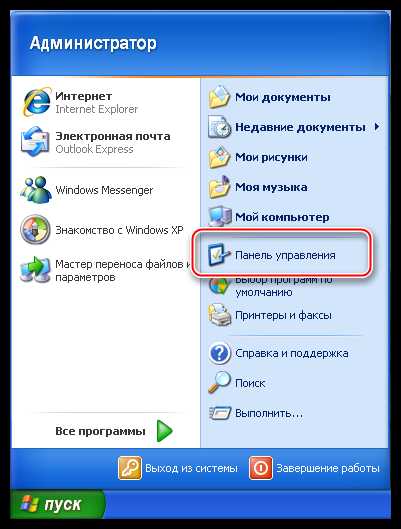
- Здесь выбираем категорию «Учетные записи пользователей».
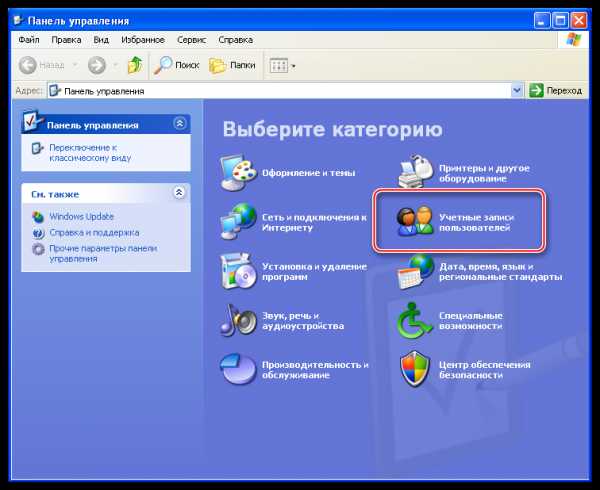
- Далее выбираем свою учетную запись.
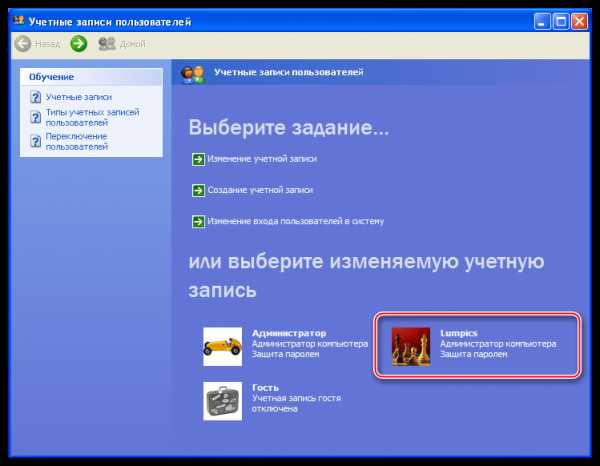
- В следующем окне мы можем найти два варианта: удаление и смена пароля. Имеет смысл воспользоваться вторым способом, так как при удалении мы потеряем доступ к зашифрованным файлам и папкам.

- Вводим новый пароль, подтверждаем, придумываем подсказку и нажимаем кнопку, указанную на скрине.

Готово, пароль мы поменяли, теперь можно входить в систему под своей учетной записью.
Заключение
Максимально ответственно относитесь к хранению пароля, не держите его на том жестком диске, доступ к которому этот пароль защищает. Для таких целей лучше использовать съемный носитель или облако, такое, как Яндекс Диск.
Всегда оставляйте себе «пути для отступления» путем создания загрузочных дисков или флешек для восстановления и разблокировки системы.
Мы рады, что смогли помочь Вам в решении проблемы. Задайте свой вопрос в комментариях, подробно расписав суть проблемы. Наши специалисты постараются ответить максимально быстро.Помогла ли вам эта статья?
Да Нетlumpics.ru
- Как записать систему на флешку с помощью ultraiso

- Защита флешки от вирусов программа

- Как записать образ через ultraiso на usb
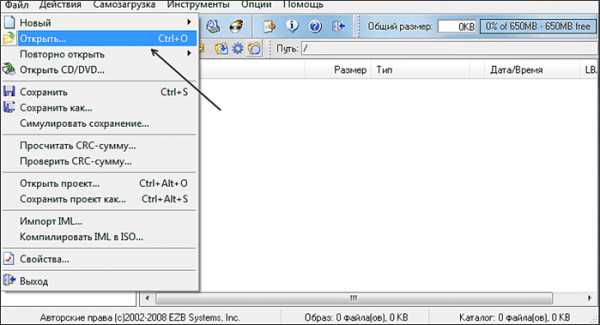
- Два длинных сигнала при включении компьютера

- Как установить на компьютере русский язык

- Очистить winsxs
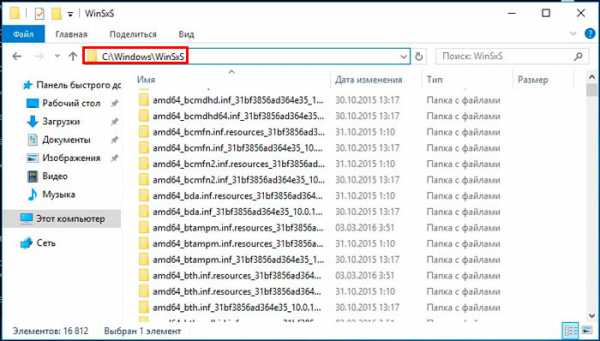
- Как просматривать фото в windows 10
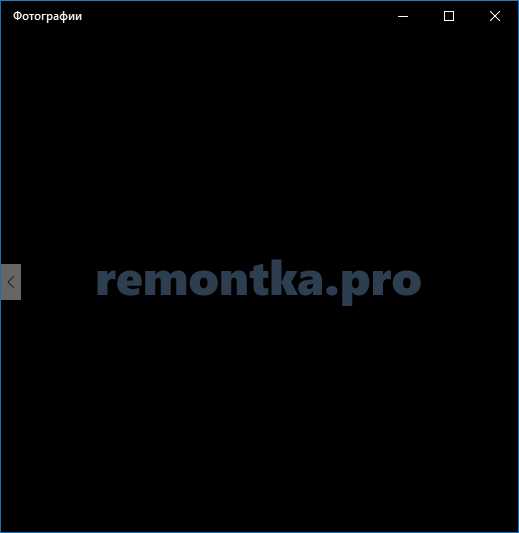
- Взломали что делать аккаунт

- Установка linux mint с флешки linux mint

- Параметры imp oracle

- Как windows xp разрешить редактирование реестра