Что такое кэш-память? Что такое кэш для "Андроид". Что значит очистить кэш
Что такое кэш в телефоне, и что значит очистить кэш?
Кэш в IT мире присутствует практически везде. И речь не о слэнговом кэше, обозначающем деньги, а о компьютерном. Что это такое? Ответим в данной публикации.
Кэш – это промежуточный буфер, в котором хранится информация с максимальной вероятностью запрашивания. Кэш обладает быстрым доступом, поэтому программы, приложения и т.п. могут максимально быстро получить требуемые данные.Если говорить простыми словами, то кэш – это хранилище данных, которые используются крайне часто. Нужен он для быстрого функционирования различных программ и приложений. Частоиспользуемые данные загружаются в оперативную память, а те данные, которые используются максимально часто – в кэш. Основным недостатком кэша является ограниченность его объёма – он часто забивается и его необходимо чистить.
Кэш в телефоне – это также хранилище данных с быстрым доступом, в нём хранятся данные приложений. За счёт этого приложения работают быстрее, но если кэш-память забита, то нужно расставлять приоритеты приложений – кому быстрый доступ положен, кому – нет.
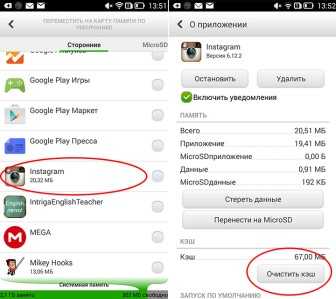
Очистить кэш – значит удалить данные из быстрого доступа, то есть из кэш-памяти. Приложения, которые использовали эти данные начнут работать чуть медленнее, но при этом смогут заново заполнять кэш-память.
В смартфоне Вы можете очистить сразу весь кэш от всех приложений. Также можно включить автоматическое очищение кэша, чтобы он не забивался постоянно. Нужно это в случае, если у Вас периодически возникает необходимость в данном действии.
Если очистить кэш в телефоне, то ничего страшного не случится. Данные в кэше – это копии данных, находящихся в памяти телефона. Если Вы делаете очистку кэша – приложение будет обращаться уже к другой памяти.
Если у Вас нет никаких проблем с работоспрособностью системы, все приложения работают быстро и операционка не глючит, то кэш можно и не трогать.
infoogle.ru
Что такое кэш-память? Что такое кэш для "Андроид" :: SYL.ru
Что такое кэш-память?
Кэш— это участок памяти, забранный с жесткого диска, в котором хранится информация, наиболее часто необходимая процессору вашего устройства. Он помогает упростить работу процессора в тех случаях, когда ему необходимо долго искать или загружать информацию. Проще говоря, эта информация, которая хранится очень близко к самому процессору. То есть устройство помещает в хранилище информацию или же команды, которые используются наиболее часто, это позволяет устройству находить быстрее требуемый материал. Кэш может быть разным. Допустим, существует кэш компьютера, браузера, смартфона. Чаще всего устройство помещает в этот участок памяти обработанную информацию для того, чтобы не обрабатывать её повторно и не тратить лишнее время. Что такое кэш-память, теперь понятно. Посмотрим, где она используется. 
Что такое кэш компьютера?
Компьютер имеет оперативную память, которую он использует для оптимизации работы. Кэш-память в компьютере является буфером между процессором и оперативной памятью. Она расположена недалеко от самого процессора, поэтому ему быстрее использовать информацию, заложенную в ней, нежели добираться к оперативной.
Пример работы
Можно привести пример работы кэш-памяти, чтобы правильно понять её суть. Человеку требуется узнать номера телефонов, которые он не помнит. Найти телефоны в справочнике будет равноценно тому, как процессор ищет информацию в оперативной памяти. Если эти номера телефонов будут записаны на отдельном листе, человеку удастся быстро узнать их без поиска в справочнике. Вот этот листок является примером кэш-памяти. Компьютер автоматически загружает туда информацию, которая часто может стать полезной. Это, конечно же, сильно оптимизирует работу компьютера, за счет этого повышается его производительность.
Кэш браузера
Браузер также использует кэш-память. Он загружает туда информацию, картинки, звуки и другое. Это можно заметить по тому, как браузер быстрее открывает сайт, на который вы часто заходите, нежели тот, на какой попали в первый раз. Это происходит, потому что браузер "понимает", что этот сайт часто посещается вами, и для того, чтобы каждый раз не загружать информацию с него и не тратить на это время, он сохраняет её в кэш-память, чтобы оптимизировать работу и сэкономить время. Для этого временного хранилища браузер использует место на жестком диске. Размер кэша браузера можно настроить в самом браузере. Но стоит помнить, что если он заполнит информацией все место, то новая информация будет загружаться туда способом вытеснения старой, которая не используется. Кэш браузера можно легко очистить, если вы не считаете его нужным.
Кэш для игр на "Андроид"
Пользователи смартфонов "Андроид" часто задаются вопросом о том, что такое кэш для "Андроид". Чаще всего он требуется для игры с трехмерной графикой, которая требует большего пространства для дополнительных материалов. Иногда для игр он скачивается самостоятельно при входе в игру. Используя интернет, игра самостоятельно загружает требуемую ей информацию и помещает её в хранилище. Но иногда случается так, что кэш для игры нужно поместить в хранилище самостоятельно. Сделать это можно, следуя инструкции к установке игры. Чаще всего игра с кэшем устанавливается следующим образом. Установочный файл помещается в любое место на вашем устройстве, ведь этот файл требуется просто установить. Кэш, в свою очередь, должен быть помещен в специально отведённое место на вашем смартфоне, для того чтобы во время запуска игры он начал считывать информацию с нужного места. Если кэш расположен там, где нужно, игра будет спокойно функционировать. Место, куда нужно его копировать, указано в описании игры.
Что значит "очистить кэш"?
Что такое "очистить кэш", знает не так много людей. Это означает удалить всю накопившуюся информацию на вашем устройстве, нужную для оптимизации работы компьютера. Делать это нужно только в том случае, если это крайне необходимо. Допустим, после удаления кэша браузера, сайты, которыми вы постоянно пользуетесь, будут загружаться немного дольше. Ведь ему нужно будет заново загрузить всю информацию, находящуюся на сайте. После удаления кэша на смартфоне игры, которые его требуют, не смогут запуститься без этих материалов.
Человек должен понимать, что такое почистить кэш, и знать, к чему это может привести. Конечно, иногда случаются ситуации, когда очистить его необходимо. Это может быть связано с переполнением памяти или же неполадок, к которым он может привести. Иногда случается, что кэш может мешать работе компьютера. За этим необходимо следить. Программа CCleaner способна найти в системе тот кэш, в котором вы не нуждаетесь, и удалить его. Эта программа сильно помогает оптимизировать работу компьютера. Она может проверить ваш компьютер на ошибки, очистить системный реестр, а также выставить автозагрузку программ при запуске компьютера. Это тоже можно назвать немаловажной функцией. Ведь часто программы, которые мы скачиваем с интернета, автоматически загружаются при запуске "Виндовс". Если большое количество таких программ загружается во время старта компьютера, это может занимать много времени при включении. Это легко может исправить программа CCleaner, вы сами сможете выставить автозапуск программ, в которых нуждаетесь, а какие вам не нужны при запуске системы. Когда вы уже знаете, что такое очистить кэш, нужно детально узнать причины, зачем нужно это делать.
Зачем чистить кэш?
Одна из причин, почему эту память необходимо очищать, - это свободное место на диске. Особенно это касается людей, которые имеют несколько браузеров. Каждый браузер для своего личного кэша будет забирать пространство с вашего жесткого диска, это может существенно сказаться на памяти.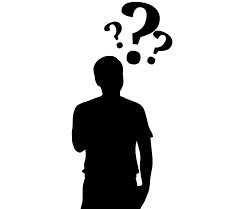 Также он сохраняет оформление сайтов. Допустим, если вы заходили на сайт, ваш браузер сохранит его оформление. И после вышедшего нового оформления вы не сможете его увидеть, так как вам будет показано оформление, сохраненное в вашем кэше. Кроме того, он также сохраняет историю посещений сайтов. Если вы не желаете, чтобы кто-то мог посмотреть сайты, которые вы посещаете, вы также можете его очистить. Удалить лишний кэш с вашего смартфона также будет полезно. Часто игры при удалении его оставляют. Поэтому на вашем телефон может оставаться кэш игры, которой уже нет на компьютере, и этим забирать достаточно много памяти. Учитывая то, что смартфон имеет не так много памяти, как компьютер, это играет большую роль. Надеемся, эта статья дала вам общие понятия и помогла ответить на вопрос о том, что такое кэш.
Также он сохраняет оформление сайтов. Допустим, если вы заходили на сайт, ваш браузер сохранит его оформление. И после вышедшего нового оформления вы не сможете его увидеть, так как вам будет показано оформление, сохраненное в вашем кэше. Кроме того, он также сохраняет историю посещений сайтов. Если вы не желаете, чтобы кто-то мог посмотреть сайты, которые вы посещаете, вы также можете его очистить. Удалить лишний кэш с вашего смартфона также будет полезно. Часто игры при удалении его оставляют. Поэтому на вашем телефон может оставаться кэш игры, которой уже нет на компьютере, и этим забирать достаточно много памяти. Учитывая то, что смартфон имеет не так много памяти, как компьютер, это играет большую роль. Надеемся, эта статья дала вам общие понятия и помогла ответить на вопрос о том, что такое кэш.
www.syl.ru
Что значит очистить кэш браузера и как это сделать быстро
Здравствуйте, уважаемые читатели блога Start-luck. Вы даже не представляете сколько мусора хранится на ваших устройствах. Недавно чистил мобильник, избавился от 3 Гб. А он мне все утверждал, что места для установки приложений не хватает. Всего за пару минут вы можете освободить несколько гигабайт памяти мобильных и Пк.
Сегодня мы поговорим о том, что значит очистить кэш браузера и как сделать это быстро, просто, эффективно. Сперва поковыряемся в телефоне, а затем в ноутбуке.
Давайте без промедления начнем. Уверяю, вы удивитесь тому, что увидите. Но сначала пара слов о том, что же такое кэш и не приведет ли его удаление к каким-то неприятным последствиям.
Кэш
Если вы заходите на сайт впервые, то он открывается на несколько секунд медленнее, чем во второй, третий и все последующие разы. Почему так происходит?

Любой сайт – это набор документов в папке, которая хранится на хостинге. Вводя адрес в поисковую строку, компьютер или телефон обращается к серверу, который передает ему информацию. Некоторые файлы отсылаются вам, чтобы при повторном обращении вы доставали их не из папки на сервере, а из памяти собственного устройства.
Возможно, вы когда-то очень долго сидели Вконтакте и помните, что стоит загрузить в ленту новые посты, они грузятся по несколько секунд. Стоит вам дойти до тех, которые вы уже прочитали, время сокращается до минимума или нуля.
Все дело в том, что кое-какая информация о них уже есть на вашем устройства. С одной стороны – это, конечно же, здорово. Вы быстрее открываете знакомые сайты, нужные статьи загружаются буквально за секунду, но давайте задумаемся, а нафига это вообще надо?
Предположим, год назад я искал автомобиль в кредит, анализировал соответствующие сайты. Сейчас мне она не нужна. Так зачем мне на устройстве столько ставшего ненужным мусора?

Не так давно одна женщина с работы попросила меня разобраться почему у нее так тормозит планшет. Чуть позже я покажу что именно делал. Очистить мне удалось 6 Гб памяти. Вы представляете себе эту цифру? Лично у меня чуть глаза не вылезли. Оказалось, планшет она использует регулярно, вот уже несколько лет и ничего не слышала о чистке кэша.
Если вы тоже из числа тех людей, кто впервые узнает об этом моменте, я даже вам немного завидую. После действий, о которых вы прочитаете чуть ниже, вас ждет истинное ощущение чистоты и свежести. Мобильный и ПК начнут работать в разы быстрее.
Мобильные устройства
Этот прием подойдет, если ваше устройство базировано на андроиде. Не важно на планшете вы работаете или с телефона. Просто ради интереса перейдите в настройки.

Далее ищем «Приложения».

Открывайте любое, кэш есть везде. Предположим, сейчас я поработаю с Google Chrome. Не важно, вы можете открыть FbReader, если он у вас установлен, Яндекс Браузер или любую игру.

После информации о том, сколько утилита занимает памяти есть функция «Кеш» и «Очистка». У меня, как вы видите, кеш занимает всего 12 Кб. Все потому, что около часа назад я почистил память устройства. Тогда я еще не догадывался о том, что буду писать статью на эту тему.

Нажимаете на соответствующую кнопку и готово.
Быстрая альтернатива
На самом деле, открывать каждое приложение, особенно если их много, долго и мучительно. Я установил себе приложение CClener, которое нашел через Play Market, и о ПК-версии которого недавно писал в своем блоге отдельно, а также в рамках статьи какие 4 программы обязательно должны быть установлены на вашем компьютере.
Что делает CClener? Это приложение в автоматическом режиме заходит в ваши приложения и чистит кэш. Он освобождает много памяти. Существуют и альтернативы, но их основной недостаток чаще всего заключается в недостоверности информации. Просто ради того, чтобы напугать вас оно показывает большие цифры.
CClener я не раз проверял в бою. Когда мобильный пишет, что мне не хватает несколько Мб для установки новой игры, я просто открываю это приложение и чищу кэш. Как правило, этого хватает, чтобы память нашлась.

Итак, нажимаю на «Анализ». Как и сказал, 46 минут назад я уже делал это.

Почему-то и сейчас мне показывает очень внушительную цифру. Чтобы видеть, что именно вы чистите нажмите на три горизонтальные линии рядом с названием программы.

По умолчанию исчезает только кэш, так как он совершенно не нужен и его удаление не приведет ни к каким непоправимым последствиям. Если вам не нужен журнал вызовов, пустые папки и старые сообщения, вы также можете поставить галки напротив соответствующих пунктов.
Теперь, когда все готово, можно кликнуть на «Очистку».

Вы в автоматическом режиме избавились от кэша игр, всех установленных браузеров и приложений. Не переживайте, это никак не скажется на работе устройства.

ПК
Вы также можете почистить кэш браузеров, установленных на компьютер. Нажимаете на три горизонтальных линии, переходите в раздел «Дополнительно» и выбираете в списке «Очистить историю». То же самое можно сделать одновременно зажав Ctrl+Shift+Del.
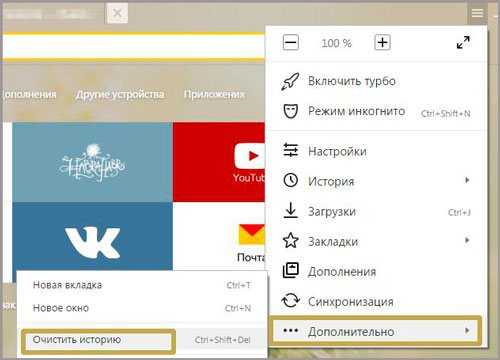
Вы сразу перейдете к странице удаления. Выбираете период – последний час, неделя или все время. Далее кликаете на очистку и готово.

Точно такие же действия ожидают вас, если вы чистите Chrome. «Дополнительно» — «Удалить историю» или Ctrl+Shift+Del.

Чистим путем нажатия одноименной кнопки.

Вы также можете скачать программу для компьютера Cclener с сайта Piriform. Она бесплатная, не занимает много места и мгновенно справляется со своей задачей.

Думаю, не нужно объяснять как в ней работать. Вы уже и сами все поняли. Сначала щелкаете на «Анализ» потом «Очистка».
Если вам понравилось то, что вы сейчас сделали, могу также посоветовать вам курс «Секреты продуктивной работы за компьютером». В нем вы найдете массу полезных советов и инструментов: единое хранилище паролей, облака, интересные расширения для браузера, расширенные возможности буфера обмена и многие другие приемы, которые позволят делать работу быстрее и чище.

Ну вот и все, не забывайте подписываться на рассылку. До новых встреч и удачи в ваших начинаниях.
start-luck.ru
Как очистить кэш на Андроиде вручную в телефоне
При работе с телефоном на операционной системе Android пользователь может столкнуться с проблемой, связанной с недостатком памяти. Один из методов её решения – удалить часть данных, которые используются программами и играми. Эти данные не представляют особой ценности для пользователя, поэтому знать, как очистить кэш на Андроиде важно.
Что значит очистить кэш на Андроиде?
В эту область памяти сохраняются файлы, необходимые для быстрой работы софта. Например, при использовании мобильного браузера Google Chrome туда будут сохраняться изображения с интернет-ресурсов, которые чаще всего посещает пользователь. Это позволит при следующем переходе загружать контент быстрее.
Очистка кэша не влияет на работоспособность ОС Android и полностью безопасна.
При удалении кэша, все несохраненные пользователем данные в приложении будут утеряны. Также необходимо будет заново пройти авторизацию (ввести логин и пароль) в каждом из приложений, где используется учетная запись.
Нужно ли очищать кэш на Андроид?
Это не только эффективный способ освободить место в памяти телефона для фотографий и видео, либо для установки другого ПО. При сбое в работе программы не обязательно её удалять или переустанавливать, а достаточно стереть данные кэша.
Объем кэшированных файлов в среднем составляет около 200-300 МБ. Но при запуске игр, просмотре видео онлайн или прослушивания музыки это значение может достигать 1-2 ГБ.
С каждым новым запуском игры кэширование выполняется заново. При этом с обновлением приложения объем занимаемой им памяти только растет.
Эта область памяти может быть занята данными программ, которые пользователь давно не использует.
Стереть эти файлы с телефона можно с помощью:
- системной утилиты;
- специального ПО.
Как стереть кэш на смартфоне с помощью системной утилиты?
Самый простой способ удалить данные приложений и игр на смартфоне – воспользоваться системной утилитой. Для этого необходимо выполнить следующие простые действия:
- Перейти в «Настройки».

- Нажать на раздел «Память».
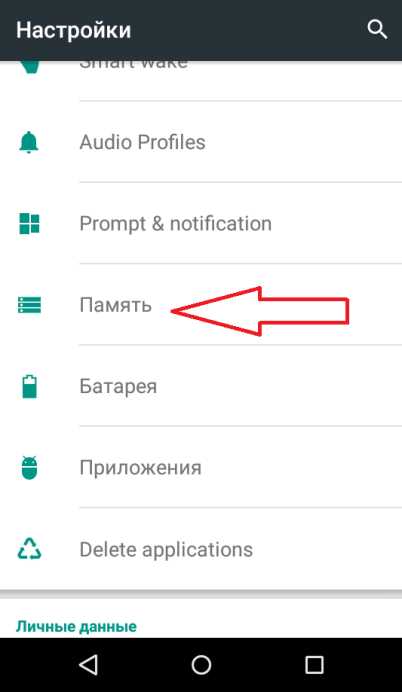
- Выбрать пункт «Данные кэша».

- После того, как на экране появится диалоговое окно с предложением почистить данные всех приложений, нажать кнопку «Ок».

Такой способ позволяет освободить всю память, занятую кэшем (удаляются файлы сразу всех программ). Чтобы стереть cache конкретного ПО нужно сделать следующее:
- Открыть «Настройки».
- Выбрать раздел «Приложения» (название раздела может отличаться в зависимости от версии Android).
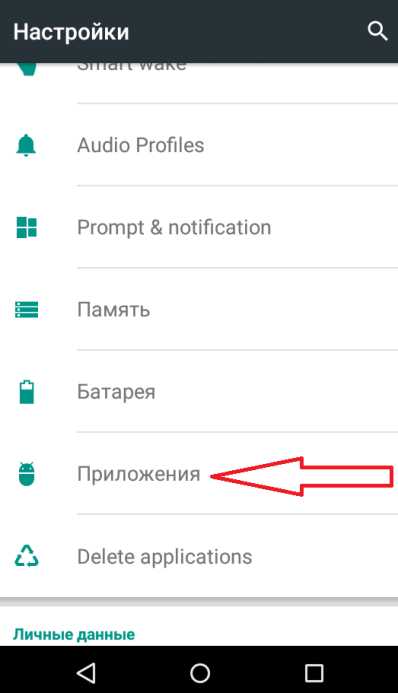
- Перейти на вкладку «Все».

- Выбрать в списке нужную программу.

- Нажать на кнопку «Очистить кэш».
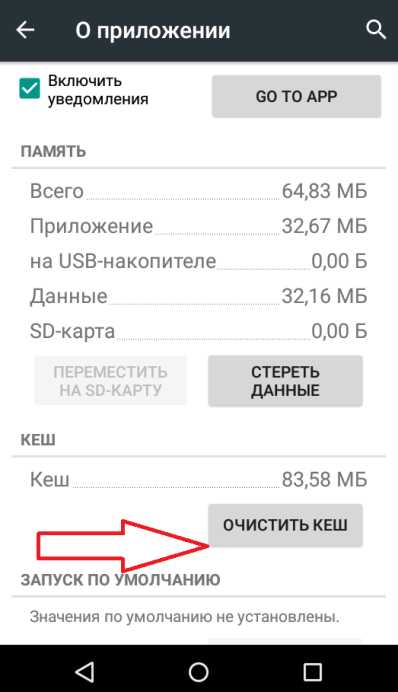
Как удалить кэш с помощью специального ПО?
Удалить данные программ можно с помощью специальных утилит. Например, Cache Cleaner (эту и другие подобные программы можно бесплатно загрузить с Google Play). Интерфейс большинства этих приложений позволяет выполнить удаление быстро, всего в несколько кликов.
Чтобы освободить память устройства с помощью Cache Cleaner нужно выполнить такие действия:
- запускаем Cleaner;
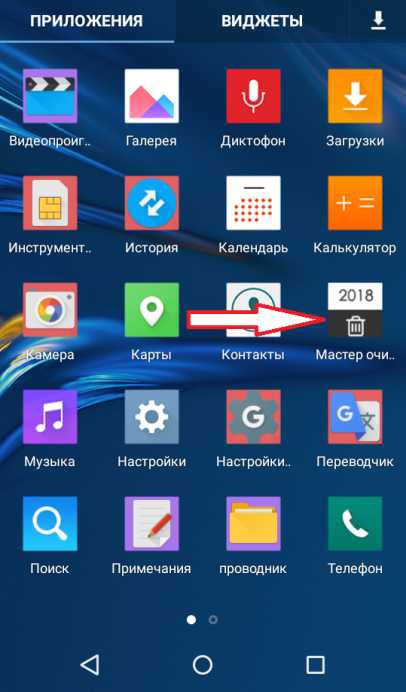
- нажатием на иконку в виде корзины в нижней части экрана, чистим память телефона;

В настройках этой утилиты можно выставить напоминание. В результате в панели уведомлений Android будет отображаться информация об объеме кэшированных данных. Для того чтобы освободить память не нужно запускать Cache Cleaner, а достаточно щелкнуть по иконке в виде корзины.

В приложениях Clean Master или CCleaner также есть функция очистки памяти.
Для того чтобы стереть cache при помощи Clean Master нужно:
- запустить софт;

- нажать раздел «Мусор»;

- после подсчета объема ненужных файлов щелкнуть по кнопке «Очистить мусор»;

- подождать пока завершится процесс удаления и на экране появится уведомление о том, что кэш очищен.
Чтобы очистить кэш в телефоне на Андроид с помощью CCleaner необходимо:
- Запустить CCleaner.

- Нажать на кнопку «Анализ», которая расположена в нижней части экрана.

- Поставить галочку напротив пункта «Кэш».

- Кликнуть по «Очистить».
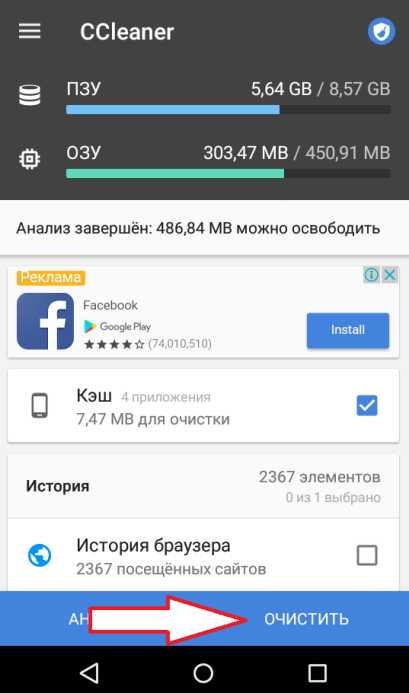
В мобильных браузерах стереть эти файлы можно вручную. Например, чтобы удалить cache в браузере Google Chrome, надо выполнить следующее:
- запустить браузер Chrome;

- щелкнуть по иконке меню, расположенной в правом верхнем углу экрана;

- выбрать пункт «Настройки»;

- кликнуть по разделу «Конфиденциальность»;

- в правом верхнем углу кликнуть по «Очистить историю»;
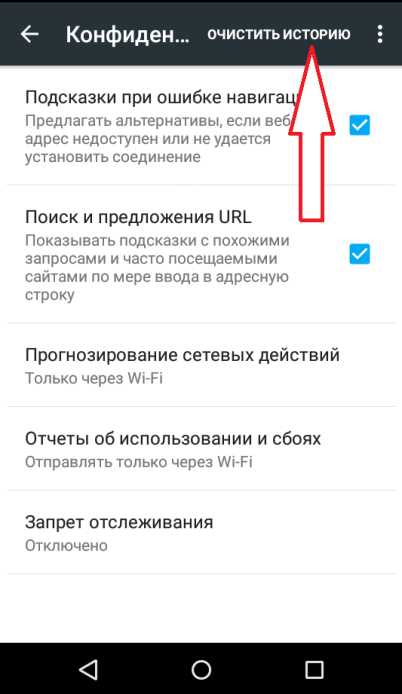
- в появившемся списке поставить галочку напротив «Кеш»;

- нажать «Очистить»;
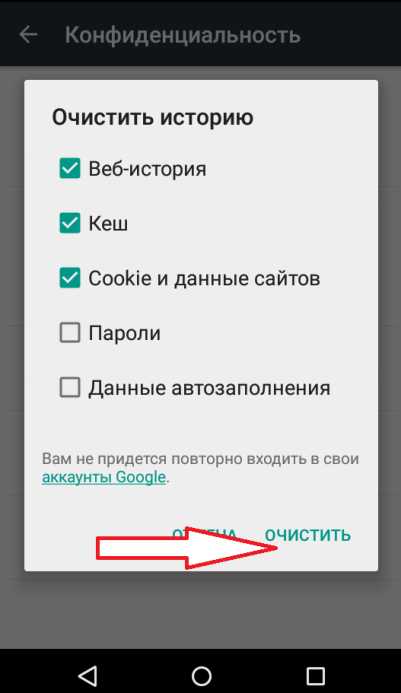
Самый последний вариант решения этой проблемы – сделать сброс устройства к заводским настройкам. К такому способу пользователи прибегают в том случае, если не удалось удалить файлы с помощью специального софта.
proshivku.ru
Что такое кэш браузера и как его очистить?
Нередко можно заметить, что браузер сразу после установки функционирует довольно быстро, а спустя некоторое время его работа замедляется. В этом случае следует знать, что такое кэш браузера и как его почистить. Необходимо заметить, что проводить эту процедуру следует довольно регулярно, так как она очень важна для увеличения скорости загрузки страниц. При этом не имеет значения, какое именно приложение используется для веб-серфинга, так как очистка кэш будет полезна любому браузеру.
Перед тем как приступить к очистке, следует выяснить, что такое кэш браузера и для чего он нужен. Так как работа в сети связана с просмотром веб-сайтов, то очень важно, чтобы они быстрее загружались. Интернет-ресурсы содержат на своих страницах большое количество различного мультимедийного контента, среди которого флеш-содержимое, видео и т. д. В свою очередь, браузер, для того чтобы быстрее открыть уже посещенный пользователем сайт, запоминает всю информацию о нем. Поэтому при повторной загрузке веб-страницы, скорость ее отображения будет заметно выше.
Чтобы понять, что такое кэш браузера, можно представить его в виде базы данных, куда заносится вся информация о просмотренных страницах. В процессе очередной загрузки уже посещенной страницы часть ее компонентов будет извлечена не из сети Интернет, а из кэша. Доступ к этому временному хранилищу есть только у браузера, пользователь не может самостоятельно открыть и проверить его содержимое. Понятно, что путешествие по веб-сайтам с каждым днем все увеличивает объем хранящихся на компьютере данных, что затрудняет поиск нужной информации внутри кэш. Это может стать причиной парадоксальной ситуации, когда компонент, созданный для ускорения загрузки, приводит к замедлению работы не только браузера, но и всей операционной системы.
Зная, что такое кэш браузера, можно рассмотреть как происходит его очистка в приложениях от разных разработчиков. Процедура эта довольно проста, однако реализована по-разному. В Гугл Хром необходимо открыть меню истории. Для этого проще всего воспользоваться комбинацией «Ctrl+H». В открывшемся окне необходимо активировать опцию «Очистить историю», где следует указать время, за которое нужно будет произвести очистку, и выделить подпункт «Очистить кэш».
В Firefox кэш можно очистить в окне «Стирание недавней истории», которое открывается сочетанием клавиш «Ctrl+Shift+Alt». Выбрав временной период, нужно нажать «Подробности», где указать, что именно требуется очистить.
Для тех, кто использует браузер от Майкрософт, необходимо открыть на панели инструментов меню «Сервис». Далее следует выбрать «Свойства обозревателя» и «Общие». Откроется окно, где следует поставить флажок рядом со строкой «Временные файлы Интернета» и подтвердить свои намерения нажатием на кнопку «Удалить».
Кэш Опера очищают через меню «Настройки»-«Расширенные» или просто нажимают «Ctrl+F12». Далее выбирают подпункт «История», где можно увидеть строку «Дисковый кэш». Справа от нее расположена кнопка «Очистить». Нажав ее, необходимо подтвердить удаление при помощи клавиши «OK».
fb.ru
Что значит очистить кэш на андроиде? Как это сделать?
Многие приложения для Android, чаще всего браузеры, хранят огромное количество более не нужной информации. Это могут быть картинки, которые подгружались при открытии сайтов. Это могут быть и ссылки, а порой даже целые приложения, которые были загружены, но не были установлены. То же самое часто касается и документов, которые открывались в облаке, но не были использованы или были некорректно закрыты. Всё это относится к кэшу приложения.
Что же такое кэш?
По сути, это совокупность информации, которую приложение загружает или распаковывает в процессе эксплуатации и хранит в таком виде, до специального обращения. Что же в этом плохого? А плохо то, что есть приложения, кэш которых не удаляется никогда. А место на системном диске не бесконечное, и если на одном смартфоне или планшете встретятся несколько таких приложений, то пользователь будет гадать – куда же делось место с диска? А оно всё ушло в кэш, в то, что пользователь не может найти через проводник и удалить. Освободить место на смартфоне просто.
Как удалить эти файлы?
Благо в Android предусмотрена штатная функция по удалению данных файлов. Достаточно выполнить не самую сложную процедуру, чтобы избавиться от них. Достаточно просто проследовать в меню «Настройки» на своём устройстве.

В данном меню следует отыскать пункт Приложения. По нажатии на него глазам пользователя открывается список всех приложений, которые он использует или установил для каких-либо целей. Отсюда же можно и производить их удаление по необходимости (или отключение, если данные программы защищены от удаления, но не нужны).

Теперь достаточно нажать пальцем на любое из приложений, чтобы увидеть информацию о его работе. В информацию входят данные об объёме памяти, которое приложение занимает, возможность очистить данные и записи которое оно использует (например, сохранённые пароли в браузере или плэйлисты проигрывателя), а также информация о временных файлах приложения, которая и является его кэшем.

Не сложно догадаться, что следует нажать на кнопку очистить кэш и подождать пока ОС выполнит необходимые действия. В нашем примере AIMP имеет не такой уж и большой кэш. А вот если рассмотреть Chrome, то при весе в 130Мб, он может иметь кэш размером до 300Мб. И очистка кэша таких тяжёлых приложений очень ускоряет работу системы.
Так всё-таки, что значит очистить кэш на андроиде? Это значит – освободить место на диске и удалить устаревшие и неиспользуемые файлы разных приложений, что существенно ускоряет как работу системы, так и освобождает место под новые более полезные документы и приложения.
androidologia.ru
Как очистить кэш браузера на компьютере?
На любом жестком диске компьютера есть маленький кусочек пространства, который называется - кэш браузера. Он представляет собой некое хранилище, где собраны фрагменты посещенных сайтов. Для того чтобы беречь интернет-трафик и как можно меньше времени тратить на соединение с нужными ресурсами, браузер способен сохранять некоторые картинки и другой контент.
При частом посещении различных сайтов работоспособность компьютера снижается, потому что даже после закрытия ресурса в памяти остаются ненужные файлы. Чтобы избавиться от этой проблемы, надо попытаться удалить лишнее. Для этого необходимо понимать, как очистить кэш. Данная процедура крайне простая, но все же стоит рассмотреть ее повнимательнее.
Как очистить кэш браузера
Абсолютно все интернет-обозреватели имеют функцию, применив которую можно почистить историю посещений. При разработке любого браузера создается интерфейс, предназначенный для того, чтобы частично или полностью очистить кэш. Эта процедура нужна, чтобы почистить временную информацию о посещенных страницах. Для проведения данной операции необходимо всего лишь открыть специальное окно браузера и указать, какие файлы подлежат удалению. Для каждого отдельно взятого интернет-браузера существует собственный алгоритм очистки.
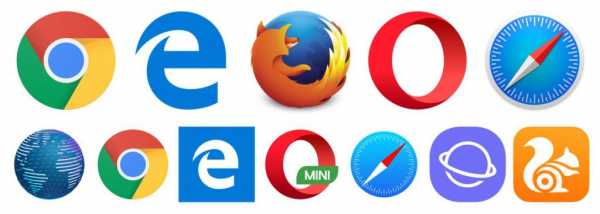
Yandex ("Яндекс") браузер
Инструкция для пользователей, которые не знают, как очистить кэш в "Яндексе":

- Кликнуть на значок, в правом углу браузера для открытия меню.
- В появившемся меню выбрать вкладку "Дополнительно" и совершить переход по ней.
- В следующем открывшемся списке необходимо выбрать – "Очистить историю".
- Во всплывшем окне будет предложено на выбор несколько способов очистки. Есть возможность очистить кэш за определенный промежуток времени. Выберите подходящий вариант.
- Для того чтобы вместе с историей браузера очистился и кэш, отметьте – "Файлы, сохраненные в кэш".
- Уберите галочки с тех опций, которые не нужны.
- Подтвердите запуск удаления, нажав на значок "Очистить историю".
Интернет-браузер Opera ("Опера")

Как очистить кэш браузера "Опера":
- Нажимаем значок Opera расположенный в левом верхнем углу браузера, около вкладок.
- В появившемся окне выбрать "Настройки".
- В следующем блоке открываем раздел "Общие настройки".
- Далее выбираем опцию "Расширенные".
- Слева находим значок "История" и нажимаем на него.
- Среди представленных вариантов выбираем "Дисковый кэш" и кликаем по кнопке "Очистить".
- Можно отметить опцию "Очищать при выходе", тогда при окончании сеанса и закрытии браузера, программа будет сама удалять все накопленные за сессию, файлы.
Браузер Mozilla Firefox ("Мозилла")
Разберем, как вычистить историю и файлы кэш в данном браузере:
- На панели меню, которая расположена над поисковой строкой в браузере, надо найти пункт "Инструменты" и перейти по нему.
- В открывшемся перечне выбираем "Настройки".
- Затем в открывшемся окне переходим в раздел "Дополнительные" и открываем "Сеть".
- В появившемся перечне надо отыскать "Автономное хранилище" и выбираем опцию "Очистить сейчас".

Кроме того, существует возможность воспользоваться сочетанием горячих клавиш Ctrl+Shift+H. Данная комбинация позволяет удалять из памяти данные, которые были сохранены за последний сеанс. Для просмотра истории посещений, удаления сайтов и файлов, которые были с них загружены, нажмите Ctrl+H. Описанные комбинации актуальны для всех версий Mozilla. Если проделанные действия не ускорили работу интернет-обозревателя, есть смысл проверить текущую версию браузера на актуальность. Возможно, она просто требует обновления.
Google Chrome ("Гугл Хром")
Данный интернет-обозреватель повсеместно считается самым быстрым и, если он начал зависать - это сигнал к тому, что ему срочно нужна очистка. Ниже приведена инструкция, в которой рассказывается о том, как очистить кэш:
- Открываем панель настроек. Это можно сделать, кликнув по соответствующей кнопке, которая находится верхнем правом углу браузера.
- Выбираем пункт "Инструменты".
- Далее, из открывшегося меню отмечаем "Показать дополнительные настройки" и "Очистить историю".
- В открывшемся меню, указываем срок, за который нужно удалить информацию.
- Ставим метку против блока "Изображения и другие файлы".
- Проверяем, чтобы другие метки были сняты.
- Нажатием на кнопку "Очистить историю», подтверждаем удаление данных.

Выше было рассказано о том, как очистить кэш в обозревателе "Гугл Хром". Если появилась необходимость удалить историю посещения сайтов, в меню управления сохраненными данными поставьте отметку в соответствующем поле. Еще следует знать, что, если зайти в браузер в режиме инкогнито (горячие клавиши - Shift+Ctrl+N), он не будет сохранять историю посещений.
Internet Explorer ("Интернет Эксплорер")
Стандартным браузером для Windows является Internet Explorer и, хотя у него весьма скудные возможности, им пользуется много людей. Разберем алгоритм действий:
- Открываем меню программы и выбираем опцию "Сервис" (если меню не отображается по умолчанию, нажимаем Alt на клавиатуре).
- В открывшемся разделе выбираем "Удалить журнал обозревателя".
- В появившемся окне устанавливаем метку против блока "Временные файлы интернета".
- Если, кроме удаления временных данных, больше ничего не требуется, снимаем все лишние флажки и нажатием кнопки "Удалить", подтверждаем действие.

Safari ("Сафари")
При использовании обычных настроек интернет-браузера "Сафари", папка, содержащая временные файлы, находится по следующему пути: Documents and Settings, директория «[Имя Пользователя]\Local Settings\Application Data\Apple\Safari».
Рассмотрим, как очистить кэш в обозревателе Safari:
- Открываем главное меню и выбираем пункт "Сбросить Safari".
- В выпавшем окне опций, отмечаем галочкой "Удалить все данные веб-сайтов".
- Проверяем, чтобы все остальные метки были сняты.
- Подтверждаем операцию, нажав на кнопку "Сбросить".
Если после проделанной работы интернет-страницы все же плохо загружаются, стоит очистить кэш Windows.
Почти все программы при работе создают временные файлы, которые, будут замедлять деятельность Windows, поэтому их необходимо удалять. Сейчас разберем, как очистить кэш на компьютере:
- Открываем "Пуск".
- Переходим по пути – "Все программы – Стандартные".
- Запускаем "Командную строку" от имени администратора (правой кнопкой мыши).
- В открывшемся окне вводим команду - ipconfig /flushdns и жмем Enter.
- Готово!
Так как в настоящее время люди все чаще пользуются различными гаджетами, стоит рассмотреть способы их очистки.
"Андроид"
Разберем, как очистить кэш на "Андроиде".
Кэш данной системы и всех приложений, которые запускаются на этой платформе, очищают двумя разными способами:
- При помощи встроенной утилиты.
- Посредством запуска одной из специальных программ (например, Clean Master).
Очищение кэша при помощи утилиты более безопасно, поскольку система не навредит сама себе. А вот при использовании сторонних программ необходимо быть крайне внимательным.
iPhone
Теперь давайте разберем, как очистить кэш на айфоне.
В iPhone в первую очередь необходимо очистить браузер "Сафари", а затем найти и скачать приложение, которое будет очищать память айфона. Лучшей программой для этой цели является Battery Doctor.
fb.ru
- Пароль из чего состоит

- Как сбросить в windows xp пароль администратора
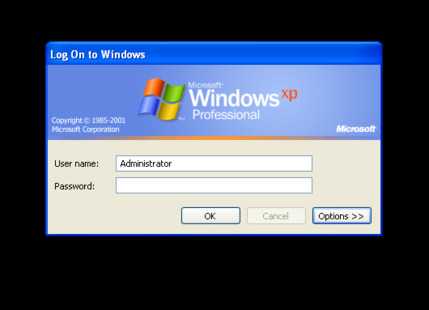
- Как записать систему на флешку с помощью ultraiso

- Защита флешки от вирусов программа

- Как записать образ через ultraiso на usb
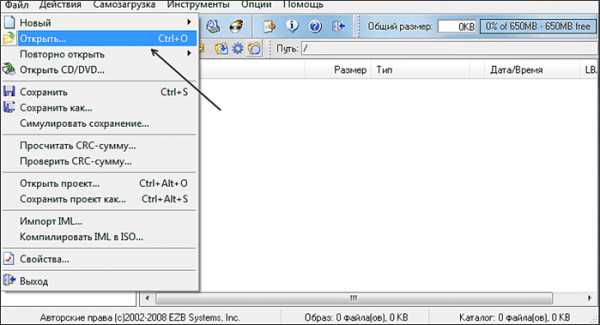
- Два длинных сигнала при включении компьютера

- Как установить на компьютере русский язык

- Очистить winsxs
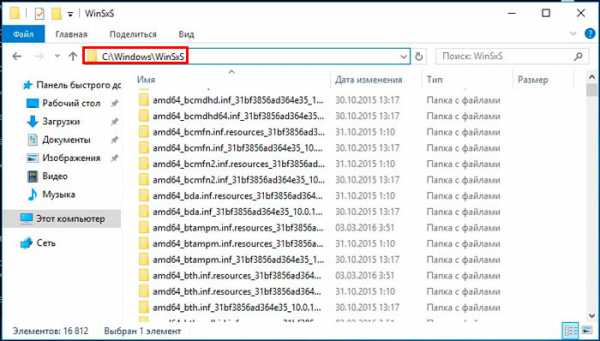
- Как просматривать фото в windows 10
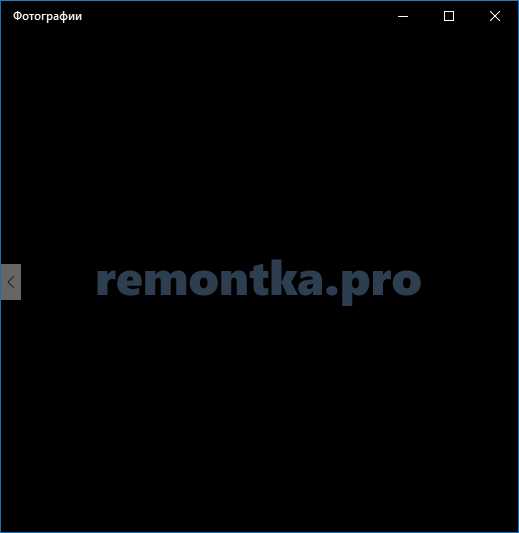
- Взломали что делать аккаунт

- Установка linux mint с флешки linux mint

