Как записать образ Windows на флешку с помощью UltraISO. Как записать систему на флешку с помощью ultraiso
Как записать образ Windows на флешку с помощью UltraISO

Рано или поздно каждый пользователь сталкивается с необходимостью переустановки Windows. Но вот как быть, если ваш CD/DVD привод сломан или его у вас нет вовсе. Остается всего лишь один вариант, но для этого необходимо создать загрузочную флешку.
Записать образ на диск или флешку можно с помощью множества различных программ, таких как, Alcohol,Daemon Tools,Nero или же UltraISO. Сегодня же я хочу подробно остановится именно на последней. У нее есть ряд преимуществ,но главное, что она достаточно просто и интуитивно понятна в использовании.
Я рассмотрю процесс записи образа на примере Windows 7, но другие версии ОС записываются аналогично.
1
Начало работы.
Первым делом запускаем программу от имени Администратора, иначе система не позволит совершать какие-либо действия. Для этого нажмите на ярлык программы правой кнопкой мыши и в появившемся меню нажмите пункт Запуск от имени администратора.
После запуска программы, нужно добавить образ системы, который мы будем записывать на флешку.
Для этого нажимаем меню «открыть», как показано на первом скриншоте и приступаем к созданию загрузочной флешки ultraiso.
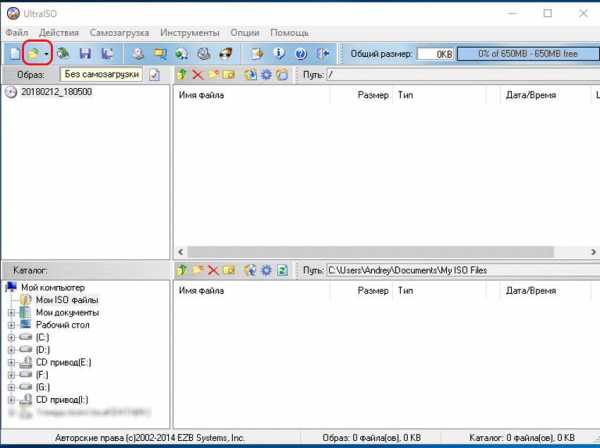
Рабочее окно UltraISO
Перед нами появится окно Проводника, с помощью которого нужно указать путь к месту где лежит наш файл. Затем этот образ можно будет записать на флешку.
Я уже заранее подготовил образ Windows 7, вы же можете загрузить его с любого торрент-трекера.
Обратите внимание, что вам нужен файл с расширением .ISO, а не .EXE.

Проводник Windows
Подтвердите выбор образа , нажав кнопку «открыть», после чего в окне программы будет отображаться список всех используемых файлов ОС.
Ни в коем случае не вздумайте удалять или переименовывать эти файлы.Иначе в процессе установки могут произойти различные ошибки.
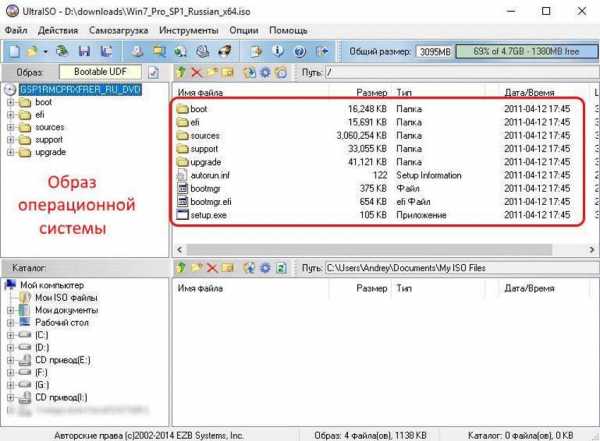
Образ операционной системы
2
Подготовка образа к записи
Затем подключаем флешку к компьютеру и ждем пока она определится системой.
Устройство обязательно должно быть форматировано в формате файловой системы FAT32. Но если вы этого не сделали – не страшно. Программа автоматически сделает все нужные манипуляции. Если в устройстве имеются ценные для вас файлы, то скопируйте их на любой другой носитель.После форматирования все данные будут удалены.
После сохранения всех важных данных, пришел момент для записи образа Для этого в окне программы нажмите на пункт «Самозагрузка», а в открывшемся списке выберите «Записать образ жесткого диска…».

Запись образа жесткого диска
В следующем окне необходимо выбрать диск, куда будет записан ваш образ. Убедившись в том, что выбрана именно ваша флешка, переходите к следующим пунктам.Пункт «Метод записи» должен быть установлен на «USB-HDD+», а «Hide Boot Partition» — «нет».
Если вы ранее отформатировали флешку, то нажимайте «Записать», а если забыли ранее это сделать, то «Форматировать».
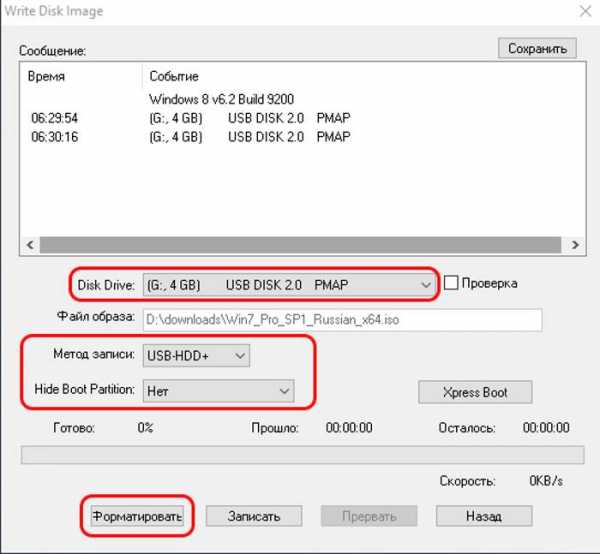
Настройки записи образа
3
Форматирование флешки
Как уже ранее говорилось, флешку необходимо отформатировать в формате FAT32. Как правило данный формат предлагается по умолчанию, но лучше это проверить самому.
После этих манипуляций нажмите «Начать».

Форматирование USB-накопителя
Тут же выскочит окно с предупреждением о том, что все находящиеся данные на флешку будут удалены. Соглашаемся с этим и нажимаем на «ОК».
Предупреждение об удалении данных с флешки
Когда процесс успешно завершится, появится соответствующее окно.
Если в сообщении будет надпись, что «форматирование НЕ завершено» — значит флешка повреждена, так что советую взять другую, либо выяснить, какие проблемы с этой, после чего запустить процесс заново.
Сообщение об успешном форматировании
Запись образа
После форматирования флешки, пришло время записать на нее образ. Для этого нажимаем «Записать».
Снова выскочит окно с предупреждением о том, что все хранящиеся данные на носителе будут уничтожены.Соглашаемся с этим и нажимаем «Да».
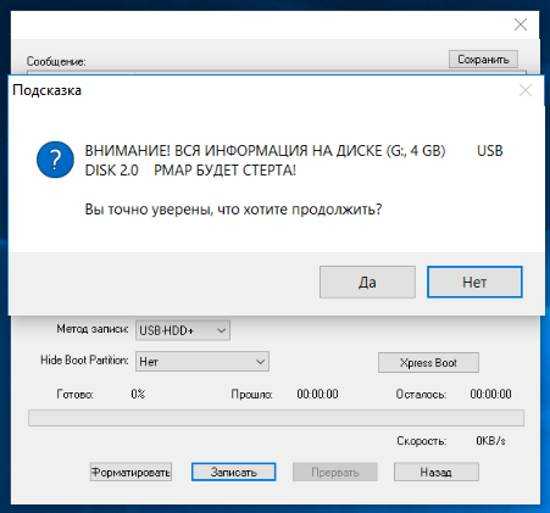
Запуск записи образа
Начнется процесс создания мультизагрузочной флешки ultraiso, который займет определенной время.

Процесс записи образа
Дождитесь окончания процесса по завершению которого в логах появится уведомление «Запись завершена». Это означает, что наша флешка с образом Windows 7 успешно создана.
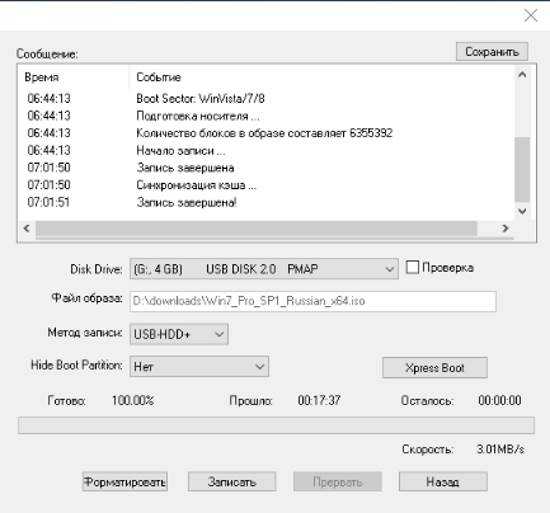
Запись образа завершена
Так как использовать в дальнейшем UltraISO нам не придется, то программу можно закрыть.
Если вы повторно подключите флешку к компьютеру, то увидите примерно такую картину как на скриншоте.

Так отображается флешка с образом
В зависимости от образа, его название может отличаться от этого. На рисунке показан всего лишь пример окончательного варианта.

Файлы записанного образа
Windows 8 или Windows 10 записываются аналогичным образом.
Для того, чтобы загрузиться с нашей флешки, нужно зайти в BIOS. В настройках которого необходимость установить приоритет загрузки с USB-накопителя.
Для этого перезагрузите свой компьютер и нажмите клавишу Del. В определенных версиях BIOS возможно вход происходит путем нажатия F1 или Tab.
Интерфейс настроек самого БИОСа может отличаться, поэтому подробно этот процесс описывать не буду.
Создание загрузочной флешки Windows с помощью UltraISOgurugadgets.ru
как записать образ на флешку
В наше время многие ноутбуки и нетбуки не оснащаются дисководами для чтения компакт-дисков. Почему? На этом есть много причин. Отсутствие CD и DVD-ROM позволяет сделать устройство более лёгким, тонким и компактным. Кроме того, большинство пользователей предпочитают дисководу USB-интерфейс. Поэтому в процессе эксплуатации лэптопа приходится записывать различный софт на флеш-накопители. В том числе и установочные образы операционных систем (ОС).
Сделать это несложно. Особенно, если вы используете очень полезную многофункциональную программу Ultraiso.

Подготовка
Первым делом скачиваем и устанавливаем приложение. Проблем с этим возникнуть не должно. В интернете полно проверенных ресурсов, с которых вы легко загрузите инсталлятор Ultraiso. Процесс установки проги также прост и понятен.
Далее для записи образа на носитель нам понадобится флешка. Минимальный объём памяти накопителя – 4-8 Гб. Этого достаточно для «среднестатистического» iso-образа с какой-нибудь игрой, ОС Windows (XP, Vista, 7, 8 и пр.) или Linux. При этом с флешки лучше всего предварительно удалить или переместить всю информацию. Ещё рекомендуем вам отформатировать носитель.
Наконец, скачиваем на жёсткий диск ноутбука или ПК образ ОС. Например, с официального сайта. Вот ссылка на тот же Виндовс 10. Кто-то скачивает дистрибутивы и с торрент-трекеров. Вариантов много. Главное, заполучить лицензионное чистое ПО и ни в коем случае не загрузить плохо модернизированную версию с вредоносным софтом.
Для справки! Желательно заранее отформатировать флешку в формат FAT32. Это оптимальная файловая система для записи дистрибутивов весом до 4 Гб.
Начинаем работу
Все приготовления остались позади. Значит, можно приступить к начальному этапу записи образа:
- Запускаем ультра изо. Кликаем на иконку утилиты правой кнопкой мыши. Далее выбираем «Запуск от имени администратора». Если же начать работать с программой как обычный пользователь, то могут возникнуть проблемы. Например, в таком режиме программа часто не видит флешку при попытке записать файлы.

- Теперь нужно монтировать образ. Для этого в появившемся окне необходимо войти в меню «Открыть». Поэтому жмём на значок папки с зелёной стрелкой. Располагается он в верхнем левом углу. Если значка нет, то пройдите сначала в раздел «Файл», а потом уже кликните на «Открыть».
- После чего на экране отобразится окно Проводника. Нужно просто с помощью него найти скачанный или смонтированный образ диска. При этом обратите внимание на расширение файла. Оно должно быть «iso», а не «exe».

- Выделяем образ. Жмём «Открыть». В окне программы UltraISO отобразятся различные файлы из данного образа. С ними ничего делать не нужно. Не кликайте на них, не удаляйте, не переименовывайте и не перемещайте. Иначе потом возможны ошибки при установке ОС.
Для справки! Программой Ultraiso можно бесплатно пользоваться лишь ограниченное время. На данный момент тестовый период составляет 30 дней.
Подключаем флешку и запускаем запись образа
- Вставляем флешку в USB-порт. Убеждаемся в том, что она правильно подключена и распознана устройством.
- Теперь перемещаемся в верхнее меню программы ультра изо. Там жмём на «Самозагрузка», а потом выбираем пункт «Записать образ жёсткого диска…».
- После данных манипуляций откроется окно. В нём нужно проверить, правильно ли выставлены некоторые параметры. Во-первых, смотрим на пункт «Drive Disk». Здесь должен отображаться наш носитель. Во-вторых, обращаем внимание на строки «Метод записи» и «Hide Boot Partition». Всё верно, если выставлены значения «USB-HDD+» и «Нет». В противном случае задаём нужные параметры.
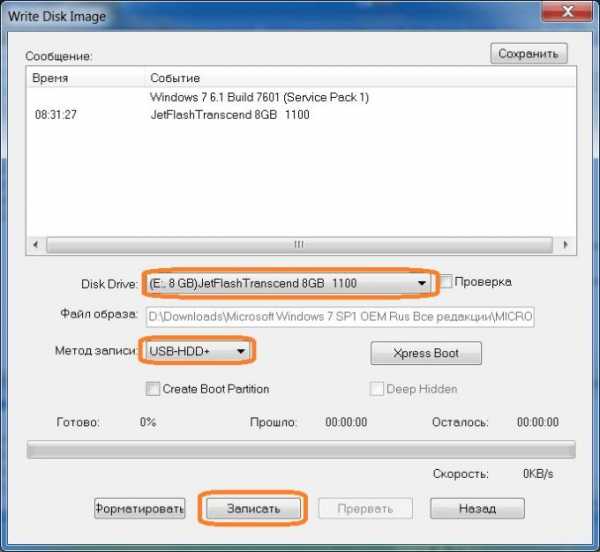
- Далее жмём «Форматировать». Однако если перед началом записи образа через Ultraiso вы отформатировали носитель, то кликайте на «Записать».
- Допустим, решили произвести форматирование. Тогда в окошке, которое появилось на экране, выбираем формат (лучше FAT32), а затем щёлкаем по кнопке «Начать». Останется лишь ответить «Ок» на всплывающее предупреждение о том, что все данные с флешки будут удалены, и дождаться окончания процедуры. При этом может появиться сообщение, что форматирование не завершено. Скорее всего, оно говорит о неисправности носителя или USB-порта.
- После форматирования жмём сразу на «Записать». Как раз этим действием и запускаем запись ОС. Причём появится окно со строкой состояния, говорящей в том числе и о том, сколько времени осталось до завершения процедуры. Также сюда в течение записи будут приходить отчеты о ходе процесса.
Ожидаем окончания процедуры записи образа на флешку
Вот мы и добрались до заключительного этапа записи образа на носитель. По сути, уже всё сделано. Остаётся лишь ждать. Сама программа Ultraiso работает шустро. Но система может «тормозить». В зависимости от мощности компьютера и его характеристик на то, чтобы записать на флешку образ, в среднем уходит от 5 до 20 минут.
Как только появится сообщение «Запись завершена», можно закрывать Ultraiso. Затем стоит проверить наличие образа на USB-накопителе. В зависимости от выбранной ОС объём занимаемой памяти на флешке будет отличаться. Меньше всего требуется для дистрибутива Windows XP, больше всего – для «десятки». Ещё стоит заметить, что если вы выполнили все строго по инструкции, то имя носителя должно поменяться (обычно на название образа).
Кстати, теперь можете использовать созданную загрузочную флешку для установки операционки. Только делайте это через меню BIOS.
Следует заметить, что описанным выше способом можно записать на носитель два образа (и даже больше), если это необходимо. Но только если вы планируете использовать флешку для хранения данных. Если же USB-накопитель необходим для установки ОС, то лучше этого не делать.
Для справки! Некоторые пользователи жалуются, что порой программа ультра изо не записывает образы весом более 4 Гб. Это не случайно. Просто утилита автоматически форматируют флешку в FAT32, где как раз и действует ограничение по объёму записываемых файлов. Необходимо самостоятельно сменить формат носителя на NTFS, а затем при работе в Ultraiso пропустить этап форматирование и сразу кликнуть на «Записать».
Что же в итоге?
Как видите, записать образ на флешку через Ultraiso несложно. Времени тоже требуется немного. Всего несколько минут. Если же возникнут какие-то вопросы, то вы всегда сможете обратиться за помощью к нам или взглянуть ещё раз на эту статью. Что ещё важно? Как минимум то, что с помощью данной утилиты легко создать загрузочные USB-накопители с ОС различных семейств, поколений и версий, включая не только Windows, но и DOS, Linux, MacOS и пр. Можно через Ultraiso записать и образ игры или какого-нибудь полезного софта. К примеру, того же антивирусника.
Таким образом, данная прога будет полезна каждому пользователю. Поэтому обязательно скачивайте её на свой компьютер и пробуйте в деле.
www.orgtech.info
Как записать образ на флешку в UltraISO
Операционная система – очень сложный комплекс программ, которые непрерывно влияют друг на друга по ходу работы. В результате системных сбоев, непредвиденных отключений электроэнергии, вирусов и прочих вредоносных обстоятельств Windows может поломаться и прийти в негодность. В этом случае она подлежит переустановке. В данной статье описана полезнейшая программа Ultraiso, и представлено руководство, как записать образ системы на флешку.
Также создание загрузочного носителя может пригодиться пользователям, которые решили заменить жесткий диск, или обзавестись еще одним персональным компьютером.
Установка
Для начала утилиту необходимо установить. Установочный файл можно загрузить с фанатского сайта программы http://ultraiso-club.ru/. В меню сверху выберите версию своей ОС и нажмите на кнопку «Скачать». Далее потребуется ввести капчу – и начнется загрузка.
Скачанный файл требуется разархивировать с помощью WinRar или SevenZip. Теперь можно начать установку. Она ничем не отличается от инсталляции обычных программ – просто следуйте инструкциям мастера.
Ultraiso является платным продуктом, но разработчик предоставляет месяц пробного периода, в ходе которого вы можете использоваться все функции софта. При каждом запуске система будет предлагать вам приобрести лицензию с полной версией или продолжить ознакомление.
Запись образа
Образ – это слепок DVD-диска, на которых распространяется Windows. Его можно снять с самого DVD или скачать в сети именно ту версию, которая вам необходима. Далее с помощью утилиты Ultraiso можно создать загрузочную флешку:
- Запустите программу;
- В верхнем меню нажмите на категорию «Файл» и выберите пункт «Открыть»;
- Укажите путь к ISO файлу, который хотите загрузить на флешку;
- Теперь нажмите на категорию «Самозагрузка», а в ней требуется выбрать пункт «Запись образа жесткого диска»;
- Выберите свое устройство и укажите его тип – USB-HDD;
- Зайдите в меню «Форматировать»;
- Здесь требуется выбрать FAT32 в качестве файловой системы носителя;
- Система предупредит вас, что носитель информации будет отформатирован, т.е. все данные с него будут безвозвратно утеряны – нажмите да;
- Нажмите на кнопку «Записать» и подождите несколько минут, пока Ultraiso осуществляет запись образа на флешку.
Время записи зависит от быстродействия вашей системы, поколения USB порта и устройства, а также объема загружаемой копии Виндовс.
Похожие записи:
windowstune.ru
Как записать образ на флешку через UltraISO
Вы небось ищите: как записать образ на флешку через UltraISO? Отлично! Тогда в этой статье мы создадим загрузочный USB-флеш-накопитель: отформатируем его и «забросим» образ ОС. А начнем мы с установки специальной программы. Вперед!
СОДЕРЖАНИЕ
- Инсталлируем софт
- Подготовка записи образа ISO на флешку
- Записываем образ на USB-flash drive
- Загружаемся с флеш-накопителя
- Еще возможности UltraISO
Инсталлируем софт
«Вбиваем» в Яндекс запрос «UltraISO». Это название программы, которую нам нужна. Чтобы UltraISO скачать бесплатно, из списка предложенных сайтов рекомендую выбрать ex.ua. Он молча дает нужные файлы без лишних «промываний мозгов» и «троянских надбавок». Кстати, для подобных вещей удобен браузер Макстон.
Скачиваем установочный файл на компьютер и нажимаем его, запустив инсталляцию. Установку вы сделаете легко, так как на каждом шаге ничего менять не нужно, только нажимать кнопки «Далее». И, конечно, ставим галочку напротив «Я принимаю условия соглашения». В конце процесса кликаем «Завершить».
При запуске программы для записи на флешку появится окно с предложением ее купить. Но это делать необязательно, если у вас есть ключ. В ином случае используем возможность демоверсии и жмем «Пробный период».
 Скриншот 1. Запуск UltraISO
Скриншот 1. Запуск UltraISO После этого утилита запустится. Поработаем в ней!
Подготовка записи образа ISO на флешку
Перед тем как записать образ Windows на флешку через UltraISO, вставляем флеш-накопитель в USB-разъем компьютера. Переносим все нужные файлы на винчестер. Делаем правый клик по flash-устройству в проводнике Windows и выбираем «Форматировать» в контекстном меню.
 Скриншот 2. Форматируем флешку
Скриншот 2. Форматируем флешкуОткрывается окно форматирования. Здесь можно оставить все по умолчанию, но я поставил файловую систему NTFS: она поддерживает файлы больших размеров.
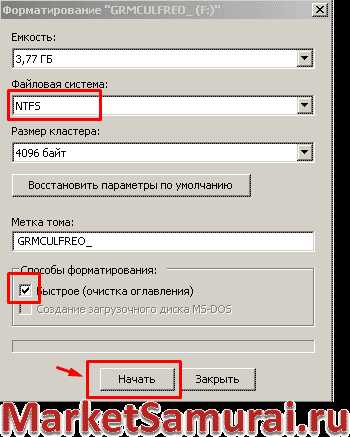 Скриншот 3. Запускаем форматирование флешки
Скриншот 3. Запускаем форматирование флешкиЕсли в способах форматирования убрать галочку напротив «Быстрое…», то процесс займет больше времени, но содержимое реально удалится.
При быстром способе очищается только каталог. При этом новые файлы просто записываются поверх старых. Но это уже тема другой статьи. Если у вас никаких глюков не было и не нужно менять файловую систему, то достаточно быстрой очистки.
Внизу окна жмем «Начать». Система предупредить, что наши дальнейшие действия сотрут всю информацию на флешке. Но мы ведь сохранили нужные файлы на винчестере. Не так ли? Тогда жмем «ОК» и наблюдаем за продолжением.
По окончании появится «Форматирование завершено». Останется первоначальное окно, где около кнопки «Начать» кликаем «Закрыть». Переходим к iso-файлам.
Записываем образ на USB-flash drive
Теперь узнаем: как записать образ Windows 7 на флешку через UltraISO. У вас другая Windows? И ваш вариант рассмотрим.
Запускаем UltraISO. Ознакомимся с интерфейсом. Внешний вид напоминает проводник Windows, только сдвоенный: один «сидит» на голове у другого.
 Скриншот 4. Находим нужный файл на компьютере, используя UltraISO
Скриншот 4. Находим нужный файл на компьютере, используя UltraISOВ нижней половине показывает следующее: слева – папки компьютера, справа – их содержимое.
Поэтому слева находим папку, где у нас находится iso-образ операционной системы. Если у вас нет такого образа, то скачайте его с интернета: Опера – хороший инструмент для поиска и скачивания.
Возвращаемся в программу. Справа делаем двойной клик по файлу и наблюдаем его содержимое в верхней части утилиты: мы видим будущую флешку: какая бы она стала при копировании на нее данного файла.
 Скриншот 5. Содержимое iso-файла превышает норму
Скриншот 5. Содержимое iso-файла превышает нормуСлева будут папки, а справа – их содержимое. На скриншоте прекрасно видна надпись вверху на красном фоне. Это означаем, что записи образа на флешку нужно найти другой iso-файл меньшего размера или взять flash-накопитель большего объема.
Делаем это. И опять нажимаем файл образа. Теперь – все «ОК».
 Скриншот 6. Переходим к записи iso-файла на флешку
Скриншот 6. Переходим к записи iso-файла на флешкуКак записать Windows на флешку? В меню выбираем «Самозагрузка => «Записать образ Жесткого диска…».Откроется окно записи.
 Скриншот 7. Начинаем запись iso-файла на флешку
Скриншот 7. Начинаем запись iso-файла на флешкуВыбираем метод «USB-HDD+», а напротив «Hide Boot Partition» должно быть «Нет».
Здесь можно также сделать форматирование, если это забыли сделать ранее. Жмем «Записать». Стоп! Минутку. Еще одна полезная опция, которую я специально не отметил, чтобы не засорять скриншот: в строке «Disk Drive» можно поставить галочку около «Проверка». Тогда все произойдет виртуально: программа позволить вам вообразить процесс при его запуске.
Потом достаточно убрать галочку и нажать кнопку записи, чтобы записать реальный образ Виндовс на флешку.Нас переспросят: уверены ли мы в своих действиях. Давайте вспомним: нужные файлы «сбросили» на винчестер, USB-flash drive отформатировали. Да, мы готовы! Кликаем «ОК».
Весь процесс наблюдаем в информационном поле программы. По окончании увидим: «Запись завершена». Ура! У нас получилось записать Виндовс на флешку!
 Скриншот 8. Запись iso-файла на флешку завершена успешно
Скриншот 8. Запись iso-файла на флешку завершена успешноОсталось нам закрыть окно кнопкой «Назад».
Кроме ОС, таким же методом можно записать образ на флешку через UltraISO видео, фильмов и игр. Но мы сейчас продолжим с Windows.
Загружаемся с флеш-накопителя
Для установки системы укажем в настройках BIOS загрузку с флешки. Вы можете спросить: «А как же я? Ведь я искал: как записать образ Windows 8 на флешку через UltraISO?» Хочу вас обрадовать, что весь описанный выше процесс подходит для вашей системы, а также для тех, у кого Windows 10 или XP.
Сначала войдем в BIOS. Делаем перезагрузку и внимательно следим за процессом: перед входом в систему должна появиться надпись: «Нажми Del для входа в SetUp». В этот момент нажмем Del на клавиатуре. Если указана другая клавиша, то жмем ту, которую рекомендуют.
С первого раза не у всех новичков получается, тогда придется сделать еще перезагрузку и потренироваться.В BIOS, находим продвинутые настройки «Advanced BIOS Features» и кликаем Enter.
 Скриншот 9. Входим в BIOS
Скриншот 9. Входим в BIOSЕсли вы еще не работали в такой среде (это DOS), то обратите внимание на подсказки внизу монитора: все действия производятся только при помощи клавиатуры. Мышка здесь отдыхает. Перемещение по меню выполняется стрелочками клавиатуры «Вверх» и «Вниз».
Попадаем глубже, в подменю. Выбираем «First Boot Device» и снова жмем Enter.
 Скриншот 10. Выбираем основное устройство загрузки в BIOS
Скриншот 10. Выбираем основное устройство загрузки в BIOSДелаем отметку напротив «USB-HDD».
 Скриншот 11. Выбираем основную загрузку с USB
Скриншот 11. Выбираем основную загрузку с USBВ «Second Boot Device» ставим «HDD». Проверяем, что стоит все верно.
Скриншот 12. Проверяем настройки в BIOSЗаканчиваем изменения и выходим клавишей F10. Теперь после перезагрузки мы сможем установить Windows, используя загрузочную флешку.
Еще возможности UltraISO
Через программу для образа на флешку можно выполнить еще много полезных вещей! Познакомимся с ними!Утилита работает со всеми основными форматами образов и способна их конвертировать в ISO. Она производит запись дисков и может извлекать загрузочный сектор винчестера. Можно записать даже образ жесткого диска на флешку через UltraISO.
UltraISO умеет:
- создавать образы CD, DVD, USB flash drive, HD;
- эмулировать их;
- Использование оригинальной программы.
- редактировать (вставлять файлы в образ и удалить их оттуда).
Пройдемся по некоторым функциям.Создание образа. Как записать образ на диск через UltraISO? Кликаем в меню «Инструменты => Создать образ CD…».
 Скриншот 13. Переходим к созданию образа диска в UltraISO
Скриншот 13. Переходим к созданию образа диска в UltraISOПоявляется функциональное окно. Здесь выбираем дисковод, если их несколько. Ставим галочку «Игнорировать ошибки при чтении». Это важно при работе с защищенными от перезаписи дисками, особенно в UltraISO видео форматах. Меняем папку для сохранения iso-файла или оставляем ту, которая предлагается по умолчанию. Формат не трогаем. Хотя можно поменять при необходимости. Жмем «Сделать».
 Скриншот 14. Создаем образ диска в UltraISO
Скриншот 14. Создаем образ диска в UltraISOПосле завершения процесса получим необходимый образ.
Примечание. Если вы не смогли найти созданный вами файл iso, тогда начните делать все сначала, но в окне создания образа кнопку «Сделать» не нажимайте, а посмотрите путь к файлу под текстом «Сохранить как».
Эмуляция. Сначала заходим в «Опции => Настройки».
Скриншот 15. Заходим в настройки UltraISOЗатем в окне настроек открываем вкладку «Виртуальный привод» и указываем количество приводов. Здесь их называют устройствами.
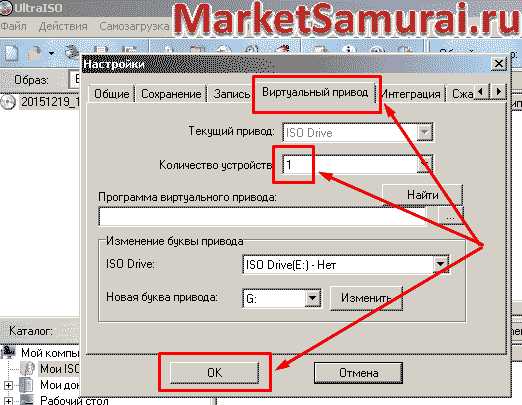 Скриншот 16. Проверяем количество виртуальных устройств
Скриншот 16. Проверяем количество виртуальных устройствПотом делаем эмуляцию. Идем в «Инструменты => Монтировать в виртуальный привод…».
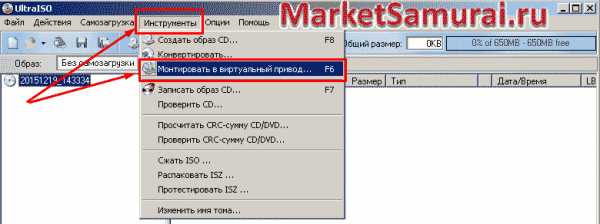 Скриншот 17. Начинаем эмуляцию в UltraISO
Скриншот 17. Начинаем эмуляцию в UltraISOДалее, останется нажать «Монтировать» и подождать окончания процесса.
 Скриншот 18. Включаем эмуляцию в UltraISO
Скриншот 18. Включаем эмуляцию в UltraISO«Скидываем» образ на диск. Опять нам помогает пункт меню «Инструменты» и кликаем «Записать образ CD…». В окне записи требуется нажать «Записать».
 Скриншот 19. Записываем образ в UltraISO
Скриншот 19. Записываем образ в UltraISOВ информационном поле после окончания процесса будет написано: «Прожиг успешно завершен».
Другие функции вы легко освоите самостоятельно. Если возникнут трудности, пишите в комментариях. При необходимости я с удовольствием дополню статью нужным вам материалом, а также дам личные советы по конкретным случаям даже по Skype. Материалы, предоставленные на этом блоге, направлены для облегчения вашей работы на ПК. Здесь вы найдете еще много полезных инструкций для своей компьютерной деятельности. Встретимся на следующей странице, коллеги!
marketsamurai.ru
Как записать образ на флешку в UltraISO

Образом диска называется точная цифровая копия файлов, которые были записаны на диск. Образы оказываются полезными в разных ситуациях, когда нет возможности использовать диск или для хранения информации, которую постоянно приходится перезаписывать на диски. Однако, записывать образы можно не только на диск, но и на флешку, и в этой статье будет показано, как это сделать.
Для записи образа на диск или флешку необходима какая-нибудь из программ для прожига дисков, и одной из наиболее популярных программ подобного рода является UltraISO. В этой статье мы подробно разберем, как же записать образ диска на флешку.
Скачать UltraISO
Запись образа на флешку через UltraISO
Для начала следует разобраться, а для чего же необходимо вообще записывать образ диска флешку. И тут есть много ответов, но самой популярной причиной этого является запись Windows на флешку для ее установки с USB-накопителя. Записать Виндовс на флешку через UltraISO можно точно также, как и любой другой образ, и плюс в записи на флешку в том, что они портятся реже и служат гораздо дольше, чем обычные диски.
Но записывать образ диска на флешку можно не только по этой причине. Например, можно таким образом создать копию лицензионного диска, что позволит играть, не используя диск, правда, все равно придется использовать флешку, но это значительно удобнее.
Запись образа
Теперь, когда мы разобрались для чего может понадобиться запись образа диска на флешку, приступим к самой процедуре. Для начала нам необходимо открыть программу и вставить флешку в компьютер. Если на флешке есть файлы, которые вам нужны, то скопируйте их, иначе они пропадут навсегда.
Запускать программу лучше от лица администратора, чтобы не возникало никаких проблем с правами.
После того, как программа запустится, нажимайте «Открыть» и находите образ, который вам необходимо записать на флешку.
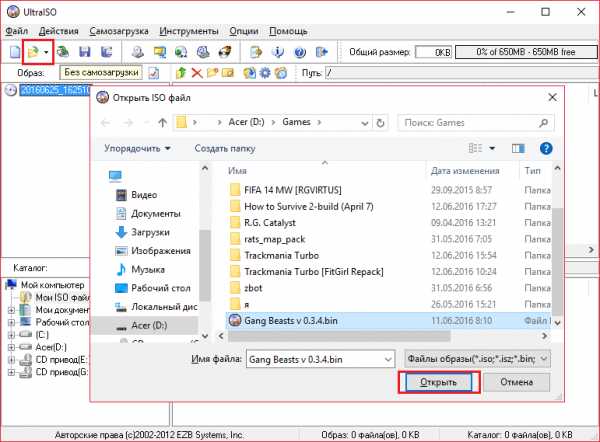
Далее выбираем пункт меню «Самозагрузка» и нажимаем на «Записать образ жесткого диска».

Теперь убедитесь, что выделенные на изображение ниже параметры соответствуют выставленным параметрам в вашей программе.

Если ваша флешка не отформатирована, то стоит нажать «Форматировать» и отформатировать ее в файловой система FAT32. Если же вы уже форматировали флешку, то нажимаете «Записать» и соглашаетесь с тем, что вся информация будет стерта.

После этого остается только ждать (примерно минут 5-6 на 1 гигабайт данных) окончания записи. Когда программа завершит запись, вы можете смело выключать ее и пользоваться вашей флешкой, которая теперь по своей сути может заменить диск.
Если вы выполнили все четко по инструкции, то имя вашей флешки должно поменяться на название образа. Таким способом можно записать да флешку любой образ, но все же самым полезным качеством этой функции является то, что так можно переустанавливать систему с флешки, не используя диска.
Мы рады, что смогли помочь Вам в решении проблемы. Задайте свой вопрос в комментариях, подробно расписав суть проблемы. Наши специалисты постараются ответить максимально быстро.Помогла ли вам эта статья?
Да Нетlumpics.ru
Создание загрузочной флешки с помощью UltraISO
Зачастую установка операционной системы Windows с USB флешки является единственно возможным решением для владельцев устройств (нетбуки, неттопы и другие), где отсутствует дисковод, а внешние USB-приводы, хотя и получили самое широкое распространение на рынке потребительской электроники, есть всё же не у всех. К тому же такой метод во многом оправдан и имеет ряд преимуществ (компактность, надёжность хранения данных, высокая скорость чтения) даже в сравнении с традиционным способом установки при наличии CD\DVD привода.

Итак, для того чтобы установить Windows на неттоп или ноутбук (нетбук) в отсутствии дисковода, или же, если вы просто хотите иметь дистрибутив с тем или иным выпуском операционной системы всегда под рукой, понадобится записать загрузочную флешку. Одним из наиболее простых, а главное рабочих вариантов является запись загрузочной USB-флешки с помощью программы UltraISO.
Несмотря на то обстоятельство, что программа относится к категории условно-бесплатного ПО, для создания загрузочной флешки с операционной системой вполне подойдёт и бесплатная (пробная) версия UltraISO (русская версия), скачать программу можно по ссылке.
Далее в качестве примера рассмотрим процесс создания загрузочной флешки 64-битной ОС Windows 8.1. Обратите внимание, что описываемый здесь способ подходит только для операционных систем Windows 7 и Windows 8, для Windows XP этот процесс несколько отличается.
Скачиваем и запускаем программу, появится вот такое окно, выбираем здесь «Пробный период …».

Откроется главное окно программы, в меню выбираем: Файл → Открыть,
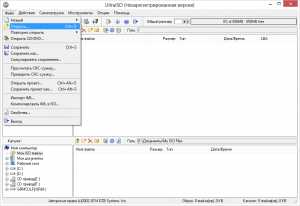
после чего находим файл-образ с расширением .iso (или может быть другим: IMG, MDF, NRG и т.д.) в проводнике Windows (подразумевается, что у нас на жёстком диске компьютера уже есть виртуальный образ операционной системы) и нажимаем «Открыть».

На следующем этапе выбираем пункт меню «Самозагрузка» → «Записать образ Жёсткого диска …»

Появится вот такое окно (если вы ещё не вставили флешку, то сейчас самое время это сделать).
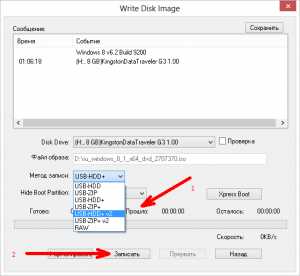
Здесь нужно обратить внимание на пункт «Метод записи», разработчиками UltraISO рекомендуется выбирать USB-HDD+. Тут стоит пояснить, что методика записи, предлагаемая программой на этом шаге, а именно: USB-HDD, USB-ZIP, USB-HDD+, USB-ZIP+, USB-HDD+ v2, USB-ZIP+ v 2 – это режимы эмуляции соответствующих устройств. К примеру, главное отличие метода USB-HDD от USB-HDD+ сводится к тому, что при использовании расширенного режима (USB-HDD+) загрузочная флешка будет с большей вероятностью совместима с BIOS того или иного компьютера (ноутбука) и т.д., нежели при использовании базового USB-HDD. В свою очередь USB-HDD+ v2 обеспечит совместимость вашей загрузочной флешки практически с любым, даже очень специфическим БИОС, поэтому рекомендуем сразу использовать именно его.
Также отметим, что при использовании UltraISO нет необходимости заранее форматировать флешку, программа всё сделает сама, единственное, перед тем как вставить usb-флешку и начать запись, убедитесь, что на ней нет важной для вас информации. Впрочем, после того как вы нажмёте «Записать», программа вас об этом предупредит вот таким сообщением.
Ждём окончания процесса записи, по его завершении получаем универсальную загрузочную флешку с помощью которой мы без труда сможем установить операционную систему Windows (в нашем случае Windows 8.1) на любой компьютер, ноутбук, неттоп и т.д.
alpinefile.ru
Как с помощью ultraiso создать загрузочную флешку
Как с помощью UltraIso сделать загрузочную флешку
Сегодня все больше выпускается нетбуков и ноутбуков, которые не имеют дисковода для компакт диска. Предустановленная на компьютере Windows 10 или предыдущая версия этой операционной системы, со временем может давать сбои и зависать. Если ее восстановление и другие способы не помогают, систему придется переустановить. Так как нетбуки не имеют дисковода для диска, чтобы переустановить Windows придется сделать загрузочную флешку.
Но даже некоторые владельцы стационарных ПК предпочитают устанавливать ОС не с диска, а со съемного носителя, так как так ее легче хранить и переносить. Записать на флешку образ операционной системы можно через удобную утилиту Ultra ISO. Данная инструкция поможет вам сделать такой образ.
Подготовка образа для записи через UltraISO
Вначале нам нужно загрузить образ Windows 10 в формате исо. Это можно сделать с помощью официального сайта. Для этого перейдите по ссылке: https://www.microsoft.com/ru-RU/software-download/windows10. Если вас не устраивает 10 версия системы, а нужна более ранняя, например XP, 7 или 8, то найдите и загрузите соответствующий образ через Интернет.
Чтобы сделать загрузочную флешку, используйте только лицензионное чистое ПО и не загружайте различных модифицированных версий, так как, в последствии, с ними не редко возникают проблемы при переносе файлов системы и последующей установке.
Если у вас есть скачанный Windows XP, 7, 8 или 10, следующим шагом будет установка и запуск программы UltraISO (кстати, ее можно бесплатно использовать в течение месяца). В рабочем окне программы нажмите кнопку открыть, она выделена красным квадратом на скриншоте:

Далее откроется проводник. С его помощью, перейдите в папку с записанной копией Windows XP, 7, 8 или 10 и выберите ее. После этого нажмите кнопку Открыть. как это видно ниже.

Будет запущен соответствующий инструмент для создания загрузочной флешки, а в верхней части программы откроется образ выбранной ОС (XP, 7, 8 или 10). Вы увидите список системных установочных файлов и папок.
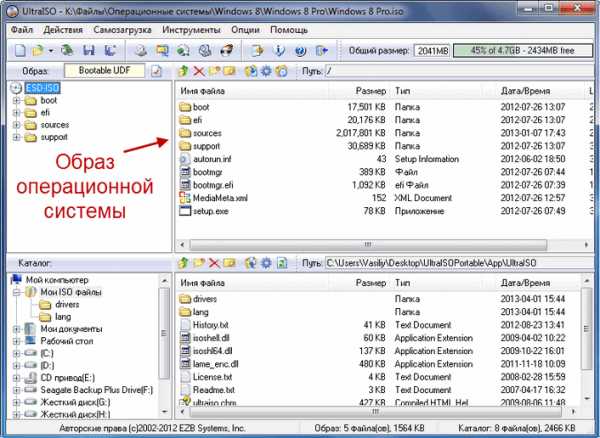
Подготовка и запись образа на USB накопитель через UltraISO
Для создания загрузочной флешки ее необходимо вставить в порт USB. Стоит отметить, что съемный носитель должен иметь объем памяти не менее 4 Гб. Для Windows XP можно использовать флешку объемом не менее 2 Гб. Для успешного создания образа, USB-носитель должен быть отформатирован в системе FAT32. Это можно сделать через систему: в папке «Мой компьютер » кликните по устройству правой кнопкой мыши и нажмите «Форматировать ». В настройках, отметьте галочкой FAT32.
Всю нужную информацию, если таковая имеется на флешке нужно сохранить в памяти жесткого диска, так как форматирование удаляет все имеющиеся файлы. Эту операцию можно также осуществить позднее через специальное окно записи и создания UltraISO.
Если USB накопитель готов и вставлен в порт, можно переходить к следующему действию. В окне UltraISO в меню выберите команду «Самозагрузка » → «Записать образ Жесткого диска… ».

Откроется окно для записи жесткого диска, в котором нужно выбрать наш USB накопитель (проверьте под какой буквой латинского алфавита он отмечен в папке «Мой компьютер »). Здесь также можно отформатировать флешку, если вы не сделали этого ранее. Нажмите кнопку Записать для записи образа исо. Далее, вас предупредят, что вся информация будет удалена. Нажимаем Да. Далее начинается сам процесс распаковки и копирования файлов. Ждем до окончания загрузки. Здесь можно увидеть приблизительное оставшееся время и скорость записи, которые будут зависеть от мощности компьютера.

После оповещения о том, что запись завершена, можно закрыть UltraISO и проверить наличие образа на USB накопителе. В зависимости от системы количество файлов будет отличаться. Так, Windows XP занимает меньше памяти и соответственно имеет меньше файлов.
Далее можно использовать загрузочную флешку по своему усмотрению. Она готова для произведения установки на ваши компьютеры. Для этого необходимо запуститься с нее на нужном устройстве и далее следовать подсказкам. Если вы никогда ранее не устанавливали Windows при помощи загрузочной флешки, прочитайте о том как это нужно делать.
Как уже упоминалось ранее, эта инструкция для записи исо может быть использована для любой ОС. Лучше всего иметь загрузочную флешку, чтобы в случае отказа системы, можно было ею воспользоваться. Обращаем ваше внимание, что в статье о подготовке к установке Windows 10 с флешки приведены целых 5 способов создания загрузочного девайса из ISO файла.
Видео по теме
Создание загрузочной флешки в UltraISO
Очень многие российские пользователи, когда им нужно сделать загрузочную флешку Windows или с дистрибутивом другой операционной системы, прибегают к использованию программы UltraISO. Не могу сказать, что я в полной мере одобряю такой выбор, ведь есть куда более простые, удобные и, главное, бесплатные программы для этих целей. Но не мне судить. В этой инструкции пошагово рассмотрим процесс создания загрузочной флешки в UltraISO в разных его вариантах.
Как сделать загрузочную флешку из образа диска в программе UltraISO
Для начала рассмотрим самый распространенный вариант создания загрузочных USB носителей для установки Windows, другой операционной системы или реанимации компьютера. В данном примере мы рассмотрим каждый этап создания загрузочной флешки Windows 7, с которой в дальнейшем можно будет установить данную ОС на любой компьютер. Как понятно из контекста, нам понадобится образ Windows 7 (или другой ОС) в виде файла ISO, программа UltraISO и флешка, на которой нет важных данных (так как все они будут удалены). Приступим.

Запустите программу UltraISO, в меню программы выберите «Файл» — «Открыть» и укажите путь к файлу образа операционной системы, после чего нажмите «Открыть».

После открытия Вы увидите все файлы, которые входят в образ в главном окне UltraISO. В общем-то особого смысла в их разглядывании нет, а потому продолжим.
В главном меню программы выберите «Самозагрузка» — «Записать образ жесткого диска» (в разных версиях перевода UltraISO на русский язык могут быть разные варианты, но смысл будет понятен).

В поле Disk Drive (Диск) укажите путь к флешке, на которую будет производиться запись. Также в этом окне Вы можете ее предварительно отформатировать. Файл образа уже будет выбран и указан в окне. Метод записи лучше всего оставить тот, который установлен по умолчанию — USB-HDD+. Нажмите «Записать».
После этого появится окно, предупреждающее Вас о том, что все данные на флешке будут стерты, а после этого начнется запись загрузочной флешки из образа ISO, которая займет несколько минут. В результате этих действий Вы получите готовый загрузочный USB носитель, с которого можно установить Windows 7 на ноутбук или на компьютер.
Создание загрузочной флешки из DVD диска
Если у Вас имеется загрузочный компакт-диск с Windows или чем-либо еще, то с помощью UltraISO Вы можете создать загрузочную флешку из него напрямую, не создавая предварительно ISO образ этого диска. Для этого, в программе нажмите «Файл» — «Открыть CD/DVD» и укажите путь к вашему дисководу, где стоит нужный диск.

Создание загрузочной флешки из диска DVD
Затем, также, как и в предыдущем случае, выбираем «Самогзагрузка» — «Записать образ жесткого диска» и нажимаем «Записать». В результате получаем полностью скопированный диск, включая загрузочную область.
Как сделать загрузочную флешку из папки с файлами Windows в UltraISO
И последний вариант создания загрузочной флешки, который также может быть вероятен. Допустим, у Вас нет загрузочного диска или его образа с дистрибутивом, а имеется только папка на компьютере, в которую скопированы все файлы установки Windows. Как поступить в этом случае?
Автор рекомендует прочесть:

Файл загрузки Windows 7
В программе UltraISO нажмите «Файл» — «Новый» — Самозагружаемый образ CD/DVD. Откроется окно, предлагающее загрузить файл загрузки. Этот файл в дистрибутивах Windows 7 и Windows 8 находится в папке boot и носит имя bootfix.bin.
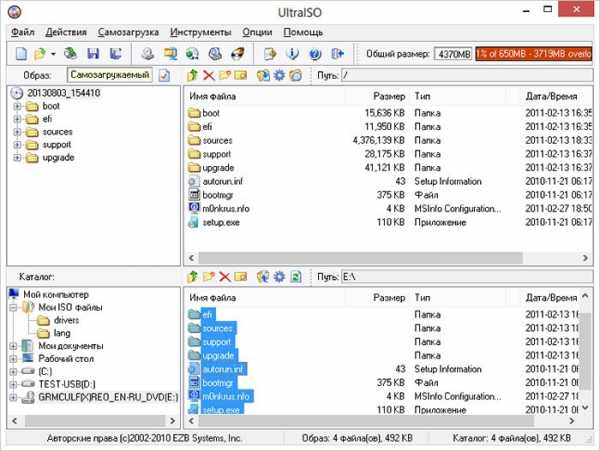
Создание загрузочной флешки из папки
После того, как Вы это сделали, в нижней части рабочей области UltraISO выберите папку, в которой находятся файлы дистрибутива Windows и перенесите ее содержимое (не саму папку) в верхнюю правую часть программы, которая на данный момент пуста.
Если индикатор сверху покраснеет, сообщая о том, что «Новый образ переполнен», просто кликните по нему правой кнопкой мыши и выберите размер 4.7 Гб, соответствующий диску DVD. Следующий шаг — тот же, что и в предыдущих случаях — Самозагрузка — Записать образ жесткого диска, указываете какую флешку следует сделать загрузочной и ничего не указываете в поле «Файл образа», там должно быть пусто, при записи будет использоваться текущий проект. Нажимаете «Записать» и через некоторое время USB флешка для установки Windows готова.
Это не все способы, которыми можно создать загрузочный носитель в UltraISO, но, думаю, для большинства применений информации изложенной выше должно хватить.
А вдруг и это будет интересно:
Windows >>Создание загрузочной флешки Windows 7 Ultraiso
Создание загрузочной флешки Windows 7 Ultraiso
В современном мире флэшки стали гораздо популярнее, чем оптические диски. А ёмкость накопителей в 32, 64 или 128 ГБ в своё время была недостижимой даже для жёстких дисков. Поэтому стало возможно создать установочный диск Windows на флэш-накопителе и в случае необходимости загружаться с флешки. Такая флэшка незаменима, если вы – обладатель ультрабука или другого типа компьютера без DVD-привода. Способы создания загрузочных флешек появились во времена популярности нетбуков и остаются актуальными по сегодняшний день.
Загрузочную флэшку с Windows 7 любого типа можно создать с помощью популярной программы UltraISO. Скачать её можно с официального сайта. Демо-версия работает всего неделю, но для нас это неважно: нам UltraISO понадобится всего один раз. Также нам понадобится установочный диск Windows 7 или его образ.
Подготовьте также флэшку, которая станет носителем. Она должна иметь объём не менее 4 ГБ (лучше – 8 или более). Это минимальный объём, позволяющий разместить установочные файлы Windows 7.
Установочная флэшка Windows 7
Так мы назовём флешку, служащую для установки Windows. Для её создания понадобятся следующие шаги:
- Запустить UltraISO
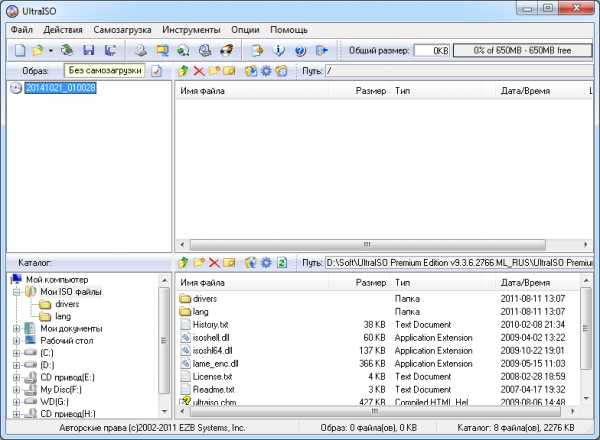
- Выбрать в меню «Файл» образ установочного диска и открыть его
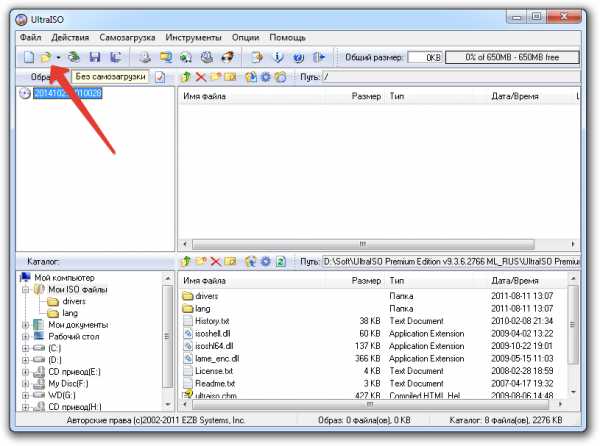
- Выбрать в меню пункт «Самозагрузка» (Bootable) и там – пункт Write Disk Image…» (в русском варианте — Записать образ жесткого диска…)

- В окне настроек выберите метод записи USB-HDD+. Нужную флэшку выберите в меню Disk Drive.

- Отформатируйте носитель в формате NTFS.

- После завершения форматирования нажмите кнопку Write (Записать).

- Когда процесс записи закончится, у вас будет флешка, с которой можно установить Windows 7 на компьютер. Рекомендуем записать туда же нужные программы, которые вы обязательно устанавливаете с Windows (например, офисный пакет, браузер Chrome или Firefox, мультимедийные программы) и непременно драйвера для всех компонентов компьютера. Создайте на флэшке отдельные папки для сторонних программ.
Некоторые пользователи делают установочными старые флешки объёмом 4 или 8 ГБ, которые стали слишком маленькими для переноса данных. Однако мы рекомендуем раскошелиться на новенький носитель. Сейчас 4-или 8-гигабайтные флэшки стоят недорого. А если в процессе установки Windows носитель откажет, получится очень неприятно, поэтому лучше подстраховаться.
Сделав флэшку установочной, отложите её в ящик и используйте только по прямому назначению.
Источники: http://ustanovkaos.ru/zd/ultraiso-zagruzochnaya-fleshka.html, http://remontka.pro/ultraiso-boot-usb/, http://tulun-admin.ru/windows/sozdanie-zagruzochnoj-fleshki-windows-7-ultraiso
it-radar.ru
- Защита флешки от вирусов программа

- Как записать образ через ultraiso на usb
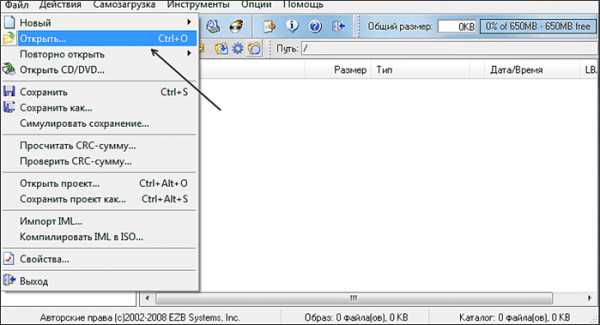
- Два длинных сигнала при включении компьютера

- Как установить на компьютере русский язык

- Очистить winsxs
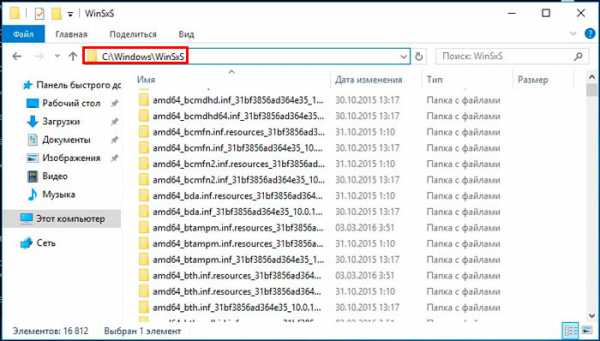
- Как просматривать фото в windows 10
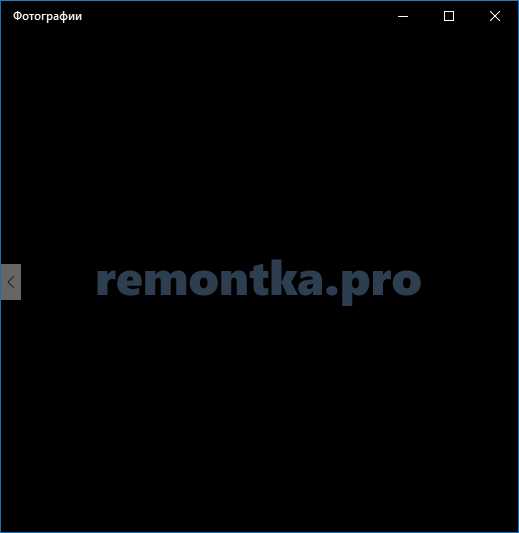
- Взломали что делать аккаунт

- Установка linux mint с флешки linux mint

- Параметры imp oracle

- Как windows xp разрешить редактирование реестра
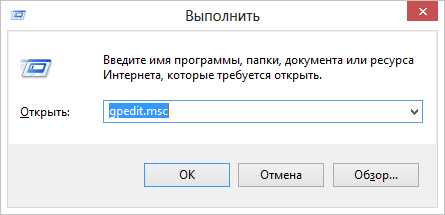
- Как на экселевский файл поставить пароль

