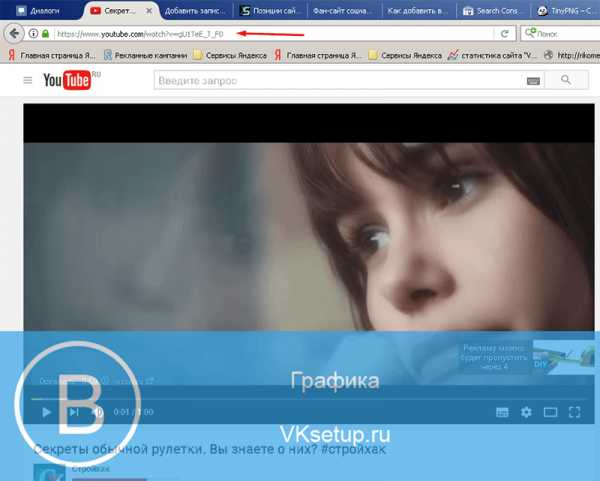Как записать windows 7 на флешку через ultraiso. Запись виндовс 7 на флешку ultraiso
Как записать Windows 7 на флешку
Как записать Windows 7 на флешку через UltraISO
UltraISO одна из наиболее популярных программ, позволяющих сделать запись образа Windows 7 и прочих версий ОС, как на оптический диск, так и на USB-флеш-накопитель. К сожалению, она не бесплатна, но всегда есть возможность воспользоваться ее 30-дневным тестовым режимом, в течение которого можно полностью изучить ее функционал и на деле проверить его возможности.
Перед тем, как приступить к процессу записи необходимо подготовить флешку. Она должна быть соответствующего объема (не ниже 4 Гб) и, по возможности, ее нужно отформатировать в файловую структуру NTFS. В противном случае эту операцию придется сделать в программе UltraISO.
Обратите внимание: перед тем, как записать Windows 7 на флешку через UltraISO, да и прочими специализированными программами, описанными в данной статье, необходимо удостовериться, что на флешке отсутствует важная информация. В противном случае она будет потеряна при форматировании носителя.
Устанавливаем флешку в USB порт компьютера и открываем программу UltraISO. Затем, через вкладку «Файл», пункт «Открыть», находим и открываем образ Windows 7 с расширением «.iso», ранее подготовленный для записи. При этом, содержимое образа отобразится в правом поле программы.
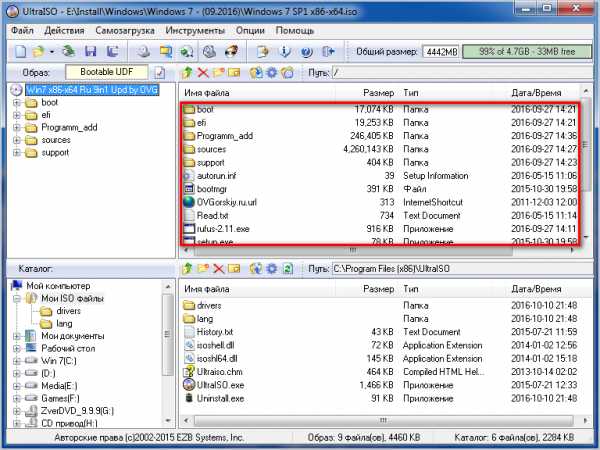 После потребуется инструмент, позволяющий произвести запись образа Windows 7, сделав флешку загрузочным носителем. Он находится во вкладке «Самозагрузка» и называется «Записать образ жесткого диска».
После потребуется инструмент, позволяющий произвести запись образа Windows 7, сделав флешку загрузочным носителем. Он находится во вкладке «Самозагрузка» и называется «Записать образ жесткого диска».
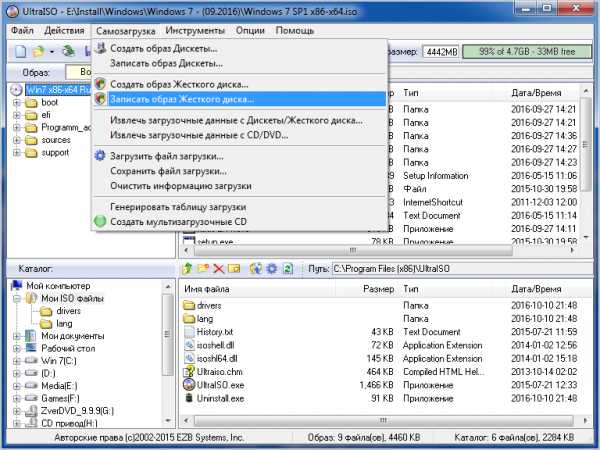 На следующем этапе следует обратить внимание на пункт настроек «Метод записи». В нем отображены все методы записи, предлагаемые программой. По умолчанию стоит расширенный метод «USB-HDD+». Вы можете его и оставить, разница между ними в том, что каждый из представленных методов отличается только лишь совместимостью с BIOS того или иного компьютера. К примеру, расширенный метод «USB-HDD+» имеет большую вероятность совместимости с BIOS компьютера, нежели базовый «USB-HDD». В пункте «Hide Boot Partition» все оставляем без изменений, то есть должно стоять «Нет».
На следующем этапе следует обратить внимание на пункт настроек «Метод записи». В нем отображены все методы записи, предлагаемые программой. По умолчанию стоит расширенный метод «USB-HDD+». Вы можете его и оставить, разница между ними в том, что каждый из представленных методов отличается только лишь совместимостью с BIOS того или иного компьютера. К примеру, расширенный метод «USB-HDD+» имеет большую вероятность совместимости с BIOS компьютера, нежели базовый «USB-HDD». В пункте «Hide Boot Partition» все оставляем без изменений, то есть должно стоять «Нет».
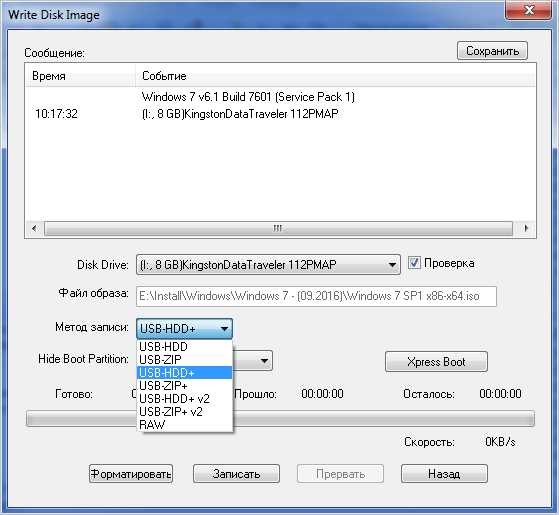 Если флешка была заблаговременно отформатирована, то далее нажимаем «Записать». Если же нет, то нажимаем «Форматировать». Данный процесс занимает минимум времени. При этом в настройках, как упоминалось выше, нужно выбрать тип файловой системы «NTFS». Также загрузочному носителю можно присвоить собственную метку. К примеру, вписав в этот пункт «Win7», флешка, после проведения данной процедуры, будет отображаться под присвоенным ей именем «Win7».
Если флешка была заблаговременно отформатирована, то далее нажимаем «Записать». Если же нет, то нажимаем «Форматировать». Данный процесс занимает минимум времени. При этом в настройках, как упоминалось выше, нужно выбрать тип файловой системы «NTFS». Также загрузочному носителю можно присвоить собственную метку. К примеру, вписав в этот пункт «Win7», флешка, после проведения данной процедуры, будет отображаться под присвоенным ей именем «Win7».
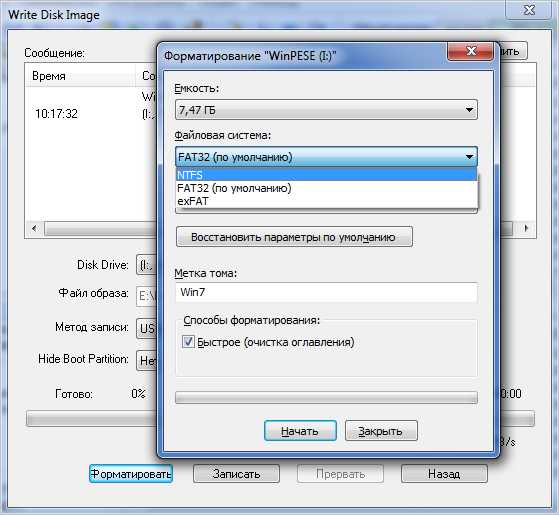 Произведя нужные настройки и нажав кнопку «Начать» программа еще раз предупредит вас о том, что при форматировании все данные будут уничтожены.
Произведя нужные настройки и нажав кнопку «Начать» программа еще раз предупредит вас о том, что при форматировании все данные будут уничтожены.
Согласившись на запуск процедуры начнется процесс форматирования. После его успешного окончания программа уведомит соответствующим сообщением. После нажимаем на кнопку «Запись» и непосредственно приступаем к записи образа Windows 7 на флешку. И опять же, для подстраховки пользователя, программа в очередной раз сообщит о том, что все данные имеющиеся в носителе будут потеряны. Соглашаемся и приступаем к процедуре записи.
Весь процесс создания загрузочного носителя занимает некоторое время.
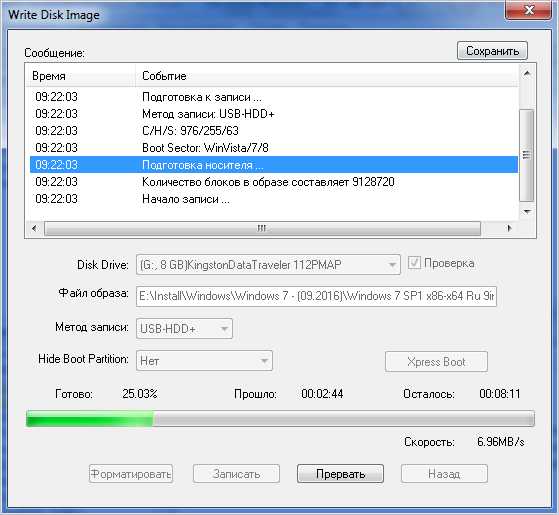
По его окончании в логах программы будет отображено, что запись завершена.
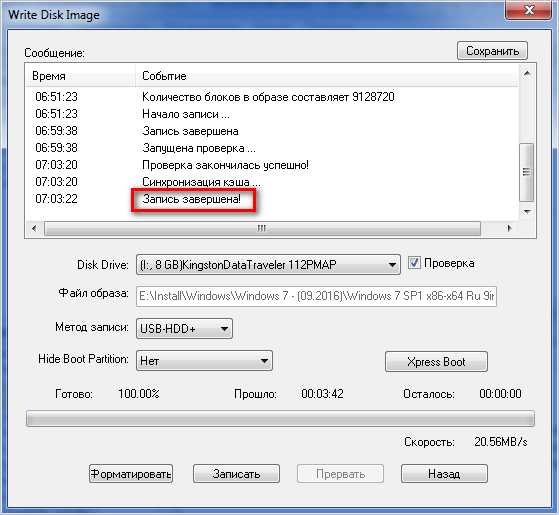 На этом работа с программой UltraISO по созданию загрузочного носителя с Windows 7 завершена и можно непосредственно приступать к установке операционной системы.
На этом работа с программой UltraISO по созданию загрузочного носителя с Windows 7 завершена и можно непосредственно приступать к установке операционной системы.
Как записать Windows 7 на флешку через DAEMON Tools Ultra
Произвести запись образа Windows 7 на флешку с помощью программы-эмулятора DAEMON Tools Ultra также не составляет труда. При этом, как и с программой Ultraiso, USB-флеш-носитель можно заранее отформатировать в файловую систему NTFS, а можно эту операцию делегировать самой программе DAEMON Tools Ultra.
Обратите внимание: чтобы сделать запись образа Windows 7 на USB-носитель могут потребоваться права администратора.
Для этого нажимаем правой клавишей мыши по ее ярлыку программы и в контекстном меню выбираем «Открыть от имени администратора». После заходим в меню «инструменты», где выбираем пункт «Создать загрузочный USB».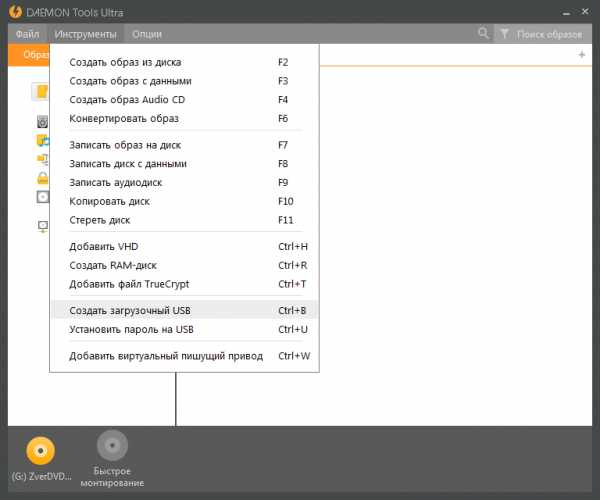
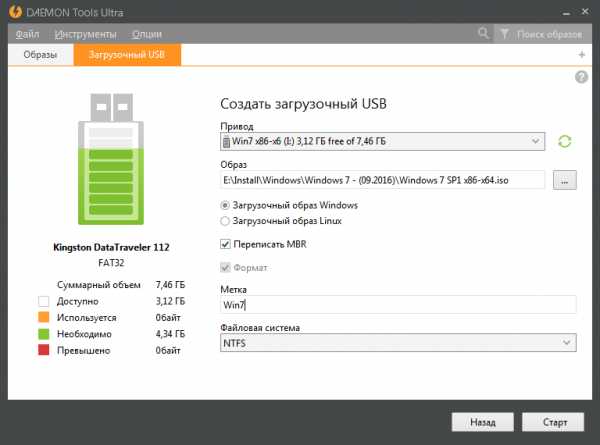 При необходимости, в разделе «Файловая система», выбираем параметр «NTFS», присваиваем флешке именную метку и нажимаем «Старт». Запустится процесс записи, по истечении которого записанный образ Windows 7 будет готов к установке с загрузочной флешки.
При необходимости, в разделе «Файловая система», выбираем параметр «NTFS», присваиваем флешке именную метку и нажимаем «Старт». Запустится процесс записи, по истечении которого записанный образ Windows 7 будет готов к установке с загрузочной флешки.
Как записать Windows 7 на флешку через Rufus
Утилита Rufus, в отличие от выше рассмотренных программ, абсолютно бесплатна и предназначена только для создания загрузочной флешки. Хоть она и не может похвастаться широким перечнем инструментария, тем не менее со своей задачей программа справляется отлично. Кроме всего, она не требует инсталляции и запускается из архива. Скачиваем программу и запускаем ее.
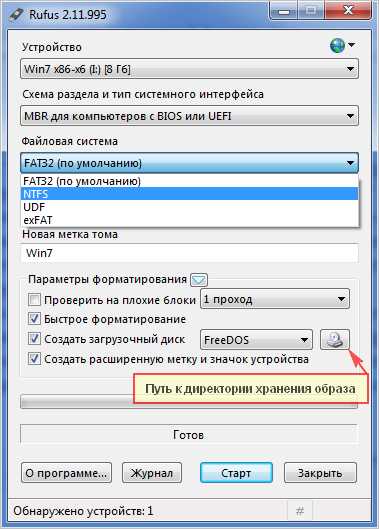 Как видно из скриншота, утилита также предоставляет пользователю произвести форматирование USB-носителя в требуемую файловую систему и присвоить ему свое имя.
Как видно из скриншота, утилита также предоставляет пользователю произвести форматирование USB-носителя в требуемую файловую систему и присвоить ему свое имя.
Совет: будьте крайне внимательны перед попыткой произвести запись образа Windows 7 на флешку. Дело в том, что бывают случаи, когда пользователь, не обратив внимания на то, что к компьютеру подключена не одна флешка, производит форматирование не того носителя. Как понимаете, результат может быть весьма печальным. После этого, невнимательным пользователям приходится прибегать к процессу восстановления, казалось бы, навсегда потерянной информации. Поэтому перед форматированием оставляйте в ПК только целевой USB-флеш-носитель.
Выбрав в настройках файловую систему «NTFS» и, при необходимости, присвоив флешке имя, нажимаем на кнопку «Старт». Вследствие чего, сначала программа произведет форматирование носителя и уже потом приступит к записи образа. Если в процессе выполнения процедуры утилита сообщит о возникшей проблеме, то попробуйте повторить процедуру или прибегните к использованию другого программного обеспечения из выше представленных.canal-it.ru
Как записать windows 7 на флешку через ultraiso
Как записать виндовс на флешку через UltraISO
Здравствуйте, дорогие читатели! Сегодня я бы хотел поговорить с Вами о создании загрузочной флешки. Иными словами, я был бы рад обсудить с Вами то, как можно записать виндовс на флешку через ultraiso. После создания такой флешки, Вам будет достаточно вставить ее в компьютер и процесс установки windows начнется почти автоматически.

Как записать виндовс на флешку через UltraISO
UltraISO
О программе UltraISO написано уже немало, но вот о записи windows на флешку — не так и много, хотя тема весьма важная. Итак, нам потребуется компьютер (с установленной программой UltraISO), флешка (объем которой превышает размер образа windows), ну и собственно сам образ windows.
Открываем UltraISO, и видим главное окно программы, в нем нажимаем Файл > Открыть > Выбираем образ windows:
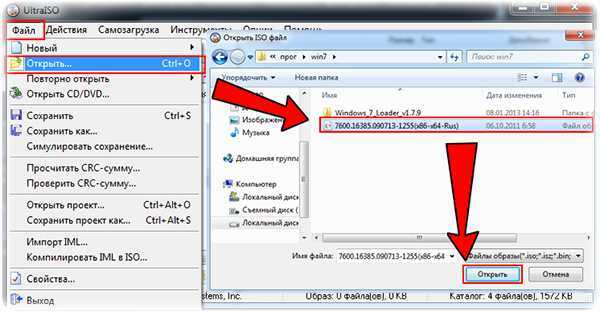
Этим самым мы открыли образ внутри программы UltraISO. Теперь нам нужно записать его на флешку, для этого делаем так: Самозагрузка > Записать образ Жесткого диска…

Сразу после чего, открывается окно под названием «Write Disc Image», в котором нам нужно только выбрать флешку, на которую будет производиться запись windows и в строке «метод записи» указать «USB-HDD+», после чего нажать кнопку «Записать» …
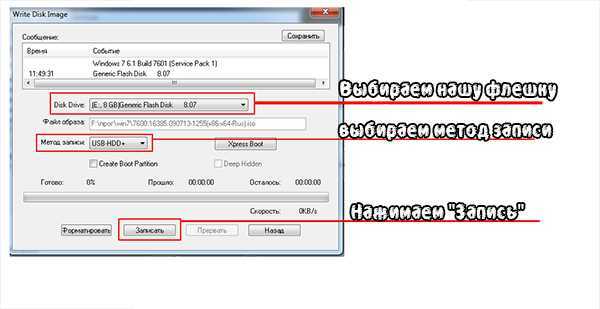
Далее следует автоматический процесс записи, по окончании которой мы получим окно, уведомляющее нас об успешной записи образа на флешку. Теперь наша флешка вполне готова к установке windows на любой компьютер. Читайте нашу статью о том как установить windows на компьютер.

Как записать виндовс на флешку через UltraISO
Надеюсь, мы помогли Вам узнать как записать виндовс на флешку через UltraISO, и эта информация была Вам полезна.
Читайте и другие наши статьи, мы очень признательны Вам за проведенное время на нашем сайте. Спасибо за внимание
c-use.ru
Записать образ на флешку программой UltraISO
Окт 13 2015
Для того, чтобы установить операционную систему windows, нужен загрузочный диск или загрузочная флешка.
Флешка сейчас есть практически у каждого, поэтому проще и удобнее сделать именно загрузочную флешку.

Для создания загрузочной флешки существует много способов и программ, например windows 7 USB DVD Download Tool.
Одной из наиболее популярных программ является Ultraiso.
Предварительно, нужно скачать и установить Ultraiso, скачать на жесткий диск образ операционной системы, которую нужно установить и вставить флешку в разьем USB.
Когда все это выполнено, можно приступать:
Этапы записи образа на флешку
Запускаем программу Ultraiso. Обратите внимание, что она должна быть запущена с правами администратора.
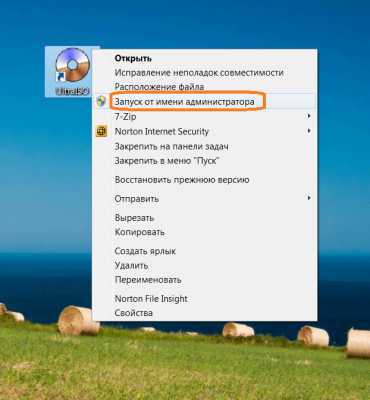
Теперь нужно открыть образ операционной системы windows, которую будем записывать на флешку. Для этого в меню Файл выбираем пункт Открыть.
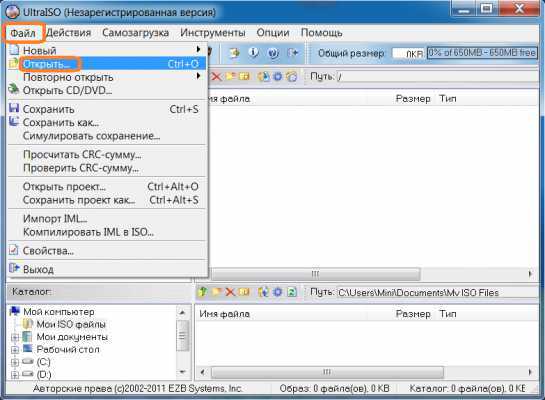
Также, можно воспользоваться сочетанием клавиш Ctrl+O.
Открываем папку с образом windows, выделяем его и жмем на кнопку Открыть.
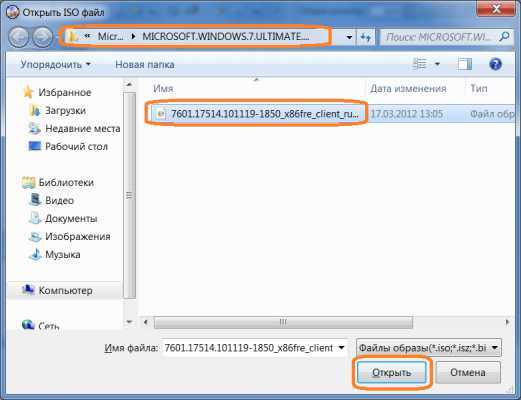
Когда файл образа открыт, в меню Самозагрузка выбираем пункт «Записать образ Жесткого диска».
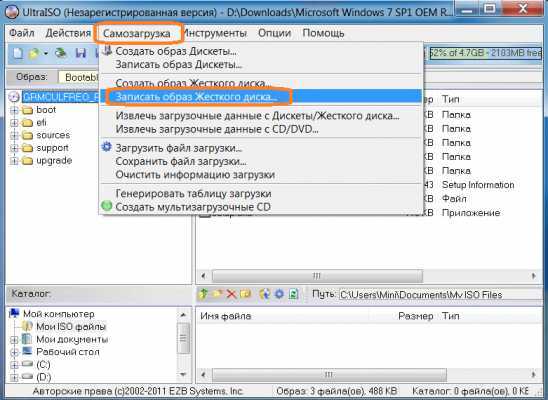
Выбираем флешку, на которую будем записывать образ windows (в моем случае ), метод записи обычно подходит . Когда все выбрано, жмем на кнопку Записать.
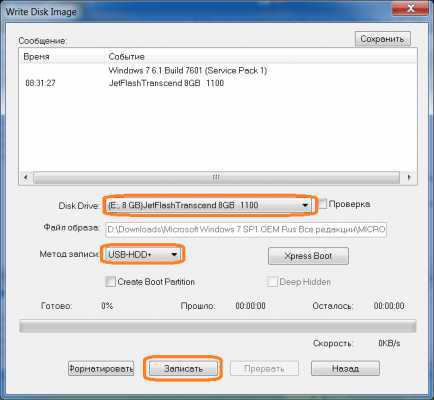
Вся информация на флешке будет удалена. Подтверждаем это и жмем на кнопку Да.

Процесс записи образа на флешку занимает несколько минут. Можно попить чай:)

В конце, появится сообщение о том, что запись завершена.
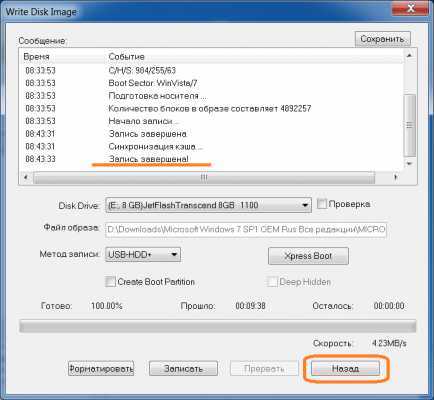
Для того, чтобы закрыть окно, жмем на кнопку Назад, затем можно закрыть программу. Загрузочная флешка успешно создана.
kompiklava.ru
Пошаговая инструкция: Записать образ на флешку ultraiso
Что представляет собой образ диска? Это файл, в котором хранится точная цифровая копия файловой системы, либо данные, ранее записанные на диск (CD/DVD/BR).
Ранее такие образы широко использовались при резервном копировании данных, но с развитием интернета ISO-приложения перекочевали в разряд файлов, которые удобно передавать по сети.
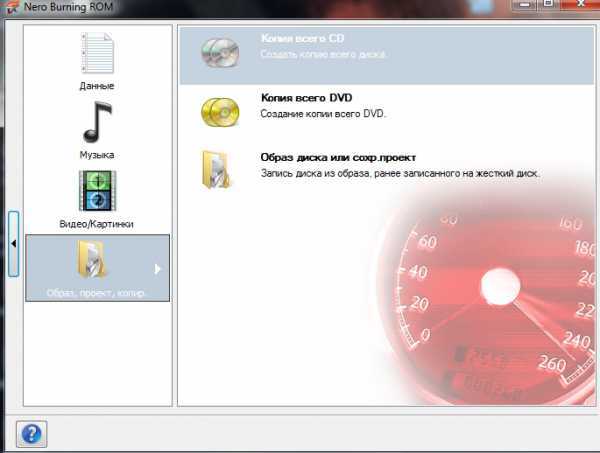
Содержание:
Для того, чтобы образ можно было использовать, его необходимо записать на диск. Для этих целей используется множество программ, среди которых Alcohol, Daemon Tools, Nero, а также UltraISO. На последней и остановимся, поскольку она очень удобна и интуитивно понятна.
Чаще всего данный софт используется для того, чтобы записать образ ОС, в частности, windows. Для чего это делается? Любая система со временем обрастает определенным количеством непотребных системных и пользовательских файлов, которые потребляют память, место на диске и тормозят быстродействие ОС в целом.
Можно воспользоваться и штатными средствами windows, например, восстановлением, но это не всегда удается, поэтому гораздо проще удалить старую систему и поставить новую. Для восстановления понадобится диск или загрузочная флешка.
Рассмотрим процесс создание образа на примере записи windows 8, хотя «семерка» и остальные ОС пишутся также.
Для совершения дальнейших действий потребуется запустить программу от имени Администратора, иначе система просто не даст ничего сделать.
После того, как вы открыли программу, необходимо нажать меню «открыть» как показано на первом скриншоте и приступить к созданию загрузочной флешки ultraiso.
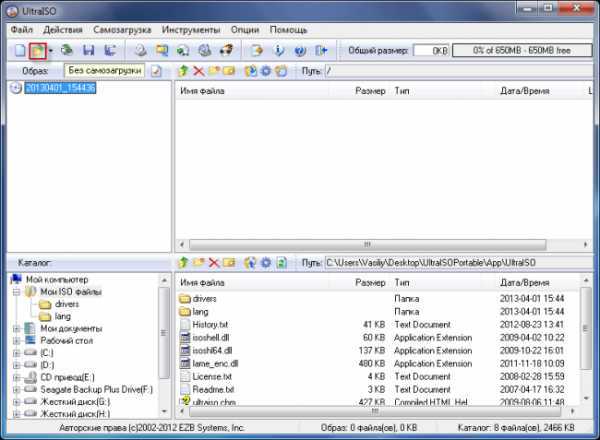
Далее открывается окно Проводника, при помощи которого вы должны указать нужный файл. После этого можно записать образ на флешку ultraiso
На примере показан подготовленный образ windows 8. Сами же файлы легко найти в интернете, в частности, на торрент-трекерах. Расширение должно быть именно ISO, а не EXE.
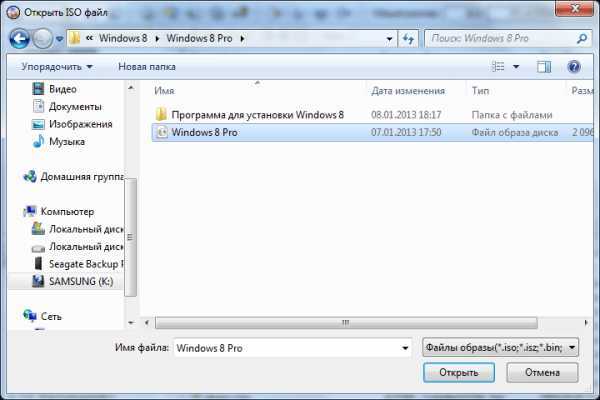
Как только вы подтвердили выбор образа нажатием кнопки «открыть», в правом окне программы отобразится перечень используемых файлов ОС. Ничего не удаляйте и не переименовывайте, чтобы в дальнейшем не возникло никаких ошибок при установке.
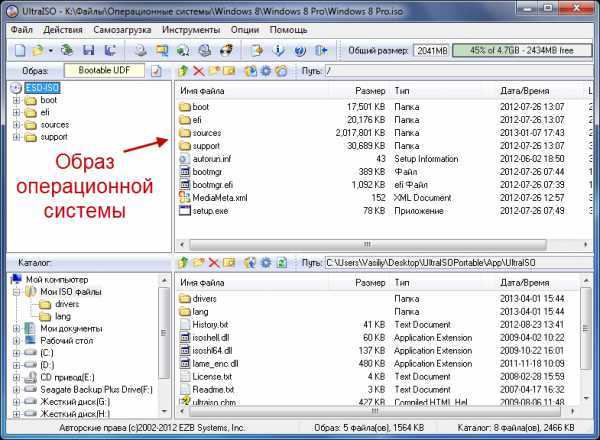
Теперь вставляем флешку в разъем и ждем подключения и распознавания девайса.
Важно: устройство обязательно должно быть форматировано в формате файловой системы FAT32. Но если вы этого не сделали – не страшно. Программа автоматически сделает все нужные манипуляции. Если в устройстве имеются нужные файлы, ранее не скопированные на жесткий диск, сделайте это ДО записи системы. Иначе, все данные будут безвозвратно стерты.Когда все манипуляции с копированием произведены, в окне UltraISO нажимаете на пункт «Самозагрузка», а в выпадающем списке выбираете меню «Записать образ жесткого диска…».
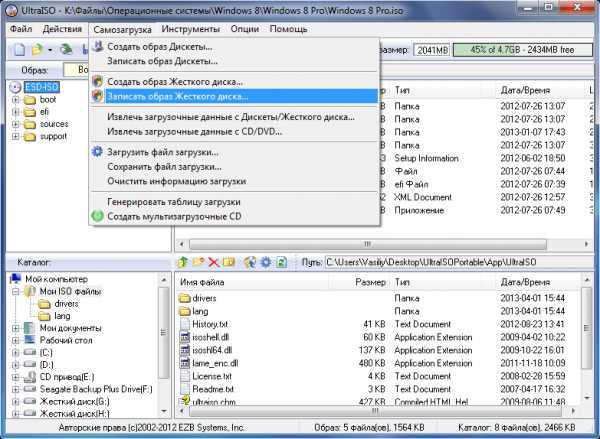
Программа предложит проверить правильность выбора того диска, на который будет осуществлена запись образа. Повторно убедитесь в том, что все сделано правильно, после чего переходите к дальнейшим пунктам.
Пункт «Метод записи» должен быть установлен на «USB-HDD+», а «Hide Boot Partition» — «нет». Если флешка предварительно форматировалась, смело нажимайте «Записать», а если этот момент упустили, тогда кликайте на «Форматировать».
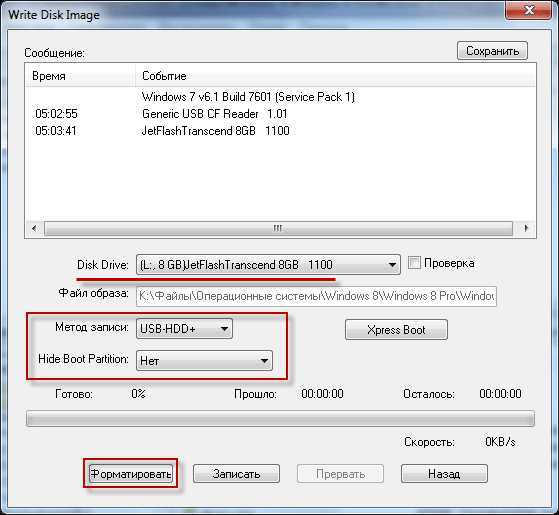
Как было ранее указано, при форматировании требуется задать формат FAT32, который, по идее, указывается по умолчанию, но на всякий случай не грех в этом убедится самостоятельно. После всех манипуляций нажимаем «Начать».

Сразу же вылетит диалоговое окно, предупреждающее, что все лежащие на флешке будут безвозвратно уничтожены. Соглашаемся с этим, нажав на «ОК».
Когда процесс успешно завершится, появится соответствующее окно. Если в сообщении указано, что «форматирование НЕ завершено» — флешка с дефектом, так что рекомендуем использовать другую, либо понять, какие проблемы с этой, а затем повторить процесс заново.
вернуться к меню ↑Если все успешно, закрываете диалоговое окно и возвращаетесь к меню «Записать образ…», либо «Write Disk Image» и нажимаете «Записать». Появится меню окончательного создание загрузочной флешки.
Вновь вылетит всплывающее окно, в очередной раз предупреждающее о том, что данные будут удалены. Соглашаемся с этим и идем дальше.
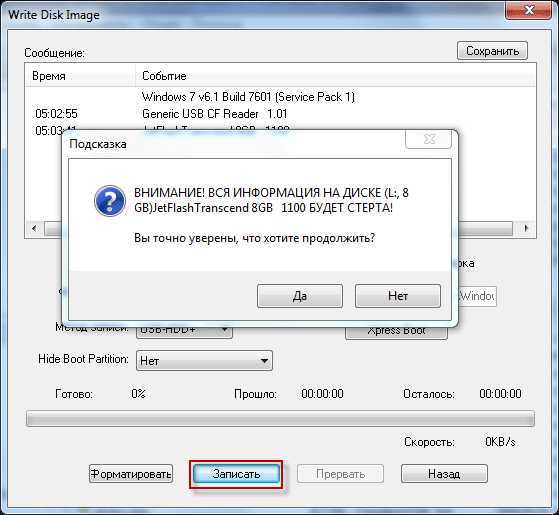
Начинается самое интересное – непосредственная запись ОС. Начала создаваться мультизагрузочная флешка ultraiso, что займет некоторое время.
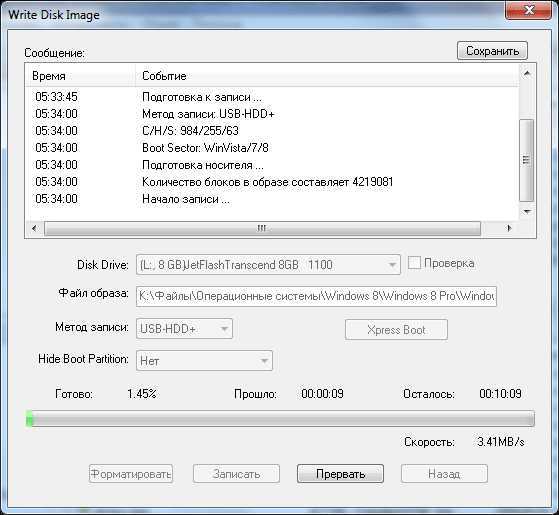
Сама программа работает довольно шустро и оперативно, а вот система нередко тормозит весь процесс создания. Будьте терпеливы.
По завершении процесса в логах отобразится уведомление «Запись завершена»! Это значит, что наша флешка с готовой windows 8 готова к использованию.
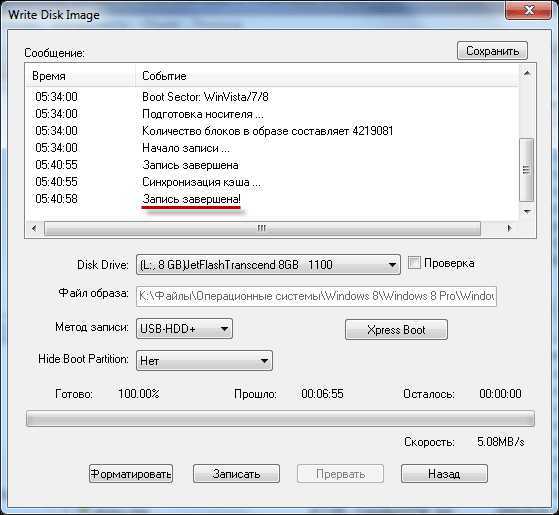
Поскольку в услугах UltraISO мы больше не нуждаемся, программу можно закрыть. При вторичном подключении флешки к ПК должна появиться приблизительно такая надпись, как показано на скриншоте.
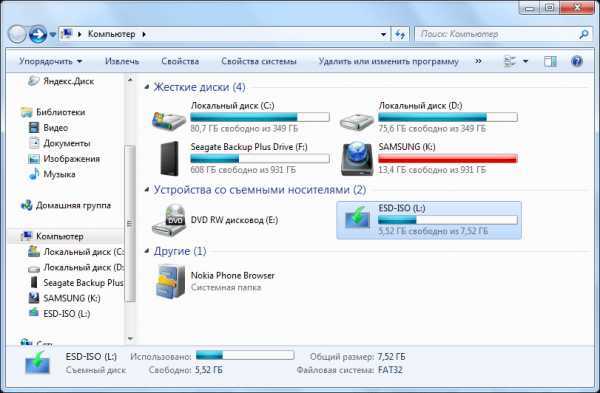
В зависимости от образа, его название может отличаться от этого. На рисунке показан всего лишь пример окончательного варианта.
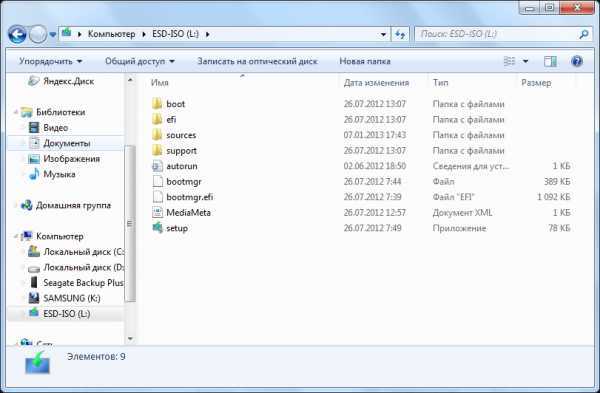
«Семерка» записывается так же, поэтому гайд носит универсальный характер.
Чтобы запустить образ с флешки, нужно перезагрузить машину, войти в БИОС и в настройках выставить приоритет загрузки с USB накопителя. Для этого перезапускаем ПК, и нажимаем клавишу Del. В некоторых версиях БИОСА может быть F1 или Tab.
Видим перед собой такое меню:
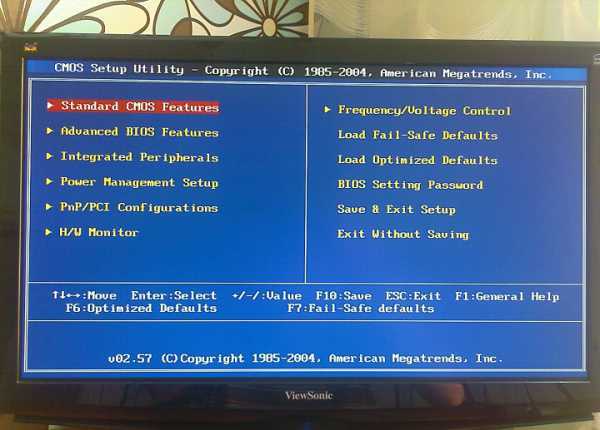
Выбираем пункт Advanced BOIS Features и нажимаем Enter:
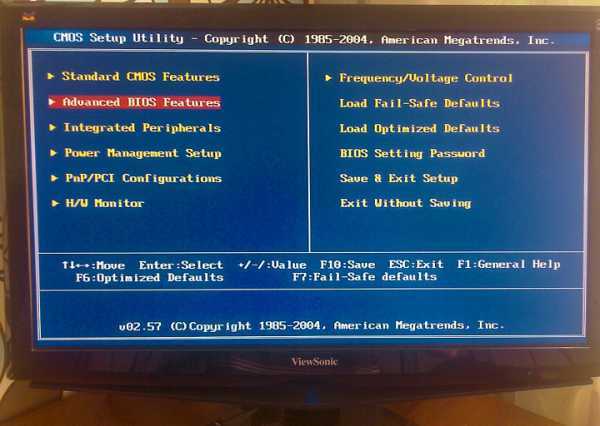
В появившемся меню нужно открыть самый нижний пункт из списка:
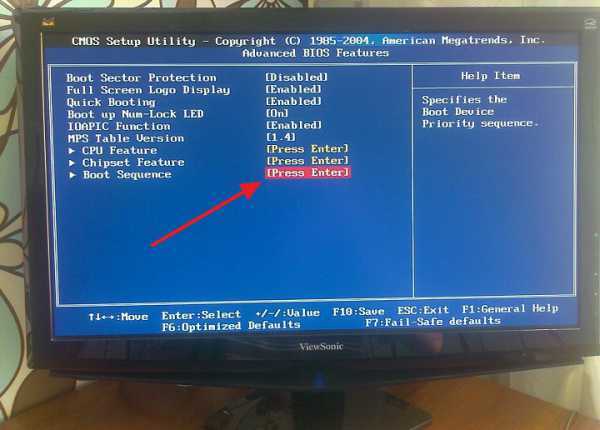
Категория «First Boot Device» — этот тот объект, который ОС будет запускать в первую очередь. В данном примере это DVD-
htfi.ru
Как записать Windows 7 на флешку с помощью UltraISO: как записать винду на флешку
Не знаете, как записать Windows 7 на флешку с помощью UltraISO? Ищете информацию по этой теме? Вот вам пошаговая инструкция по записи Винды на флешку. Например, это гораздо проще, чем заработать новичку в интернете без вложений. Рассказываю прямо, по пунктам.

Итак.
- Для начала следует скачать образ операционной системы Windows 7 и программу UltraIso. В принципе, вполне подойдет и триал-версия этой программы.
- После этого нужно вставить в свободный USB порт вашего компьютера или ноутбука флэшку (объемом не менее 4 ГБ, а лучше — от 8 ГБ), либо внешний жесткий диск. Именно туда впоследствии запишется дистрибутив 7-й версии ОС Windows.
- Потом нужно зайти в установленную программу UltraISO и открыть скачанный образ операционки через меню: «Файл => Открыть».
- Также следует перейти в пункт «Самозагрузка => Write Disk Image (записать образ диска)».
- Далее нужно в строке Disk Drive выбрать носитель – USB винт, либо флешку, на которую будет записана Винда 7.
- Потом не забудьте проверить правильность выбранного образа в пункте меню «Файл образа».
- В пункте «Метод записи» непременно выберите носитель USB-HDD.
- На всякий случай, чтобы ничего не перепуталось, проверьте все еще раз и нажмите: «Записать».
- Когда появится предупреждение о том, что ваша флешка под запись Винды будет отформатирована, убедитесь, что на ней нет важных данных, о потере которых впоследствии придется сожалеть. Вообще, конечно, проверить флешку нужно первым делом, еще до начала описываемого шаманства.
- Наконец, остается нажать «Да».
- По завершении процесса записи программа UltraISO вам должна сообщить о том, что миссия завершена успешно – «Burn successful!».
Windows 7 на флешку через UltraISO записана. Ура!
Если Вам интересны тексты моего блога, то подпишитесь на RSS (всего в один клик), чтобы первым получать все обновления!
Также прочтите:
mytargets.ru
- Wmkredit ru
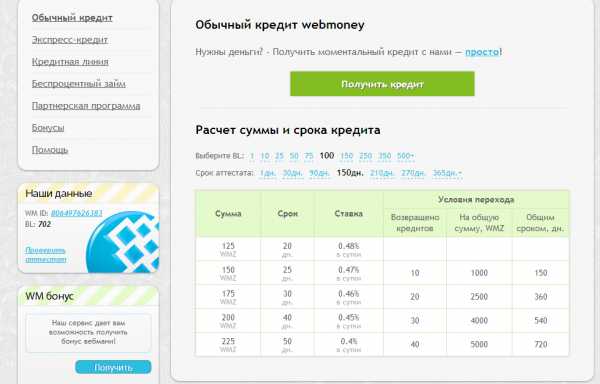
- Управление компьютером из командной строки

- Команды в linux терминале
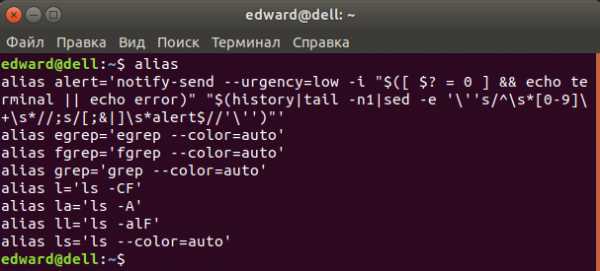
- Как в компьютере найти кэш

- Браузер зависает
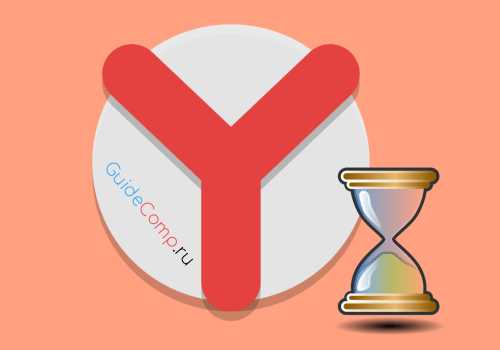
- Обнулить картридж hp 21

- Аккаунт взломали

- Как уменьшить шум от компьютера

- Как обновить компьютер
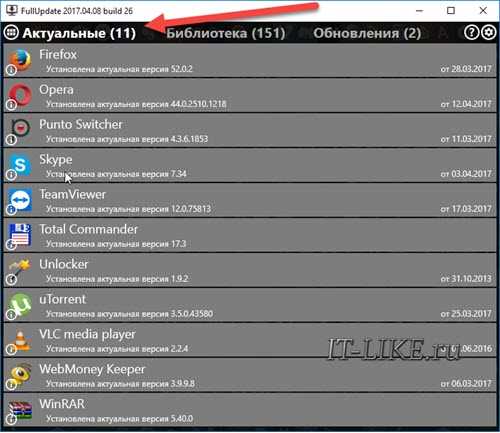
- Безопасность mint linux
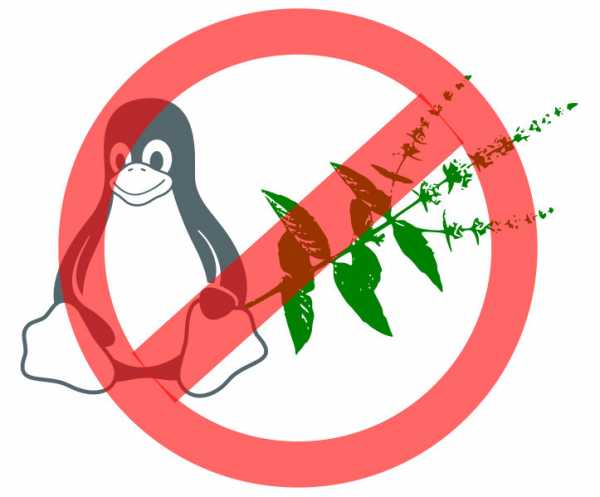
- Как скинуть видео с ютуба в вк