Embrozy's home page. Управление компьютером из командной строки
Запуск оснастки или элемента панели управления Windows из командной строки ~ Knowledge Base
Иногда возникает необходимость вызвать оснастку (MicroSoft Consol .msc) недоступную в меню, например из-за наложения групповой политики или другим причинам. Так же бывает необходимость запустить элемент панели управления (Contol PaneL .cpl ) с повышенными правами, прибегая к команде RUNAS. Приведу небольшой список основных
Элементы панели управления
| Название элемента панели управления | Команда |
| Свойства системы | sysdm.cpl |
| Установка и удаление программ | appwiz.cpl |
| Учетные записи пользователей | nusrmgr.cpl |
| Дата и время | |
| Свойства экрана | desk.cpl |
| Брэндмауэр Windows | firewall.cpl |
| Мастер установки оборудования | hdwwiz.cpl |
| Свойства Интернет | inetcpl.cpl |
| Специальные возможности | access.cpl |
| Свойства мыши | control Main.cpl |
| Свойства клавиатуры | control Main.cpl,@1 |
| Язык и региональные возможности | intl.cpl |
| Игровые устройства | joy.cpl |
| Свойства: Звуки и аудиоустройства | mmsys.cpl |
| Мастер настройки сети | netsetup.cpl |
| Управление электропитанием | powercfg.cpl |
| Центр обеспечения безопасности | wscui.cpl |
| Автоматическое обновление | wuaucpl.cpl |
| Сетевые подключения | ncpa.cpl |
Оснастки
| Название оснастки | Имя оснастки |
| Active Directory Пользователи и компьютеры (AD Users and Computers) | dsa.msc |
| Диспетчер служб терминалов (Terminal Services Manager) | tsadmin.msc |
| Управление компьютером (Computer Management) | compmgmt.msc |
| Консоль управления GPO (Group Policy Management Console) | gpmc.msc |
| Редактор объектов локальной политики (Group Policy Object Editor) | gpedit.msc |
| Результирующая политика (результат применения политик) | rsop.msc |
| Локальные параметры безопасности | secpol.msc |
| Настройка терминального сервера (TS Configuration) | tscc.msc |
| Маршрутизация и удаленый доступ (Routing and Remote Access) | rrasmgmt.msc |
| Службы (Services) | services.msc |
| Общие папки (Shared Folders) | fsmgmt.msc |
| Диспетчер устройств (Device Manager) | devmgmt.msc |
| Локальные пользователи и группы (Local users and Groups) | lusrmgr.msc |
| Локальная политика безопасности(Local Security Settings) | secpol.msc |
| Управление дисками (Disk Management) | diskmgmt.msc |
| Active Directory Домены и Доверие(AD Domains and Trusts) | domain.msc |
| Active Directory Сайты и Доверие (AD Sites and Trusts) | dssite.msc |
| Политика безопасности домена (Domain Security Settings) | dompol.msc |
| Политика безопасности контроллера домена (DC Security Settings) | dсpol.msc |
| Распределенная файловая система DFS (Distributed File System) | dfsgui.msc |
Для выполнения с повышенным приоритетом необходимо воспользоваться командой RUNAS
RUNAS [ [/noprofile | /profile] [/env] [/netonly] ] /smartcard [/user:<имя пользователя>] <программа> runas /user:domain\admin "mmc services.msc"
|
Просмотров: 179
www.kost.su
Запуск диспетчера устройств
Диспетчер устройств можно запустить несколькими способами. В этом разделе описаны две процедуры, позволяющие запускать диспетчер устройств в операционных системах Windows Vista® и Windows Server® 2008 как из графического интерфейса Windows, так и из командной строки.
Для выполнения данной процедуры можно использовать любую учетную запись пользователя. Однако только члены группы Администраторы могут вносить изменения в устройства.
Окно диспетчера устройств можно открыть любым из следующих способов:
С использованием интерфейса Windows
В следующей ниже процедуре показано, как открыть диспетчер устройств из интерфейса Windows.
| Чтобы открыть диспетчер устройств с использованием интерфейса Windows |
-
В меню Пуск выберите команду Панель управления.
-
Нажмите кнопку Оборудование и звук.
-
Нажмите кнопку Диспетчер устройств. Произойдет одно из следующих действий:
- При входе с встроенной учетной записью «Администратор» будет открыто окно диспетчера устройств.
- Если вход выполнен от имени пользователя, который является членом группы «Администраторы», откроется диалоговое окно Контроль учетных записей пользователей. Чтобы открыть диспетчер устройств, нажмите в этом окне кнопку Продолжить.
- При входе с учетной записью обычного пользователя будет выведено сообщение, указывающее, что данный пользователь не может делать какие-либо изменения в отношении устройств. Нажмите кнопку ОК, чтобы открыть диспетчер устройств в режиме просмотра.
С помощью командной строки
В следующей ниже процедуре показано, как открыть диспетчер устройств из командной строки.
| Чтобы открыть диспетчер устройств с помощью командной строки |
-
В командной строке в поле Начать поиск или в поле Выполнить введите следующую команду:
Произойдет одно из следующих действий:
- Если вход выполнен с помощью встроенной учетной записи администратора, откроется диспетчер устройств.
- Если вход выполнен от имени пользователя, который является членом группы «Администраторы», откроется диалоговое окно Контроль учетных записей пользователей. Чтобы открыть диспетчер устройств, нажмите в этом окне кнопку Продолжить.
- Если вход выполнен от имени обычного пользователя, появится сообщение о том, что изменения параметров устройств невозможны. Нажмите кнопку ОК, чтобы открыть диспетчер устройств в режиме только чтения.
В окне «Управление компьютером»
В следующей ниже процедуре показано, как открыть окно «Управление компьютером», одним из компонентов которого является диспетчер устройств.
| Примечание | |
|
Эта процедура действует только в ОС Windows Vista. В ОС Windows Server 2008, при выполнении приведенных ниже шагов будет запущена программа «Управление сервером». Чтобы запустить программу «Управление компьютером» в ОС Windows Server 2008, выполните шаги следующей процедуры с помощью командной строки. |
| Чтобы открыть окно «Управление компьютером» с использованием интерфейса Windows |
-
Нажмите кнопку Пуск, щелкните правой кнопкой мыши Компьютер и выберите команду Управление.
Произойдет одно из указанных ниже событий.
- При входе с встроенной учетной записью «Администратор» будет открыто окно «Управление компьютером».
- При входе в систему в качестве пользователя, который является членом группы «Администраторы», будет открыто диалоговое окно Контроль учетных записей пользователей, где необходимо нажать кнопку Продолжить, чтобы открыть окно «Управление компьютером».
- При входе в систему в качестве обычного пользователя будет открыто окно «Управление компьютером».
-
Щелкните Диспетчер устройств в области переходов.
Произойдет одно из указанных ниже событий.
- Если пользователь работает с учетной записью администратора, в области сведений будет открыт диспетчер устройств.
- При работе с учетной записью обычного пользователя будет выведено сообщение, указывающее, что данный пользователь не может делать какие-либо изменения в отношении устройств. Нажмите кнопку ОК, чтобы открыть в области сведений диспетчер устройств в режиме просмотра.
| Чтобы открыть окно «Управление компьютером» с помощью командной строки |
-
В командной строке в поле Начать поиск или в поле Выполнить введите следующую команду:
Произойдет одно из указанных ниже событий.
- При входе с встроенной учетной записью «Администратор» будет открыто окно «Управление компьютером».
- При входе в систему в качестве пользователя, который является членом группы «Администраторы», будет открыто диалоговое окно Контроль учетных записей пользователей, где необходимо нажать кнопку Продолжить, чтобы открыть окно «Управление компьютером».
- При входе в систему в качестве обычного пользователя будет открыто окно «Управление компьютером».
-
Щелкните в области переходов «Диспетчер устройств».
Произойдет одно из указанных ниже событий.
- Если пользователь работает с учетной записью администратора, в области сведений будет открыт диспетчер устройств.
- Если вход выполнен от имени обычного пользователя, появится сообщение о том, что изменения параметров устройств невозможны. Нажмите кнопку ОК, чтобы открыть диспетчер устройств в области сведений в режиме только чтения.
С удаленного компьютера
| Чтобы открыть диспетчер устройств с удаленного компьютера |
-
Откройте окно «Управление компьютером» с помощью любой из процедур предыдущего раздела.
-
В меню Действие выберите команду Подключиться к другому компьютеру.
-
В диалоговом окне Выбрать компьютер выполните одно из следующих действий:
- В текстовом поле Другой компьютер введите имя компьютера, к которому нужно получить доступ, а затем нажмите кнопку ОК.
- Нажмите кнопку Обзор, а затем — кнопку Дополнительно, чтобы найти нужный компьютер. После того как выбран нужный компьютер, нажмите кнопку ОК.
Если подключение будет успешно выполнено, в верхнем левом углу возле метки Управление компьютером в скобках отобразится имя компьютера.
Примечание Доступ к диспетчеру устройств удаленного компьютера предоставляется в режиме «только чтение». Пользователь не может изменять устройства или их параметры.
winintro.ru
Embrozy's home page
Назад Вниз
При работе под ограниченной в правах учетной записью, часто приходится выполнить задачи с повышенными правами Администратора. Командная строка для этих задач самое подходящее средство. Чтобы не вводить каждый раз пароль администратора, достаточно один раз запустить командную строку от имени Администратора и выполнять нужные действия.
A
appwiz.cpl - установка и удаление программC
certmgr.msc - сертификатыciаdv.msc - служба индексированияcliconfg - программа сетевого клиента SQLclipbrd - буфер обменаcompmgmt.msc - управление компьютером. (compmgmt.msc /computer=IP-Адрес - подключение к удаленному компьютеру)control - панель управленияcontrol printers - принтеры и факсыcontrol admintools - администрирование компьютераcontrol schedtasks - назначенные задания (планировщик)control userpasswords2 - управление учётными записямиD
dcomcnfg - консоль управления DCOM компонентамиddeshare - общие ресурсы DDE (в Windows7 не работает)desk.cpl - свойства экранаdevmgmt.msc — диспетчер устройствdfrg.msc - дефрагментация дисковdiskmgmt.msc - управление дискамиdrwtsn32 - Dr.Watsondxdiag - служба диагностики DirectXE
eudcedit - редактор личных символовeventvwr.msc - просмотр событийF
firewall.cpl - настройки файерволла Windowsfsmgmt.msc - общие папкиfsquirt - мастер передачи файлов BluetoothG
gpedit.msc - груповая политикаI
iexpress - создание self-extracting/self-installing пакетаL
lusrmgr.msc - локальные пользователи и группыM
mmc — создание своей оснасткиmrt - удаление вредоносных программmsconfig - настройка системы (автозапуск, службы и др...)mstsc - подключение к удаленному рабочему столуN
ncpa.cpl - сетевые подключенияntmsmgr.msc - съёмные ЗУntmsoprq.msc - запросы операторов съёмных ОЗУ (только в WindowsXP)O
odbccp32.cpl - администратор источников данныхP
perfmon.msc - производительностьR
regedit - редактор реестраrsop.msc - результатирующая политикаS
secpol.msc - локальные параметры безопасности (Локальная политика безопасности)services.msc - службыsigverif - проверка подписи файлаsndvol — управление громкостьюsysdm.cpl - свойства системыsysedit - редактор системных файловsyskey - защита БД учётных записейT
taskmgr - диспетчер задачU
utilman - диспетчер служебных программV
verifier - диспетчер проверки драйверовW
wmimgmt.msc - инфраструктура управления WMIДополнение: Запустить приложение из панели управления с правами администратора, можно, если щелкнуть правой кнопкой мышки одновременно удерживая клавишу Shift и выбрать Запуск от имени (Run As...).
Назад Вверх
embrozy.narod.ru
- Команды в linux терминале
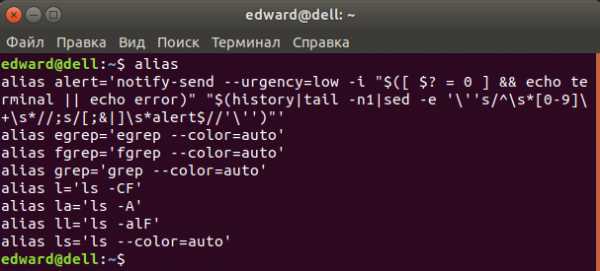
- Как в компьютере найти кэш

- Браузер зависает
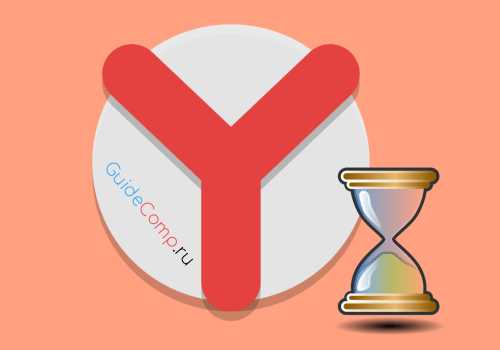
- Обнулить картридж hp 21

- Аккаунт взломали

- Как уменьшить шум от компьютера

- Как обновить компьютер
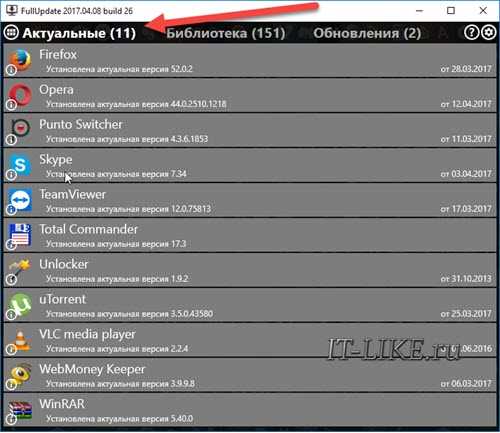
- Безопасность mint linux
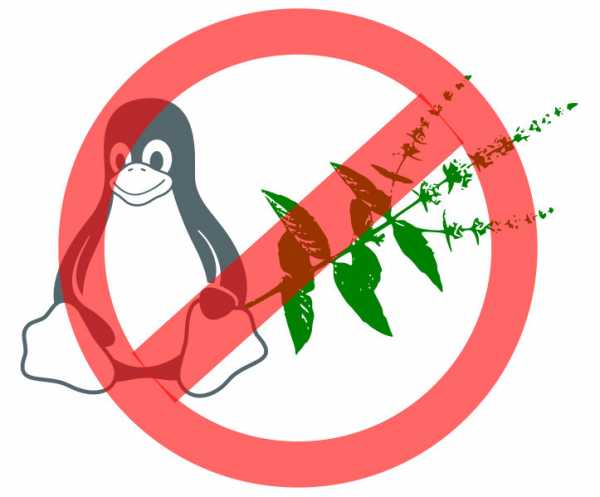
- Как скинуть видео с ютуба в вк
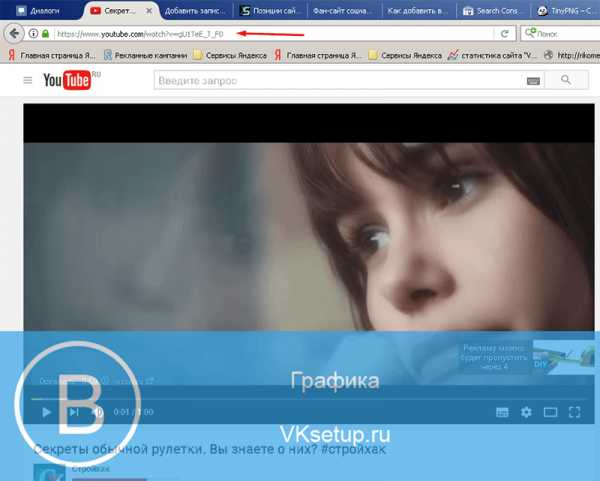
- Фото после восстановления не открываются

- В контакте какой должен быть пароль

