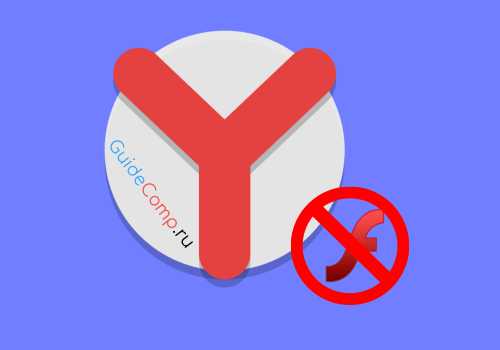Как улучшить работу старого компьютера? Как комп улучшить
Как улучшить работу компьютера на Windows 7/10?
Всем привет! В данной статье я хочу поведать вам о том, как улучшить работу компьютера на Windows 7. Наверняка, любой пользователь персонального компьютера или ноутбука сталкивался с проблемой медленной работы операционной системы Windows 7. Сюда входит загрузка страниц, открытие документов, запуск системы, производительность, скорость интернета и многое другое.
Улучшаем скорость windows 7

Несмотря на появление новых версий системы «семерка» до сих пор является самой популярной и востребованной в мире. Такую известность она заслужила своей быстрой работой, качеством, безопасностью и т.д. Как и любая вещь, она со временем тоже начинает стареть, а от этого и происходит замедление системы. Это понравится не каждому пользователю. Возникает вопрос «Как увеличить ее производительность и скорость?». Сейчас я вам расскажу о пяти наиболее эффективных способах, которые смогут вам помочь в этом.
Итак, для начала я перечислю эти способы, а уж каким воспользоваться, решать только вам:
- Удаление лишних утилит и приложений из автозапуска;
- Отказаться от специальных файлов подкачки системы;
- Очистка ОС от ненужных файлов, и так называемого, мусора;
- Отключение лишних приложений и функций;
- Изменение параметров в управлении питанием.
Теперь давайте разберём каждый пункт внимательнее и поэтапно. Благодаря моим советам система компьютера вскоре порадует вас своей скоростью. Давайте, перейдем к следующему пункту «Как улучшить работу компьютера на Windows 7/10?».
Как улучшить работу компьютера на Windows 7? — Как избавиться от нежелательных программ автозапуска
Пожалуй, самой популярной причиной возникновения данного вопроса является излишняя загруженность ненужными утилитами. Все эти программы могут работать с Windows 7, а соответственно, процессор постепенно будет загружаться, и замедлять работу.
Среди таких приложений могут быть антивирусы, резервные копии дисков, браузеры и прочие программы. Вы можете о некоторых приложениях и вовсе не знать. Скачивая некоторые файлы из интернета, вместе с ними в пакете могут скачиваться и дополнительные утилиты. Кроме того, в компе имеются и другие программы, о работе которых можно и вовсе не подозревать, так как она осуществляется в незаметном тоновом режиме. Однако они отнимают память у системы, тем самым, загружая её.
Как перейти в конфигурацию системы ускорить Windows 7

Для осуществления данноймоперации, пользователю требуется перейти в меню под именованием «Пуск». В «поиске» вам потребуется ввести следующую команду «MSCONFIG». После проделанного подтверждаем это. В верхней части окна возможно лицезреть надпись. Вам потребуется нажать на неё, а далее зайти в «Автозапуск». Впрочем, чтобы было легче понять, о чём я, можете посмотреть на фото ниже.
Здесь вам необходимо убрать флажки подозрительных приложений, а также тех, что вам не нужны. Вот увидите, процент загруженности системы значительно уменьшится, а соответственно, она начнёт работать быстрее. Прежде чем отключать работу того или иного приложения, внимательно ознакомьтесь с ним. Дело в том, что многие важные системные утилиты носят неизвестные названия. Отключив их, вы можете принести вред своему компьютеру, а это ещё больше огорчит вас, чем скорость О.
Самым последним шагом является перезагрузка компьютера. После её осуществления система запустится гораздо быстрее, чем до этого. Вуаля! Всё прекрасно работает, а метод помог!
Организация программ которые вы используете или очистка системного мусора
Перейдём к следующему варианту. Многие из пользователей, осуществляя работу на компьютере или ноутбуке, до сих пор не знают, как правильно удаляются программы и прочие файлы. В этом нет ничего постыдного. Все когда-нибудь учатся, и я об этом узнал не сразу. Дело в том, что пользователи скидывают весь «мусор» в Корзину, а затем очищают её. Это на самом деле не полное удаление. Как удалить приложения полностью я сейчас объясню.
Удалите ненужные программы
Для этого вам потребуется пройти в меню «Пуск». Там в «Панели управления» находим пункт «Удаление программ». На ту же самую фразу вам следует нажать в появившемся окне сверху. Взгляните на фото, чтобы наглядно понять всю суть действия.
Здесь вы можете наблюдать все установленные в систему приложения. Те, которые вам не требуются, можно удалить, нажав на соответствующую кнопку. После всех проделанных действий вам надо перезагрузить компьютер, чтобы от удалённых файлов не осталось и следа. Далее, если говорить о том, как улучшить работу компьютера на Windows 7/10 стоит сказать про отключение ненужных служб и программ.
Отключите ненужное чтобы ускорить windows 7
Операционная система Windows 7 достаточно интересна собой. В ней по умолчанию работают многочисленные функции, которые радуют глаз пользователя. Это и анимация, и переходы из приложений в приложения, удобный и симпатичный интерфейс, а также многое другое. Однако они способны отбирать у системы множество энергии. Именно из-за этого компьютер может замедляться. Как выключить некоторые функции я сейчас объясню.
Если говорить о том, как улучшить работу компьютера на Windows 7/10 то следующий пункт является очень важным и полезным.
Если вы хотите ускорить Windows 7 удалите графические навороты.
Здесь снова мы будем работать через меню «Пуск». Там находим надпись «Компьютер» и нажимаем на неё. Далее кликаем на «Свойства». В дополнительных параметрах системы выбираем пункт «Дополнительно». Как это выглядит, вы можете посмотреть на фото, что расположено ниже.
Перед нами открывается новое окно, где имеется раздел под именованием «Производительность». Там нужно кликнуть на кнопку «Параметры».
Отключение ненужных визуальных эффектов
Далее перед вашим взором появится окно с визуальными эффектами. Именно здесь вы и сможете ими управлять. Отключать их можно вручную, а можно воспользоваться незаменимым помощником, а именно опцией под названием «Обеспечить наилучшее быстродействие». Благодаря ей в системе останутся только самые необходимые эффекты.
Если вы решили отключать их собственноручно, то не стоит увлекаться, так как вы можете нечаянно отключить важные элементы. Несмотря на то, что система будет выглядеть немного иначе, но прежний шик особо не пропадёт. После того, как вы определитесь с выбором, нажимаем внизу кнопочку «ОК». Перезагрузка системы в данном случае не обязательна.
Избегайте использования файлов подкачки — чтобы ускорить Windows 7
Переходим к данному этапу. Сама подкачка существует специально для того, если RAM целиком и полностью забита. Однако с этим можно встретиться достаточно редко, так как современные модели компьютеров и ноутбуков не обделены объёмами памяти. Если же вы относитесь к тем пользователям, чей компьютер имеет память в 4 Гб и меньше, то следуйте моим инструкциям. Этот метод схож с предыдущим.
В меню «Пуск» заходим в «Компьютер», а далее в «Свойства». Здесь в «Дополнительных параметрах» входим в «Дополнительно» и снова нажимаем на пункт с таким же именованием.
Находим в появившемся окне специальный пункт «Виртуальная память». Именно его мы и будем редактировать, а соответственно, необходимо пройти во вкладку «Изменить». Чтобы не запутаться смотрите внимательнее на фотографии.
В самом верху отрывшегося окна вы сможете лицезреть надпись «Автоматически выбирать объем файла подкачки». Напротив неё должна стоять галочка. Если она там имеется, то вам следует её убрать, и поставить на пункте под названием «Указать размер». Следующим вашим шагом будет ввод начальных и окончательных размеров. После всех проделанных действий вам обязательно нужно осуществить перезагрузку системы. Вы будете в восторге от быстрой работы и производительности.
Изменение параметров управления питанием для ускорения Windows 7
Одной из причин медленного функционирования может быть установленный стандарт плана электропитания. Обычно в системе он стоит по умолчанию, так как благодаря ему электричество потребляется значительно меньше. Однако это не только плюс, но и минус. Дело в том, что такая экономия значительно загружает систему. Изменить это можно достаточно просто.
- Для этого вам потребуется через «Пуск» войти в «Панель управления».
- Далее находим раздел «Электропитание».
- Перед вашими глазами откроется надпись «Настройка плана электропитания».
- В ней вы можете редактировать доп. планы электропитания.
- Именно там вам нужно нажать на кнопку «Высокая производительность».
После всего проделанного пути обязательно подтвердите свои действия согласием, а в благодарность вам компьютер начнёт осуществлять работу куда быстрее, нежели прежде. Давайте перейдем к завершающему пункту нашей темы «Как улучшить работу компьютера на Windows 7/10?».
Оптимизация — как ускорить Windows 7

Стоит отметить, что увеличить скорость системной работы можно достичь, не прибегая к вышеуказанным инструкциям. Сегодня для этого вовсю создаются всевозможные программы и прочие приложения. Чуть ниже вы можете в полной мере ознакомиться со списком утилит, которые позволять увеличить производительность вашего компьютера или ноутбука. Большой плюс их заключается в том, что вам особо не нужно ничего делать. Всё, что необходимо пользователям – скачать одно из них. Работа осуществляется автоматическим образом, а производительность возрастает прямо на ваших глазах. Итак, начнём:
- Данная программа имеет более 20 самых разных модулей, способных обеспечить быстродействие системы. Оснащена программа удобным и понятным интерфейсом. Раздаётся полностью бесплатно;
- Достаточно простая в использовании утилита, благодаря которой прирост энергии в систему обеспечен;
- TuneUp Utilities. Интересное приложение с множеством настроек. Здесь каждый пользователь сможет определить именно то, что ему нужно;
- Sysinternals Suite. Это целый пакет небольших программ, благодаря которым компьютер заживёт новой жизнью. Она распространяется бесплатно. Пользователи от неё в восторге;
- Ashamoo WinOptimizer. Превосходный инструмент для того, чтобы избавиться от излишнего веса и проблем в системе. После её использования производительность однозначно увеличится, и будет радовать пользователей своей скоростью.
Выводы
Вопрос «как улучшить работу компьютера на Windows 7?» раскрыт. Итак, в этой статье я рассказал много полезных моментов, а также раскрыл некоторые секреты, о которых знает далеко не каждый. Если вы столкнулись с популярной проблемой медленной работы операционной системы, то один из моих советов вам однозначно должен помочь.
Если и после всех проделанных вариантов ваш компьютер всё так же «тормозит», то единственное, что могу порекомендовать – переустановите систему.
Прежде чем это осуществить, не забудьте скинуть на носители и флешки всю основную важную информацию, которая хранится на жёстком диске вашего компьютера и ноутбука.
lirashop.ru
10 способов ускорить компьютер на Windows 7
Поистине разработчики Microsoft Windows 7 хорошо поработали над системой. Однако, спустя время, Windows 7 может начать медленнее производить операции и тем самым над ним следует производить действия по ускорению. Некоторые функции в производительности системы могут быть улучшены. В этой статье, я приведу 10 шагов, следуя которым вы можете узнать как улучшить производительность компьютера на Windows 7.

Как улучшить производительность компьютера 10 способов
1. Отключение ненужных служб
Дело в том, что некоторые службы имеющиеся в наличии у операционной системы, не нужны. Определенное количество служб может быть отключено или модифицировано в запуск только при необходимости. После того, как вы произведете изменения, эти службы больше не будут потреблять ресурсы системы и тем самым Windows не будет тратить время на запуск служб.
2. Уменьшение количества программ в автозапуске
Виндоуз 7 в конечном итоге начал замедляться под грузом количество программ, запускающихся при включении компьютера. Запуск многих из этих программ является необходимым, так как помогает быстрее включать некоторые приложения или облегчает связь с другими приложениями. И запуск новых программ может добавить постоянное присутствие в системном трее, даже если это не абсолютно необходимая функция системы.
Вы можете искать ненужные программы и удалять каждую из них вручную, но зачем, если можно оставить программу на компьютере, просто исключив ее из автозагрузки. Эту функцию и многие другие можно осуществить при помощи команды MSconfig. Функция позволяет выборочно отключать автозагрузку у программ и команд и тем самым улучшать производительность системы.
Для запуска MSconfig, нажимайте Пуск и поисковой строке, наберите название функции. Выбираете вкладку Автозагрузка и отключаете галочки ненужных команд. Только будьте осторожны, и выбирайте те команды, которые не влияют на загрузку компьютера.
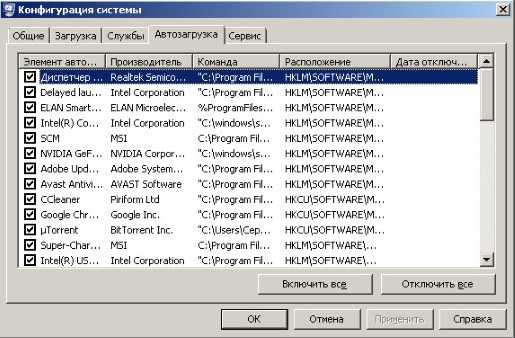
3. Удалите ненужные программы
Если ваш компьютер наполнен различными программами, которыми вы не пользуетесь, избавьтесь от них. Перейдите в Пуск > Панель управления > Программы и компоненты и удалите те программы, которыми вы не планируете пользоваться. Если к тому же некоторые из этих программ запускались автоматически при загрузке компьютера, то удалив их, вы тем самым, позволяете компьютеру быстрее загружаться и, в конечном счете, ускоряете его работу.
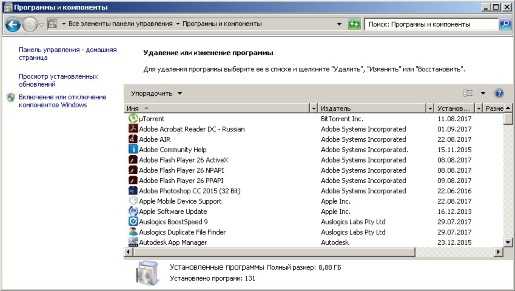
4. Защита от вирусов и программ шпионов
Когда вы запускаете систему Windows, автоматически должна запускаться программа защиты от вредоносных программ, для защиты компьютера от вирусов. Ничто так не препятствует ускорению работы компьютера, как напичканная до отказа вирусами система. Я бы рекомендовал вам для этих целей использовать инструмент борющийся со шпионскими программами от компании майкрософт — Microsoft Security Essential. По моему опыту, он успешно боролся с вредоносными файлами, и это не вызвало снижения производительности системы.
5. Проверьте оперативную память
Какое состояние у оперативной памяти на компьютере? Память системы переполнена или оперативная память справляется? Если так, то производительность системы низкая, из-за недостаточного объема оперативки RAM. У современных компьютеров и ноутбуков есть дополнительные слоты, позволяющие добавить оперативную память. Главное выяснить какого поколения оперативка подходит для вашего компьютера.
6. Переходим на SSD диск
Твердотельный накопитель приобретает все большую популярность, и это обоснованно. Он быстро работает. Все больше ноутбуков и даже стационарных компьютеров переходят на жесткие диски типа SSD, тем самым ускоряя работу компьютеров. Дело в том, что такой диск использует определенные сектора памяти, с которых информация может списываться очень быстро в противоположность сравнительно медленным жестким дискам, которые работают по принципу вращения. При переходе на SSD диск вы можете дать вашей операционной системе новую жизнь, а себе положительные эмоции и новый опыт.
Единственный недостаток таких жестких дисков, что их стоимость несколько выше обычных, так что при их выборе следует тщательно выбирать из предложенных вариантов оптимальное соотношение по цене и качеству.
7. Убедитесь, что установки питания компьютера настроены на максимальную производительность
Этот способ довольно прост. Когда вы настраиваете операционную систему Windows 7 с намерением получить высокую производительность, следует поменять характеристики питания от сети. При выборе использования высокой производительности для Windows 7, вы можете увеличить производительность компьютера в некоторых (не во всех) случаях. Это прежде всего зависит от выбора способа работы за компьютером и как часто вы позволяете компьютеру простаивать.
Чтобы изменить параметры электропитания, переходите в Пуск > Панель управления > Электропитание и выбирайте пункт, который соответствует максимальной производительности компьютера.
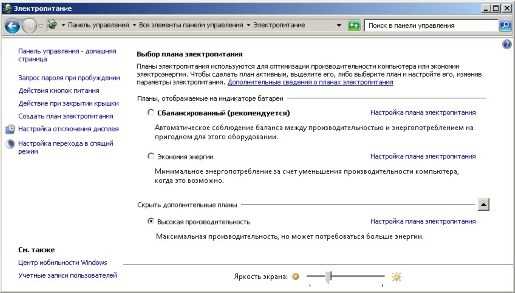
8. Периодически выполняйте дефрагментацию
Если у вас на компьютере установлен обычный жесткий диск, то следует периодически производить его дефрагментацию. Это не относится к SSD дискам. Тем самым он не станет работать быстрее, и к тому же дефрагментация может привести к уменьшению срока жизни такого диска.
Можно настроить, чтобы дефрагментация диска производилась по запланированному времени раз в неделю. Если же вы хотите производить дефрагментацию самостоятельно, то для этого нужно перейти в Пуск > Все программы > Стандартные > Служебные > Дефрагментация диска. Помимо запуска по расписанию, вы также можете запускать дефрагментацию при нажатии кнопки «Дефрагментация диска».
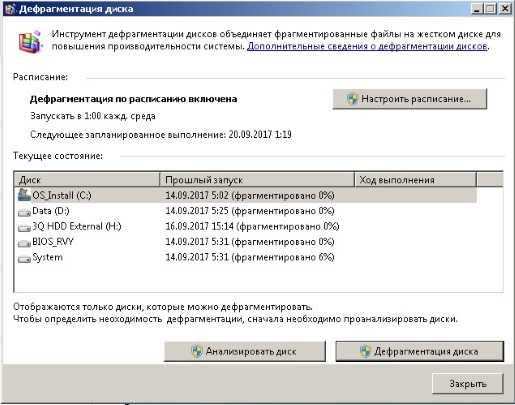
9. Отключение визуальных эффектов
Всегда приходится чем то жертвовать, либо иметь красивые визуальные эффекты, но при этом медленную работу, либо пожертвовать красотой для более быстрой работы системы.
В Windows 7 вы можете воспользоваться функцией отключения визуальных эффектов, коих здесь множество. У вас есть возможность отключать их самостоятельно или воспользоваться подсказкой Windows. Всего можно изменять 20 различных визуальных эффектов: прозрачность, открытие и закрытие меню, тени и др.
Настройка визуальных эффектов для максимальной производительности совершается в несколько этапов:
- Переходим в раздел «Счетчики и средства производительности». Для этого переходим Пуск > Панель управления и здесь находим искомый раздел
- Слева выберите «Настройка визуальных эффектов»
- И в открывшемся окошке выделяем пункт «Обеспечить максимальное быстродействие»
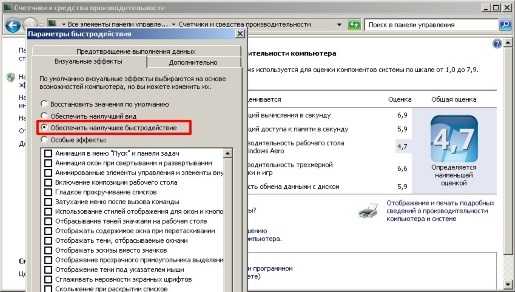
10. Используем функцию ReadyBoost
Возможно вы еще не решили менять свой жесткий диск на более скоростной, но при этом у вас есть возможность использовать флэш накопитель для ускорения компьютера. Для этого вам понадобится USB вход на компьютере, тем самым вы можете воспользоваться функцией Windows 7 ReadyBoost. Если вы уже установили SSD диск на компьютер, то данная функция будет бесполезна.
С помощью ReadyBoost система Windows 7 использует память флэш-накопителя для кэширования данных, тем самым разгружая более медленный файл подкачки, что соответственно приводит к улучшению производительности компьютера. Флэш-накопитель должен соответствовать следующим требованиям, несоответствие которым не позволит его использовать в качестве накопителя ReadyBoost:
- вместимость не менее 256 Mb, и как минимум 64 кбайт (KB) свободного места
- как минимум 2.5 Mb/с скорость чтения блоками по 4 КБ и не менее 1.75 Mb/с скорость записи блоками по 1MB
- флэш-накопитель должен поддерживать стандарт USB 2.0/3.0
Еще одна функция данной опции заключается в том, что если система понимает, что ReadyBoost не ускорит производительность, то сообщит об этом. На картинке ниже вы можете видеть, что я при нажатии на свойства флэш-накопителя, не могу использовать его для ReadyBoost, так как оно не ускорит работу системы.
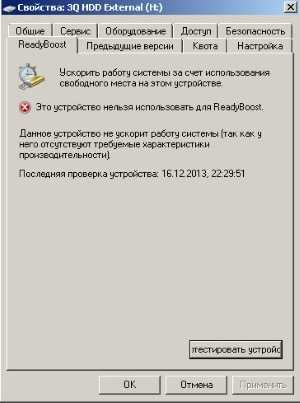
Вот те 10 способов, которые помогут вашей системе работать быстрее. Надеюсь теперь вы узнали как улучшить производительность компьютера или ноутбука и справитесь самостоятельно, не обращаясь для этого к дорогостоящим специалистам.
seodengi.ru
Как улучшить компьютер
Для геймера, да и часто для любого пользователя ПК или ноутбука встает вопрос, как улучшить компьютер, увеличить производительность и запустить новую игру или программу без подтормаживания.
О методах увеличения производительности ноутбука вы можете прочесть подробно в нашей статье Как улучшить ноутбук?.
А методы для персонального компьютера будут рассмотрены ниже.
Как улучшить производительность сменой «Железа»
Самый быстрый и простой способ – это всегда замена компьютера на более мощный. Но не всегда подобное действие является выгодным с точки зрения финансов. Некоторые вещи вроде процессора и оперативной памяти часто очень долгое время остаются актуальными и их не имеет смысла менять. В таком случае лучше заняться заменой отдельных комплектующих.
Замена процессора
Процессор стоит менять только в том случае, если новый будет как минимум на 30% мощнее. Иначе разница будет несущественна.
Умельцы же могут попробовать разогнать процессор. Это увеличит его производительность достаточно существенно, но при этом необходимо разбираться в этом деле. Иначе процессор просто сгорит.
Добавление оперативной памяти
С оперативной памятью все намного проще, чем с другими комплектующими. Ее просто можно добавить в свободный слот материнской памяти при необходимости. Сегодня память стоит достаточно дешево и много финансов не отнимет.
Замена жесткого диска
Жесткий диск следует менять на более быстрый. Понять это можно посмотрев на скорость оборотов шпинделя в секунду. Чем больше, тем лучше. Это повысит скорость обработки данных.
Замена видеокарты
Видеокарту стоит менять только с целью увеличения производительности в играх. Но важно понимать, что мощная видеокарта задействует сильнее процессор для обработки данных, а, значит, и процессор должен быть хорошим.
Как улучшить работу компьютера с помощью чистки и ремонта
Часто бывает так, чтобы со временем внутренности компьютера забиваются пылью и грязью, что влияет на нагрев комплектующих и работу. В таком случае можно аккуратно открыть крышку блока и пропылесосить без касания внутренностей, но при этом важно отключить от питания полностью компьютер.
При неисправностях каких-то систем производительность компьютера тоже может падать. Например, при сбоях охлаждающей системы внутренности блока могут нагреваться и отсюда работа компьютера станет более медленной. Чтобы вернуть компьютеру быстродействие, придется отнести блок в ремонт.
Как улучшить качество работы программными способами
Помимо прямого вмешательства во внутренности системного блока, улучшить производительность можно и программными способами. Манипулируя некоторыми параметрами и системами ОС, есть возможность ускорить работу компьютера. О том, как улучшить быстродействие компьютера, мы рассмотрим в нескольких подразделах.
Дефрагментация диска
Обычно на жесткий диск файлы записываются множеством кусков и часто в разные места. Это приводит к тому, что бегунок шпинделя крутится многократно в разных плоскостях, чтобы выдать необходимую информацию по кускам. Чтобы уменьшить работу жесткого диска и увеличить скорость считывания, можно провести дефрагментацию диска. Этот процесс собирает всю информацию по кускам и помещает в одной области.
Однако, для проведения этого процесса необходимо иметь как минимум 30% свободного места. Отсутствие достаточного количества места также является причиной уменьшения производительности компьютера. Если на жестком диске останется меньше 1ГБ свободного места – это приведет к существенному падению скорости работы.
Переустановка Windows и выбор оптимальной ОС
Если вы давно используете ОС, то есть большая вероятность того, что программные "хвосты" от игр и других программ будут тормозить работу Windows. Это влияет на скорость работы. Можно просто переустановить ОС.
Выбор ОС также влияет на скорость работы. Например, имея в блоке 2ГБ оперативной памяти можно перейти на Windows 7 или 8, что позволит увеличить производительность. Если же у вас от 4ГБ оперативной памяти, то выбор в пользу 64-битных ОС позволит существенно поднять скорость работы компьютера. Также лучше не использовать разные сборки ОС, в которых записана куча ненужных программ. Они будут тормозить систему. Сделайте выбор в пользу чистых ОС, а программы всегда можно установить и самому.
Использование программ оптимизаторов настроек операционной системы
О том, как улучшить скорость компьютера с помощью программ, написано множество инструкций. Таких программ-оптимизаторов очень много. Каждая имеет какие-то свои хорошие решения и недостатки.
Одной из таких хороших программ является утилита PCMedic, которая позволяет оптимизировать компьютер всего лишь выбрав свою ОС из списка. Однако, важно перед любыми изменениями создать точку восстановления системы. Программа также может помещать в корзину файлы, которые посчитает лишними на компьютере. Внимательно просматривайте их перед удалением. Нередко в корзине находятся очень важные файлы.
Отключение ненужных служб и программ из автозапуска
Можно также отключить программы из автозапуска, которые вы не используете. Найти их список можно в диспетчере задач на вкладке «Автозагрузки». Но необходимо знать, какая программа за что отвечает. Всегда также можно включить эти программы обратно.
Можно также отключить антивирус, который существенно грузит систему. Например, Касперский загружает компьютер очень сильно всегда. Но тогда ваш ПК окажется без защиты перед вирусами. Есть также возможность заменить тяжелый антивирус на более простой и быстрый вроде NOD 32.
computer17.umi.ru
Как улучшить работу старого компьютера?
Компьютеры в нашем современном мире очень важны. Кто-то использует их только в качестве развлечений, а кто-то купил его для того, чтобы работать на дому. Зачастую, компьютер помогает людям зарабатывать неплохие деньги, сидя дома. И, очень плохо, если он начинает выходить из строя. Поэтому, если у вас дома есть старенький компьютер, который в последнее время «ведет» себя все хуже, то не стоит сразу же думать о покупке нового. Если у вас не позволяют средства это сделать, вы можете подумать о том, как реабилитировать старый. Это позволит вам вновь наслаждаться работой своего привычного компьютера и не беспокоиться за его состояние.
Улучшаем работу своего компьютера легко и просто
1. Вы должны помнить, что за компьютером необходим должный уход. Причем это необходимо делать регулярно. Особенно, стоит обращать внимание на операционную систему. Поэтому, хотя бы раз в год, даже, если не наблюдается каких-то видимых проблем, необходимо ее переустанавливать. С этим все согласятся, но только единицы следуют этому правилу. За год в системе накопится очень много мусора, и, если вы не будете делать переустановку, то он будет все больше копиться, тем самым влияя на состояние техники. Мало систему переустановить, это необходимо сделать грамотно. Если вы не умеете форматировать диски, то лучше, все-таки обратиться к специалисту, который не навредит вашему компьютеру.
2. Если вы часто утраиваете уборку в помещении, то во время таких манипуляций, микрочастицы пыли будут садиться не только сверху вашего компьютера, но и осядать внутри. Поэтому, вам необходимо помнить об этом. Много пыли осядет на платах системника. Чтобы это проверить, просто откройте крышку своего компьютера и тогда вы увидите, сколько там пыли. А, это значит, что от нее нужно срочно избавляться, ведь она может даже довести до поломки. Тем более, эти манипуляции не вредно проводить, если компьютер старый, потому, что его гарантия все равно уже успела истечь.
Постепенно пыль на платах все больше уплотняется, а после этого она уже будет проводить электрический ток. Микросхемы будут очень сильно нагреваться и работоспособность компьютера окажется под угрозой. Также, это может привести и короткому замыканию, поэтому, стоит регулярно «уничтожать» пыль. Не стоит это делать с помощью мокрой тряпки. Лучше воспользуйтесь обычным пылесосом.
wiki-web.ru
- Как обновить windows 7 до последней версии

- Как поставить пароль на ехел файл
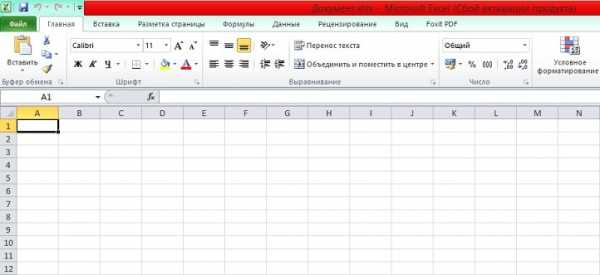
- Помощник обновления windows 8
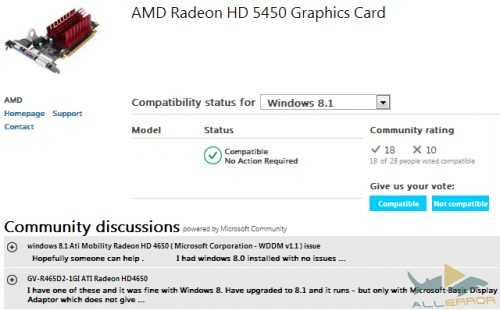
- Что означают три лампочки на клавиатуре

- Не удалось разрешить dns имя контроллера домена в присоединяемом домене
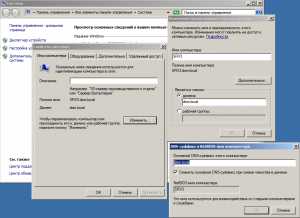
- Флешка не открывается что делать
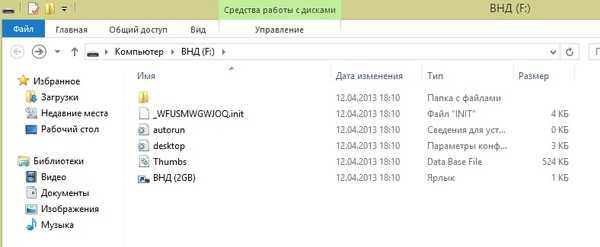
- Windows 10 флешка восстановление
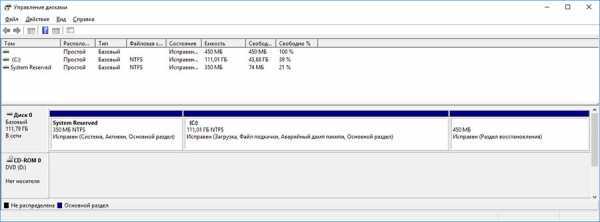
- Есть ли в телефоне корзина куда попадают удаленные файлы
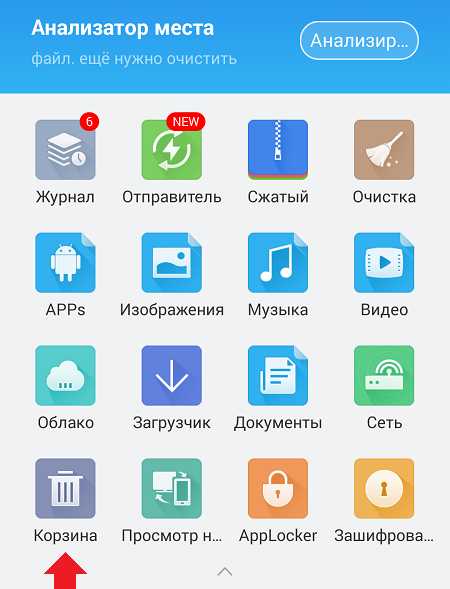
- Монитор для чего он нужен

- Проверить пароль на надежность

- Почему заблокирован плагин adobe flash player