Как установить пароль на файл Excel. Как поставить пароль на ехел файл
Как поставить пароль на файл Excel для защиты данных
Всем привет, иногда хочется обезопасить свои документы, и поэтому возникает вопрос: как поставить пароль на файл Excel? Обычно к персональному компьютеру часто имеют доступ несколько пользователей, а если кто-то внесёт изменения в ваши документы, то это будет невозможно исправить.
Поэтому предлагаю ознакомиться с простым и эффективным способом защиты своих данных в файле excel. Воспользоваться данным способом можно на всех версия программы Microsoft Excel.
Установить пароль на файл excel
Приступаем к установке пароля на документе в программе Microsoft Excel. На самом деле можно поставить два пароля на каждый файл. Один устанавливается для открытия и чтения файла, а другой для внесения изменений в документе. Поэтому обратите внимание на это, так как, если поставить пароль только на чтение, то другой пользователь имея пароль сможет вносить изменения в файл.
Но изменения будет невозможно сохранить, если не переименовать название документа. Для изменения файла обязательно требуются оба пароля!
Открываем документ Microsoft Excel.
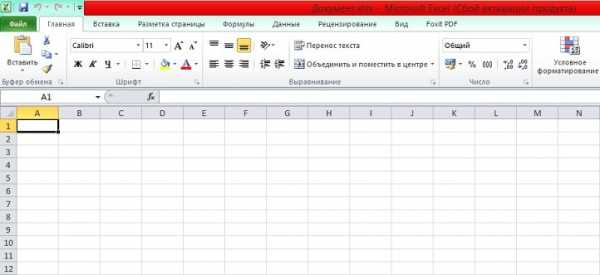
Нажимаем в меню на пункт: Файл>Сохранить как
Откроется окно сохранения и в нижней части окна выбираем «Сервис», а затем «Общие параметры»
Чтобы было легче разобраться, смотрим картинку:
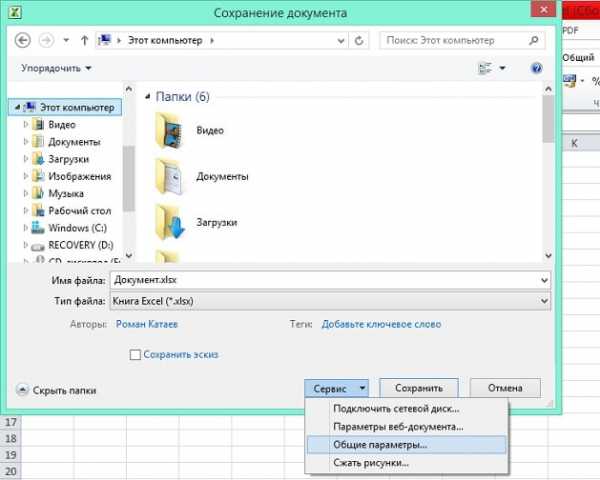 Откроется отдельное окно, где можно будет задать пароль для нашего документа:
Откроется отдельное окно, где можно будет задать пароль для нашего документа:
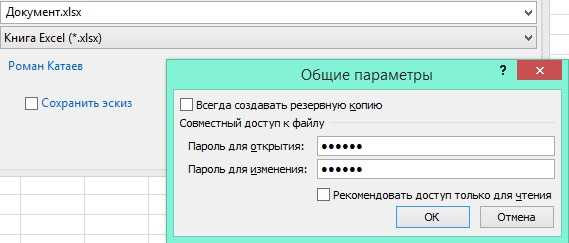
Если вам необходимо установить пароль и на запись, то вводим пароль в следующем окне два раза подряд:

Теперь можно проверить, как будет открываться документ Microsoft Excel.
Открываем документ, и должно вылезти такое окно с запросом ввода пароля:
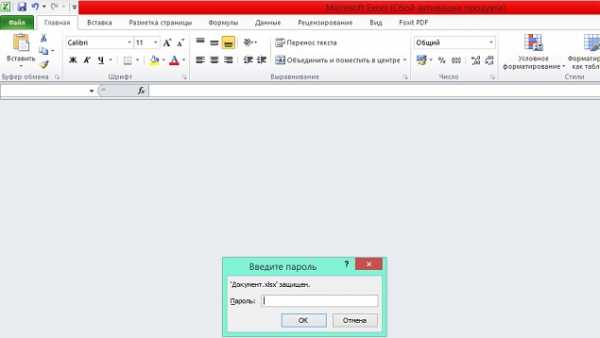
Можно убедиться, что у нас получилось установить пароль на документ Microsoft Excel.
Важно: Пароль невозможно изменить или восстановить, поэтому советую его запомнить или записать.
Это самый лёгкий и простой способ защитить свои данные, поэтому советую воспользоваться им.
pomochpc.ru
Как поставить пароль на таблицу excel. Как поставить пароль на файл Excel — легко! Видео в помощь.
Доброго всем времени суток, дорогие друзья! Как настроение? Лично у меня оно пятничное, но на улице не ахти. Ну да ладно. Скажите пожалуйста, а каким офисным пакетом вы пользуетесь? Уверен, что большинство из вас пользуются Microsoft Office, и я не исключение. Ну и конечно же про excel все тоже наверняка знают. Так вот вы знаете, что оказывается эксель обладает встроенным средством защиты?
Насколько хороша такая защита паролем файла EXCEL?
Пароль, защищающий всю книгу от изменений, довольно прост. Введите пароль, и вы можете установить флажки, чтобы указать защиту структуры документа, а также размеры окна. Варианты защиты конкретного листа более детализированы. По умолчанию пользователи могут выбирать только ячейки, но вы можете включить дополнительные разрешения, установив соответствующие флажки.
Если пользователь пытается выполнить запрещенное действие, отображается следующее сообщение. Чтобы потребовать пароль для открытия или изменения документа, вам нужно будет использовать параметры сохранения при сохранении файла. Вам будет предложено ввести пароль, если он был применен.
Нет, я не имею в виду антивирус. Я имею ввиду то, что вы можете защитить этот документ с помощью пароля. В одной из своих статей я рассказывал , но я не вижу смысла пользоваться представленной в той статье программой, если вам надо защитить экселевский документ или информацию, которую можно поместить в текстовый документ (например имена, пароли и т.д.).
Чтобы изменить пароль открытия, выберите пункт «Пароли» в меню «Файл». Вы можете удалить или изменить пароль в появившемся диалоговом окне. Выберите меню «Файл», а затем «Сохранить». Установите флажок «Сохранить с паролем». Вам будет предложено установить пароль на следующей странице. Вы можете установить отдельные пароли для открытия и изменения, выбрав кнопку Дополнительные параметры.
Появится диалоговое окно с паролем, в котором вы можете изменить пароль. При защите определенного листа есть несколько вариантов выбора, но при защите всего документа есть всего-то и ничего, чтобы требовать пароль для открытия документа. Эти настройки содержатся в меню «Сохранить». Проверка параметра «Сохранить с паролем» в диалоговом окне «Сохранить файл» откроет диалоговое окно для установки пароля. Презентация поддерживает только один уровень пароля для открытия файла.
В общем сегодня я вам покажу как поставить пароль на файл excel, если вы еще этого не знаете. Причем все эти способы прекрасно работают как в версии 2010, так и в версии 2013. Поехали!
Парольная защита на открытие
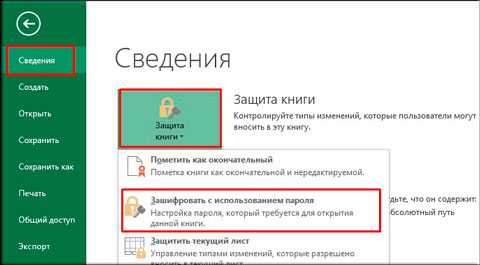
Всё. Теперь выйдите и экселя и откройте этот документ снова. Вам выскочит окно, где вам нужно будет ввести ваш пароль. Только не забывайте пароли от документа, иначе, в отличие от других интернет-сервисов, восстановить по e-mail или телефону вы не сможете.
Для редактирования не существует отдельного пароля. Повторное сохранение документа с включенной опцией «Сохранить с паролем» будет отображать диалог заданного пароля каждый раз. Вы можете изменить или удалить пароль с этого экрана в это время. Вам нужно удалить защиту файлов, но вы потеряли свой пароль? Получите ваши долгожданные ответы в теории и практике в этой краткой и находчивой статье.
Смотрите это 2-минутное видео прямо сейчас. Однако они не очевидны, но довольно легко. Таким образом, вы убедитесь, что в вашем пароле нет ошибок. Это простая и надежная защита. Вы только что защитили свой файл от открытия, зашифровав его содержимое паролем. Это самый надежный способ защиты, так как это труднее взломать.

Защита от редактирования
Кроме обычной парольной защиты вы можете заблокировать какие-то конкретные функции на отдельном листе, либо на всей книге целиком. Давайте посмотрим как это делается.
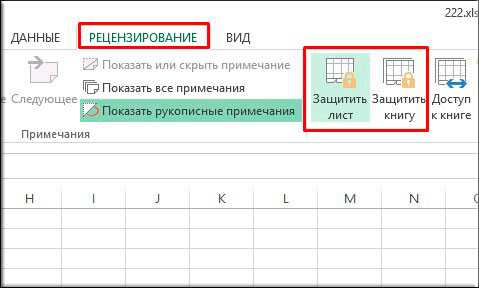
Ну что? Всё получилось? Я думаю, что проблем у вас не должно было возникнуть. Но если всё таки есть проблемы, то обращайтесь. Помогу вам).
Предупреждение: никогда не теряйте свой пароль! Вы также можете использовать меню «Информация», чтобы установить защиту паролем для страниц книги и файлов. Его можно взломать буквально за считанные секунды. Вариант # Второй способ установить пароль не сложнее первого.
Нажмите «Инструменты» в диалоговом окне и выберите «Общие параметры». . Введите пароль в новом диалоговом окне и введите его повторно, чтобы убедиться, что в вашем пароле нет ошибок.
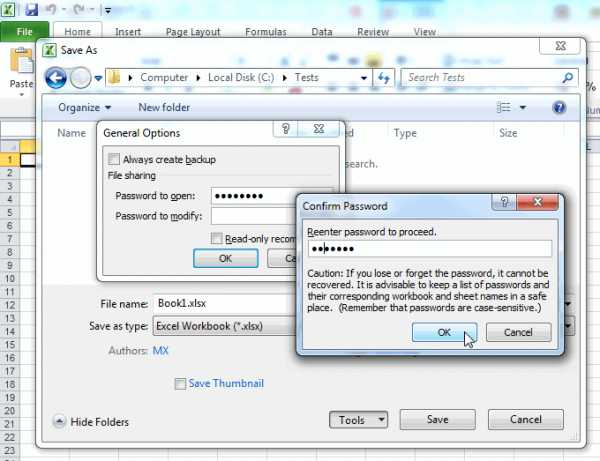 Вы также можете установить защиту для изменения файла. Если вам больше не нужна защита файлов, пришло время удалить его из документа и перестать беспокоиться о его потере.
Вы также можете установить защиту для изменения файла. Если вам больше не нужна защита файлов, пришло время удалить его из документа и перестать беспокоиться о его потере.
Альтернативный способ
Можно поставить пароль и немного другим способом.
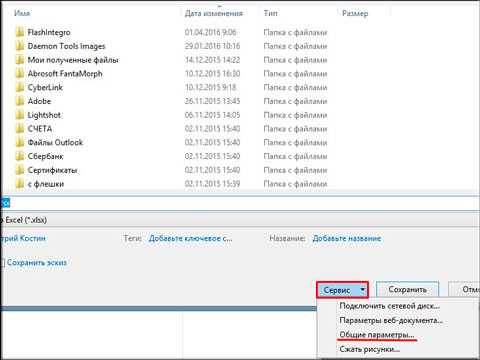
Теперь попробуем зайти в сохраненный документ и увидим как это работает в действии. Если вы ставили оба пароля, то сначала вам придется прорваться через защиту на открытие, а потом через защиту на редактирование (либо же открыть документ только для чтения).
Процедура удаления пароля очень похожа на способ ее установки. После того, как вы сохранили документ, он больше не будет защищать паролем. Все идет легко, когда вы знаете пароль. Тем не менее они становятся очень сложными в тот момент, когда вы его потеряли, и не можете получить доступ к важным данным.
Трудный случай и надежная защита, если вы не знаете секрет
Вот три сценария. Все данные в файле зашифрованы и не могут быть просмотрены без пароля. Похоже ли, что единственный способ найти старый пароль? Пароль фактически не шифрует файл, а ключ шифрования. Он формируется благодаря сложным преобразованиям паролей. Если пароль верен, вы получаете доступ к данным.
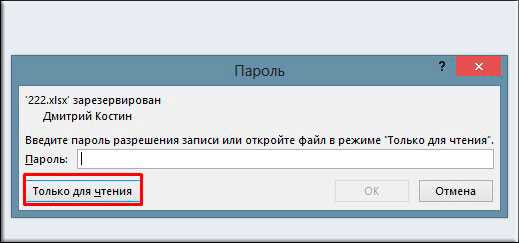
В общем как видите, способов для защиты экселевского документа целая куча. Так что можете выбирать любой.
Ну а на этом я статью заканчиваю. Я очень надеюсь, что данные советы вам пригодятся в жизни. Обязательно подписывайтесь на обновления моего блога, чтобы быть в курсе всего самого интересного. Всего вам наилучшего. Увидимся в других статьях. Пока-пока!
Как взломать пароль в Excel: простой способ
Если пароль неверен, ключ шифрования также неверен, и данные остаются недоступными. Это означает, что вы можете использовать либо пароль, либо ключ шифрования, чтобы открыть файл. Длина ключа строго определена и не зависит от длины и сложности пароля. Современному компьютеру требуется не более двух дней, чтобы пройти все 2 40 возможных комбинаций, чтобы найти правильный.
Защита структуры книги
Когда вы получите ключ шифрования, вы получите доступ к вашему файлу! Есть несколько программ, способных выполнить такой трюк. Здорово получить ключ через два дня. Как насчет нескольких минут? Вы можете сделать это с помощью так называемых радужных столов!
С уважением, Дмитрий Костин
Многие ставят пароли на те или иные документы. Если файл долгое время не использовался, то секретное слово может быть забыто. Вспомнить его не всегда удается, но все же есть способы, благодаря которым удастся открыть документ.
Другими словами, таблица радуги - это база данных, содержащая несколько гигабайт уже рассчитанных ключевых значений. Поиск правильного ключа в этой таблице займет не более нескольких минут. После этого вы можете просто открыть файл. Длина и сложность пароля не влияют на процесс. Несколько минут, и пароль удален!
Некоторые производители программного обеспечения используют таблицы радуги в своем программном обеспечении и онлайн-сервисах для восстановления паролей. Конечно, все зависит от вашего определения базы данных, но дело сделано. Электронная таблица теперь незащищена.
Рассмотрим, как можно снять пароль в файле Excel.
Снимаем пароль в файле Excel при помощи скрипта
Открыть запароленный документ можно с использованием бесплатного VBA скрипта Excel Password Remover . После скачивания программы ее нужно запустить. Утилита сразу же встроится в Excel, который выведет на экран сообщение о запуске макроса. Можно смело его запускать, после чего следует открыть свой запароленный файл и в меню Excel выбрать пункт "Straxx".
Защита паролем документов, книг и презентаций
Защита элементов не может защитить книгу от пользователей, у которых есть злонамеренные намерения. Кроме того, всегда создавайте резервную копи
iuni.ru
Как установить пароль на файл Excel
Microsoft Excel является одной из программ пакета Microsoft Office. Приложение Excel позволяет создавать таблицы различной сложности, используя формулы и индивидуальное оформление. Самые популярные редакции – Excel 2003, 2007 и 2010. Все они поддерживают установку пароля.
Спонсор размещения P&G Статьи по теме "Как установить пароль на файл Excel" Как убрать большой пробел между словами в Ворде Как исправить ошибку runtime error Как удалить вирус из оперативной памяти1
Как и на любой документ, созданный в Microsoft Office, будь то Access или Word, файлы Excel (формат *.xls) также поддерживают установку пароля. После того, как вы закончили работать с документом, нажмите кнопку «Файл» в верхнем меню управления Microsoft Excel.
В выпадающем меню «Файл» вы увидите пункт «Сохранить как». Нажмите на него левой кнопкой мыши один раз. В появившемся окне сохранения документа рядом с кнопкой «Сохранить» найдите выпадающее меню «Сервис», нажмите на перевернутый треугольник и появившийся пункт «Общие параметры».
2
На экране появится небольшое окно «Общие параметры». В нём необходимо указать пароль для открытия документа и/или пароль для изменения документа. Здесь же вы можете установить флажок «Рекомендовать только для чтения», чтобы панель инструментов Excel была отключена по умолчанию.
В случае, если вы установите пароль только для открытия документа, каждый раз при открытии вашей таблицы потребуется ввод пароля, при этом любой пользователь, знающий пароль, сможет редактировать данные в таблицах и создавать новые массивы.
При установке пароля на изменение документа, открытие файла будет происходить как обычно, без запроса каких-либо паролей, но после внесения новых данных в таблицу, при попытке сохранить документ, потребуется ввести пароль.
При установке обоих паролей потребуется двойной ввод при открытии и закрытии документа. Причем пароли на открытие файла Excel и на его редактирование могут не совпадать.
3
После того, как пароль или пара паролей введена, нажмите в окне «Общие параметры» кнопку “OK”, после чего в окне проводника введите имя документа и нажмите «Сохранить».
Как простоmasterotvetov.com
- Помощник обновления windows 8
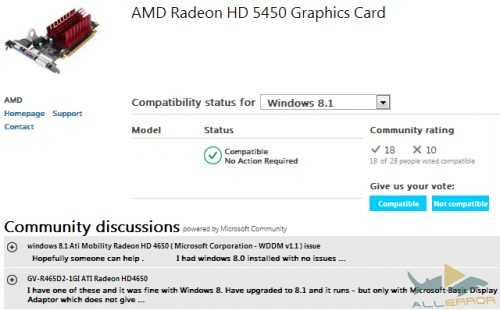
- Что означают три лампочки на клавиатуре

- Не удалось разрешить dns имя контроллера домена в присоединяемом домене
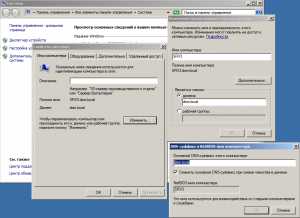
- Флешка не открывается что делать
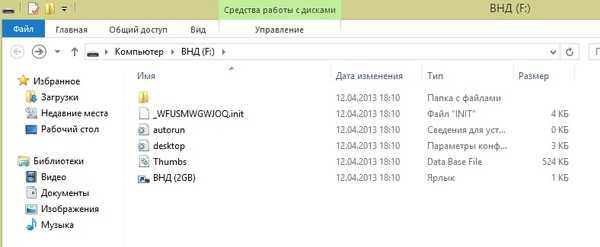
- Windows 10 флешка восстановление
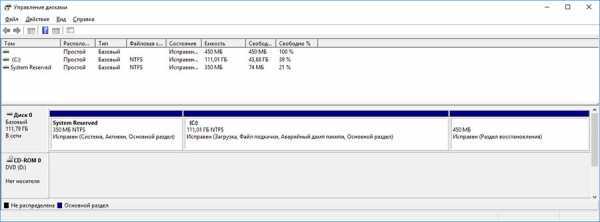
- Есть ли в телефоне корзина куда попадают удаленные файлы
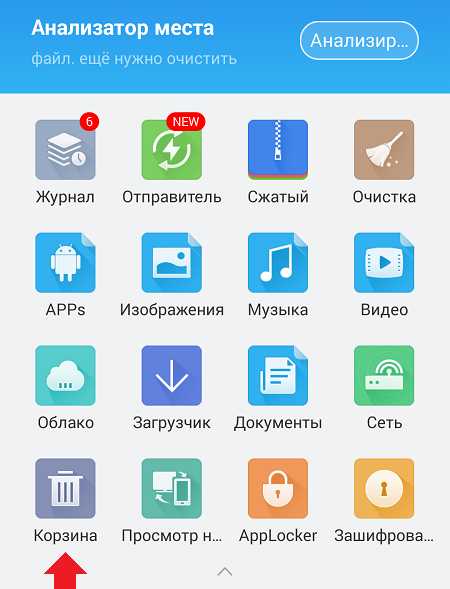
- Монитор для чего он нужен

- Проверить пароль на надежность

- Почему заблокирован плагин adobe flash player
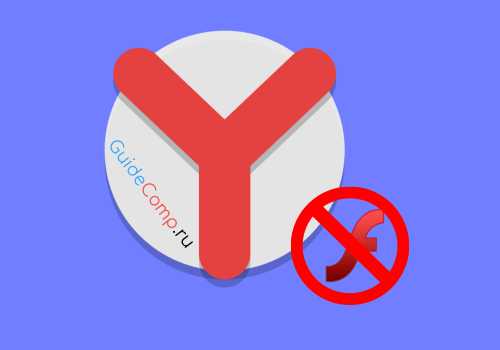
- Что лучше есет или аваст

- Открыть браузер эксплорер

