Как подключить Wi Fi роутер к компьютеру. Как на компьютер установить вай фай роутер
Как легко настроить WiFi роутер без сторонней помощи
Одно из благ человечества это интернет. Всемирная паутина зашла почти в каждый дом. Благодаря интернету люди общаются, работают, смотрят видео, играют. Мир техники также не отстает, появляются все новые и новые гаджеты. Практически все они рассчитаны на подключение по технологии Wi Fi к всемирной паутине. Чтобы это реализовать, необходимо приобрести в магазине роутер. Сделать это несложно, а вот как можно настроить wifi роутер? Далеко не каждый знает. Поэтому эту статью мы решили посвятить вопросу настройки wi fi роутера.
Как соединить компьютер с роутером
 Распаковав коробку, вы увидите: роутер, антенны (они могут быть съемные или встроенные), блок питания, диск, патч-корд (это полметра сетевого кабеля, обжатого с двух сторон штекерами RG 45). Поставьте все это возле компьютера.
Распаковав коробку, вы увидите: роутер, антенны (они могут быть съемные или встроенные), блок питания, диск, патч-корд (это полметра сетевого кабеля, обжатого с двух сторон штекерами RG 45). Поставьте все это возле компьютера.
Возьмите роутер, к нему нужно подключить блок питания и включите в розетку. Патч-корд одной стороной необходимо подключить в любой разъем LAN 1,2,3,4, а второй конец воткните в сетевую плату. Если у вас ноутбук, тогда обычно сетевая плата расположена сбоку корпуса, а если стационарный компьютер, тогда сзади системного блока. Сетевой провод, который домой завел провайдер, нужно воткнуть в порт под названием Internet или WAN. После того как вы выполните все эти действия, вы увидите, что загорелись ещё несколько светодиодов на маршрутизаторе.
Настраиваем сетевую карту на ПК
Соединив все необходимые провода, переходим к первичной настройке сетевого адаптера на компьютере.
Первый вариант установки
В параметрах ищем «Центр управления сетями…». Далее «Изменения параметров адаптера», жмем на сетевом модуле правой кнопкой мыши и выбираем «Свойства».
Или можно быстро вызвать окно «Сетевые подключения» нажмите «Win+R», потом пропишите команду «ncpa.cpl».
Выскочит окно, выбираем «IP версии 4 (TCP/IPv4)». Расставляем галочки в разделах «Получить айпи адрес автоматически», и «Получить адрес ДНС сервера автоматически».
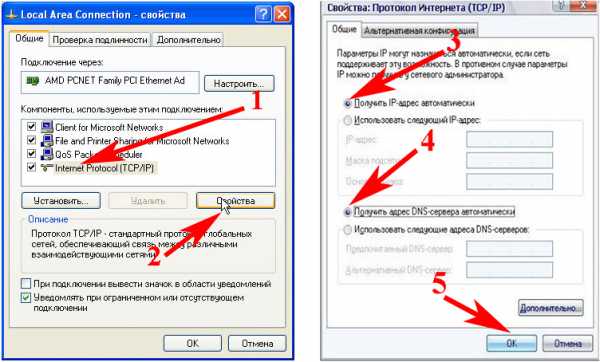
Второй вариант установки
Жмем на «IP версии 4 (TCP/IPv4)» ставим точки «Использовать следующий айпи адрес» и прописываем IP c отличием от роутера (к примеру, роутер у вас имеет IP – 192.168.80.1, значит, на сетевой карте компьютера вам нужно вбить 192.168.80.8). Маска подсети ставим 255.255.255.0. Все, жмем «ОК».

Подключение к роутеру через браузер
Когда вы соедините интернет кабелем маршрутизатор с компьютером и выполните настройки на сетевом адаптере, тогда можно будет заходить в меню установок роутера.
Смотрим IP адрес роутера, переверните его вверх ногами (пример приведен ниже на фото).
Открываем любой браузер (Internet Explorer, Opera). Прописываем IP в адресной строке браузера. Нажимаем «Enter». Появится окно авторизации, в котором необходимо указать имя пользователя, пароль (обычно найти их можно там же, где и айпи адрес, на нижней стороне). Выполнив данные действия, вы окажетесь на главном меню роутера.

Поэтапная установка настроек на роутер
Принцип настройки всех маршрутизаторов одинаковый. Многие производители по разному называют все пункты в меню настроек. Мы возьмем за основу самые популярные названия, которые встречаются чаще всего.
Выясняем, какой у вас тип подключения
Когда вы подключаетесь к интернету, провайдер должен дать договор, который вы заполняете, а так же ваши настройки, где будет указаны все данные необходимые для настройки роутера. Если у вас нет настроек, не беда, попробуйте зайти на сайт провайдера и найти раздел «Личный кабинет». Обычно в нем пишут ваши настройки и краткое описание как можно настроить wi fi роутер. Или банально позвоните в техническую поддержку, назовите свои данные и оператор продиктует установки.
Настройка интернета на маршрутизаторе
Настроить интернет можно разными способами, все зависит, как устанавливается соединение с провайдером. Давайте рассмотрим все варианты, как настроить вай фай роутер, при разном соединении:
Настраиваем PPPoE соединение
Наиболее распространенный тип WAN подключения это PPPoE. Вот его и рассмотрим в первую очередь. В меню настроек раскрываем пункт «Сеть», из раскрывшегося списка выбираем «WAN». Дальше переходим в центральное окно. Тип WAN соединения выбираем «PPPoE/Россия PPPoE», Вносим данные от провайдера — имя пользователя (логин), пароль и подтверждения пароля. Раздел режим WAN подключения отмечаем «Подключить автоматически». Обязательно нажимаем кнопку «Сохранить».
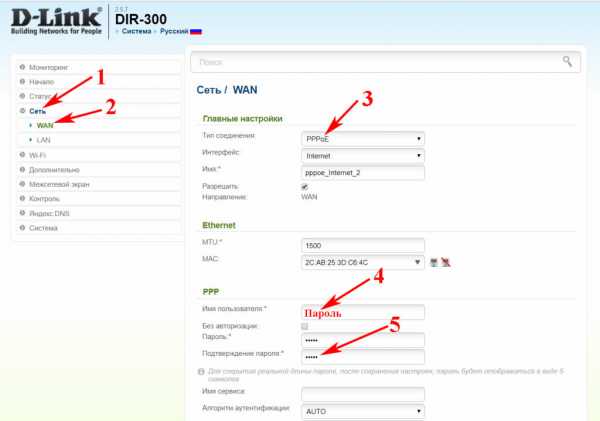
Настройка PPPoE + статический IP
Данный способ предусматривает введения настроек вручную: айпи адрес, сетевая маска, айпи адрес шлюза, первичный и вторичный ДНС сервер. В пункте PPP необходимо ввести «Пароль, логин».
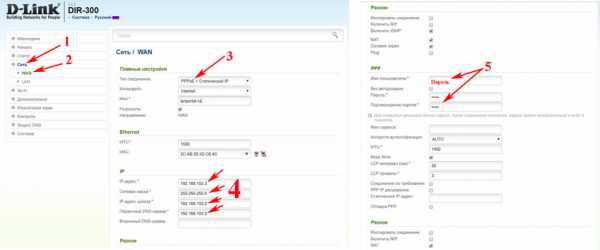
Настраиваем PPPoE + динамический IP
Настройки выставятся автоматически, вводить нужно только логин, пароль в разделе PPP.
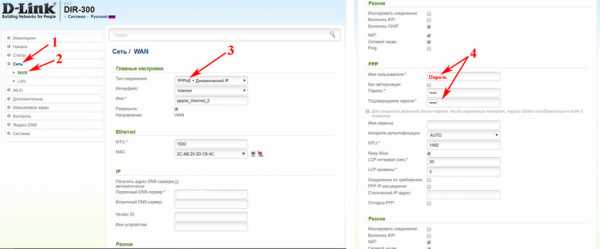
Настраиваем PPTP + Статический IP или Динамический IP
Эти настройки схожи с вышеописанными типами. Разница только в том, что здесь необходимо знать как правильно нужно настроить VPN туннель. Пример, мы разместим ниже на фото.
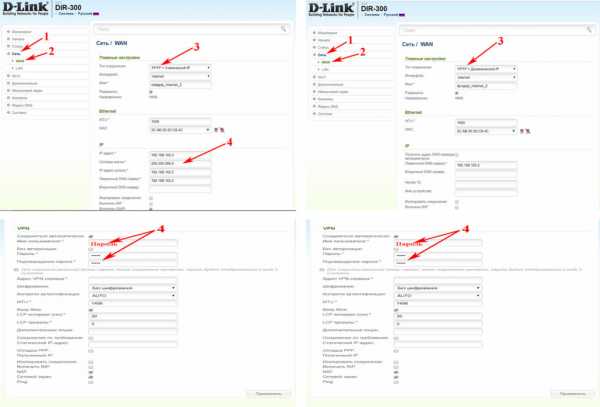
Привязка по MAC-адресу
Когда вы будете настраивать вайфай роутер рекомендуется выполнить клонирование MAC адреса. Выполнить это можно в пункте «WAN», пункт «Ethernet». Напротив надписи MAC увидите MAC-адрес вашего вай фай роутера, для того чтобы заменить его нажмите кнопку «Клонировать». У вас он смениться на мак адрес вашего компьютера. Если необходим другой мак адрес, тогда просто сотрите и вбейте руками необходимый вам MAC. Для чего это нужно спросите вы? Дело в том, что многие провайдеры в целях безопасности, когда подключают к интернету нового клиента, фиксируют мак адрес вашего устройства, на котором настраивают интернет. И в случае, если у вас поменялся гаджет, вам нужно старый мак адрес внести на новое устройство. Или позвонить в техподдержку, оператор сможет изменить мак адрес на сервере.
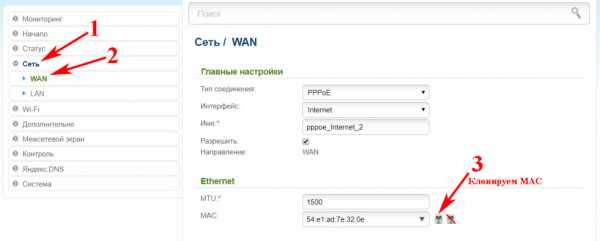
Создаем домашнюю сеть LAN
Входим в раздел «Сеть», «LAN». Вписываем любой айпи адрес и сетевую маску. Дальше опускаемся ниже в разделе «DHCP-сервер» прописываем начальный и конечный DNS.
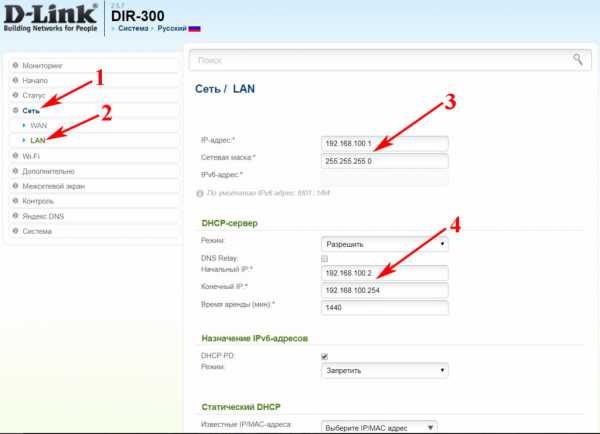
Настраиваем беспроводной режим WiFi
Приступаем к настройкам беспроводной сети. Входим в раздел «Wi-Fi», «Основные настройки». Придумываем и вводим имя сети (SSID), выбираем страну, канал можно выставить самому или поставить «Авто», тогда роутер самостоятельно определит какие каналы менее замусаренные. Беспроводной режим рекомендуем выбрать «802.11 B/G/N mixed», можно выставить по желанию максимальное количество клиентов которые могут пользоваться этой беспроводной сетью.
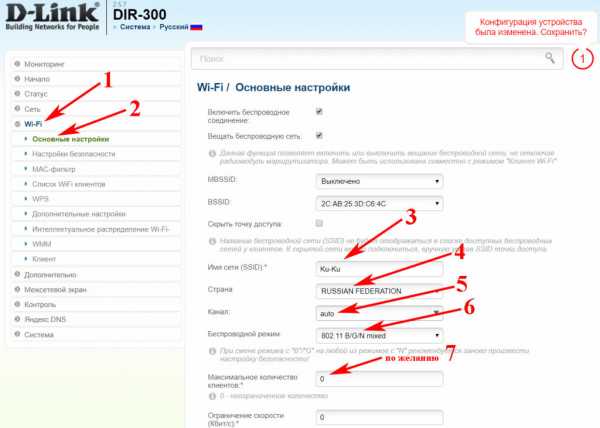
Дальше переходим в пункт «Настройка безопасности», сетевую аутентификацию лучше выставить максимально современную, в нашем случаи это «WPA2-PSK». Ключ шифрования PSK прописываем не меньше восьми символов, идеально, если будут буквы, цифры, большие и маленькие. Шифрование WPA выбираем «AES».
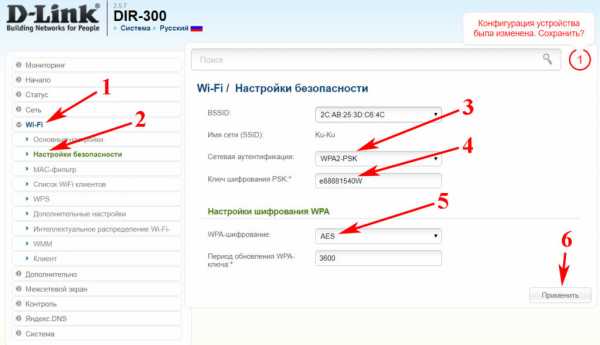
Следующий раздел «Mac-фильтр», сюда можно внести все мак адреса ваших устройств, которые есть в доме. Чтобы кроме них никто не смог подключиться. Хотя опытному хакеру не составит большого труда вычислить подходящий мак адрес, для дальнейшего подключения. Поэтому, выбирать вам, нужен этот мак фильтр или нет.
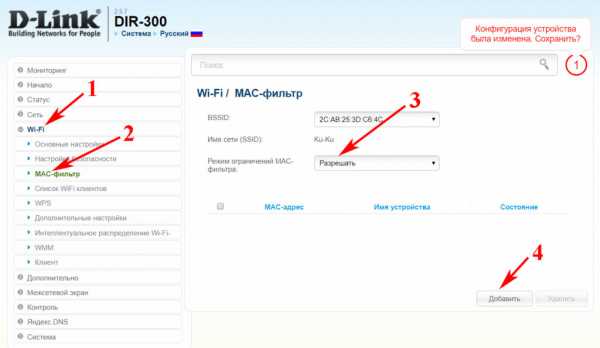
Замена пароля на роутере
Сменить пароль, конечно же, надо, это ваша безопасность. Для смены нужно войти «Система», «Пароль администратора». Придумываем новый пароль, два раза вводим, жмем «Применить». Готова. Вот и все, как легко настроить роутер мы разобрались. Теперь можно подключать по Wi Fi ноутбук,гаджеты, а вот как их настроить можете почитать в статье о настройках вай фай на ноутбуках.
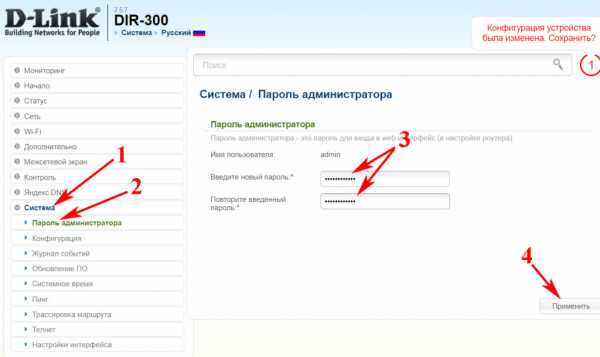
Лучшее место расположения для роутера
Идеальный вариант выбрать место маршрутизатору в центре дома, повесить на стене. Чем меньше преград, тем равномернее и качественнее будет распределяться вай фай сигнал. Это повлечет за собой стабильную, максимальную скорость интернета.
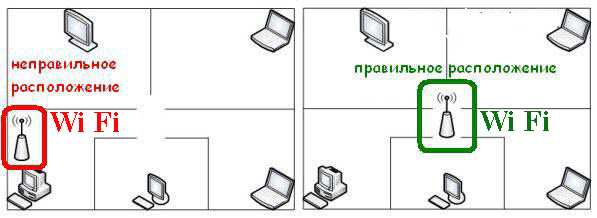
Замена прошивки на Wi-Fi роутере
Зашли на роутер, а там все на китайском языке? Неприятный сюрприз. Можете в настройках поискать смену языка, но далеко не в каждом есть русский язык. В таком случае поможет только перепрошивка. Находите прошивку с русским языком в интернете. Заходим в меню «Система», «Обновление ПО», «Локальное обновление», выбираем нашу прошивку и жмем кнопку «Обновить».Обновлять ПО необходимо регулярно. Производители всегда прошивки обновляют, они устраняют всяческие мелкие неполадки, добавляют функционал, улучшают безопасность. Поэтому не ленимся, периодически проверяем версию прошивки в интернете.
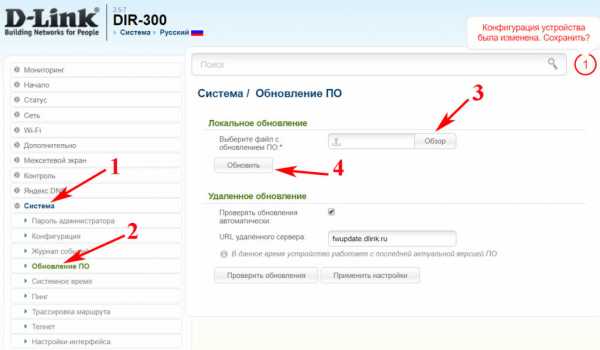
Заключение
Надеемся, благодаря нашей статье вы поймете как можно быстро настроить вай фай роутер самому. И вам не придется вызывать мастера, и платить деньги. В качестве примера мы использовали роутер D-Link, настройки на других торговых марках существенно не отличаются. Если вам пришлось настраивать маршрутизатор самому и в процессе настройки у вас возникли вопросы, пишите нам в комментарии, с радостью поможем.
lanportal.ru
Как установить вай-фай на компьютер?
Наверное, многие пользователи знакомы с устройством под названием “маршрутизатор”. Эта небольшая установка помогает людям получать беспроводное интернет-соединение, что очень благоприятно сказывается на свободном пространстве и эстетическом виде — провода практически отсутствуют. Предположим, что вы приобрели роутер и у вас появилось желание подать беспроводной сигнал не только на мобильные устройства, но и на стационарный персональный компьютер. Как поступать в этом случае, как установить вай-фай на компьютер? Если есть вопрос, то найдется и ответ на него. Поэтому сегодня мы рассмотрим способы беспроводного подключения интернета на ПК.
к содержанию ↑Wi-Fi сеть на ПК без кабеля
Как только роутер установлен, многие сразу же озадачиваются вопросом, а как установить Wi-Fi на компьютер? Раньше для передачи данных использовался кабель, но что же делать теперь? Смысл прокладывать новый кабель от маршрутизатора, если роутер и устанавливался для того, чтобы избавиться от всех проводов?
Безусловно, подавляющее число устройств в помещении (планшеты, смартфоны и другие лэптопы) способны работать с Wi-Fi сетью без всяких премудростей, поскольку подобные гаджеты оснащены беспроводным модулем связи. Но если у вас имеется еще и стационарный персональный компьютер, то вырисовываются лишь два варианта развития событий:
- Кидаем кабель с маршрутизатора на стационарный ПК и подаем интернет. К сожалению, данный вариант по душе приходится не всем пользователям, поскольку мало кто любит возиться с проводами, да и не все имеют возможность провести заветный провод к компьютеру.
- Второй вариант — это использование Wi-Fi-модуля (адаптера), про который мы сегодня и собираемся вести речь. При помощи такого устройства стационарное устройство можно соединить с беспроводной сетью.

Тема имеет актуальность, поскольку сегодня каждый второй сталкивается с подобной проблемой. После установки и настройки все мобильные гаджеты имели соединения, но электронный “глава семьи” всегда оставался без интернета. Можно попробовать воспользоваться специальным Wi-Fi-приемником, который присоединяется к компьютеру при помощи провода USB. Именно об этих устройствах сегодня будет сказано больше всего слов.
Важно! Если у вас имеется ненужный роутер, который вы давно не используете, то можете попробовать использовать его в качестве приемника сигнала. Он самостоятельно будет принимать и передавать данные на устройство. Лучше всего с такой задачей справляются модели от производителя ZyXel.
Используя адаптер, можно раздавать интернет по пространству. К примеру, у вас имеется подключенный к ПК кабельный интернет. Вы можете просто установить адаптер на девайс и раздавать данные на все остальные устройства.
к содержанию ↑Подключение сети без использования кабеля
Для стандартных ПК, которые не имеют в своей конструкции встроенных модулей, в продаже имеется бесчисленное множество самых разнообразных моделей. Такие девайсы можно классифицировать на два следующих вида:
- Внутренние.
- Внешние.
Если вести речь о цене, то по карману такая покупка особо сильно не ударит. Безусловно, на рынке можно найти и такие модели, которые будут стоить заоблачных денег, но покупка такого оборудования не имеет никакого смысла.
Если вы готовы потратить не более десяти долларов, то можете обратить внимание на следующих производителей:
- Tenda.
- TP-Link.
Работают эти компоненты без перебоев и обеспечивают довольно-таки качественную связь. Многие устройства из этой сферы выполнены в виде привычных USB-флешек, которые очень удобны в эксплуатации.

Как выбрать оборудование для работы с Wi-Fi?
Мы уже упомянули, что модули бывают двух видов. Для установка вай-фай на компьютер нужно определиться с видом.
Внешние адаптеры
Эти компоненты для подключения используют USB-вход на ПК. Для того чтобы установить такой девайс, вам не потребуется снимать крышку компьютера, а это безусловный плюс. Внешне такие модели выглядят как самые простые носители памяти. Существуют малогабаритные, средние, большие, в общем — на любой вкус и цвет. Некоторые виды гаджетов оснащены антеннами для лучшего качества связи.
Важно! Если вы не сильно хорошо дружите с современными технологиями, то лучше всего отдать предпочтение именно внешнему типу. Вам подойдет практически любая модель.
Сам “монтаж” интуитивно понятен и выглядит следующим образом:
- Вставляем устройство в свободный вход.
- Дожидаемся окончания автоматической установки драйверов.
- Соединяемся со своей сетью.
Как установить вай-фай на стационарный компьютер внутрь конструкции? Давайте обозначим главные нюансы.

Внутренние адаптеры
Модули такого типа для подключения используют PCI-слот, который расположен на корпусе материнской платы устройства. Сразу понятно, что для проведения установки понадобится снять крышку вашего ПК, но и тут “монтаж” особых сложностей вам не принесет:
- Снимаем крышку системника.
- Вставляем гаджет в PCI-вход.
- Перезагружаем операционную систему Windows.
- Дожидаемся установки драйверов и наслаждаемся беспроводной связью.
Важно! Перед проведением работ обязательно обесточьте все электронные приборы, с которыми будете иметь дело.
к содержанию ↑Выводы
Какой из эти двух типов приоритетнее для покупки? На самом деле, никакой разницы практически нет. Различия лишь в том, что в первом случае вы займете один вход USB, а во втором — вам придется повозиться с установкой на пару минут больше. Стоимостью это оборудование тоже особо не различается.
Важно! Внешний модуль всегда можно взять с собой и использовать на другом компьютере.
к содержанию ↑Видеоматериал
Установка интернета через вай-фай — это первое дело, если вы уже успели приобрести специальное устройство для этих целей. Если вам очень трудно определиться с выбором модели беспроводного адаптера, то вы всегда сможете проконсультироваться со своим провайдером. Среди поставщиков услуг появилась тенденция выпуска своего оборудования, которое можно приобрести и не беспокоиться о дальнейшей настройке.
Поделиться в соц. сетях:
serviceyard.net
Как на компьютер установить wifi
Как установить Вай-Фай дома своими силами?
Вопрос о том, как установить Вай-Фай, не возникает для организаций и банков. Для таких целей заключается договор со специализированными фирмами, которые решают эту проблему быстро и профессионально. А вот при построении небольшой домашней вычислительной сети он более чем актуален. Услуги специалиста такого профиля - не из дешевых. Поэтому и возникает желание сделать эту операцию самостоятельно и за счет этого сэкономить средства. Тем более что ничего сложного здесь нет, и сделать это по силам даже начинающему пользователю.

Порядок установки
Алгоритм того, как установить Вай-Фай, следующий:
- Устанавливаем подключение роутера и прочих компонентов сети, которые соединяются между собой проводами.
- Конфигурирование роутера.
- Создание беспроводных сетевых подключений.
Подключение роутера
Первый этап в том, как установить Вай-Фай, – это установление всех физических соединений. Ключевое звено всей локальной вычислительной сети – это роутер. Именно с его коммутации необходимо начинать выполнение данной операции. С его тыльной стороны обычно расположены пять портов для подключения витой пары и одно круглое гнездо для подачи питания. Четыре порта окрашены в желтый цвет, а один – в синий. В последний устанавливаем входной провод от провайдера. К желтым гнездам подключаем все устройства, которые будут соединяться при помощи витой пары. Второй конец этих проводов должен быть установлен в устройства (телевизоры, ресиверы и системные блоки, например). Предварительно нужно заготовить всю кабельную продукцию. Далее подключаем к роутеру блок питания, а затем устанавливаем его в розетку.
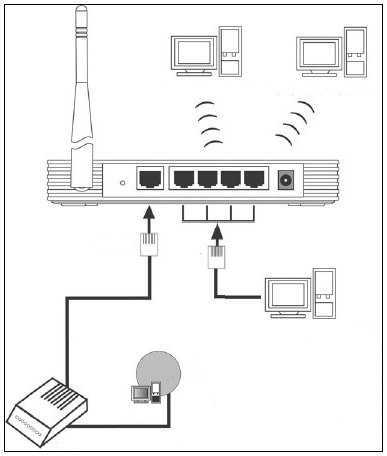
Настройка роутера
Следующий важный этап в том, как установить Вай-Фай, – это установка правильных параметров маршрутизатора. Для этого сначала соединяем его с компьютером или ноутбуком при помощи витой пары. Причем подключение нужно только на этапе настройки. Затем при необходимости его можно убрать. Включаем роутер нажатием кнопки подачи питания с тыльной стороны. Затем проводим аналогичную процедуру с системным блоком или ноутбуком. После окончания загрузки каждого из них приступаем к следующему этапу. Запускаем любой установленный браузер на ПК. В адресной строке вводим 192.168.1.1 и нажимаем ввод. Далее должен появиться запрос, в котором необходимо ввести логин и пароль. Эту информацию можно уточнить на корпусе маршрутизатора или в руководстве по эксплуатации. Затем нужно в настройках роутера установить параметры беспроводной сети – ее название, пароль для доступа и метод шифрования. Первые два параметра можно выбрать на свое усмотрение. А вот последний из них обязательно должен быть установлен в «WPA2» (это позволит получить максимальную степень защиты сети). Потом происходит перезагрузка маршрутизатора, после чего он готов к работе.
Подключение ПК
На завершающем этапе нужно установить Вай-Фай на компьютер. Наиболее сложно это сделать на стационарном системном блоке. Нужно подключить к нему при помощи интерфейса USB внешний адаптер. Далее устанавливаем драйвера на него с компакт-диска, который идет в комплекте. В некоторых случаях может понадобиться перезагрузка ПК. На следующем этапе произойдет запуск адаптера. Он составит перечень доступных подключений. В нем нужно выбрать то, которое было установлено на предыдущем этапе. Затем появится окно, в котором нужно будет ввести пароль. Потом дожидаемся получения сетевого адреса - и можно начинать просматривать интернет-страницы. На ноутбуках данная операция выполняется значительно проще. Адаптер с драйверами в них интегрирован и настроен. Поэтому в данном случае все начинается со сканирования доступных подключений. Далее все аналогично настройке стационарного системного блока.

Заключение
В статье пошагово описана методика того, как установить домашний Вай-Фай и настроить его. Чего-то сверхсложного нет в этой операции, и ее по силам осуществить даже начинающему пользователю. Поэтому берем и смело делаем.
fb.ru
Как подключить Wi-Fi дома: что нужно настроить

В наше время беспроводные технологии позволяют создать целую домашнюю сеть, в которую будут входить все мобильные устройства и компьютеры, оснащенные Wi-Fi адаптерами. Подобные возможности потенциально есть у каждого, однако как подключить Wi-Fi дома, знают далеко не все.
В этой статье я расскажу, что нужно для подключения Wi-Fi дома.
Во-первых, вам потребуется беспроводной роутер или точка доступа. Во-вторых, чтобы подключить к маршрутизатору компьютер, на втором должен быть установлен Wi-Fi адаптер. Стоит отметить, что каждый современный ноутбук, нетбук, смартфон и планшет оснащены беспроводными модулями Wi-Fi и Bluetooth, поэтому с этой стороны проблем с созданием домашней сети быть не должно.
На сегодняшний день купить беспроводной роутер может абсолютно каждый, так как их стоимость по силам любому бюджету. Впрочем, если вы не хотите тратиться на роутер, вы можете создать раздачу на компьютере или даже на смартфоне; если создавать точку доступа на смартфоне, то вы сможете выходить только в мобильный интернет и то, если он подключен и настроен на раздающем устройстве.
Здесь опишу, как действовать, если вы решились и приобрели роутер.
Читайте также
Как организовать локальную беспроводную сеть
Рассмотрим, как настроить локальную сеть через Wi-Fi роутер, на примере маршрутизатора D-Link Dir-300. Если у вас другая модель, то не стоит расстраиваться. Все они настраиваются одинаково. Разница между маршрутизаторами состоит лишь в оформлении интерфейса и названии некоторых разделов. В остальном же суть работы остается одинаковой для всех.

Итак, включите маршрутизатор и дождитесь, когда он загрузится. После этого вы можете подключаться к нему по Wi-Fi или через кабель, который прилагается к устройству. Далее открываем любимый браузер и в адресной строке вводим IP-адрес роутера. Он указан на заводской наклейке, которая наклеена на самом устройстве (просто внимательно осмотрите его со всех сторон). На этой же наклейке вы найдете информацию о логине и пароле для входа в меню параметров.
Если наклейка отсутствует или стерлась, то вы можете узнать все необходимые данные в инструкции. Если ни один из вариантов вам не подходит, то после подключения к роутеру запускаем командную строку и прописываем в ней такую команду: ipconfig и нажимаем «Enter». Осталось только найти строку «Основной шлюз» – это и будет адресом вашего роутера. Как правило, на T-Link и D-Link используется вот такой IP-адрес: 192.168.0.1. Иногда встречаются маршрутизаторы со следующим адресом: 192.168.1.1.

Итак, прописываем уже известный нам IP-адрес в браузере и нажимаем «Enter». Теперь система просит ввести пароль и логин для входа в меню параметров. По умолчанию в подавляющем большинстве случаев используются следующие данные: логин – admin, пароль – admin.
Читайте также
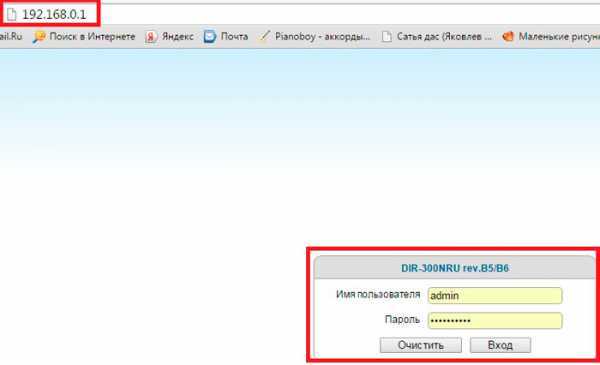
Все, теперь вы в меню настроек роутера. Как уже говорилось выше, для создания локальной сети особо настраивать ничего не нужно. Вы можете просто ввести название сети, а также обезопасить ее, придумав сложный пароль. Для этого перейдите в раздел «Wi-Fi».
В основных настройках вы сможете ввести название роутера. Для этого найдите строку «SSID» (или имя пользователя) и введите в ней любое понравившееся вам название сети.
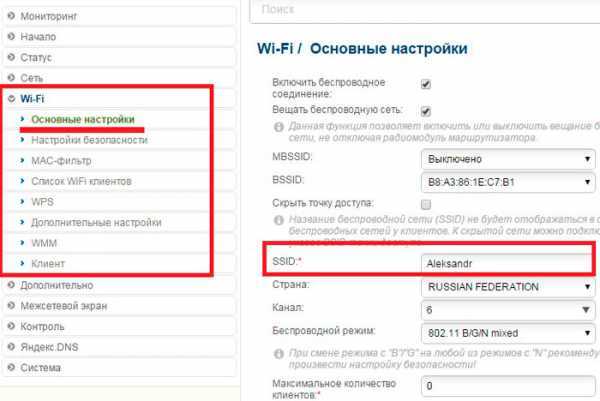
Теперь переходим в категорию «Настройка безопасности». Здесь вы сможете установить тип шифрования в строке «Сетевая аутентификация».
Статьи по теме
Немного ниже вы увидите строку «Ключ шифрования PSK». Это пароль для подключения к сети. Вы можете ввести здесь абсолютно любой пароль на ваше усмотрение. Главное, потом не забыть его, так как без этого ключа вы не сможете подключиться к Wi-Fi.
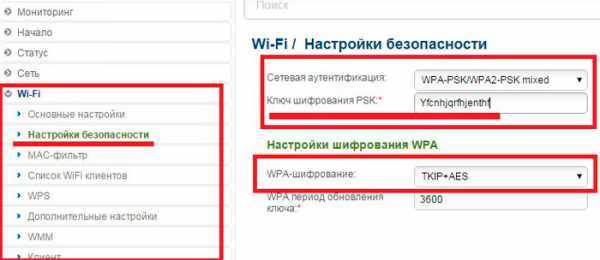
Конечно, есть еще куча настроек, но, как правило, ими никто не пользуется, так как для нормальной работы сети достаточно указать название и установить пароль. Теперь вы знаете, как установить Wi-Fi дома самому.
Но, если у вас есть кабельный интернет, вы можете подключить его к роутеру. Это позволит раздавать интернет по Wi-Fi. Конечно, это подключение также требует отдельной настройки.
Настройка WAN в маршрутизаторе
WAN – это глобальная вычислительная сеть. Попросту говоря – это интернет. Если в квартиру (дом) проложен интернет-кабель от провайдера, то вы можете подключить его к WAN-порту роутера (интерфейс RJ-45). Конечно, в самом маршрутизаторе также потребуется ввести определенные настройки. Для этого перейдите в раздел «Сеть» в настройках роутера. Далее переходим в подкаталог «WAN».
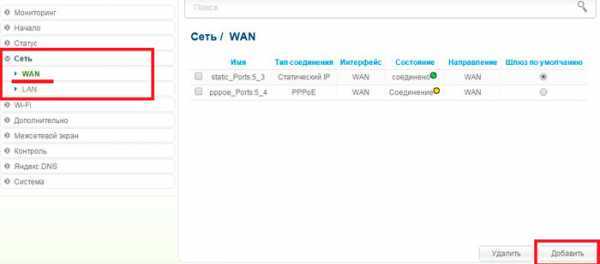
Ниже нажмите кнопку «Добавить». В строке «Тип соединения» нужно указать тот тип подключения, который предоставляет ваш провайдер. Это могут быть на выбор три варианта:
- PPPoE – это подключение к интернету при помощи уникального логина и пароля, который выдает провайдер при подключении.
- Статический IP – в этом случае вам придется вручную вводить параметры сети. То есть провайдер выдает вам определенные сетевые настройки, которые вы должны вводить при настройке подключения. Эти данные обычно указаны в контракте, заключенном с провайдером. Но вы можете позвонить в службу поддержки клиентов и узнать у оператора все необходимые данные.
- Динамический IP – этот вариант устанавливает параметры сети автоматически. Он работает только в том случае, если провайдер предоставляет такие услуги и поддерживает технологию подключения клиентов по MAC-адресу. То есть вместо логина и пароля используется уникальный номер – MAC-адрес вашей сетевой карты (или роутера).
Как правило, в подавляющем большинстве случаев используется первый вариант – PPPoE-подключение с использованием логина и пароля клиента. Поэтому в строке «Тип соединения» устанавливаем значение «PPPoE».
Читайте также
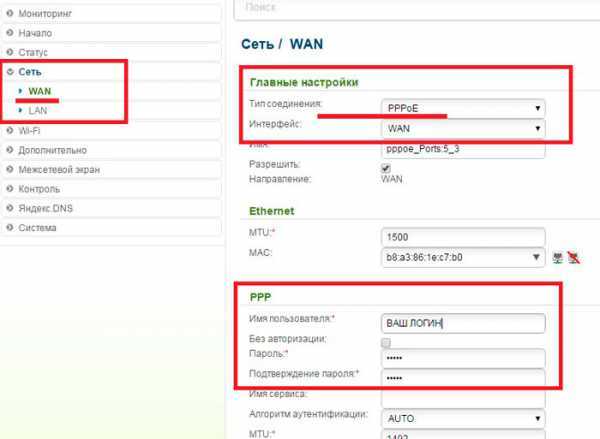
Ниже откроются дополнительные настройки. Нас интересует раздел «PPP». В нем нужно заполнить только три строки:
- «Имя пользователя» – здесь нужно указать логин, который вам присвоил провайдер.
- «Пароль» – введите пароль, который вам назначил провайдер.
- «Подтверждение пароля» – здесь нужно еще раз ввести пароль.
Если вам предоставляется услуга IPTV, и вы будете смотреть ТВ н
htfi.ru
Как настроить WiFi роутер - на ноутбуке и компьютере
Сложно удивить кого-то наличием беспроводной сети дома или в офисе - большинство провайдеров предоставляют оборудование, которое позволяет не только надежно настроить подключение к сети провайдера, но и обладает возможностью запуска точки доступа, имеющей прямой доступ в Интернет.
В этой статье мы расскажем как настроить wifi роутер правильно и безопасно. В начале расскажем чисто теоретические моменты работы с WiFi сетями и потом перейдем к практики, а именно пошагово настроим с вами роутер. После этого вы сможете настраивать WiFi роутер не только себе, но и своим знакомым и друзьям.Как настроить WiFi роутер - теория
Как и любая сложная система, беспроводные сети имеют свою терминологию. Постараемся максимально просто объяснить некоторые из них, которые будут использоваться в дальнейшем. К общим терминам можно отнести:
- SSID - уникальный идентификатор точки доступа или сети
- SSID Broadcast - широковещание идентификатора, позволяющее клиентам получать SSID.
- Channel - техническая терминология, в основном, переводима на русский язык как канал, на котором работает устройство, b/g/n означают рабочий стандарт, который, в основном, отличается скоростными характеристиками.
Защита беспроводной сети
Специально для защиты информации, передаваемой в рамках организации беспроводной сети, было разработано достаточно много стандартов, обеспечивающих различные уровни защиты.В хронологическом порядке (и в порядке защищенности сетей) различают стандарты
- WEP
- WPA и WPA2.
- WPA-PSK
- WPA2-PSK (Стоит отметить, что поддержка данного протокола появилась в Windows XP в версии Service Pack 2)
А термин Passphrase является паролем, который надо вводить, чтобы получить доступ к сети.
Стандарты описывают формат защищенного соединения, однако возможно применение дополнительных средств защиты, различных протоколов шифрования и так далее.
Единственное, что нужно знать - совокупность средств защиты на стороне каждого из клиентских устройств и точки доступа должны совпадать. В этой статье вы можете ознакомиться с тем как правильно поставить пароль на WiFi самому.
Впрочем, достаточно теории - лучшим способом понять все тонкости настройки является применение знаний на практике.
Поэтому давайте приступим к настройке имеющегося у вас роутера, для примера возьмем один из самых распространенных в нашей стране роутеров - DIR-320 от D-Link, однако принцип настройки одинаков для большинства других устройств, поэтому вы сможете настроить точки доступа или роутеры от иных производителей.
Настройка WiFi роутера на примере Asus RT-G32
На примере роутера Asus RT-G32 Вы сможете настроить свой WiFi роутер и не важно какой фирмы он будет: D-Link, Neatgear, TP-Link, Zyxel, Trendnet и т.д. Принцип настройки везде одинаков, уж поверьте нашему опыту.
- Пункт первый ( поключаем роутер к компьютеру )
В начале нам необходимо подключить ваш компьютер или ноутбук к локальной сети, в которой находится роутер, смотрите статью как подключить роутер к компьютеру. После установки подключения (предпочтительно, чтобы на устройстве была настроена раздача адресов по DHCP) можно переходить по адресу, который принадлежит роутеру.
- Пункт второй ( заходим на роутер )
Заходим в браузер (Opera, Mozila, Chrome, Explorer, Safari не имеет значения) в окне браузера вводим адрес роутера http://192.168.1.1. Однако, если у вас по этому адресу ничего не открывается ( или Вы являетесь владельцем другого роутера ), следует уточнить адрес у тех, кто производил настройку оборудования либо посмотрите нашу таблицу IP адресов роутеров. По умолчанию Asus RT-G32 запрашивает пароль, вводим admin-admin, однако Вы можете изменить учетные данные администратора.

Поскольку наша цель - настройка wi-fi, можно сразу же переходить в соответствующий раздел, используя меню-оглавление с левой стороны. При этом никаких других параметров работы роутера изменять не следует - это может отрицательно повлиять на результат. Возьмите за правило - при внесении изменений в работу роутера, необходимо эти изменения сохранять. Для этого используется соответствующая кнопка.
- Пункт третий (выбираем тип подключения )
Теперь наша задача выбрать тип подключения в роутере, для нашей сети мы выбрали L2TP ( для вашей сети тип подключения может быть другим, уточните его у своего провайдера )
- Пункт четвертый ( настройка учетной записи )
После того как вы выбрали тип подключения в вашем роутере, мы должны прописать логин и пароль для входа в Интернет ( логин и пароль выдается Вам вашим провайдером, посмотреть их можно в вашем договоре)
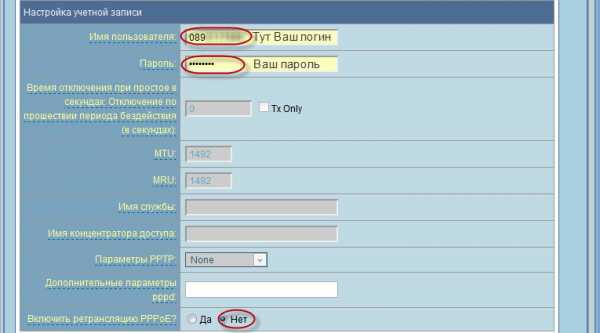
Отдельно стоит рассмотреть раздел "Настройки безопасности". Вне зависимости от того, как настроен ваш роутер, настроить безопасность - обязательная процедура. Лучшим выбором будет WPA2-PSK - этот режим обладает необходимой стойкостью и защищенностью, обеспечивая достаточную скорость работы.
В Windows XP до SP3 этот режим не поддерживает, что следует учитывать, в таком случае можно использовать WPA, но с другими вариантами защищенного соединения. Ключ PSK - важная часть процедуры шифрования, на его основе строится обмен зашифрованными пакетами между подключенными устройствами и точкой доступа. Изображение ниже содержит все необходимое для стойкой защиты вашей точки доступа.
Если по каким-то причинам у Вас не получается настроить безопасность роутеру, то прочтите статью как поставить пароль на Wi-Fi. В ней очень подробно рассмотрен этот момент.
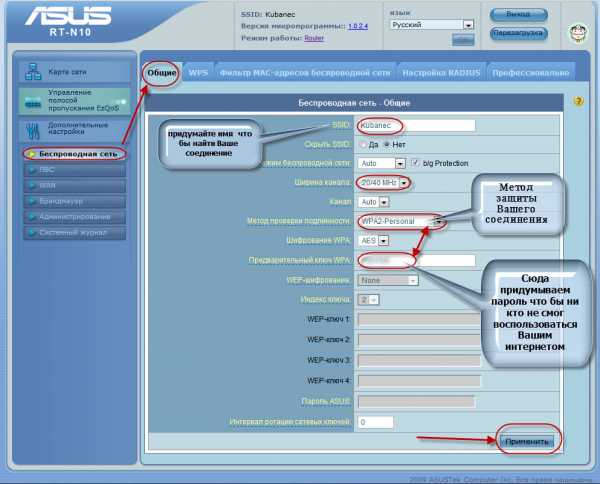
Но вот теперь Вы можете пользоваться Интернетом и бороздить его просторы, если вдруг у Вас встал вопрос подключения других устройств к вашему роутеру то прочтите эту статью. Также если по каким-то причинам Вы не можете или хотите тратить свое время и силы на настройку роутера, то обратитесь к нам и наши мастера приедут к Вам в дом или в офис и настроят роутер.
artel-pc.ru
Как подключить Wi Fi роутер к компьютеру
Когда вам нужно использовать одно интернет подключение для нескольких устройств – роутер с функцией Wi Fi станет незаменимым помощником: к нему вы сможете подключить кабели и протянуть их в локальную сеть на несколько компьютеров, а также настроить беспроводное соединение Wi Fi и пользоваться интернетом на телефоне или планшете. Первое включение роутера должно сопровождаться его настройкой, если вы решили пользоваться Wi Fi сетями, то первый раз вам всё равно понадобится локальный кабель, протянутый к компьютеру. Именно с него вы настроите подключение Wi Fi и будете пользоваться им в дальнейшем.
1
Подключение Wi Fi роутера к компьютеруПосмотрев на заднюю крышку роутера, вы можете удивиться обилию различных входов и выходов на этой панели. Но не стоит пугаться, вы легко поймете для чего они служат, а также какие из них нужны именно вам. Все роутеры, независимо от фирмы производителя, строятся по примерно одинаковым принципам:
- В самом правом углу расположена маленькая кнопка, которую сложно нажать нечаянно. Иногда она находится внутри маленького углубления, чтобы не задеть ее. Это кнопка сбрасывает заводские настройки, которые вы установили ранее. Сейчас она вам не нужна, но знайте, что все настройки можно откатить, нажав на нее.
- Один из разъемов служит для подключения кабеля интернета от вашего провайдера. Вставьте его туда.
- Остальные разъемы, а их число может колебаться от двух до шести, предназначены для подключения к другим устройствам: компьютеру и ноутбуку. Вставьте сюда один конец локального провода.
- Кнопка включения самая большая и выпуклая. Нажмите на нее.
Теперь возьмите второй конец провода и вставьте его в подходящее гнездо в ноутбуке либо системном блоке компьютера. Выглядит оно точно так же, как и на самом роутере. Если вам сложно ориентироваться на глаз, то правило “если влезло, значит правильно” полностью подходит, так как больше ни в какое гнездо LAN провод не влезет.
Как только вы включили роутер, вставили в него провод интернет, провод LAN и подключили к компьютеру – пора заняться настройкой.

2
Как подключить Wi Fi роутер к компьютеру – настройка Wi Fi роутераЧтобы приступить к настройке, откройте браузер на своем компьютере, который подключен к роутеру в данный момент. Вам нужно написать в адресной строке браузера такой запрос:
Если ничего не происходит, то попробуйте так:
Перед вами откроется окно настройки роутера. По умолчанию, пароль и логин – это одно и то же слово “admin”.
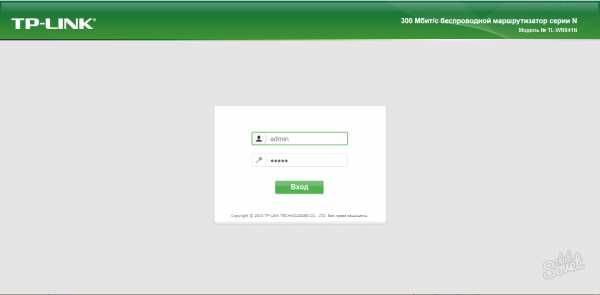
Сначала проследуйте во вкладку “Быстрая настройка”.
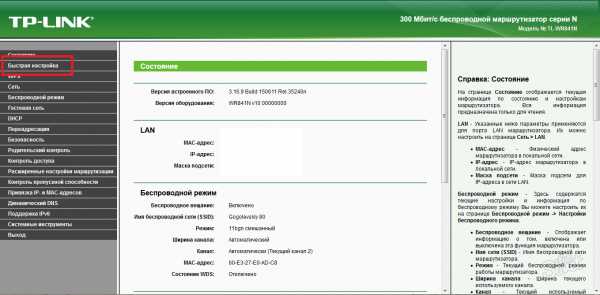
Здесь вам предстоит указать свои геоданные, скопировать Mac адрес. Нажмите “Далее”.
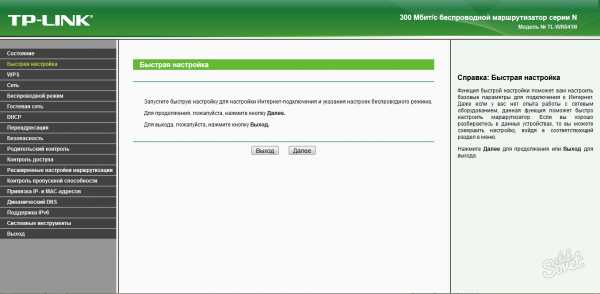
Заполните все поля в появившемся бланке:
- Ваш регион.
- Поставщик услуг.
- Тип подключения к сети.
На данном этапе всё предельно просто, нажмите “Далее”.
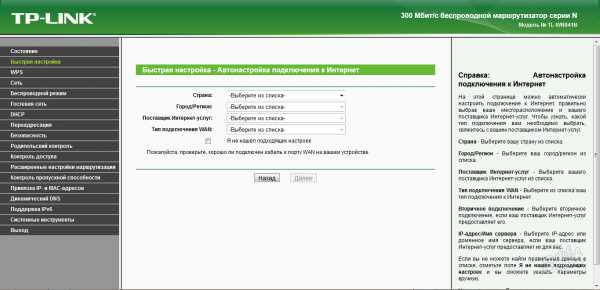
Отыщите в документах на интернет свое имя пользователя и пароль от сети. Обычно это указано в договоре на оказание услуг. Все данные будут настроены. Не забудьте поставить галочку возле слов “Копировать Mac адрес”.
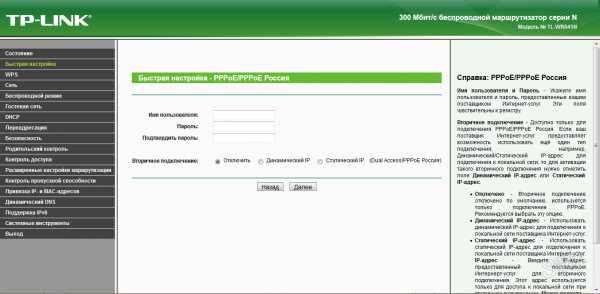
Теперь настройте Wi Fi соединение. Для этого пройдите во вкладку “Беспроводной режим”, далее “Настройка беспроводного режима”.
- Придумайте имя сети и укажите свою страну.
- Режим должен быть 11bgn смешанный.
- Остальные пункты оставьте без изменений.
- Убедитесь, что стоит галочка возле слов “Включить беспроводное соединение”.
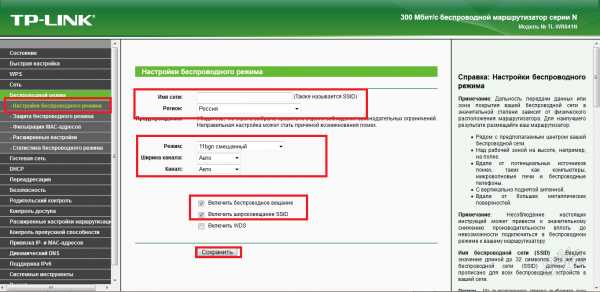
Поставьте пароль на свой Wi Fi, чтобы исключить подключение к нему соседей и прочих сторонних лиц. Зайдите во вкладку “Защита беспроводного режима”.
Выберете пункт “WPA/WPA2 – Personal. Введите пароль, который точно не забудете.
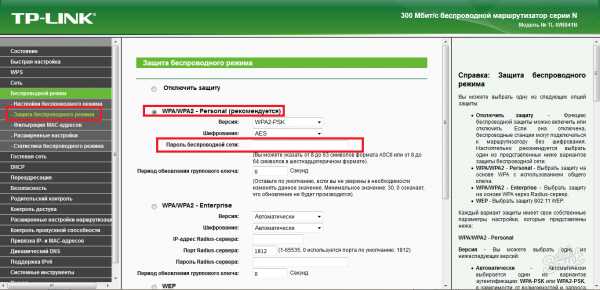
Если же вы хотите оставить свой Wi Fi открытым, но запретить к нему доступ некоторых лиц, то вам нужно узнать Mac адрес этих пользователей и добавить их в специальный список во вкладке “Фильтрация Mac адресов”.
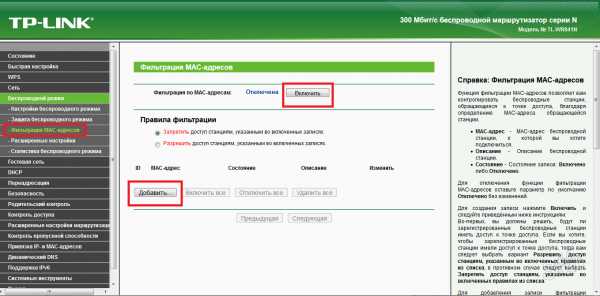
sovetclub.ru
- Ccleaner онлайн очистка
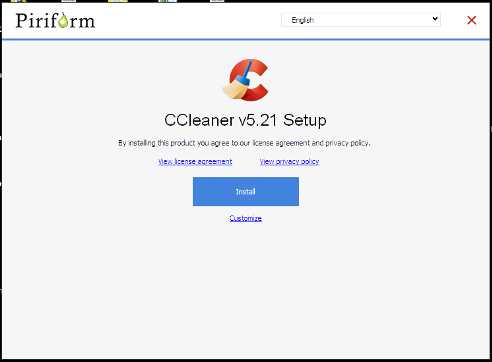
- Почему плохо загружается компьютер

- Firefox вылетает при просмотре видео

- Как выйти из инкогнито

- Как защитить свою страницу вконтакте от посторонних

- Как отключить в одноклассниках подарки

- Проблема на ноутбуке с вай фай
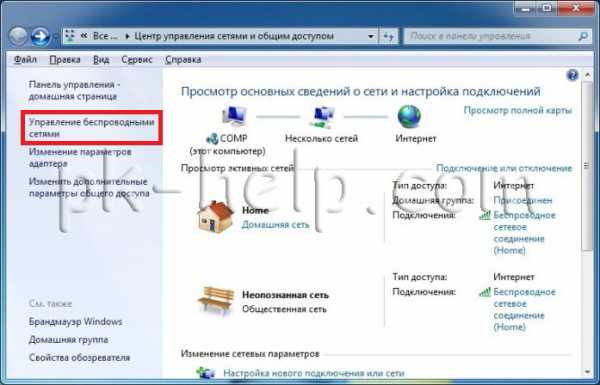
- Остановить плагин что это
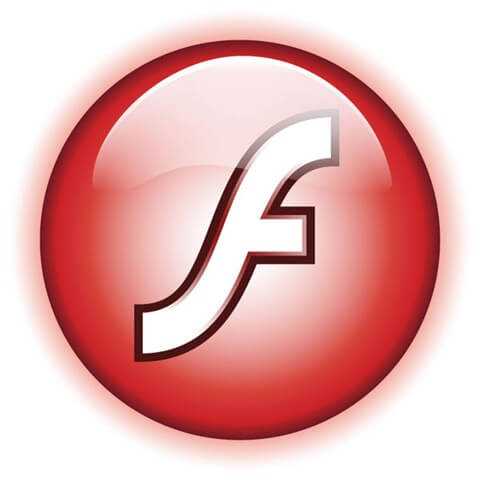
- Видео не грузятся

- Что такое ip вызов

- Как подключить комп к телевизору без проводов

