Почему ноутбук не подключается к Wi-Fi? Не работает интернет по Wi-Fi через роутер. Проблема на ноутбуке с вай фай
Способы решения проблем подключения к сети Wi-Fi (Интернет)
Беспроводные Wi-Fi сети распространены повсеместно, модуль Wi-Fi есть практически на каждом современном гаджете: ноутбук, смартфон, планшет, телевизор, "умные" часы, если так пойдет и дальше не удивлюсь, если беспроводная сеть появится в утюгах, микроволновках и холодильниках. Популярность Wi-Fi понятна, в отличие от других беспроводных технологий передачи данных, у нее оптимальный радиус покрытия, высокая скорость передачи данных и весьма простой способ подключения и настройки. Но легкость подключения и использования Wi-Fi, для большинства пользователей, скрывает за собой дезориентацию при возникновении проблем подключения к Wi-Fi или Интернет. И в вместо решение проблемы возникают только вопросы- почему я не могу подключиться к Wi-Fi? Почему мой ноутбук не видит Wi-Fi сеть? Нету доступа в Интернет при подключении по беспроводной сети. В этой статье я постараюсь ответить на часто возникающие трудности при подключении к Wi-Fi.
Прежде чем приступить выяснять, почему не работает Wi-Fi или Интернет, следует знать (особенно для тех кто только приобрел Wi-Fi роутер), что мало просто подключить кабель провайдера к роутеру, его еще необходимо настроить (настроить Интернет и Wi-Fi сеть). Все ниже описанные методы действительны, если у вас до этого работал Wi-Fi и Интернет, а потом вдруг перестал или вы не можете подключить новое устройство к Wi-Fi. Для удобства я разделил статью на две части, первая посвящена невозможности подключиться к беспроводной сети, вторая часть ответит на ваши вопросы, если вы подключились к Wi-Fi сети, а Интернета нет.
Не удается подключиться к Wi-Fi сети.
Перезагрузка роутера.
Первое, что необходимо сделать при возникновении проблем с подключение к Wi-Fi сети - перезагрузить роутер. Для этого просто отключите блок питание от роутера и спустя несколько секунд подключите вновь. Спустя 1-2 мин. устройство загрузится, после этого попробуйте подключиться еще раз к беспроводной сети. Что бы в дальнейшем избежать подобных ситуаций, рекомендую обновить прошивку роутера (возможно производитель знает о проблеме и исправил ее в новой прошивки).
Включение Wi-Fi модуля на ноутбуке.
Проверьте включен ли Wi-Fi на ноутбуке, не буду поворотятся, все способы включения Wi-Fi я описал в статье Как включить Wi- Fi на ноутбуке.
Изменение режима беспроводной сети.
Если вы пытаетесь подключить устройство (ноутбук, смартфон) которому более 5-7 лет, необходимо учесть, что он может не поддерживать современный режим работы Wi-Fi -n. Поэтому необходимо переключить роутер на режим работы, который поддерживается устройством или включить смешанный режим b/g/n. Более подробно о режимах работы Wi-Fi описано здесь. Для того что бы переключить режим беспроводной сети, необходимо зайти на веб интерфейс роутера, зайти в настройки Wi-Fi и выбрать подходящий режим.
Удаление задублированного имени сети SSID.
Одна из возможных проблем не возможности подключаться к Wi-Fi - это дублирование имение Wi-Fi сети (SSID). Предположим, вы пришли к знакомым, у них Wi-Fi сеть называется "Home", вы к ней успешно подключились. Прошло время и уже у других знакомых или у себя дома вы встретили это же имя сети. Ноутбук (это относится и к планшетам, смартфонам) пытается подключиться к сети используя сохраненный раннее пароль, но у него это не удается поскольку для этого имени используется новый пароль. Для решения этой проблемы необходимо удалить из списка сохраненных Wi-Fi сетей совпадающую сеть.
Для этого нажмите правой кнопкой мыши на значок сети в правом нижнем углу экрана и выберите "Центр управления сетями и общим доступом".
Далее выберите "Управление беспроводными сетями".
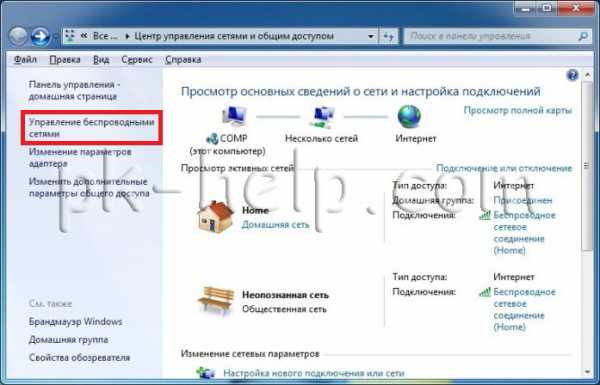
После этого вы увидите список сохраненных беспроводных сетей. Если вы видите, что сеть к которой вы пытаетесь подключиться есть в этом списке, необходимо удалить ее из этого списка. Выберите сеть и нажмите кнопку "Удалить". После этого для подключения беспроводной сети необходимо будет ввести пароль.

Нет Интернета по Wi-Fi.
Проверка оплаты Интернета.
Самое простое, что может быть при не работающем Интернете - пришло время оплатить его или ведутся работы у провайдера. Для выяснения ситуации позвоните провайдеру и уточните есть ли у вас задолженность за Интернет и не ведутся ли работ на линии.
Статический IP адрес.
Одной из проблем не работы Интернета, может быть - прописанный статический адрес не с теми сетевыми настройками, которые необходимы. В этом случае я рекомендую использовать автоматическое получение сетевых настроек. Для этого необходимо попасть в Центр управления сетями и общим доступом. Один из способов сделать это- нажать правой кнопкой мыши на значок сети в правом нижнем углу экрана и выбрать "Центр управления сетями и общим доступом".
Далее нажать "Изменение параметров адаптера".

Другой способ- воспользоваться горячими клавишами <Win> + <R>, ввести команду ncpa.cpl и нажать Enter.

Не важно каким из способов вы пользовались результат будет один - на мониторе появится окно Сетевых подключений. Далее необходимо на беспроводном подключение нажать двумя кликами мыши, В открывшемся окне состояния выбрать "Свойства" в окне свойств "Протокол Интернета версии 4 (TCP/IPv4)"

Далее во вкладке "Общие" переключите на "Получение IP- адреса автоматически" и "Получить адрес DNS- сервера автоматически".

Проблема с роутером.
Интернет может не работать по причине сбоя роутера, самое простое, что можно сделать - перезагрузить его. Случаются ситуации когда роутер сбрасывает настройки Интернета, в таком случае необходимо подключиться к нему по веб интерфейсу и заново вписать настройки Интернета, что бы в дальнейшем испытывать меньше проблем с роутером рекомендую обновить его прошивку.
Заключение
В этой статье я описал все известные мне способы решения проблем с Wi-Fi и Интернет. Если указанные методы вам не помогли, можете детально описать проблему в комментарии и я вместе с читателями этого сайта постараемся вам помочь.
Я очень надеюсь, моя статья помогла Вам! Просьба поделиться ссылкой с друзьями:
pk-help.com
Ноутбук HP плохо ловит WiFi. | CompBlog.ru
Приветствую всех читателей compblog.ru! Сегодня я столкнулся с проблемой, неочевидное решение которой отняло у меня много времени и нервов, я и решил поделиться им с вами.
Имеем ноутбук HP 15-af109ur. После замены жесткого диска и соответственно установки Widows 10 с чистого листа всё было отлично, кроме одного — на ноутбуке наблюдался очень плохой приём сигнала Wi-Fi. Т.е. он еле-еле видел только пару wifi сетей из множества соседских. К моему роутеру он подключался, но шкала приёма доходила только до одной палки, что, естественно, не нормально.
Причина такого поведения ноутбука — в неправильном драйвере беспроводного адаптера. Но не всё так просто…
Содержание статьи:
Плохо ловит wifi на ноутбуке — почему это происходит и что делать?
Эта статья касается только владельцев ноутбуков марки Hewlett-Packard. Если у вас другой ноутбук, на котором тоже наблюдаются проблемы с wi-fi, попробуйте советы из этой статьи.
Сразу скажу, что такая ситуация может возникнуть из-за неправильно подсоединенных антенн к wi-fi адаптеру или их повреждения, но опыт разборки ноутбуков у меня есть, и эту версию я даже не рассматривал. Поэтому вариант оставался один — клятая Windows 10 установила некорректный драйвер на wi-fi модуль из своего центра обновления.
Естественно, первым делом я полез на сайт производителя искать «правильный драйвер». Оказалось, что на сайте HP было выложено 2 типа драйверов — для Intel Wireless LAN и для «беспроводной сети Realtek«.
 Видимо, в данных ноутбуках может быть установлено 2 типа адаптеров. Потихоньку матеря инженеров HP, я начал качать оба драйвера. Скачал, попробовал установить их, по очереди. Результат — ноль. Ноутбук всё также выдавал только «одну палку» в 3х метрах от роутера.
Видимо, в данных ноутбуках может быть установлено 2 типа адаптеров. Потихоньку матеря инженеров HP, я начал качать оба драйвера. Скачал, попробовал установить их, по очереди. Результат — ноль. Ноутбук всё также выдавал только «одну палку» в 3х метрах от роутера.
 Что ещё примечательно, установленный по умолчанию драйвер не имел ничего общего с выложенными на сайте HP Intel и Realtek, и определялся в диспетчере задач как Broadcom 802.11 Network Adapter.
Что ещё примечательно, установленный по умолчанию драйвер не имел ничего общего с выложенными на сайте HP Intel и Realtek, и определялся в диспетчере задач как Broadcom 802.11 Network Adapter.
После этого я скачал и установил все возможные вспомогательные утилиты с сайта — HP Support Assistant, HP System Event, НР Recovery Manager, HP Wireless Button. Результата это, увы, не принесло.
От безысходности начал гуглить. Советов давалось много, в основном все они касались изменений настроек драйвера беспроводного адаптера. Ничего из этого, конечно, не помогло.
При этом заказ был срочный, время шло, а решение не находилась. Было много мата, идеи позвонить в поддержку HP и Microsoft и высказать им пару добрых слов.
Разгадка пришла неожиданно. Всё, оказывается, было довольно просто.
Решение проблемы с плохим приёмом Wi-Fi сигнала на ноутбуке после установки Windows 10.
Итак, в случае с Windows 10 помогла скачанная ранее утилита HP Support Assistant.

Зайдя в эту программку, в разделе МОЙ ПК — ОБНОВЛЕНИЯ, я обнаружил доступное обновление для WiFi адаптера Broadcom. После нажатия «Загрузить и установить», ноутбук выкачал с сервера HP обновление для драйвера беспроводного сетевого адаптера, и установил его.
О, чудо!!! Список доступных сетей сильно расширился, а моя домашняя сеть уверенно показала полную шкалу приёма.
Почему на официальном сайте HP не было выложено этого драйвера — мне не понятно. Я, как ремонтник, через которого прошли сотни ноутов, и ранее очень недружелюбно относился к этому бренду, а теперь моя ненависть к нему ещё более усилилась.
[Решено] Плохой приём Wi-Fi на ноутбуке HP после установки Windows 7.
Также, благодаря товарищу Fred11, отписавшемуся в комментариях к этой статье, было найдено решение проблемы для Windows 7.
Итак, если вы установили на ваш новый ноутбук HP «семёрку», и столкнулись с проблемой плохого приёма Wi-Fi, вам нужно скачать драйвер Broadcom по ссылке из центра поддержки HP.
Версия драйвера: «6.223.215.21 Rev.A(17 сен 2015) для ОС Microsoft Windows 7 (64-bit)»
Вообщем, если соберётесь покупать ноутбук — крайне не советую фирму HP. Такая вот им антиреклама. За то, что, в очередной раз, их «детище» потратило моё время и нервы.
В одной из следующий статей compblog.ru я обязательно расскажу, как грамотно выбрать ноутбук и каким фирмам лучше отдать предпочтение.
А пока, всем удачи и попутного ветра!
compblog.ru
Почему ноутбук не подключается к Wi-Fi? Не работает интернет по Wi-Fi через роутер
Самая популярная проблема из ряда подключения интернета и Wi-Fi сетей, это когда ноутбук не подключается к Wi-Fi сети, через роутер. Очень много вопросов у нас на сайте именно на эту тему, да и так часто спрашивают, что же делать, если ноутбук никак не хочет подключаться к интернету по Wi-Fi? Решил написать отдельную статью, в которой собрать все возможные причины и их решения, связанные с подключением к Wi-Fi сетям.
Мы рассмотрим ноутбуки, и компьютеры с Wi-Fi адаптерами. Проще говоря, любые компьютеры, которые могут подключаться к интернету по беспроводной сети. Так же, эта статья подойдет для Windows 7, Windows 8, и Windows 10. У нас на сайте уже есть много отдельных инструкций, с решениями разных, конкретных проблем с Wi-Fi как на ноутбуках с Windows 7, так и с Windows 10. По ходу написания этой статьи, я буду давать ссылки, которые вам обязательно пригодятся.
В самом вопросе "что делать, если ноутбук не подключается к Wi-Fi", вообще нет никакой конкретной информации. Причин, по которым вы не можете соединить компьютер с роутером может быть очень много, так же, как и решений. И как показывает практика, не всегда виновен компьютер. Я постараюсь по порядку рассмотреть все возможные проблемы, что бы вы сами, без проблем смогли их исправить. Конечно же, у всех разные ноутбуки, разные роутеры, настройки, проблемы, ошибки и т. д. Это несомненно усложняет задачу, подготовить универсальную инструкцию, которая помогла бы абсолютно всем очень сложно.
Если у вас есть ноутбук с установленной Windows, есть Wi-Fi роутер, который раздает сеть, и вы никак не можете подключить ноутбук к интернету по беспроводной сети, не можете разобраться что к чему, то эта статья должна вам помочь.
Прежде чем мы перейдем к каким-то настройкам, обязательно попробуйте подключить свой ноутбук к Wi-Fi сети по инструкции для Windows 7. Если у вас Windows 10, то смотрите эту инструкцию. Возможно, у вас все получится. Если же проблема осталась, к Wi-Fi компьютер подключит не удалось, то смотрите статью дальше.Все проблемы с подключением и работой интернета, я бы поделил на три категории:
- Ноутбук вообще не видит Wi-Fi сети: беспроводной адаптер выключен, не установлен драйвер.
- Wi-Fi сеть компьютер видит, но не подключается к ней: неверный пароль, "не удалось подключится", бесконечное подключение и т. д.
- Ноутбук подключается к беспроводной сети, но интернет не работает: "Без доступа к интернету", "Ограничено".
Можете сразу переходить к нужному разделу, в зависимости от того, какая у вас проблема. Что бы там не было, она точно должна попадать под одну из категорий. Так будет намного проще, и понятнее.
Что делать, если ноутбук не видит Wi-Fi сети?
И так, начнем с проблемы, когда ваш компьютер, вообще не видит беспроводные сети. При этом, вы точно уверены, что ваша Wi-Fi сеть работает, есть соседние сети, и они отображаются на других устройствах. Но, в списке доступных сетей в Windows, их нет. Да и самого списка нет. В таком случае, статус соединения (иконка на панели задач), скорее всего на вид будет такой:
Если на панели уведомлений вы наблюдаете значок беспроводной сети с красным крестиком "нет доступных подключений", то скорее всего, в радиусе действительно нет ни одной беспроводной сети. Но, не исключено, что эта проблема появилась по другим причинам. В этом случае, может помочь запуск "Диагностика неполадок" (запустить можно нажав правой кнопкой мыши на значок подключения). Писал об этом на примере Windows 10, в этой статье.
Скорее всего, у вас первый случай. Красный крестик возле компьютера. В таком случае, не установлен драйвер на Wi-Fi адаптер. Или, сам беспроводной адаптер выключен. Давайте для начала убедимся, что с драйвером все в порядке, так как без него точно ничего работать не будет.
Проверяем драйвер беспроводного адаптера
Для этого, нам нужно зайти в диспетчер устройств. Нажимаем правой кнопкой мыши на "Компьютер", или "Этот компьютер" и выбираем Свойства. В новом окне, слева, открываем Диспетчер устройств. Можно еще в меню пуск, в поиске начать писать "диспетчер устройств" и открыть его в результатах поиска.

В диспетчере устройств нам нужно открыть вкладку Сетевые адаптеры, и посмотреть, есть ли там драйвер на наш беспроводной адаптер. Вы узнаете его по таким словам в названии: "Wireless" и "Wi-Fi". Вот как примерно он выглядит:
Если там все в порядке, то читайте эту статью дальше. Если драйвера на Wi-Fi адаптер в диспетчере устройств нет, то его нужно установить, и все заработает. Если не знаете как ставить драйвер, где его скачать и т. д., то смотрите статью по установке драйвера беспроводного адаптера в Windows 7. На Windows 8, или Windows 10 этот процесс отличается практически не будет.
Главное, скачать и поставить драйвер именно для вашей модели ноутбука (или самого адаптера, если у вас USB/PCI адаптер), и для вашей операционной системы. Ну и скачивать драйвер я советую с официальных сайтов производителей. Если уже совсем никак не получается, то можно попробовать программы для автоматической установки драйверов. Но, это если вы никак не можете найти нужный драйвер и установить вручную.
Проверяем, включен ли беспроводной адаптер
Сам адаптер, через который ноутбук подключается к Wi-Fi, точнее в нашем случае не подключается, может быть выключен. Это нужно проверить. Нажмите правой кнопкой на значок подключения к интернету и выберите "Центр управления сетями и общим доступом". В новом окне, выберите Изменение параметров адаптера.

Там должен быть адаптер Беспроводное сетевое соединение, или Беспроводная сеть – в Windows 10. Если такого адаптера там вообще нет, то смотрите выше где я писал об установке драйвера. Если же он есть, то возможно он выключен. Нажмите на него правой кнопкой мыши и выберите Включить.

Если он включен, то нужно проверить, не отключены ли беспроводные соединения на самом ноутбуке. На каждом ноутбуке, есть сочетание клавиш, которыми можно выключить/включить беспроводные соединения (активировать режим "в самолете"), в том числе Wi-Fi. Это, как я уже писал либо сочетание клавиш, либо какой-то отдельный переключатель. Например, на ноутбуках Asus, это клавиши Fn+F2. Вы всегда сможете сами найти эту комбинацию. Клавиша Fn+клавиша с изображением антенны, или что-то в этом роде. Можете посмотреть отдельную инструкцию по включению Wi-Fi на ноутбуках. А если у вас Windows 10, то смотрите эту инструкцию http://help-wifi.com/reshenie-problem-i-oshibok/kak-vklyuchit-wi-fi-v-windows-10-kogda-net-knopki-wi-fi-i-oshibka-ne-udalos-najti-besprovodnye-ustrojstva-na-etom-kompyutere/
Вот и разобрались с проблемами, из-за которых не получается подключится к Wi-Fi. Когда не отображается список с доступными для подключения сетями. Если все перепробовали, но никак не можете заставить свой компьютер увидеть беспроводные сети, то не исключено, что сам адаптер (железо) просто сломан, или отключен. Такое, кстати, часто бывает после разборки ноутбука, и чистки его от пыли. Можете подробно описать свою проблему в комментариях, постараюсь что-то посоветовать.
Компьютер не подключается к Wi-Fi
По плану, вторая большая проблема это когда ноутбук видит и отображает список доступных сетей, там есть ваша сеть, но он к ней не подключается. При этом, другие устройства к вашей сети подключаются (хорошо бы проверить и убедится в этом). Рассмотрим сейчас самые популярные проблемы с подключением к Wi-Fi в Windows 7, и Windows 10. На восьмерке все так же, ничего нового там нет.
Первым делом, при появлении любой ошибки, перезагрузите свой роутер, и компьютер. Попробуйте подключится заново.
Ошибка: «Windows не удалось подключится к…» и «Не удается подключиться к этой сети»
Очень популярная ошибка, которая может появится при попытке подключить ноутбуке к Wi-Fi роутеру.

О решении этой ошибки в Windows 10, я писал здесь. Что касается Windows 7, то там те же решения. Решений там честно говоря не много, не очень понятная ошибка, и нет какого-то определенного способа, которым можно от нее избавится.
Первым делом, если вы уже подключались к этой сети, то ее нужно удалить, и подключится заново. Как это сделать в Windows 7, я писал здесь. В Windows 10, нужно "забыть сеть".Что еще можно попробовать сделать: проверить на ноутбуке, в свойствах Беспроводное сетевое соединение (протокол версии TCP/IPv4) выставлено ли там автоматическое получение IP адреса. В настройках роутера, можно попробовать сменить тип безопасности вашей сети на WPA2-PSK (если у вас установлен другой). Это все можно сделать в настройках роутера. У нас на сайте есть подробные инструкции по смене пароля на разных маршрутизаторах.
По решению ошибки «Windows не удалось подключится к…» в Windows 7 есть отдельная статья.
Несовпадение ключа безопасности. Windows не принимает пароль от Wi-Fi сети
Выбираете вы в списке свою сеть, указываете пароль, а Windows пишет что пароль неверный. Ну и компьютер к Wi-Fi конечно же не подключается.

Попробуйте еще раз, может вы действительно указали неверный ключ безопасности. Проверьте не включен ли CapsLock. Если ноутбук никак не хочет принимать ваш пароль, то есть два варианта: вспомнить пароль, посмотрев его в настройках роутера, или сменить пароль от вашей беспроводной сети. Смотрите статью: Как узнать свой пароль от Wi-Fi. Можно сменить пароль, например, на какой-то простой, из цифр. Для проверки, потом поставите более сложный пароль.
Более подробно об этой ошибки и ее решении читайте здесь.
Параметры сети, сохраненные на этом компьютере, не соответствуют требованиям этой сети
Еще одна ошибка, которая частенько появляется в Windows, при попытке подключится к беспроводной сети. А появляется она как правило после смены каких-то настроек на роутере. В основном, это имя сети и пароль.

При появлении ошибки "Параметры сети, сохраненные на этом компьютере, не соответствуют требованиям этой сети" всегда спасает удаление Wi-Fi сети на компьютере, и повторное подключение. Ссылки на инструкции по удалению сети в Windows 7 и Windows 10 (забыть сеть), я давал немного выше (они выделены голубым фоном).
После удаления информации о беспроводной сети, просто заново подключаемся, указав ключ от вашей сети.
Подключение к Wi-Fi есть, но интернет не работает
Это вообще отдельная история 🙂
Поэтому, у нас по этой проблеме, когда ноутбук к Wi-Fi подключается, но интернет не работает, есть отдельные, большие статьи:
Не буду здесь писать из-за чего появляются ошибки "Без доступа к интернету", и "Ограничено". Статья и так поучилась очень большая. Если вы после подключения к беспроводной сети столкнулись с проблемой, когда подключение есть, а интернет не работает, то смело переходите по ссылкам выше. Уверен, там вы найдете решение этих проблем.
Я хотел собрать все возможные, или хотя бы самые популярные проблемы, с которыми сталкиваются во время подключения компьютера к Wi-Fi. Думаю, у меня это получилось. Если вы так и не смогли решить свою проблему, то внимательно прочитайте статью еще раз. Если все же не получается, то описывайте свой случай в комментарий, будем думать вместе.
help-wifi.com
Почему вай фай плохо ловит на ноутбуке
Главная » ПО » Почему вай фай плохо ловит на ноутбукеПочему не работает вай фай на ноутбуке
Доброго времени дня дорогие читатели. Мы уже выяснили, как включить вайфай на ноутбуке, но почему не работает вай фай на ноутбуке или сеть ловит очень плохо, либо вообще перестала отвечать? Ее надо настроить.
Проверка параметров
Перед настройкой параметров проверяем наличие последней версии сетевых драйверов и их участии в функционирование компьютера. Итак, приступим. Для начала выбираем раздел «Панель управления» и заходим в «Диспетчер устройств», он располагается в «Оборудование и звук».

Дальше найдите окно «Сетевые адаптеры». Там есть два раздела «Ethernet» и «Wi-Fi». В имени одной из этих строчек должно присутствовать именование «Wireless». Это есть адаптер, который мы искали.

Что делать если информация о приемнике не была найдена? Когда горит иконка с восклицательным значком в желтом треугольнике, это говорит о неполадках с драйверами. Когда записи нет вовсе, это означает, что настройки не установлены и вам придется их инсталлировать с установочного диска, обычно он идет в комплекте с компьютером. Также настройки можно поискать у производителя. Помните, драйвера – это важная часть работы системы, без них функционирование Wi-Fi невозможно. Если нужный пункт найден, но рядом с ним иконка восклицания, откройте ее правым кликом. В появившейся странице выберите «Задействовать». Источник всех ваших недугов может крыться в выбранном режиме приемника, возможно задействован экономичный способ работы. Нажмите строчке адаптера правым кликом, затем «Свойства» — «Управление электропитанием». Удалите галочку с «Разрешить отключение этого устройства для экономии энергии.

Включение
Все! Теперь не должно возникнуть проблем с параметрами. Остается включить в работу приемник вайфай. Откройте «Панель управления» — «Сеть и Интернет». Отыщите «Беспроводное сетевое подключение. Вот и то, что надо, кликам правой мышью на него и видим новое окно, где выбираем «Включить». Проблема решена. Для дальнейшего интернет серфинга подключаемся к точке доступа. Для этого в панели задач находим иконку с антенной и кликаем по ней. Открывается «Управление сетями», выбираем свою, вводим пароль, если таковой установлен. Нет? Рекомендую настроить защиту, существуют множество людей, готовых бесплатно воспользоваться незащищенным подключением.
Удачного интернет серфинга!
motovilovdmitry.ru
Ноутбук HP плохо ловит WiFi.
Приветствую всех читателей compblog.ru! Сегодня я столкнулся с проблемой, неочевидное решение которой отняло у меня много времени и нервов, я и решил поделиться им с вами.
Имеем ноутбук HP 15-af109ur. После замены жесткого диска и соответственно установки Widows 10 с чистого листа всё было отлично, кроме одного — на ноутбуке наблюдался очень плохой приём сигнала Wi-Fi. Т.е. он еле-еле видел только пару wifi сетей из множества соседских. К моему роутеру он подключался, но шкала приёма доходила только до одной палки, что, естественно, не нормально.
Причина такого поведения ноутбука — в неправильном драйвере беспроводного адаптера. Но не всё так просто…
Плохо ловит wifi на ноутбуке — почему это происходит и что делать?
Эта статья касается только владельцев ноутбуков марки Hewlett-Packard. Если у вас другой ноутбук, на котором тоже наблюдаются проблемы с wi-fi, попробуйте советы из этой статьи.
Сразу скажу, что такая ситуация может возникнуть из-за неправильно подсоединенных антенн к wi-fi адаптеру или их повреждения, но опыт разборки ноутбуков у меня есть, и эту версию я даже не рассматривал. Поэтому вариант оставался один — клятая Windows 10 установила некорректный драйвер на wi-fi модуль из своего центра обновления.
Естественно, первым делом я полез на сайт производителя искать «правильный драйвер». Оказалось, что на сайте HP было выложено 2 типа драйверов — для Intel Wireless LAN и для «беспроводной сети Realtek«.
 Видимо, в данных ноутбуках может быть установлено 2 типа адаптеров. Потихоньку матеря инженеров HP, я начал качать оба драйвера. Скачал, попробовал установить их, по очереди. Результат — ноль. Ноутбук всё также выдавал только «одну палку» в 3х метрах от роутера.
Видимо, в данных ноутбуках может быть установлено 2 типа адаптеров. Потихоньку матеря инженеров HP, я начал качать оба драйвера. Скачал, попробовал установить их, по очереди. Результат — ноль. Ноутбук всё также выдавал только «одну палку» в 3х метрах от роутера.
 Что ещё примечательно, установленный по умолчанию драйвер не имел ничего общего с выложенными на сайте HP Intel и Realtek, и определялся в диспетчере задач как Broadcom 802.11 Network Adapter.
Что ещё примечательно, установленный по умолчанию драйвер не имел ничего общего с выложенными на сайте HP Intel и Realtek, и определялся в диспетчере задач как Broadcom 802.11 Network Adapter.
После этого я скачал и установил все возможные вспомогательные утилиты с сайта — HP Support Assistant, HP System Event, НР Recovery Manager, HP Wireless Button. Результата это, увы, не принесло.
От безысходности начал гуглить. Советов давалось много, в основном все они касались изменений настроек драйвера беспроводного адаптера. Ничего из этого, конечно, не помогло.
При этом заказ был срочный, время шло, а решение не находилась. Было много мата, идеи позвонить в поддержку HP и Microsoft и высказать им пару добрых слов.
Разгадка пришла неожиданно. Всё, оказывается, было довольно просто.
Решение проблемы с плохим приёмом Wi-Fi сигнала на ноутбуке после установки Windows 10.
Итак, в случае с Windows 10 помогла скачанная ранее утилита HP Support Assistant.

Зайдя в эту программку, в разделе МОЙ ПК — ОБНОВЛЕНИЯ, я обнаружил доступное обновление для WiFi адаптера Broadcom. После нажатия «Загрузить и установить», ноутбук выкачал с сервера HP обновление для драйвера беспроводного сетевого адаптера, и установил его.
О, чудо!!! Список доступных сетей сильно расширился, а моя домашняя сеть уверенно показала полную шкалу приёма.
Почему на официальном сайте HP не было выложено этого драйвера — мне не понятно. Я, как ремонтник, через которого прошли сотни ноутов, и ранее очень недружелюбно относился к этому бренду, а теперь моя ненависть к нему ещё более усилилась.
[Решено] Плохой приём Wi-Fi на ноутбуке HP после установки Windows 7.
Также, благодаря товарищу Fred11, отписавшемуся в комментариях к этой статье, было найдено решение проблемы для Windows 7.
Итак, если вы установили на ваш новый ноутбук HP «семёрку», и столкнулись с проблемой плохого приёма Wi-Fi, вам нужно скачать драйвер Broadcom по ссылке из центра поддержки HP.
Версия драйвера: «6.223.215.21 Rev.A(17 сен 2015) для ОС Microsoft Windows 7 (64-bit)»
Вообщем, если соберётесь покупать ноутбук — крайне не советую фирму HP. Такая вот им антиреклама. За то, что, в очередной раз, их «детище» потратило моё время и нервы.
В одной из следующий статей compblog.ru я обязательно расскажу, как грамотно выбрать ноутбук и каким фирмам лучше отдать предпочтение.
А пока, всем удачи и попутного ветра!
CompBlog.ru
Плохо ловит вай фай — как увеличить силу сигнала?

Комментариев к записи: 6
Автор: Алексей Кузнецов
Всем привет. Наверное у многих из вас в квартире есть Wi-Fi? Часто бывали случаи, когда на ноутбуке или смартфоне в одной комнате сигнал wi-fi хороший, а в другой слабый, либо его вообще нет, соответственно и интернета там не будет.
В этой статье я распишу действия, которые помогут вам увеличить силу сигнала, чтобы он был одинаково сильным в любой точке квартиры.
Если ноутбук не ловит вай фай на удалении от роутера, а вблизи всё нормально, значит зона покрытия вай фай слишком мала и её надо расширять.
Для начала разберём, почему сигнал wi-fi слабый.
Дальность покрытия сети wi-fi составляет приблизительно 40 метров, но на открытой местности. В квартире же, на пути у сигнала стоит препятствие в виде стен. А если стена армированная, сигналу ещё труднее пробиться через неё. Но если через одну стенку сигнал ещё пробивается, то через две и более, возможно, от него ничего не останется.
Также слабый сигнал может быть из-за некачественного роутера (точки доступа wi-fi).
Давайте представим расположение wi-fi роутера в квартире. На картинке ниже показана зона покрытия Wi-Fi роутера, находящегося в крайней правой комнате.

Как видно в левой нижней комнате сигнал будет очень слабый, либо не будет вообще. В этом и есть причина, почему плохо ловит вай фай.
Самое очевидное решение — расположить wi-fi роутер в центре квартире. Но а что, если это либо невозможно, т.к. при подключении провайдер интернета оставил слишком мало кабеля или уже сделан ремонт.
Для этого можно приобрести второй wi-fi роутер, поддерживающий работу в качестве повторителя (обязательно!) и расположить его в другой стороне вартиры. Главное, чтобы wi-fi сеть основного роутера была в зоне досягаемости.
Плюс данного метода заключается в том, что не нужно прокладывать дополнительные провода, роутеры соединяются друг с другом по Wi-Fi.
Далее я опишу, как настроить вторую точку wi-fi в качестве повторителя на примере недорогого роутера ASUS RT-G32.
Для начала убедитесь, что знаете пароль от действующей сети wi-fi. Если нет, то его можно «подсмотреть в настройках сетевых подключений». Для этого:
- Перейдите в сетевые подключения Если у вас ОС Windows 10, перейдите в раздел «Параметры» -> «Сеть и интернет» -> «Настройка параметров адаптера». Если у вас ОС Windows 7, перейдите в «Панель управления» -> «Сети» -> «Центр управления сетями и общим доступом» -> «Настройка параметров адаптера»
- Найдете своё беспроводное подключение как показано на рисунке.
- На вкладке безопасность в поле «Ключ безопасности сети» нажмите «Отображать вводимые знаки».
Теперь, когда вы знаете ключ вашей сети wi-fi, можно приступить к настройке второго роутера.
Для настройки роутера выполните следующие действия.
Подключите второй роутер к ноутбуку с помощью кабеля к порту LAN. Чтобы не запутаться в подключениях, отключите временно приёмник Wi-Fi на ноутбуке.
По
htfi.ru
Почему не работает Wi-Fi на ноутбуке (нетбуке)? Как подключить ноутбук к Wi-Fi роутеру? Ошибка “Windows не удалось подключится к…”
Здравствуйте, дорогие друзья. Как Вы уже наверное поняли из заголовка, я решил сегодня затронуть очень серьезную и наболевшую тему, и попробовать разобраться, что делать когда не работает Wi-Fi на ноутбуке, или нетбуке и как все же подключить ноутбук к Wi-Fi роутеру. Кстати это может быть не только ноутбук, или нетбука, это еще может быть обычный стационарный компьютер с Wi-Fi приемником. Подобных вопросов в последнее время появляется очень много, в основном к статье Wi-Fi сеть без доступа к интернету. Решаем проблему на примере роутера TP-Link.

Сейчас мы попробуем шаг за шагом разобраться, какие и почему могут появится проблемы при подключении ноутбука к беспроводной Wi-Fi сети. Так же постараемся найти решение этой очень популярной и неприятной проблемы с подключением к Wi-Fi, точнее неудачного подключения.
Чаще всего, возникают проблемы, когда не удается включить сам Wi-Fi модуль на ноутбуке. И когда Wi-Fi включается, все доступные сети ноутбук находит, но при попытке подключения пишет “Windows не удалось подключится к…”. Нужно проверять установлены ли драйвера на Wi-Fi адаптер, включен ли Wi-Fi на ноутбуке и т. д. Сейчас мы этим и займемся.
Я заметил, что чаще всего проблемы с подключением к Wi-Fi встречаются в Windows 7. Именно на этой ОС очень часто появляется ошибка сеть без доступа к интернету, как решить эту проблем я писал в статье, ссылка на которую есть выше. На самом деле, как показывает практика, причин этой проблемы может быть очень много. А если есть много причин, то и есть много способов, которыми можно заставить ноутбук подключаться к Wi-Fi роутеру.
Но не всегда виноват именно ноутбук, нетбук и т. д. Может быть и проблема в точке доступа, то есть в Wi-Fi роутере. И первое, что нам нужно сделать при возникновении проблемы с подключением к Wi-Fi, так это определить в чем же причина, в ноутбуке, или же в Wi-Fi роутере. Сейчас я буду рассматривать проблему с подключением к собственному роутеру. Потому-что, если Вам не удается установить соединение с чужим Wi-Fi, то все претензии к соседу, это скорее всего у него проблемы :).
Кто же виноват, ноутбук, или Wi-Fi роутер?
Как я уже писал выше, нужно для начала найти виновника. Перед тем, как вносить какие нибудь настройки на ноутбуке, или Wi-Fi роутере, нужно понять в чем проблема, из-за чего не получается подключить ноутбук к Wi-Fi. Просто можно так настроить, что потом придется делать сброс настроек и все заново настраивать. Самый лучший способ определить в каком устройстве прячется проблема, это попробовать к роутеру подключить другое устройство, например другой ноутбук, планшет, или телефон. А ноутбук на котором есть проблем с подключением к Wi-Fi, нужно попробовать подключить к другой беспроводной сети.
Думаю, что Вы мою мысль поняли. Если к вашему роутеру другие устройства (лучше всего с аналогичной операционной системой) будут подключаться без проблем, то значит проблема в ноутбуке. Читайте эту статью дальше, сейчас попробуем решить.
Ну а если проблемы при подключению к вашей сети возникают и на других устройствах, а “проблемный” ноутбук без проблем подключается к другим сетям, то значит проблема в настройке Wi-Fi роутера. Смотрите статью по настройке Wi-Fi роутера TP-Link TL-WR841N, возможно пригодится.
Проверяем установлен ли драйвер на Wi-Fi
Я буду показывать на примере ноутбука, который работает на Windows 7. Это на дынный момент самая популярная операционная система.
Я советую сразу обратить внимание на значок, который отображает статус подключения к интернету. Он находится на панели уведомлений.
Если статус подключения к интернету выглядит вот так:
То нужно для начала проверить установлены ли драйвера на Wi-Fi и включен ли Wi-Fi адаптер.
Нажимаем правой кнопкой на “Мой компьютер” и выбираем “Свойства”. Слева выберите “Диспетчер устройств”.

В новом окне откройте вкладку “Сетевые адаптеры” и посмотрите, есть ли там устройство типа Wireless Network Adapter (у Вас оно может называться по другому). Если такое устройство у вас присутствует, то нажмите на него правой кнопкой и выберите “Свойства”. Откроется еще одно окно, убедитесь что написано “Устройство работает нормально”.

Если у Вас все примерно так же, как у меня выше на скриншоте, то значит все хорошо, драйвер установлен. А если устройства Wireless Network Adapter нет и у Вас есть неопознанные устройства, зайдите на сайт производителя вашего ноутбука, скачайте и установите драйвер на Wireless Network Adapter для своей модели.
Подробнее об установке и обновлении драйвера для беспроводного адаптера – https://f1comp.ru/zhelezo/kak-ustanovit-obnovit-pereustanovit-udalit-drajver-na-besprovodnoj-setevoj-adapter-wi-fi/.
С драйверами разобрались.
Проверяем включен ли Wi-Fi на ноутбуке
Если драйвер установлен, но модуль Wi-Fi отключен, то статус соединения будет таким же:
Обычно адаптер беспроводных сетей на ноутбуке включен, но не помешает проверит. Wi-Fi на ноутбуках (нетбуках) обычно включается и отключается сочетанием клавиш. На моем ASUS K56cm, это клавиши FN + F2. Но хотя при нажатии на эти клавиши у меня появляется сообщение что беспроводные адаптеры включены/отключены, но ничего не происходит. Поищите у себя на ноутбуке клавишу FN и клавишу с изображением беспроводной сети. Нажмите их одновременно.

На некоторых ноутбуках может быть специальный переключатель на корпусе, которым можно включить, или отключить Wi-Fi. Например на Toshiba Satellite L300 он выглядит вот так:
Включаем, или отключаем беспроводной адаптер Wi-Fi в Windows 7
Но самый лучший способ проверить работает, или нет адаптер беспроводной сети, это зайти в центр управления сетями и посмотреть.
Значит на панели уведомлений нажимаем правой кнопкой мыши на значок статуса интернет подключения и выбираем “Центр управления сетями и общим доступом”.
Затем слева выберите “Изменение параметров адаптера”.

Среди подключений ищем “Беспроводное сетевое соединение”. Если все нормально и Wi-Fi адаптер включен, то он должно выглядеть вот так:
Если адаптер отключен то он будет выглядеть так, как на скриншоте ниже. Нажмите на него правой кнопкой мыши и выберите “Включить”.

Описанными выше способами, мы должны сделать так, что бы статус интернет соединения на панели уведомлений был вот такой:
Этот статус означает “Нет подключения – Есть доступные подключения” – это значит, что Wi-Fi адаптер включен и есть доступные беспроводные сети для подключения.
Если статус соединения вот такой:
То это значит, что Wi-Fi включен, но просто ноутбук не видит доступных для подключения сетей.
Ошибка “Windows не удалось подключится к…”
С проблемой, когда модуль беспроводной сети отключен, или совсем не работает мы разобрались. Теперь рассмотрим случай, когда ноутбук находит доступные Wi-Fi сети, но при попытке подключения к Wi-Fi пишет: “Windows не удалось подключится к…”, где вместо точек название сети к которой Вы хотите подключится.
Если у вас статус подключения к сети такой как на скриншоте выше (через один, сеть с желтым значком), то нажмите на него, и вы увидите список сетей доступных для подключения.
Выберите необходимую сеть, нажмите на нее, затем нажмите кнопку “Подключение”.

Если сет защищена паролем, то Windows попросит Вас указать пароль. Пропишите пароль от сети и нажмите “Ок”.

И если все нормально, то Ваш ноутбук должен подключится к интернету по беспроводному соединению. А статус подключения к интернету должен выглядеть вот так:
Но именно в момент подключения, очень часто появляется ошибка “Windows не удалось подключится к…”. Выглядит она вот так:

К сожалению, друзья, нет определенного решения этой проблемы. Но могу скачать, что очень часто проблема с такой ошибкой появляется из-за настроек Wi-Fi роутера. Может быть через тип безопасности и шифрования которое установлено на Wi-Fi роутере, подробнее об этом почитайте в статье Как установить (изменить) пароль для Wi-Fi сети на роутере TP-Link TL-WR841N. Так же может быть проблема с раздачей IP адресов.
Если Вы заметили, то в окне с ошибкой “Windows не удалось подключится к…” есть возможность запустить “Устранение неполадок”, грех не воспользоваться. Попробуйте запустить, где-то слышал, что бывают случаи в которых оно помогает :). А если серьезно, то иногда действительно помогает. Windows проверит готовность беспроводного адаптера, проверит настройки и т. д. И если сможет, то устранит проблему, которая мешает Вам подключится к Wi-Fi.
Просто перезагрузите роутер, а затем ноутбук. Очень часто это помогает.
Еще я посоветую Вам отключить пункт «Разрешить отключение этого устройства для экономии электроэнергии». Иногда это помогает устранить и избежать множество проблем с подключением к интернету. Подробнее о том как это сделать читайте в статье Пропадает интернет соединение по Wi-Fi после выхода из спящего режима.
Обновление
Заметил, что в Windows эта ошибка появляется тогда, когда настройки, которые сохранены на компьютере для вашей сети не соответствуют текущим настройкам сети. Сейчас объясню.
Например у Вас ноутбук был подключен к Wi-Fi, он автоматически подключался к сети. Но Вы взяли и сменили пароль, или тип шифрования сети. Теперь ноутбук пытается подключится к сети, но параметры уже не совпадают, вот и ошибка.
Достаточно, просто удалить сеть на компьютере и установить соединение заново. Я писал об этом в статье Как удалить беспроводное сетевое соединение и подключиться заново к Wi-Fi?
Заключение
Большая статья получилась, и я надеюсь что полезная. Пол дня ее писал, с перерывами конечно, были еще проблемы с добавлением скриншотов на сайт, но вроде решил.
Я постарался собрать всю необходимую информацию, которая должна помочь Вам решить проблему, которая возникает при подключении ноутбука, или нетбука к Wi-Fi. Если что-то забыл написать, то в дальнейшем обязательно дополню статью, так же буду очень благодарен, если Вы в комментариях поделитесь информацией, которая помогла Вам решить проблему с подключением к беспроводной сети.
Если у Вас возникнут вопросы, то задавайте их в комментариях, постараемся разобраться. Всего хорошего!
pcsch.pro
- Остановить плагин что это
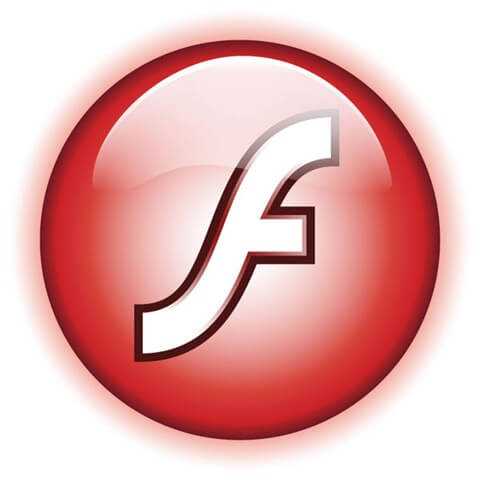
- Видео не грузятся

- Что такое ip вызов

- Как подключить комп к телевизору без проводов

- Перейти на виндовс 10
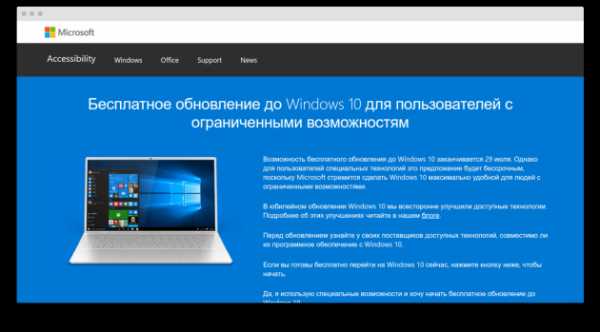
- Сравнение строк sql

- Где находится батарейка в компьютере

- Postgresql centos 7
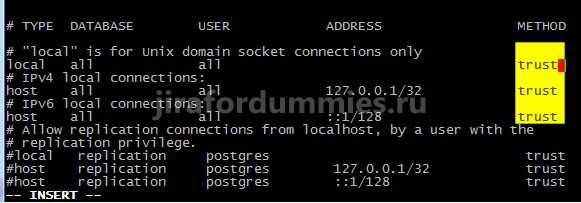
- Расскажите как вы работаете за компьютером

- Как в firefox отключить аппаратное ускорение в
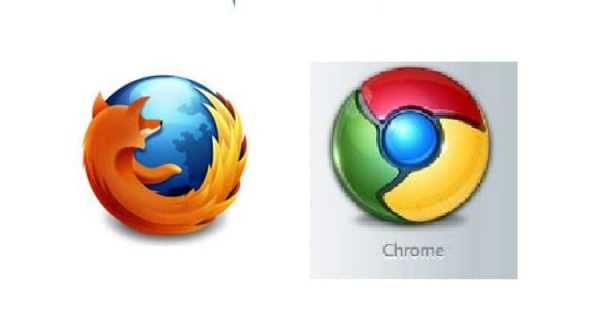
- Curl как установить на windows

