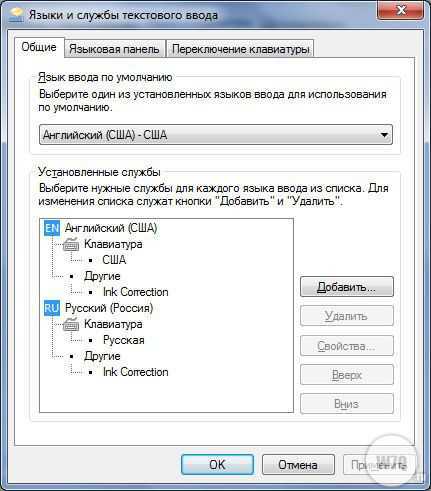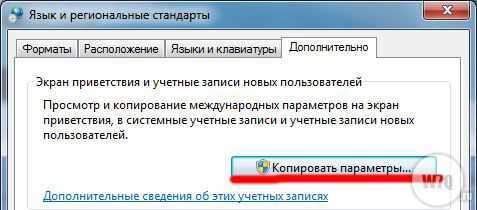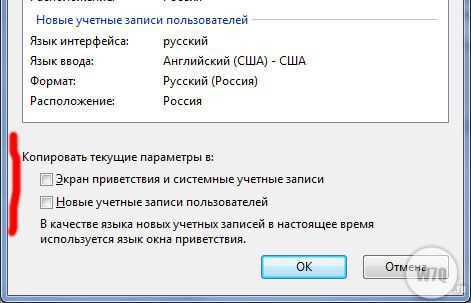Как перейти на английский шрифт на клавиатуре с русского и наоборот. Как на компьютере сделать английский язык
Как переключить шрифт на клавиатуре на английский и обратно

Многие начинающие пользователи ПК (и не только) задаются вопросом: «Как переключить шрифт с русского на английский и обратно». Давайте разберемся в этой статье как это сделать. В этом примере мы будем менять шрифт на английский в операционной системе Windows 8. Спешу заметить, что особой разницы переключения шрифта в разных операционках нет (Windows 7, XP).
1. способ — самый простой. На панели задач есть значок языковой панели.
Первый способ переключения клавиатуры с русского языка на английский
Нажимаем и выбираем нужный шрифт: английский или русский.
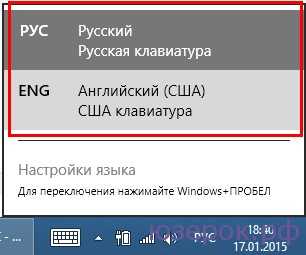
2 способ. Нужно нажать на клавиатуре комбинацию клавиш Ctrl + Shift или Alt + Shift. В Windows 8 можно нажать Windows + Пробел.
3 способ. Его можно использовать если по каким-то причинам предыдущие способы не работают (да, и такое бывает). Заходим в «Панель управления» (в Windows 7 — все остальные команды, в XP — «Язык и региональные стандарты»). Затем — «Часы, язык, регион». Далее — Язык и региональные стандарты. И, наконец — Язык клавиатуры. В этой вкладке нужно на кнопку «Изменить клавиатуру».
Категория: Ваш компьютерxn--e1adkpj5f.xn--p1ai
Как сделать английский язык по умолчанию в windows 7
Главная » windows 7 » Как сделать английский язык по умолчанию в windows 7Как изменить язык ввода по умолчанию в windows 7
Сегодня будем разговаривать о достаточно простой настройки в операционной системе windows 7, но как оказывается для некоторых пользователей это действие не так уж и простое, поэтому сегодня мы разберемся, как изменить язык ввода, как изменить сочетание клавиш для переключения языка ввода, а также как отобразить или скрыть языковую панель на панели задач. В общем, будем разбираться с основными настройками раскладки клавиатуры и языковой панели в ОС windows 7.
Для начала хотелось бы отметить, чем вызвано это решение о написание данного материала, да просто, потому что многие пользователи просто не знают, что делать, когда им говорят, например «измени раскладку клавиатуры» или «поменяй язык ввода», или например, у них пропала языковая панель и они просто не знают, как ее включить, с виду очень просто, но по опыту могу сказать что и это вызывает некоторые проблемы у пользователей, поэтому сегодня мы научимся это делать.
Также хотелось бы сказать, что в операционной системе windows 7 много функций и настроек, о которых не знают некоторые пользователи, их мы рассматривали в статье «Неприметные функции в windows 7».
И начать хотелось бы с того, где все эти настройки можно делать, и для примера мы отобразим языковую панель на панели задач и закрепим ее там.
Как отобразить языковую панель в windows 7
Нажимаем Пуск->Панель управления->Язык и региональные настройки
Затем у Вас откроется окно и Вам необходимо перейти на вкладку «Языки и клавиатуры» и нажать «Изменить клавиатуру»
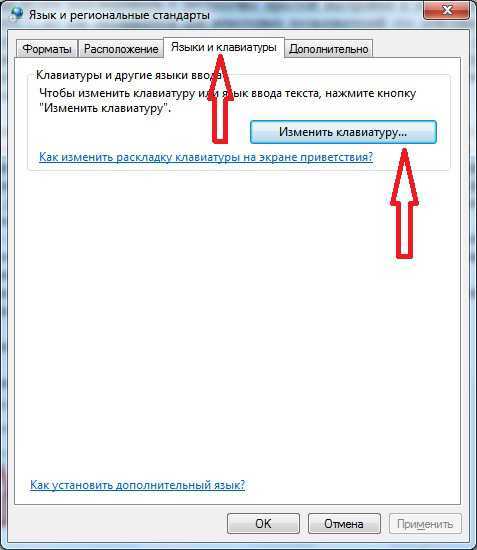
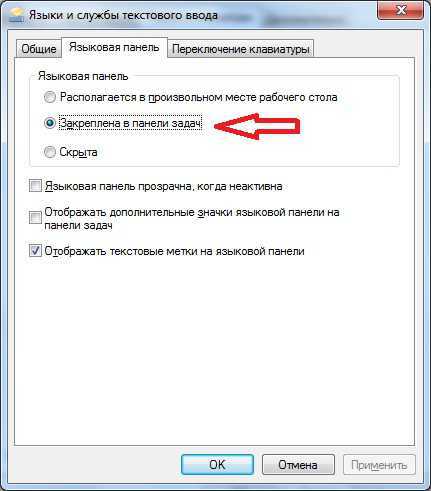
Языковую панель отображать научились теперь, давайте разберемся с языком ввода.
Как изменить язык ввода по умолчанию в ОС windows 7
Для этого выбираем все туже настройку Пуск->Панель управления->Язык и региональные настройки->Языки и клавиатуры->Изменить клавиатуру и здесь на вкладке общие Вы сразу увидите какой язык у Вас по умолчанию и в случае необходимости можете его изменить, также если Вам нужно добавить еще языки (в случае если Вы набираете текст на многих языках) вы здесь нажимаете кнопку «Добавить» и выбираете нужный язык.
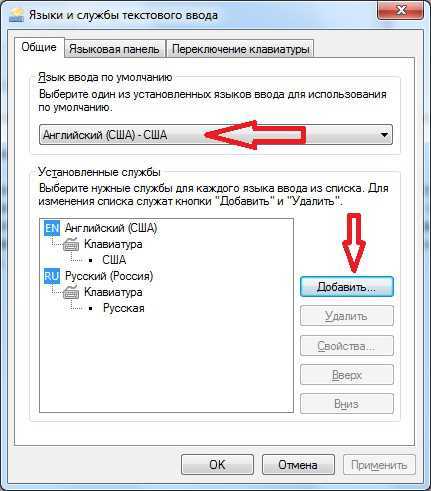
И как обычно сохраняете настройки путем нажатия кнопки «ОК».
Теперь давайте научимся изменять язык ввода путем нажатия сочетания клавиш.
Как изменить язык ввода сочетанием клавиш
Для этого Вы как и раньше открываете все тоже окно Пуск->Панель управления->Язык и региональные настройки->Языки и клавиатуры->Изменить клавиатуру только теперь переходите на вкладку «Переключение клавиатуры». Где Вы можете узнать и в случае необходимости изменить сочетание клавиш для изменения языка ввода. Для этого нажимайте «Сменить сочетание клавиш» и выберете удобное для Вас сочетание клавиш
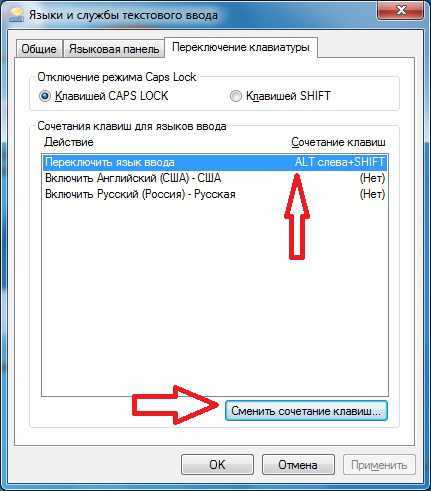
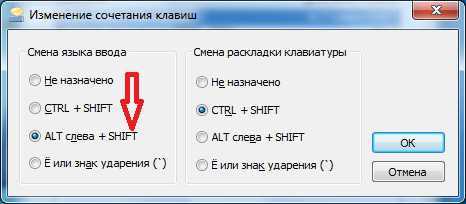
И жмете «ОК».
Теперь я думаю проблем со сменой языка ввода возникнуть не должно, а если все равно возникают, то пишите в комментариях, постараюсь помочь. Удачи!
Похожие статьи:
info-comp.ru
Как изменить язык по умолчанию в windows
 После установки windows языком ввода, если устанавливали Русскую версию, остается Русский.
После установки windows языком ввода, если устанавливали Русскую версию, остается Русский.
Проблема возникает не только при установке, но и когда покупаете новую технику ноутбук или готовый компьютер.
Это обычно не очень удобно и многие хотели бы сменить язык по умолчанию на английский. Я предпочитаю, что бы язык при входе в систему был английский а смена языка производилась сочетанием клавиш “ctrl+shift”. Как это сделать я и расскажу в этой сатье. Этот способ подходит для современных систем. В windows 7 эти параметры изменяются таким же способом. Но в windows 8 интерфейс запутан и поэтому пример я буду показывать на восмерке.
Сначала кратко опишу путь для тех у кого windows 7. Пройдите по этому пути и сделайте как на скрине все остальное там эдентичное.
Кнопка «Пуск» -> «Панель управления» -> «Часы, язык и регион» Далее – «Изменение форматов даты, времени и чисел». Вкладка «Дополнительно»
Теперь подробно рассмотрим. Как установить основной язык в системе и сменить сочетание клавиш на «ctrl+shift».
Заходим в панель управления
Для увеличения картинок, кликните по ним
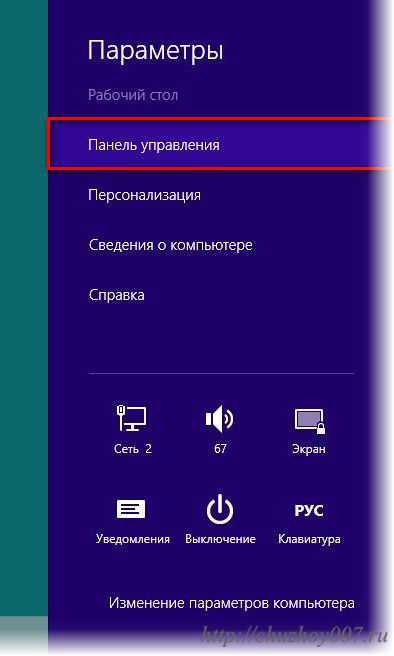
В категории «Часы, язык и регион» кликаем пункт «Изменение способа ввода» 
Далее ссылку «Дополнительные параметры»
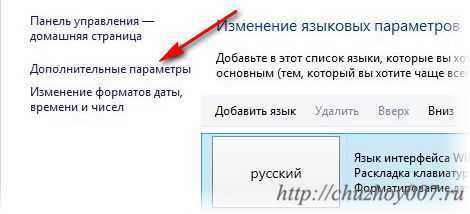
Первым заменим язык по умолчанию для входа в систему. Для этого кликните по стрелке, в разделе «Переопределение метода ввода по умолчанию» и выберите нужный язык. В моём случае это английский.
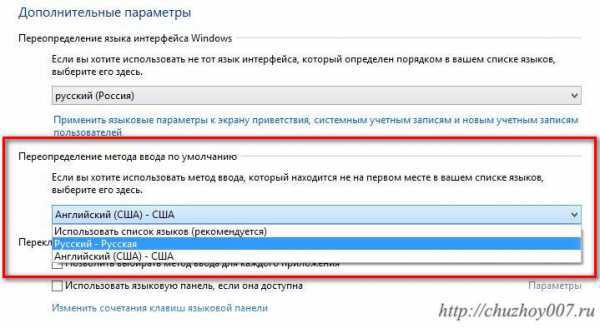
Далее, кликните по «Изменить сочетание клавиш языковой панели»
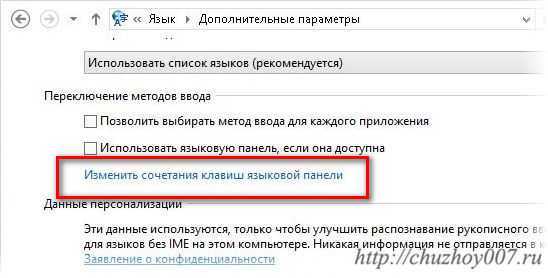 В открывшемся окне «Языки и службы текстового ввода» нажмите кнопку «Сменить сочетание клавиш»
В открывшемся окне «Языки и службы текстового ввода» нажмите кнопку «Сменить сочетание клавиш»
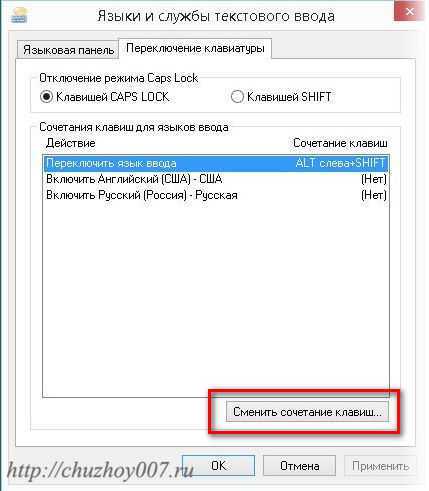
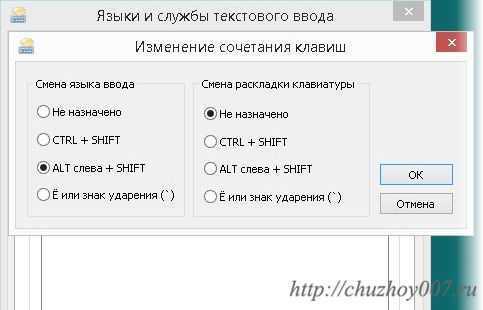
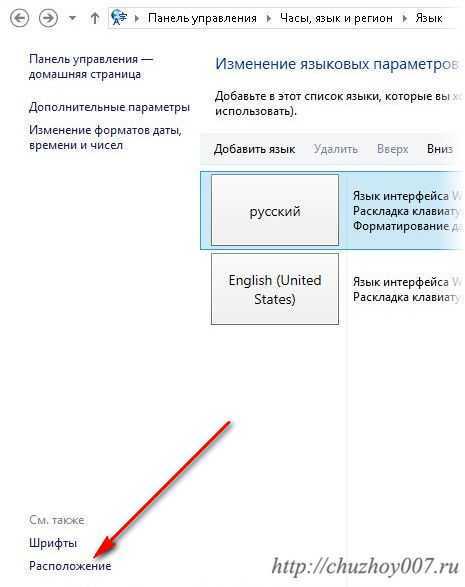
Нажмите кнопку «Копировать параметры»
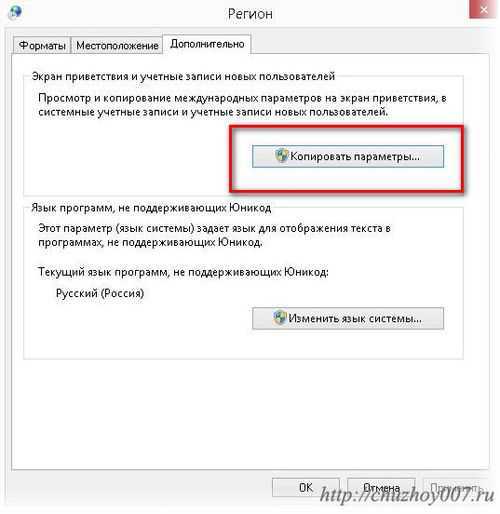
Поставьте галочку в пункте «Экран приветствия и системные учетные записи»
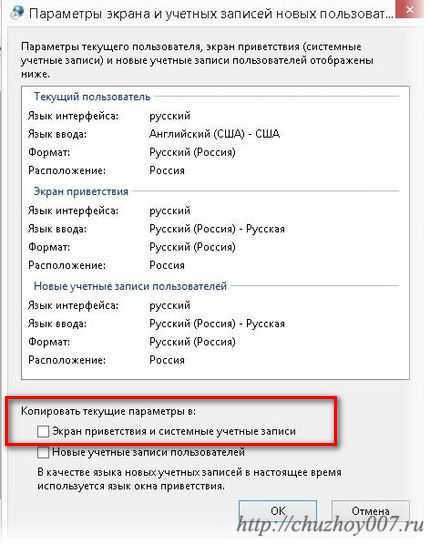
После того как установите галочку вы увидите, что язык изменен. Нажмите кнопку «Ок» для применения языковых параметров. Теперь при входе в систему будет автоматически выбран установленный язык.
Для предпочитающих видеоинструкции я записал ролик — как изменить язык в windows:
Как поменять раскладку клавиатуры в windows 10
Microsoft каждый раз «радует» пользователей изменяя доступ к нужным параметрам. Вот и в windows 10 они решили дополнить путь настройки раскладок клавиатур. Дополняю статью ещё и видероликом. Заходим в параметры, для этого нажимаем кнопку пуск и параметры, сморите на скриншоте.
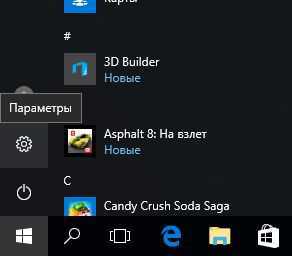
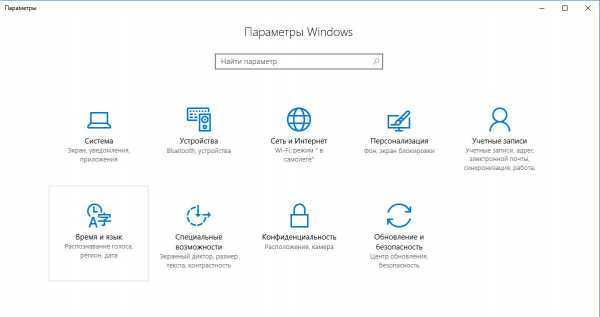
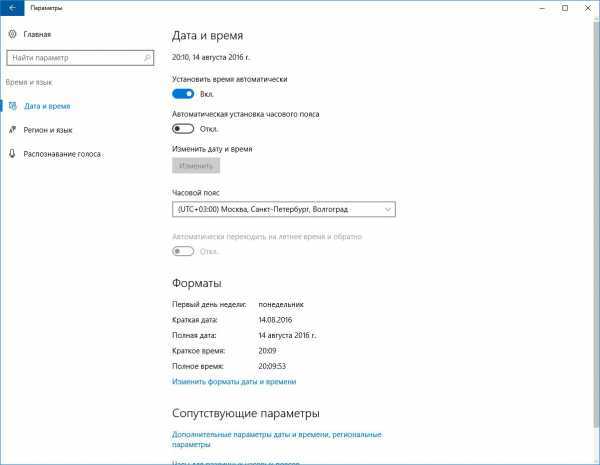
В windows 10 способ изменения раскладки и выбора языка не изменились только стало сложнее до них добраться. Не буду постить одинаковые скриншоты. Всё настраиваем согласно инструкции к win 8.
chuzhoy007.ru
windows 7 в вопросах и ответах » Как изменить язык ввода по-умолчанию на экране приветствия в windows 7
w7q.ru
Как изменить язык ввода по умолчанию
 В этой заметке я хочу рассказать об одной достаточно важной настройке windows.
В этой заметке я хочу рассказать об одной достаточно важной настройке windows.
Речь пойдет о языке ввода, но не о том, который меняется при введении текста (значок находится в области уведомлений), а о том, который появляется на экране приветствия после загрузки windows.
Но зачем может понадобиться изменить язык ввода по умолчанию?
Дело в том, что на компьютере могут работать несколько пользователей и каждый из них будет использовать свою учетную запись, защищенную паролем. Если при установке windows в качестве языка по умолчанию был выбран русский, то он будет установлен и на экране приветствия. Если пароль для учетной записи состоит из латинских символов, то придется каждый раз переключать раскладку клавиатуры на английскую, что не очень удобно.
Например, раскладка клавиатуры по умолчанию после загрузки windows русская, а вам нужно ввести пароль латинскими буквами. Вроде бы мелочь, но когда изо дня в день
| Метки: win7, настройка, языки Для того, что бы сменить язык предлагаемый по-умолчанию на этапе ввода пароля при авторизации пользователя в windows 7, а так же для зарезервированных системных аккаунтов, используемых различными сервисами виндоус (local system, local service, network service) и для вновь создаваемых аккаунтов, необходимо сделать следующее:
Все, вы изменили язык по-умолчанию для экрана приветствия. |
htfi.ru
Как на компьютере перевести клавиатуру на английский язык?
Переключение языка ввода на клавиатуре компьютера или ноутбука является чуть ли не самой часто используемой функцией. И далеко не все, особенно начинающие компьютерные пользователи, знают как на компьютере перевести клавиатуру на английский язык и обратно. В данной статье мы опишем все способы переключения языка ввода клавиатуры на компьютере и ноутбуке.
Содержание:
- Способы переключения
- Перевод клавиатуры на английский язык комбинацией клавиш
- Переключение языка клавиатуры через языковую панель
Способы переключения
Существует, как минимум, два самых простых способа переключения языков ввода клавиатуры в операционной системе Windows. Это переключение с помощью комбинации клавиш, а также переключение через языковую панель.
Сейчас мы подробно рассмотрим оба метода.
Перевод клавиатуры на английский язык комбинацией клавиш
Есть две возможные комбинации кнопок на клавиатуре для переключения ее языка ввода.
- «CTRL» + «SHIFT»;
- «ALT» + «SHIFT».
Вот так эти кнопки выглядят на клавиатуре:
Переключение языка клавиатуры кнопками ALT и SHIFT
Переключение языка клавиатуры кнопками CTRL и SHIFT
Чтобы переключить язык данными кнопками, нужно зажать вначале первую из них («CTRL» или «ALT»), а затем не отпуская ее нажать вторую кнопку — «SHIFT».
По умолчанию после установки Windows любой версии, установленная комбинация смены языка клавиатуры это «ALT» + «SHIFT», но иногда может использоваться «CTRL» + «SHIFT».
В любом случае стоит попробовать первую, а если переключение не произойдет, то тогда вторую.
Текущий язык ввода клавиатуры отображается на панели задач возле часов в правом нижнем углу экрана.
В случае, если у вас языковая панель отсутствует, ее можно вернуть на панель задач по этой инструкции.
Переключение языка клавиатуры через языковую панель
Второй способ, как можно перевести клавиатуру компьютера на английский язык это переключив его мышкой в самой языковой панели.
Для этого подведите мышь к языковой панели, которая отображается на панели задач в правом нижнем углу экрана возле часов, нажмите на нее левой кнопкой мыши и выберите нужный язык.
Переключение языка клавиатуры через языковую панель
После этого язык ввода будет переведен в выбранный вами.
Если нужного вам языка нет в языковой панели, его всегда можно туда добавить.
helpadmins.ru
как сделать английский язык на клавиатуре компьютера
В процессе набирания текста, да и просто во время пользования компьютером очень часто возникает необходимость переключения языка ввода. Многократно использовать для переключения языковую панель в правом нижнем углу не удобно, так как значок панели достаточно мал и требует некоторого времени для наведения курсора мышки, что при частых переключениях будет сильно утомлять. Поэтому, многих пользователей персональных компьютеров волнует вопрос как переключить язык на клавиатуре.
- Ctrl и Shift
- Alt слева и Shift.
- Ё или знак ударения (`)
Узнать какой способ настроен на вашем компьютере можно опытным путем, пробуя все перечисленные выше способы, до достижения требуемого результата, то есть переключения языка ввода.
Переключения языка ввода с клавиатуры может быть отключено в настройках операционной системы Windows. Чтобы его включить необходимо выполнить следующие шаги:
- Нажать кнопку «Пуск» и в появившемся меню справа выбрать пункт «Панель управления».
- В панели управления запустить двойным кликом мышки последний ее компонент с названием «Язык и региональные стандарты».
- В открывшемся окне перейти на вкладку «Языки и клавиатуры» после чего нажать кнопку «Изменить клавиатуру».
- Проверить, чтобы в списке установленных служб присутствовали как минимум два языка — русский и английский. В противном случае переключать будет просто нечего.
Если язык один — то нужно добавить второй, нажав кнопку «Добавить» и выбрав в появившемся окне требуемый язык.
Переключение языка ввода на клавиатуре — это наиболее простой и быстрый способ изменения текущего языка с использованием стандартных функций операционной системы. Также существует еще более элегантное решение в виде сторонней программы с названием Punto Switcher. Данная программа автоматически распознает в каком языке происходит ввод и переключает язык ввода клавиатуры, попутно заменяя ту часть слова, которая до этого была набрана неверно.
Для наглядности все описанные выше шаги продемонстрированы в видеоролике.
Источник: http://kakimenno.ru/komputery-i-sotovye/342-kak-pereklyuchit-yazyk-na-klaviature.html
Компьютерами пользуются люди по всей планете, поэтому текстовые редакторы создают так, чтобы пользоваться им мог человек из любой страны. Операционная система Windows поддерживает огромное количество языков, которые можно включить при помощи системного инструмента. В правом нижнем углу горит индикатор, который указывает используемую в данный момент раскладку. При необходимости можно добавлять дополнительные языки и переключаться между ними в пару кликов.
Смена языка на клавиатуре
При наборе текста человеку периодически необходимо вводить слова на английском, что требует переключения раскладки. В некоторых случаях язык общения и для официальной документации отличаются, поэтому возникает сложность при наборе. Выполнить смену раскладки можно несколькими способами:
- переключение языка на клавиатуре горячими клавишами;
- при помощи системного трея в Виндоус;
- поменять раскладку может специальное ПО.
Как переключить язык с помощью горячих клавиш
Операционная система рассчитана на то, чтобы человек мог при помощи нажатия определенной последовательности кнопок на клавиатуре быстро поменять раскладку. Изначально пользователь задает несколько языков, которые бы он хотел использовать во время написания текста. Затем при помощи горячих клавиш он поочередно меняет раскладки из списка. Выполняется это следующим образом:
- Вам нужно открыть документ или окно браузера, где необходимо набирать текст.
- Как правило, переключение клавиатуры с русского на английский выполняется при помощи комбинации кнопок Ctrl+Shift, но иногда может использовать и Alt+Shift. При одновременном нажатии этих клавиш вы смените раскладку на следующую из списка.
Изменение комбинации горячих клавиш
Пользователь при желании может назначить для смены раскладки другое сочетание клавиш, которое ему удобно. Для этого необходимо установить кнопки в разделе настроек Windows. Придерживайтесь следующей пошаговой инструкции:
- Откройте «Пуск» и перейдите в раздел «Панель Управления». Можно попасть в необходимый раздел, если нажать на языковую панель в правом нижнем углу и кликнуть «Настройки языка».
- Найдите в списке раздел «Часы, язык и регион» и нажмите «Смена раскладки клавиатуры или других способов ввода».
- Кликните по кнопке «Изменить клавиатуру».
- Откроется новое окошко, внизу щелкните по надписи «сменить сочетание клавиш».
- Появится выбор возможных сочетаний и кнопок. Выберите тот вариант, который для вас будет удобнее.
Переключение языка ввода мышью
Если вам неудобно использовать сочетания клавиш или они не работают, можно поменять раскладку при помощи мышки. Смена языка ввода без использования клавиатуры выполняется следующим образом:
- Опустите курсор мышки вниз экрана, чтобы всплыла панель задач.
- Проведите к правому краю и найдите значок, который отображает актуальный язык ввода.
- Кликните на раздел «Настройка языка». Здесь вы можете добавить необходимые вам раскладки.
- Далее при нажатии на панель левой кнопкой мыши и из списка выберите необходимую раскладку.
Автоматическое переключение клавиатуры с программой Punto Switcher
Если при наборе текста вам часто приходится переключаться между русским и английским, то вам может помочь специальная программа. Punto Switcher – умная утилита, которая способна определить, на каком языке вы хотели написать слово, даже если вы не переключили раскладку. К примеру, вы пишете заметку о работе операционной системы, набираете на русском «Цштвщцы» и программа может перевести этот набор символов как «Windows». Для использования вам нужно:
- Скачать и установить Punto switcher на ноутбук или стационарный компьютер.
- Запустить приложение. Если его не включить, то поменять раскладку программа не сможет.
- Выставить в настройках необходимые пункты и сохранить.
- Свернуть (не закрывать) приложение.
Как поменять язык на экранной клавиатуре
Для людей с ограниченными возможностями или при отсутствии обычной клавиатуры в инструментах Виндоус имеется электронная. Она полностью повторяет все кнопки со стандартного кейборда, нажимать буквы можно мышкой или другим указывающим прибором. При необходимости сменить раскладку можно воспользоваться мышкой и языковой панелью в системном трее (способ описан выше) или следующей инструкцией:
- Нажмите на рисунок кнопки Alt один раз левой кнопкой мыши.
- Затем кликните по Shift дважды.
- Можно изменить последовательность: один раз на Shift и дважды на Alt.
Источник: http://sovets.net/18536-kak-pomenyat-yazyk-na-klaviature.html
Даже такая простая процедура как переключение языка на клавиатуре может вызывать сложности у неопытных пользователей. Проблема в том, что на разных компьютерах используются различные способы переключения языка, что запутывает пользователей и не способствует запоминанию способа переключения. В данной статье мы расскажем о том, как переключить язык на клавиатуре.
В операционной системе Windows по умолчанию для переключения языка используется комбинация клавиш ALT+SHIFT. Как правило, данная комбинация используется на большинстве компьютеров. Поэтому, если вы сели за компьютер впервые, то сначала нужно пробовать переключать язык на клавиатуре с помощью этой комбинации.
Второй по популярности способ переключения языка, это комбинация клавиш CTRL+SHIFT. Многие пользователи меняют комбинацию ALT+SHIFT на CTRL+SHIFT, поскольку комбинацию CTRL+SHIFT легче нажать, не глядя на клавиатуру.
Также может использоваться переключение языка при помощи нажатия на клавишу c буквой «Ё». Такой вариант используется крайне редко. Поэтому о нем мало кто знает. Если комбинации клавиш ALT+SHIFT и CTRL+SHIFT не работают, то стоит попробовать и этот способ.
Нужно отметить, что переключение языка с помощью клавиатуры может быть отключено. В этом случае вы можете переключать язык кликая мышкой по иконке с обозначением языка.
Если вам не нравится способ переключения, то вы можете его сменить. Для этого кликните правой кнопкой мышки по иконке языка и в выпадающем меню выберите пункт «Параметры».
После этого перед вами откроется окно под названием «Языки и службы текстового ввода». Здесь нужно перейти на вкладку «Переключение клавиатуры».
А на вкладке «Переключение клавиатуры» нажмите на кнопку «Сменить сочетание клавиш».
После этого перед вами откроется небольшое окно в котором вам нужно выбрать один из способов смены языка ввода.
После того как вы выбрали подходящий способ переключения языка клавиатуры закройте все окна нажатием на кнопку «OK». Все, после этого вы сможете переключать язык так, как вам это удобно.
Источник: http://comp-security.net/%D0%BA%D0%B0%D0%BA-%D0%BF%D0%B5%D1%80%D0%B5%D0%BA%D0%BB%D1%8E%D1%87%D0%B8%D1%82%D1%8C-%D1%8F%D0%B7%D1%8B%D0%BA-%D0%BD%D0%B0-%D0%BA%D0%BB%D0%B0%D0%B2%D0%B8%D0%B0%D1%82%D1%83%D1%80%D0%B5/
Самое простое действие, которое можно представить: переключение языка на компьютере. Однако и оно иногда вызывает ряд сложностей у неопытных пользователей. В данной статье будут приведены основные способы изменения языка на раскладке клавиатуры. Так же хотим отметить, если вы часто пользуетесь переводчиками текста рекомендуем приобрести лицензионный переводчик от ABBYY Lingvo.
Способы изменить язык на раскладке при наборе текста
- Иконка смены языка чаще располагается на вашем компьютере в панели задач. Она не просто показывает, какой конкретно язык используется системой на данный момент, но и служит для его изменения. Делать это можно с помощью мыши, просто перебирая доступные языки раскладки, которые являются основными для набора текста.
- Если же вы набираете большие объемы смешанного текста на двух языках, то переключать язык мышкой неудобно, да и отнимает много времени и отвлекает внимание от того, что именно вы набираете. Переключаться между языками набором клавиш значительно быстрее. А когда вы привыкните к сочетанию данных клавиш, это будет происходить автоматически, вы даже не будете задумываться об этом в процессе набора Для такого переключения требуется нажатие двух кнопок. Для разных клавиатур сочетание может отличаться, но в целом оно стандартное. Это сочетания клавиш Alt и Shift или же Ctrl и Shift. Не забывайте, что данные клавиши дублируются на клавиатуре с двух сторон. Может быть такое, что срабатывает нажатие только с одной стороны, но чаще рабочие любые сочетания этих клавиш.
Как произвести настройку нужных клавиш для переключения языка
- Чтобы настроить переключение клавиш, которыми вам будет удобнее переключать языки на раскладке клавиатуры, откройте предустановленный компонент «Язык и региональные стандарты». Сделать это вы можете в панели управления вашего компьютера, которая открывается через меню пуск. Найдите в меню, которое откроется перед вами подраздел с названием «Параметры клавиатуры».
- В новом, открывшемся вам окне «Дополнительные параметры клавиатуры» выберите строку подменю «Смена сочетания клавиш». Установите маркер в графе смена языков ввода, если он не был установлен заранее.
- Кнопка клавиатуры Shift для изменения заданного режима языка ввода текста является обязательной. Она остаётся неизменной в любом случае. Вам только нужно выбрать, какая именно кнопка на раскладке клавиатуры будет парной – Ctrl или Alt. Выберите более удобную для вас клавишу и нажмите на значок в этом же разделе настроек языка — ОК.
Видео: Как изменить язык клавиатуры, стандартный язык или пропал язык с панели задач
Сергей Гришечкин
Главный редактор информационного портала BestHard.
sergey2829 имеет 560 сообщений и подсчета голосов.Посмотреть все сообщения sergey2829
Источник: http://besthard.ru/faq/kak-pereklyuchitsya-na-klaviature-s-rus/
Вы приобрели новый компьютер, но еще не очень хорошо его изучили. Вам нужно набирать русский текст, а на мониторе выскакивают буквы английского алфавита? В этом случае вам помогут наши советы, как перейти на русский язык на клавиатуре. Для этого существует несколько способов. Давайте рассмотрим основные из них, и вы подберете для себя самый оптимальный метод переключения языка.
Метод первый
Самым простым способом является перевод клавиатуры на русский язык одним кликом мышки. Для этого наводим курсор на панель с заданиями (полосочку с символами внизу монитора) и кликаем по символу En (английский язык). В образовавшемся окошке при помощи курсора выбираем «Ru Русский (Россия)» и щелкаем по нему. Язык, который вы выберите, наметится «галочкой» в перечне языков, а на панельке заданий высветится иконка Ru.
Язык, который вы выберите, наметится «галочкой» в перечне языков, а на панельке заданий высветится иконка Ru.
Метод второй
Еще один вариант перевода клавиатуры на русский:
- Ctrl+Shift.
- Ctrl+Alt.
- Shift (по левой стороне раскладки)+Shift (по правой стороне).
Комбинация набора кнопок для перемены языкового ввода обусловлена моделью вашего персонального компьютера и операционной системой, которая установлена в нем, либо от персональных настроек владельца.
Нажимаем на кнопки клавиатуры по очереди Ctrl и Shift, и фиксируем их, не отпуская. При условии, что на панели заданий символ, обозначающий активированный английский язык (En), изменился на русский (Ru), значит на вашей клавиатуре, для изменения языкового ввода, необходимо пользоваться данной комбинацией кнопок. В противном случае пробуйте другую совокупность клавиш. Со временем вы будете переходить с одного языка на другой непроизвольно, даже не заглядывая на клавиатуру.
Когда же вам не совсем удобно пользоваться комбинацией кнопок, которая установлена стандартно на ПК, есть возможность назначения собственной совокупности кнопок в пользовательских настройках. Для преобразования комбинирования следует осуществить вход в меню «Пуск» — «Панель управления».
Для преобразования комбинирования следует осуществить вход в меню «Пуск» — «Панель управления».
Если на компе находится операционка Windows XP, то необходимо остановиться в образовавшемся окошке на папке под названием «Язык и региональные стандарты». Потом следует перебраться на вкладочку «Язык и клавиатуры», и тут остановиться на пункте изменения клавиатуры.
При условии, что у вас на ПК была произведена инсталляция 7 ОС от Windows, то, войдя в окошко редактирования с указателем «Часы, язык и регион» останавливаемся на строке, которая сразу же расположена под надписью.
При условии, что у вас на ПК была произведена инсталляция 7 ОС от Windows, то, войдя в окошко редактирования с указателем «Часы, язык и регион» останавливаемся на строке, которая сразу же расположена под надписью.
В образовавшемся оконце кликаем по вкладочке «Языки и клавиатуры», а после на титр «Изменить клавиатуру». Впоследствии появится еще одно окошко – «Язык и службы текстового ввода».
Язык и клавиатуры
Открываем вкладочку «Переключение клавиатуры», останавливаем выбор на подпункте «Переключить язык ввода». Тут следует кликнуть на указатель «Сменить сочетание клавиш».
Открываем вкладочку «Переключение клавиатуры», останавливаем выбор на подпункте «Переключить язык ввода». Тут следует кликнуть на указатель «Сменить сочетание клавиш».
В образовавшемся окошке «Изменение сочетания клавиш» в столбце расположенному с левого краю «Смена языкового ввода», находим более оптимальную совокупность кнопок для переведения раскладки на русскоязычный набор.
Смена языкового ввода
Перевод на русскоязычный набор в 8 Windows
При условии если на вашем персональном компьютере инсталлирована операционка Windows 8, то привычный набор кнопок Ctrl+Shift не срабатывает. Здесь, чтобы переключаться на русскоязычный ввод и в обратном направлении, нам помогут кнопки Windows+пробел.
Помимо этого не забываем про комбинацию для изменения языка на раскладке клавиатуры Alt+Shift.
Если же вам больше нравится пользоваться привычной совокупностью Ctrl+Shift, то вы сможете с легкостью ее изменить. Для этого нужно сделать следующее:
- Открываем панельку в нижнем районе монитора, которая отвечает за изменение языка, выдаваемый клавиатурой, и клацнуть по иконке ЛКМ. И останавливаемся на титре «Языковые настройки».
«Изменить сочетания клавиш языковой панели»
В развернувшемся окошке щелкаем на «Переключить язык ввода», и после « Сменить сочетание клавиш»
В образовавшемся окошечке подбираем понравившееся расположение кнопочек для перемены введения языков на раскладке и щелкаем на «Ок».
Однако даже при перемене совокупности кнопок, «Окно» + пробел не перестает работать.
Метод третий
Чтобы клавиатура машинально переходила на ввод русского языка, можете загрузить программку Punto Switcher. Программа загружается бесплатно и обладает достаточно простым интерфейсом. Используя данную программу, при ошибочном наборе слов либо предложений не тем шрифтом (вам нужен русский язык, а набрались английские буквы), Punto Switcher непроизвольно произведет замену языка на русский (и в обратном порядке). Кроме этого программа позволяет собственноручно настраивать необходимые кнопки для изменения языка клавиатуры.
Подведем итоги
Если вы приобрели компьютер и еще не научились переводить клавиатуру на русский язык, обратитесь за помощью к руководству, которое прилагается в комплекте. Если такового не имеется, то можно воспользоваться интернетом. В любом случае это не сложно.
Источник: http://lifeo.ru/kak-sovershat-perexod-na-russkij-yazyk-na-klaviature/
kaketodelaetsya.ru
Как переключить клавиатуру на английский 2018
 Переключать клавиатуру с русского языка на английский можно разными способами. Однако предварительно нужно произвести некоторые настройки.
Переключать клавиатуру с русского языка на английский можно разными способами. Однако предварительно нужно произвести некоторые настройки.
В операционной системе Windows по умолчанию уже должно быть настроено переключение с русского языка на английский. Если этой настройки нет, то можно осуществить ее самостоятельно. Для этого нужно нажать правой клавишей мыши на значок языковой панели, что находится в трее и выбрать пункт Параметры.
В открывшемся окне смотрим на Установленные службы, если там действительно нет английского, тогда жмем кнопку Добавить….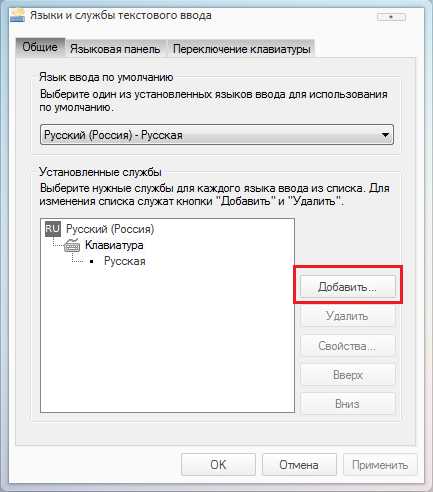
Из списка выбираем нужный язык (классический английский здесь в разделе Английский (США) > США), ставим галочку напротив него и жмем ОК.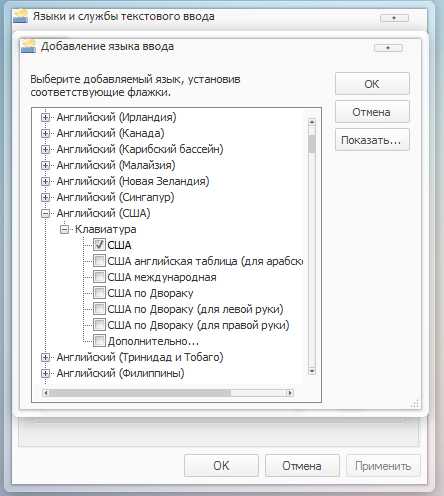
Не закрывая окна Языки и службы текстового ввода переходим во вкладку Переключение клавиатуры. Здесь можно настроить клавиши на клавиатуре, которыми и будет происходить переключение.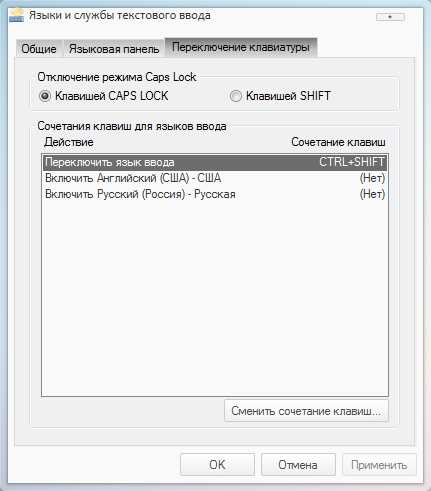
По умолчанию это ALT+SHIFT, однако некоторым людям привычнее делать это, например, при помощи CTRL+SHIFT. Чтобы поставить более удобный способ, нажимаем Сменить сочетание клавиш и в левой колонке (Смена языка ввода) выбираем наиболее удобный вариант).
Теперь у нас включено два языка, которые можно переключать назначенным способом (обычно ALT+SHIFT), а также при помощи языковой панели, что находится в трее. Сделать это можно, нажав левой клавишей мыши по значку и выбрав нужный язык.
faytan.ru
Как сделать на клавиатуре англ язык. Как переключить язык на ноутбуке
Как поменять язык на компьютере?

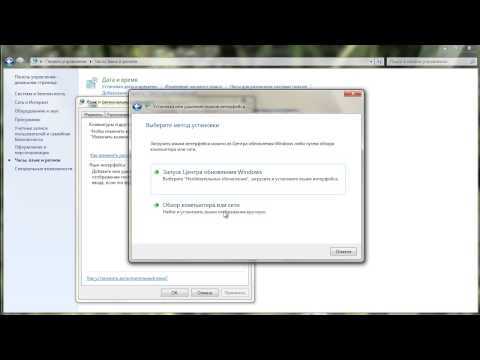
Сейчас едва ли можно встретить такого человека, который не пользуется компьютером. Однако многие люди с трудом осваивают операционные системы. Некоторые же просто являются новичками и многое им не знакомо. Например, такая простая вещь как переключение языка в операционной системе Windows. В помощь нашему читателю подготовлен материал, который предназначен для новичков. Из него вы узнаете, как поменять язык на компьютере.
Переключение языка ввода Windows 7
В качестве примера переключения языка ввода мы взяли операционную систему Windows 7. Благодаря этому примеру можно научиться работать с языками ввода и на более ранних, а также на более поздних версиях Windows.
Текущий язык ввода отображается на специальной панели, которую пользователь может видеть в правом нижнем углу. Нажав на эмблему с названием языка, можно поменять язык с русского на английский, и наоборот. Также можно выбрать другие языки ввода.
Чтобы увидеть другие языки, достаточно выбрать языковую панель, далее в всплывающем меню выбрать любой из доступных языков. Однако более удобным способом выбора языка является назначение горячих клавиш.
- Сочетание горячих клавиш для переключения языка ввода настраивается автоматически при установке операционной системы Windows 7. Его можно изменить с помощью меню настроек. Для этого нужно зайти в Языковую панель и в области уведомлений выбрать пункт "Параметры";
- после этого перед вами откроется окно "Языки и службы текстового ввода". Выберите вкладку "Общие" и язык ввода по умолчанию. Этот язык будет активирован автоматически;
- также вы можете перейти во вкладку "Сочетание для языков ввода", которое находится в разделе "Переключение клавиатуры". Можно назначить сочетание клавиш ctrl+shift или shift+alt;
- чтобы поменять сочетание клавиш, выберите "Сменить сочетание клавиш".
Есть и другой способ назначения языка ввода
- Нужно воспользоваться разделом "Языки и региональные стандарты", который находится в меню Пуск.
- Перейдите в компонент "Панель управления", далее выберите Часы, Язык и Регион и после вы попадете в раздел "Язык и региональные стандарты".
- Зайдите во вкладку "Дополнительно". Выберите область "Язык программ", который не поддерживает unicode. Далее нажмите кнопку "Изменить язык системы". Система может потребовать от вас ввод пароля, который был установ
zdos.ru
Как перейти на английский шрифт на клавиатуре с русского и наоборот
Потому что на компьютере имеется возможность набирать текст, и делать это можно чуть не на любом языке, существует несколько методов того, как можно перебегать с российского на британский и напротив. В большинстве случаев неувязка появляется у новичков, но время от времени даже уверенные юзеры впадают в ступор и не понимают, как перейти на британский шрифт на клавиатуре. Обстоятельств этому может быть масса: сбой, сброс опций и т. п.
Общие сведения
После того как ПК загрузился, вы видите десктоп. По дефлоту можно установить хоть какой язык клавиатуры, который выбирается во время установки Windows. В большинстве случаев это британский либо российский. Выяснить, какой у вас, можно последующим образом. На десктопе есть панель задач, она находится в нижнем правом углу. Еще можно повстречать наименование «Трей». Здесь находятся значки запущенных программ, знак состояния батареи (если это ноутбук), также языковая панель.
Зависимо от того, какая операционная система у вас установлена, вы сможете созидать обозначение «En» либо «Ru» — британская раскладка и российская соответственно. А на данный момент мы поглядим, как перейти на английскую клавиатуру с помощью более обычного метода – «жарких кнопок». Сделать это очень просто, и на данный момент вы поймёте, почему. Таковой способ подходит даже начинающим юзерам.
Обучаемся использовать «жаркие кнопки»
На самом деле, данный способ заключается в одновременном нажатии нескольких кнопок на вашей клавиатуре, что приведёт к автоматической смене языка, вызову диспетчера задач Windows и т.д.. Если вас интересует, как перейти на британский шрифт на клавиатуре, то сделать это можно нажатием кнопок Shift+Alt. Помните, их необходимо надавить сразу, хотя это и не непременно, потому что можно зажать поначалу одну, а потом, не отпуская пальца, надавить на вторую. В итоге вы увидите, что язык поменялся на британский, при условии, что стоял российский.
Если это не работает, что тоже может быть, то имеет смысл испытать другую комбинацию «жарких кнопок». Для этого нужно поначалу надавить Ctrl, позже Shift. В любом случае что-то одно должно работать. Если вы всё сделали верно, то зайдите в документ Word и попытайтесь набрать текст: если он британский, поздравляем, вы делаете 1-ые шаги по освоению компьютера.
Как перейти на британский алфавит: метод 2
Если по любым причинам вышеперечисленные способы вам не подходят, знайте: есть обходной вариант, более обычной и действенный. Для этого нам пригодится компьютерная мышь и особый софт. Так, есть программки, дозволяющие автоматом изменять язык по мере надобности. К примеру, Punto Swither. Работает она последующим образом. Вы начинаете вводить какое-то слово, программка распознает, что эта самая последовательность букв более свойственна для британского языка и сама переключает раскладку. Как вы видите, ничего сложного.
Существует очередной вариант, как перейти на британский язык. Для этого нам необходимо заглянуть в «Опции», потом избрать вкладки «Язык» и «Ввод». После чего вы увидите опции клавиатуры, конкретно они нам и необходимы. Там можно будет избрать мотивированную раскладку, которая будет врубаться при запуске операционной системы. Если вам комфортно, чтоб это был English, то вы должны избрать хотимый пункт в соответственном меню. Но рекомендуется бросить и русскую раскладку, потому что она может пригодиться.
Что делать, если пропала языковая панель?
Достаточно распространённая неувязка, вызывающая панику практически у всех новичков. Случиться такая неудача может либо из-за того, что вы сами её удалили, либо поэтому, что слетели опции. В принципе, непринципиально, почему это случилось, для нас главное — отыскать рациональное решение. Итак, тащим курсор мыши на панель, где ранее всегда отображался значок языка, там жмем правой кнопкой мыши и лицезреем всплывающее меню. Нам будет предложено перейти на панель инструментов, где вы и увидите языковую панель. Напротив надписи необходимо поставить галочку, и она опять будет отображаться.
Также можно испытать решить делему и последующим образом: зайти в панель инструментов (можно через запуск либо мой компьютер), избрать вкладку «Языки и региональные эталоны» (для Win XP). Далее перебегаем в очередной раздел под заглавием «Языки», открываем меню «Подробнее» и «Дополнительно». Там нам необходимо бросить только одну галочку, которая размещается в самом верху. Всё, неувязка решена.
Как перейти на британский шрифт на клавиатуре ноутбука
Если после огромного количества усилий вы так и не получили хорошего результата, установите программку, опции которой позволяют почти все. К примеру, вы узнаете, как перейти на английские буковкы с помощью всего одной кнопки. Наилучшая утилита — Punto Swither, она имеет гибкие опции, но в это время является достойным решением для новичков. В принципе, не сущность принципиально, что вы используете — стационарный компьютер либо ноутбук. Огромное значение имеет только то, какую операционную систему вы используете. Но даже в данном случае, фактически все деяния подобны.
Кроме этого, можно испытать композиции «жарких кнопок», здесь они вточности такие же, как и на обыкновенном компьютере. Непременно, если вы всё перепробовали, а ничего не вышло, то ответ на вопрос: «Как перейти на британский шрифт на клавиатуре?» вам дадут в ближнем сервисе, куда рекомендуется отнести вашу технику. Время от времени ломается одна из нужных кнопок, из-за чего у вас и появляются подобные задачи.
Заключение
Вот мы и разглядели все методы того, как перейти на британский шрифт на клавиатуре. Видите ли, сделать это не так и трудно. Необходимо только малость разобраться в композициях «жарких кнопок» и научиться ими воспользоваться. Также можно поставить особый софт либо с помощью опций выставить мотивированной язык, который будет устанавливаться при включении. Непременно, с течением времени вы можете переключать языки на автомате, и это не будет вызывать никаких проблем. Лучше установить антивирусную программку, потому что засорение системы различного рода червяками, троянами может привести не только лишь к тому, что языковая панель пропадёт, вы вообщем не можете переключить язык. Потому всегда смотрите за тем, чтоб операционная система была защищена, в особенности если вы повсевременно пользуетесь вебом либо флешками.
tipsboard.ru
- Тотал коммандер зачем нужен
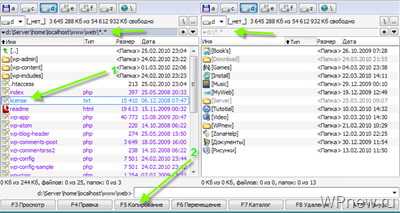
- Как отказаться от обновлений windows 7
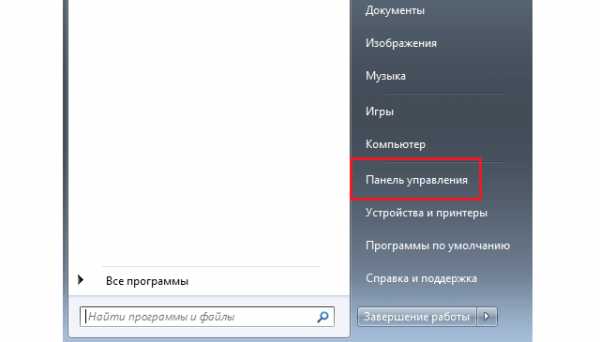
- Примеры vba
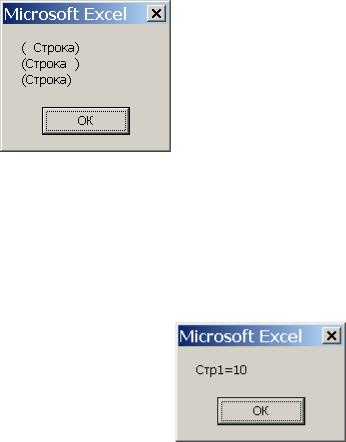
- Биос что делает

- В состав системного блока не входит в

- Цикл foreach powershell

- Ошибка bootmgr is missing
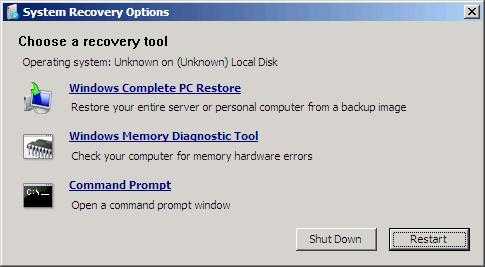
- При запуске пищит комп

- Как в ворде диктовать текст
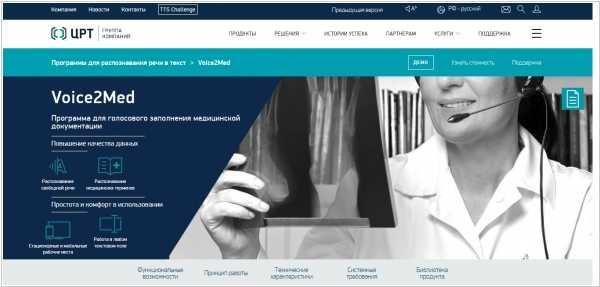
- Как заблокировать в hosts сайт

- Почему отключается интернет на компьютере