Как войти в «БИОС» и произвести необходимые настройки. Биос что делает
Как войти в «БИОС» и произвести необходимые настройки
Иногда для того, чтобы оптимизировать работу компьютера с той или иной целью, необходимо знать, как войти в «БИОС» и произвести в меню какие-либо действия. В этой статье рассмотрим, что представляет собой эта программа, зачем она нужна и как ею пользоваться.
Что такое «БИОС»?

На материнке любого компьютера или ноутбука имеется специальная микросхема с записанной на нее программой, основной функцией которой является включение устройства. Это и есть «БИОС». То есть так называют и саму микросхему, и программу, встроенную в нее. Посредством последней можно выполнять все нужные настройки системы еще до старта Windows или другой ОС.
И сама программка, и ее меню достаточно просты. Однако в наше время некоторые сложности (вполне разрешимые) могут возникнуть и с тем, как войти в «БИОС», и с тем, какие действия производить дальше, даже у довольно-таки искушенных пользователей лэптопов и ПК. Дело в том, что настройки могут существенно различаться у разных производителей.
Какие функции выполняет «БИОС»
В ноутбуке или компьютере эта программа не только отвечает за включение, но и выполняет еще ряд важных действий, таких как:
- Начальное тестирование устройств после включения питания.
- Передача управления программе, находящейся на загрузочном диске, в случае корректной работы «железа».
- Хранение аппаратной конфигурации ПК.
- Предоставление пользователю возможности ручного указания режимов работы компьютера.
- Обработка действий ввода/вывода.
Современные ОС при некоторых обстоятельствах могут обращаться к «железу», минуя «БИОС». Так происходит, например, при включении/выключении спящего или ждущего режимов. Однако если какая-нибудь из настроек будет отключена в BIOS, для ОС она останется недоступной. При этом пользователь сам должен будет произвести необходимые действия. Поэтому далее рассмотрим, как войти в «БИОС» в том или ином случае. Это на самом деле может пригодиться в любой момент.
Как попасть в меню на стационарном компьютере

Войти в BIOS на ПК несколько проще, чем на лэптопе. Для того чтобы на мониторе отобразилось меню этой программы, необходимо сразу же после включения нажать определенную клавишу (обычно Del). Сложность в том, что сделать это нужно очень быстро. В том случае, если пользователь упустит нужный момент, компьютер понадобится перезагружать снова. Для того чтобы узнать, какую клавишу следует нажимать, нужно посмотреть в левый угол экрана внизу (чаще всего). Там обычно в течение нескольких секунд отображается надпись: Press DEL to enter Setup, либо похожая. В данном случае система предлагает пользователю нажать именно на Del.
Как произвести настройки?

Очень часто вопрос о том, как войти в «БИОС», связан с необходимостью выбора загрузочного устройства. Это нужно, например, при переустановке ОС. Новая Windows загружается с диска в дисководе. После удачной установки система для запуска ОС должна будет обращаться уже к HDD. Настройки в BIOS при этом приходится изменять вручную. Сделать это можно, зайдя в пункт меню, который у различных версий программы называется по-разному, но обычно начинается со слова Boot. Произвести какие-либо действия перемещением мыши вам, конечно, не удастся. Для перехода по пунктам меню придется пользоваться стрелками на клавиатуре, а для входа в них – клавишей Enter.
После выполнения действия, описанного выше, перед вами откроется подменю, в котором нужно будет нажать на пункт First Boot Device. Далее программа предложит вам сделать выбор того устройства, откуда будет загружаться ОС. К примеру, для флешек и жесткого диска предусмотрен пункт Hard Disk. Нажав на эту надпись, вы попадете еще в одно подменю. В пункте Hard Disk… и нужно будет выбрать между флешкой и HDD. Приоритетное устройство перемещают в верхнюю строку (посредством клавиш «+» или «-»).

Как настроить «БИОС» на ноутбуке правильно?
На лэптопах для входа в меню стандартная клавиша Del используется редко. Обычно это один из вариантов функциональных F либо какие-нибудь сочетания. Что касается собственно настроек, то они производятся примерно так же, как и на стационарных ПК. В случае ноутбука самое сложное для неопытного пользователя – это именно попасть в сам BIOS.
Разновидности программы «БИОС»
На современных устройствах используются, в основном, две разновидности этой программы. Первая - Phoenix Award BIOS CMOS - при входе предоставляет пользователю экран с двумя колонками и краткими подсказками внизу. Вторая - AMI BIOS - чаще всего встречается именно в ноутбуках. Особых сложностей работа с ней не представляет. Существуют и другие разновидности, используемые только на переносных устройствах.
Итак, дело не такое сложное, как может показаться на первый взгляд – настройка BIOS. Руководство, приведенное выше, конечно, далеко не полное. Однако в этой программе при начальных знаниях английского языка вполне можно разобраться и самостоятельно. Тем более что меню, подменю и пунктов в ней не так уж и много. Разобраться в BIOS можно даже не будучи знакомым с английским. Понять, какие клавиши нужно нажимать для навигации, не сложно и экспериментальным путем.
fb.ru
Что делает BIOS? | Глава 1 Что такое BIOS? | Читать онлайн, без регистрации
Что делает BIOS?
Далее мы приведем список элементов, из которых состоит BIOS материнской платы:
• диагностика при включении питания;
• утилита конфигурации системы;
• программа загрузки;
• интерфейс BIOS.
Когда вы включаете компьютер, BIOS инициирует тест POST (диагностику при включении питания). Тест POST позволяет быстро определить, работают ли все основные компоненты.
После завершения теста вы можете перейти в программу конфигурации системы. Эта утилита позволяет вам быстро настроить различные функции. Изучив их, вы поймете, насколько важна BIOS для вашего компьютера.
Функции BIOS управляют всеми параметрами компьютера, начиная от рабочей скорости процессора и заканчивая режимом передачи данных для жесткого диска. Я пишу эту книгу только для того, чтобы рассказать о них. Подробное описание всех функций приводится в главе 4.
После небольшой паузы BIOS запускает программу загрузки, которая выполняет поиск загрузочного сектора на всех доступных дисках. Диски могут быть любыми: жесткими, гибкими или устройствами CD-ROM. Загрузочный сектор – это раздел диска с кодировкой, которая инициирует загрузку операционной системы.
При активации загрузочного сектора начинается загрузка операционной системы. Операционная система приступает к загрузке своих основных файлов.
В большинстве случаев здесь работа BIOS заканчивается, так как операционные системы используют свои драйверы 32 или 64 бита, которые обладают более высокой функциональностью и производительностью по сравнению с базовыми драйверами BIOS. Тем не менее, основные драйверы BIOS по-прежнему имеют определенное значение.
Каждая современная операционная система (например, Microsoft Windows) должна использовать базовые драйверы BIOS, правда, только в «безопасном» режиме. Причина заключается в том, что данные драйверы были созданы очень давно, и все аппаратные средства до сих пор поддерживают обратную совместимость с ними.
Драйверы BIOS могут показаться очень медленными и примитивными; тем не менее, они гарантированно будут работать с любыми устройствами, созданными для PC. Именно поэтому они по-прежнему встроены в любой компьютер.
velib.com
Что ТАКОЕ BIOS (БИОС) и КАК В НЕГО ПОПАСТЬ?
Понедельник, 17, января, 2011
BIOS (расшифровывается как Базовая Система Ввода-Вывода) служит для обеспечения взаимодействия устройств компьютера.В нем содержится базовая информация об устройствах компьютера и их настройках. BIOS запускается сразу после включения компьютера. Чтобы попасть в BIOS, включите компьютер и в самом начале загрузки нажмите клавишу «Del», «Esc» или «F2» (она указывается в тексте, появляющемся в левом нижнем углу экрана сразу после выполнения вами операции включения компьютера: (Press «xxx»to enter Setup). Таким образом вы попадете в настройки BIOS
КАК В BIOS УКАЗАТЬ ИСТОЧНИК(ЖЕСТКИЙ ДИСК ИЛИ CD/DVD-ROM),С КОТОРОГО ДОЛЖЕН ЗАГРУЖАТЬСЯ КОМПЬЮТЕР?Иногда возникают ситуации, когда необходимо компьютеру указать, с какого диска он должен загружаться. Такая потребность возникает при желании загрузиться с CD (или DVD) вместо жесткого диска, или при подключении нового, дополнительного жесткого диска, когда компьютер не смог сам распознать, с какого из них он должен загружаться, и выдает сообщение об ошибке.Сделать так, чтобы компьютер загружался с нужного источника, можно, изменив некоторые настройки BIOS. Делается это следующим образом.Перезагрузите компьютер и войдите в BIOS. В самом начале загрузки, когда идет тестирование оборудования, нажмите несколько раз клавишу «Delete» (или она еще может называться «Del») или, для некоторых компьютеров, вместо клавиши «Del» нужно нажимать «F2». Обратите внимание, что это следует делать до того, как начала загружаться Windows. Если вы не успели — ничего страшного. Просто перезагрузитесь и попробуйте снова.Если же вам удалось вовремя нажать клавишу «Del», то вы попадете в настройки BIOS, а именно — в главное меню BIOS.В этом меню вам надо выбрать пункт Advanced BIOS Features. Сделать это можно с помощью клавиш-стрелок, таккак мышь в BOIS не работает. При этом переместите указатель на пункт Advanced BIOS Features и нажмите клавишу «Enter».В результате вы попадете в меню настроек.В этом меню помимо остальных есть следующие настройки:First Boot Device — Первое загрузочное устройство.Second Boot Device — Второе загрузочное устройство.Third Boot Device — Третье загрузочное устройство.Именно эти пункты меню нас и интересуют. Так пункт First Boot Device как раз и определяет, с какого устройства компьютер будет пытаться загрузиться первым. Если ему не удастся загрузиться с первого устройства, он будет пытаться загрузиться со второго (Second Boot Device), а затем — и с третьего (Third Boot Device).Изменение значений для указанных выше параметров производится, как правило, с помощью клавиш «PgUp» и «PgDown» (или клавиш «+» и «-»). Жесткие диски и CD/DVD-устройства обозначаются либо их марками, либо условными обозначениями HDD (жесткий диск), CD-ROM (устройство чтения компактдисков), Floppy (дисковод).
ПРИМЕЧАНИЕ:Настройки во всех BlOS'ax примерно одинаковые. Могут изменяться лишь оформление и названия пунктов. Походите по различным пунктам меню BlOS'a и найдите требуемые установки.Возможно, они будут называться не First Boot Device и т.д., а просто обозначаться номерами 1, 2 и 3 или 1st Boot Device, 2nd Boot Device и т.п.
Единственное пожелание — ничего больше в BIOS не трогайте. Если вы по ошибке случайно что-то изменили — просто перезагрузите компьютер и начните снова. Чтобы сохранить измененные настройки, необходимо найти пункт со словом Save (англ. Сохранить).После того как вы закончите с необходимыми установками — нажмите «Esc», и вы выйдете в главное меню BIOS. Теперь вам остается только сохранить внесенные изменения и выйти из BIOS.Для этого следует в главном меню следует выбрать пункт Save&Exit Setup. Напоминаю, чтобы выбрать нужный вам пункт, необходимо с помощью клавиш-стрелок навести на него указатель (красную рамку) и нажать «Enter».После того как вы выберите Save&Exit Setup, появится небольшое красное окно, в котором от вас потребуется подтвердить, действительно вы хотите сохранить изменения и выйти из настройки BIOS или нет . Чтобы подтвердить этот факт — введите Y и нажмите «Enter», а чтобы отказаться — введите N и нажмите «Enter».
evgb4.ru
Что такое BIOS компьютера и для чего он нужен? Отвечаем на вопросы.
Большинству пользователей компьютера время от времени приходится входить в БИОС. Это бывает необходимо при тонких настройках комплектующих, определении некоторых данных и во многих других ситуациях. Конечно, любому пользователю будет полезно знать, что такое БИОС, как его запускать, и для чего он нужен.
БИОС можно расшифровать как «Базовая система ввода и вывода». Он выглядит как небольшая микросхема, установленная на материнскую плату, имеющая собственную память и даже микропрограммы. Здесь хранится немало настроек – дата и время, настройки определения загрузок и устройств, а также многие другие параметры.
Войти в БИОС довольно просто. Достаточно при запуске компьютера нажать клавишу F2, Esc или Del – в зависимости от модели материнской карты. Чаще всего необходимая кнопка упоминается в стартовом окне. Нужно просто внимательно осмотреть его (к сожалению, оно появляется всего на несколько секунд), и вы узнаете какую кнопку нужно нажать.
При желании можно ввести время и дату через первый раздел БИОС, который называется Standard CMOS Features. Здесь же можно увидеть характеристики основных накопительных устройств компьютера.
Перемещение между разделами осуществляется при помощи клавиш стрелок. Входить в меню и выходить из него можно нажимая кнопки Enter и Esc.
Второй раздел (но, пожалуй, первый по популярности) – Advanced BIOS Features. Он позволяет изменять параметры загрузки. То есть, вы сможете выбрать приоритетность загрузки различных устройств и накопителей. Например, если вам нужно загрузиться с диска, вам придется установить определенные параметры именно здесь. Тут же можно проводить диагностику жестких дисков и настройку кэша. Более подробную информацию можно узнать из документации на вашу материнскую плату. Если документов под рукой нет, можно прочитать информацию на официальном сайте производителя.
Изменять приоритет определения видео потоков и настраивать работу северного и южного мостов, можно при посещении раздела Integrated Peripherals. Настроить электропитание можно в пункте Power Management Setup.
Когда вы выполнили все цели, ради которых заходили в БИОС, нужно лишь сохранить изменения и выйти из него. Сделать это можно двумя способами – нажав клавишу F10 или же подтверждением в соответствующем пункте БИОС. Конечно, новичок может совершить здесь немало ошибок. Но опасаться не следует – даже если настройки были серьезно сбиты, то все материнские платы предлагают возможность возвращения стандартных настроек. Вы можете воспользоваться этой функцией. Теперь, зная, что такое БИОС, вы наверняка будете чувствовать себя более уверенно при работе с компьютером.
Похожие статьи
itskomp.ru
Для чего нужен BIOS? Компьютерная помощь
 BIOS – это базовая система ввода/вывода. Представляет собой программу, записанную на чип, который расположен на материнской плате компьютера. Без него невозможна работа компьютера.
BIOS – это базовая система ввода/вывода. Представляет собой программу, записанную на чип, который расположен на материнской плате компьютера. Без него невозможна работа компьютера.
Задачи BIOS:1) Тестирование компьютера в целом на наличие ошибок и проверку на работоспособность.2) Выполнение активации чипов BIOS на других платах, например SCSI и современные видеокарты имеют собственные чипы BIOS.3) Загрузка операционной системы компьютера в оперативную память.4) Загрузка основных драйверов компьютера.5) Выполнение нескольких особых подпрограмм низкого уровня. Впоследствии, операционная система использует их для работы с разными аппаратными средствами.6) Управление настройками жестких дисков, часов и др.
Первая операция, выполняющаяся BIOS-ом, заключается в получении и проверки информации, хранящейся в ОЗУ – памяти, располагающейся в чипе. При включении компьютера, его микропроцессор начинает незамедлительно выполнять первую инструкцию, однако эта инструкция должна сперва появиться откуда-то. Процессор не имеет прямого доступа к жесткому диску, где хранится операционная система. Он получает доступ только после соответствующей инструкции. Поэтому BIOS сообщает их процессору, а тот загружает данные.
Существуют два вида BIOS-а, Ami BIOS и Award BIOS. Они различаются не только по своей работе, но также по структуре и цвету меню настроек. Чтобы настроить BIOS, нужно при загрузке компьютера нажать Delete. Однако на некоторых компьютерах, запуск настроек BIOS-а осуществим при нажатии на кнопки F1 или F2. В настройках можно изменить порядок запуска компьютера, а также другие опции.
С помощью BIOS-а можно отключить отображение уникального номера процессора (идентификационный).С помощью BIOS-а можно разрешить выполнять процессору несколько команд за один такт. Это может повысить скорость работы процессора.
С помощью BIOS-а можно настроить напряжение, подающееся на ядро процессора. Если правильно произвести ручную настройку BIOS-а, то можно повысить работоспособность компьютера до 30%.
www.pcs-service.ru
- В состав системного блока не входит в

- Цикл foreach powershell

- Ошибка bootmgr is missing
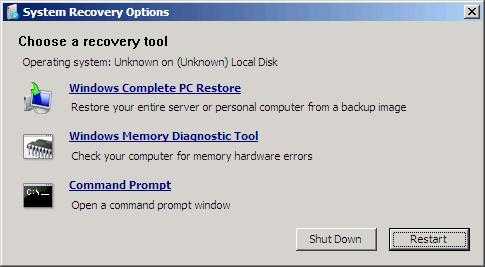
- При запуске пищит комп

- Как в ворде диктовать текст
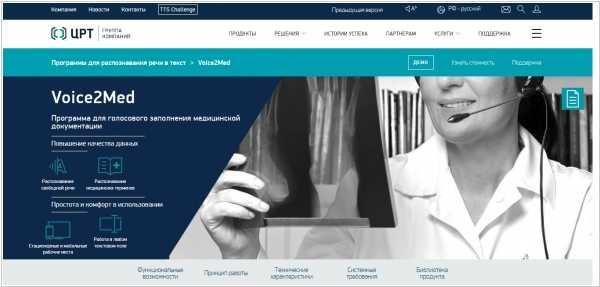
- Как заблокировать в hosts сайт

- Почему отключается интернет на компьютере

- Разъемы pci

- Флешка готова к использованию но не определяется в системе
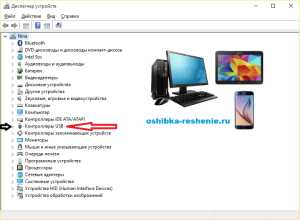
- Firefox настройки не открываются
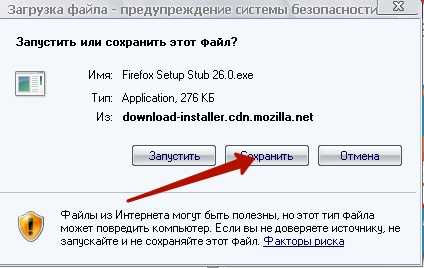
- Как называется правая кнопка мыши

