Ошибка BOOTMGR is compressed, BOOTMGR is missing в Windows XP, 7, 8, 8.1. Ошибка bootmgr is missing
Ошибка BOOTMGR is compressed, BOOTMGR is missing в Windows XP, 7, 8, 8.1 не загружается.
Windows не загружается как исправить ошибки BOOTMGR is compressed и BOOTMGR is missing.
У некоторых пользователей в процессе загрузки Windows (XP, 7, 8, 8.1) могут возникать ошибки BOOTMGR is compressed и BOOTMGR is missing. Природа этих ошибок немного разная но суть одна.
Операционная система не может загрузиться по причине отсутствия, повреждения или невозможности чтения загрузчика Windows - BOOTMGR. Как восстановить работу загрузчика и запустить вашу ОС, об этом пойдёт речь в этой статье. А здесь мы уже рассказывали как решается ошибка файла steam api.dll.
BOOTMGR is compressed. Press Ctrl+Alt+Del to restart.
Ошибка BOOTMGR is compressed в чем-то схожа с BOOTMGR is missing, но всё же причины возникновения этой проблемы, а также ее разрешение немного иные. Вы включаете компьютер и видите: "BOOTMGR is compressed. Press Ctrl+Alt+Del to restart". Либо такой вариант: "LOADMGR is compressed. Press Ctrl+Alt+Del to restart", "Bootmgr отсутствует. Нажмите CTRL+ALT+DEL для перезапуска". При этом, после нажатия комбинации Ctrl+Alt+Del, компьютер перезагружается, а ошибка никуда не исчезает.
Восстановление загрузчика Windows.
Эта ошибка обычно возникает после включения сжатия или архивации системных файлов для экономии пространства на жёстком диске компьютера или ноутбука. Эта опция присутствует во многих версиях Windows и может быть как умышленно активирована, так и случайно, кем-либо из членов вашей семьи или коллег по работе. Зачастую эта ошибка возникает вслед за тем, когда появляется сообщение о нехватке свободного места на диске С:/ и система предлагает архивировать файлы для того чтобы его освободить.
Другой причиной возникновения BOOTMGR is compressed может стать неисправность жёсткого диска компьютера. Если вы часто стали замечать перебои в работе операционной системы, компьютера или ноутбука, возможно вам стоит задуматься о приобретении нового жёсткого диска.
Но конечно вам всё это не интересно и вас волнует только один вопрос: как убрать ошибку BOOTMGR is compressed и запустить свой любимый Windows, ведь в нём столько всего ценного и нужного.
Надо проделать следующее:
- берем установочный диск с Windows (XP, 7, 8, 8.1).
- Загружаемся с диска, для этого вставляем диск, перезагружаемся и когда появится сообщение "Press any key for boot from CD/DVD", нажимаем абсолютно любую клавишу на клавиатуре.
- Если не получается загрузиться с диска при помощи вышеописанного способа, заходим в БИОС и выставляем приоритет загрузки с диска.
- После загрузки, выбираем язык и заходим в раздел "Восстановление системы".
- Выбираем свою ОС, жмём далее и запускаем "Командную строку".
- В черном окне вводим в английской раскладке: C:, жмём +Enter.
- Далее пишем строки, после каждой жмём +Enter:
- bootrec /fixmbr
- bootrec /fixboot для подтверждения ввести - Y и Enter.
После проделанных действий перезагружаем компьютер и загружаемся как обычно с жёского диска. Если не получится попробуйте вариант решения описанный чуть ниже. Должно всё заработать, если нет пишите комментарии к этой статье!
BOOTMGR is missing. Press Ctrl+Alt+Del to restart .
Ошибка bootmgr is missing решается примерно таким же образом, но для разнообразия мы воспользуемся другим инструментом. Как и прежде нам требуется восстановить работу загрузчика Windows для её успешного запуска.
Начало такое же, нужно загрузиться с загрузочного диска с Windows. Выбрать язык, зайти в "Восстановление системы" и выбрать пункт "Использовать средства восстановления системы..". После этого перейти в пункт "Восстановление запуска" и ждать завершения процесса. После, как обычно, перезагружаем ПК или ноут и проверяем работу.
Будьте аккуратнее с этой ошибкой, если она возникает часто - с вашим HDD (жёстким диском) серьёзные проблемы. Желаю удачи! Если есть проблемы пишите в коментах!
Оцените статью!amulo.ru
Windows Server 2008. Ошибка «BOOTMGR Is Missing»
Я думаю, черный фон с надписью «BOOTMGR is missing Press » это не та надпись, которую хочется видеть после загрузки сервера Windows Server 2008. 🙂
К сожалению, в последнее время, мне тоже пришлось столкнуться с такой ошибкой после установки обновлений и перезагрузки одного из наших виртуальных серверов с Windows Server 2008. После длительного времени, убитого на разбор полетов и траблшутинг проблем, я не нашел причин того, что установка обновлений может повлиять на появление подобной проблемы. К счастью у меня всегда есть свежая резервная копия (а, вернее, снапшот), который я всегда создаю перед установкой обновления, к которому я мог без проблем откатится. К моему удивлению, я не смог загрузить ОС и с резервной копии данной виртуальной машины, я получал всю ту же ошибку “bootmgr is missing”. Последний раз этот сервер перезагружался 5 дней назад, получается что за последние 5 дней что-то произошло…
Мне пришлось спросить у гугла, а что он знает об ошибке: ‘bootmgr is missing’, он быстро выдал мне следующую статью Knowledge Base Microsoft KB:
http://support.microsoft.com/kb/927391 Приведу вольный перевод этой статьи:
Ошибка ‘bootmgr is missing’ может появляться в следующих случаях:
- В конфигурации Boot Configuration Data (BCD) отсутствует запись для загрузчика Windows Boot Manager (Bootmgr)
- На активном разделе поврежден или отсутствует загрузочный файл BCD
Есть несколько методов решения такой проблемы:
Способ 1: Восстановление хранилища BCD при помощи функции Startup Repair
Функцию Startup Repair можно запустить из среды восстановления Windows Recovery Environment:
- Вставьте дистрибутив Windows в DVD привод и загрузитесь с него
- Выберите предпочитаемый язык, время, раскладку клавиатуры, а затем нажмите кнопку Далее.
- Нажмите на кнопку Repair your computer (Восстановить компьютер).
- Выберите ОС, которую вы хотите восстановить, затем снова нажмите далее.
- В окне System Recovery выберите Startup Repair (восстановление загрузки)
- Перезагрузите компьютер.
Способ 2: Пересоздание конфигурации BCD при помощи утилиты Bootrec.exe
Если предыдущий метод не помог, пересоздать загрузочные записи BCD при помощи утилиты Bootrec.exe, которая включена в состав Windows Recovery Environment.
- Повторите шаги 1-4 из 1 способа восстановления BCD
- В окне System Recovery выберите Command Prompt (командная строка).
- Наберите команду Bootrec /RebuildBcd, и нажмите ENTER.
- Если Bootrec.exe отработает нормально, она найдет путь к директории Windows. Чтобы добавить запись о найденной ОС в BCD, наберите Yes. В результате появится сообщение об успешном окончании процесса конфигурации.
- В том случае, если Bootrec.exe не сможет найти установленную операционную систему, необходимо будет удалить BCD и пересоздать его заново:Bcdedit /export C:\BCD_Backup Bcdedit
(мы создали резервную копию BCD)
ren c:\boot\bcd bcd.oldBootrec /rebuildbcd - Перезагрузите компьютер.
Способ 3: Ручное восстановление хранилища BCD при помощи Bcdedit.exe
В том случае, если предыдущие способы вам не помогли, придётся вручную пересоздать BCD при помощи все той же Bcdedit.exe.
- Повторите шаги 1-4 из 1 способа восстановления BCD
- Из окна System Recovery откройте командную строку.
- Наберите команду:cd / d c :\ Windows \ System 32
Примечание. В том случае, если ваша ОС установлена на другом диске, измените команду соответственно
- Введите:bcdedit /enum allВ выводе этой команды найдите GUID, который присутствует в разделе resumeobject. Данный GUID мы будем использовать позже.
- bcdedit -create {bootmgr} -d “ Description “Примечание Description – это описание для создаваемой новой записи
- bcdedit -set {bootmgr} device partition= Partition :
Примечание Partition — здесь указываем букву раздела, обычно это C.
- bcdedit /displayorder { GUID }
Примечание GUID мы получили на 8 шаге.
- bcdedit / default { GUID }bcdedit /timeout Value
Примечание, Value – это время задержки Windows Boot Manager в секундах
- Перезагрузите компьютер.
В том случае. Если вы загружаетесь с установочного диска с Windows Server 2008, то окно “System Recovery” будет выглядеть следующим образом:
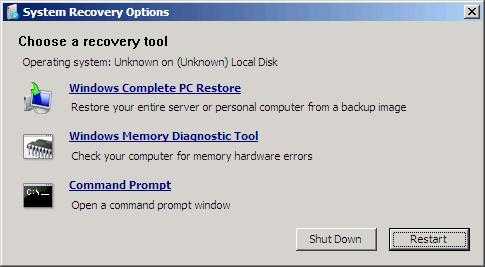
На загрузочном диске с Server 2008 доступ к утилитам восстановления загрузчика BCD и записей в нем можно получить, открыв командную строку и запустив “x:\sources\recovery\StartRep.exe”.
winitpro.ru
BOOTMGR is missing Press Ctrl+Alt+Del to restart
Во время включения ПК на экране монитора, на чёрном фоне, может появиться сообщение следующего содержания: «BOOTMGR is missing Press Ctrl+Alt+Del to restart». О чём оно свидетельствует?
Ошибка bootmgr is missing напрямую связана с загрузчиком Windows. Если BIOS не может найти загрузчика, система не загрузится и на экране появится уведомление. Причиной ошибки может быть как вирус, так и повреждение жёсткого диска, некорректная настройка BIOS, неправильное завершение работы ПК.
Читайте также: Ошибка: NTLDR is missing
Исправляем ошибку
В первую очередь при возникновении ошибки BOOTMGR is missing Press Ctrl+Alt+Del to restart, проверяем загрузочные устройства BIOS. У вас должны быть извлечены все съёмные носители. Если на ПК имеется два жёстких диска, то нужно проверить в BIOSe корректность выставленных настроек.
Если настройки верные, нужно зайти в систему с Live-диска и просканировать жёсткий диск на наличие битых секторов. В случае, когда жёсткий диск не повреждён, выполняем восстановление системы. Для этого перезагружаем ПК и нажимаем F8, чтобы вызвать меню настроек. Здесь выбираем «Устранение неполадок компьютера».

В следующем окне выбираем «Восстановление системы».

Запустится восстановление системы. Если же войти в настройки невозможно, восстановление стоит провести с помощью установочного диска. Стоит предупредить, что как только на экране появится уведомление «Press any key to boot from CD or DVD», стоит нажать на пробел, иначе вновь появится ошибка bootmgr is missing.
Далее выбираем «Восстановление системы».
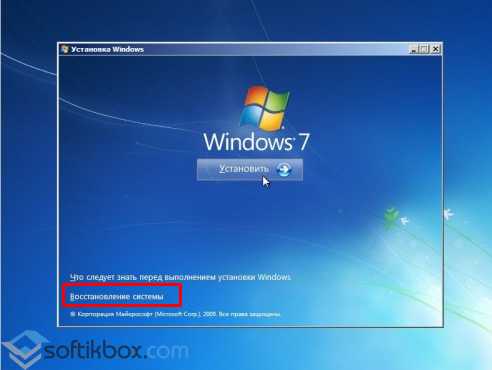
Изначально утилита попробует найти ошибки и справить их. Далее появится окно параметров восстановления системы. Ставим отметку возле «Использовать средства восстановления системы…», выбираем операционную систему и жмём «Далее».
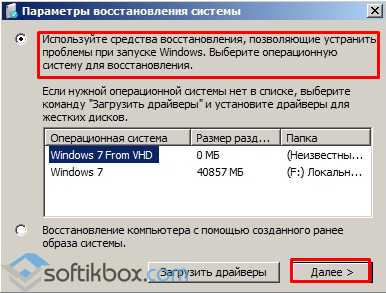
Поскольку проблема связана с загрузкой ОС, в следующем окне выбираем «Восстановление запуска».

Если все прошло удачно, Windows загрузится. В противном случае, повторяем все те же действия, только для работы выбираем «Командную строку».

Стоит обозначить, что система резервирует под свои потребности 100 Мб памяти. Такой небольшой раздел называется «Зарезервировано системой». В нем хранится файл bootmgr, а точнее мини-программа, отвечающая за загрузку системы. Если он повреждён, его нужно скопировать с установочного диска.
Для начала находим его с помощью командной строки. Вводим «diskpart».
Далее прописываем «list volume». Находим том нужного размера в 100 Мб.

Теперь нужно выйти с программы. Вводим «exit». Теперь узнаем букву дисковода, чтобы скопировать файл. Прописываем «G:» (букву, что соответствует дисководу). Далее копируем программу «copy bootmgr C:\».
После того, как файл был скопирован, перезагружаем ПК. Затем вновь запускаем восстановление системы и командную строку. Прописываем «bootsect /nt60 All». Перезагружаем ПК. Проблема должна исчезнуть.
Когда ошибка не исчезла после выполнения вышеуказанных действий, значит «Активным» помечен неправильный том.
Вновь запускаем командную строку с Live-диска и прописываем по очерёдности следующие команды:«diskpart» и «list disk».

Появится список с подключёнными дисками. Выбираем тот, на котором установлена операционная система. Вводим «select disk 1 или 0».

Далее прописываем «list partition».

Выбираем раздел в 100 Мб. Для этого вводим «select partition 1 или 2» (если у вас Windows 8, выбираем раздел в 350 Мб).

Вводим «active», чтобы активировать раздел. После вводим «exit» и перезагружаем ПК.

Проблема будет решена.
softikbox.com
- При запуске пищит комп

- Как в ворде диктовать текст
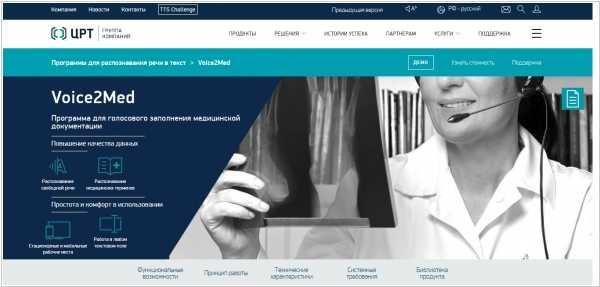
- Как заблокировать в hosts сайт

- Почему отключается интернет на компьютере

- Разъемы pci

- Флешка готова к использованию но не определяется в системе
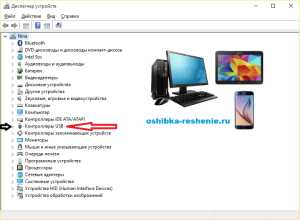
- Firefox настройки не открываются
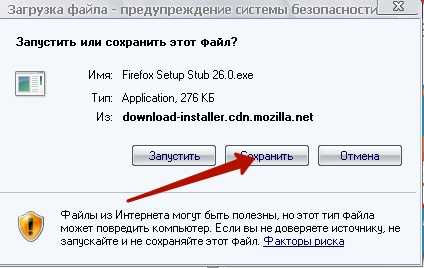
- Как называется правая кнопка мыши

- Ноутбук для апгрейда

- Excel новые функции
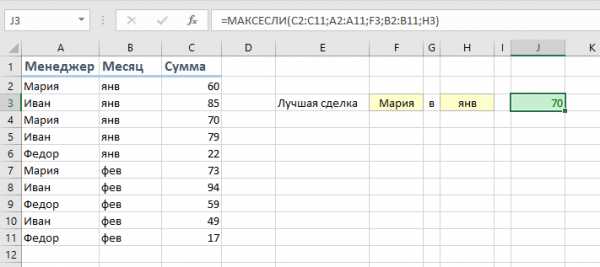
- Почему браузер гугл хром вылетает

