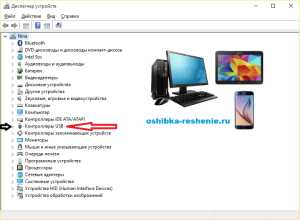Способ отменить обновление Windows 7 - отмена апдейта по названию. Как отказаться от обновлений windows 7
Как отменить обновления windows 7?
Произвольные обновления Windows 7 — больное место многих пользователей. Поскольку вместе с вроде как полезными обновлениями качаются те, что блокируют лицензионные ключи (как ни крути, а пиратство в нашей стране несильно контролируется), многие люди решают от них отказаться.
Из нашей статьи вы узнаете, как отменить установку обновлений Windows 7 и удалить установленные.
Как отменить обновления Windows 7
Чтобы отменить загрузку и установку обновлений:
- Откройте «Панель управления», перейдите к странице «Система и безопасность», зайдите в «Центр обновления Windows».
- Слева в меню нажмите на «Настройку параметров».
- Под заголовком «Важные обновления» откройте выпадающий список.
- Выберите один из двух последних пунктов. (Выбором «Не проверять наличие обновлений» вы решаете не загружать и не устанавливать никакие обновления. Выбор «Искать обновления, но решение о загрузке и установке принимаются мной» позволит вам выбирать те обновления, которые будут вам полезны.)
- Под заголовком «Рекомендуемые обновления» снимите галочку напротив предложения «Получать рекомендуемые обновления таким же образом, как и важные обновления».
- Подтвердите все свои решения, нажав на кнопку «ОК».
Как удалить установленные обновления
Как отменить обновления Виндовс 7, когда они уже загружены и установлены? Можно найти их двумя способами:
- Если вы еще не закрыли окно с «Центром обновления Windows», найдите слева внизу надпись «Установленные обновления» и нажмите на нее.
- Зайдите в «Панель управления», затем перейдите на страницу «Удаление программы». В меню слева выберите «Просмотр установленных обновлений».
Теперь остается удалить обновления. Можно дважды кликать по обновлению в списке (якобы запускать их, но на самом деле запускать программу удаления) и удалять их.
Откат обновлений также описан в статье Как откатить обновления.
Как отменить обновление Windows 7?
Как и любая другая операционная система, Windows 7 периодически обновляется. Если у вас включено автоматическое обновление системы, тогда она будет обновляться автоматически без вашего ведома. К сожалению, не все обновления одинаково полезны, поэтому некоторые из них необходимо «откатить». Как это сделать?
Хочу сразу отметить, что если вы хотите отключить автоматическое обновление системы, значит, вы попали не совсем по адресу — об интересующем вас вопросе я рассказывал намного раньше. Сегодня же мы поговорим только об отмене обновлений.
Инструкция
В первую очередь вы должны знать, какое именно обновление хотите отменить, поскольку если вы удалите не то обновление, какое нужно, это может привести к проблемам. А теперь давайте начнем.
Нам необходимо попасть в панель управления. Для этого нажмите на кнопку «Пуск» и в правой части окна выберите пункт «Панель управления».
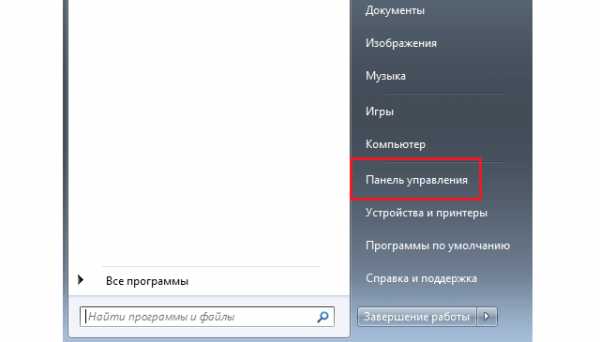
Откроется окно. В нем вам необходимо найти пункт «Программы и компоненты». Нажмите на него.
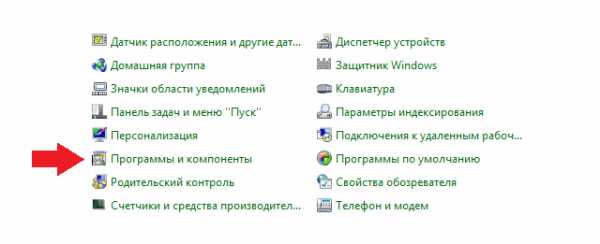
Откроется окно с установленными программами. В правой части окна есть ссылка «Просмотр установленных обновлений». Кликните на нее.
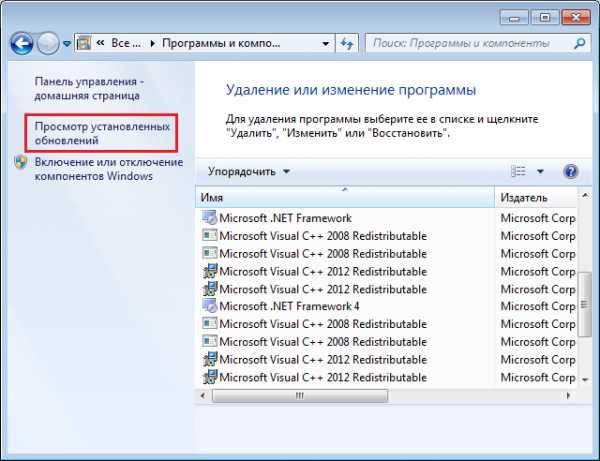
Вы увидите список обновлений. Выглядит он примерно таким образом.
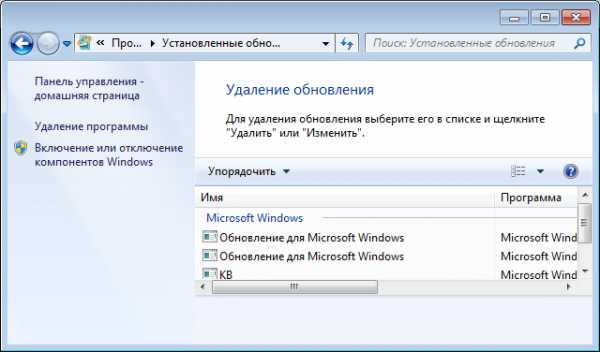
Выберите то обновление, которое вас интересует, кликнув по нему один раз. Чуть выше появится кнопка «Удалить» — нажмите на нее.
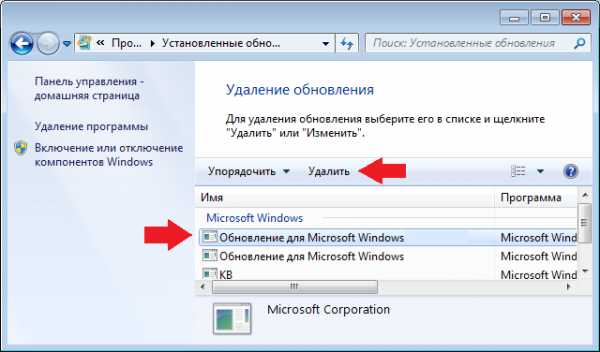
Система спросит вас, действительно ли вы хотите удалить это обновление? Нажмите «Да» для подтверждения действия.
После удаления обновления система скорее всего попросит перезагрузить компьютер. Согласитесь с этим действием. После перезагрузки вы увидите, что обновление было окончательно удалено.
Впрочем, отменять удаление стоит далеко не всегда — в некоторых случаях Microsoft быстро выпускает обновление, которое в свою очередь решает проблемы предыдущего обновления.
Помните, что ответственность за отмену обновлений вы берете на себя.
P.S. Помните, что некоторые обновления отменить невозможно.
fulltienich.com
Как отменить обновление Windows 7
Для увеличения функциональных возможностей и повышения стабильности работы операционной системы Windows разработчики рассылают пользователям бесплатные пакеты обновлений (с помощью данных обновлений также устраняются найденные ошибки в системе безопасности Windows). Производиться установка может как в автоматическом режиме, так и в ручном.
В том случае, если после установки очередного обновления система стала заметно хуже работать или появились сбои при выполнении каких-либо операций, возникает необходимость отменить обновление Windows 7. Для этого не обязательно переустанавливать систему – нужно только узнать, какое обновление было установлено, и удалить его, используя стандартные средства операционной системы.
Быстрая навигация по статье
Номер обновления
Каждое обновление, помимо названия идентифицируется специальным номером в формате KB000000. Зная номер обновления, можно найти подробную информацию о вносимых им изменениях, а также воспользоваться полученными сведениями для решения возникших проблем. Чтобы узнать номер установленного обновления, нужно:
- Открыть меню «Пуск».
- Перейти в раздел «Панель управления».
- Переключиться в режим просмотра «Крупные значки» с помощью соответствующей кнопки в правом верхнем углу окна.
- Найти в списке приложение «Центр обновления Windows» и открыть его.
- В появившемся окне выбрать пункт «Просмотр журнала обновлений».
- Изучить список и, опираясь на дату установки, узнать номер обновления.
Удаление обновления
Чтобы удалить установленное обновление и отменить изменения, вносимые им в систему, нужно:
- Открыть меню «Пуск».
- Выбрать пункт «Панель управления».
- Открыть раздел «Программы и компоненты».
- Переключиться на режим «Просмотр установленных обновлений» с помощью кнопки в левом верхнем углу окна.
- Отсортировать обновления по дате установки с помощью фильтра в заголовке списка.
- Найти нужное обновление, щелкнуть по нему правой кнопкой мыши и выбрать пункт «Удалить» в выпадающем меню.
- Подтвердить удаление и дождаться завершения операции.
- Перезагрузить компьютер.
podskajem.com
Как удалить, отключить, отказаться от обновления до Windows 10 Technical Preview
Не успели пользователи привыкнуть к тогда еще новой Виндовс 7, 8 и 8.1 как Майкрософт выпустили 10-ю версию ОС. И на рабочем столе стало постоянно всплывать окно с сообщением «Обновить до Windows 10 Technical Preview». Не все решили сделать апдейт, но баннер с предложением обновиться все же остался. А вот как отключить значок навсегда и не дать установиться Виндовс 10 самостоятельно можно посмотреть ниже.
Убираем сообщение об обновлении
Предлагаемый апгрейд можно удалить несколькими способами. Чтобы все прошло правильно нужно чётко следовать инструкции.
Удаление обновления, которое предлагает обновиться
Чтобы избавиться от навязчивого баннера требуется предпринять последующие шаги:
- Зайти в «Панель управления» и перейти в пункт «Программы и компоненты».
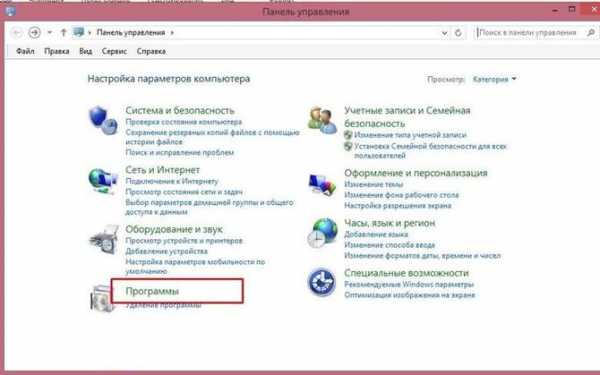
- В окне «Программы» выбрать строку «Просмотр установленных обновлений».
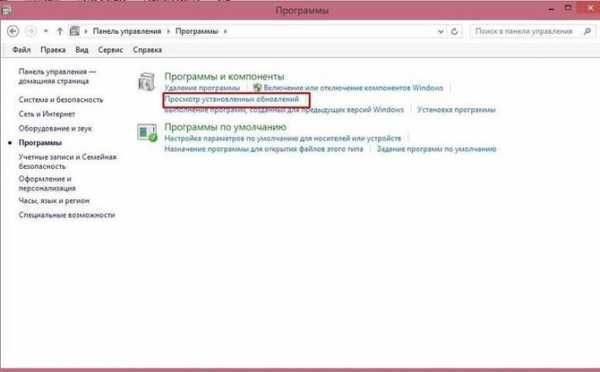
- После этого появится окно с перечислением предлагаемых апгрейдов. Удалить обновление с номером КВ3035583, КВ2952664 или КВ3021917, если на ПК восьмёрка. А если на компьютере установлена семёрка, удалить строки с номерами КВ3035583 или КВ2976978. Для того, чтобы их было нетрудно найти рекомендуется вбивать номера в поисковую строку.

- После деинсталляции перезагрузить компьютер.
Но если после вышеописанных действий сообщение об апгрейде ОС до сих пор появляется, можно принять дополнительные меры. А именно:
- Проделать все с самого начала, согласно вышеперечисленным пунктам, но не производить перезагрузку ПК после всех действий;
- В окне реестра (комбинация Win+R и в окне ввести regedit) обратиться к HKEY_LOCAL_MACHINE. Открыть в нём все пункты Майкрософт, Виндовс и Current Version. Делать это следует с папки, именуемой SOFTWARE. В конце должен получиться путь, как указано на скрине. После чего кликнуть на Update и на раздел Technical Preview;
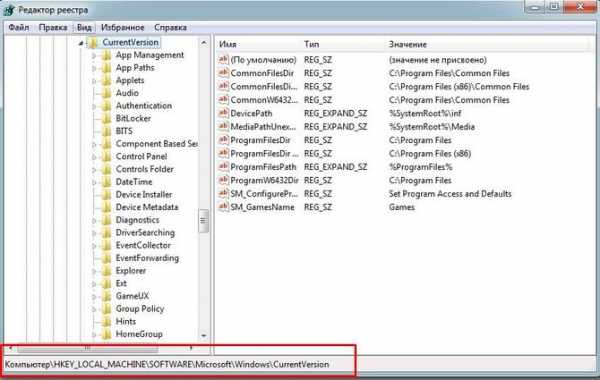
- В меню подраздела удалить настройки Signup;
- Перезапустить компьютер.
Используем утилиту I Don’t Want Windows 10
Как раз для того, чтобы отказаться устанавливать обновления была создана утилита «I Don’t Want Windows 10» (http://www.wincore.ru/programs/2739-i-dont-want-windows-10-otklyuchaem-predlozhenie-poluchit-windows-10.html). Она достаточно проста в использовании.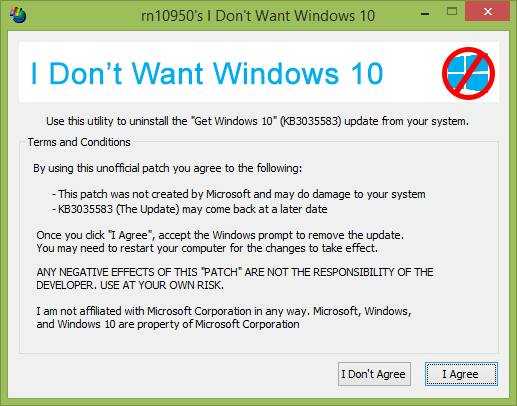
Утилита делает простую деинсталляцию KB3035583, то же самое, что было предложено пунктом выше, но все автоматически выполняет программа. Единственное, что требуется от пользователя — это согласие на удаление KB3035583.
Утилита совершенно безопасна в использовании. Но рекомендуется организовать точку для возврата системы до использования программы. Создатели утилиты также предупреждают, есть вероятность того, что сообщение об апгрейде вернётся. Но повторное использование утилиты быстро решает эту проблему.
Не стоит пугаться того, что утилита на английском. Все достаточно просто и понятно.
Как отказаться от обновления
Можно не только удалить предлагаемое улучшение, но и просто отказаться от него. Сделать это можно следующими способами.
Установить обновление клиента центра обновлений 2015
Важным шагом для отказа от Windows 10 является загрузка и установка усовершенствований клиента центра обновлений ОС Виндовс. Это необходимо для того, чтобы отказ от Виндовс 10 сработал как надо.
Необходимое можно скачать по следующим ссылка с официального сайта Майкрософт:
- Для Виндовс 7 — https://support.microsoft.com/ru-ru/kb/3075851.
- Для Windows 8 — https://support.microsoft.com/ru-ru/kb/3065988.
Ссылки на скачивание непосредственно нужных файлов находятся в самом конце страницы. После того, как файлы будут загружены и установлены, необходимо совершить перезагрузку компьютера. Как только ПК снова запустится, можно приступать к действиям по отказу от Виндовс 10.
Как отказаться от обновления до Windows 10
Чтобы отказаться от загрузки на ПК Виндовс 10 необходимо совершить следующее:
- Открыть редактор групповой политики (нажать сочетание клавиш Win+R и вбить в строку gpedit.msc).
- Пройти по пути Конфигурация – Шаблоны – Компоненты – Центр Обновления.
- Найти параметр «отключить обновления посредством центра обновлений» и открыть его.
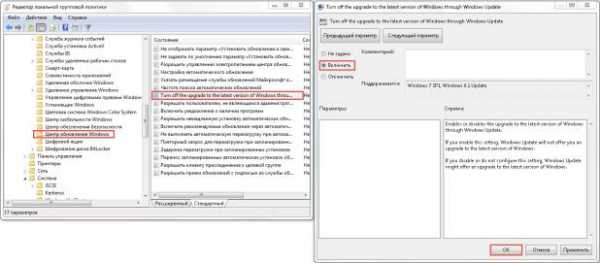
- В окне параметра поставить галочку на строку «Включено».
- Нажать «ОК».
- Перезагрузить ПК.
Стоит заметить, что способ сработает только для пользователей редакции «Профессиональная» и выше.
Используем реестр для отключения обновления
Для того, чтобы отключить предлагаемый апгрейд через реестр необходимо следовать инструкции:
- Запустить непосредственно редактор реестра сочетанием клавиш Вин+R и ввести regedit.
- Перейти в раздел под именем HKEY_LOCAL_MACHINE\ SOFTWARE\ Policies\ Microsoft\ Windows\.
- Перейти в раздел WindowsUpdate. Если этого раздела нет, то его нужно создать и зайти в него.
- В WindowsUpdate сформировать параметр DWORD 32 бита и переименовать его в DisableOSUpgrade.
- Кликнуть дважды на созданный параметр и выставить его значение на единицу.

- Перезагрузить компьютер.
Удаляем папку $Windows ~BT
Удалить папку с файлами для десятки можно очень просто. Для этого нужно:
Убираем значок Получить Windows 10 (GWX exe)
Чтобы навсегда выключить пометку «приобрести Виндовс 10» нужно зайти в Центр обновления Windows. Затем следовать инструкции:
- Найти обновление под номером KB3035583;
- Нажать на него правой кнопкой мышки и удалить;
- Перезапустить ПК;
- Снова зайти в Центр обновлений;
- Выполнить поиск усовершенствований;
- Нажать на «Найдено важных обновлений»;
- Найти удалённую ранее строку и скрыть её, нажав правой кнопкой мышкой и выбрав нужный пункт.
Что делать, если Десятка уже установилась
Если Виндовс 10 все же были установлена, нужно понимать, что откатить к предыдущей версии можно только в течение месяца. Иначе нужно будет полностью переустанавливать систему. И также откат системы будет возможен только в том случае, если файлы предыдущей ОС не были удалены.
Итак, чтобы восстановить предыдущую ОС есть два проверенных варианта.
- Восстановление операционной системы из меню восстановления:
- Перезагрузить компьютер;
- Пока компьютер не загрузился необходимо нажать клавишу F8;
- Выбрать значок «Устранение неполадок»;
- Кликнуть на «Восстановление системы», выбрать точку восстановления ОС.

-
- Выбрать последнюю точку восстановления;
- Далее необходимо следовать инструкции.
- Восстановление предыдущей версии из самой системы:
- Кликнуть на «ПУСК»;
- Перейти в раздел «Параметры»;
- Выбрать пункт «Обновление и безопасность»;
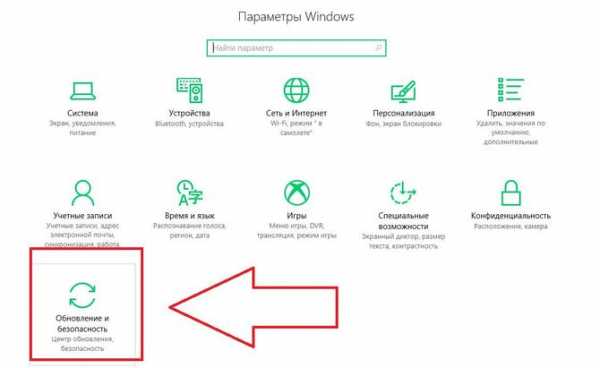
-
- В левой колонке окна выбрать «Восстановление»;
- Выбрать пункт «Вернуться к Виндовс 7/8». Версия ОС, к которой будет предложен откат зависит от того, какая из них стояла до установки новой версии;
- Нажать «Начать»;
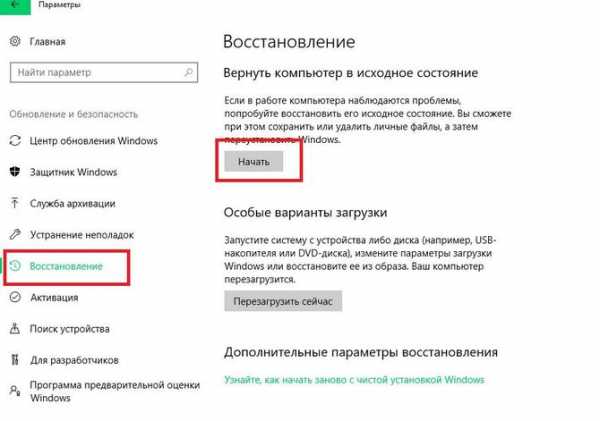
-
- Система предложить варианты отката с сохранением всех файлов и программ или с «чистого листа». Выбрать то, что необходимо.
Вышеописанные методы помогают убрать навязчивое предложение установить Виндовс 10. Но, если все же было принято решение воспользоваться новой версией ОС, следует все просчитать. Дело в том, что если ПК «не тянет» ОС, она не будет работать эффективно и создаст больше проблем, чем преимуществ. Намного эффективнее будет остаться на проверенной ОС, которая исправно работает.
composs.ru
Как отменить обновления windows 7
Как отменить обновления windows 7: пошаговая инструкция
Как известно, седьмая версия ОС windows автоматически скачивает и устанавливает обновления. Операционная система связывается с узлом Microsoft всякий раз, когда компьютер подключается к интернету. Теоретически такое поведение должно благоприятно сказываться на работе ПК, ведь устанавливаемые пакеты разрабатываются специально, чтобы устранять найденные уязвимости, оптимизировать работу программ. Однако на практике лучшим вариантом считается отключение автоматики. О том, как отменить обновления windows 7 и зачем это делать, будет рассказано в статье.
Основные причины отключения встроенной утилиты обновлений
- Самая главная проблема, вызываемая обновлениями, - внезапные сбои и критические ошибки после выполнения процедуры инсталляции.
- Операционная система хранит все скачанные пакеты. Со временем их становится очень много, а это уменьшает свободное пространство на жестком диске. Когда значение этого параметра достигнет критически низкой отметки, ОС просто откажется загружаться.
- Когда программа для обновления windows 7 загружает необходимые ей файлы, работать в интернете становится некомфортно. Особенно часто эта проблема возникает у пользователей, подключенных к «узкому каналу». Если же провайдер лимитирует количество трафика за единицу времени, автоматические обновления могут ударить по карману.
- Если запущен процесс установки патчей, компьютер нельзя выключать, пока все операции не завершатся.
- Если на компьютере используется пиратская версия windows, реален сценарий ограничения функциональности компьютера после инсталляции очередного пакета.
Как отменить обновления windows 7, используя средства администрирования
Первый способ отключения обновлений предполагает полный отказ от них. Для этого потребуется отключить встроенную в windows службу.
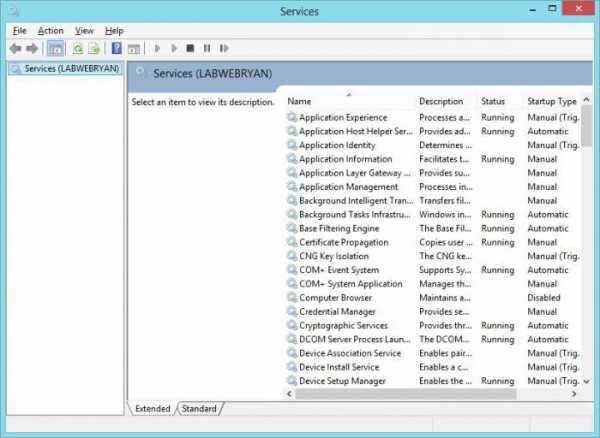
- Запустите «Панель управления».
- Раскройте раздел «Администрирование».
- В окне отобразится несколько пунктов. Кликните по «Система и безопасность».
- Среди появившихся на экране иконок найдите «Администрирование».
- Дважды щелкните по ярлыку «Службы».
- Пролистайте список до самого конца.
- Выберите «Центр обновления».
- В открывшемся окне напротив надписи «Тип запуска» в выпадающем списке установите «Отключить».
- Здесь же нажмите на кнопку «Остановить».
- Теперь остается щелкнуть по надписи «Применить».
После этой операции ОС перестанет обращаться к узлу Microsoft для проверки и скачивания новых патчей. Для повторного включения службы выполните все те же действия, но установите переключатель параметра «Тип запуска» на «Автоматически» и перезагрузите компьютер.
Отключение только автоматического режима
Как отменить обновления windows 7, скачиваемые в автоматическом режиме, но оставить возможность установки вручную?
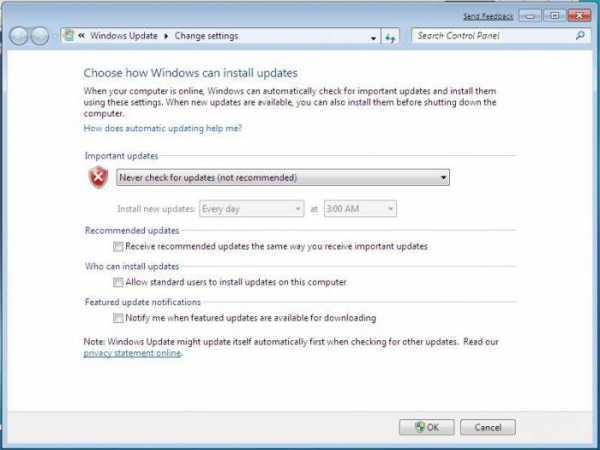
- Запусите «Панель управления».
- В отобразившемся окне щелкните по пункту «Центр обновлений».
- Нажмите на кнопку «Настройка центра». Она располагается в левой части интерфейса.
- Установите переключатель в положение «Не проверять».
- Щелкните по надписи «ОК» в правой нижней части окна, чтобы подтвердить изменения.
Удаление патчей: подготовка
Если из-за установки того или иного патча система начала работать нестабильно, рекомендуется удалить пакет обновлений для windows 7. Для этого сначала загрузите ОС в безопасном режиме. Чтобы это сделать, удерживайте клавишу F8, когда с экрана пропадут информационные сообщения BIOS. Если нажатия на F8 вызовут меню со списком на английском языке, выберите Safe Mode, на русском, соответственно, «Безопасный режим».
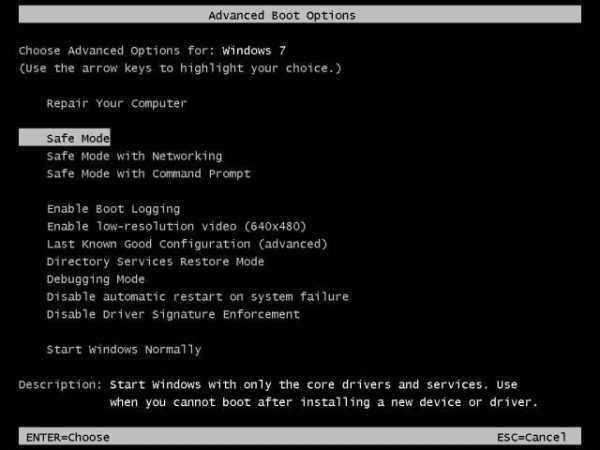
Когда такой подход не срабатывает, попробуйте следующее:
- Создайте на рабочем столе пустой ярлык.
- В графу «Расположение объекта» скопируйте cmd.
- Несколько раз нажмите на «Далее».
- Теперь разверните контекстное меню ярлыка и выберите запуск от имени администратора.
- Откроется командная строка, в нее следует ввести bcdedit /set {default} bootmenupolicy legacy.
- Остается нажать на «ВВОД».
После этого безопасный режим точно включится.
Удаление патчей стандартными средствами
Важно, чтобы перед выполнением следующей инструкции проверка обновлений windows 7 была отключена, иначе патчи снова установятся автоматически.
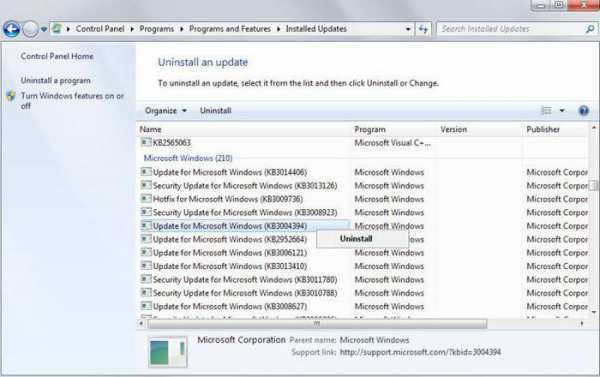
- После включения ПК проследуйте в «Панель управления».
- Нажмите на строку «Программы» левой кнопкой мыши.
- Найдите ссылку «Просмотр обновлений» в таблице слева.
- На дисплее откроется список всех установленных ранее патчей.
- Чтобы удалить любой из них, щелкните по названию нужного пакета правой кнопкой мыши, а в открывшемся меню выберите «Удалить».
Заключение
Любой инструмент хорош при его умелом использовании. Встроенные в операционную систему утилиты создавались для обеспечения безопасности компьютера и комфорта пользователя. До того как отменить обновления windows 7, взвесьте все «за» и «против». Лучшим выбором будет отключение только автоматического режима работы. При этом следует регулярно проверять наличие патчей и обязательно устанавливать те, которые призваны закрыть дыры в безопасности компьютера. Без них никакие современные антивирусы и антишпионские программы не смогут защитить ОС.
fb.ru
Нужны ли обновления операционной системы windows 7 и как их отменить?
Вопрос этот не так прост, как может показаться в начале. С одной стороны жизнь без обновлений не мила – нет возможности заполучить свежие, в том числе и антивирусные «заплатки», не получится добраться до самых последних усовершенствований в программном обеспечении системы, не выйдет обновиться с целью улучшения производительности windows и так далее. С другой же стороны, не обновляя систему, мы сохраняем ее в привычном для нас, актуальном рабочем состоянии.
Кто знает, какие проблемы для наших приложений принесет с собой очередной сервис-пак от фантазеров Microsoft? Если вы работаете в критических условиях, когда любая залетевшая «муха» может развалить всю вашу архитектуру, то лучше вовсе отказаться от подкачки обновлений. В крайнем случае, нужно уметь откатить windows к исходному состоянию, бывшему до установки обновлений. Мы изучим, как отменить обновления в windows 7, а пока зададимся вопросом: что делать, если какие-то заплатки все-таки понадобятся?

Ничего страшного не произойдет, если отменить автоматическое обновление windows. Любые пакеты такого рода можно получить на сайте Microsoft и, буде возникнет такая потребность, скачать их и инсталлировать вручную.
Теперь посмотрим, как на практике отменить автоматическую модернизацию системы windows.
Делаем раз… делаем два…!
В windows 7 все сервис-паки проходят через так называемый «Центр обновлений». Отсюда же можно управлять всеми настройками данной службы. Попасть в «Центр» можно так:
- Выбираем меню «Пуск» -> «Компьютер».
- Щелкаем по нему правой кнопкой мыши и в открывшемся контекстном меню выбираем пункт с названием «Свойства».
- Появится окно, в котором есть прямая ссылка на «Центр».
Второй способ добраться до того же места: «Пуск» -> «Панель управления» -> «Система» -> «Центр обновления windows». Наконец, третья альтернатива – ввести этот запрос в строку поиска меню «Пуск» — система поиска выдаст прямую ссылку на окно «Центра», показанное на рисунке ниже:
Нас будет интересовать окно настройки параметров центра, выглядит оно так:
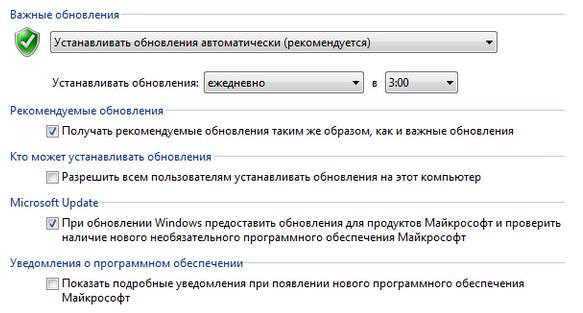 Чтобы отменить обновления windows нужно в выпадающем списке сверху выбрать значение: «Не проверять наличие обновлений (не рекомендуется)». После сохранения такой настройки и перезагрузки компьютера система больше не полезет в сеть за сервис-паками. Однако в трее повиснет раздражающий флажок, сообщающий о том, что подсистема не работает. Убрать его можно таким образом:
Чтобы отменить обновления windows нужно в выпадающем списке сверху выбрать значение: «Не проверять наличие обновлений (не рекомендуется)». После сохранения такой настройки и перезагрузки компьютера система больше не полезет в сеть за сервис-паками. Однако в трее повиснет раздражающий флажок, сообщающий о том, что подсистема не работает. Убрать его можно таким образом:
- Щелкаем по значку с флажком.
- Выбираем опцию «Открыть центр поддержки».
- Далее выбираем «Настройка центра поддержки».
- В появившемся окне отключаем навязчивую сигнализацию.
Теперь мы имеем полное решение проблемы: как отменить обновления windows. Почитайте в сети как откатить систему после очередного автоматического апдейта.
windowsTune.ru
Пошаговая инструкция как отключить автоматическое обновление windows 7 и виндовс 8
Здравствуйте, уважаемые читатели блога SprosiVideo.com. Любая программа, которая выпускается разработчиком периодически требует доработки и обновления. Связано это с тем, что со временем могут обнаружиться ошибки в коде, которые мешают правильной работе или что еще хуже находятся уязвимости, которые позволят мошенникам использовать их в своих не очень благих целях. Точно так же и операционная система требует систематического обновления чтобы исправить ошибки в коде или же закрыть уязвимость. А зная какой большой в плане кода и сложной является windows, эти обновления выходят довольно таки часто. Обновления эти могут загружаться и устанавливаться с сайта разработчика, автоматически или же по желанию пользователя вручную. Если вы планируете производить обновления в ручном режиме и выбирать именно те, которые необходимы, вам необходимо отключить автоматическое обновление windows. О том, как это сделать я расскажу для windows 7 и windows 8 отдельно.
Как отключить автоматическое обновление windows 7
Процедура отключения обновления Виндовс 7 совсем не сложная. Состоит из нескольких действий:
1. Сперва заходим в «Панель управления». Для этого нажимаем кнопку «Пуск» и во вкладке заходим в «Панель управления».
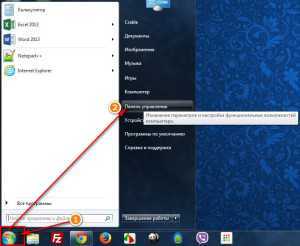
2. Следующий шаг — это находим ссы
htfi.ru
Как отказаться от обновления до Windows 10
Выбор и установка программного обеспечения на персональный компьютер - личное дело каждого пользователя. Это же относится и к переходу на новую версию операционной системы. Те, кто добровольно обновился до Windows 10, дальше могут не читать. Флаг вам в руки и обновления в систему. Я же предпочитаю оставаться на Windows 7, это мой осознанный выбор и мое личное мнение. Сама же проблема заключается даже не в наличии в природе Windows 10, а в том, насколько агрессивно Micro$oft пытается ее втюхать пользователям более ранних версий Windows. С каждой новой версией программа для обновления становится все более назойливой, в последних версиях ее даже невозможно просто закрыть. Ничуть не удивлюсь, если в один прекрасный день нафотошопленная заглавная картинка из этой статьи станет реальностью.
Да, я в курсе, что есть различные твики реестра, групповые политики и сторонние утилиты, которые вносят все эти изменения автоматически, есть даже официальная инструкция от MS, как запретить автоматическое обновление. Но мое мнение такое, что оставлять последнее слово за системой - это однажды проснуться с выжранным платным трафиком и принудительно обновленной виндой. Надо не просто отключать назойливую программу обновления, а полностью удалять обновлялку из системы. Для этого надо зайти в каталог Windows\System32 и найти там каталог GWX, именно там и находится программа обновления. Пока она выполняется, удалить ее, естественно, не получится. Надо запустить диспетчер задач и принудительно завершить все процессы с именем gwx.exe, для удаления оставшихся библиотек можно воспользоваться утилитой Unlocker или какой-нибудь утилитой для борьбы с руткитами. Когда все файлы будут удалены, надо будет удалить и сам каталог GWX. В крайнем случае загрузитесь с какого-нибудь сервисного LiveCD и удалите каталог Windows\System32\GWX со всем содержимым.
Но просто удалить каталог GWX недостаточно, система может восстановить его из какой-нибудь резервной копии или поставить с очередным обновлением. Надо сделать так, чтобы этот каталог больше никогда не появился. Воспользуемся одним из немногих ограничений, которое Windows пока не в состоянии обойти. А именно то, что при наличии на диске файла, невозможно создать каталог с таким же именем, и наоборот, если есть каталог, то одноименный файл рядом создать также не получится. Откройте ваш любимый текстовый редактор, создайте в нем новый файл с произвольным содержимым, после чего запишите его в каталог Windows\System32 под именем GWX без расширения. Для большей надежности можно установить ему все возможные атрибуты: read-only, hidden и system.
Содзаем одноименный файл
Я видел варианты решений, когда на файл gwx.exe через настройки прав вешались запреты на выполнение. Но если пользователь смог запретить, значит система, теоретически, именем какой-нибудь революции может взять и разрешить обратно. Учитывая ту настойчивость, с которой пользователям впаривается обновление Windows 10, подобное событие не кажется мне фантастическим. Так что я предпочту все-таки вариант с полным удалением каталога GWX и заменой его файлом.
Вот и все, больше вы никогда не увидите навязчивое требование обновиться и можете оставаться в привычной вам системе столько, сколько посчитаете нужным. Единственное, что может произойти, это то, что теперь некоторые апдейты при установке будут выдавать ошибку. Такая ошибка означает только одно - вам в систему пытались установить очередную версию говнообновлялки GWX, но попытка провалилась. Можете убедиться в этом сами, прочитав подробное описание к сбойным обновлениям - они так или иначе будут связаны с Windows 10. Например, одно из последних.
Ошибка установки обновлялки GWXЧтобы такие обновления не мозолили глаза, их можно просто скрыть. Все остальные обновления будут устанавливаться в штатном режиме.
Скрываем ненужное обновление WindowsТочно таким же способом с заменой каталогов на файлы можно легко избавляться от любых ненужных компонентов системы. Соответственно, если нужно нейтрализовать файл, то после удаления вместо него создается одноименный каталог. Также помните, что все вмешательства в систему вы выполняете осознанно, исключительно на свой страх и риск, поэтому никакой ответственности за порчу и утерю вашей информации я не несу.
Источник.
safezone.cc
NexxDigital - компьютеры и операционные системы
Как удалить обновления безопасности windows 7. Что даёт обновление Windows. Зачем удалять обновления
Здравствуйте. Если Вы используете не лицензионную версию Виндовс, то сразу же после установки ОС следует узнать, как отключить обновления на Виндовс 7, чтобы не слетела «пиратская» активация. Могут быть и другие причины отключения службы Update, о которых я поведаю далее в статье.
- Вы используете медленное соединение с интернетом, и процесс скачивания «обнов» тянет на себя весь трафик;
- Некоторые апдейты способны вызвать конфликт в системе, и Вы получите «синий экран» или что-то подобное при включении ПК;
- Обновления безопасности могут раскрыть Ваш «злой умысел» — использование неофициальной ОС;
- Вас всё устраивает, и обновы не нужны.
Как отключить?
Делается это просто через «Центр обновления», в который можно попасть двумя способами:
Чтобы сделать это, проведите пальцем по правой краю экрана, а затем нажмите «Поиск».
- Откройте командную строку с повышенными правами.
- Завершить выполнение команды может потребоваться несколько минут.
Описание общих ошибок коррупции
Если проблема не устранена или если средство готовности к обновлению системы не может найти причину, свяжитесь с нами для получения дополнительной справки.
Что делает инструмент готовности к обновлению системы
- По умолчанию этот каталог не существует, и вам нужно создать каталог.
- Запустите средство готовности к обновлению системы.
- Откроется новое окно. Здесь показана разная информация о системе, в том числе и версия ОС (в данном примере – Максимальная). Переводим взгляд в нижний левый угол, где есть нужная нам ссылка:
А вот и второй вариант (на случай, если первый не сработал):
- Через наше любимое меню «Пуск» входим в «Панель управления»;
- Кликаем по разделу «Центр обновления…», чтобы попасть в нужное место.
- Ориентируемся на вышерасположенный скрин и переходим в «Настройку»:
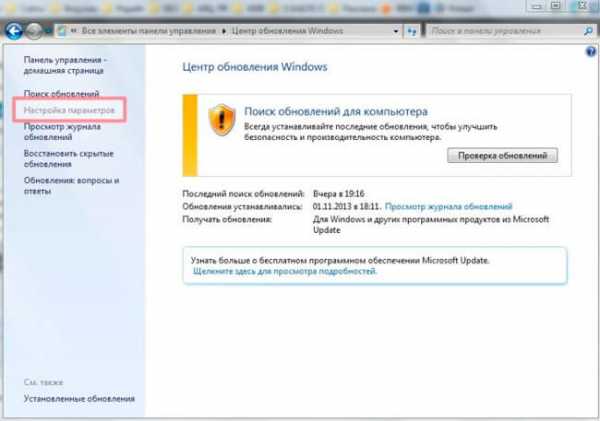
Создайте резервную копию реестра, прежде чем изменять его, чтобы восстановить его, если необходимо. Нажмите в списке результатов поиска, чтобы запрашивать и удерживать, или щелкните правой кнопкой мыши, а затем выберите Запуск от имени администратора.
- Откройте командную строку.
- Если появится окно управления учетными записями пользователей, выберите «Да».
- Для этого введите в командной строке следующие команды.
Примечание. Для этой процедуры требуется подключение к Интернету. Через диспетчер обновлений. Это так с целью тестирования в партиях и исправления проблем на этом пути, чем старше ваша машина, тем вероятнее, что она потерпит неудачу. На первый взгляд и в зависимости от того, кого вы спрашиваете, обновление для разработчиков ничего не меняет. Некоторые говорят, что это небольшое обновление, замаскированное под майора, но можно сказать, что все наоборот: большое обновление выглядит немного крошечным, только если вы не уделяете достаточного внимания.
- В открывшемся окне можно из раскрывающегося списка выбрать подходящий вариант. По умолчанию выставлена автоматическая проверка и установка:
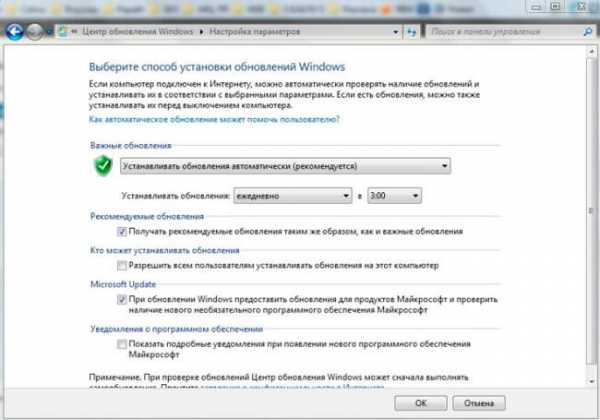
- Как отключить центр обновления Виндовс 7? Для решения нашей задачи следует указать опцию «Не проверять…».
- Осталось только нажать на ОК, чтобы «приказать» системе сохранить изменения.
А теперь перейдем к рассмотрению не менее важной темы.
В конце концов: дьявол в деталях. Эти параметры не новы, но прежде, чем они будут «более скрыты», если вы хотите как-то позвонить. Из конфигурации вы всегда можете изменить их снова. Оттуда все будет выглядеть так же, как и всегда, и многие из новостей, которые вы заметили, будут зависеть от нескольких вещей: программ, которые вы обычно используете, вашего оборудования и степени совместимости ваших контроллеров, независимо от того, играете вы или нет, и даже разрешения вашего экран.
Хотя, как видно из названия, обновление для авторов в основном сосредоточено на файлах объявлений, это не означает, что для всех пользователей не были внесены полезные изменения. Оставляя в стороне улучшения в стабильности, что каждый человек имеет право на сомнение в соответствии со своим собственным опытом, есть три отдельных раздела системы, которые были улучшены: решатель проблем, менеджер обновлений и антивирус.
Удаляем установленные обновления
Бывает так, что при включении и выключении ПК Виндовс пытается обновить систему, но после полной загрузки Вы начинаете замечать нестабильность работы. Если в последнее время Вы не устанавливали сомнительный софт или драйвера, то причина проблемы кроется в «кривом» апдейте. Придется вручную его искать и удалять.
У решателя проблем есть такие же шансы на успех, как и раньше, это не изменилось, но, безусловно, очень полезно иметь все под рукой в одном месте. Сглаживание шрифтов красиво, и у меня был на пороге отрыва от слез. Рядом с этим у нас есть новый режим для настройки цветовой температуры ночью и отображения более теплых цветов, когда становится темно.
Вы можете определить конкретные часы для активации этой функции, или вы можете использовать службы определения местоположения, чтобы точно определить закат и восход солнца в городе, где вы живете, и запрограммировать ночной свет в соответствии с этим графиком.
Делается это просто из центра обновления Windows:
- В главном меню (имеется в виду «Пуск») находим пункт «Компьютер», наводим на него курсор мыши и жмем правую кнопку.
- Отобразиться контекстное меню, где следует выбрать «Свойства».
- Откроется новое окно. Здесь показана разная информация о системе, в том числе и версия сборки (в моем случае – service pack 1). Переводим взгляд в нижний левый угол, где есть нужная нам ссылка:
- В основном окне службы слева есть ссылка на просмотр журнала инсталлированных апдейтов. Кликаем по ней.
- Отобразится список с указанием названия, успешности, даты обновления. Анализируем эти данные, чтобы определить проблемный элемент.
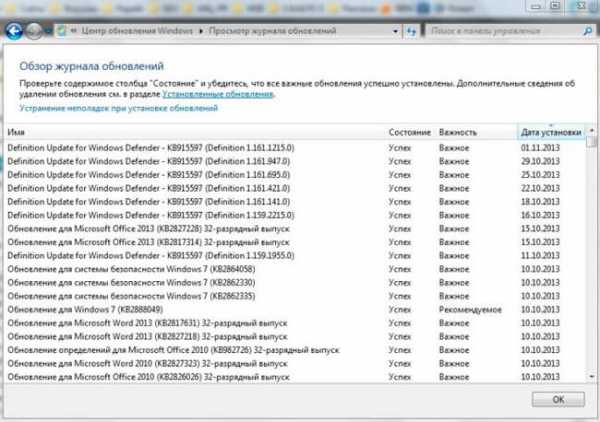
Никто не является новым, и ссылка на ваши собственные приложения по умолчанию очень мала. Новое меню для обмена информацией немного интуитивно, чем раньше. Да, это быстрый браузер, но он имеет много недостатков, особенно в разделе расширений. Вопрос здесь: кто будет использовать эту программу?
У ветеранов-графиков уже есть превосходные инструменты и те, к которым они привыкли. Возможно, обязательное введение в новость, подобное этому, должно быть добавлено сразу после установки обновления. Другая большая новинка - это новые возможности для игроков.
Простейшим способом устранения конфликта станет возврат к ранее созданной точке восстановления. Но если эта возможность не была активирована заблаговременно, то придется удалять вручную проблемные апдейты.
Как сделать откат обновлений Windows 7?
Как отключить обновления Виндовс 7 я расказал. Теперь поведаю об удалении уже установленных апдейтов. Для этого следует зайти в уже знакомый нам «Центр…» и в самом низу кликнуть по ссылке «Установленные обновления» (не обращайте внимание на красный прямоугольник на скрине):
Восстановление исходного состояния компонентов Центра обновления Windows вручную
Это, опять же, они не смогут использовать все одинаково, совместимость оборудования и производительность команды несут большой вес. Игровой режим не улучшит волшебство, просто активировав его. Не ожидайте чудес, если ваша видеокарта по-прежнему скромна.
Столбцы, стены и потолок, которые понемногу получили правильную проводку, так что все работает хорошо и медленно начинает наполняться мебелью и украшениями, которые не заканчиваются тем, что покрывают ту или иную неисправность в трубах. Вы не можете сказать, что они разочаровывают, но они также не революционны.
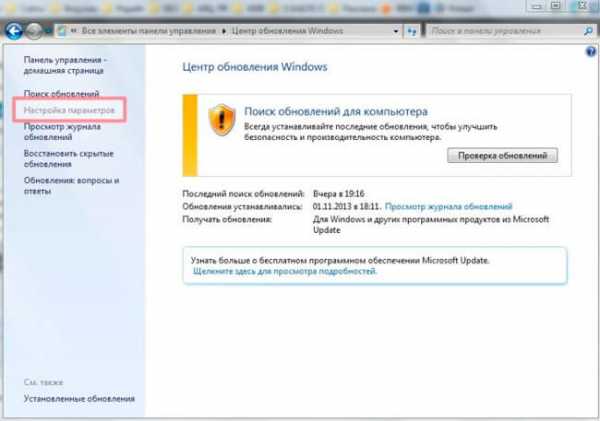
Откроется перечень, где следует найти ранее отмеченны
nexxdigital.ru
- Примеры vba
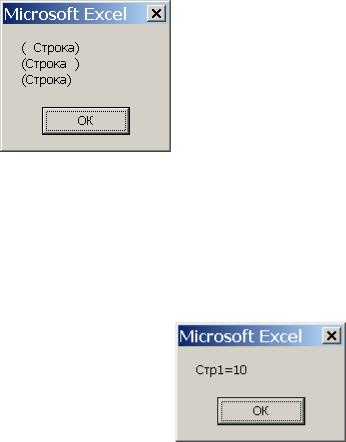
- Биос что делает

- В состав системного блока не входит в

- Цикл foreach powershell

- Ошибка bootmgr is missing
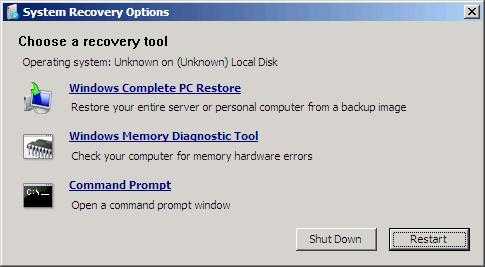
- При запуске пищит комп

- Как в ворде диктовать текст
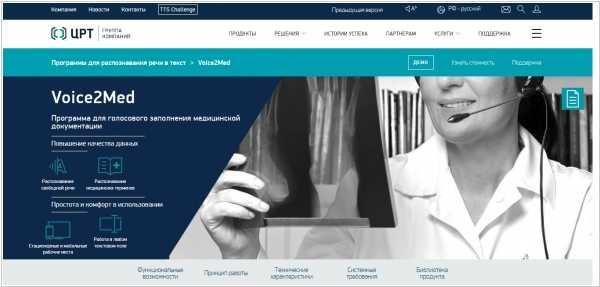
- Как заблокировать в hosts сайт

- Почему отключается интернет на компьютере

- Разъемы pci

- Флешка готова к использованию но не определяется в системе