Как сохранять пароли в Internet Explorer и как удалять сохраненные? Как посмотреть сохраненные пароли в ie
Как посмотреть сохраненные пароли в Internet Explorer и Edge
Edge, это новый веб — браузер от Microsoft используемый по умолчанию в Windows 10 для серфинга. С браузером Internet Explorer Вы уже знакомы.
Думаю Вы не раз задумывались как посмотреть сохраненные пароли в Internet Explorer и Edge. Как и все браузеры, Internet Explorer и Edge дают возможность сохранить пароли авторизации на сайтах для удобной авторизации на следующий раз.
Если Вы забыли свой пароль не отчаивайтесь, Вы в любой момент можете посмотреть его следуя предложеному способу ниже.
Как посмотреть сохраненные пароли в Internet Explorer и Edge с помощью Диспетчера учетных данных
Шаг 1: Введите в меню Пуск или в окно поиска на панели задач Диспетчер учетных данных, а затем нажмите клавишу Enter.
Шаг 2: Нажмите на Учетные данные интернета, чтобы просмотреть все пароли и имена пользователей , сохраненные в Edge и Internet Explorer.
Шаг 3: Для просмотра сохраненного пароля веб — сайта, нажмите на стрелку рядом с ссылкой сайта, а затем нажмите кнопку Показать в строке с паролем.
Шаг 4: После ввода пароля администратора Вы увидите пароли для выбранного веб-сайта.
Также у Вас есть возможность удалить сохраненные пароли, под клавишей Показать просто нажмите Удалить.
В этой небольшой статье мы разобрались как посмотреть сохраненные пароли в Internet Explorer и Edge. Была ли эта статья для Вас полезной и какие способы просмотра Ваших паролей Вы знаете, пишите нам в комментарии.
Просмотров: 31 980
windd.ru
Где хранятся пароли в Internet Explorer
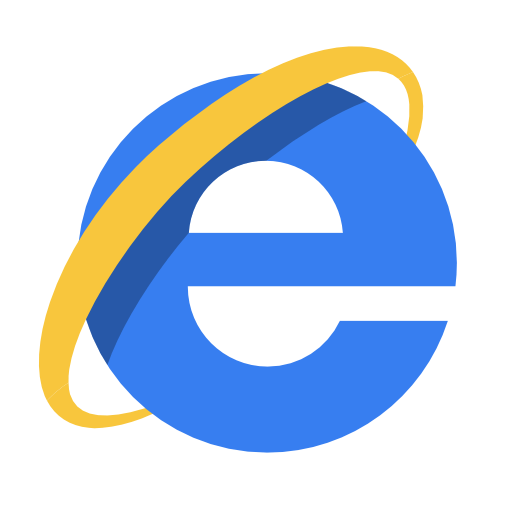
Иногда бывает, что после сохранения пароля в браузере, пользователь его забывает. Не стоит расстраиваться, во многих браузерах есть возможность просмотреть список сохраненных паролей. Сейчас рассмотрим как это сделать в Internet Explorer.
Скачать Internet Explorer
Как просмотреть свои пароли через Internet Explorer
Вполне логично, что если пароли были сохранены в браузере, то их можно где-то посмотреть. Давайте разбираться как это сделать.
Для начала заходим в «Сервис».
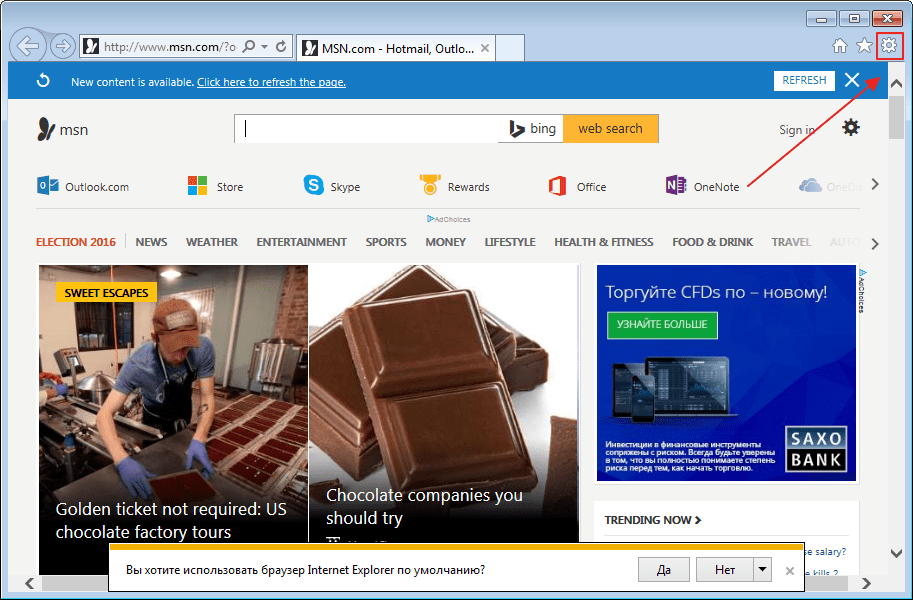
Перейдем в раздел «Свойства браузера»
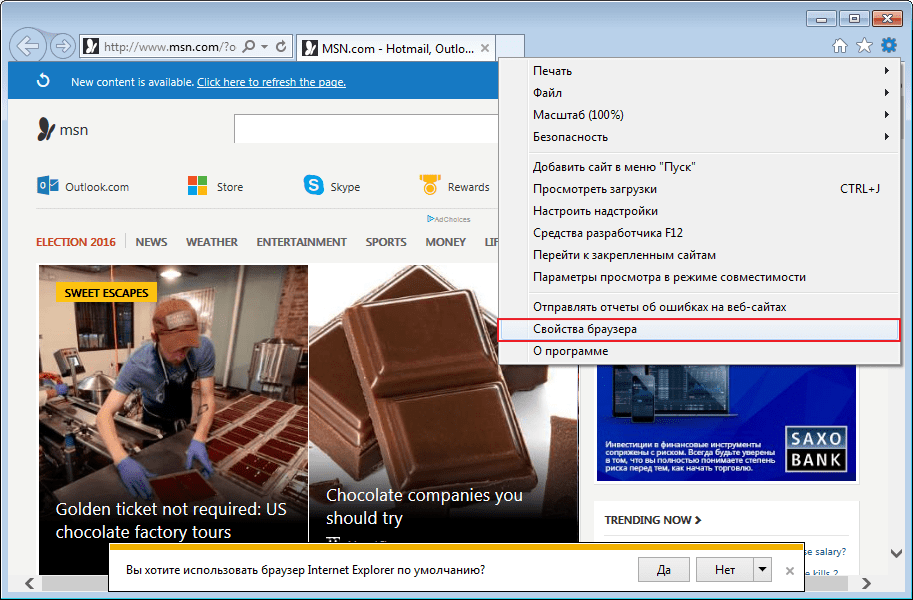 .
.
А затем во вкладку «Содержание».

Возле надписи «Автозаполнение» есть кнопка «Параметры», нажимаем.
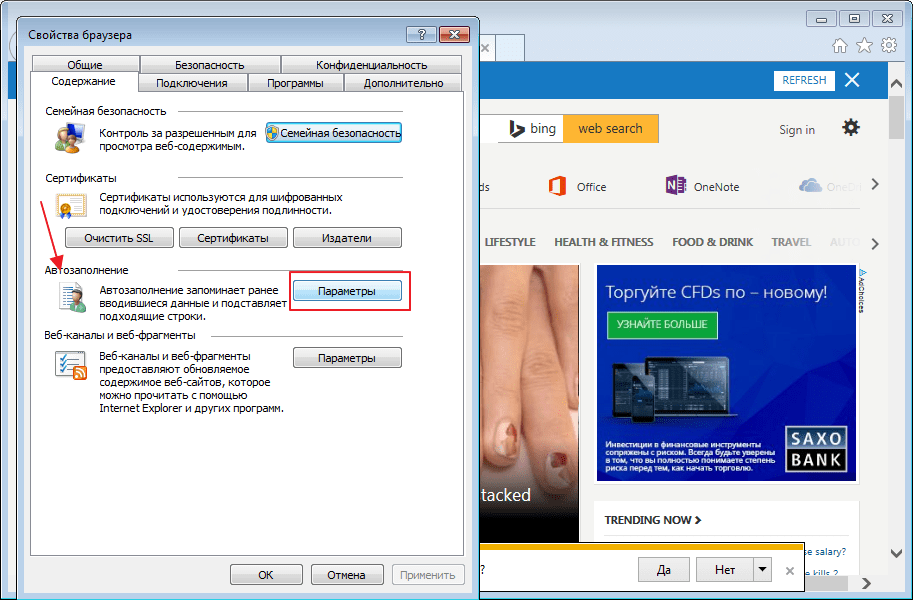
Здесь должна отобразится дополнительная кнопка «Управление паролями».
Если у вас точно также как у меня, значит этот способ вам не подходит. Дело том, что включили эту функцию начиная с 6 версии Internet Explorer. Для более старых версий переходим ко второму способу.
Просмотр паролей при помощи утилиты IE PassView
Вам необходимо предварительно скачать из интернета специальную программу IE PassView. Она абсолютно бесплатна и найти ее не сложно. Установка займет несколько секунд. В принципе, вам даже русификатор не понадобится, все довольно просто.
Запускаем приложение и в главном окне сразу видим все свои пароли из браузера Internet Explorer.
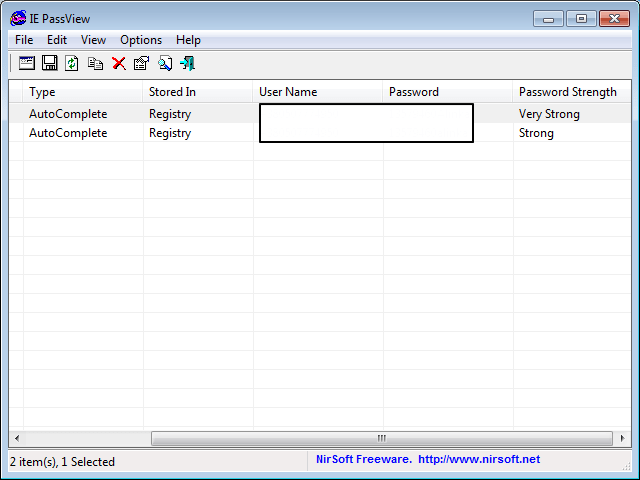
Если у вас открыт браузер и утилита, то при сохранении нового пароля, он не будет отображен в списке. Для того, чтобы его увидеть, необходимо перезапустить и браузер и IE PassView.
Вот так в течение нескольких минут мы смогли решить вопрос с поиском наших паролей.
 Мы рады, что смогли помочь Вам в решении проблемы.
Мы рады, что смогли помочь Вам в решении проблемы. 
Помогла ли вам эта статья?
Да Нетlumpics.ru
Как посмотреть сохраненные пароли в Internet Explorer
 Как и в других браузерах, в Internet Explorer (IE) реализован функционал сохранения паролей, который позволяет пользователю сохранить данные авторизации (логин и пароль) для доступа к тому или иному Интернет-ресурсу. Это достаточно удобно так как позволяет в автоматическом режиме выполнять рутинную операцию получения доступа к сайту и в любой момент посмотреть свой логин и пароль. Также можно посмотреть сохранённые пароли.
Как и в других браузерах, в Internet Explorer (IE) реализован функционал сохранения паролей, который позволяет пользователю сохранить данные авторизации (логин и пароль) для доступа к тому или иному Интернет-ресурсу. Это достаточно удобно так как позволяет в автоматическом режиме выполнять рутинную операцию получения доступа к сайту и в любой момент посмотреть свой логин и пароль. Также можно посмотреть сохранённые пароли.
Давайте, рассмотрим, как можно это сделать.
Стоит заметить, что в IE в отличие от других браузеров, таких как Mozilla Firefox или Chrome просмотреть пароли напрямую через настройки браузера невозможно. Это своеобразный уровень защиты данных пользователя, который все же возможно обойти несколькими способами
Просмотр сохраненных паролей в IE через установку дополнительно ПО
- Откройте Internet Explorer
- Скачайте и инсталлируйте утилиту IE PassView
- Отройте утилиту и найдите нужную запись с интересующим Вас паролем

Просмотр сохраненных паролей в IE (для ОС Windows 8)
В ОС Windows 8 есть возможность просматривать пароли без установки дополнительного программного обеспечения. Для этого необходимо выполнить следующие действия.
- Откройте Панель управления, а потом выберете пункт Учетные записи пользователей
- Нажмите Диспетчер учетных записей, а потом Учетные данные для Интернета
- Раскройте меню Веб-пароли
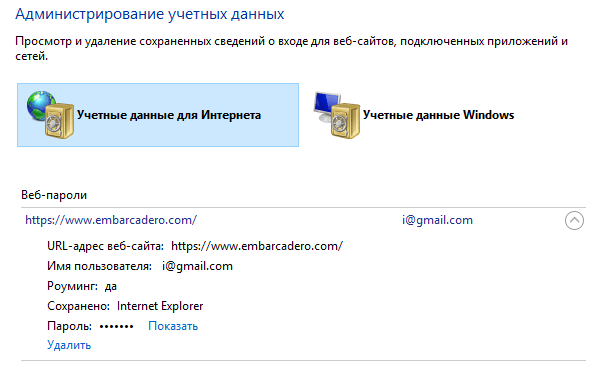
- Нажмите кнопку Показать
Вот такими способами можно посмотреть сохраненные пароли в браузере Internet Explorer.
 Мы рады, что смогли помочь Вам в решении проблемы.
Мы рады, что смогли помочь Вам в решении проблемы.  Задайте свой вопрос в комментариях, подробно расписав суть проблемы. Наши специалисты постараются ответить максимально быстро.
Задайте свой вопрос в комментариях, подробно расписав суть проблемы. Наши специалисты постараются ответить максимально быстро. Помогла ли вам эта статья?
Да Нетlumpics.ru
Как узнать сохраненные пароли?
Во всех современных браузерах существует функция сохранения паролей, которая позволяет заходить на любимые сайты автоматически и избавляет от необходимости каждый раз вводить пароль вручную. Однако иногда бывает нужно зайти на сайт с другого компьютера или мобильного устройства, а вспомнить секретное слово самостоятельно не получается. В таком случае можно узнать пароль в браузере, и в этой статье мы расскажем, как это сделать.
Просмотр паролей в Internet Explorer
Добраться до сохранённых паролей в IE не так-то просто. Для начала нажмите на значок шестерёнки в верхнем правом углу или выберите пункт «Сервис» в строке меню. Из открывшегося списка выберите пункт «Свойства браузера».
В появившемся окошке выберите вкладку «Содержание» и нажмите кнопку «Параметры» в разделе «Автозаполнение». Появится ещё одно окошко, в котором следует нажать кнопку «Управление паролями». После этого откроется Диспетчер учётных данных со списком всех сайтов, пароли для которых сохранены в IE.
Чтобы узнать нужный пароль, нажмите на стрелку рядом с названием сайта. Развернётся форма с подробными данными о сайте, но пароль в ней будет заменён точками. Чтобы его увидеть, нажмите ссылку «Показать». Возможно, при этом вам придётся ввести пароль от своей учётной записи пользователя в Windows.
Стоит отметить, что таким способом можно посмотреть пароли в современных версиях Internet Explorer. Для более старых (IE6/7/8/9) придётся воспользоваться одной из сторонних утилит для просмотра паролей – например IE PassView.
Просмотр паролей в Firefox
Узнать сохранённые пароли в Firefox намного легче. В современных версиях, начиная с Firefox 29, нажмите кнопку меню в виде трёх горизонтальных полос в правом верхнем углу и выберите пункт «Настройки». В предыдущих версиях в строке меню откройте «Инструменты» и в появившемся списке выберите пункт «Настройки».
В окне «Настройки» откройте вкладку «Защита» и нажмите кнопку «Сохранённые пароли». По умолчанию пароли скрыты. Чтобы их увидеть, нажмите кнопку «Отобразить пароли» и в появившемся диалоговом окне подтвердите, что действительно хотите это сделать.
Просмотр паролей в Google Chrome
Посмотреть пароли в браузере Google Chrome тоже не слишком сложно. Нажмите кнопку меню в виде трёх горизонтальных полос в правом верхнем углу и выберите пункт «Настройки». В самом низу страницы нажмите ссылку «Показать дополнительные настройки». Пролистайте страницу до пункта «Пароли и формы» и нажмите в нём ссылку «Управление сохранёнными паролями».
По умолчанию пароли заменены точками. Чтобы узнать нужный пароль, выделите сайт в списке и нажмите кнопку «Показать». Не исключено, что вас при этом попросят ввести пароль учётной записи.
Просмотр паролей в Opera
Чтобы посмотреть пароли в браузере Opera, нажмите кнопку Opera в верхнем левом углу и выберите пункт «Настройки». На открывшейся странице перейдите в раз
Как посмотреть сохраненные пароли в браузере
25.11.2016  windows | для начинающих | интернет | программы
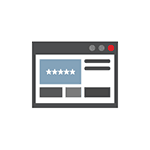 В этой инструкции подробно о способах посмотреть сохраненные пароли в браузерах Google Chrome, Microsoft Edge и IE, Opera, Mozilla Firefox и Яндекс Браузер. Причем сделать это не только стандартными средствами, предусмотренными настройками браузера, но и с использованием бесплатных программ для просмотра сохраненных паролей. Если же вас интересует, как сохранить пароль в браузере (тоже частый вопрос на тему), просто включите предложение сохранять их в настройках (где именно — тоже будет показано в инструкции).
В этой инструкции подробно о способах посмотреть сохраненные пароли в браузерах Google Chrome, Microsoft Edge и IE, Opera, Mozilla Firefox и Яндекс Браузер. Причем сделать это не только стандартными средствами, предусмотренными настройками браузера, но и с использованием бесплатных программ для просмотра сохраненных паролей. Если же вас интересует, как сохранить пароль в браузере (тоже частый вопрос на тему), просто включите предложение сохранять их в настройках (где именно — тоже будет показано в инструкции).
Для чего это может потребоваться? Например, вы решили изменить пароль на каком-то сайте, однако, для того, чтобы сделать это, вам также потребуется знать и старый пароль (а автозаполнение может не сработать), или же вы перешли на другой браузер (см. Лучшие браузеры для Windows), который не поддерживает автоматический импорт сохраненных паролей из других установленных на компьютере. Еще один вариант — вы хотите удалить эти данные из браузеров. Также может быть интересно: Как поставить пароль на Google Chrome (и ограничить просмотр паролей, закладок, истории).
Примечание: если вам нужно удалить сохраненные пароли из браузеров, то сделать это можно в том же окне настроек, где возможен их просмотр и которые описаны далее.
Google Chrome
Для того, чтобы посмотреть пароли, сохраненные в Google Chrome, зайдите в настройки браузера (три точки справа от адресной строки — «Настройки»), а затем нажмите внизу страницы «Показать дополнительные настройки».
В разделе «Пароли и формы» вы увидите возможность включить сохранение паролей, а также ссылку «Настроить» напротив этого пункта («Предлагать сохранять пароли»). Нажмите по ней.
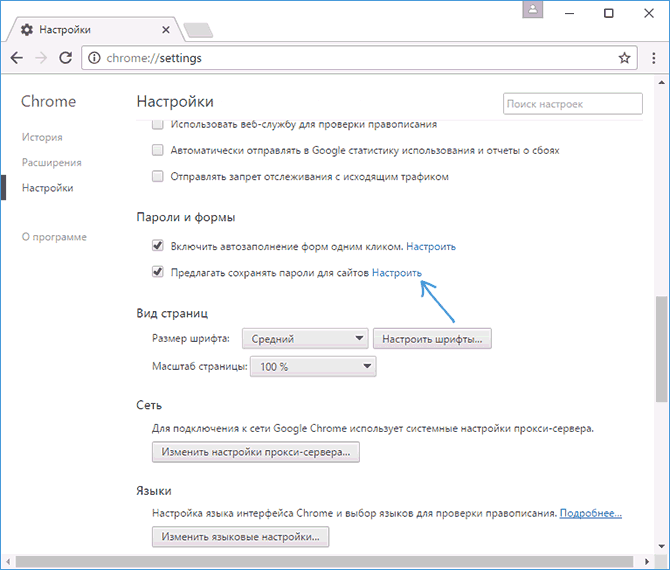
Отобразится список сохраненных логинов и паролей. Выбрав любой из них, нажмите «Показать» чтобы просмотреть сохраненный пароль.
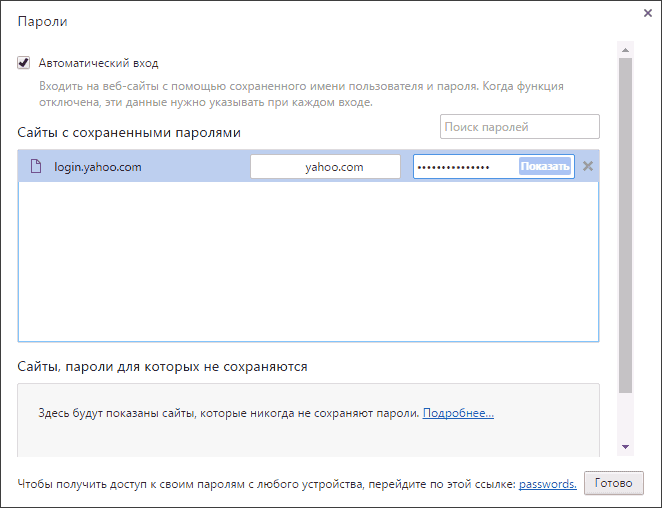
В целях безопасности вас попросят ввести пароль текущего пользователя Windows 10, 8 или Windows 7 и только после этого отобразится пароль (но можно просмотреть его и без этого, с помощью сторонних программ, что будет описано в конце этого материала). Также в 2018 году версии Chrome 66 появилась кнопка для экспорта всех сохраненных паролей, если это требуется.
Яндекс Браузер
Посмотреть сохраненные пароли в Яндекс браузере можно почти точно так же, как в Хроме:
- Зайдите в настройки (три чёрточки справа в строке заголовка — пункт «Настройки».
- Внизу страницы нажмите «Показать дополнительные настройки».
- Пролистайте до раздела «Пароли и формы».
- Нажмите «Управление паролями» напротив пункта «Предлагать сохранять пароли для сайтов» (который позволяет включить сохранение паролей).
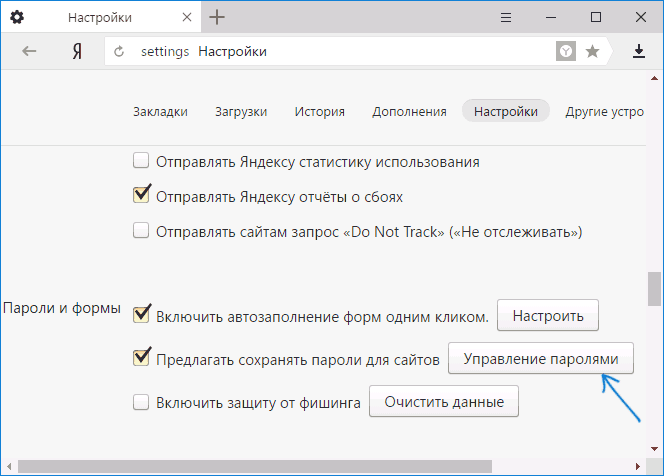
- В следующем окне выберите любой сохраненный пароли и нажмите «Показать».

Также, как и в предыдущем случае, для просмотра пароля потребуется ввести пароль текущего пользователя (и точно так же, есть возможность посмотреть его и без этого, что будет продемонстрировано).
Mozilla Firefox
В отличие от первых двух браузеров, для того, чтобы узнать пароли, сохраненные в Mozilla Firefox, пароль текущего пользователя Windows не потребуется. Сами же необходимые действия выглядят следующим образом:
- Зайдите в настройки Mozilla Firefox (кнопка с тремя полосами справа от строки адреса — «Настройки»).
- В меню слева выберите «Защита».
- В разделе «Логины» вы можете включить сохранение паролей, а также посмотреть сохраненные пароли, нажав кнопку «Сохраненные логины».
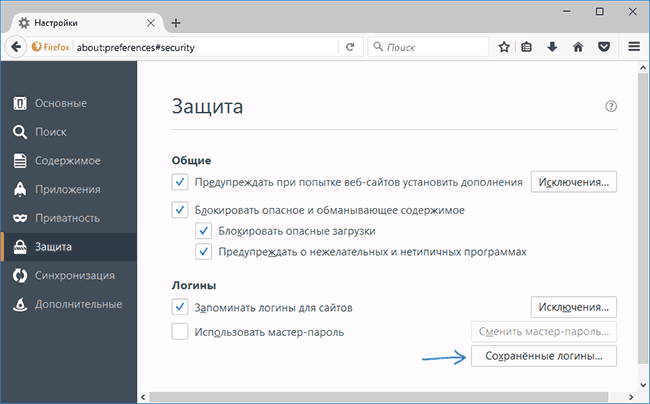
- В открывшемся списке сохраненных данных для входа на сайтах, нажмите кнопку «Отобразить пароли» и подтвердите действие.

После этого, в списке отобразятся сайты, используемые имена пользователей и их пароли, а также дата последнего использования.
Opera
Просмотр сохраненных паролей в браузере Opera организован точно так же, как и в других браузерах на базе Chromium (Google Chrome, Яндекс Браузер). Шаги будут почти идентичны:
- Нажмите по кнопке меню (вверху слева), выберите «Настройки».
- В настройках выберите пункт «Безопасность».
- Перейдите к разделу «Пароли» (там же можно включить их сохранение) и нажмите «Управление сохраненными паролями».

Для просмотра пароля вам останется выбрать любой сохраненный профиль из списка и нажать «Показать» рядом с символами пароля, а затем ввести пароль текущей учетной записи Windows (если это по какой-то причине невозможно, см. бесплатные программы для просмотра сохраненных паролей далее).

Internet Explorer и Microsoft Edge
Пароли Internet Explorer и Microsoft Edge хранятся в одном хранилище учетных данных Windows, а доступ к нему можно получить сразу несколькими способами.
Самый универсальный (на мой взгляд):
- Зайти в панель управления (в Windows 10 и 8 это можно сделать через меню Win+X, или кликнув правой кнопкой мыши по пуску).
- Открыть пункт «Диспетчер учетных данных» (в поле «Просмотр» вверху справа окна панели управления должно быть установлено «Значки», а не «Категории»).
- В разделе «Учетные данные для Интернета» вы можете посмотреть все сохраненные и используемые в Internet Explorer и Microsoft Edge пароли, нажав по стрелке рядом справа от пункта, а затем — «Показать» рядом с символами пароля.

- Вам потребуется ввести пароль текущей учетной записи Windows для того, чтобы пароль отобразился.
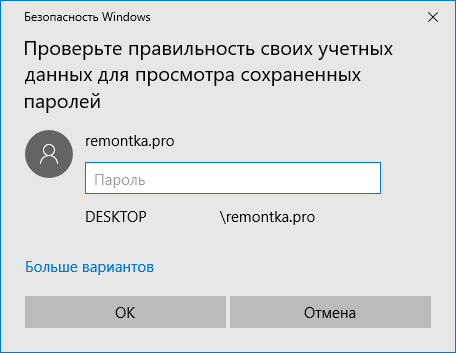
Дополнительные способы попасть в управление сохраненными паролями этих браузеров:
- Internet Explorer — Кнопка настроек — Свойства браузера — вкладка «Содержание» — кнопка «Параметры» в разделе «Содержание» — «Управление паролями».

- Microsoft Edge — кнопка настроек — Параметры — Посмотреть дополнительные параметры — «Управление сохраненными паролями» в разделе «Конфиденциальность и службы». Однако здесь вы можете лишь удалить или изменить сохраненный пароль, но не просмотреть его.

Как видите, просмотр сохраненных паролей во всех браузерах — достаточно простое действие. За исключением тех случаев, если по какой-то причине вы не можете ввести текущий пароль Windows (например, у вас установлен автоматический вход в систему, а пароль вы давно забыли). Здесь можно использовать сторонние программы для просмотра, которые не требуют ввода этих данных. См. также обзор и возможности: Браузер Microsoft Edge в Windows 10.
Программы для просмотра сохраненных паролей в браузерах
Одна из самых известных программ такого рода — NirSoft ChromePass, которая показывает сохраненные пароли для всех популярных браузеров на базе Chromium, к которым относятся Google Chrome, Opera, Яндекс Браузер, Vivaldi и другие.
Сразу после запуска программы (необходим запуск от имени администратора) в списке отобразятся все сайты, логины и пароли, сохраненные в таких браузерах (а также дополнительная информация, такая как имя поля для ввода пароля, дата создания, надежность пароля и файл данных, где он хранится).

Дополнительно, программа может расшифровывать пароли из файлов данных браузеров с других компьютеров.
Учтите, что многими антивирусами (можете проверить на VirusTotal) она определяется как нежелательная (именно из-за возможности просматривать пароли, а не из-за какой-то посторонней деятельности, насколько я понял).
Программа ChromePass доступна для бесплатной загрузки на официальном сайте www.nirsoft.net/utils/chromepass.html (там же можно скачать файл русского языка интерфейса, который нужно распаковать в ту же папку, где находится исполняемый файл программы).
Еще один хороший набор бесплатных программ для тех же целей доступен от разработчика SterJo Software (причем на данный момент времени они «чистые» по мнению VirusTotal). При этом каждая из программ позволяет просмотреть сохраненные пароли для отдельных браузеров.

Для бесплатной загрузки доступно следующее ПО, имеющее отношение к паролям:
- SterJo Chrome Passwords — для Google Chrome
- SterJo Firefox Passwords — для Mozilla Firefox
- SterJo Opera Passwords
- SterJo Internet Explorer Passwords
- SterJo Edge Passwords — для Microsoft Edge
- SterJo Password Unmask — для просмотра паролей под звездочками (но работает только в формах Windows, не на страницах в браузере).
Скачать программы можно на официальной странице http://www.sterjosoft.com/products.html (рекомендую использовать Portable версии, не требующие установки на компьютер).
Думаю, информации в руководстве будет достаточно, для того, чтобы узнать сохраненные пароли, когда они потребуются тем или иным способом. Напомню: при загрузке стороннего ПО для подобных целей, не забывайте проверять его на вредоносность и будьте внимательны.
А вдруг и это будет интересно:
remontka.pro
Как посмотреть сохраненные пароли в браузере? Практика!
Наверняка каждый пользователь знает, что браузеры могут сохранять пароли от сайтов для входа. Сделана эта функция для удобства. В этой статье мы разберемся, как посмотреть сохраненные пароли в браузере. Это может значительно выручить Вас, если к примеру пароль сохранен, но Вы его забыли. Можно подсмотреть так сказать.
Рассматривать этот вопрос мы будем на примерах самых распространенных браузеров: Chrome, Mozila Firefox, Oper и Internet Explorer.
Как посмотреть пароли на Chrome

Зайдите в настройки (иконка с тремя точками). Выполните поиск настроек, в правом верхнем углу наберите «парол». В разделе паролей и форм выберите «Настроить» или «Управление сохраненными паролями». Браузер откроет таблицу в котором будут указаны сайты и логины с паролями к ним.
Как посмотреть пароли на Mozilla Firefox

Как и в предыдущем случае заходим в настройки и выбираем пункт «Защита». Найдите кнопку «Сохраненные пароли». В открывшемся окне нажмите «Отобразить пароли» и потом «ОК».
Как посмотреть пароли на Opera

Откройте окно настроек. В пункте «Безопасность» найдите «Управление сохраненными паролями». Откроется окно с таблице содержащей интересующую информацию. Для открытия паролей нужно иметь права администратора. Если на профиле стоит пароль, то его тоже придется ввести.
Как посмотреть пароли на Internet Explorer

К сожалению Microsoft не продумали этот момент и посмотреть пароли как в других браузерах не получится. Остается лишь вручную изучать папку C:\Documents and Settings\Имя учетной записи\Cookies и искать пароли.
Универсальный способ

Если у Вас несколько браузеров и нужны все пароли сразу, то можете воспользоваться программой WebBrowserPassView. Она поддерживает Internet Explorer, Mozilla Firefox, Chrome, Safari и Opera.
Приятной работы!
 Загрузка...
Загрузка... voron-xak.ru
Как сохранять пароли в Internet Explorer и как удалять сохраненные?
Почти каждый современный человек работает с интернетом. Для серфинга в Сети ему необходимо включить специальную программу. Она называется браузером. В подобном софте имеются различные настройки и параметры, значительно упрощающие серфинг в Сети. Например, здесь можно создавать закладки. Кроме того, разрешается сохранять пароли. В Internet Explorer этот процесс осуществляется с некоторыми затруднениями. Точнее, не все пользователи знают, как работать с данным интернет-обозревателем. Поэтому далее мы рассмотрим все, что касается паролей в "Эксплорере". Зачем их сохранять? Где можно найти? Как посмотреть или удалить? Ответы на все это и не только обязательно будут обнаружены ниже. На самом деле даже начинающий пользователь ПК сможет справиться с поставленными задачами. Достаточно следовать предложенным ниже инструкциям. Они раскроют азы работы с паролями в "Эксплорере".
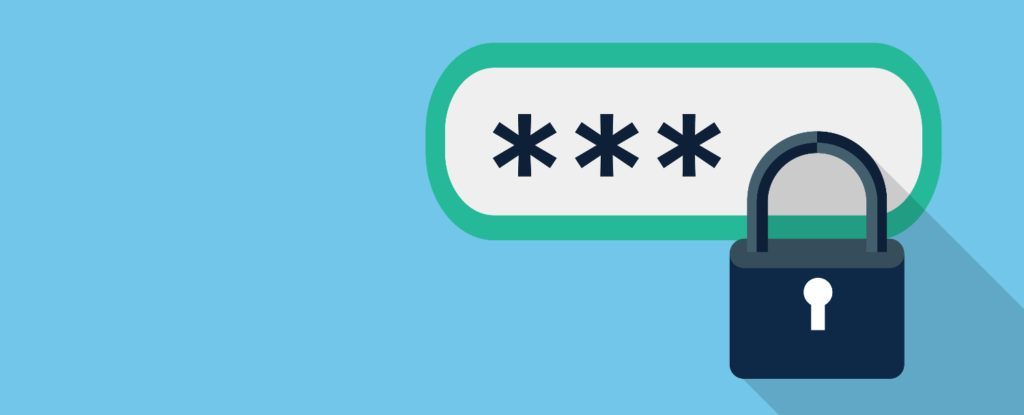
Зачем нужно сохранение
Сохранять пароли в Internet Explorer может каждый юзер, регулярно работающий с упомянутым браузером. Но зачем это нужно?
Сохранение пассворда - стандартная опция интернет-обозревателя. Она помогает запоминать введенный пароль на той или иной странице. При желании юзер может сохранить упомянутый элемент, а затем осуществлять вход на веб-ресурс с автоматической авторизацией. Это очень удобно. Главное - знать, как правильно действовать в том или ином случае.
Сохраненный пароль можно посмотреть в любое время. Но в случае с Internet Explorer сделать это бывает проблематично. Далее мы рассмотрим подобный процесс более подробно.
Первое посещение ресурса в Сети
Как сохранить пароли в Internet Explorer? Эта опция имеется во всех интернет-обозревателях. И воспользоваться ею не составляет никакого труда.
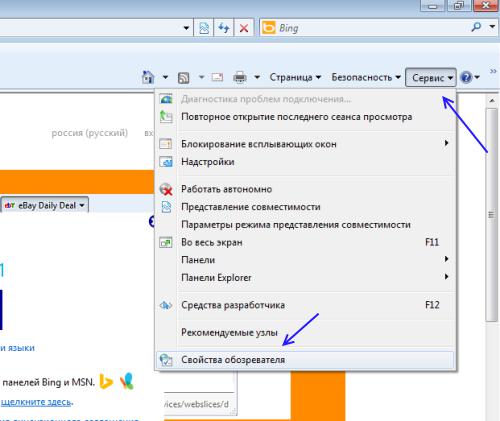
В "Эксплорере" сохранение пассвордов включено по умолчанию. А значит, пользователь сразу сможет справиться с поставленной задачей. Для этого ему потребуется:
- Зайти на любой сайт в Internet Explorer.
- Указать логин и пароль для прохождения авторизации.
- Кликнуть по кнопке, отвечающей за вход под конкретным именем.
Теперь необходимо посмотреть на правый верхний угол интернет-обозревателя. Здесь появится сообщение с предложением запомнить пароль для того или иного никнейма на выбранном веб-портале. Для подтверждения процедуры достаточно щелкнуть по кнопке "Сохранить".
Включение автосохранения
Иногда получается так, что автоматическое сохранение паролей в "Эксплорере" отключается или юзер сам деактивирует подобную функцию. Ее можно включить в любой момент.
Чтобы не запутаться, пользователю предстоит придерживаться следующего руководства:
- Осуществить запуск "Интернет Эксплорера".
- Нажать на кнопку "Сервис". Обычно она располагается справа от адресной строки браузера.
- Кликнуть по строчке "Свойства браузера".
- Открыть раздел "Содержание". Речь идет о поле "Автозаполнение".
- Щелкнуть по элементу управления под названием "Параметры".
- Установить отметку около пункта "Имена и пароли пользователей".
- Подтвердить проделанные действия.
Теперь сохранить пароли в Internet Explorer не составит никакого труда. Опция автоматического запоминания данных включена. Все, что нужно будет сделать юзеру - это согласиться с сохранением пассворда после очередной авторизации в системе.
Автозаполнение в помощь
Еще один способ запоминания данных для входа на различные сайты - это использование формы автозаполнения. Сохранять пароли в Internet Explorer таким образом проще простого. Пользователь просто начинает вводить в отведенных полях данные для авторизации, после чего система сама завершает процедуру. Останется всего лишь подтвердить вход на сайт.
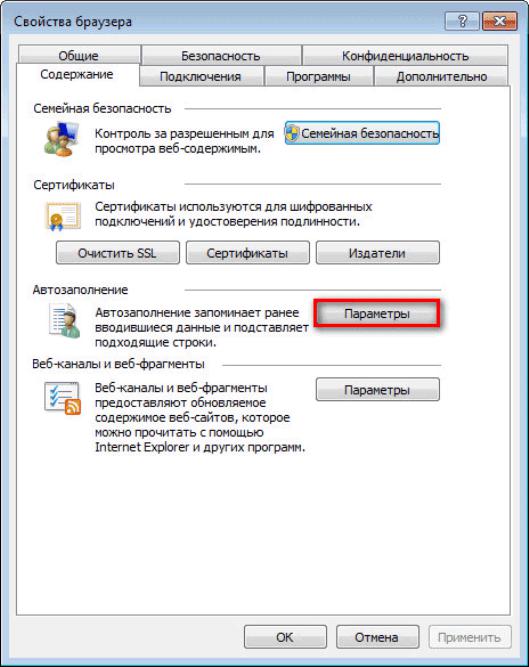
Чтобы включить автозаполнение в "Эксплорере", потребуется:
- Посетить пункт меню "Сервис". Обычно он выражен кнопкой с изображением шестеренки.
- Зайти в "Свойства"-"Содержание"-"Параметры".
- Установить отметку около пункта меню "Формы".
- Дважды нажать на элемент управления с подписью "Ок".
Дело сделано. Теперь пользователю предстоит осуществить авторизацию на сайте. Вот и все. Автозаполнение форм будет работать в обычном режиме. После проделанных действий юзер сможет воспользоваться упомянутой опцией без особого труда.
Смотрим сохраненные данные
Как посмотреть сохраненные пароли в Internet Explorer? Сделать это, как мы уже говорили, проблематично. Точнее, юзеры столкнутся с некоторыми затруднениями в ходе реализации поставленной задачи.
Дело все в том, что в "Эксплорере" сохраненную информацию просмотреть не так просто. Придется обладать некоторыми знаниями и осуществить подготовку операционной системы. В противном случае справиться с поставленной задачей никак не получится.
Чтобы посмотреть сохраненные пароли в Internet Explorer 11 (или любой другой версии) юзеру потребуется:
- Запустить интернет-обозреватель. Необходимо дождаться его полной загрузки.
- Открыть главное меню браузера. Для этого потребуется кликнуть по кнопке с изображением шестеренки.
- Заглянуть в раздел "Свойства...".
- Перейти в "Содержание"-"Автозаполнение"-"Параметры".
- Кликнуть по кнопке "Управление...".
- Выбрать сайт, для которого был сохранен пассворд.
- Нажать на гиперссылку "Показать".
- Указать пароль от операционной системы.
Вот и все. Теперь в появившемся окне юзер увидит сохраненный пароль. Ничего трудного или непонятного в этом нет.
Важно: если у операционной системы нет пароля для защиты, информацию о пассвордах в "Эксплорере" увидеть никак не получится. Именно поэтому в ходе воплощения задумки в жизнь могут возникать проблемы.
Для старых версий браузера
Где посмотреть сохраненные пароли в Internet Explorer? В старых версиях программного обеспечения юзеры не обнаружат кнопки "Управление паролями". И поэтому в "Эксплорере" иногда действительно проблематично увидеть сохраненные пароли. В Internet Explorer 11 подобных неполадок не обнаружено.
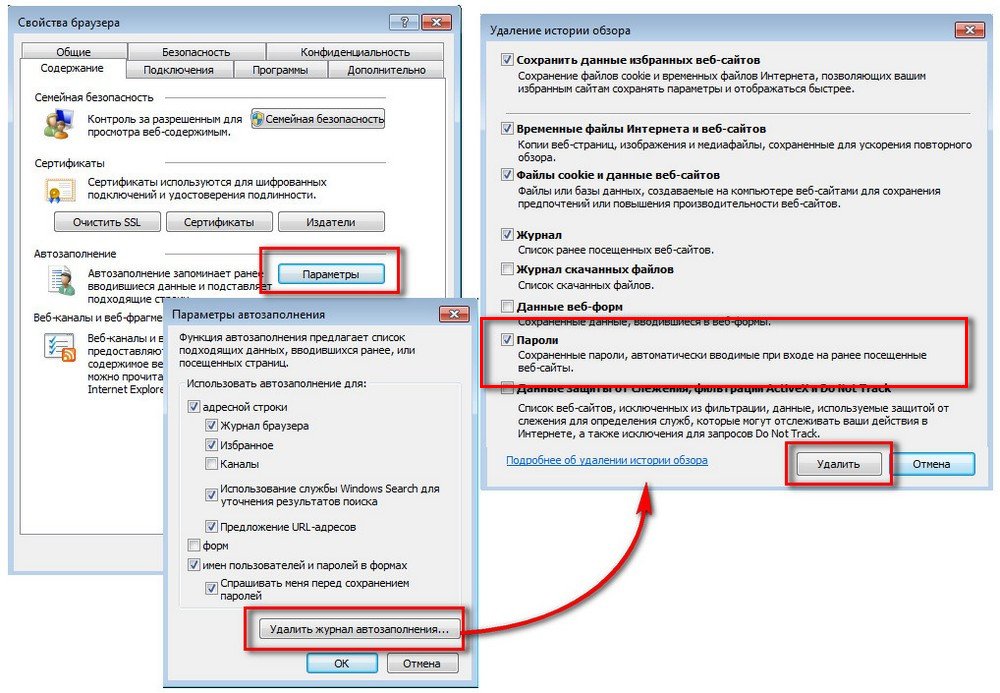
Если нужно изучить список пассвордов старых версий браузеров, рекомендуется воспользоваться дополнительным программным обеспечением. Например, для "Экслорера 9" (и ниже) используют софт под названием IE PassView.
Инструкция по воплощению задумки в жизнь выглядит так:
- Запустить IE PassView. Желательно сначала провести инициализацию приложения, а затем сохранять пароли.
- Посмотреть на появившийся список на экране.
На этом дело будет завершено. Быстро, просто и очень удобно. Но это еще не все. Мы выяснили, как можно посмотреть сохраненные пароли в Internet Explorer 11 и не только. Можно отыскать соответствующие данные на ПК вручную. Но в случае с "Эксплорером" придется постараться.
Расположение на ПК
Где посмотреть сохраненные пароли в Internet Explorer? Чтобы справиться с поставленной задачей, юзеру придется постараться. Дело все в том, что данные "Эксплорера" зашифровываются. И просто так обнаружить их на ПК не получится. Придется искать пассворды в реестре операционной системы. В компьютерных папках изучаемые данные от "Эксплорера" не обнаружатся. Это нормальное явление.
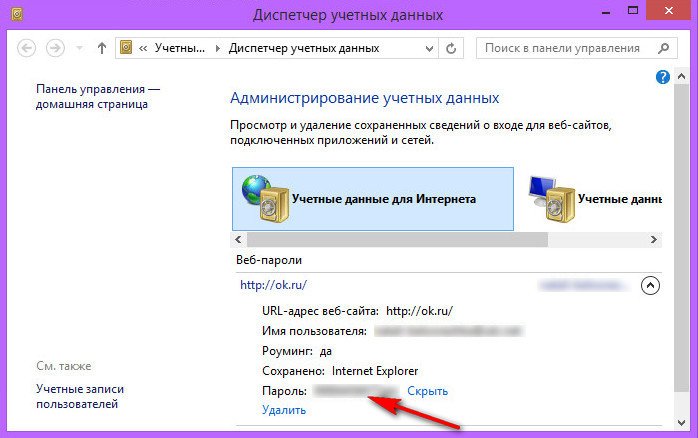
Как найти сохраненные пароли в Internet Explorer? Руководство по воплощению задумки в жизнь имеет приблизительно такую форму:
- Нажать Win + R.
- В появившейся строке напечатать команду regedit.
- Кликнуть по кнопке "Ввод".
- Найти при помощи строки поиска путь HKEY_CURRENT_USER\Software\Microsoft\Internet Explorer\IntelliForms\Storage2.
Именно здесь будут обнаружены зашифрованные пароли от "Эксплорера". Но как правило, подобный прием используется в реальной жизни крайне редко.
Удаление данных
Мы выяснили, как посмотреть сохраненные пароли в Internet Explorer. Теперь можно поговорить об их удалении. Существуют разные варианты развития событий. Начнем с самого простого расклада.
Чтобы осуществить удаление сохраненных пассвордов в "Эксплорере", необходимо:
- Зайти в настройки браузера.
- Щелкнуть по строке с надписью "Свойства...".
- Открыть "Содержание"-"Параметры".
- Кликнуть по кнопке с надписью "Удалить...". Она имеется во всех версиях интернет-обозревателя.
- Поставить отметку около пункта "Пароли".
- Щелкнуть по кнопке, отвечающей за завершение процедуры.
Через несколько минут пользователи смогут порадоваться достигнутому результату. Юзеры удалят все сохраненные пассворды без особого труда.
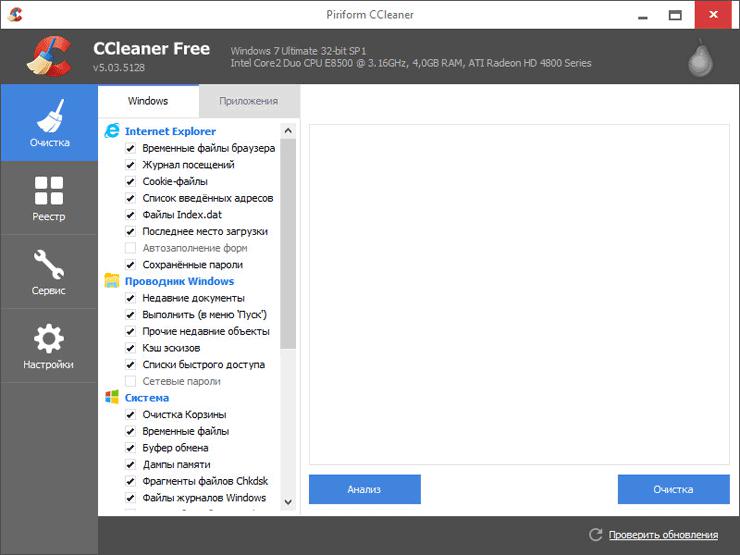
Удаление через реестр
Где сохраненные пароли в Internet Explorer? Ответ на этот вопрос больше не заставит задуматься. А как можно избавиться от соответствующей информации?
Мы уже изучили один из возможных раскладов. Он встречается на практике чаще всего. Но если есть желание, можно поступить иначе.
Как было подчеркнуто ранее, юзеры могут отыскать пассворды от "Эксплорера" в зашифрованном виде в реестре ПК. Этим стоит воспользоваться для реализации поставленной задачи.
Как только реестр операционной систем будет очищен, пароли удалятся из ОС. Этот прием подходит для всех браузеров. И для него лучше всего воспользоваться софтом под названием Ccleaner. Данное приложение распространяется бесплатно, оно находится в свободном доступе.
Действовать предлагается следующим образом:
- Скачать и установить любую версию Ccleaner. Можно воспользоваться Portable-сборкой. Ее не нужно устанавливать на ПК.
- Запустить ранее упомянутую утилиту.
- Открыть раздел "Очистка".
- Установить флажки около пунктов, относящихся к "Интернет Эксплореру".
- Щелкнуть по кнопке "Анализ".
- Дождаться завершение операции. Обычно на нее затрачивается несколько секунд.
- Нажать на элемент управления под названием "Очистка".
Как только процесс будет завершен, пользователь может закрывать приложение и заходить в интернет-обозреватель. Данные из браузера вместе с паролями и даже логинами будут удалены. Это очень удобно!
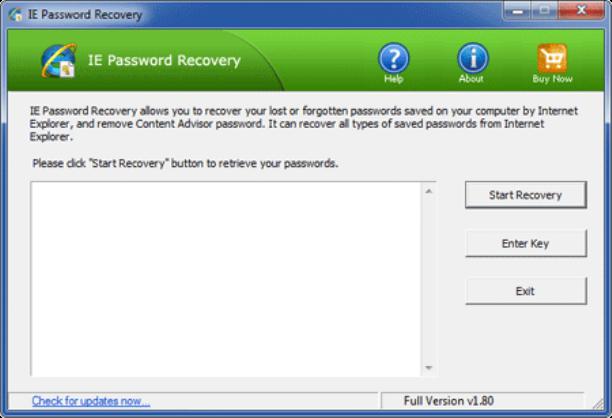
Теперь понято, как найти сохраненные пароли в Internet Explorer. И каким образом можно их увидеть и удалить тоже. Никаких реальных трудностей процедуры не доставят. Где хранятся сохраненные пароли Internet Explorer? Отныне даже начинающий юзер сможет ответить на подобный вопрос.
fb.ru
- Нужно ли чистить кэш

- Не устанавливается ie 11 на windows 7 x64

- Windows 10 устанавливает приложения сам

- Какая нужна батарейка для системного блока

- Где находится exe просмотр фотографий windows

- Почему комп долго грузит

- Как проверить скорость интернета ттк на компьютере

- Как откатить windows 10 на точку восстановления

- Подключение mysql к excel
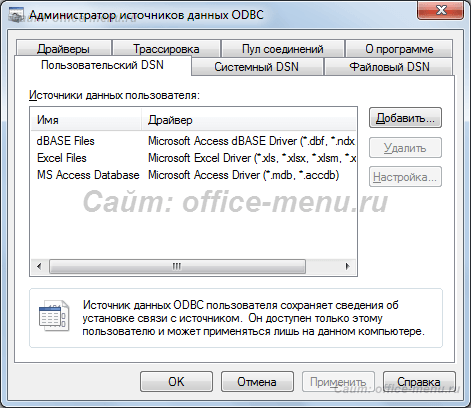
- Что делать если папки не открываются на компьютере

- Развертывание домена на windows server 2018 r2

