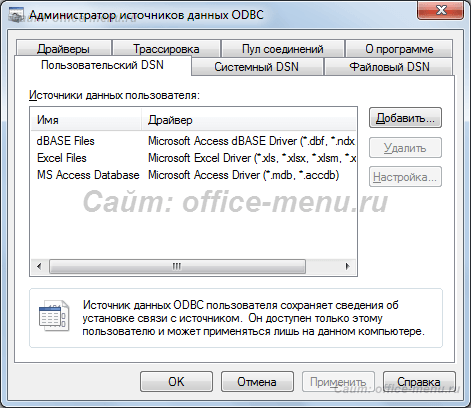Как посмотреть и восстановить пароль, сохраненный в IE, Firefox, Opera, Chrome. Как в internet explorer посмотреть сохраненные пароли
Как посмотреть сохраненные пароли в Internet Explorer?
Как посмотреть сохраненные пароли в Internet Explorer?
Посмотреть сохраненные пароли в браузере Internet Explorer можно.
Internet Explorer глубоко прячет пароли и шифрует.
С помощью маленькой программки IE PassView, которую даже не придтся устанавливать на компьютер, можно посмотреть паролив IE.
Нам надо скачать IE PassView и запустить исполняемый файл. После сканирования программой всех паролей на ПК она выдаст их список.
В списке можно будет увидеть веб-адреса, логины и пароли, как на картинке ниже:

Как посмотреть сохраненные пароли в Internet Explorer
Если вам нужно посмотреть пароли, сохраненные браузером Internet Explorer, вы можете возпользоваться бесплатной утилитой IE PassView. Никаких сложностей с ее использованием возникнуть не должно. Вы запускаете IE PassView, а утилита сразу же показывает вам сохраненные пароли.
Посмотреть сохраненные пароли в Internet Explorer можно с помощью небольшой бесплатной программки IE PassView. Там все просто - когда откроете будет окошко, где можно посмотреть все сайты с вашими сохраненными паролями для аккаунтов. Пользователю предлагается найти, скопировать, удалить или сохранить нужные из них. Есть русскоязычный интерфейс, но его нужно с официального сайта скачивать.
Лично я предпочитаю записывать свои пароли в блокнот, чтобы я всегда могла заглянуть и вспомнить, даже если по некоторым причинам нет доступа к компьютеру. Если все же есть доступ к компьютеру, то пароли сохраненные в браузере Internet Explorer можно посмотреть с помощью простой програмки IE PassView. Можно скачать в сети.
Как правило я не пользуюсь не какими программами для просмотра паролей, а просто захожу на сайты, на которых сохранял пароли. При необходимости входа на сайт с другого компьютера просто вспоминаю какой пароль должен быть именно на этом сайте. Не на всех сайтах можно вводит свои пароли, но на тех где можно, нужно вводить легко запоминаемые. На некоторых сайтах кстати можно нажать кнопочку quot;показать парольquot; и вы его увидите. Можно также создать текстовый документ и туда в ручную записывать все пароли и логины.
В интернете полно программ, позволяющих это сделать, например, утилита IE PassView 1.2 Находим качаем, используем!)
Программка все та же, актуальна и работает на ура, можно посмотреть имя и пароль в IE, если была включена функция сохранения паролей, а если галочка там не стоит, то узнать что-либо уже будет невозможно.IE PassView
info-4all.ru
Как посмотреть пароль сохраненный в браузере Chrom, Internet explorer, Opera
При посещении некоторых сайтов требуется регистрация, при этом, пароль и логинсохраняются в браузере, чтобы при следующем визите не возникало проблем с их вводом. При правильном серфинге в Сети на разных ресурсах требуются различные сочетания логина и пароля, поэтому автоматический доступ к ним существенно облегчает жизнь. Если же используется другой компьютер или производится вход через новый обозреватель, то нужно знать сохраненный пароль. О том, как его быстро найти в различных браузерах, а при желании поменять на новый, я вам расскажу в своей статье.
Как посмотреть сохраненные пароли в Chrome
Алгоритм действий в самом популярном браузере, которым пользуюсь я сам, очень прост:— заходим в раздел «Управление и настройка Google Chrome», и открываем пункт «Настройка»,
 Ищем заголовок «Пароли и формы», спрятанным в «Дополнительных настройках» в самом низу и нажимаем Настроить.
Ищем заголовок «Пароли и формы», спрятанным в «Дополнительных настройках» в самом низу и нажимаем Настроить.
 После этого перед вами откроется окно «Пароли». В котором сохранены все пароли для сайтов. Слева будет адрес сайта далее логин и пароль. Для того чтобы просмотреть пароль необходимо кликнуть «Показать».
После этого перед вами откроется окно «Пароли». В котором сохранены все пароли для сайтов. Слева будет адрес сайта далее логин и пароль. Для того чтобы просмотреть пароль необходимо кликнуть «Показать».

Как посмотреть сохраненные пароли в Opera
Первое входим в «Настройки», используя быстрый набор Ctrl+F12, далее переходим на вкладку «Безопасность» справа ищем заголовок «Пароли» к кликаем на «Управление сохраненными паролями».
 После чего перед вами откроется окно «Пароли» в котором вы увидите все свои сохраненые пароли так же как и в браузер chrome вам остается кликнуть на «Показать».
После чего перед вами откроется окно «Пароли» в котором вы увидите все свои сохраненые пароли так же как и в браузер chrome вам остается кликнуть на «Показать».

Если по каким-то причинам воспользоваться собственными ресурсами браузера не представляется возможным, то можно воспользоваться утилитой Unwand.rar, которая займется поиском файла wand.dat, хранящего пароли к ресурсам.
Как посмотреть сохраненные пароли в Яндекс Браузере
Поиск начинаю с «Настроек» и активирую значок в виде параллельных линий, расположенный на панели.
 Внизу страницы есть «Дополнительные настройки». В строке «Пароль и автозаполнение» нужно воспользоваться «Управлением паролей».
Внизу страницы есть «Дополнительные настройки». В строке «Пароль и автозаполнение» нужно воспользоваться «Управлением паролей».
 В открывшемся окне появятся пароли, если ранее была выбрана функция сохранения пароля. Отобразить пароль можно также нажав на кнопку «Показать».
В открывшемся окне появятся пароли, если ранее была выбрана функция сохранения пароля. Отобразить пароль можно также нажав на кнопку «Показать».

Как посмотреть сохраненные пароли в Internet Explorer
Учитывая тот факт, что обозреватель хранит коды в зашифрованном виде, так просто, как в других браузерах, к ним не добраться.Я предлагаю воспользоваться самым простым путем, скачав приложение IE PassView. После запуска утилиты на экране появятся полная информация о паролях, логинах и веб-ресурсах в списочном виде, которые были использованы в Internet Explorer.
Скачать IE PassView — http://www.nirsoft.net/utils/internet_explorer_password.html#DownloadLinks

Сегодня доступна бесплатная утилита WebBrowserPassView, открывающая тайну завесы на всех ресурсах. Ее даже скачивать не придется, так как она запускается с любого носителя. Софт быстро обнаружит все коды автоматически и при желании быстро их распечатает. Однако, некоторые трудности в случае зашифрованной информации могут возникнуть с Оперой, IE и с Safari от Apple.
www.softo-mir.ru
как посмотреть, включить и отключить
Если вы открываете сайт и входите в какую – либо учётную запись через браузер IE, то он предлагает вам запомнить ваш логин и пароль. В следующий раз, когда вы будете вводить их на этом сайте, то браузер заполнит их за вас.
Функция достаточно удобная, но лучше не полагаться на неё полностью. Иногда вам может понадобиться переустановка браузера, или сброс его настроек, в том числе и личных, что удалит все пароли, которые в нём хранятся. Помимо этого, не стоит забывать, что лучше всего пользоваться этим только на вашем персональном компьютере. При работе с другими – всегда проверяйте, включена ли эта функция. Если да, то отключите её, либо удалить данные о пароле, который вы сохранили.
Чтобы включить или отключить автозаполнение паролей в Internet Explorer нужно нажать на шестеренку в верхней правой части экрана, открыть “Свойства браузера.” Во вкладке “Содержание”, в разделе “Автозаполнение”, нажмите на кнопку “Параметры. В ней поставьте или снимет галочку с пункта “Использовать автозаполнение для имён пользователей и паролей в формах.”
Как посмотреть пароли в Internet Explorer?
Если вы хотите просто посмотреть пароли, которые запомнил ваш браузер, то нужно нажать на шестеренку в правом верхнем углу, выбрать “Свойства браузера.” Далее, во вкладке содержание, в разделе “Автозаполнение”, нужно нажать кнопку “Параметры.” Появившемся окне нужно нажать на кнопку “Управление паролями.” Это и есть то место, где хранятся пароли Internet Explorer. Но помните, что данная функция доступна только в последних версиях браузера.
Удаление паролей
Если же вы хотите удалить пароли в Internet Explorer, то вам нажать на шестеренку в правом верхнем углу экрана, навести курсор на окно “Безопасность”, выберите пункт “Удалить журнал браузера”. После этого, поставьте галочки на пунктах “Данные веб форм” и “Пароли.” Это удалит данные для автозаполнения, в том числе и пароли.
8.791 989 Internet Explorer 10 скачатьМы в соц.сетях
Мы помогли решить вашу проблему? Поделитесь нашим сайтом в социальных сетях!
Как посмотреть и восстановить пароль, сохраненный в IE, Firefox, Opera, Chrome — IT Expert
Практически все популярные веб-браузеры (Chrome, Firefox, Opera, Internet Explorer) имеют функцию сохранения паролей «Save Password», которая сохраняет логин и пароль доступа на ту или иную страницу. Благодаря этому вам не приходится запоминать и вводить пароль следующий раз, когда вы посещаете тот же сайт. Когда вы первый раз на сайте набираете логин и пароль, браузер предлагает сохранить пароль. После того как вы согласитесь, нажав ОК, обозреватель сохранит пароль и при следующем посещении этого же сайта автоматически введёт его. Согласитесь, это очень удобно.
Однако, когда вы долго не вводите пароль, его можно забыть. И может случиться так, что этот пароль понадобится. Например если вы решили сменить браузер (обозреватель) или хотите поменять пароль, а сайт просит для смены ввести старый. В этом случае есть два варианта: проходить, порой сложную, процедуру чтобы восстановить пароль доступа на сайт, или просто посмотреть сохраненный пароль в обозревателе.
Посмотреть сохраненный пароль гораздо проще, чем его восстановить, кроме того, для этого не нужен доступ в интернет.
Итак, рассмотрим на примере каждого браузера:
Просмотр паролей в Google Chrome
- Заходим в «Настройка и управление Google Chrome» (Chrome Settings).
- Затем кликаем «Показать дополнительные настройки» (Show advanced settings).
- Опускаемся вниз и находим пункт «Управление сохраненными паролями» и кликаем по нему.
- В открывшемся списке находим нужный сайт и жмем кнопку «Показать» (также, это может быть иконка «глаз» 👁).
Как посмотреть пароль в Firefox?
- Кликните в левом верхнем углу «Firefox».
- Зайдите в «Настройки».
- Затем перейдите на вкладку «Защита» и видим заветную кнопку «Сохраненные пароли». Нажимаем кнопку, откроется список сайтов, пароли которых сохранены.
- Остается нажать кнопку «Отобразить пароли».
Просмотр паролей в Internet Explorer (IE) и Opera
Здесь дело обстоит немного сложнее. Оба эти браузера умеют сохранять пароли, однако нет встроенных функций, чтобы отобразить сохраненные пароли.
Поэтому придется воспользоваться сторонним инструментом для просмотра сохраненных паролей. Подойдет WebBrowserPassView компании NirSoft. Это универсальная бесплатная программа, которая позволяет посмотреть сохраненный пароль в браузерах Internet Explorer (версии 4.0 — 11.0), Mozilla Firefox (все версии), Google Chrome, Safari и Opera. Вы можете скачать программу с сайта разработчика. Русификатор скачивается отдельно, для русификации надо просто скопировать файл в папку с программой.
Сразу после запуска, WebBrowserPassView отобразит сохраненные пароли.
Программа WebBrowserPassView бесплатна, не требует установки, работает под любой версией Windows, начиная с 2000 как x86 так и x64.
Думаю теперь для вас не проблема посмотреть, восстановить сохраненный пароль в наиболее популярных обозревателях Chrome, Firefox, Opera, IE
Информация к размышлению: если так легко посмотреть сохраненные пароли, то может не стоит сохранять важные? От платежных систем например.
www.it-ep.ru
Просмотр паролей в internet explorer. Просмотр сохраненных паролей в Chrome, Firefox и Opera. Как посмотреть сохраненные пароли в Google Chrome
Прежде чем написать пошаговые действия, как можно узнать и посмотреть свои сохраненные пароли в популярных браузерах, таких как Яндекс браузер, Google Chrome, Mozilla Firefox, Opera, Internet Explorer и Microsoft Edge. Хотелось бы все таки напомнить для тех кто еще не знает, что сохранять пароли в браузерах не рекомендуется, это не безопасно.
Запоминайте свои пароли в голове или пользуйтесь менеджерами паролей, сейчас их достаточно много на любой вкус и цвет, но я рекомендую KeePass (бесплатная, есть Portable версия, что позволяет хранить все данные на флешке, не боясь что компьютер сломается и данные будут утеряны).
Как посмотреть сохраненные пароли в браузерах сторонними программами
Высококачественная фотография или анимация или, в некоторых случаях, анимированный аватар, могут обмануть некоторые системы распознавания лиц. Компании, конечно же, предлагают творческие способы решения этой проблемы. Независимо от ограничений, биометрические меры аутентификации, такие как распознавание лиц, становятся все более и более массивными. Ряд компаний обращаются к технологиям, основанным на машинной подготовке. Эти меры, которые в значительной степени основаны на поведении и рассматриваются типичные модели использования технологий, являются относительно новыми, но корпоративный интерес высок.
Как посмотреть свои сохраненные пароли в Яндекс браузере
1. В правом углу браузера, жмем на вкладку «Настройки Яндекс браузера».При нажатии на нее откроется выпадающий список, выбираем пункт «Настройки».
2. После того как нажали «Настройки», открывается вкладка со всеми настройками браузера. Прокручиваем страницу в самый низ до кнопки «Показать дополнительные настройки» и нажимаем ее.
Эти меры включают варианты биометрических факторов. Основываясь на данных о поведении клиента в приложении и том, какое устройство оно использует, технология может создать картину «нормального» поведения примерно через две недели. Как только это произойдет, если чьи-то действия впоследствии значительно отклоняются от типичного поведения, система регистрирует его. Что это означает на практике?
Например, если клиент дает свой телефон другу, приложение может распознать друга как другого человека и попросить другую форму аутентификации, например, кончик пальца на экране. На данный момент многие компании также занимаются улучшением систем распознавания голоса, чтобы они могли изучать и тестировать различные элементы человеческого поведения, включая ритм речи, акценты и произношение. Некоторые компании даже строят алгоритмы, которые могут определять контекстные подсказки, например, находится ли динамик под давлением.
3. Прокручиваем страницу до пункта «Пароли и формы» и видим кнопку «Управления паролями», нажимаем ее и видим сайты на которых сохраняли пароль. Выделяем нужный нам сайт и жмем показать.
Для показа пароля может потребоваться ввод пароля от учетной записи Компьютера.(не перепутайте, не от почты, профилей или соцсетей, а Компьютера).
Как посмотреть сохраненные пароли в Google Chrome
Другие способы биометрического распознавания включают инструменты для рукописного ввода и сканеры, которые аутентифицируют пользователей на основе формы их уха или разных идентификационных меток, полученных с помощью ДНК человека. Независимо от того, как используются будущие методы проверки подлинности, важно, чтобы они были удобными и надежными для пользователей. Поскольку советники аналитиков советуют не полагаться на инструмент проверки подлинности, эксперты рекомендуют использовать бесшовный подход к безопасности с использованием комбинации биометрии, мониторинга поведения и даже паролей.
Просмотр своих сохраненных паролей в браузере Google Chrome
Просмотр сохраненных паролей в Google Chrome практически не отличается от Яндекс браузера.
Все те же действия:
1. В правом углу браузера нажмите вкладку «Настройки»
3. На открывшихся дополнительных настройках ищем пункт «Пароли и формы».
Смотрите, мы гарантируем облачное хранилище для информации. Хотя большинство браузеров предлагают хранить ваши идентификационные данные, это не работает безопасным способом и может быть легко обнаружено. Пароли также предлагают множество полезных и удобных функций, которые помогут вам управлять паролями на всех ваших устройствах и многое другое.
- Автоматическое подписание и заполнение форм сэкономит вам время.
- Автоматически захватывает пароли каждый раз, когда вы входите на новый сайт.
На строчке «Предлагать сохранять пароли для сайтов» есть ссылка «Настроить», жмем на нее и открывается окно с нашими сайтами и паролями.
Выделяем нужный сайт и жмем показать пароль.
Для просмотра, браузер, возможно, попросит ввести пароль от учетной записи пользователя вашего Компьютера. (не переп
usercpu.ru
Как узнать и посмотреть свои сохраненные пароли в браузере
Просмотр своих сохраненных паролей в браузерах
Прежде чем написать пошаговые действия, как можно узнать и посмотреть свои сохраненные пароли в популярных браузерах, таких как Яндекс браузер, Google Chrome, Mozilla Firefox, Opera, Internet Explorer и Microsoft Edge. Хотелось бы все таки напомнить для тех кто еще не знает, что сохранять пароли в браузерах не рекомендуется, это не безопасно.
Запоминайте свои пароли в голове или пользуйтесь менеджерами паролей, сейчас их достаточно много на любой вкус и цвет, но я рекомендую KeePass (бесплатная, есть Portable версия, что позволяет хранить все данные на флешке, не боясь что компьютер сломается и данные будут утеряны).
Всех предупредил, все порекомендовал, а теперь собственно перейдем к делу, инструкциям 🙂
Как посмотреть свои сохраненные пароли в Яндекс браузере
1. В правом углу браузера, жмем на вкладку «Настройки Яндекс браузера».При нажатии на нее откроется выпадающий список, выбираем пункт «Настройки».
2. После того как нажали «Настройки», открывается вкладка со всеми настройками браузера. Прокручиваем страницу в самый низ до кнопки «Показать дополнительные настройки» и нажимаем ее.
3. Прокручиваем страницу до пункта «Пароли и формы» и видим кнопку «Управления паролями», нажимаем ее и видим сайты на которых сохраняли пароль. Выделяем нужный нам сайт и жмем показать.
Для показа пароля может потребоваться ввод пароля от учетной записи Компьютера.(не перепутайте, не от почты, профилей или соцсетей, а Компьютера).
Просмотр своих сохраненных паролей в браузере Google Chrome
Просмотр сохраненных паролей в Google Chrome практически не отличается от Яндекс браузера.
Все те же действия:
1. В правом углу браузера нажмите вкладку «Настройки»
2. Прокручиваем страницу в самый низ до ссылки «Показать дополнительные настройки» и жмем на нее.
3. На открывшихся дополнительных настройках ищем пункт «Пароли и формы».
На строчке «Предлагать сохранять пароли для сайтов» есть ссылка «Настроить», жмем на нее и открывается окно с нашими сайтами и паролями.
Выделяем нужный сайт и жмем показать пароль.
Для просмотра, браузер, возможно, попросит ввести пароль от учетной записи пользователя вашего Компьютера. (не перепутайте, не от почты, профилей или соцсетей, а Компьютера).
Узнать свои сохраненные пароли в браузере Mozilla Firefox
Просмотр паролей в браузере Mozilla Firefox, мало чем отличаются от браузеров выше, за исключением названия некоторых кнопок и путей 🙂
Действия однотипны:
1. В правом углу браузера нажимаем «Открыть меню».В выпадающем списке нажимаем «Настройки».
2. Справа в меню нажимаем пункт «Защита» и видим кнопку «Сохраненные пароли», нажимаем ее и видим сайты и сохраненные пароли от них.
Если вы задавали свой пароль для «Мастер-пароль», то перед показом пароля, вам потребуется ввести мастер-пароль.
Просмотр своих паролей в браузере Opera
С браузером Opera действия похожие:
1. В левом углу браузера нажимаем «Меню» и в выпадающем списке жмем «Настройки».2. Нажимаем пункт «Безопасность».
3. На странице настроек видим пункт «Пароли» и кнопку «Управления сохраненными паролями», жмем на нее и откроется окно с нашими сайтами и паролями, выделяем нужный сайт и жмем показать пароль.
Для просмотра, вам потребуется ввести пароль от учетной записи пользователя Компьютера.(не перепутайте, не от почты, профилей или соцсетей, а Компьютера)
Все просто.
Ну и последний просмотр паролей будет в браузере Microsoft Edge, он же Internet Explorer
В этих браузерах немного отличаются пути где сохранены наши пароли.
1. В правом углу нажимаем пункт «Сервис, он же Настройки».В выпадающем списке выбираем «Свойства браузера». Откроется вкладка, где нам нужно переключится во вкладку содержание.
2. В пункте «Автозаполнение» есть кнопка «Параметры», жмем на нее и появится еще одно окно, где нам нужно нажать заветную кнопку «Управление паролями».
3. После нажатия на кнопку, откроется «Диспетчер учетных данных для интернета», где будут наши сайты и пароли, на против пароля будет ссылка показать пароль, на нее мы и жмем для просмотра.
Для просмотра пароля, вам потребуется ввести пароль от учетной записи Компьютера.(не перепутайте не от почты, профилей или соцсетей, а Компьютера)
Все намного проще чем ожидалось? 🙂
www.skorcomblik.ru
Показать все пароли, сохраненные в Internet Explorer IEPasswordDump
Каждый раз, когда мы войти в сайт или веб-сервис впервые с использованием частности браузерБраузер, который просит нас, если мы хотим или нет экономить информация о пользователь si пароль поэтому в следующий Войти оно принято автоматический (Без необходимости введения новой полномочия). Это особенность это активный в пути по умолчанию и браузер Internet Explorer.
Если вы используете эту функцию (это может быть инвалид от Свойства обозревателя > содержание > Автозаполнение > НастройкиГде снимите галочку Имена пользователей и паролей в формах), Скорее всего, вы некоторых сохраненных паролей в браузере. Но в отличие от других браузеров (Firefox например), Internet Explorer не имеет менеджер паролей (Менеджер паролей), так что если вы забыли пароль для конкретной учетной записи, мы можем все еще logam на нем (если пароль сохранен в браузере), но мы не можем восстановить непосредственно из IE.
Пользователи Internet Explorer имеют возможность восстановить сохраненные пароли В Вашем браузере программы сторонних производителей с помощью которого можно отобразить эти пароли, и такая программа IEPasswordDump.
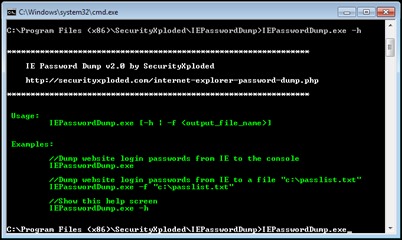
IEPasswordDump является бесплатное приложение которая позволяет пользователям отображать пароли, сохраненные в браузере Internet Explorer и сохранить список их в Текстовый файл.
Как IEPasswordDump?
Приложение можно запустить только Командная строка (В каталоге, где установлен, нажмите и удерживайте сдвиг и щелкните правой кнопкой мыши в то же время, а затем выберите Открыть окно команд здесь отображается меню) и командные строки для этого являются:
- IEPasswordDump.exe-ч (Показывает справку приложение экрана)
- IEPasswordDump.exe (Показывает пароли сохраняются в Internet Explorer)
- IEPasswordDump.exe-F "C: \ passlist.txt" (. Сохраняет список паролей, сохраненных в браузере файлов TXT, в режиме по умолчанию, то файл сохраняется в каталоге C: \)
Скачать IEPasswordDump.
Примечание: Программа совместима со всеми версиями Internet Explorer (включая последнюю версию, Internet Explorer 11) и обеспечивает поддержку как 32-битных и для 64.
НАСТРОЙКИ STEALTH - Отображение всех Internet Explorer сохраненные пароли с IEPasswordDump
Отображение всех паролей, сохраненных в Internet Explorer с IEPasswordDumpru.stealthsettings.com
- Постоянно отключается интернет windows 10

- Как посмотреть сохраненные пароли в ie
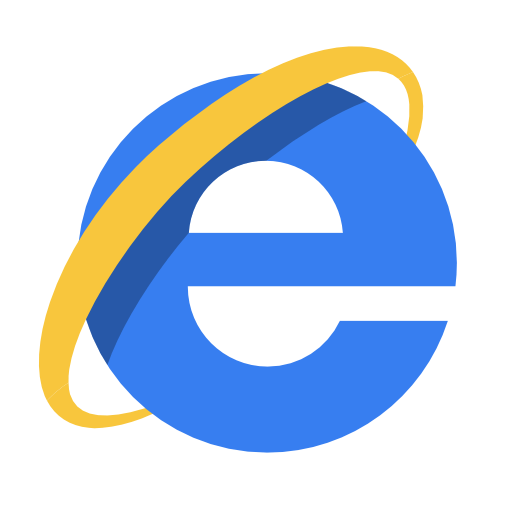
- Нужно ли чистить кэш

- Не устанавливается ie 11 на windows 7 x64

- Windows 10 устанавливает приложения сам

- Какая нужна батарейка для системного блока

- Где находится exe просмотр фотографий windows

- Почему комп долго грузит

- Как проверить скорость интернета ттк на компьютере

- Как откатить windows 10 на точку восстановления

- Подключение mysql к excel