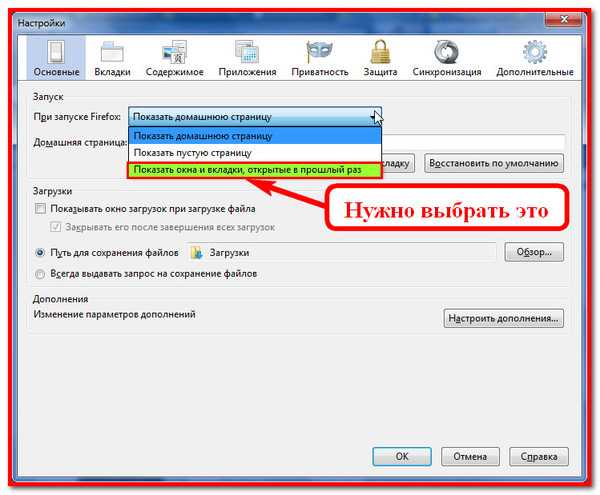Изменение пароля на компьютере с Windows 7. Как на ноутбуке поменять пароль при входе
Как поменять пароль на ноутбуке
Если вы хотите защитить ваш персональный компьютер от несанкционированного проникновения другого пользователя, то вам, в первую очередь, нужно поставить пароль. Это не займет много времени и позволит защитить важную для вас информацию. Как поставить пароль на компьютер?
Спонсор размещения P&G Статьи по теме "Как поменять пароль на ноутбуке" Как включить встроенную камеру на ноутбуке Hp Как включить веб-камеру на ноутбуке Как включить встроенную вебкамеру на ноутбукеИнструкция
1
Зайдите в меню кнопки «Пуск». Затем выберите пункт «Панель управления», а в нем - «Учетные записи». Если вы единственный пользователь компьютера, то вы обладаете правами администратора, т.е. безграничной властью, поэтому изменить пароль с точки зрения доступа к системе будет пустяковым делом. Просмотрите настройки входа пользователя в систему. Если около пункта «Использовать страницу приветствия» стоит флажок, снимите его. Это позволит повысить степень безопасности вашего ноутбука.
2
В списке учетных записей выберите пользователя, на учетной записи которого вы хотите сменить пароль. Выберите его. Найдите ссылку «Изменение пароля». Перед вами появится окно. В строке введите новый пароль и подтвердите его в строке ниже. Это нужно, чтобы вы не ввели ошибочный пароль, которым сами в последствии не сможете пользоваться. Чтобы поначалу запомнить пароль на ноутбуке, запишите его в какое-нибудь доступное только для вас место.
3
Используйте командную строку для изменения пароля. Для этого войдите в меню кнопки «Пуск». Затем нажмите на пункт «Выполнить». Перед вами появится командная строка. Введите в ней cmd и нажмите клавишу Enter. Появится другая командная строка.
4
Чтобы поменять пароль на ноутбуке введите в нее следующее: net user username password. Это всего лишь пример. Данную фразу нужно корректировать. Вместо username введите имя пользователя, вместо password – пароль. Затем нажмите клавишу Enter. Если вы все сделали правильно, то в строке должна появиться надпись: «Команда выполнена успешно».
5
Используйте третий вариант изменения пароля на вашем персональном компьютере. Перейдите в меню кнопки «Пуск», нажмите «Выполнить». В командную строку введите control userpasswords. Перед вами появится окно управления учетными записями, в котором вы сможете по своему усмотрению назначить любой пароль любому пользователю.
masterotvetov.com
Как сменить пароль на ноутбуке
14.01.2016
 Даже в личном пользовании требуется защита информации и доступа к ноутбуку. Например, чтобы ограничить доступ ребенку. Уже во время установки ОС предлагается защита доступа в виде пароля для учетной записи. Необходимость его смены также может потребоваться в определенной ситуации. Для этого можно использовать несколько способов. Также нужно отметить, что необходимы права доступа администратора. В противном случае выполнить изменения просто не получится. В случае возникновения сложностей с этим процессом вы можете обратиться в нашу компанию. Специалисты недорого предоставят вам эту услугу.
Даже в личном пользовании требуется защита информации и доступа к ноутбуку. Например, чтобы ограничить доступ ребенку. Уже во время установки ОС предлагается защита доступа в виде пароля для учетной записи. Необходимость его смены также может потребоваться в определенной ситуации. Для этого можно использовать несколько способов. Также нужно отметить, что необходимы права доступа администратора. В противном случае выполнить изменения просто не получится. В случае возникновения сложностей с этим процессом вы можете обратиться в нашу компанию. Специалисты недорого предоставят вам эту услугу.
Подавляющим большинством людей используется именно данный путь для изменения пароля. Потребуется выполнение нескольких переходов, чтобы попасть в окно «Учетные записи». В зависимости от самой ОС имеются некоторые отличия, но они не принципиальны. После нажатия «Пуск» переходим в «Панель управления», где и находим раздел «Учетные записи». Далее потребуется вызвать контекстное меню искомого пользователя и выбрать пункт «Изменение пароля». После этого сохраняем модифицированные данные и выходим.
Путь в обход
Имея больше знаний, пользователь может достичь аналогичного результата, но иным способом. Для этого необходимо, нажав «Пуск», выбрать «Выполнить». В строчке прописываем сочетание английских букв cmd. В открывшемся окне, которое именуется «Командная строка», потребуется ввести control userpassword. После нажатия клавиши «Ввод» откроется окно с зарегистрированными учетными записями ОС. После можно приступать к изменениям, описанным выше методом. С помощью ввода другой комбинации символов можно без переходов поменять пароль для конкретной учетной записи. В «Командной строке» необходимо набрать с клавиатуры следующее сочетание:«Net user username password»Последние два слова соответствуют имени пользователя и паролю, который заменит существующий. В случае достоверного введения имени в окне появится надпись, подтверждающая внесение изменений.
compmasterspb.ru
Как поставить пароль на ноутбук при включении
На ноутбуках многие пользователи хранят ценную и важную информацию. Это различные документы, сканы, пароли, а также доступ в соцсети, личная переписка, фотографии и мн. др. Естественно, крайне нежелательно, чтобы такие данные попали в чужие руки. Для этого и нужно ставить на ноутбук пароль. Сделать это можно разными способами. Давайте рассмотрим каждый из них подробнее.

Пароль при входе в Windows
Первый вариант – это парольная защита доступа виндовс. В чём его преимущество? Это простота. Минус – низкая надёжность. Установить пароли при входе в ОС можно следующим образом:
- Рассмотрим на примере Windows 7. Первым делом нужно зайти в Панель управления (через Пуск). Далее во вкладку «Учётные записи пользователей».
- В открывшемся окошке кликаем на «Создание пароля своей учётной записи».
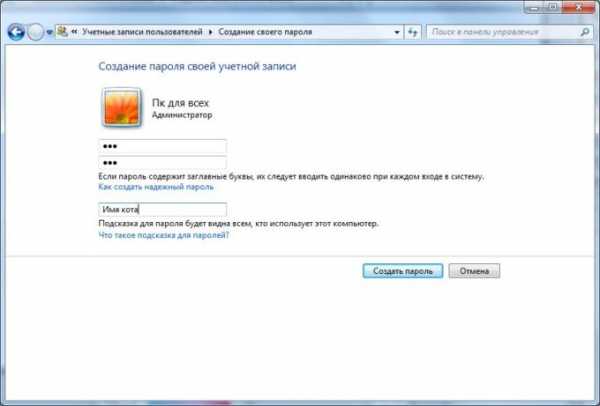
- Теперь нужно заполнить все поля. Называются они «новый пароль» и «подтверждение пароля». При этом обратите внимание на то, включен ли у вас Caps Lock. Также не забудьте, что самый надёжный пароль содержит строчные и заглавные буквы, цифры и специальные символы.
- По желанию в самой нижней строке можно ввести подсказку. Тем самым, если вы вдруг забудете пароль, то система напомнит вам его. Но, конечно же, не в полном виде. Так что по необходимости запишите пароль где-нибудь на бумажке.
Для ноутбуков с Windows 8 алгоритм действий в чём-то схож с тем, что актуален для устройств с виндовс 7. Однако есть и некоторые отличия. Поэтому чтобы установить пароль на ноутбуке с «восьмёркой», придерживайтесь следующей схемы:
- Наведите курсор мыши на правую верхнюю или нижнюю часть рабочего стола. Затем переместите его вверх или вниз.
- Откроется меню, где нужно выбрать раздел «Параметры» (обычно в самом низу).
- В открывшемся окне нажимаем на «Изменение параметров компьютера» и переходим в соответствующий раздел.
- Выбираем слева «Параметры входа» или сразу «Пользователи» зависит от версии ОС. Далее нужно найти клавишу, которая будет называться наподобие «Создание пароля», «Изменить пароль» и т. п.
- На мониторе появится окно. В нём вводим пароль, повторяем его и по необходимости устанавливаем подсказку.
- Нажимаем «далее» или «готово». Вот вы и «запаролили» ноутбук.
Установить пароль на ноутбуке через командную строку
Некоторым пользователям больше придётся по вкусу альтернативный вариант, который также позволяет заблокировать доступ к ноутбуку и защитить ценную информацию, хранящуюся на его жёстком диске. Всё что нужно – воспользоваться командной строкой.
- Первый шаг – нажимаем комбинацию клавиш «Windows + X». Далее выбираем в списке «Командная строка (администратор)». В виндовс 10 можно просто нажать в нижнем левом углу значок лупы. Уже затем ввести cmd. После чего откроется командная строка.
- Прописываем «net user» и жмём enter. После чего на экране появится список пользователей. Это необходимо, чтобы посмотреть правильное написание имени/логина.
- Теперь вводим команду «net user Имя Пароль». Естественно, «имя» и «пароль» необходимо заменить. Например, net user user1 qwerty.
- Если всё сделаете правильно, то система сообщит вам об этом. Появится надпись «команда выполнена успешно».

Пароль для ноутбука с Windows 10
Для устройств с «десяткой» есть сразу несколько вариантов защиты. На таком ноутбуке можно установить как символьный, так и графический пароль. Также ограничить доступ к портативному компьютеру с виндовс 10 можно с помощью функций «Пин-код» и «Windows Hello».
Чтобы активировать любой из способов, необходимо зайти в раздел «Параметры», затем – в «Параметры входа». Здесь слева можно выбрать тот вид парольной защиты, который вам нравится. Останется лишь нажать «Добавить».
При этом следует помнить, что пин-код и графический пароль доступны только для учетной записи майкрософт (под локальным администратором эти функции неактивны).
Кстати, частотны ситуации, когда пароль пользователя на вход в Windows 10 установлен, но по каким-то причинам система не запрашивает его при включении ноутбука. Обычно это бывает из-за того, что отключена соответствующая настройка требования ввода. Чтобы активировать её, необходимо нажать комбинацию клавиш Win+R, а в открывшемся окне прописать control userpasswords2. После чего кликнуть на ОК.
Пароль в BIOS ноутбука
Существует и парольная защита BIOS. Она более устойчива к взлому. При этом она не только ограничивает доступ к той же учётной записи, но и предотвращает несанкционированное изменение настроек в BIOS. К тому же, чтобы отключить парольную защиту BIOS «взломщику» понадобится вытащить батарейку из материнской платы. А вся эта процедура требует много времени и сил. Так что пользователь может не волноваться, что кто-то воспользуется устройством в его отсутствие.
Итак, чтобы поставить пароль на ноутбук через BIOS нужно:
- Зайти в соответствующее меню. Каждый производитель (acer, asus, samsung, hp, lenovo и пр.) отдаёт предпочтение определённым клавишам. Самые популярные варианты – F1, F2, F10, F12, Del, Esc. Всё что требуется это при включении и загрузки ОС нажимать нужную кнопку. Тем самым, вы попадёте в BIOS-меню.
- Найти раздел, в котором и можно будет установить пароль. Называться он может по-разному. Например, «Security», «User Password» (для обычного пользователя) или «Supervisor» (для администратора).

- Установить новый пароль. Для этого выбираем соответствующий раздел и жмём Enter. Затем прописываем код.
- Сохранить пароль и выйти из BIOS-меню. Для этого переходим к пункту Exit и выбираем «Save and Exit Setup». Либо сначала жмём F10, выбираем «YES» и далее Enter.
Теперь необходимо вводить пароль при каждом включении ноутбука. Иначе загрузка Windows и доступ к любой информации, хранящейся на компьютере, будут запрещены.
Однако что делать, если вы забыли пароль? Как мы уже говорили выше, можно отсоединить батарейку питания специальной флеш-памяти, где хранится микрокод BIOS со всеми настройками. Для этого придётся немного разобрать ноутбук. Есть и другой вариант – забытый пароль можно обнулить программно. Как? При помощи специальных кодовых фраз (так называемый стандартный пароль БИОС). Однако у каждого производителя (асус, асер, самсунг, делл и пр.) они уникальны.
Бывает, что у конкретной модели ноутбука есть с десяток вариантов индивидуальных кодов для сброса настроек и пароля BIOS. Поэтому подобрать их не так-то просто. Для начала нужно узнать версию BIOS, а потом в интернете найти и перечень стандартных паролей, которые затем придётся вводить поочередно.
www.orgtech.info
Как отменить пароль на ноутбуке при входе
КакИменно.ру как именно решать возникающие проблемы Полная версия сайта
Если во время запуска компьютера и загрузки его операционной системы вас раздражает постоянный запрос на ввод пароля, то можно его отключить. Особенно, если компьютер домашний и кроме вас никто на доступ к нему не претендует. Для того, чтобы убрать пароль при включении компьютера вам потребуется сделать следующие шаги.
- Войти в операционную систему с правами администратора. Это обязательное условие. Без наличия соответствующих прав, удалить пароль при запуске не получиться.
В том случае, когда администраторский пароль вам не известен, или вы его не можете вспомнить, то при наличии диска сброса пароля проведите его удаление с помощью съемного носителя, на котором он создан. Если такого диска или флэш-накопителя нет, то попробуйте воспользоваться встроенной подсказкой, если вы ее вводили при назначении пароля.
Находясь в панели управления Учетными записями пользователей, перейти в ней по ссылке «Удаление своего пароля», которая находится левее рисунка пользователя.
Для того, чтобы при загрузке системы у вас также не возникала необходимость выбора пользователя, то удалите всех пользователей из Учетных записей, кроме себя как администратора и учетной записи гостя, которую удалить невозможно. После этого операционная система Windows будет загружаться до полной своей готовности к работе и рабочего стола без необходимости что-то вводить или выбирать.
Учтите, что при удалении учетной записи пользователя также удаляются все его личные данные, настройки и файлы. Если вам нужно их сохранить, то сделайте резервную копию данной информации.
Дополнительный советРаботая в Windows XP не рекомендуется работать из под учетной записи администратора. Данная операционная система имеет недостаточную защищенность, а повышенные привилегии пользователя облегчают заражение компьютера вирусами.
Похожие новости
Вы здесь: Главная → Контент → Windows 8 → Как отключить пароль в Windows 8 и 8.1 при включении компьютера
Как отключить пароль в Windows 8 и 8.1 при включении компьютера
Синхронизация пользовательских данных в пределах одной учетной записи — модная на сегодняшний день тенденция, имеющая свои преимущества. Многие авторизуются в браузере Chrome под учетной записью Google, тем самым имея собственные настройки браузера на разных устройствах (разных ПК, смартфонах). Аналогичный функционал предоставляет и Microsoft в своих новых операционных системах.
Во время загрузки Windows 8 и 8.1 при работе через учетную запись Microsoft система просит ввести пароль пользователя, и так каждый раз при включении компьютера. Разумеется, безопасность сегодня превыше всего, однако если компьютер используется только дома и только вами, необходимость постоянной авторизации теряет актуальность и начинает доставлять неудобства.
Как отключить запрос пароля в Windows 8.1 и 8 при включении компьютера при работе через учетную запись Microsoft?

С помощью комбинации клавиш на клавиатуре Win+R откроем утилиту Выполнить. В открывшемся окне вводим netplwiz и жмем ОК .
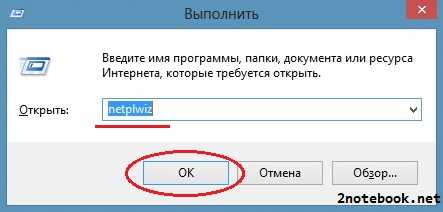
В открывшемся окне «Учетные записи пользователей » выбираем необходимого пользователя и снимаем галку для него в пункте Требовать ввод имени пользователя и пароля .

После этого нажимаем Применить. Откроется окно заполнения данных для автоматического входа в систему. Имя пользователя здесь уже будет заполнено, останется ввести свой пароль нажать ОК .
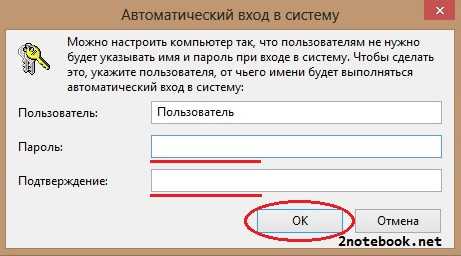
Теперь можно смело перезагрузить компьютер и наблюдать вход в Windows 8 без запроса пароля Microsoft.
II Способ.
Замена учетной записи Microsoft на локальную
В меню Пуск выберите Изменение параметров компьютера .

Перейдите на вкладку Пользователи и далее по настройке Переключиться на локальную учетную запись .
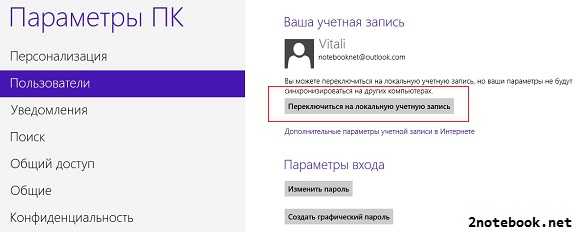
При этом система попросит ввести текущий пароль от аккаунта Microsoft — заполняем. Затем нам предложат ввести новый пароль для локальной записи — здесь ничего не вводим, просто жмем Далее. после чего произойдет смена пользователей.
Как убрать пароль при входе в Windows 10
В данной инструкции пошагово описано несколько способов убрать пароль при входе в систему в Windows 10 при включении компьютера, а также отдельно при выходе из режима сна. Сделать это можно не только с помощью настроек учетных записей в панели управления, но и используя редактор реестра, настройки электропитания (для того, чтобы отключить запрос пароля при выходе из сна), или бесплатные программы для включения автоматического входа, а можно и просто удалить пароль пользователя — все эти варианты подробно изложены ниже.
Для того, чтобы выполнить описанные ниже действия и включить автоматических вход в Windows 10, ваша учетная запись должна иметь права администратора (обычно, это так и есть по умолчанию на домашних компьютерах). В конце статьи имеется также видео инструкция, в которой наглядно показан первый из описанных способов. См. также: Как поставить пароль на Windows 10. Как сбросить пароль Windows 10 (если вы его забыли).
Отключение запроса пароля при входе в настройках учетных записей пользователей
Первый способ убрать запрос пароля при входе в систему очень простой и не отличается от того, как это делалось в предыдущей версии ОС. Потребуется выполнить несколько простых шагов.
- Нажмите клавиши Windows + R (где Windows — клавиша с эмблемой ОС) и введите netplwiz или controluserpasswords2 затем нажмите Ок. Обе команды вызовут появление одного и того же окна настройки учетных записей.
- Чтобы включить автоматический вход в Windows 10 без ввода пароля, выберите пользователя, для которого нужно убрать запрос пароля и снимите отметку с «Требовать ввод имени пользователя и пароля».

- Нажмите «Ок» или «Применить», после чего потребуется ввести текущий пароль и его подтверждение для выбранного пользователя (которого можно и поменять, просто введя другой логин).

Если ваш компьютер в настоящее время подключен к домену, то опция «Требовать ввод имени пользователя и пароля» будет недоступна. Однако, есть возможность отключить запрос пароля с помощью редактора реестра, однако этот способ менее безопасный, чем только что описанный.
Как убрать пароль при входе с помощью редактора реестра Windows 10
Есть еще один способ проделать вышеописанное — использовать для этого редактор реестра, однако при этом следует учитывать, что в данном случае ваш пароль будет храниться в открытом виде в качестве одного из значений реестра Windows, соответственно любой может его просмотреть. Примечание: далее будет также рассмотрен аналогичный способ, но с шифрованием пароля (с помощью Sysinternals Autologon).
Для начала, запустите редактор реестра Windows 10, для этого нажмите клавиши Windows + R, введите regedit и нажмите Enter.
Перейдите к разделу реестра HKEY_LOCAL_MACHINE Software Microsoft Windows NT CurrentVersion Winlogon
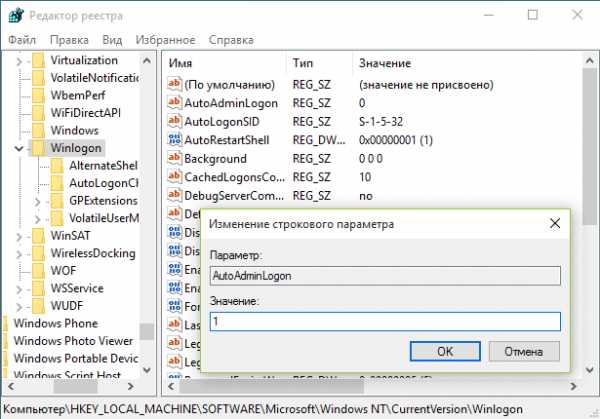
Для включения автоматического входа в систему для домена, учетной записи Microsoft или локальной учетной записи Windows 10, выполните следующие шаги:
- Измените значение AutoAdminLogon (дважды кликните по этому значению справа) на 1.
- Измените значение DefaultDomainName на имя домена или имя локального компьютера (можно посмотреть в свойствах «Этот компьютер»). Если этого значения нет, его можно создать (Правая кнопка мыши — Создать — Строковый параметр).
- При необходимости, измените DefaultUserName на другой логин, либо оставьте текущего пользователя.
- Создайте строковый параметр DefaultPassword и в качестве значения укажите пароль учетной записи.
После этого можно закрыть редактор реестра и перезагрузить компьютер — вход в систему под выбранным пользователем должен произойти без запроса логина и пароля.
Как отключить пароль при выходе из режима сна
Также может потребоваться убрать запрос пароля Windows 10 при выходе компьютера или ноутбука из сна. Для этого в системе предусмотрена отдельная настройка, которая находится в (клик по значку уведомлений) Все параметры — Учетные записи — Параметры входа. Эту же опцию можно изменить с помощью редактора реестра или редактора локальной групповой политики, что будет показано далее.
В разделе «Требуется вход» установите «Никогда» и после этого, выйдя из сна компьютер не будет снова запрашивать ваш пароль.

Есть и еще один способ отключить запрос пароля при данном сценарии — использовать пункт «Электропитание» в Панели управления. Для этого, напротив используемой в настоящий момент схемы, нажмите «Настройка схемы электропитания», а в следующем окне — «Изменить дополнительные параметры питания».

В окне дополнительных параметров кликните по «Изменить параметры, которые сейчас недоступны», после чего измените значение «Требовать введение пароля при пробуждении» на «Нет». Примените сделанные настройки.
Как отключить запрос пароля при выходе из сна в редакторе реестра или редакторе локальной групповой политики
Помимо параметров Windows 10, отключить запрос пароля при выходе системы из режима сна или гибернации можно, изменив соответствующие системные параметры в реестре. Сделать это можно двумя способами.
Для Windows 10 Pro и Enterprise самым простым способом будет использование редактора локальной групповой политики:
- Нажмите клавиши Win+R и в введите gpedit.msc
- Перейдите к разделу Конфигурация компьютера — Административные шаблоны — Система — Управление электропитанием — Параметры спящего режима.
- Найдите два параметра «Требовать пароль при выходе из спящего режима» (один из них для питания от батареи, другой — от сети).

- Дважды кликните по каждому из этих параметров и установите «Отключено».

После применения настроек пароль при выходе из спящего режима больше запрашиваться не будет.
В Windows 10 Домашняя редактор локальной групповой политики отсутствует, но сделать то же самое можно с помощью редактора реестра:
- Зайдите в редактор реестра и перейдите к разделу HKEY_LOCAL_MACHINE SOFTWARE Policies Microsoft Power PowerSettings 0e796bdb-100d-47d6-a2d5-f7d2daa51f51 (при отсутствии указанных подразделов создайте их с помощью пункта «Создать» — «Раздел» контекстного меню при правом нажатии по имеющемуся разделу).
- Создайте два значения DWORD (в правой части редактора реестра) с именами ACSettingIndex и DCSettingIndex, значение каждого из них — 0 (оно такое сразу после создания).

- Закройте редактор реестра и перезагрузите компьютер.
Готово, пароль после выхода Windows 10 из сна спрашиваться не будет.
Как включить автоматический вход в Windows 10 с помощью Autologon for Windows
Еще один простой способ отключить ввод пароля при входе в Windows 10, а осуществлять его автоматически — бесплатная программа Autologon for Windows, доступная на сайте Microsoft Sysinternals (официальный сайт с системными утилитами от Майкрософт).
Если по какой-то причине способы отключить пароль при входе, описанные выше, вам не подошли, можете смело попробовать этот вариант, во всяком случае чего-то вредоносного в нём точно не окажется и вероятнее всего он сработает.
Всё что потребуется после запуска программы — согласиться с условиями использования, а затем ввести текущий логин и пароль (и домен, если вы работаете в домене, для домашнего пользователя обычно не нужно) и нажать кнопку Enable.
Вы увидите информацию о том, что автоматический вход в систему включен, а также сообщение, что данные для входа зашифрованы в реестре (т.е. по сути это второй способ данного руководства, но более безопасный). Готово — при следующей перезагрузке или включении компьютера или ноутбука вводить пароль не понадобится.
В дальнейшем, если будет нужно снова включить запрос пароля Windows 10 — снова запустите Autologon и нажмите кнопку «Disable» для отключения автоматического входа.
Как полностью убрать пароль пользователя Windows 10 (удалить пароль)
Если вы используете локальную учетную запись на компьютере (см. Как удалить учетную запись Майкрософт Windows 10 и использовать локальную учетную запись ), то вы можете полностью убрать (удалить) пароль для вашего пользователя, тогда его не придется вводить, даже если вы заблокируете компьютер клавишами Win+L. Чтобы сделать это, выполните следующие шаги.
Есть несколько способов сделать это, один из них и, вероятно, самый простой — с помощью командной строки:
- Запустите командную строку от имени администратора (для этого вы можете начать набирать «Командная строка» в поиске на панели задач, а когда найдется нужный элемент — кликнуть по нему правой кнопкой мыши и выбрать пункт меню «Запустить от имени администратора».
- В командной строке по порядку использовать следующие команды, нажимая Enter после каждой из них.
- net user (в результате выполнения этой команды вы увидите список пользователей, в том числе скрытых системных, под теми именами, под которыми они значатся в системе. Запомните написание имени вашего пользователя).
(при этом если имя пользователя состоит из более одного слова, также возьмите его в кавычки). 
После выполнения последней команды, у пользователя будет удален пароль, и вводить его для входа в Windows 10 не будет необходимости.
Дополнительная информация
Судя по комментариям, многие пользователи Windows 10 сталкиваются с тем, что даже после отключения запроса пароля всеми способами, он иногда запрашивается после того, как компьютер или ноутбук не используется некоторое время. И чаще всего причиной этого оказывалась включенная заставка с параметром «Начинать с экрана входа в систему».
Чтобы отключить этот пункт, нажмите клавиши Win+R и введите (скопируйте) следующее в окно «Выполнить»:
Нажмите Enter. В открывшемся окне параметров заставки снимите отметку «Начинать с экрана входа в систему» или вовсе отключите заставку (если активная заставка — «Пустой экран», то это тоже включенная заставка, пункт для отключения выглядит как «Нет»).
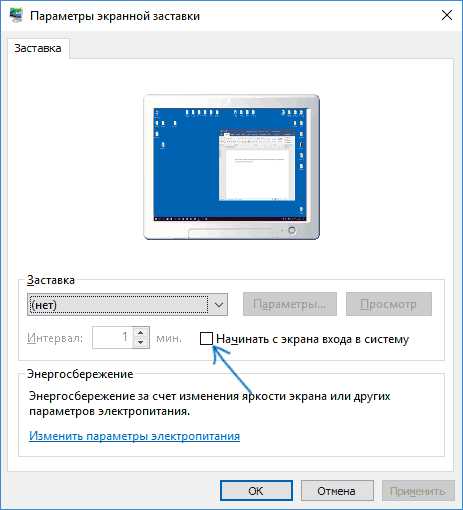
И еще один момент: в Windows 10 1703 появилась функция «Динамическая блокировка», настройки которой находятся в Параметры — Учетные записи — Параметры входа.
Автор рекомендует прочесть:

Если функция включена, то Windows 10 может блокироваться паролем, когда вы, к примеру, отходите от компьютера с сопряженным с ним смартфоном (или отключаете Bluetooth на нем).
Ну и, наконец, видео инструкция о том, как убрать пароль при входе (показан первый из описанных способов).
Готово, а если что-то не работает или вам требуется дополнительная информация — спрашивайте, я постараюсь дать ответ.
А вдруг и это будет интересно:
Комментарии (181) к Как убрать пароль при входе в Windows 10
21.06.2017 в 20:53
Описанное в статье не помогло — планшет Windows 10 1703!
Решения для планшета Windows 10 по отключению запроса пароля при включении, при выходе из режима сна и дополнительно по отключению экрана блокировки:(сразу оговорюсь: все действия описанные ниже вы выполняете на свой страх и риск! я лишь делюсь информацией по сути вопроса)1. Отключение экрана блокировки:Идем в папку: C:WindowsSystemApps и переименовываем папку Microsoft.LockApp_cw5n1h3txyewy, например назначаем имя: «1Microsoft.LockApp_cw5n1h3txyewy»Перезагрузка.(назад возвращается переименовыванием обратно)2. Отключение запроса пароля при включении или запроса нажимать кнопку Вход, когда пароль не задан:Win + R (выполнить) — control userpasswords2Требовать подтверждение пользователя — Откл.Нажать кнопку ОК в появившемся окне (ничего не вводим, если пароль не задан, если задан — то вводим 2 раза)Перезагрузка3. Отключение запроса пароля или запроса нажимать кнопку Вход при выходе из режима сна:(изначально у меня в настройках Электропитания на планшете недоступен пункт «запрос пароля при выходе из режима сна»)Включаем отображение данного пункта:Win + R — regedit — идем в веткуHKEY_LOCAL_MACHINE SYSTEM CurrentControlSet Control Power PowerSettings 0E796BDB-100D-47D6-A2D5-F7D2DAA51F51два клика мыши справа по «Attributes» и меняем значение с единицы на двойку: 2ПерезагрузкаПКМ по Пуск — Параметры — Система — Питание и спящий режим — Дополнительные параметры питания — Настройка схемы электропитания — Изменить дополнительные параметры питания — Изменить параметры, которые сейчас недоступны:в пункте Требовать введения пароля при пробуждении в двух местах «От батареи» и «От сети» выбираем — Да!(здесь я не ошибся: почему-то когда, я выбираю «нет», запрос пароля НЕ отключается)Перезагрузка(перезагрузку можно сделать один раз в конце настройки — для тех кто вначале читает всё, а потом делает)Дополнительно:Отключение пароля Учетной записи (может кому потребуется):ПКМ (правая кнопка мыши) по Пуск — Параметры — Учетные записи — Параметры входа — Пароль изменить:вводим старый пароль, поля с новым паролем оставляем пустымиПерезагрузка.(после того как я отключаю пароль для Учетной записи, у меня исчезает меню в Параметрах входа, где можно выбирать «Никогда» в Требуется вход)Еще заметил — если задаешь пароль для Учетной записи, то исчезает проблема с добавлением/изменением/удалением «плиток» в меню Пуск. Если пароль не задан, то «Закрепить на начальном экране» — НЕ работает, да и вообще нельзя удалить или изменить добавленные «плитки».
22.06.2017 в 00:35
я до того, как дошёл до описанного выше, перепробовал все, что нашел в интернете, еще сделал такое (на иностранном сайте было), перед описанным выше:
ПКМ Пуск — Командная строка от имени администратора — вводим (или копируем и вставляем):
и нажимаем Enter.Может и это частично помогло.
Цитата (НЕ делал все это, просто привожу как текст):Скопируйте в командную строку по одной строке, нажимая Enter после каждой.
Первая команда отключает пароль при работе от батареи, вторая — от сети.Чтобы вернуть как было:
22.06.2017 в 10:32
Источники: http://kakimenno.ru/komputery-i-sotovye/331-kak-ubrat-parol-pri-vklyuchenii-kompyutera.html, http://2notebook.net/content/windows8/kak-otklyuchit-parol-v-windows-8-i-8-1-pri-vklyuchenii-kompyutera, http://remontka.pro/login-password-windows-10-disable/
it-radar.ru
Как изменить пароль на компьютере с Windows 7

Иногда уже после установки пароля на компьютер требуется изменить его. Это может быть вызвано опасениями, что существующее кодовое слово взломали злоумышленники или о нем узнали другие пользователи. Возможно также, что юзер желает сменить ключевое выражение на более надежный код или просто хочет произвести смену в целях профилактики, так как рекомендуется периодически менять ключ. Узнаем, как это можно произвести на Виндовс 7.
Читайте также: Задаем пароль на Windows 7
Способы изменения кодового слова
Способ изменения ключа, как и установки, зависит от того, применимо к какой именно учетной записи будут производиться манипуляции:
- Профиля другого юзера;
- Собственного профиля.
Рассмотрим алгоритм действий в обоих случаях.
Способ 1: Изменение ключа доступа к собственному профилю
Чтобы поменять кодовое выражение того профиля, под которым юзер зашел на ПК в настоящее время, наличие административных полномочий не обязательно.
- Кликайте «Пуск». Войдите в «Панель управления».
- Щелкните «Учетные записи пользователей».
- Переходите по подпункту «Изменение пароля Windows».
- В оболочке управления профилями выбирайте «Изменение своего пароля».
- Запускается интерфейс средства по изменению собственного ключа для входа.
- В элементе интерфейса «Текущий пароль» вводится то кодовое значение, которое вы используете для входа в настоящее время.
- В элементе «Новый пароль» следует ввести новый ключ. Напомним, что надежный ключ должен состоять из различных знаков, а не только букв или цифр. Также желательно использовать буквы в различных регистрах (прописные и строчные).
- В элементе «Подтверждение пароля» продублируйте то кодовое значение, которое было введено в форму выше. Это сделано для того, чтобы юзер ошибочно не набрал символ, который не присутствует в задуманном ключе. Таким образом, вы бы утратили доступ к своему профилю, так как фактически заданный ключ отличался бы от того, который вы задумали или записали. Повторный ввод помогает избежать этой проблемы.

Если вы введете в элементах «Новый пароль» и «Подтверждение пароля» выражения, которые не совпадают хотя бы в одном символе, система сообщит об этом и предложит попробовать ввести совпадающий код ещё раз.
- В поле «Введите подсказку для пароля» вносится слово или выражение, которое поможет вспомнить ключ тогда, когда юзер его позабудет. Это слово должно служить подсказкой только для вас, а не для иных пользователей. Поэтому пользуйтесь данной возможностью осторожно. Если не получается придумать такую подсказку, то лучше оставить данное поле пустым и попробовать запомнить ключ или записать его в недоступном для посторонних месте.
- После того, как все необходимые данные введены, жмите «Сменить пароль».
- Вслед за выполнением последнего действия ключ доступа к системе будет сменен на новое ключевое выражение.






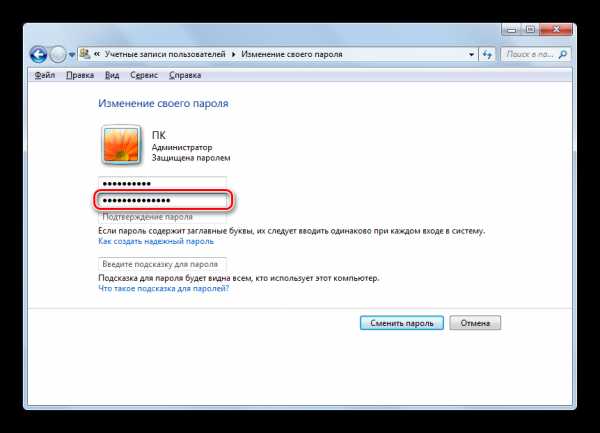

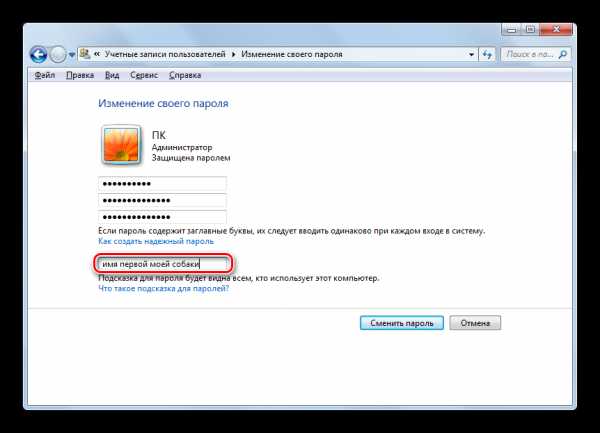


Способ 2: Изменение ключа для входа на компьютер другого пользователя
Разберемся, как изменить пароль учетной записи, под которой юзер в данный момент не находится в системе. Для реализации процедуры необходимо зайти в систему под учетной записью, обладающей на данном компьютере административными полномочиями.
- Находясь в окне управления учетными записями, щелкните по надписи «Управление другой учетной записью». Действия по переходу в само окно управления профилями были подробно изложены при описании предыдущего способа.
- Открывается окно выбора учетной записи. Щелкните по иконке той из них, ключ у которой желаете сменить.
- Перейдя в окно управления выбранной учетной записи, нажмите «Изменение пароля».
- Запускается окно изменения кодового выражения, очень похоже на то, которое мы видели в предыдущем способе. Единственное отличие состоит в том, что тут не нужно вводить действующий пароль. Таким образом, пользователь, который обладает административными полномочиями, может сменить ключ у любого профиля, зарегистрированного на этом ПК, даже без ведома владельца учетной записи, не зная кодовое выражение к ней.
В поля «Новый пароль» и «Пароль подтверждения» введите дважды задуманное новое ключевое значение для входа под выбранным профилем. В элемент «Введите подсказку для пароля», если испытываете желание внесите слово-напоминание. Нажимайте «Сменить пароль».
- У выбранного профиля изменен ключ входа. Пока администратор не сообщит его владельцу аккаунта, он не сможет пользоваться компьютером под своим именем.





Процедура изменения кода доступа на Виндовс 7 достаточно проста. Некоторые её нюансы отличаются, в зависимости от того, заменяете вы кодовое слово текущей учетной записи или иного профиля, но в целом алгоритм действий в этих ситуациях довольно похож и не должен вызывать у юзеров затруднений.
Мы рады, что смогли помочь Вам в решении проблемы. Задайте свой вопрос в комментариях, подробно расписав суть проблемы. Наши специалисты постараются ответить максимально быстро.Помогла ли вам эта статья?
Да Нетlumpics.ru
Как поменять пароль на ноутбуке?
Если вы хотите защитить ваш персональный компьютер от несанкционированного проникновения другого пользователя, то вам, в первую очередь, нужно поставить пароль. Это не займет много времени и позволит защитить важную для вас информацию. Как поставить пароль на компьютер?
Инструкция
imguru.ru
Пароль при входе в ноутбук
Как избавиться от пароля при входе в ноутбук, если он не известен. Не могу зайти в системные установки.
В биос хотите войти или в Windows ?
Как выбрать ноутбук. ... Когда вы нажмете на кнопку Изменить пароль , на вашем компьютере откроется страничка, в которой вам нужно будет ввести текущий пароль, который вы вводите при входе в систему.
Сброс
Забыла пароль при входе в ноут: ( Что делать?...
Подари мне :)
В данной статье я подробно раскажу вам, как снять забытый пароль с компьютера, при входе в windows 7 и xp. ... Windows 7. помогите узнать пароль от ноутбука брат поставил пароль и уш л в школу а мне очень хочеться поиграть я новичек.
1. Сброс пароля с помощьювстроенной учетной записи Администратор (в Безопасном режиме) : - Призагрузке/перезагрузке ПК нажмите F8; - в Меню дополнительных вариантовзагрузки Windows выберите Безопасный режим c поддержкой команднойстроки; - выберите встроенную учетную запись Администратор(Administrator), которая по умолчанию не защищена паролем (вы можетевыбрать любую учетную запись любого члена группы администраторов, паролькоторой вам известен/или отсутствует) ; - в окне Интерпретатора командпосле приглашения системы введите net user, через пробел имяпользователя, через пробел пароль, Вместо - имя вашей локальнойпользовательской учетной записи, вместо пароль - ваш новый пароль. - вокне командной строки введите exit (или просто закройте окно) ; -перезагрузите ПК. 2. Утилита для сброса, изменения или восстановлениявсех типов потерянных паролей Windows: Passcape Reset Windows Password http://mskd.ru/?id .251547.fss3. Windows key enterprise edition 8.1 Позволяет сбросить пароли всехучётных записей, в архиве ISO образ. NERO.Функция (Записать образ надиск) Скачать: http://ifolder.ru/10169855Установить в BIOS загрузку с CD-ROM, загрузиться с диска.Последовательность действий в программе. 1. Ждём загрузки программы дочёрного экрана с надписями. 2. Enter нажимать нигде не надо. 3. Жмём впоследовательности: 1 /Y /1 / Y / 1 / Появляется надпись / Reset???password "y/n" далее / Y /Y/ Перегрузить!
Какой пароль, админа или пользователя? есть диск установочный или нет? есть доступ к инету с другого компа или нет? мало инфы. а так проще всего если есть доступ к инету с другого компа то ghot всег скчать программу для взлома пороля, ну а если нет то нужен установочный диск с операционной системой той же разрядности что и вас установленна и через командную строку исправить вашу оплошность, хотя по вашему вопросу вам проще будет сделать полный сброс системы до заводских настроек, но тогда вся инфа пропадёт. удачи. если на что то решитесь пишите на почту помогу конкретным советом по вашему решению.
Отмена пароля при входе в компьютер отменить пароль при входе в компьютер
Конечно отмени
Дочери недавно купил ноутбук, с установленной на нем Windows 8. Она сами понимаете, девочки любят всякие секреты установила пароль на вход в систему.
Отмени, никто не против
Удалите пароль из учетных записей, либо настройте автологин
Http://www.youtube.com/watch?v=1k7QumsNEho
Как понять пароль при входе в компьютер с учетом регистра
Учёт регистра это большие или маленькие буквы
Я забыл пароль на вход в windows 7.Не получается его обойти.Подскажите как его обойти?19 декабря 2010
Ываролыв - нижний регистр. РЫВОЛАРО - верхний регистрПРрпрОРП - верхний и нижний регистр
Как сбросить пароль при входе в ноутбук? ть при входе в ноутбук?
Через лав сд ерд-командер например )):-) да много прог посмотри на ютубе )):-)
Установка и настройка Windows. Восстановление пароля на вход. Страница 1. ... Добрый день! Забыла пароль пользователя на ноутбуке Samsung RC730 Windows 7 Базовая Домашняя.
Как снять пароль при входе в компьютер на windows 8
Блин даже незнаю папа как то снимал! (
Возможно, пришло время для принятия радикальных мер установки на ноутбук пароля. ... Так, помимо обычного пароля учетной записи, в Windows 8 можно настроить быстрый вход путем ввода четырехзначного цифрового пин-кода и графического...
Его надо знать, чтобы убрать.
Панель управления=Учётн. зап. пользов. =Удаление пароля. Всё.
Как установить пароль при входе в компьютер
Панель управления\Учетные записи пользователей и семейная безопасность\Учетные записи пользователей\Создание своего пароля
Как установить пароль на вход в уч тную запись Windows. ... В ноутбуках практически всегда присутствует опция Power-On password пароль на включение , а в BIOS стационарных компьютеров довольно часто встречается функция HDD Password...
Ооо.. . девушка, после таких вопросов, Вам лучше вообще его не ставить, а то потом начнется: А я пароль забыла, А как его убрать..
В Биосе тоже есть установка пароля
Как взломать пароль при входе в компьютер
Заходи в безопасном режиме
Сброс пароля на вход в БИОС ноутбука. Сброс утраченного пароля на загрузку операционной системы в ноутбуке. Как снять пароль с БИОС BIOS в ноутбуке.
Панель управление, оборудование звук, электропитание, системные параметры
Как устаноовить пароль при входе в компьютер
Панель управления - учетные записи пользователя.
2.Сброс пароля, смена или создание нового пользователя, и вход в систему. После перезагрузки продолжайте обычный вход в Windows 7. Перед входом в систему Вы увидите окно командной строки.
Как удалить пароль при входе в компьютер один чувак говорил что какую то фигнюшку в СБ надо вытащить и вставить... Какую
Батарейку биоса!
Пароль входа в систему это пароль для входа созданного админом профиля...А пароль админ не говорит дабы не засорять ... Спасибо! Очень полезная статья! У меня дома два ноутбука, один дети заблокировали. винды 8.1 на обоях компах.
Если вытащить батарейку БИОСа - сбросится только пароль на БИОС. Пароль на систему не сбросится.
Открыть корпус на материнке есть плоская батарейка, нужно аккуратно ее вытащить (надавить на металлический держатель с краю она сама выскользнет) подождать около 10 минут вставить обратно, Пароль на биос и пароль при включение компьютера до загрузки винды исчезнут.
Как поменять пароль при входе в компьютере
Зайдите в Пуск и выберите строчку Выполнить… В открывшемся окне введите control userpasswords2.Нажмите OK. Далее вы увидите окно учетных записей пользователей в котором вы можете выбрать любого пользователя и изменить ему пароль.
Как убрать пароль при входе в windows 8 и 8.1 удаляем пароль учетной записи майкрасофт. ... При входе в систему с помощью локальной учетной записи, также потребуется ввод пароля перед запуском системы.
Пуск - жмеш по картинке и настраивай, что хочеш.
Как взломать пароль при входе в виндовс 7 ноутбук lenovo g 580
[ссылка заблокирована по решению администрации проекта]
Многие пользователи устанавливают пароль при входе в операционную систему. ... Узнайте причину отсутствия звука на ноутбуке, в статье, почему на ноутбуке не работает звук.
Через командную строку можно его удалить. Для этого понадобится только диск ( или флешка) с виндой и минут 10..
Как убрать пароль учетной записи при входе в ноутбук
Как защитить флешку паролем?? ? сделать так, что бы при входе в саму папку (на флешку) компьютер требовал ввести пароль.
Для Apacer - флешек есть Apacer Compression Explorer.Для других флешек уверен, что тоже есть фирменные утилиты.
Посмотрите здесь При включение спрашивает пароль Asus Ноутбук не выключается - при входе в Ubuntu вывел сообщение введите пароль для разблокировки связки ... Добавлено через 6 минут жесткий я вынул вообще с ноута но ситуация та же .
Folder Hidden
[ссылка заблокирована по решению администрации проекта] Эту программу попробуйте-удачи!
Как убрать пароль при входе в компьютер?
В настройках пользователя! это в пуске надо нажать на рисунок пользователя двойным челчком)
Пароль Windows используется для входа в систему. ... При входе в систему в качестве администратора можно создавать и менять пароли для всех учетных записей пользователей на компьютере.
Панель управления-> учетные записи пользователей-> изменение пароля (windows)
Если это чужой комп. надо знать секретный ответ на секретный вопрос.
Пароль при входе в компьютер. Мои родители поставили пароль от компьютера.У нас виндолс 7,как его узнать не сбрасывая?
Взломать винду практически невозмозно и сбросить тожеп. с спрашивай пароль у родителей
Поставить пароль при входе в Windows XP хорошо, но вот что делать, если вы потеряли или забыли пароль Windows XP? Как быть?
Никак! Переустанови винду и поставь свой пароль!)))
Запусти комп в безопасном режиме, или через главную систему убери
Подсмотри пороль, когда родители его будут вводить в компьютер
Можно или изменить с помощью диска ERD Commander или сбросить с помощью диска Passcape Windows Password Reset.
Как снять пароль при входе в компьютер
Смотря какой. поясни.
Как убрать пароль при входе в ОС Windows. ... Но для многих пользователей, использующих компьютер или ноутбук с Windows 8 для домашних, повседневных нужд, пароль не особо нужен.
Как отключить пароль при входе в компьютер на windows XP??
Зайти в панель управления - управление учетными записями и настроить учетку администратора - запуск без пароля
Совсем недавно я задался вопросом Как отключить запрос пароля при входе в Windows 7? . ... Добрый вечер подскажите как снять пароль с учетной записи пользователя в виндовс7 максимальная на ноутбуке асус? пароль утерян -живу в...
Войдите в учетные записи пользователей и удалите (смените) пароль.
Так же как и ставила
Почему запрашивает пароль при входе в BIOS. на ноутбуке и как убрать запрос пароля и войти в биос
Потому что в биосе есть функция запаролить его. А как её отключить хз. Я у себя её например никогда не ставил.
В появившемся окне Автоматический вход в систему введите и подтвердите новый пароль для смены пароля или оставьте поля пустыми для сброса пароля gt OK
Как вариант- сбросить биос на ноль или есть сторонняя программа для работы с паролем биоса
Там же в БИОСе есть установка, смена и удаления пароля.
Поставить Disable.
Я забыл свой пароль при входе в компьютер.Что мне делать?Как вспомнить пароль?
Можно зайти в безопасном режиме (F6 по моему надо удерживать при загрузке) это вы зайдёте от администратора и убрать пароль в учётных записях пользователя, если не получается, то там же создать другого пользователя и заходить под ним.
Главная Блог WindowsКак отключить запрос пароля при входе в Windows 7. ... Но у владельцев ноутбуков с предустановленной системой Windows есть более легкий и быстрый выход восстановить ноутбук до заводских настроек.
Забыл пароль при входе в windos7. Что делать?
Тащи другой ноут соединяй и убирай
А при входе в систему пишу и пишит неправильно. пароль не ставил только пользователя и то пишит неверно, Что делать? ... У меня на ноутбуке не катит. Пароль на админе, и я не создать не удалить, даже установить на ноут ничево не могу.
Новичку проще всего переустановить. Если всё же хоть чуть-чуть шаришь в компах-попробуй аккум у матки вынуть на сутки. Я так пароли сбрасывал.
Как отменить пароль при входе в компьютер?
Пуск, панель управление, учетные записи
Теперь вам не нужно вводить пароль для входа в систему или после ее перезагрузки. Убираем запрос пароля при пробуждении ... Теперь при пробуждении ваш компьютер не потребует от вас ввода пароля. Внимание! Если вашим компьютером ноутбуком...
Передерни батарейку биос.
Вы не написали, какая ОС. У всех по разному.Пуск, панель управления, учетные записи, сменить пароль (справедливо для ХР) и если Вы Администратор компьютера. Админ может сменить любой пароль, не Админ - только свой.
mart21.ru
- Замена ccleaner

- Ошибка 0х00000000
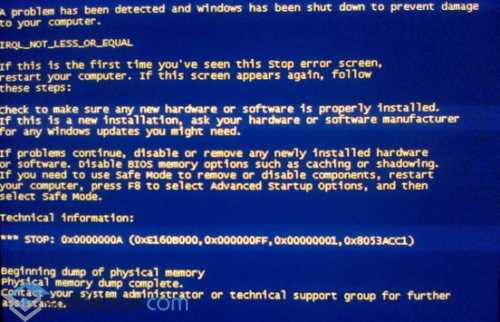
- Как на компьютере найти удаленный файл
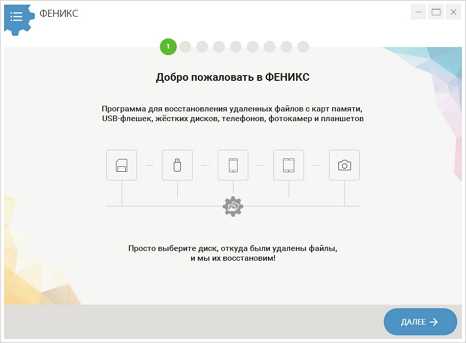
- Можно ли давать свой ip адрес
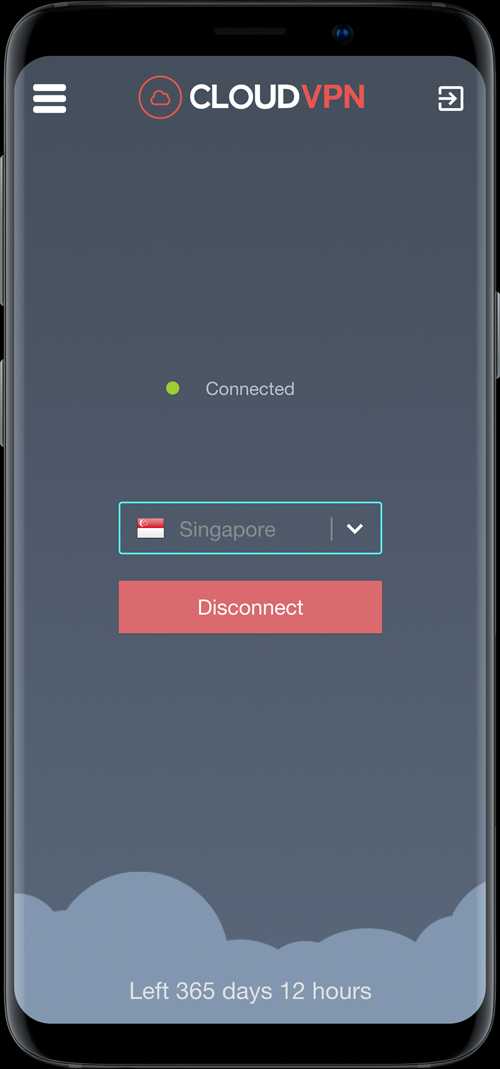
- Федора линукс официальный сайт

- Telegram русификация linux

- Язык программирования бейсик для чайников

- Что значит фая

- Msbuild что это за программа и нужна ли она
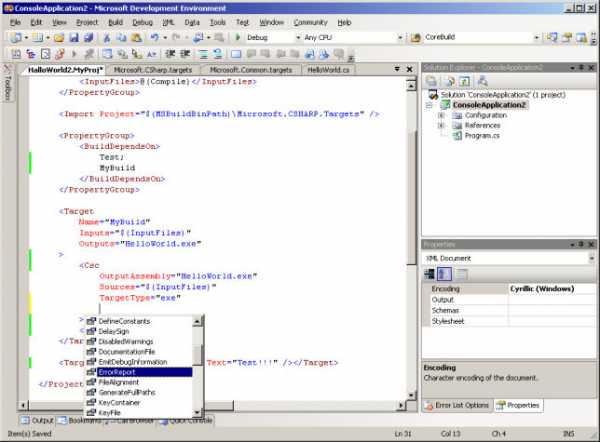
- Windows 10 меню пуск
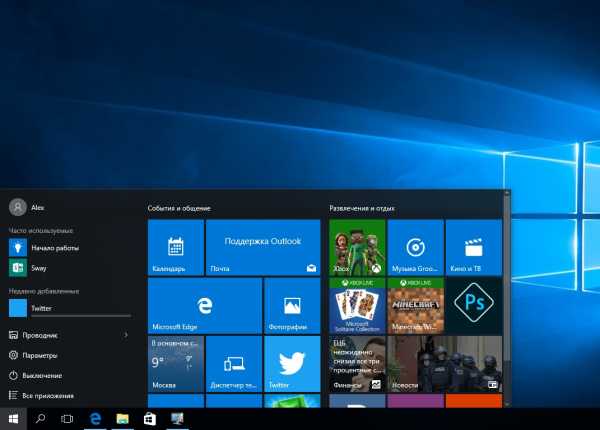
- Сами по себе открываются сайты