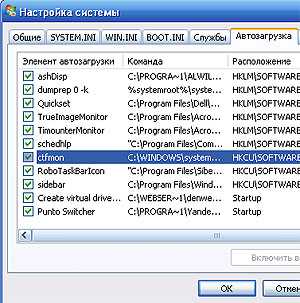Как сделать дефрагментацию диска в ноутбуке на Windows 7 и Windows 8. Как на ноутбуке сделать дефрагментацию
Как сделать дефрагментацию диска в ноутбуке на Windows 7 и Windows 8 |
Если ноутбук работает медленно, дефрагментация жесткого диска может помочь ему работать более эффективно.
Она является функцией, которая встроена в операционную систему Windows, организует файлы на вашем жестком диске, так что они могли обрабатываться более эффективно.
Идея состоит в том, чтобы собрать воедино небольшие пакеты информации, откладывающиеся в случайных местах по всему диску, тем самым занимая больше времени при чтении.
После дефрагментации или уплотнения, операционная система удаляет промежутки между пакетами данных, перемещая их все ближе к середине диска.
Это должно улучшить скорость вашего компьютера или ноутбука, даже если он делает это лишь с незаметными суммами.
Должны ли вы дефрагментировать жесткий диск ноутбука
Если ваш компьютер или ноутбук оснащен твердотельным винчестером, а не вращающимся, тогда — НЕТ. Это не поможет и не сократит срок службы вашего SSD.
Для тех, у кого ПК или ноутбуки оснащены вращающимися жесткими винчестерами, это стоит делать, только не ждите чуда.
Я лично никогда не замечал никакой разницы после дефрагментации, но она повредить производительности вашего компьютера не может.
В целом дефрагментация хорошая вещь и ее, безусловно, время от времени нужно производить.
Как делать дефрагментацию Windows 7
Нажмите кнопку «Пуск». Выберите «Все программы», затем «Стандартные». Далее выберите «Служебные», а затем «Дефрагментация диска».
Если понадобится, ведите пароль администратора. Затем нажмите «Дефрагментировать сейчас».
Это все. Дефрагментация винчестера в ноутбуке может занять некоторое время, возможно даже несколько часов, чтобы пробежать его полностью, но вы можете пользоваться компьютером в течение всего процесса.Как выполнить дефрагментацию Windows 8
Если вы не изменили какие-либо настройкиWindows 8, установленные по умолчанию, то вам не нужно проводить дефрагментацию.
Ваш ноутбук или планшет будет дефрагментировать себя по умолчанию каждую неделю, благодаря запланированной задаче: оптимизировать диски.
Но если вы не уверены и хотите, чтобы проверить состояние или сделать ее вручную, откройте окно поиска (Windows + Q).
Теперь введите слово «Дефрагментация». Одним из первых результатов будет «Дефрагментация и оптимизация диска». Выберите это.
Вы увидите диалоговое окно со списком жестких дисков в вашем компьютере или ноутбуке, их тип носителя и когда они были в прошлом фрагментированы.
Вам действительно нужно проводить дефрагментацию, только если диск имеет больше 10 процентов фрагментированния.Если вы не видите нынешний статус, чтобы выяснить, что тот или иной диск должен быть оптимизирован, выделите ее и нажмите «Анализировать».
Затем подтвердите свой выбор, это обновит текущий статус. Если любой из ваших дисков фрагментирован на 10 и более процентов, выделите ее и нажмите «Оптимизировать».
Подтвердите свой выбор. Опять же, это может занять несколько минут или часов, а вы можете в это время продолжать использовать ваш компьютер или ноутбук для выполнения всех требуемых задач. Успехов.
Как сделать дефрагментацию жесткого диска в Windows или почему тормозит компьютер
Покупка первого компьютера - запоминающееся событие в жизни многих людей, но проходит полгода, год, два, и вот он уже работает не так шустро, как в то славное первое время. Программы запускаются долго, тяжелые файлы открываются еще дольше, постоянно зависает операционная система, и вот уже со всех сторон летят советы - "меняй винду". Конечно, в особо запущенных случаях переустановка Windows позволит в течении часа получить чистую готовую работоспособную систему, однако далеко не всегда такой радикальный метод подходит всем.
Самое простое, что можно сделать для улучшения скорости работы компьютера - выполнить дефрагментацию жесткого диска. Особенно эффективно она отразится на увеличении скорости работы операционной системы, если с момента покупки компьютера дефрагментация вообще ни разу не производилась. Но перед тем, как вдаваться в подробности данного процесса, нужно ознакомиться с принципом работы жесткого диска и хранением файлов на нем.

Конструкция жесткого диска
Все файлы на жестком диске хранятся в определенной последовательности. Идеальная ситуация, когда они располагаются один за одним, но такое с практической точи зрения не всегда возможно. К тому же, особенностью операционной системы Windows является то, что физически данные записываются на диск начиная с первой свободной области. Если же размер файла больше этой области, то часть файла, которая не поместилась, отсекается и записывается в следующий свободный кластер. Если и его оказывается недостаточно, то не влезшая часть файла снова отсекается и записывается в следующий пустой кластер. Так продолжается до тех пор, пока файл полностью не займет свое место на диске, даже если его придется разбить на тысячу таких маленьких кусочков - фрагментов. Соответственно, процесс этот называется фрагментация.
Логически наш файл, который мы видим в папке, представляет собой единое целое, однако физически он может быть сохранен в разных секторах жесткого диска. Чтобы операционной системе собрать все фрагменты в единое целое, она обращается к таблице размещения файлов, в которой содержится информация о местах размещения всех файлов на диске, а так же свободных областях.Если файл размещен в виде последовательной структуры - его считывание производится за один раз, тогда как в случае его фрагментации позиционирующие головки диска, которые осуществляют чтение и запись данных, постоянно перемещаются по секторам диска, чтобы "собрать" файл воедино. Так как на эту операцию требуется время, то пользователю кажется, что компьютер тормозит или завис, хотя это не совсем так. Кроме того, так как большая фрагментация файлов приводит к многократно увеличивающемуся перемещению головки диска, это негативно сказывается на ресурсе всего жесткого диска.
Дефрагментация - это перераспределение файлов на диске, при котором они располагаются в непрерывных областях, один за одним, что обеспечивает быстрое считывание данных диска, соответственно, увеличивается скорость работы программ и операционной системы.
Выполнять дефрагментацию в Windows рекомендуется не чаще одного раза в две недели, но и не реже, чем раз в полгода. Существует мнение, что во время дефрагментации диск чрезмерно изнашивается, поэтому ее лучше не проводить. НО, этот процесс занимает время всего до нескольких часов, тогда как без него головка диска будет делать больше ненужных перемещений постоянно.
Как выполнить дефрагментацию диска в Windows 7 или XP
Чтобы сделать дефрагментацию жесткого диска на своем компьютере, можно воспользоваться стандартной утилитой или скачать программу для дефрагментации Auslogics Disk Defrag Free. Рассмотрим первый вариант.
Откройте Мой компьютер и правой кнопкой мыши кликнете по любому диску. В раскрывшемся контекстном меню выберите Свойства и перейдите на вкладку Сервис. Здесь нажмите на кнопку Выполнить дефрагментацию. Второй способ открыть утилиту:Пуск -> Все программы -> Стандартные -> Служебные -> Дефрагментация диска
В утилите вы можете выполнить анализ диска и запустить процесс дефрагментации файлов. Он может продолжаться до нескольких часов, поэтому лучше его начинать, когда в ближайшее время компьютер вам не понадобится, но при этом вы будете находиться рядом.
Кстати...Помочь своему жесткому диску вы можете и вручную. Для этого, когда вы собираетесь сохранить на компьютере несколько файлов, начинать нужно с самого большого, так как нам нужно, чтобы он сохранился с наименьшей разбивкой на фрагменты, а файлы небольшого размера, наверняка, будут и позже записаны без фрагментации.
Как сделать дефрагментацию диска на Windows 10, 7, 8
Дефрагментация диска – это простая и очень важная операция. С помощью такого процесса можно оптимизировать работу компьютера или ноутбука. После проведения дефрагментации увеличиться быстродействие всей системы в целом. Сделать такую операцию довольно просто, при этом необязательно устанавливать специальные программы.
Как выполнить дефрагментацию диска на Windows 7
В каждой версии операционной системы Виндовс есть стандартная программа дефрагментации диска. Чтобы запустить данную операцию, необходимо выбрать любой жесткий диск на ПК в проводнике и нажать на него правой кнопкой. Затем открыть меню свойств.
Здесь нужно переключиться на раздел «Сервис» и кликнуть по пункту меню «Выполнить дефрагментацию».

Далее появится меню, которое нам необходимо для работы программы.

В данном разделе можно настроить расписание работы дефрагментации, выбрать время, дату и периодичность. Рекомендовано проводить данную процедуру два раза в месяц.

Перед тем, как приступить к этой операции необходимо проанализировать все диски. Если в графе фрагментировано показатель будет превышать 20 процентов, значит этот диск рекомендовано оптимизировать.

Процедура длится по-разному, все зависит о количества загруженных файлов, обычно около часа. Восстанавливать таким образом диски нужно по очереди.
Как сделать дефрагментацию диска на Виндовс 8, 10
Процедура запуска дефрагментации практически аналогична, отличается только меню и некоторые названия. Здесь во вкладке сервиса следует кликнуть на пункт «Оптимизировать».

Здесь необходимо соблюдать всю туже последовательность действий, что и в Windows 7.

Как сделать дефрагментацию через командную строку
Запустить оптимизацию дисков можно через командную строку. Необходимо нажать клавиши Win+R, ввести значение cmd и нажать выполнить. Теперь в появившемся окне следует ввести команду defrag C: /U и нажать Ввод.
После этого начнется процедура дефрагментации, останется только подождать. В конце операции в окне командной строки появится надпись: «Операция завершена успешно».
Проводить данную процедуру рекомендовано в нерабочее время, потому что у ПК снижается быстродействие. Стоит отметить, что существует много программ, с которыми проводить оптимизацию намного удобнее, например, такие как Defraggler, MyDefrag, Auslogics Disk Defrag Free.
pced.ru
Как сделать дефрагментацию в Windows 7 правильно и без ошибок — Операционные системы

 Наблюдения специалистов в области компьютерной техники, подтверждают, что многие пользователи не знают, как правильно выполнять дефрагментацию диска на компьютере. Встречаются и такие, которые убеждены, что в этом нет ничего сложного, — пара кликов, и всё готово.
Наблюдения специалистов в области компьютерной техники, подтверждают, что многие пользователи не знают, как правильно выполнять дефрагментацию диска на компьютере. Встречаются и такие, которые убеждены, что в этом нет ничего сложного, — пара кликов, и всё готово.
Однако не всё так просто, есть несколько тонкостей в настройках и важных моментов в этой операции.
Давайте разберем ключевые моменты, чтобы понять, как в Windows 7 правильно выполнять дефрагментацию дисков.
Настройка дефрагментации дисков в Windows 7
Открываем «Мой компьютер»
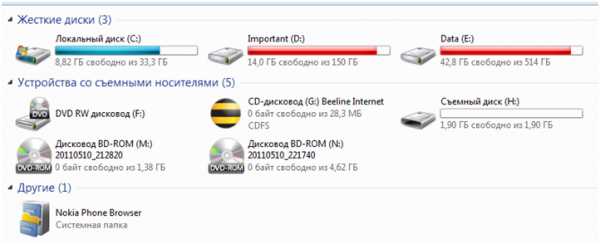
Далее, выбираем тот локальный диск, который хотим дефрагментировать. Затем правым кликом мышки выбираем пункт «Свойства».
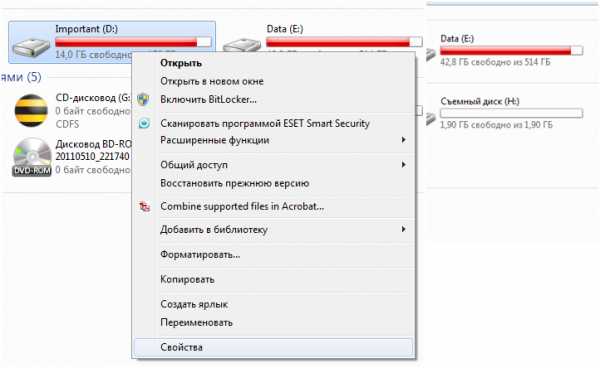
У нас откроется следующее окошко. В нем можно посмотреть все основные свойства локального диска.
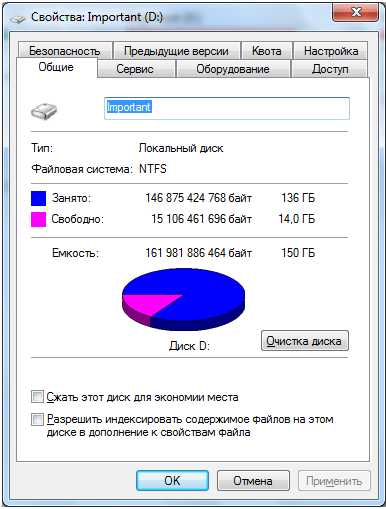 Для продолжения, нажимаем на вкладку «Сервис».
Для продолжения, нажимаем на вкладку «Сервис».
 Далее кликаем по кнопке «Выполнить дефрагментацию» и запускаем приложение «Дефрагментация диска».
Далее кликаем по кнопке «Выполнить дефрагментацию» и запускаем приложение «Дефрагментация диска».
 В приложении для дефрагментации необходимо выбрать нужный локальный диск. Только после этого кнопки «Анализировать диск» и «Дефрагментация диска» станут активны.
В приложении для дефрагментации необходимо выбрать нужный локальный диск. Только после этого кнопки «Анализировать диск» и «Дефрагментация диска» станут активны.
Обратите внимание. Отключите опцию «Дефрагментация по расписанию». Данная опция вызывает разноречивые мнения. Дело в том, что дефрагментация будет запускаться в фоновом режиме без ведома пользователя.
Чем это чревато?
В момент выполнения дефрагментации компьютер может начать «подвисать», выполняя процесс, тем самым мешать нормальной работе. Более того, если использовать файлы и программы, расположенные на обслуживаемом локальном диске, то можно создать значительные помехи системе и нанести некий урон жесткому диску. П<ри одновременной дефрагментации HDD и использовании файлов, расположенных на нем же, головка диска вынуждена с огромной скоростью перемещаться с места дефрагментации к запрашиваемому файлу. Таким образом износ HDD возрастает в разы.
Продолжим. Если нажать на кнопку “Дефрагментация” без анализа, то анализ диска будет выполнен автоматически.
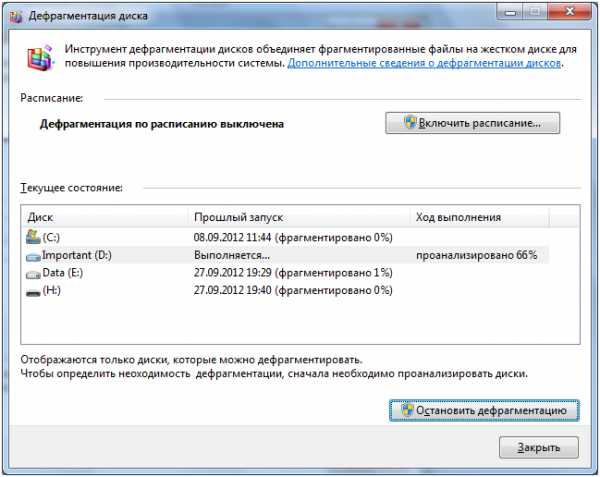
Важно. Во время анализа и дефрагментации ни при каких обстоятельствах не используйте файлы, которые находятся на обслуживаемом диске. Не стоит так же открывать папки и просматривать список файлов. В случае, если идет закачка или раздача каких-либо данных с торрентов целесообразно также остановить работу Bit Torrent клиента.
После анализа состояния начнется процесс «Дефрагментации».

Далее, нам придется немного подождать окончания процесса.
Что еще нужно учитывать при дефрагментации диска.
Для того чтобы правильно сделать дефрагментацию, на локальном диске должно быть не менее 15%< свободно пространства от общего объема всего раздела. Данное пространство необходимо для перемещения и временного расположения файлов.
tdblog.ru
Как сделать дефрагментацию компьютера правильно
Здравствуйте уважаемые читатели, существует очень полезная вещь, которая служит для ускорения и комфортной работы в среде windows помимо чистки системы, существует еще одна интересная операция под названием дефрагментация системы. В этой статье я расскажу что это такое и покажу как правильно без трат лишнего времени эту операцию осуществлять!
Что же такое дефрагментация и как она дает быстродействие компьютеру?
Любой жесткий диск имеет файловую систему и каждая файловая система состоит из кластеров имеющих разный размер в зависимости от вида файловой системы. Для размещения на жестком диске требуется не один, а несколько кластеров. Когда происходит запись файла на диск, файловая система дает свободные кластеры, но не всегда они выдаются последовательно. Из-за этого видео, музыка, игры начинают тормозить, т.к. файловая система начинает искать файлы по всему жесткому диску, а следовательно и ресурс диска сокращается.
По этому дефрагментация диска служит для упорядочивания содержимого кластеров, что ускоряет работу программ.Для наглядного примера, приведу такой пример. Каждый из нас слушает музыку и при воспроизведении песни проигрыватель начинает искать требуемую песню, а были бы кластеры упорядочены проигрыватель нашел бы ее в три раза быстрее! Заинтересовало? Тогда давайте посмотрим как это сделать более правильно!
Дефрагментировать жесткий диск мы будем с помощью двух специальных утилит бесплатной Defraggler и Norton Utilities. А потом я расскажу несколько секретов для качественной дефрагментации.
Как сделать дефрагментацию компьютера
Бесплатная программа Defraggler, как пользоваться?
Одна из лучших бесплатных программ дефрагментации диска является Defraggler. При её запуске открывается вот такое окно.
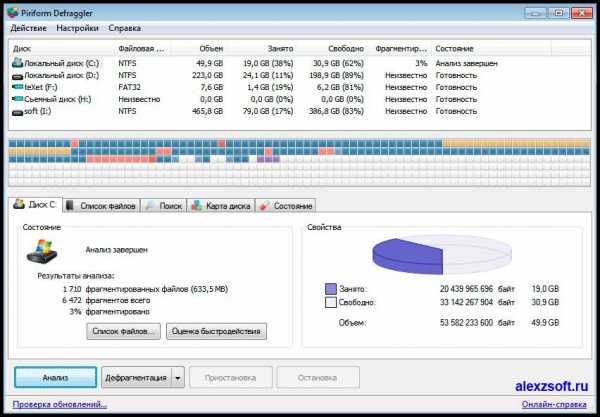
Интерфейс её очень простой, она полностью на русском, так что трудностей у вас возникнуть не должно. Пользоваться ей очень просто. Выбираем диск и нажимаем анализ, чтобы узнать нужна ли дефрагментация или нет. Потом кнопку дефрагментация. Так же утилита умеет проверять диск на ошибки.
Norton Utilities
Эту программу я заметил ещё давно, в году 2004 наверно. Тогда она была намного проще. Самое главное что меня порадовало в этой программе это дефрагментация. При её запуске, можно выбрать диски какие вы хотите дефрагментировать.

А после нажатия далее появится сам процесс. Пользоваться ей тоже очень легко и по моему опыту эффект изумительный. После тестирования сотни утилит, эта все равно для меня лучшая программа для дефрагментации диска.

Так же существует программа Contig для дефрагментации отдельных файлов, но смысла я этого не вижу, по этому советую пользоваться выше приведенными утилитами.
Секреты правильной дефрагментации.
1. Дефрагментацию необходимо производить при большом перемещении файлов,а так же после установки и обновления widows. Если вы спокойный пользователь и вы почти ничего не делаете за компьютером, то дефрагментацию достаточно делать раз в месяц.
2. При дефрагментации необходимо 15% свободного места на диске иначе она будет частичной.
3. После ее запуска не рекомендуется производить другие операции на компьютере.
4. Для ее ускорения можно заранее удалить мусор на компьютере.
5. Закройте всевозможные программы.
alexzsoft.ru
Как на "Виндовс 7" сделать дефрагментацию диска?
Со временем компьютеры и ноутбуки начинают работать несколько медленнее, чем это было сразу после покупки. Для того чтобы исправить данную ситуацию, необходимо принять ряд определенных мер. Компьютер следует прежде всего почистить. На сегодня разработано большое количество программ, предназначенных для оптимизации работы системы ПК. Однако скачивать стороннее ПО в большинстве случаев совершенно не обязательно. Выполнить чистку можно и средствами самой ОС. О том, как это сделать, и поговорим ниже в статье.
Прежде чем начинать разбирать вопрос о том, как сделать дефрагментацию на компьютере, посмотрим, что это такое.
Бывает так, что файл не может быть сохранен на диск целиком и система разбивает его на отдельные куски. Иногда они записываются рядом, а иногда разбросаны по всему винчестеру. Даже в том случае, если файл впоследствии будет удален, диск остается фрагментированным. Причем чем больше на нем таких свободных от информации мест, тем медленнее он будет работать. Таким образом и снижается производительность компьютера. Для того чтобы исправить ситуацию, выполняется дефрагментация.
Как сделать дефрагментацию диска в Windows 7?
Итак, как на "Виндовс 7" сделать дефрагментацию? Процедура эта в данном случае предельно проста. Необходимо нажать на флажок «Пуск». Далее выбрать строку «Компьютер». После этого появится список дисков, из которого нужно выбрать необходимый. Далее следует нажать на него (правая кнопка мыши) и перейти во вкладку «Свойства», а далее в раздел «Сервис». Здесь можно выполнить три разных действия – проверить диск на ошибки, заархивировать хранящиеся на нем файлы, а также выполнить дефрагментацию. Нужно нажать на соответствующую кнопку. После этого на экране появится еще одно меню. Здесь можно проанализировать диск, выполнить собственно дефрагментацию, а также настроить расписание. Первым делом стоит сделать анализ диска. После этого в случае необходимости следует произвести дефрагментацию. Как видите, вопрос о том, как на "Виндовс 7" сделать дефрагментацию, не слишком сложен. Сама процедура может длиться от пары минут до пары часов. Но обычно она особенно много времени не занимает.

Настройка расписания
Чаще всего расписание проведения дефрагментации в Windows 7 уже настроено. Проводится такая оптимизация автоматически, обычно раз в неделю. Но при желании настроить расписание можно и самостоятельно. Для этого следует нажать на кнопку «Настроить расписание». После этого высветится еще одно окошко. Здесь можно выбрать периодичность проведения операции. После нажатия на стрелочку в строке «Периодичность» в меню следует выбрать строку «Еженедельно», «Ежедневно» или «Ежемесячно» (нажав на стрелочку). Но лучше все же оставить все как есть.

В следующей строке можно выбрать день недели или месяца, в которые будет выполняться дефрагментация диска, а также конкретное время суток. В самой нижней строчке следует установить нужный диск. Итак, как на "Виндовс 7" сделать дефрагментацию, мы выяснили.
Как выполнить эту операцию на Windows XP?
Порядок действий в этом случае идентичен порядку действий при выполнении дефрагментации диска на "Виндовс 7". Заходим в «Мой компьютер» и нажимаем на требующий оптимизации диск правой кнопкой. Далее «Свойства» - «Сервис». В разделе «Дефрагментация» необходимо выбрать «Выполнить дефрагментацию». Теперь вам понятно, как сделать дефрагментацию на Windows XP. Выполняя эту процедуру, помимо всего прочего необходимо обратить внимание на колонку «% свободное место». В том случае, если на диске места менее 15%, стоит выполнить еще и его очистку, запустив соответствующую утилиту.
Очистка диска
Как на "Виндовс 7" сделать дефрагментацию, понятно. Теперь посмотрим, как можно почистить диск. При работе в системе скапливается разного рода мусор – ненужные или временные файлы, остатки после удаления программ. В результате компьютер начинает подтормаживать. Чтобы удалить из системы все ненужное, и необходима такая процедура, как очистка диска. Для этого проходим в меню «Пуск» - «Стандартные» - «Служебные» и нажимаем на строку «Очистка диска».
 После этого высветится меню, в котором следует выбрать диск. Далее приложение предложит список ненужных файлов. Операция эта в "Виндовс 7" и "XP" идентична. В "Виндовс 8" нужно нажать на кнопку «Поиск» в нижнем правом углу рабочего стола. Затем в появившемся окошке следует напечатать «Очистка диска» (без кавычек) и нажать на значок лупы. Далее нужно перейти в открывшемся окошке по пункту «Освобождение места на диске за счет удаления ненужных файлов». После этого система предложит выбрать диск, а далее выдаст список файлов, которые по мнению системы стоит удалить.
После этого высветится меню, в котором следует выбрать диск. Далее приложение предложит список ненужных файлов. Операция эта в "Виндовс 7" и "XP" идентична. В "Виндовс 8" нужно нажать на кнопку «Поиск» в нижнем правом углу рабочего стола. Затем в появившемся окошке следует напечатать «Очистка диска» (без кавычек) и нажать на значок лупы. Далее нужно перейти в открывшемся окошке по пункту «Освобождение места на диске за счет удаления ненужных файлов». После этого система предложит выбрать диск, а далее выдаст список файлов, которые по мнению системы стоит удалить.

Как сделать дефрагментацию на "Виндовс 8"?
В "Виндовс 8" дефрагментация диска производится несколько по-другому, чем в "Виндовс 7" и "XP". Для выполнения этой операции необходимо, как и в случае с очисткой, нажать на кнопку «Поиск». В открывшемся поле на этот раз следует ввести словосочетание «Дефрагментация диска». После этого в списке нужно пройти в пункт «Дефрагментация диска», а далее в разделе «Текущее состояние» выбрать диск. Для того чтобы убедиться в необходимости дефрагментации, следует нажать на «Анализ». Иногда после этого система запрашивает пароль администратора. В этом случае его следует ввести. После того как анализ будет завершен, нужно посмотреть на столбец «Последний запуск». В том случае, если значение напротив диска превышает 10%, дефрагментацию следует выполнить. Для этого нужно нажать на кнопку «Дефрагментация». Далее ОС сделает все сама. Таким образом, ответ на вопрос о том, как сделать дефрагментацию на "Виндовс 8", совершенно не сложен. Процедура эта мало чем отличается от подобной же на "Виндовс 7" и "XP".

Важно помнить о том, что сетевые файлы дефрагментировать нельзя. Иногда случается так, что в окне «Текущее состояние» нужный диск не отображается. Обычно это означает то, что он содержит какую-то ошибку. Для того чтобы выполнить все необходимые для оптимизации работы системы действия, предварительно придется попробовать его восстановить.
Итак, мы с вами выяснили, как сделать дефрагментацию диска на Windows 7, 8 и XP. Для этого совершенно не нужны сторонние программы. Все можно сделать средствами самой ОС.
fb.ru
Как сделать дефрагментацию диска на Windows 7
Программа дефрагментации диска производит упорядочение фрагментированной информации для более эффективной работы дисков В этой пошаговой инструкции я покажу вам как выполнить дефрагментацию диска на компьютере или ноутбуке с ОС Windows 7.
Пошаговая инструкция
Шаг 1Для этого вам нужно перейти в «Пуск», «Компьютер»,
 Шаг 2
Шаг 2 Теперь, выберите локальный диск в котором вы хотите выполнит дефрагментацию. Кликните на него правой клавишей мышки и выберите раздел «Свойства»
 Шаг 3
Шаг 3 Теперь, перейдите в раздел «Сервис» и нажмите «Выполнить дефрагментацию»
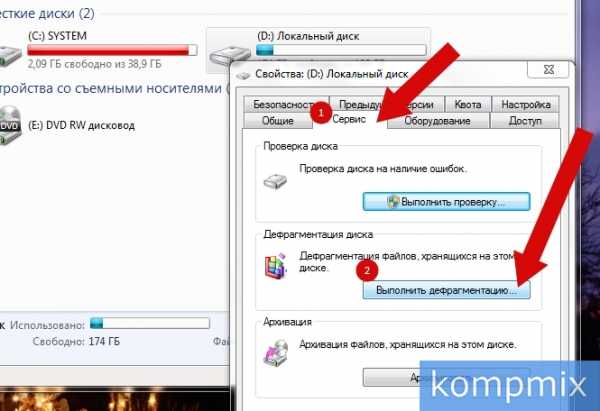 Шаг 4
Шаг 4 Для начала вам нужно выполнить проверку диска, для этого выберите диск, например «(D)» и нажмите «Анализ диска», после Анализа диска, Windows выдаст вам сообщение, нуждается диск в дефрагментации или нет, Если он Нуждается в дефрагментации, тогда нажмите «Дефрагментация диска». Если нет, тогда нажмите «Закрыть».
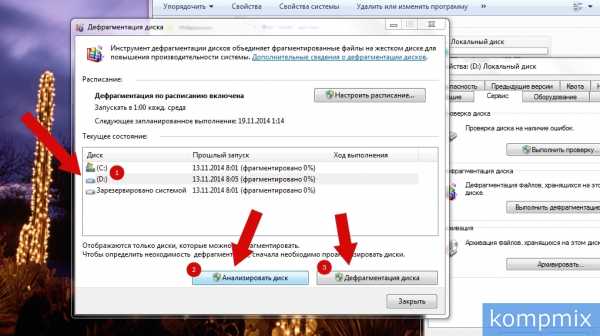
Видео: как сделать дефрагментацию диска на windows 7
kompmix.ru
- Как вставить макрос в 2018 excel
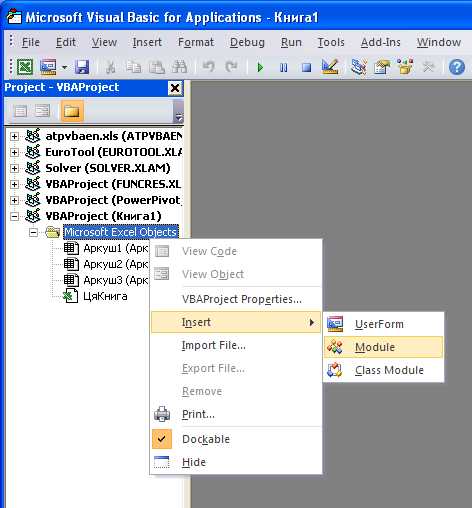
- Режим инкогнито в мозиле горячие клавиши
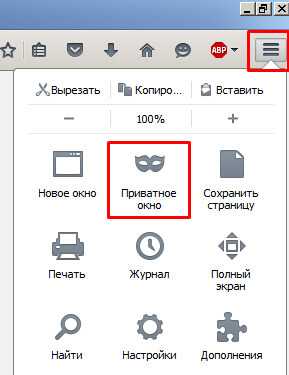
- Онлайн проверить компьютер на ошибки

- Зарегистрировать почту майл
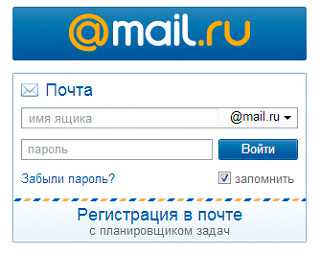
- Очень медленно работает комп что делать

- Создание запросов в access

- Непрерывный сигнал при включении компьютера

- Как полностью удалить яндекс браузер с компьютера

- Не запускается windows media player
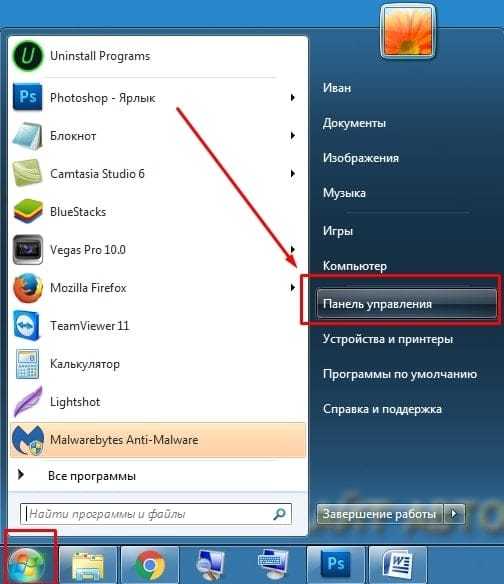
- Подключить антивирус

- Как восстановить языковую панель в windows xp в нижнюю панель