Как входить в Windows 10 по паролю с телефона? Как на телефоне виндовс 10 поставить пароль на
Как поставить пароль на Windows 10
В процессе установки ОС, Windows сама предложит вам установить пароль. Тем не менее, это не столь простой процесс, поэтому мы подготовили отдельную инструкцию, в которой расскажем подробней как поставить пароль на Windows 10. Также мы расскажем о том, как его сменить или поменять. Для обратной задачи – убрать, мы уже писали подробную инструкцию, вы можете ознакомиться с ней на соответствующей странице. Также мы в вкратце расскажем о двух самых действенных способах – через BIOS или UEFI, а также с использованием BitLocker для системного диска. Эти два способа значительно превосходят по безопасности классический вариант.
Требования к паролю на Windows 10
Вы можете использовать любое сочетание клавиш, слов и знаков. Идеально, если это будет именно набор из разных раскладок, разного регистра, а также с использованием специальных символов, как плюс, минус и т.д. Самый простой способ, как его задать, согласиться на предложение ОС сделать это во время установки. Но это можно специально или случайно пропустить.
В системе также предусмотрен ПИН – это номер от 4 до 6 знаков, который призван упросить вход в систему без существенной потери уровня безопасности. ПИН также можно задать при установке или вернуться к этому вопросу после.
Мы не рекомендуем использовать ПК вовсе без пароля. Даже если вы живете один, это требуется для защиты от компьютерных проблем. В этом случае вы сможете создать второго пользователя, наделить его теми правами, которые требуются и убрать защиту или наоборот выставить ее на тот уровень, который вам удобен. А профиль администратора оставить как он был сразу после установки.
Как установить пароль на учётную запись
Предположим, что вы пропустили все простые способы (во время установки) и теперь вам требуется установить пароль на учетную запись (Администратора или любую другую), то всё можно реализовать через настройки параметров системы.
Первым делом вам нужно зайти в служебное окно «Параметры системы». Для этого зайдите в меню пуск обычным способом, и кликните на иконку «Настройки», она же шестеренки.
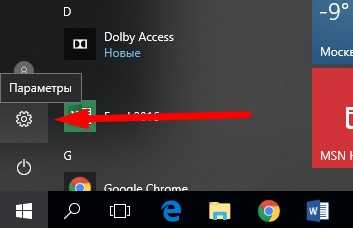
В открывшемся окне вы увидите целый список возможностей, вам нужно выбрать «Учетные записи».
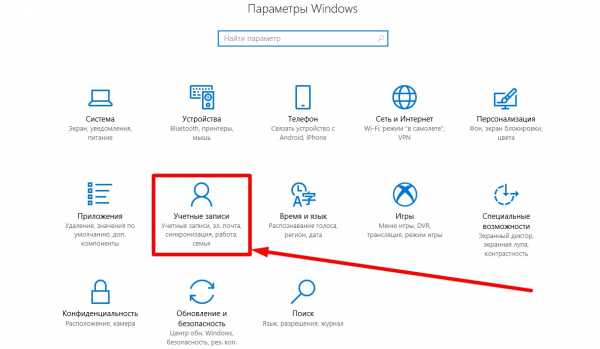
Кликаем по ней и оказываемся в новом окне. Здесь необходимо найти пункт в левом блоке «Параметры входа». Если у вас еще нет никакой защиты, то вы сразу увидите кнопку «Добавить».
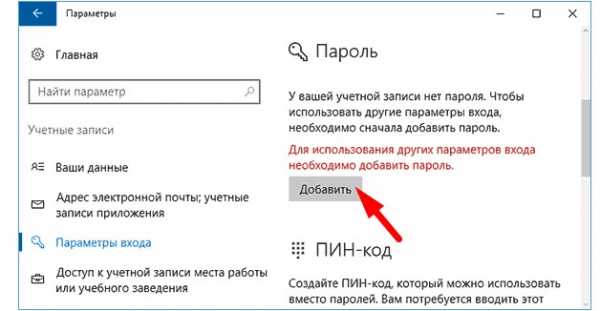
Кликаем по этой кнопке и ОС сама предложит задать password. Его необходимо задать 2 раза (одинаковый), а также при необходимости указать подсказку для самого себя, чтобы иметь возможность вспомнить ваши настройки без необходимости долгой процедуры восстановления. После ввода информации, кликайте на кнопку «Далее» и система применит изменения.

Он применится после перезагрузки, когда система впервые спросит вас его ввести. Картина будет самая стандартная.
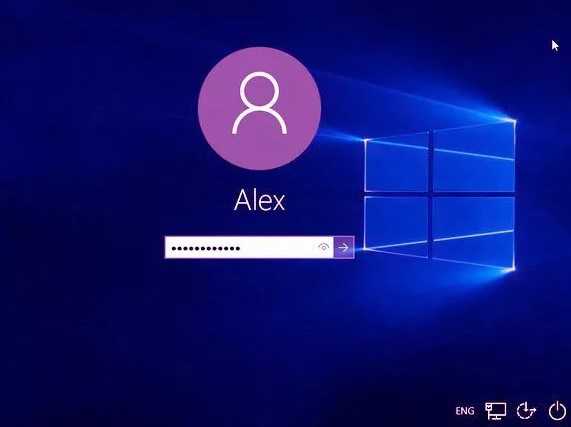
Тем, кто проделал все, но ничего не получилось или остались вопросы, рекомендуем следующее видео:
Задаем пароль при помощи командной строки
Сам по себе способ отличается лишь исполнением, результат будет точно такой же, как и в первом случае. Вам нужно для начала процессов зайти в командную строку от имени Администратора. Вы можете сделать это через меню Пуск. Если возникнут трудности, прочитайте подробную инструкцию у нас на сайте.
Далее в строке введите запрос: net users – и нажмите Enter на клавиатуре. Система отобразит вам список всех активных пользователей ПК. Вам нужно далее работать лишь с одним из них, тем кому необходимо установить пинкод. Для этого снова вводим команду: net users, но до нажатия на Энтер добавляем к ней имя пользователя. Например, net users admin 12345, где admin – имя, а 12345 – пароль.

Уже на этом этапе вам нужно выбрать те данные, которые в последствии вы будете постоянно использовать. После ввода информации кликаем на клавишу Enter.
На этом всё. После первой перезагрузки системы изменения применятся и вам не получится зайти в ОС без ввода секретного слова.
Пароль в BIOS или UEFI
Мы уже рассматривали вопрос, что такое BIOS и как в него зайти, ранее. Если вы не знаете ответы на эти вопросы, то лучше начать с изучения, далее приступать к процедурам. Установка защиты на БИОС – это более мощная защита, так как ставит блок на доступ ко всему компьютеру, а не только к ОС. Это лучше, так как:
- Не позволяет переустановить ОС;
- Не позволяет получить доступ в безопасный режим;
- Является защитой более высокого уровня;
Первым делом вам нужно зайти в сам БИОС. Если у вас современный компьютер или ноутбук на Windows 10, то возможно, что у вас уже установлена UEFI, суть та же – просто красивая обложка. Для доступа используйте DEL или F12 при перезагрузке. Далее вам необходимо найти вкладку «Безопасность», если БИОС на русском или Security, если классическая английская версия.

Далее выбираем Supervisor и щелкаем Enter. Система предложит задать секретное слово. Будьте предельно внимательны, так как если вы его забудете, то решить проблему получится только с использованием специальной техники для перепрошивания вашего устройства, без которой оно может превратиться в «Кирпич».
Включение шифрования BitLocker системного диска
Этот способ для параноиков и профессионалов. Все системы в сборке Professional (Виндоус 10 Профессиональная) обладают данным функционалом. Он позволяет установить шифрование на системный диск. Все делается после запуска ОС в специальном интерфейсе. Достаточно просто, но у пользователей часто возникает проблема – «TPM, это устройство не может использовать доверенный платформенный модуль».
Уточним, что TPM является специальным криптографическим модулем, поэтому проблемы с ним автоматически означают невозможность воспользоваться функцией, но проблемы легко устраняются. Во-первых, нужно проверить, есть ли в вашей материнской плате интегрированный модуль. Это можно проверить как в спецификации, так и на сайте производителя. Во-вторых, если модуля действительно нет, то решение лишь одно, его нужно подключить внешне. Для этого в магазине потребуется купить аппаратную часть. Стоимость составляет от 5$.
Как зашифровать диск без TPM
Тем, кто хочет обезопасить систему на 100% и не хочет покупать или ждать доставку модуля TPM, есть способ, как обойтись без него. Для этого запускаем окно «Выполнить» горячим сочетанием клавиш WIN + R и вводим команду gpedit.msc и нажимаем Enter.

Это позволит запустить редактор групповых политик. Он есть только в профессиональных сборках, если у вас Home или другая начальная, то его потребуется предварительно скачать.
Далее, после того как ввели команду и нажали кнопку Enter, обратите внимание на левую часть открытого окна. В нем будет список папок, вам нужно пройти по пути: Конфигурация компьютера —> Административные шаблоны —> Компоненты Windows. Разверните его и зайдите в «Диски операционной системы».
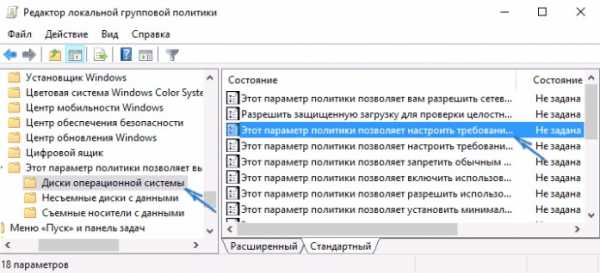
Далее мы будем работать с правой частью. Здесь необходимо найти строчку «Этот параметр политики позволяет выбрать шифрование диска BitLocker». Далее откроется новое окно, на котором будет похожая картина, но нужно выбрать строчку «Этот параметр политики позволяет настроить требование дополнительной проверки подлинности при запуске». Кликните по нему два раза и окажетесь в новом окне, показанном ниже на картинке.
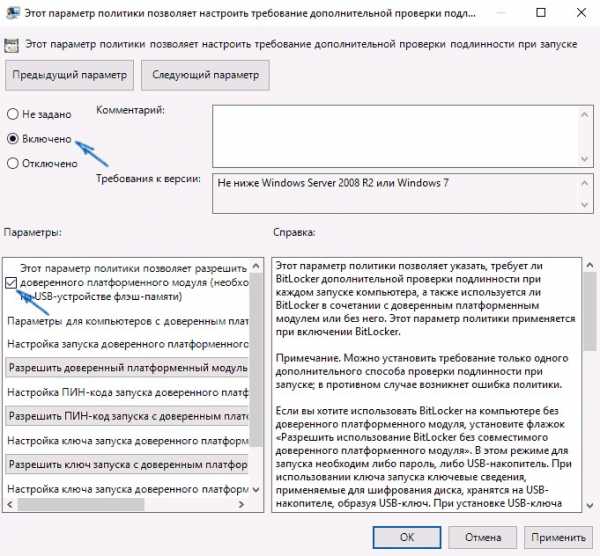
Здесь необходимо выставить параметры также, как у нас на скриншоте. То есть убедиться, что положение переключателя переведено в состояние «включено», а внизу поставлена галочка напротив «Разрешить BitLocker…». Всё должно быть также, как на картинке выше.
Далее кликаем «Применить» и лишь затем «ОК».
Это был подготовительный этап. Вы еще не включили шифрование системного диска. Для включения нужно зайти в проводник, кликнуть правой кнопкой мышки по системному диску, например, диску C и выбрать пункт «Включить Bitlocker». Далее откроется новое окно, где нужно следовать указаниям виртуального помощника на экране. Вам потребуется выбрать способ, например, создать флешку, которая будет выступать в качестве ключа.

На практике это значит, что пока флешка не подключена к ПК, он не сможет запустить системный диск. Также вы можете выбрать и пароль, но эффект от этого будет такой же, как при использовании первых двух способов, поэтому этот способ хорош именно созданием защитного ключа в формате флешки.
Обязательно сделайте расшифровку носителя, дубль, который позволит вам восстановить доступ к системе, в случае утраты или поломки флешки. Ведь иного способа, как перепрошивать БИОС специальным «программатором», чтобы вновь получить доступ, просто не существует.
Загрузка...Пожалуйста, Оцените:
Наши РЕКОМЕНДАЦИИ
win10m.ru
Как поставить пароль на компьютер Windows 10
Как поставить пароль на компьютер? Этот вопрос волнует пользователей, которые беспокоятся о безопасности системы. Если к технике имеют доступ другие люди, тогда обязательно стоит защитить персональные данные.
Фото: strana-it.ru
Как поставить пароль на компьютер при включении
Хотите, чтобы компьютер запрашивал пароль при включении? Тогда воспользуйтесь в Windows 10 учетной записью администратора и следуйте пошаговым рекомендациям. Вот как поставить пароль на комп:

Фото: it-itechno.ru
- Нажмите кнопку «Пуск» или удерживайте клавиши Win+I.
- Выберите «Параметры» и «Учетные записи».
- В новом окне выберите пункт «Параметры входа», а затем нажмите «Добавить».
- Введите пароль в первой и второй строке. Обращайте внимание на подсказки системы.Выберите кнопку «Готово».

Фото: it-itechno.ru
После установки защитного кода вводить его нужно после включения, режима сна или при смене пароля.
Читайте также: Как поменять пароль на модеме
Как убрать пароль в Windows 10
Защита системы — это хорошо, но иногда постоянный ввод пароля отнимает рабочее время. Если к компьютеру не имеют доступ посторонние лица, тогда пароль лучше отключить.

Фото: youtube.com
Вот инструкция по сбросу защитного кода:
- Нажмите клавиши Windows + R. В появившуюся строку вставьте netplwiz. Нажмите Enter.
- В новом окне сотрите строку пароля, снимите отметку у пункта «Требовать ввод имени пользователя». Выберите "Готово".
- Снова введите пароль, подтвердите.

Фото: 123-box.ru
Теперь устройство не будет требовать код при включении. Но во время блокировки или режима сна запрос снова высветится на экране.
Вот как выполнить полный сброс пароля Windows 10:
- Нажмите пункт «Учетные записи» по описанной выше схеме. Теперь в строке «Пароль» выберите «Изменить».
- В новом окне введите старый пароль и нажмите «Далее». Затем оставьте все поля пустыми, выберите «Далее» и «Готово».

Фото: winseven.ru
После выполнения ряда действий компьютер сразу будет заходить на рабочий стол. Поставить защиту не сложно. Главное — избежать неудобств с постоянным вводом пароля.
Теперь вы знаете, как поставить пароль на ноутбук или стационарный компьютер. Следите за сохранностью важных данных, тем более что разработчики создали все условия для успешной и безопасной работы.
Читайте также: Забыл пароль Gmail: как восстановить
Как входить в Windows 10 по паролю с телефона?
Иногда возникает острая необходимость защитить свою личную информацию и файлы от посторонних глаз. Мы с Вами уже разбирали, как поставить пароль на браузер Chrome, чтобы спрятать любимые закладки и историю поиска от коллег или семьи. Ведь никто не любит, когда личная информация становится известной кому-либо еще.
Также можно не мелочиться и установить пароль на операционную систему, чтобы никто-никто не смог добраться до фотографий с отпуска или до коллекции любимых мультфильмов. Но пароль можно украсть или подобрать. Рано или поздно человек, переживающий о безопасности своих личных данных, начинает задаваться вопросом – а можно ли и как входить в Windows 10 по паролю с телефона?
Что такое двухфакторная аутентификация?
В Windows 10 появилась возможность включить двойную проверку при входе в операционную систему – так называемую двухфакторную аутентификацию. Под этим термином подразумевают двойной метод проверки личности пользователя, при авторизации в каком-либо сервисе. Например, Вы хотите войти на сайт банка, чтобы перевести деньги со счета на счет или оплатить коммунальные услуги. Для этого Вам необходимо указать свой логин и пароль. Введя их, Вы сразу же попадаете в личный кабинет. Но так ли Вы уверены в надежности своего пароля? Ведь если какой-то злоумышленник подберет или украдет логин и пароль к Вашей учетной записи, он получит доступ к конфиденциальной информации, и даже сможет распоряжаться Вашими деньгами!
Логин и пароль можно украсть или подобрать при помощи компьютера, поэтому важные данные стараются обезопасить при помощи дополнительной, двуслойной защиты. Обычно это выглядит так – после ввода логина и пароля запрашивается дополнительный код, узнать который можно только из электронной почты, смс или приложения на телефоне. В более редких случаях вообще требуется отпечаток пальца или другие биометрические данные — при наличии технической возможности. Таким образом дважды подтверждается, что Вы это Вы, а не посторонний человек. А злоумышленнику, чтобы украсть Ваши данные, придется не просто подбирать пароль, но и получить доступ к телефону или электронной почте, что значительно усложняет ему жизнь. Если, конечно, не ставить везде одинаковые пароли и пренебрегать элементарными правилами безопасности в интернете.
Настраиваем двухфакторную аутентификацию на Windows 10
В Windows 10 появилась возможность включить подтверждение входа в операционную систему на телефоне. Данная функция повышает защиту Вашего компьютера, ведь чтобы войти в систему недостаточно просто ввести пароль – злоумышленнику придется еще и завладеть Вашим смартфоном. Подобная защита надежно убережет Вашу личную информацию от посторонних глаз, даже если Вы по привычке продолжаете клеить стикер с паролем от компьютера на монитор.
Данная функция работает с Windows 10 и со смартфонами на iPhone и на Android. Вам потребуется скачать специальное приложение для аутентификации. Для владельцев iPhone можно использовать Microsoft Authenticator, а для любителей Андроид – еще и популярное приложение Google Authenticator.
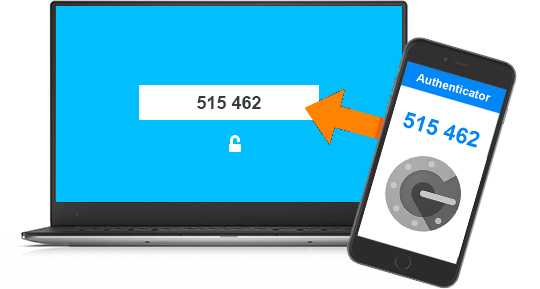
Чтобы настроить двухфаторную аутентификацию на Windows 10, необходимо сделать следующее.
- Для начала заходим в настройки учетных записей. Для этого жмем на «Параметры», и выбираем пункт «Учетные записи».
- Выбираем вкладку «Ваши данные».
- Жмем на ссылку «Управление учетной записью Microsoft». Если такой ссылки нет, выбираем пункт «Войти вместо этого с учётной записью Microsoft» и авторизовываемся.
- После нажатия на ссылку открывается страница официального сайта Microsoft в браузере.
- Авторизовываемся при помощи логина и пароля.
- Жмем на ссылку «Безопасность» и сразу же внизу на другую ссылку – «дополнительные параметры безопасности».
- Сайт попросит Вас подтвердить свою личность при помощи проверочного кода, отправленного на почту.
- Находим и включаем пункт «Настройка двухшаговой проверки».
- После этого переходим к привязке приложения для проверки личности.

Вам предложат выбрать операционную систему Вашего смартфона и установить приложение Microsoft Authenticator. Также вы можете выбрать пункт «Другое», чтобы использовать популярнейшее приложение Google Authenticator.
Далее на экране появится специальный QR-код. Просканируйте его мобильным аутентификатором, и аккаунт автоматически настроится.
Теперь при входе в Windows 10 система будет запрашивать случайным образом сгенерированный код с Вашего телефона.
В заключение
Данная статья не подойдет большинству пользователей. Мало кто ставит пароль на операционную систему, так как никто не любит тратить время на ввод пароля. Однако если Вы заботитесь о сохранности своей информации, и Вам недостаточно просто поставить пароль на папку, можете воспользоваться этой функцией. Очень может пригодиться, чтобы ограничить доступ к компьютеру или ноутбуку со стороны коллег или детей.
Загрузка...voron-xak.ru
Как поставить пароль на компьютер Windows7, Windows10?
Привет, друзья! Сегодня мы поговорим об аспектах компьютерной безопасности. Да, да, читатель. Это важно и для нас, рядовых домашних пользователей компьютера. Мы хотя и не олигархи и не носители каких-то важных тайн.. Но все же, не удивляйтесь. Прочитав эту статью, вы узнаете
Как защитить компьютер от несанкционированного доступа паролем (и не только..)
Зачем нам может понадобился пароль, спросите Вы? А вот зачем. Если, к примеру Ваши маленькие дети любят играть за компьютером, или сидеть в интернете — таким способом можно ограничить время игр. Например в Ваше отсутствие. Если Вы работаете дома, в Вашем ноутбуке важная информация, а маленькие дети непременно хотят на нем поиграть, бывает трудно им отказать.
С помощью пароля можно настроить для них отдельный вход, при этом Ваша информация будет для них недоступна. Можно настроить периоды и количество времени проводимого за компьютером, время выключения. Он выключился, и ребенок пошел спать. Проверено!
А разработчики Windows 10 пошли еще дальше — на компьютер родителей периодически приходят отчеты о том, какие сайты и когда посещал Ваш ребенок. Давайте же будем использовать полностью предоставляемые компьютером возможности!

Что нам предлагает Windows 7? Вначале узнаем
Как поставить пароль на компьютер Windows 7
В этой статье рассматривается установка пароля средствами операционной системы Windows. Кроме этих существует и другие способы. В организациях, вынужденных затрачивать большие средства на безопасность используются самые различные способы ограничения доступа. Сегодня мы их рассматривать не будем.
Все как обычно. Заходим Пуск-Панель управления. Всё, всегда -через панель управления:)

Нас интересуют учетные записи пользователей.

Откроем эту оснастку.

Что такое «Учетная запись? Наверняка Вы пользуетесь «В контакте», «Одноклассники», «Фейсбук», «Инстаграмм». Входите Вы в эти социальные сети с помощью логина и пароля. Так вот, в свой компьютер вы давно уже заходите с помощью логина, который является встроенной учетной записью. Можно установить и пароль..
На любом компьютере можно сделать сколько угодно учетных записей с раздельным доступам к файлам, документам и папкам, задать пароль и что немаловажно контролировать пользователей. Например, можно легко сделать так, что Ваш ребенок не сможет поставить самостоятельно какую-либо игру или программу на устройство без Вашего ведома.
Продолжаем по порядку.
Выбираем нужную учетную запись, открываем ее, нажимаем ссылку «Создание пароля»:

Задаем пароль, нажимаем на кнопочку.
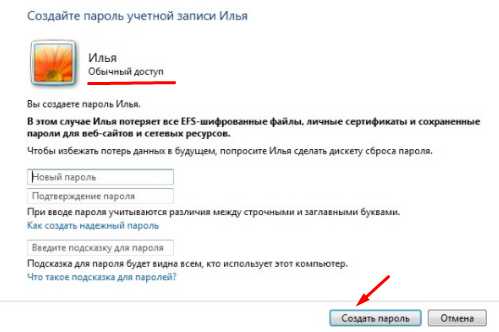
А что же с учетными записями? Мы уже видели это окошко:

Теперь можно задать имя учетной записи и полномочия:
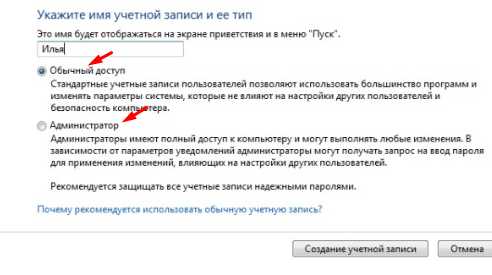
Обратите внимание, что учетная запись с полномочиями Администратора может всё. Ей можно делать всё. А вот учетной записи с правами «Обычный пользователь» можно только пользоваться компьютером. Удалить программу, установить программу (игру), настроить компьютер, Вай- Фай, запустить что-либо вносящее малейшее изменение в систему учётка с обычным доступом уже не даст. Что очень бывает хорошо.
Настоятельно рекомендуется завести записную книжку или блокнот, куда нужно записывать имена учетных записей и пароли от них. Особенно это касается учетных записей с правами администратора.
Что там у нас еще осталось на закуску по «семёрке? Сейчас мы разберем возможности, с помощью которых
Родительский контроль в windows 7 позволяет..

…регулировать использование компьютера детьми. Например, можно назначить интервалы времени, в течение которых дети могут пользоваться компьютером, а также определить, какими играми и программами они могут пользоваться.
При блокировании родительским контролем доступа к игре или программе появляется уведомление, что программа была заблокирована. Ребенок может щелкнуть ссылку в уведомлении, чтобы запросить разрешение на доступ к игре или программе. Вы можете разрешить доступ, введя данные своей учетной записи.
-
Ограничение времени. Можно ограничить время, в течение которого детям разрешен вход в систему. Это не позволит детям входить в систему в течение определенного периода. Можно установить разные разрешенные часы доступа для каждого дня недели. Если в момент окончания разрешенного периода времени дети работают за компьютером, происходит автоматический выход из системы.
-
Игры. Можно контролировать доступ к играм, выбирать допустимую возрастную категорию, типы содержимого, которые следует блокировать, и разрешать или запрещать доступ к отдельным играм или играм, не имеющим категории.
Вот и весь функционал. Но даже он может в ряде случаев от нежелательных последствий.
Однако, эти функции не могут ограничить доступ на нежелательные сайты. Для этих целей дополнительно нужно приобрести платные программы-фильтры. В качестве примера рекомендую приобрести лицензионные, отечественные антивирусы Doctor Web или Касперского, в состав которого входят эти нужные компоненты. Убьете двух зайцев. Эффективность контроля и безопасность значительно возрастут.
Читаем дальше про родительский контроль. Выберите ту учетку какую надо. к. Выбираем учетную запись и…….

…так как это оказалась запись с правами Администратора, то система предложила создать стандартную учетную запись. Права можно изменить (см. выше). Если необходимо -создаем учетную запись.
Теперь, когда мы разобрались c настройками «семерки», переходим к Windows 10. У нее переработан интерфейс, и значительно расширены функции учетной записи. Если до этого учетная запись была «личным делом» компьютера и никого больше не касалась, то теперь можно настроить компьютер с учетной записью Microsoft, и привязать к ней свою локальную учетную запись. За счет этого значительно расширяется функционал, но есть один недостаток- сервера учетных записей находятся под юристдикцией нашего партнера — Соединенных Штатов Америки. Но, не смотря на это — все по прежнему легко, и делается почти так, как в «семерке». Сейчас настало время узнать
Как установить пароль на компьютере при входе в систему (на Windows 10)?
Как обычно — Пуск — Параметры- Учетные записи пользователей.

Если хотим добавить нового пользователя идем «Семья и другие люди».

Можно так:

В этот раздел «переехал» родительский контроль.
Или так:

Но в Windows 10 можно настроить вход не только по паролю, но и другими способами, по пин-коду, с помощью графического пароля и с помощью приложения Windows Hello.
Как войти в windows 10 по пин коду
Почему Пин-код? Пин-код — дополнительный рубеж обороны, это не пароль. Есть учётка, у нее есть пароль. А это Пин-код. Вы его придумываете сами, вводите только при входе. А пароль не вводите, это позволяет сохранить его от перехвата специальными программами. Используется только при входе. Итак,
Нажимаем «Параметры входа», выбираем ПИН-КОД, придумываем комбинацию из четырех цифр и вводим. Тут можно выбрать с помощью чего входить — пароль или Пин.
При входе на экране будет такое приглашение:
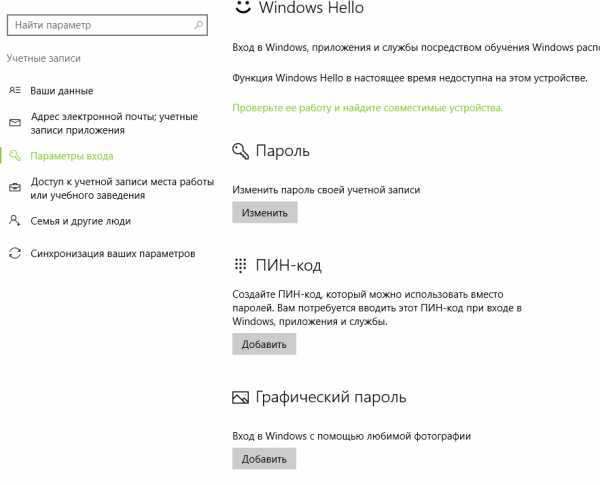
Если до сих пор интересно, читаем далее.
Как поставить графический пароль на windows 10?
Так как Windows конкурирует с Android, у которого все основано на прикосновениях к экрану, то и в Microsoft давно создали такую возможность защиты. Подходит только для устройств с сенсорным экраном.
А Windows hello — что это такое ? Как правильно настроить его на Windows 10?
Это свежее приложение, которое использует специальное оборудование (сканер отпечатков пальцев) для идентификации и так же умеет узнавать владельца в лицо. По этим параметрам и осуществляется вход в систему. Пока широкого распространения у нас не получил, так как функция новая, соответственно поддерживают ее только новые устройства.
А где же находится родительский контроль в windows 10?
Смотрим на эту тему еще одно видео.
Вот такая на сегодня получилась статья. Настройками учетных записей на компьютере можно и не ограничиваться, а настроить учетную запись Microsoft. Но это большая тема другой статьи.
Автор публикации
не в сети 6 дней
admin
 0 Комментарии: 32Публикации: 154Регистрация: 04-09-2015
0 Комментарии: 32Публикации: 154Регистрация: 04-09-2015 fast-wolker.ru
Как поставить пароль на Windows 10
05.10.2016  windows | безопасность | для начинающих
В этой инструкции пошагово о том, как поставить пароль на Windows 10 так, чтобы он запрашивался при включении (входе в систему), выходе из сна или блокировке. По умолчанию, при установке Windows 10, пользователя просят ввести пароль, который впоследствии используется для входа. Также, пароль обязателен при использовании учетной записи Майкрософт. Однако, в первом случае его можно не задавать (оставить пустым), а во втором — отключить запрос пароля при входе в Windows 10 (впрочем, это можно сделать и при использовании локальной учетной записи).
Далее будут рассмотрены различные варианты ситуации и способы установить пароль на вход в Windows 10 (средствами системы) в каждой из них. Также вы можете установить пароль в БИОС или UEFI (будет запрашиваться до входа в систему) или же установить шифрование BitLocker на системный диск с ОС (что также приведет к невозможности включить систему без знания пароля). Эти два способа сложнее, но при их использовании (особенно во втором случае) посторонний не сможет сбросить пароль Windows 10.
Важное примечание: если у вас в Windows 10 используется учетная запись с именем «Администратор» (не только с правами администратора, а именно с таким именем), которая не имеет пароля (и иногда вы видите сообщение о том, что какое-то приложение не может быть запущено с использованием встроенной учетной записи администратора), то правильным вариантом действий в вашем случае будет: Создать нового пользователя Windows 10 и дать ему права администратора, перенести важные данные из системных папок (рабочий стол, документы и прочие) в папки нового пользователя, а затем отключить встроенную учетную запись, о чем писалось в материале Встроенная учетная запись администратора Windows 10.
Установка пароля на локальную учетную запись
Если у вас в системе используется локальная учетная запись Windows 10, но она не имеет пароля (например, вы не задали его при установке системы, либо его не было при обновлении с предыдущей версии ОС), то поставить пароль в данном случае можно, используя параметры системы.
- Зайдите в Пуск — Параметры (иконка шестеренки в левой части меню пуск).
- Выберите пункт «Учетные записи», а затем — «Параметры входа».
- В разделе «Пароль», при его отсутствии, вы увидите сообщение о том, что «У вашей учетной записи нет пароля» (если же такое не указано, а предлагается изменить пароль — то вам подойдет следующий раздел этой инструкции).

- Нажмите «Добавить», укажите новый пароль, повторите его и введите понятную вам, но не способную помочь посторонним, подсказку пароля. И нажмите «Далее».

После этого, пароль будет установлен и будет запрошен в следующий раз при входе в Windows 10, выходе системы из сна или при блокировке компьютера, что можно сделать клавишами Win+L (где Win — клавиша с эмблемой ОС на клавиатуре), либо через меню Пуск — клик по аватару пользователя в левой части — «Заблокировать».
Установка пароля учетной записи с помощью командной строки
Есть еще один способ установить пароль на локальную учетную запись Windows 10 — использовать командную строку. Для этого
- Запустите командную строку от имени администратора (используйте правый клик по кнопке «Пуск» и выбор нужного пункта меню).
- В командной строке введите net users и нажмите Enter. Вы увидите список активных и неактивных пользователей. Обратите внимание на имя того пользователя, для которого будет устанавливаться пароль.
- Введите команду net user имя_пользователя пароль (где имя_пользователя — значение из п.2, а пароль — желаемый пароль на вход в Windows 10) и нажмите Enter.
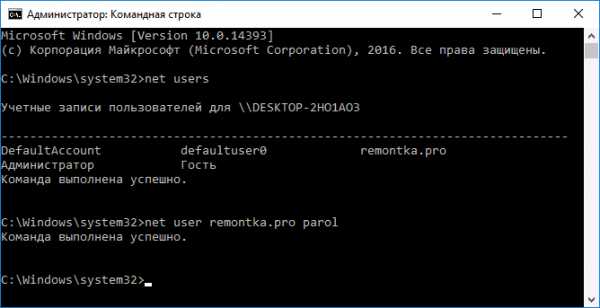
Готово, так же, как и в предыдущем способе, достаточно заблокировать систему или выйти из Windows 10, чтобы у вас запросили пароль.
Как включить пароль Windows 10, если его запрос был отключен
В тех случаях, если вы используете учетную запись Майкрософт, или же при использовании локальной учетной записи на ней уже есть пароль, но он не запрашивается, можно предположить, что запрос пароля при входе в Windows 10 был отключен в настройках.
Чтобы снова включить его, выполните следующие шаги:
- Нажмите клавиши Win+R на клавиатуре, введите control userpasswords2 и нажмите Enter.

- В окне управления учетными записями пользователей выберите вашего пользователя и отметьте пункт «Требовать ввод имени пользователя и пароля» и нажмите «Ок». Для подтверждения придется также ввести текущий пароль.

- Дополнительно, если был отключен запрос пароля при выходе из сна и его требуется включить, зайдите в Параметры — Учетные записи — Параметры входа и вверху, в разделе «Требуется вход», выберите «Время выхода компьютера из режима сна».
На этом всё, при входе в Windows 10 в будущем вы должны будете авторизоваться. Если же что-то не получается или ваш случай отличается от описанных, опишите его в комментариях, постараюсь помочь. Также может заинтересовать: Как изменить пароль Windows 10, Как поставить пароль на папку Windows 10, 8 и Windows 7.
А вдруг и это будет интересно:
remontka.pro
Как поставить пароль на компьютер в Windows 10 (Виндовс 10)

Чтобы предотвратить нежелательный доступ к вашему компьютеру третьих лиц рекомендуется поставить пароль, который нужно будет вводить для входа в учётную запись. В том случае, если за компьютером работает несколько человек, но вы не хотите, чтобы другие получили доступ к вашим файлам, то пароль можно поставить только на вашу учётную запись, но не на всю операционную систему.
Установка пароля на операционную систему
Имеется несколько способов закрыть вашу учётную запись от постороннего доступа при помощи пароля. Для этого вам не понадобится скачивать и устанавливать какой-либо дополнительный софт.
Способ 1: Настройки
В данном случае вам придётся зайти в «Параметры» Виндовс 10 и оттуда перейти к настройкам своей учётной записи.
Инструкция имеет такой вид:
- Перейдите в «Параметры». Для этого можно использовать комбинацию клавиш Win+I. Если комбинация не сработала, то нажмите на иконку «Пуска», а в открывшемся меню выберите иконку шестерёнки.
- В окне «Параметров» найдите пункт «Учётные записи».
- В левом меню обратите внимание на пункт «Параметры входа».
- Под заголовком «Пароль» нажмите на кнопку «Добавить». Вместо пароля вы также можете использовать другие параметры для входа, например, PIN-код.
- После нажатия на кнопку открывается меню, где вам нужно придумать пароль, повторить его, если нужно написать подсказку. Если у вас до этого стоял какой-либо пароль, то его придётся снять, но, чтобы это сделать, нужно ввести старый пароль в специальное открывшееся окно.
- Как только зададите новый пароль нажмите на кнопку «Готово». Для проверки можете выйти из системы и попытаться войти снова.


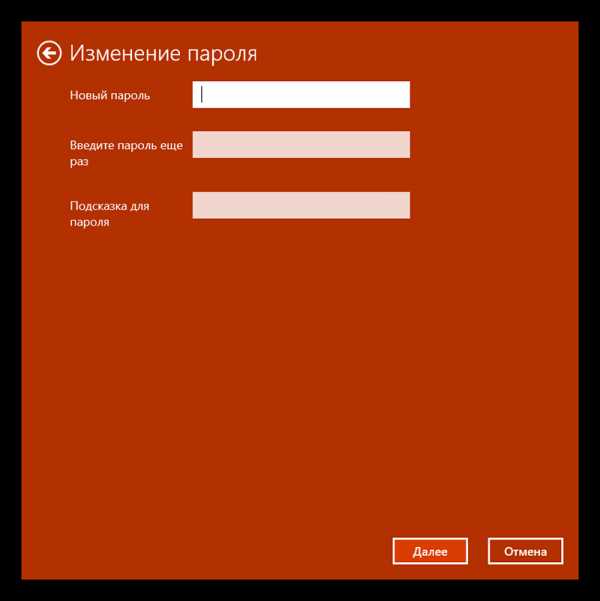
Способ 2: Командная строка
Пароль ещё можно поставить при помощи «Командной строки». Данный способ будет актуален не только для 10-ки, но и для более старых версий ОС. Однако этим способом не рекомендуется пользоваться тем, кто с компьютером на «вы», так как есть некоторый риск нарушить работоспособность операционной системы.
Пошаговая инструкция к этому способу имеет такой вид:
- Запустите «Командную строку». Запустить её можно несколькими способами, но в данном случае будет использоваться самый простой способ, подходящий только для Windows 10. Нажмите по иконке «Пуск» правой кнопкой мыши и из выпавшего меню выберите «Командная строка (администратор)». В новых сборках вместо «Командная строка (администратор)» может быть написано «Windows PowerShell (администратор)».
- В открывшуюся строку введите net users, чтобы компьютер показал данные о всех учётных записях, зарегистрированных в операционной системе.
- Теперь вам нужно задать команду на применение пароля к какой-либо учётной записи. Шаблон команды выглядит так — net username password. Вам вместо «username» нужно вписать имя своей учётной записи, а вместо «password» пароль, который вы хотите задать.
- Для применения команды, нажмите на Enter.


Читайте также: Как открыть «Командную строку» в Windows 10
Обычно пароль на Windows 10 вам придётся поставить по умолчанию (если вы купили компьютер с уже установленной 10-кой). Если же вы самостоятельно устанавливали Windows 10 или компьютер обновился, то вы можете пропустить этап, где от вас требуется задать пароль, но при этом вы в любой момент можете задать его из операционной системы.
public-pc.com
Как установить пароль для пользователя в Windows 10
Каждый пользователь хочет сохранить свои личные данные логины, пароли, фотографии, закладки в браузере и многое другое и уберечь их от посторонних глаз. Такая ситуация знакома тем у кого компьютером пользуется несколько человек. Самый простой способ это поставить пароль на учетную запись. Сделать это достаточно просто сегодня расскажу вам о трех самых простых способах установить пароль на компьютер с Windows 10. Как всегда писать буду как можно проще и способы выберу не самые сложные чтобды каждый смог во всем разобраться.
Интересные статьи по теме:
Контроль учетных записей Windows 7
Отключить контроль учетных записей Windows 8
Как убрать пароль при входе в Windows 8
Как создать учетную запись в Windows 7
Как добавить права администратора в Windows 10
Три простых способа установить пароль на Windows 10
И так как же поставить пароль на Windows 10 что бы при входе, пробуждение из сна блокировки экрана операционная система спрашивала пароль. Для этого нужно поставить пароль на локальную учетную запись пользователя. Сделать это можно разными способами сегодня разберем три самых простых.
Первый установка пароля через параметры
И так первый способ заходим в пуск далее кликаем Параметры.
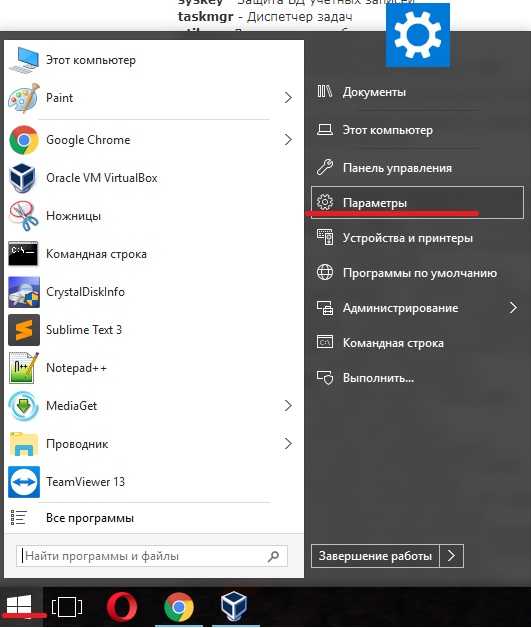
В открывшемся окне ищем пункт Учетные записи.

Далее слева выбираем Параметры системы и ищем пункт Установить пароль так как у меня уже он установлен по этому отображается Изменить.

Кликаем задаем необходимый пароль и сохраняем настройки.
Второй задание пароля через управление
Кликаем на значке Этот компьютер правой кнопкой мыши и выбираем пункт Управление.

В окне Управление компьютером слева в дереве ищем пункт Пользователе. После чего справа должны отобразиться все пользователь кликаем на нужном правой кнопкой и выбираем Задать пароль.

Устанавливаем необходимый пароль.
Третий задаем пароль через панель управления
Заходим в пуск и выбираем пункт Панель управления.

В открывшемся окне ищем пункт Учетные записи пользователей и выбираем Изменить тип учетной записи.

Далее нужно выбрать учетную запись для которой вы хотите установить пароль на вход в Windows.

Далее в открывшемся окне выбираем Создать пароль.
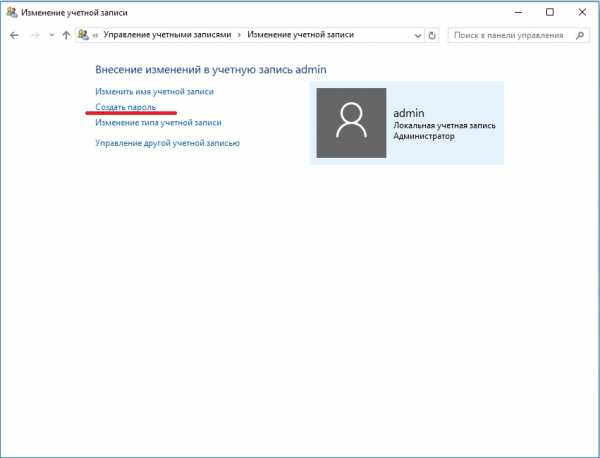
Вот и все мы рассмотрели три способа которые помогут вам установить пароль на вход в Windows 10. Как видите все не так и сложно как кажется на первый взгляд. Теперь можно не переживать за свои личные данные ни кто их не сможет посмотреть конечно за исключение администратора компьютера. Если у вас остались какие либо вопросы задавайте в комментариях или пишите на посту а также в группах в соц сетях постараюсь всем ответить и помочь.
Контроль учетных записей в Windows 10
www.softo-mir.ru
- Как отключить рекламу в 360 total security
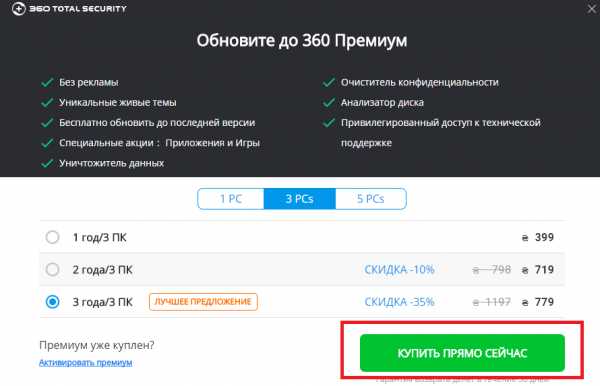
- Advocam fd6s прошивка
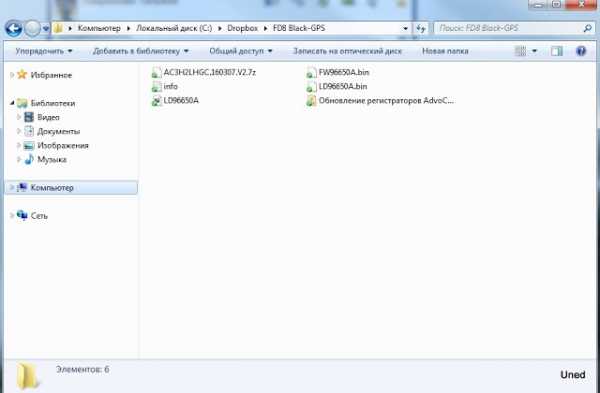
- Бесплатно зарегистрировать эл почту

- Установка графического интерфейса centos 7
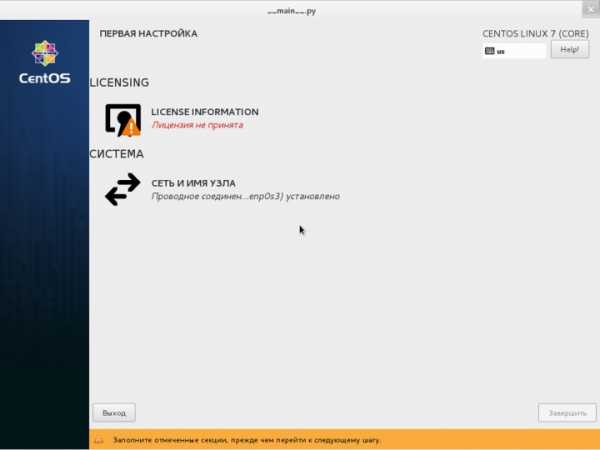
- Как на принтере canon сделать скан

- Как ускорить сигнал wifi

- Как не обновлять windows 7

- Программа в программировании это

- Куда попадают файлы удаленные из корзины

- Как просканировать компьютер на вирусы

- Функция vba left

