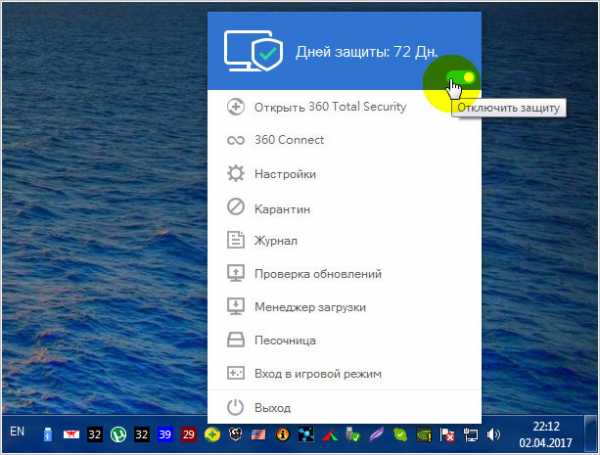Установка графической оболочки GNOME, KDE. Рабочий стол в CentOS, Red Hat. Установка графического интерфейса centos 7
CentOS 7 графическая оболочка | a-rm.ru
CentOS 7 графическая оболочка. Установка GUI для минимальной установки CentOS 7.
Если Вам необходимо установить графический интерфейс на сервер CentOS 7, сделать это можно с помощью следующей инструкции:
Просмотреть список групп:
yum grouplistВыполним установку оболочки GNOME на сервер:
yum groups install "Server with GUI"Запуск графической оболочки по умолчанию при старте сервера centos 7:
systemctl set-default graphical.targetДля запуска оболочки необходимо выполнить:
systemctl start graphical.targetПри первом запуске Графической оболочки (GUI) на CentOS 7, Вам будет предложено принять условия лицензионного соглашения, а также произвести настройку сети.
Настройка сети подробно рассмотрена в этой статье. Не будем задерживаться. Сейчас нас интересует раздел меню "Licence information":
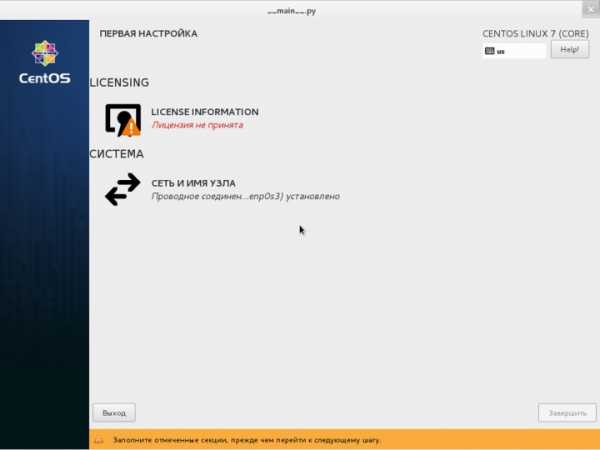
Отмечаем "Я принимаю лицензионное соглашение" и нажимаем "Готово"
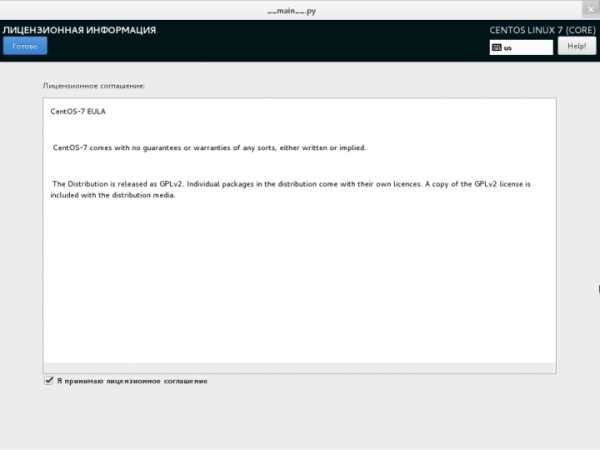
Нажмите "Завершить", дожидаемся запуска графической оболочки, и входим в систему:
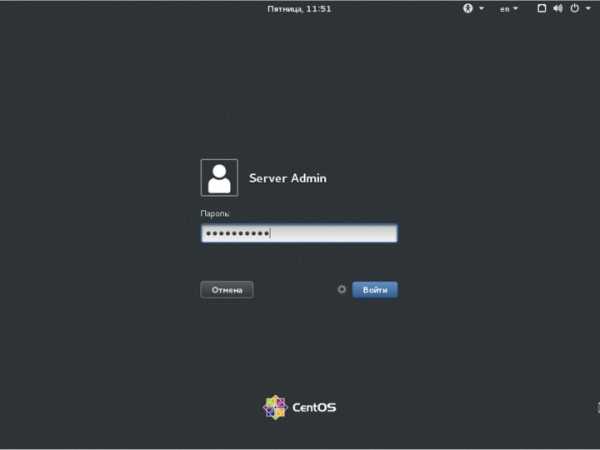
Вас приветствует мастер настройки системы, думаю описывать стартовые шаги нет необходимости:

По завершению настройки мы имеем установленный и настроенный графический интерфейс на CentOS 7.
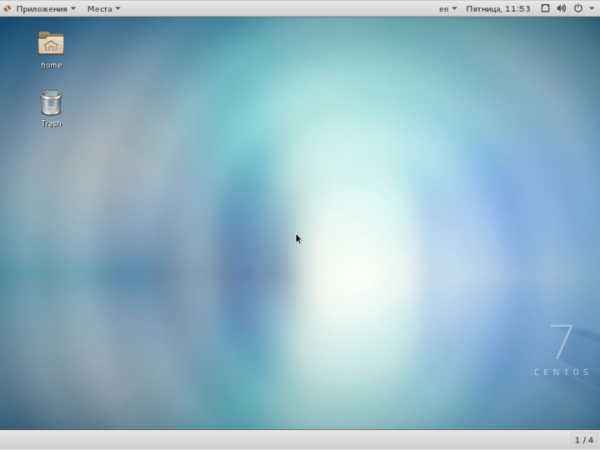
a-rm.ru
Как установить графическое окружение рабочего стола (desktop environment) на CentOS 7
Операционная система CentOS прекрасно справляется с обязанностями сервера без графической оболочки. Лично я так и использую ее на своих серверах. Однако ничто не мешает установить на нее графическое окружение, и делается это очень просто, так как все уже давно есть в репозиториях.
Только не спрашивайте зачем! В этой статье я всего лишь расскажу как это сделать. А именно как установить графический интерфейс пользователя в Linux CentOS на примере Gnome, Kde, Xfce, Mate.

Перед тем как начать установку
Эта статья описывает процесс установки рабочих столов GNOME, KDE, Xfce, MATE в операционной системе CentOS 7 (на примере 7.3.1611), которая была установлена в минимальной конфигурации, то есть без GUI.
Необходимая последовательность действий
Для начала устанавливаем EPEL репозиторий:
# yum install epel-releaseЗатем устаналиваем X Window System:
# yum groupinstall "X Window system"Установка окружений рабочих столов
Далее устанавливаем необходимое окружения рабочего стола на выбор или все вместе:
Устанавка GNOME:
# yum groupinstall "GNOME Desktop"Устанавка MATE:
# yum groupinstall "MATE Desktop"Устанавка KDE:
# yum groupinstall "KDE Plasma Workspaces"Устанавка Xfce:
# yum groupinstall "Xfce"Если вы установите несколько окружений рабочих столов, то переключаться между ними будет можно во время авторизации пользователя в системе (при входе в систему), для этого нажмите мышкой звездочку (шестеренку):
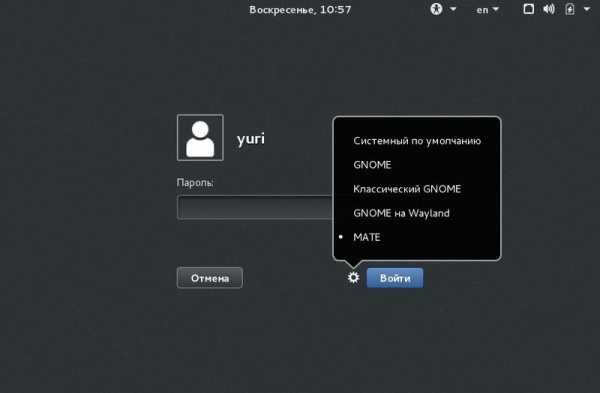
Окончательный настройки графической среды CentOS 7
Делаем загрузку ОС по-умолчанию в графическом режиме:
# systemctl set-default graphical.targetЕсли в дальнейшем будет необходимо вернуться к запуску без GUI, то выполните следующее:
# systemctl set-default multi-user.targetЗапускаем GUI
# systemctl start graphical.targetлибо, Перегружаем OC
# rebootУстановка дополнительного программного обеспечения CentOS 7
Установка интернет обозревателя Firefox:
# yum groupinstall "Internet Browser"Установка офисных приложений LibreOffice
# yum groupinstall "Office Suite and Productivity"Установка шрифтов
# yum groupinstall "Fonts"Установка Менеджера входа
Эта программа регистрирует пользователей в операционной системе, предлагая им ввести их логин и пароль. Менеджер входа также позволяет выбирать графическую среду (сеанс) и локаль (набор языковых и региональных настроек).
В большинстве случаев менеджер входа автоматически устанавливается вместе с графическим окружением. Например, если вы устанавливаете рабочий стол Gnome Environment, то так же автоматически будет установлен менеджер входа GNOME Display Manager.
Установка GNOME Display Manager
# yum install gdmУстановка LightDM
# yum install lightdmДля смены менеджера входа в CentOS 7 сначала нужно запретить загрузку предыдущего, а затем разрешить запуск нового, например так (замена LightDM на GDM)
# systemctl disable lightdm.service # systemctl enable gdm.service # rebootБлагодарности
При написании статьи были использованы следующие источники:
- http://unix.stackexchange.com/questions/181503/how-to-install-desktop-environments-on-centos-7
- http://www.45drives.com/wiki/index.php?title=Installing_MATE_on_CentOS_7
- http://howtoit.ru/linux/centos/item/40-ustanovka-i-zapusk-graficheskoj
- https://www.geekwithenvy.com/2016/03/install-kde-desktop-centos-7/
- http://myubuntu.ru/rukovodstvo/kak-vybrat-i-kak-izmenit-displej-menedzher-v-linux
Поделись этой страницей с друзьями!
Установка CentOS 7 c графическим интерфейсом
Для установки CentOS 7 нам потребуется дистрибутив, который можно скачать с официального сайта.Дистрибутив необходимо записать на диск или создать загрузочную флешку. Создать загрузочную флешку можно с помощью программы Rufus.
Начало установки
Устанавливаем в BIOS приоритет для загрузочной флешки на первое место и начинаем установку.На первом шаге выбираем Install CentOS Linux 7.
Далее выбираем нужный язык системы.Теперь необходимо выбрать расположение установки и разметить нужный жесткий диск. Кликаем на соответствующий пункт.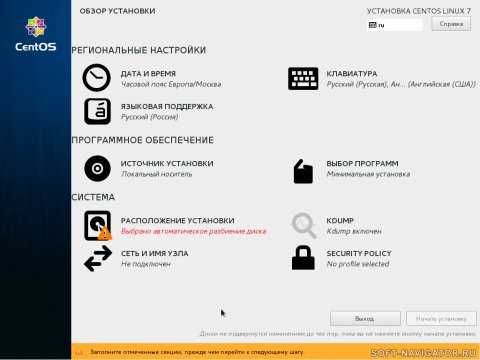
Выбираем жесткий диск для установки и кликаем «Я настрою разделы», потом нажимаем кнопку «Готово».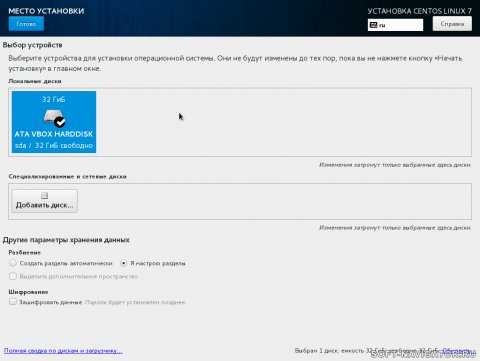
Далее предлагается выбрать схему разбиения жесткого диска для точек монтирования. Кратко опишу, чем они отличаются:
- Стандартный раздел - разбиение физического диска на разделы /boot, /home, /var итд.
- Btrfs - форматирование диска в файловую систему Btrfs, предназначенную для работы с большими объемами данных. Имеется возможность создавать снимки разделов «на лету». Многие функции в настоящий момент ещё разрабатываются.
- LVM - менеджер логических томов, используется для объединения нескольких дисков в единое логическое пространство.
- Динамический LVM - экспериментальная технология, перераспределяет свободное пространство между дисками в зависимости от программных требований. По мере необходимости пул пространства может наращиваться динамически.
Для задач десктопа при небольшом числе дисков вполне подойдет «Стандартный раздел».Ниже приведу минимальные размеры разделов:/root - Корневой раздел (10 ГБ) для системных файлов./boot (500МБ) - ядро системы./home (1 ГБ) - необязательный раздел, создается для хранения пользовательских данных отдельно от системных.swap (1 ГБ) - файл подкачки для ОЗУ. Рассчитывается исходя из объема оперативной памяти. Рекомендации к объему раздела swap можно посмотреть в таблице ниже.
Для раздела swap создается собственная файловая система. Для остальных разделов зададим файловую систему ext4.
В итоге получим примерно такую разметку диска, как на картинке ниже.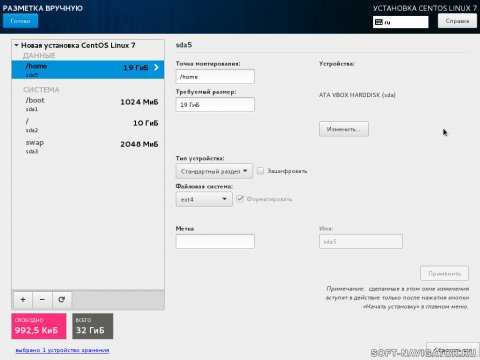
Жмём «Готово», а затем «Применить изменения».
Выбор графического интерфейса
Кликаем на раздел «Выбор программ» и попадаем в каталог вариантов установки. Из графических интерфейсов тут представлены «GNOME» и «KDE». В примере остановимся на GNOME, т.к. считается, что он лучше интегрирован в систему. У KDE больше настроек для персонализации, так что можете выбрать и его.
Теперь кликаем «Начать установку». Задаем пароль для root пользователя. Затем создаем пользователя - администратора и задаем пароль для него. Если Вы задаете слишком простой пароль, то кнопку «Готово» необходимо нажать дважды.
Теперь необходимо дождаться завершения установки.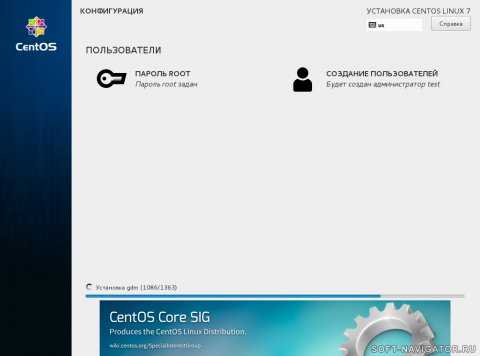
После перезагрузки принимаем лицензионное соглашение и завершаем установку.
На этом установка завершена.
soft-navigator.ru
Как установить GUI Gnome в системе CentOS 7 Linux — Information Technology is good
Если вы установили минимальную установку CentoS, вы всегда можете установить графический интерфейс пользователя как часть групповых пакетов.
Сначала перечислим все доступные группы пакетов в системе:
# yum group list Loaded plugins: fastestmirror There is no installed groups file. Maybe run: yum groups mark convert (see man yum) Loading mirror speeds from cached hostfile * base: centos.mirror.crucial.com.au * extras: centos.mirror.crucial.com.au * updates: centos.mirror.crucial.com.au Available environment groups: Minimal Install Compute Node Infrastructure Server File and Print Server Basic Web Server Virtualization Host Server with GUI GNOME Desktop KDE Plasma Workspaces Development and Creative Workstation Available Groups: Compatibility Libraries Console Internet Tools Development Tools Graphical Administration Tools Legacy UNIX Compatibility Scientific Support Security Tools Smart Card Support System Administration Tools System Management DoneВ нашем случае нас интересует сервер с графическим интерфейсом или GNOME Desktop.
Разница между группами серверов с графическим интерфейсом и GNOME Desktop заключается в том, что сервер с графическим интерфейсом по графику GNOME также устанавливает некоторые дополнительные серверные пакеты.
Получите дополнительную информацию о каждом запуске группы пакетов:
# yum groupinfo "Server with GUI" и # yum groupinfo "GNOME Desktop"В зависимости от вашего решения теперь установите выбранную группу пакетов. Например.:
# yum groupinstall 'GNOME Desktop'Вышеупомянутая команда установит все необходимые пакеты, необходимые графическому интерфейсу Gnome Desktop.
По завершении установки последний шаг, который остается, — изменить системную цель или уровень запуска с уровня запуска 3 до уровня запуска 5.
Это гарантирует, что мы непосредственно загружаемся в графический интерфейс GNOME:
# systemctl enable graphical.target --force rm '/etc/systemd/system/default.target' ln -s '/usr/lib/systemd/system/graphical.target' '/etc/systemd/system/default.target'Теперь перезапустим систему
# rebootТеперь CentOS должен загрузиться в GNOME GUI по умолчанию.
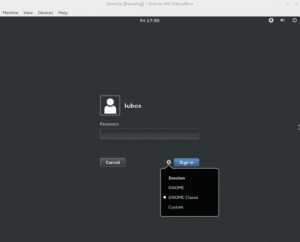
Please follow and like us:
itisgood.ru
Установка графической оболочки GNOME, KDE. Рабочий стол в CentOS, Red Hat.
Как известно, для работы сервера, держать рабочий стол в linux не выгодно с точки зрения экономии системных ресурсов.Однако бывают случаи, когда нужна графическая среда, для упрощения настройки или запуска некоторых приложений, которые имеют графический интерфейс пользователя.
Допустим, вы установили Linux CentOS в режиме minimal или server. И в один прекрасный момент, вам необходим рабочий стол. Графическую оболочку (среду) установить очень просто.
Устанавливаем поддержку русского языка:
Изменения в файле /usr/share/i18nLANG="ru_RU.UTF-8"SUPPORTED="ru_RU.UTF-8:ru_RU:ru"SYSFONT="latarcyrheb-sun16"
Для установки графической среды GNOME в CentOS-5 надо выполнить команду:
#yum -y groupinstall "X Window System" "GNOME Desktop Environment"
Установка графического интерфейса X Windows (X11) и среды GNOME в CentOS-6:
# yum groupinstall "Desktop" "Desktop Platform" "X Window System" "Fonts"
Просмотр всех метапакетов:
# yum grouplist.
Для получения англоязычных названий метапакетов:
# LANG=C yum grouplist
После того, как установка будет завершена, лучше перегрузить систему.
Для запуска рабочего стола графической оболочки GNOME, авторизируйтесь под пользователем и выполните команду:
# startx
Установка KDE в CentOS
После того, как Вы установили графический интерфейс и оболочку GNOME, как описано выше можно установить KDE, выполнив команду:
# yum -y groupinstall kde-desktop
По окончании установки KDE надо настроить, какую из двух оболочек запускать при старте графического интерфейса X11. Для этого необходимо создать файл .xinitrc и записать в него startkde для запуска среды KDE или GNOME-session для запуска среды GNOME.
Для создания настройки, выполняющей запуск KDE выполните:
# echo startkde > ~/.xinitrc
Соответственно, для создания настройки для запуска GNOME выполните:
# echo gnome-session > ~/.xinitrc
Надо обратить внимание, что обе эти команды перезапишут файл .xinitrc, так что, если вы его создали ранее и внесли в него изменения, добавьте строку для запуска среды рабочего стола вручную, например, с помощью текстового редактора vi.
Теперь, после выполнения настройки, запустите KDE:
# startx
Установка дополнительных графических программ.
В примерах выше устанавливается только базовый набор программ. Конечно, зная название нужного пакета, всегда можно дополнительно установить программу для графического интерфейса, воспользовавшись командой yum install. Но, можно выполнить установку подходящей группы пакетов, в которой содержится наиболее часто используемые программы.
Набор Graphical Administration Tools содержит графические средства администрирования, такие как средства настройки брандмауэра, служб, пользователей и другие. Для установки выполните команду в консоле:
# yum groupinstall "Graphical Administration Tools"
Набор Internet Browser содержит браузер Firefox с необходимыми дополнениями:
# yum groupinstall "Internet Browser"
В набор General Purpose Desktop входят общие программы графического интерфейса, программа для записи компакт-дисков, просмотр документов, простейший текстовый редактор, видео и аудио проигрыватели, просмотр изображений и другие. Для установки выполнить команду:
# yum groupinstall "General Purpose Desktop"
Для установки полноценного офисного пакета LibreOffice, то выполните установку набора Office Suite and Productivity:
# yum groupinstall "Office Suite and Productivity"
Для работы с графикой и сканерами (gimp и xsane) надо поставить набор Graphics Creation Tools:
# yum groupinstall "Graphics Creation Tools"
Можно все наборы дополнительных графических программ можно установить вместе, выполнить команду yum следующим образом:
# yum groupinstall "Graphical Administration Tools" "Internet Browser" "General Purpose Desktop" "Office Suite and Productivity" "Graphics Creation Tools"
Настройка запуска графического интерфейса при загрузке операционной системы CentOS
Вы всегда можете запускать графическую оболочку из командной строки, выполнив команду startx после загрузки CentOS и выполнения входа в систему. Если же вы хотите, чтобы графический интерфейс запускался сразу после загрузки CentOS, то вам необходимо внести правки в файл /etc/inittab. Найдите в нем строку:
id:3:initdefault:
Цифра 3 в ней означает, что система запускается в режиме командной строки. Чтобы запустить её в графическом режиме, необходимо поменять 3 на 5:
id:5:initdefault:
После перезагрузки вы увидите графический экран входа в систему.
Переключение между графической оболчкой и текстовым интерфейсом
При запущенной графической оболочке, можно переключится в текстовую консоль и обратно, используя следующие комбинации клавиш:
Из графического в текстовый режим: Ctrl + Alt + F6
Из текстового в графический режим: Ctrl + Alt + F1
Если вы хотите иметь доступ к рабочему столу удалённо, то можно поднять и настроить VNC сервер
palexa.pp.ua
Установка GUI на RedHat/CentOS/Fedora | linux-notes.org

Установка GUI на RedHat/CentOS/Fedora
У меня есть CentOS 6 с минимальными настройками и используется как веб-сервер. Но данный сервер использует только консоль, а я еще хотел бы использовать и графический интерфейс к моему серверу (используя подключение через VNC к моему серверу). Вы можете установить группу пакетов с groupinstall на CentOS, Fedora или RedHat. Centos установит Gnome как графическую оболочку по умолчанию. В своей теме “Установка GUI на RedHat/CentOS/Fedora ” я расскажу как можно установить различные графические оболочки на такие дистрибутивы как CentOS, Fedora, RedHat.
Прежде всего, вам понадобится «X Window System»- это как основа для GUI:
# yum groupinstall -y 'X Window System'После этого вы можете выбрать один из доступных GUI чтобы установить их. По умолчанию Centos 6 установливает Gnome как Desktop Environment.
Установка Gnome на RedHat/CentOS/Fedora
Чтобы установить его выполните одну из ниже приведенных команд:
# yum groupinstall basic-desktop desktop-platform x11 fontsили
# yum groupinstall "Desktop" "Desktop Platform" "X Window System" "Fonts"Чтобы вывести список всех установленных и доступных групп выполните:
# yum grouplistЧтобы удалить группу пакета используйте:
# yum groupremove "General Purpose Desktop"Чтобы перечислить все пакеты и описания группы:
# yum groupinfo "General Purpose Desktop"Есть также некоторые дополнительные пакеты, если вы хотите нечто большее, чем настольный графический интерфейс:
Программы для работы
# yum -y groupinstall "Graphical Administration Tools"Программы для работы с текстами:
# yum -y groupinstall "Office Suite and Productivity"Еще несколько пакетов:
# yum -y groupinstall "Graphics Creation Tools" # yum -y groupinstall "Base" # yum -y groupinstall "General Purpose Desktop"Программы для работы с веб -сервером:
# yum -y groupinstall "Web Server"Программы для работы Базами Данных:
# yum -y groupinstall "MySQL Database Server"Устанавливаем программы для «учебы»:
# yum -y groupinstall "Educational Software" # yum -y groupinstall 'Electronic Lab"Программы для работы NFS server
# yum -y groupinstall "NFS file server"Программы для работы c NFS:
# yum -y groupinstall "Network Storage Server"Программы для работы с виртуализацией:
# yum -y groupinstall "Virtualization"To boot to GUI directly without going to CLI mode, you need to edit /etc/inittab
# vim /etc/inittab [...] # приводим к такому виду #id:3:initdefault: id:5:initdefault: [...]Установка KDE на RedHat/CentOS/Fedora
KDE (K Desktop Environment) является альтернативой GUI для Gnome, некоторые люди предпочитают KDE чем Gnome они в основном похожи. Чтобы установить KDE на Centos, используйте эту команду в терминале:
# yum groupinstall "X Window System" "KDE desktop"Для удаления, используйте:
# yum groupremove "X Window System" "KDE desktop"Для Centos 7 нужно выполнить немного по другому:
# yum groupinstall -y ‘X Window System’ # yum groupinstall "kde" # ln -sf /lib/systemd/system/graphical.target /etc/systemd/system/default.target # rebootДля удаления, используйте:
# yum groupremove 'X Window System' "kde"Установка TDE на RedHat/CentOS/Fedora
TDE или Trinity Desktop Environment очень похож на KDE, но TDE очень легко настроить по сравнению с KDE, вы можете легко изменить выбор дисплея с TDE. Так же как и KDE, TDE дает вам полное окружении рабочего стола, Trask бар, task manger, текстовый редактор, файл менеджер и так далее.
Перед установкой TDE на Centos 6, необходимо добавить TDE или репозиторий Trinity’s в систему:
# rpm -Uvh http://ppa.quickbuild.pearsoncomputing.net/trinity/trinity/rpm/el6/trinity-3.5.13/RPMS/noarch/extras/trinity-repo-3.5.13.2-2.el6.opt.noarch.rpmУстановим минимальный TDE desktop:
# yum install trinity-tdebaseЧтобы установить полный рабочий стол Trinity:
# yum install trinity-desktopЧтобы установить полный рабочий стол Trinity + все приложения Trinity выполните:
# yum install trinity-desktop-allУстановка Cinnamon на RedHat/CentOS/Fedora
Создан и разработан Linux Mint, Cinnamon Desktop — оригинальный проект известен как рабочий стол для Linux Mint. Cinnamon основан на Gnome, но не требует чтобы был установлен ГНОМ на вашей системе. В последнее время каноникал разработан и для Fedora / CentOS ОС.
Для начала зайдем как root или супер пользователь:
$ su -Обновим нашу систему:
# yum updateУстанавливаем cinnamon на centos/fedora/redhat:
# yum -y install cinnamonУстановка MATE на RedHat/CentOS/Fedora
Изначально MATE являлся одним из больших GUI или оконных менеджеров для Linux. Мате очень похож на Gnome 2 и использует GTK3.
Обновим систему:
# yum updateУстанавливаем Mate:
# yum groupinstall "MATE Desktop"или
# yum groups install "MATE Desktop"Замечание! Проверялось на centOS 7. Для других версий, вроде бы не устанавливается. Если узнаете как это можно сделать, просьба написать.
Установка Xfce на RedHat/CentOS/Fedora
Если вы хотите легкий GUI (окружение рабочего стола), то Xfce то что нужно для вас. В отличие от Gnome и KDE, Xfce занимает очень мало места на вашей системы.
Чтобы установить Xfce на Centos, вам необходимо скачать и установить пакет EPEL из репозитория Fedora EPEL, и скачать должны Wget пакет.
# yum install wgetПодключаем репозиторий EPEL и идем дальше…
Наконец, Установка Xfce и несколько пакетов дополнительных шрифтов для графического экрана для входа в CentOS, без шрифтов вы не сможете увидеть ни одного слова и увидите одни квадратики вместо этого.
# yum groupinstall "Xfce" "X Window System" "Fonts"Перезапустим ОС:
# rebootПосле чего запускаем рабочий стол XFCE одной из следующих команд:
#/sbin/telinit 5или
# startxfce4Я обычно использую 2-й вариант ( проще запомнить).
Чтобы запускался xfce автоматически, вам нужно изменить файл с настройками:
# vim /etc/inittabнаходим такие строки
#id:3:initdefault:Меняем на следующие
#id:5:initdefault:На этом моя статья «Установка GUI на RedHat/CentOS/Fedora» завершена, спасибо что читаете и используете мой сайт http://linux-notes.org. Если не упомянул еще о каком то рабочем столе, прощу написать мне и я добавлю.
linux-notes.org
Установка графической оболочки в CentOS
Для установки графического интерфейса и оболочки GNOME необходимо установить несколько групп пакетов, что можно сделать, выполнив следующую команду:yum groupinstall basic-desktop desktop-platform x11 fonts
Альтернативно, можно запустить установку групп пакетов, указав их полные имена(набор устанавливаемых пакетов будет таким же:yum groupinstall "Desktop" "Desktop Platform" "X Window System" "Fonts"
После того, как установка будет завершена, выполните следующую команду для запуска графической оболочки:startx
Для выхода из графической оболочки выберите пункт "System" в верхнем меню, а затем нажмите "Log Out ..."Обратите внимание, что после установки графического интерфейса в CentOS при первой перезагрузке система может один раз запустить утилиту setup, через которую предлагается выполнить настройку сетевого интерфейса, аутентификации, клавиатуры (при установленных соответствующих утилитах для текстового интерфейс пользователя). Никакой настройки производить не нужно, из неё достаточно выйти, выбрав quit.
Установка KDE в CentOSПосле выполнения установки графического интерфейса и оболочки GNOME, как описано выше можно установить KDE, запустив:
yum -y groupinstall kde-desktop
По окончании установки KDE необходимо настроить, какую из двух оболочек запускать при старте графического интерфейса X11. Для этого нужно создать файл .xinitrc и записать в него startkde для запуска среды KDE или GNOME-session для запуска среды GNOME.Для создания настройки, выполняющей запуск KDE выполните:echo startkde > ~/.xinitrc
Соответственно, для создания настройки для запуска GNOME выполните:echo gnome-session > ~/.xinitrc
Обратите внимание: обе эти команды перезапишут файл .xinitrc, так что, если вы его создали ранее и внесли в него изменения, добавьте строку для запуска среды рабочего стола вручную, например, с помощью текстового редактора vi.Теперь, после выполнения настройки, запустите KDE: Для выхода из оконного менеджера KDE обратно, в текстовую консоль, запустите главное меню, затем выберите "Leave" и "Log OutУстановка дополнительных графических программ.В примерах выше устанавливается только базовый набор программ, работающих в режиме графического интерфейса. Конечно, зная название нужного пакета, всегда можно доустановить программу, воспользовавшись командой yum. Однако, можно выполнить установку подходящей группы пакетов, в которой содержится наиболее часто используемое программное обеспечение.Набор Graphical Administration Tools содержит графические средства администрирования, такие как средства настройки брандмауэра, служб, пользователей и другие. Для установки выполните:
yum groupinstall "Graphical Administration Tools"
набор Internet Browser содержит браузер Firefox с необходимыми дополнениями:yum groupinstall "Internet Browser"
В набор General Purpose Desktop входят общие программы графического интерфейса, такие как просмотр документов, программа для записи компакт-дисков, простейший текстовый редактор, просмотр изображений, видео и аудио проигрыватели и другие. Для установки запустите:yum groupinstall "General Purpose Desktop"
Если вам необходим полноценный офисный пакет LibreOffice, то выполните установку набора Office Suite and Productivity:yum groupinstall "Office Suite and Productivity"
Для работы с графикой и сканерами (gimp и xsane) нужно установить набор Graphics Creation Tools:yum groupinstall "Graphics Creation Tools"
Естественно, все наборы дополнительных графических программ можно установить и вместе, запустив команду yum следующим образом:yum groupinstall "Graphical Administration Tools" "Internet Browser" "General Purpose Desktop" "Office Suite and Productivity" "Graphics Creation Tools"
Настройка запуска графического интерфейса при загрузке операционной системы CentOSКонечно, вы всегда можете запустить графический интерфейс из интерфейса командной строки, выполнив команду startx после загрузки CentOS и выполнения входа в систему. Если же вы хотите, чтобы графический интерфейс запускался сразу после загрузки CentOS, то вам необходимо внести правки в файл /etc/inittab. Найдите в нем следующую строку:id:3:initdefault:
Цифра 3 в ней означает, что система запускается в режиме интерфейса командной строки. Чтобы запустить её в графическом интерфейсе необходимо поменять 3 на 5:id:5:initdefault:
После перезагрузки вы увидите графический экран входа в систему.Переключение между графическим и текстовым интерфейсомПри запущенном графическом интерфейсе можно переключится в текстовую консоль и обратно, используя следующие комбинации клавиш:Из графического в текстовый режим: Ctrl + Alt + F6Из текстового в графический режим: Ctrl + Alt + F1
www.saimoniks.com
- Как на принтере canon сделать скан

- Как ускорить сигнал wifi

- Как не обновлять windows 7

- Программа в программировании это

- Куда попадают файлы удаленные из корзины

- Как просканировать компьютер на вирусы

- Функция vba left

- Bsod stop
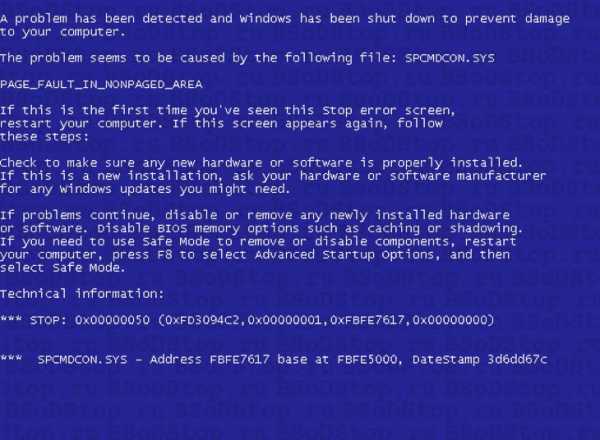
- Наговорить текст голосом
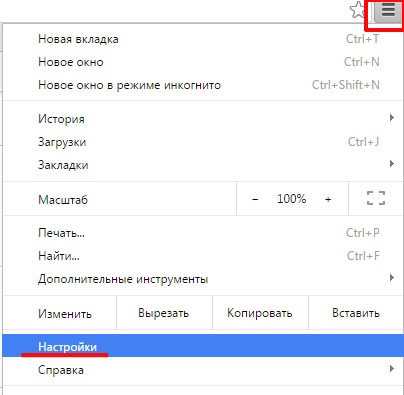
- Контрольная точка восстановления системы windows 10
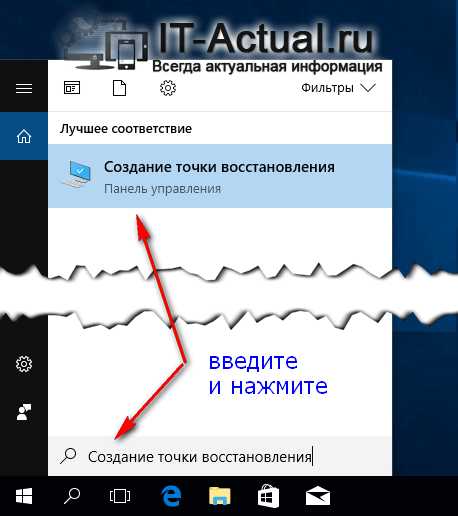
- Как отключить антивирус 360 total security на время установки игры