Отключилась сенсорная панель на ноутбуке как включить. Как на виндовс 10 включить сенсорную панель на ноутбуке
Отключилась сенсорная панель на ноутбуке как включить
Включение тачпада на ноутбуке
Сенсорная панель с успехом заменяет обычную компьютерную мышь, поэтому если она не работает, то пользователи сразу начинают искать, как включить тачпад на ноутбуке. Сделать это можно несколькими способами: с помощью горячих клавиш, в BIOS или путем переустановки драйверов.
Перезагрузка лэптопа
Иногда устранить проблемы в работе сенсорной панели помогает обычная перезагрузка ноутбука. После перезапуска системы TouchPad снова начинает функционировать без сбоев, так что пользователю не приходится прибегать к другим методам восстановления работоспособности, описанным ниже. Для выполнения перезагрузки можно подключить к ноутбуку обычную компьютерную мышку. Если внешней мыши нет, а встроенную использовать не получается, выполните перезагрузку с клавиатуры. Есть несколько способов:
- Нажать на кнопку Win (на ней изображен логотип Windows), чтобы открыть меню «Пуск». С помощью стрелок дойти до пункта «Завершение работы», нажать Enter и выбрать перезагрузку.
- Нажать Ctrl+Alt+Delete и с помощью стрелок дойти до кнопки вызова меню с режимами завершения работы.
- Находясь на рабочем столе, нажать Alt+F4 и с помощью стрелок выбрать перезагрузку.

Если после перезапуска проблема сохраняется, то примените один из указанных ниже способов устранения неисправности сенсорной панели.
Горячие клавиши
Практически на всех ноутбуках TouchPad включается/выключается с помощью одной из клавиш из ряда F1-F12, нажатой в сочетании с кнопкой Fn. Например, на лэптопах ASUS действует сочетание Fn+F9. Возможные комбинации для других производителей:
- Acer – Fn + F7.
- Samsung – Fn + F5.
- Dell – Fn + F5.
- Lenovo – Fn + F8 и Fn + F5.
- Toshiba – Fn + F5.
- Sony – Fn + F1.
Понять, какая клавиша подходит, поможет нанесенный рисунок, который обычно демонстрирует зачеркнутую сенсорную панель.
Включить тачпад на ноутбуке HP можно с помощью специальной кнопки над сенсорной панелью. Если отдельной кнопки нет, обратите внимание на сам Touchpad. Если на встроенной мыши есть небольшое углубление или точка, попробуйте два раза на неё нажать.
Включение тачпада Synaptics
Если в ноутбуке установлена сенсорная панель производства компании Synaptics, то у неё есть дополнительные параметры, через которые как раз отключается TouchPad. Чтобы проверить, включен ли сенсор:
- Откройте панель управления и перейдите в раздел «Оборудование и звук». Зайдите в подраздел «Мышь».
- В свойствах мыши перейдите на вкладку «Параметры устройства» (может иметь название ELAN).
- Нажмите кнопку «Включить», если она доступна, и сохраните конфигурацию, щелкнув «ОК».
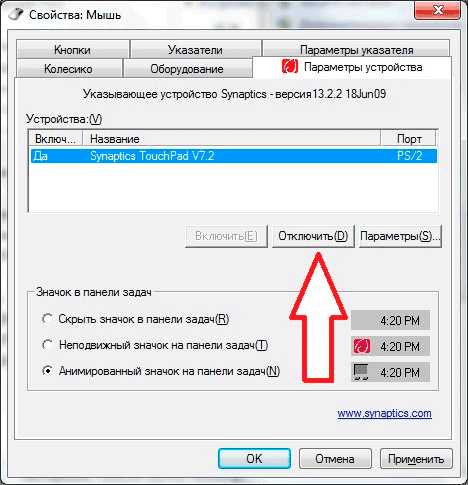
В параметрах мыши может быть еще одна полезная опция, при активации которой сенсорная панель будет автоматически выключаться при подключении внешнего устройства ввода. Если TouchPad не работает при подключенной к ноутбуку мышке, то причиной этого является как раз представленная выше опция.
Если кнопка «Включить» неактивна, значит, причину ошибки следует искать в другом месте – например, в параметрах BIOS.
Настройка в BIOS
В базовой системе ввода-вывода отображаются все основные компоненты ноутбука. Соответственно, управлять их работой тоже можно отсюда, и сенсорная панель не является исключением.
- Перезагрузите ноутбук. При включении нажимайте клавишу Delete или F2, чтобы попасть в BIOS.
- Зайдите на вкладку «Advanced» и найдите параметр «Internal Pointing Device». Установите для него значение «Enabled».
- Сохраните конфигурацию, нажав F10 и «Y».

На разных версиях BIOS название разделов и параметров отличаются, поэтому лучше найти на официальном сайте производителя ноутбука руководство по эксплуатации вашей модели лэптопа и внимательно его изучить.
Переустановка драйверов
Для нормальной работы любого устройства требуется определенное программное обеспечение. Скачать драйверы для сенсорной панели можно на сайте производителя ноутбука в разделе «Поддержка» или «Сервис». При загрузке нужно обратить внимание на следующие данные:
- Модель ноутбука.
- Версия установленной системы.
- Разрядность Windows (x86 (x32) или x64).
Максимальная совместимость достигается при совпадении всех трех параметров. Но если исключения: если разрядность системы обязательно должна совпадать, то версия Windows допускается другая. Например, на Windows 10 будут нормально работать некоторые драйверы от Windows 8, при условии, что для «десятки» не выпущено обновление.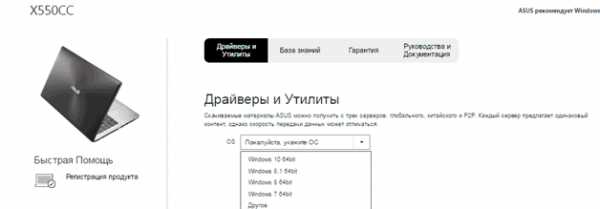
Если драйверы скачиваются в виде исполняемого файла с расширением *.exe, то их можно установить как любую программу с помощью мастера инсталляции. Если же запустить мастера установки не получается, добавьте драйверы вручную:
- Откройте панель управления, выставите просмотр «Крупные значки» и запустите диспетчер устройств.
- Раскройте раздел «Мышь» и найдите тачпад. Щелкните по нему правой кнопкой и выберите «Свойства».
- Убедитесь, что устройство используется и работает нормально.
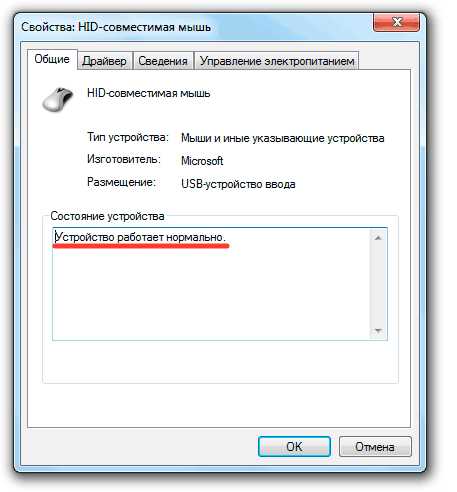
- Перейдите на вкладку «Драйвер». Сначала попробуйте откатить программное обеспечение, щелкнув по одноименной кнопке. Если откат драйвера проблему не решил, нажмите «Обновить».
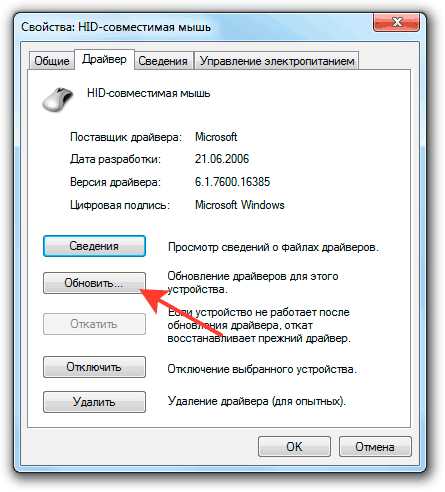
- Появится окно выбора режима обновления. Если вы уже скачали нужное ПО с сайта производителя, выберите ручную установку.

- Укажите путь к скачанным драйверам и дождитесь окончания установки.

После переустановки драйверов перезагрузите ноутбук. При следующем запуске проверьте тачпад. Если он не начал функционировать, возможно, причиной его неработоспособности является физическое повреждение. В таком случае вопрос, как включить тачпад, следует задавать уже специалистом в сервисном центре. Поврежденными могут быть:
- Шлейф, соединяющий тачпад с материнской платой.
- Сам сенсор (например, панель раскололось от удара).
- Южный мост – микросхема, отвечающая за работу периферийных устройств. При повреждении южного моста из строя часто также выходят порты USB и LAN.
Вы можете самостоятельно разобрать ноутбук, воспользовавшись инструкцией для своей модели, но делать это не рекомендуется, так как непрофессиональное вмешательство чревато появлением еще более серьезных проблем.
Как включить тачпад на ноутбуке? Windows 10: настройка тачпада
Тач-пад (тачпад, touchpad) в ноутбуках иногда имеет свойство отключаться. Связано это может быть с тем, что он попросту деактивирован, отключен в системе или вышел из строя. Последний случай рассматривать не будем, посмотрим на решение проблем общедоступными методами.
Что такое touchpad на ноутбуке?
Тачпад на ноутбуках представляет собой сенсорную панель, которая отвечает за управление курсором на экране или отдачу команд компьютерной системе.

Управление осуществляется при помощи скольжения пальцем по панели, нажатием на пространство тачпада одним или несколькими пальцами, а также с задействованием двух и более кнопок, расположенных ниже или выше. Далее будет приведено несколько способов решения проблемы того, как включить тачпад на ноутбуке (Windows 10 на борту) с задействованием различных средств.
Что делать в первую очередь?
Если по какой-то причине тачпад отключился, возможно, это было связано с системным сбоем или кратковременной неполадкой.

В самом простом варианте можно просто попытаться перезагрузить ноутбук. Поскольку тачпад не работает, придется использовать кнопку Win, вызывающую меню «Пуск», а затем стрелкой вверх дойти до строки выключения, нажать клавишу ввода, стрелкой вверх выбрать перезагрузку и подтвердить выбранное действие опять же клавишей Enter.
Важно помнить, что принудительное отключение длинным нажатием кнопки питания использовать не рекомендуется, поскольку это может вызвать появление системных ошибок, а на стадии перезагрузки придется произвести восстановление системы.
Как включить или отключить тачпад на ноутбуке (Windows 10) простейшим способом?
Ноутбуки представляют собой сложные и достаточно специфичные устройства. Однако практически во всех моделях предусмотрено несколько комбинаций, отвечающих за включение и отключение некоторых устройств и основных функций (звук, Wi-Fi, яркость экрана и т.д.).

Теперь – решение проблемы того, как включить тачпад на ноутбуке. Windows 10 как операционная система в данном случае неважна. Все равно она не имеет отношения к включению сенсорной панели, так сказать, механическим способом. При таком варианте используется одновременное нажатие клавиши Fn и одной из функциональных кнопок F1-F12, расположенных в самом верхнем ряду клавиатуры.
В зависимости от производителя оборудования в качестве клавиши включения вместе с кнопкой Fn могут использоваться F4, F5, F7 и F9, реже – F1.
Особенности включения тачпада на ноутбуках HP
Среди всех таких устройств отдельно стоит сказать о ноутбуках HP. В них производитель не предусмотрел способа включения или отключения тачпада, приведенного выше.
Для решения проблемы, как включить тачпад на ноутбуке (Windows 10 – операционная система, производитель Hewlett Packard) таким методом, нужно посмотреть на клавиатуру. На ней должна быть отдельно вынесена соответствующая кнопка.

В некоторых моделях она может отсутствовать, а решением проблемы того, как включить тачпад на ноутбуке (Windows 10) является двойное или длинное нажатие в верхнем левом углу панели.
Настройки BIOS
В некоторых случаях может наблюдаться ситуация, когда устройство находится в отключенном состоянии в настройках BIOS.

Чтобы исправить ситуацию, при включении ноутбука используется определенное сочетание клавиш для входа в настройки первичной системы ввода/вывода, где в разделе Advanced следует найти устройство Internal Pointing Device. Для его задействования следует выставить параметр Enabled, после чего сохранить изменения (F10). Далее произойдет перезагрузка ноутбука, и тачпад заработает.
Включение и отключение сенсорной панели
Теперь посмотрим, как включить сенсорную панель непосредственно средствами Windows 10. Сначала входим в стандартную «Панель управления», выбирая ее из меню правого клика на кнопке «Пуск». Также можно использовать команду control в меню «Выполнить» (Win + R).

Далее в качестве вида нужно установить отображение мелких значков, а затем выбрать раздел мыши. В окне свойств далее используется специальная вкладка Click Pad, где снимается галочка со строки отключения внутреннего указывающего устройства при подключении внешнего (USB). После этого нажимается кнопка включения. Если такие действия по каким-то причинам желаемого результата не дали, следует нажать кнопку восстановления значений по умолчанию. В открывшейся панели выбирается восстановление всех параметров, а затем следует перезагрузка системы.
Автоматическое обновление драйверов
Иногда проблема отключения или неработоспособности может быть связана с наличием устаревших драйверов или отсутствием их как таковых. Логично предположить, что их нужно установить или обновить. Поскольку в ноутбуках такие драйверы установлены изначально, придется произвести обновление. Посмотрим, как настроить тачпад на ноутбуке (Windows 10) таким методом.
Делается это в «Диспетчере устройств», получить доступ к которому можно из той же «Панели управления». Но проще всего до него добраться путем ввода команды devmgmt.msc в меню «Выполнить».
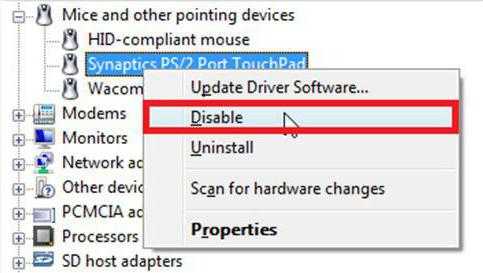
Здесь находим нужное устройство (как правило, оно имеет название вроде Synaptics PS/2 Port TouchPad). Правым кликом открываем дополнительное меню и выбираем строку обновления драйверов. В новом окне используем автоматический поиск и установку. Если обновленные компоненты будут найдены, система выдаст соответствующее уведомление. Но и сам тачпад мог быть выключен, так что стоит проверить его состояние.
Апдейт драйверов при помощи сторонних утилит
Иногда в собственной базе данных Windows подходящих драйверов может и не найтись. Система просто напишет, что на данный момент для устройства установлены актуальные версии драйверов. Обновить их можно в ручном режиме, посетив сайт производителя ноутбука, где можно найти свою модель и загрузить соответствующий драйвер.
Но зачем этим заниматься, если апдейт можно произвести в автоматическом режиме? Оптимальным решением станет установка программного обеспечения вроде Driver Booster. Такие утилиты способны самостоятельно обращаться к ресурсам производителей оборудования в Интернете, искать и устанавливать соответствующие драйверы без участия пользователя. Преимущество таких приложений состоит в том, что они работают исключительно напрямую с сайтами производителей оборудования и разработчиков программного обеспечения для его компонентов и находят самые последние апдейты абсолютно для всех драйверов, определенных в системе в процессе сканирования.
Если ничего не помогает
Наконец, если ни одно из вышеприведенных решений не возымело действия, возможно, нарушения в работе тачпада связаны с воздействием какого-то специфичного вируса (такие тоже встречаются). Если же и сканирование не определило угроз, по всей видимости, сенсорная панель имеет повреждения физического характера, и без ее ремонта или замены тогда не обойтись.
Заключение
В целом же вопрос включения или отключения тачпада особых трудностей вызывать не должен. Использование сочетаний клавиш является самым простым. Что касается настроек, производимых в системе, по умолчанию отключение сенсорной панели при задействовании внешней мыши не установлено. Получается, что кто-то включил их намеренно или случайно. Может быть, и какой-то программный сбой повлиял на изменение этих параметров. Особенно часто такое встречается, когда пользователь является сам себе администратором и устанавливает специфичное ПО, требующее доступа к изменению настроек конфигурации системы.
Непростительные ошибки в фильмах, которых вы, вероятно, никогда не замечали Наверное, найдется очень мало людей, которые бы не любили смотреть фильмы. Однако даже в лучшем кино встречаются ошибки, которые могут заметить зрител.
15 симптомов рака, которые женщины чаще всего игнорируют Многие признаки рака похожи на симптомы других заболеваний или состояний, поэтому их часто игнорируют. Обращайте внимание на свое тело. Если вы замети.
Что форма носа может сказать о вашей личности? Многие эксперты считают, что, посмотрев на нос, можно многое сказать о личности человека. Поэтому при первой встрече обратите внимание на нос незнаком.
Эти 10 мелочей мужчина всегда замечает в женщине Думаете, ваш мужчина ничего не смыслит в женской психологии? Это не так. От взгляда любящего вас партнера не укроется ни единая мелочь. И вот 10 вещей.
20 фото кошек, сделанных в правильный момент Кошки — удивительные создания, и об этом, пожалуй, знает каждый. А еще они невероятно фотогеничны и всегда умеют оказаться в правильное время в правил.
Наши предки спали не так, как мы. Что мы делаем неправильно? В это трудно поверить, но ученые и многие историки склоняются к мнению, что современный человек спит совсем не так, как его древние предки. Изначально.
Windows >>Как включить тачпад на ноутбуке
Как включить тачпад на ноутбуке

Touchpad – это расположенная под клавиатурой сенсорная панель, которая выполняет функции мышки. Она бывает только в ноутбуках и нетбуках. Но чаще всего пользователи предпочитают использовать внешнюю мышь. Это оправдывает себя, если ноутбук используется как замена стационарного компьютера, а вот в случае его постоянного передвижения, мышка будет приносить дискомфорт.Поэтому сейчас мы разберемся как включить тачпад на ноутбуке.

Давайте рассмотрим алгоритм действий при подключении-отключении touchpad. К счастью для пользователя, производители уже побеспокоились об этом и предусмотрели несколько клавиш, нажатие которых и выполнит данную функцию.
- На ноутбуке ASUS — Fn+F9;
- На ноутбуке DELL — Fn+F5;
- На ноутбуке Acer — Fn+F7;
- На ноутбуке Lenovo — Fn+F8;
- На ноутбуке HP — присмотритесь на верхний ряд клавиш F1-F12. У каждой модели разный вариант;
Стоит учесть, что каждая компания-производитель придумала своё сочетание клавиш, которое должно быть указано в сопутствующих к ноутбуку документах. Если нет возможности их посмотреть, то экспериментальным путём их можно легко найти. Для этого необходимо будет пробовать сочетание таких клавиш:
Какое-то из сочетаний обязательно сработает. Заодно можно узнать и другие функциональные возможности соседних клавиш, которые отвечают за яркость экрана, громкость звука и прочее. Вот, например, ноутбук фирмы Acer может включать-выключать свой touchpad зажатием клавиш Fn + F7.
Некоторые ноуты имеют специальную клавишу, которая включает touchpad прямо возле самой сенсорной панели.
Включаем Touchpad через Панель управления
Для этого необходимо зайти:
Панель управления -> Мышь -> Параметры устройства

В последней вкладке можно будет включить или отключить сенсорную мышь. Так же тут можно сделать такую настройку, что при подключении внешней мышки, внутренняя сенсорная будет отключаться.
Включить Touchpad через BIOS
Отдельные модели ноутбуков сенсорную панель можно включить в настройках BIOS. Для этого необходим удерживать кнопку F2 или Del при загрузке компьютера. В появившемся окне стоит выбрать Internal Pointing Device, где для включения меняется Desabled на Enabled, а для выключения наоборот.
Проверяем наличие драйверов для Touchpad
Если ваш тачпад не включился при помощи всех вышеописанных способов, то стоит проверить установлены ли вообще драйвера для touchpad. Для этого зайдите:
Диспетчер устройтв -> откройте плюсиком запись Мыши и иные указывающие устройства
Если там нет сенсорной мыши или показан желтый треугольник с восклицательным знаком, то:
- Кликнуть правой кнопкой на устройство в диспетчере и выбрать «Обновить драйверы», если не найдены, то обратимся к следующему пункту.
- Проверить их наличие на установочном диске, который шёл в комплекте с ноутбуком. Если отсутствуют, идем к следующему пункту.
- Скачать с официального сайта драйвера и установить их.
Источники: http://lookfornotebook.ru/kak-vklyuchit-tachpad-na-noutbuke/, http://fb.ru/article/260040/kak-vklyuchit-tachpad-na-noutbuke-windows-nastroyka-tachpada, http://tulun-admin.ru/windows/kak-vkliuchit-touchpad-na-noutbuke
it-radar.ru
Как включить TouchPad (сенсорную панель) на ноутбуке
TouchPad (сенсорная панель) может иногда отключаться на ноутбуках по каким-либо причинам. В некоторых случаях пользователи сами отключают тачпад, т.к. он может мешать при активной работе с клавиатурой портативного компьютера.
Существует несколько вариантов включения тачпада. Но при их использовании нужно учитывать какая у вас марка ноутбука. Дело в том, что для разных моделей применяются разные способы активации touchpad.
Давайте рассмотрим, как с помощью нескольких способов можно включить тачпад на ноутбуке.
Перезагрузка ноутбука
Не зависимо от модели и марки портативного компьютера первым советом для решения проблемы будет перезагрузка. Не важно, какая у вас система Windows 7, Windows 8, Ubuntu или другая, возможно просто произошла единовременная ошибка и после перезагрузки все станет на свои места.
Использование сочетания клавиш
На большинстве ноутбуков для включения/отключения touchpad предусмотрена специальная комбинация клавиш. Только для разных марок она будет немного отличаться.
При использовании этого способа нужно одновременно нажать две клавиши на клавиатуре ноутбука: клавишу «Fn» и одну из функциональных клавиш в верхнем ряду (F1-F12).
Для разных марок и моделей портативных компьютеров эта комбинация немного отличается. Например, для ноутбуков Асус нужно использовать следующее сочетание: Fn + F9.

Клавиатура ноутбука Asus
Включение тачпада на ноутбуке Asus
Вот список комбинаций клавиш для включения тачпада для распространенных марок ноутбуков:
Asus – Fn + F9 или Fn + F7Acer – Fn + F7Lenovo – Fn + F8 и Fn + F5Dell – Fn + F5Sony – Fn + F1Toshiba – Fn + F5Samsung – Fn + F5В этом списке нет марки HP, потому что на ноутбуках Hewlett-Packard включение тачпада осуществляется при помощи отдельной клавиши, специально выделенной для этой функции. Если такой клавиши нет, то, скорее всего, для выполнения этой задачи нужно сделать двойное нажатие (или долгое нажатие) в левом верхнем углу сенсорной панели.
Включение touchpad в БИОС
Если у вас не работает тачпад и предыдущие советы не помогают, возможно, он просто отключен в настройках BIOS.
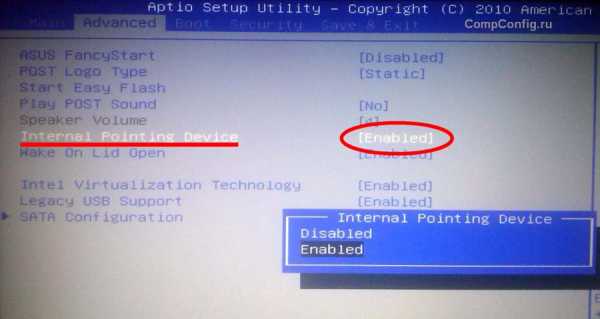
Активация тачпад в биосЗайдите в биос и найдите пункт «Internal Pointing Device». Значение этого параметра должно быть «Enable», т.е. включено.
Установка/переустановка драйверов
Также причиной неработоспособности тачпада может быть отсутствие или неправильная работа драйверов устройства. Такая ситуация вполне может быть если производилась переустановка Windows или произошел какой-либо сбой.
В этом случае нужно попробовать установить драйвера touchpad с диска (при его наличии) или скачать с официального сайта производителя.
TouchPad фирмы Synaptics
Сейчас на современных ноутбуках очень часто используются сенсорные панели компании Synaptics. Возможно, на вашем портативном компьютере тоже установлен touchpad этого производителя. В этом случае (при наличии установленных драйверов) тачпад можно отключать с помощью панели управления.
Для этого нужно зайти в панель управления Windows и выбрать пункт «Мышь».
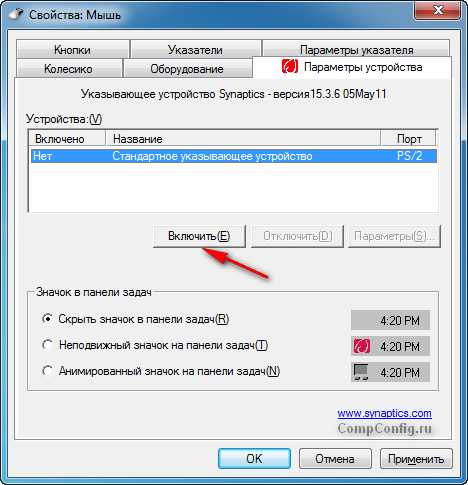
На вкладке «Параметры устройства» при помощи соответствующих кнопок можно включить или отключить сенсорную панель.
Также для некоторых версий драйверов на этой вкладке может присутствовать настройка, которая позволяет отключать тачпад при подсоединении к ноутбуку USB мыши.
TouchPad неисправен
Если все вышеперечисленные рекомендации вам не помогли, возможно, причиной является физическая поломка сенсорной панели или просто отсоединились контакты. В этом случае выход один – разбирать ноутбук и проверять все соединения. В крайнем случае, может понадобиться даже замена тачпада. Если вы неопытный пользователь, то эту работу лучше доверить профессионалам.
compconfig.ru/tips/vklyuchit-tachpad-na-noutbuke.html
If you found an error, highlight it and press Shift + Enter or click here to inform us.
4632.ru
Как включить тачпад на ноутбуке windows 7, 8, 10?
Как включить тачпад на ноутбуке? Многим пользователем интересен этот вопрос. Еще совсем недавно компьютер в доме считался для многих из нас непозволительной роскошью, которая была по карману только обеспеченным людям.
Сегодня его можно встретить практически в каждой квартире, поскольку развитие технологий шагнуло далеко вперед, а громоздкие мониторы и системные блоки сменили портативные компьютеры — ноутбуки. По своей рабочей мощности они не уступают стационарным аналогам, и в то же время занимают достаточно мало места, что позволяет использовать их в малогабаритных помещениях.
Помимо всего прочего, они весьма удобны при транспортировке. Для этого достаточно вставить аккумуляторную батарею, заменяющую основной источник питания, установить модем для работы в интернете, и можно спокойно отправляться в путь. Легкий вес устройства позволяет переносить его в руках, а наличие компактной клавиатуры делает возможным быстрый набор текста.
Для нормальной работы с этим устройством необязательно пользоваться мышкой, поскольку здесь предусмотрена сенсорная панель, выполняющая ее функции. Располагается она под клавиатурой и тоже имеет две кнопки.
Но, в силу определенных обстоятельств, она может отключаться, а чтобы ее вернуть в рабочий режим, необходимо набрать специальную комбинацию. Далее рассмотрим все способы включения тачпада на известных моделях ноутбуков, таких как Asus, Acer, Lenovo.
Почему отключается тачпад?

Скриншот настроек.
Принцип работы этого приспособления заключается в реагировании на прикосновение пальца и его перемещении по выбранной нами траектории.
При этом метка курсора на мониторе будет перемещаться синхронно с изменением положения пальца.
Причин, по которым сенсор может перестать выполнять свои функции, бывает несколько: неправильная настройка его рабочего режима, отключение после непроизвольного нажатия определенных кнопок, иногда его выключают для удобства активной работы с клавиатурой.
На сегодняшний день существует несложный алгоритм, позволяющий определить причину выхода этой части компьютера из строя.
Благодаря ему можно самостоятельно выявить поломку и постараться ее устранить. Итак, давайте рассмотрим пошаговую инструкцию.
Как включить тачпад

Чувствительность тачпада.
Сначала необходимо убедиться в чистоте покрытия сенсорной панели, так как в большинстве случаев ее чрезмерное загрязнение тоже может привести к сбоям в работе. Решается такая проблема весьма легко: при помощи слегка влажной поролоновой губки, предварительно обработанной мыльным раствором, устраняются сложные пятна.
Затем его поверхность аккуратно вытирается мягкой салфеткой. Вытирать следует насухо, чтобы избежать проникновения влаги на контактные части сенсора, иначе потом придется нести ноут в сервисный центр.
Если предыдущий вариант не смог решить проблему, необходимо убедиться в правильности установленных настроек компьютера. Как правило, сбой в работе сенсорного устройства может произойти после изменения его чувствительности, которая регулируется в настройках оборудования меню «Пуск».
Чтобы установить требуемые параметры, понадобится войти в специальный раздел управления устройствами, где вы сможете удостовериться в том, что все оборудование работает нормально, после чего переместить отметку чувствительности тачпада на удобный для вас уровень.
В том, что ноутбук работает исправно, вы сможете убедиться после просмотра меню этого раздела, в котором напротив всех функций должна стоять отметка «Работает нормально». Особенности этого меню, в принципе, похожи для всех версий оперативных систем, но их вид будет немножко отличным для Windows 7, Windows 8 и Windows 10.
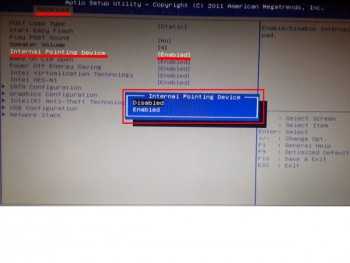
Setup.
Еще одной причиной неполадок может стать отсутствие необходимых для нормальной работы драйверов. Такое случается крайне редко, и все же этот вариант также нельзя исключать.
Обычно с этими неисправностями приходится сталкиваться тем, у кого установлены первые версии операционных систем Windows 7 и Windows 8. После обнаружения дефектов в работе драйвера, их можно просто переустановить самостоятельно или обратиться в ближайший сервисный центр.
После отключения сенсора через BIOS запустить его в нормальном режиме работы ноутбука при помощи клавиатуры будет невозможно. Для этого понадобится перезагрузить систему, и в момент ее перезагрузки нажать клавишу f8, после чего вы будете перенаправлены в окно управления основными функциями оперативной системы.
Здесь вам нужно выбрать раздел Internal Pointing Device, в котором следует переключить Desabled на Enabled и снова перезагрузить компьютер. Важно заметить, что для Windows 7, Windows 8 и Windows 10 кнопка перехода в режим BIOS может быть разной, а определить ее можно, нажимая клавиши от f1 до f9.
Теперь давайте рассмотрим способы изменения функции сенсора при помощи ручной клавиатуры ноутбука, поскольку достаточно часто проблемы возникают и во время ее использования.
Что делать для включения сенсора при помощи клавиатуры?
При отключении или включении сенсорной панели используются простые комбинации, которые при необходимости позволят быстро выполнить необходимое переключение.
 В зависимости от того, какую марку ноутбука вы используете, будет меняться и сочетание используемых клавиш.
В зависимости от того, какую марку ноутбука вы используете, будет меняться и сочетание используемых клавиш.
Для различных востребованных моделей портативных компьютеров комбинации будут следующими:
- Asus — fn+F9;
- Lenovo — fn+F8;
- Acer — fn+F7;
- Packard Bell — fn+F7 или fn+Esc.
Отдельное внимание стоит уделить проблеме во время переключения ноутбука на работу с дополнительными устройствами. Если сенсорные устройства не срабатывают, когда включают принтер или сканер, то, скорее всего, проблему нужно искать в материнской плате.
Устранить эту поломку самостоятельно практически невозможно, поэтому ноутбук необходимо нести в мастерскую. Все остальные дефекты можно ликвидировать самому, воспользовавшись настройками Windows 10 или другой системы.
lediznaet.ru
Как отключить тачпад на ноутбуке
В современных ноутбуках есть тачпады – это аналог мышки. Если вы хотите отключить тачпад, то у вас есть минимум три способа, как это сделать. И на этой странице мы расскажем вам, как это сделать! Если вы знаете другие способы, то обязательно делитесь в комментариях, давайте вместе расширять и дополнять материал.

Почему многие люди выбирают ноутбук, а не покупают стационарный ПК? Чаще всего это вопрос мобильности. Но при этом они продолжают пользоваться мышью и не знают, как отключить тачпад на ноутбуке. Такие пользователи должны знать о нескольких способах, которыми они могут воспользоваться. О них и пойдет речь в этой статье.
Как отключить тачпад на ноутбуке
Для того чтобы сенсорная панель вам не мешала (что бывает во многих ситуациях), вы сможете использовать следующие компоненты системы и варианты решения такого вопроса:
- Отключить её с помощью Панели управления;
- Использовать диспетчер устройств;
- Воспользоваться специальной комбинацией клавиш;
- Применить сторонний софт.
Многие современные устройства такого типа оснащены стандартными сенсорными панелями, которые работают практически по одному и тому же принципу. Для их отключения очень просто использовать Панель управления. Войдите в этот системный компонент, а потом перейдите к настройкам мыши. Во вкладке с параметрами этого устройства вы скорее всего и найдёте соответствующую иконку. Здесь вы сможете настроить это устройство по своему усмотрению. И конечно же поймёте, как отключить тачпад на ноутбуке. Но такой способ будет применим лишь в том случае, когда ваш переносной ПК уже имеет драйверы непосредственно от производителя установленной сенсорной панели.

Бывает, что пользователю просто необходимо отключать сенсорную панель на своём устройстве только на определённое время. В таком случае гораздо быстрее сделать это при помощи горячих клавиш. При этом клавиатуры на многих лэптопах уже имеют специально нанесённые символы на соответствующих кнопках. Так что их обладателям подобных устройств не нужно даже запоминать необходимую комбинацию. Но здесь всё может зависеть непосредственно от производителя ноутбука. Чаще всего встречается комбинация «Fn+F9», но на каких-то моделях сама панель оснащена специальной областью, которая её и отключает.
Если вы не можете запомнить нужную комбинацию, которая будет работать на вашем устройстве, то в качестве ещё одного варианта быстрого отключения сенсорной панели может выступить использование стороннего софта. Проверенной утилитой можно считать Touchpad Blocker. Но вам стоит предварительно разобраться, как с ней работать, так как локализованной версии пока что не имеется.
Учтите, что использование стороннего софта для блокировки тачпада – это крайняя мера, так как любой сторонний софт буквально тормозит систему. И даже если вы сделаете оптимизацию Windows 10, наличие такого софта всё равно будет негативно сказываться на скорости.
Поэтому – первым делом пробуйте встроенные решение, и лишь после этого – используйте сторонние продукты.
Загрузка...Пожалуйста, Оцените:
Наши РЕКОМЕНДАЦИИ
win10m.ru
- Статические сетевые модели

- Dir 620 s c1

- Копировать подпись nt acronis что это

- Что такое path

- Что такое песочница в 360 total security

- Премиум для 360 total security
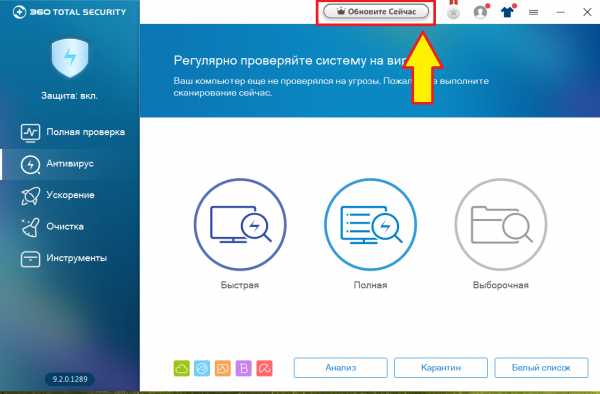
- Почистить ноутбук от ненужного хлама

- Как восстановить удаленную информацию из корзины компьютера

- Инструкция gimp 2 на русском языке

- Что такое система компьютерная

- Visual basic программа

