HOW-TO: как русифицировать Windows 7. Как на виндовс 7 поставить русский язык
Русификация Windows 7 Professional | Анатолий Смелков
Не ожидал, что нечто подобное может ещё понадобиться. Суть проблемы сводится к следующему: на компьютере установлена английская версия операционной системы Windows 7 Professional. Это может быть 32- или 64-разрядная система — в данном случае это не имеет значения. Если это английская версия, то, соответственно, все пункты меню, все подсказки, сообщения и прочее — всё это будет на английском языке. Такое положение дел устроит не всех и не всегда, многие захотят иметь именно русскую версию. Проблема в том, что официально смена языка системного интерфейса поддерживается только в Windows 7 Ultimate и Windows 7 Enterprise. В случае же с Windows 7 Professional придётся доставать бубен и начинать танцевать.
Наверняка у многих возникнет вопрос, а нафига это вообще нужно? Не проще ли сразу поставить русскую версию виндов и не мучаться? Конечно, если есть такая возможность, то это будет самым простым и правильным решением. В моём случае произошла вот такая ситуация: на работе купили самый дешёвый нетбук. Вместо виндов на нём стояла загадочная операционка MeeGo (причём, самое смешное, что вход был запаролен, а пароль никто не знал, так что мне даже не представилась возможность взглянуть на сие чудо). Благо дело на сайте производителя (Samsung) оказались драйвера для Windows 7, то есть, теоретически винду на этот нетбук поставить можно. Так как пользоваться им должны были на работе люди, привыкшие к русскому интерфейсу, то винда должна быть обязательно русской. Я почистил винчестер, удалив с него все разделы, создал один новый раздел для винды, вставил загрузочную флешку и приступил к установке. Странным образом дальше выбора диска для установки мне пройти не удалось. При выборе единственного установленного в нетбуке диска установщик жаловался, что на этот диск установку сделать невозможно, требовал какие-то драйвера и никуда дальше не пускал. Я попробовал ещё раз, потом ещё — результат всегда один — установка на данный раздел невозможна. Попробовал поиграться настройками в BIOS, сменил интерфейс работы с диском с AHCI на IDE — результат тот же. В полной прострации, не зная, что ещё можно предпринять, я попробовал установить аглийскую версию виндов. Просто от безысходности, ни на что не надеясь — ведь это никак не должно было повлиять. И, о чудо! Установка прошла безо всяких проблем! Осталось решить одну малюсенькую проблемку: сменить интерфейс с английского на русский.
На Windows Ultimate этот процесс не представляет никакого друда: через обновления Windows нужно просто скачать языковой пакет для русского языка и тогда в диалоге настройки появится возможность сменить язык системы:
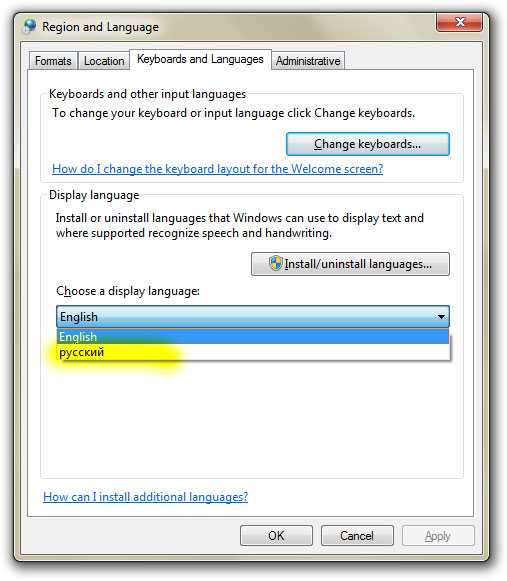
В случае же Windows 7 Professional эта возможность начисто отсутствует:
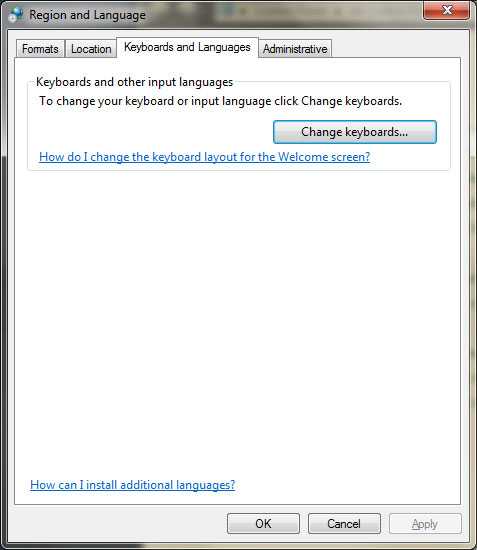
(Я пользуюсь английской версией Windows, поэтому у меня все надписи на английском языке)
К счастью, Google быстро вывел меня на нужную мне информацию. Ещё в 2009-м году добрый человек на Хабре опубликовал метод решения проблемы русификации и этот метод до сих пор работает. Итак, по пунктам, что нужно сделать:
1) Скачать языковой пакет для нужной версии Windows. Вот ссылки на скачивание русскоязычного пакета с официального сайта Microsoft:Русский языковой пакет для Windows 7 SP1 x64 (64-разрядная версия)Русский языковой пакет для Windows 7 SP1 x86 (32-разрядная версия)Кому нужны другие языки, прошу по ссылке.
2) Скаченный пакет представляет собой исполняемый файл *.exe. Предполагается, что после его запуска языковой пакет будет автоматически установлен. Однако, в нашем случае автоматическая установка не произойдёт, так как наша версия Windows отличается от той, для которой этот пакет предназначен (напомню, что для него нужна версия Windows Ultimate или Enterprise). Заметим, однако, что после запуска этого файла, в директории, где он находится, на короткое время появляется файл lp.cab. Вот он то нам и нужен. Как только этот файл появился, его нужно быстро успеть скопировать в другую папку, пока он не исчез. Для примера будем считать, что скопировали этот файл в корень диска С:, таким образом полный путь к этому файлу будет C:\lp.cab.
3) Теперь открываем косноль с правами администратора. Для этого открываем меню Start (щелкаем мышкой по глобусу в панели задач Windows) и набираем в строке поиска три буквы: cmd:
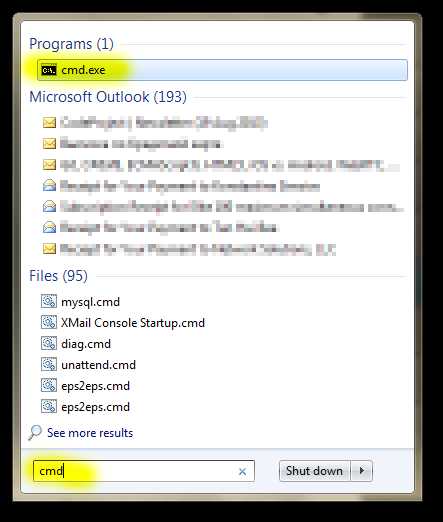
Среди программ в самом верху находим cmd.exe, щелкаем по ней правой кнопкой мыши и из выпадающего меню выбираем команду "Run as administrator":
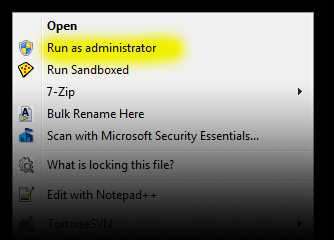
4) Теперь в консоли последовательно выполняем следующие команды:
DISM /Online /Add-Package /PackagePath:C:\lp.cab bcdedit /set {current} locale ru-RU bcdboot %WinDir% /l ru-RU
Обратите внимание, в конце первой строчки указывается полный путь к файлу, который мы копировали на втором шаге. Если вы его скопировали в другое место, то нужно будет указать правильный путь к нему. Результат выполнения этих трёх комманд будет выглядеть так (картинка увеличивается по щелчку):
Что конкретно делает каждая из этих комманд? Первая команда DISM... производит распаковку, установку и настройку языковых файлов в системе. Вторая команда bcdedit... устанавливает русский язык в качестве основного языка системы. И третья команда bcdboot... устанавливает русский язык в качестве языка, используемого на этапе загрузки системы. Выполнение первой команды (распаковка и установка языковых файлов) занимает довольно продолжительное время: от 5 до 15 минут. Будьте терпеливы.
5) Запускаем редактор системного реестра regedit. Ищем в нём ветку HKEY_LOCAL_MACHINE/SYSTEM/CurrentControlSet/Control/MUI/UILanguages и полностью удаляем из неё раздел en-US.
6) Перезапускаем компьютер и наслаждаемся русским интерфейсом.
Стандартные настройки
Следующие пункты — это стандартный набор настроек системы для работы с русским языком. Привожу его здесь просто для полноты описания.
7) Устанавливаем русскую раскладку клавиатуры.
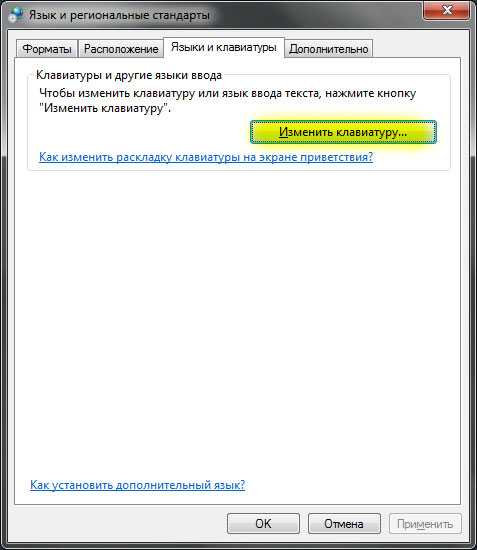
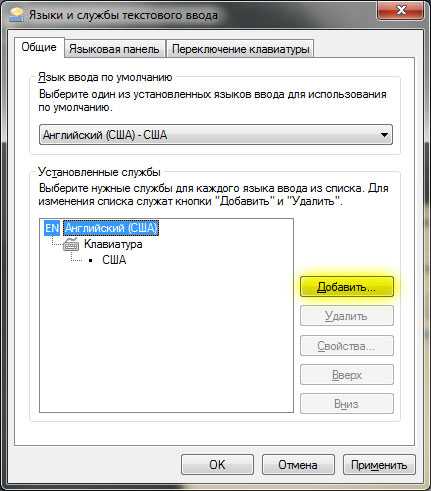

8) Устанавливаем русский формат для чисел, дат, времени и прочее:
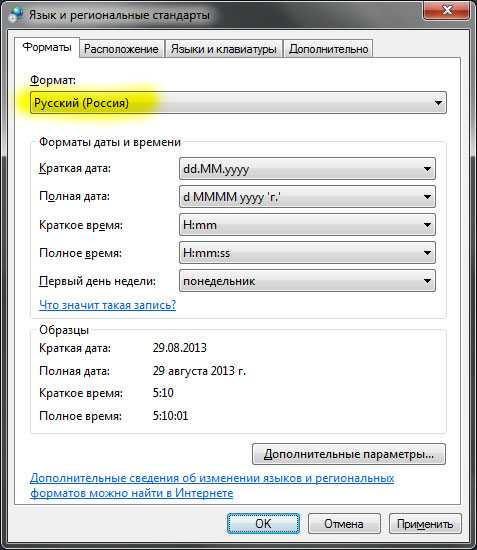
9) Указываем Россию в качестве нашего текущего расположения:
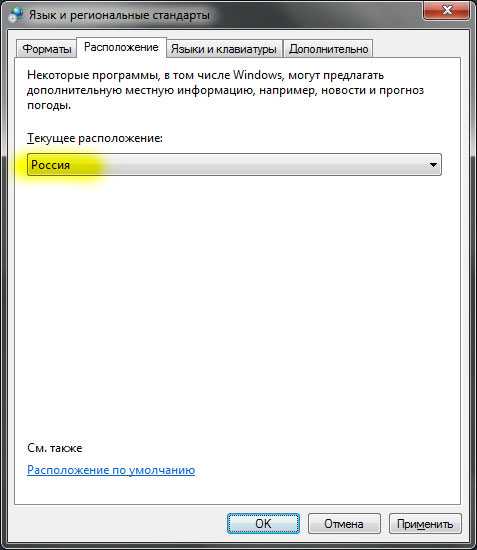
10) Последний шаг очень важен. Если какая-либо программа не поддерживает кодировку юникод, то она должна использовать русский язык по умолчанию. Для этого нам надо сменить язык системы:
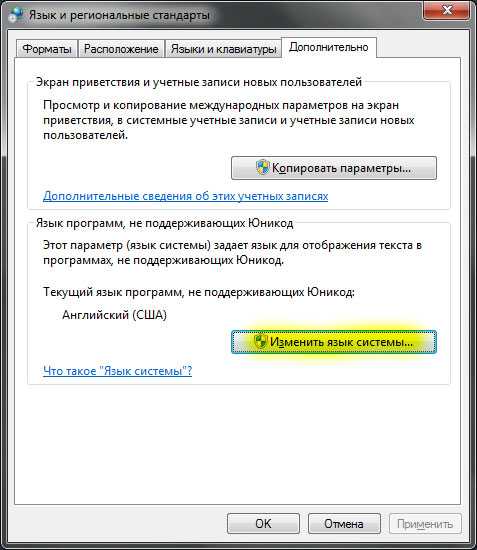

После смены языка системы обязательно потребуется перезагрузка компьютера:

Теперь Windows полностью русифицирована.
smelkov.com
HOW-TO: как русифицировать Windows 7
Количество поклонников всевозможных компиляций Windows и подобных операционных систем на свете миллиарды. Ведь с 1995 года вышло неимоверное количество версий «операционки». И это понятно – ведь это единственная ОС, где от пользователя не требуется технических знаний. Большая часть из них использует ОС в варианте на родном языке. Однако может так получиться, что у вас по каким-то причинам английская или же, что еще хуже, китайская версия, а вы хотите перевести ее на русский. Причин этому может быть множество - достался ноутбук с предустановленной иноязычной версией из Интернет-магазина, установлена операционная система по академической лицензии (они не предоставляют копий на русской языке) и многое другое.
Давайте же рассмотрим, как русифицировать Windows 7, которая, несмотря на успех XP и последующий провал Висты, все же смогла снискать себе заслуженную популярность. Загружайтесь в обычном режиме.
Следует отметить, что если вы – счастливый обладатель вариаций Windows 7 Ultimate или Enterprise, то смена языка интерфейса существенно упрощается. В этих ОС предусмотрен упрощенный механизм, как русифицировать Windows 7. Сперва надо будет получить из «Центра обновлений» (Windows Update) языковой пакет (в англоязычной версии его можно найти по адресу Start > All Programs > Windows Update).
Затем просто выбираем в панели управления значок с глобусом и часами, переходим на вкладку «Keyboard&Languages», нажимаем присутствующую там кнопку «Install/Uninstall languages» (слева на кнопке маленький желто-синий щит) и выбираем русский язык, появившийся в меню. Вы хотите русифицировать Windows 7 Home Premium либо другую вариацию этой системы – Professional? Тогда процедура немного усложняется. Сперва надо узнать разрядность установленной версии и наличие сервис пака (для первого или версии 64 бита языковой пакет предусмотрен свой). Для этого нажмите последовательно кнопки Win+Pause Break. Откроется вкладка «Общие», где вся эта информация будет наглядно представлена в открывшемся окне системных свойств.
Ну а затем качайте, согласно разрядности, языковой пакет с официального сайта Microsoft. Это уже 50 процентов ответа на вопрос, как русифицировать Windows 7!
Затем переименовываем файл с расширением cab в просто lp.cab и помещаем его в корень диска C:\. Далее понадобится зайти в командную строку с административными правами в системе. Нажимаем комбинацию для вызова меню для запуска программ – Win+R, в нем надо набрать cmd.
Внимание, прежде чем нажать кнопку «OK», следует зажать две клавиши (шифт и контрол). Ну а затем последовательно надо набрать несколько команд. Во-первых, DISM /Online /Add-Package /PackagePath:”C:\lp.cab”. Время выполнения этой команды – порядка 2-3 минут. После этого меняем "локаль" текущей системы bcdedit /set locale ru-RU и следующая команда этой серии – bcdboot %WinDir% /l ru-RU.
Завершая процедуру смены языка надо сделать известным для интерфейса системы только один язык – русский. Открываем редактор реестра командой regedit. В кусте системного реестра HKLM следуем по пути /SYSTEM/CurrentControlSet/Control/MUI/UILanguages. Убираем с помощью команды «Удалить» все без исключения языки помимо родного ru_RU. Последствия русификации этим способом – появление второй операционки в списке загрузки. Чтобы заранее избавиться от этого порой раздражающего фактора, не поленитесь запустить команду msconfig и в меню «Загрузка» убрать «неправильную» ОС.
В завершении перезагружаетесь и наслаждаетесь приветствием, а также интерфейсом на русском языке. Вот мы и узнали, как русифицировать Windows 7. Внимание! При выполнении указанных действий требуется скрупулезно следить за количество пробелов в выполняемых командах, иначе можно получать сообщение об ошибках 87 (самая распространенная, встречается из-за неправильно набранной команды DISM /Online /Add-Package /PackagePath: ПУТЬ_К_ЯЗЫКОВОМУ_ПАКЕТУ), а также 3. Также на некоторых системах в команде, которая вызывает ошибку 87, не надо набирать кавычки.
К сожалению, официально не существует пакетов русификации для упрощенных вариаций Windows 7 –Basic, а также Starter (предусматривающей запуск не более 3 задач одновременно). Это максимально урезанные версии операционных систем. Но народные умельцы нашли выход из ситуации. Программой Vistalizator, желательно самой свежей версии, надо «показать» стандартный языковой пакет для «семерки», а потом инсталлировать его в систему и перезагрузиться. Итак, мы рассмотрели, как установить русский язык на Windows 7. Для большинства опытных пользователей ПК эта задача не вызывает затруднений.
fb.ru
Как русифицировать Windows 7?
Приобретая ноутбук с новой операционной системой, мы не всегда получаем ее на русском языке. Сразу встает вопрос: как сделать так, чтобы система работала на русском? Сегодня мы расскажем, как русифицировать Windows 7.
Как провести русификацию
Проблем с русификацией Windows 7 на данный момент достаточно много. Так, многие утверждают, что смена языка возможна только на версиях Ultimate и Enterprise.
Для всех остальных случаев нужно либо самостоятельно искать и скачивать другую подобную систему на русском, или переустанавливать свою систему на те версии, которые предусматривают смену языка.
Если Ваша система позволяет, то можно применить способ русификации через Windows Update. Как это сделать?
- Откройте панель управления, найдите раздел «Region and language».
- Затем войдите во вкладку «Languages and Keyboards».
- Кликните по «Install/Uninstall languages».
- Выберите «Install display languages».
- Система предложит Вам несколько способов. Выбирайте «Run Windows Update».
- Далее нажмите на «Optional updates» и выйдите к списку «Windows Languages Packs».
- Нужно поставить галочку около «Русский» и нажать ОК.
- Теперь нужно подождать, ведь для установки нужно время.
- После этого выберите язык во вкладке «Languages and Keyboards».
- Теперь, чтобы все получилось, нужно или перезагрузить компьютер, или сделать повторный вход в систему.
Как русифицировать Windows 7 home
Эта версия, как и многие ее несчастные собратья, оказалась лишенной функции смены языков. Как русифицировать windows 7 home premium и другие системы, лишенные такой функции изначально? Здесь поможет Vistalizator и пакет MUI.
- Сначала узнайте версию своей Windows. Для этого нажмите на Start, потом наведите курсор на Computer, нажмите правой кнопкой мыши по нему и выберите Properties. Первая строка, следующая за Windows Edition, как раз и будет означать название Вашей системы. Также обратите внимание на System type в разделе System. Запомните или запишите эти данные, они пригодятся Вам.
- Скачайте Vistalizator.
- Выберите нужный языковой пакет, соответствующий Вашей ОС.
- Запустите Vistalizator.
- Нажмите на «Add languages» и откройте языковой пакет(ы): MUI (*.exe, *.cab) or LIP (*.mlc).
- Ожидайте загрузки пакета и проверки целостности файла.
- Выберите необходимый пакет и нажмите «Install language(s)».
- Ждите, когда установка завершится, вылетит сообщение: «Express or Internal mode.» Нажмите «Yes», русский язык станет системным языком.
- Теперь нужна перезагрузка компьютера.
- После перезагрузки жмите Пуск, далее - Панель управления, затем — Язык и региональный стандарт, выберите Дополнительно — Изменить язык системы. Выберите русский и нажмите Ок.
Подробнее прочитать о том, как действовать по конкретным шагам, увидеть весь процесс и скачать необходимые файлы Вы можете
elhow.ru
Как добавить язык в Windows 7
Как правило, после установки операционной системы Windows 7 у нас по умолчанию стоит всего два языка: это русский и английский. Мы, конечно же, можем добавить в языковую панель еще несколько тех языков, которые нам нужны. Давайте возьмем, к примеру, украинский язык.
Для того чтобы добавить украинский язык в языковую панель Windows 7 жмем «Пуск – Панель управления». Ставим «Просмотр: Мелкие значки» и кликаем по пункту «Язык и региональные стандарты».
В открывшемся окне переходим во вкладку «Языки и клавиатуры» и нажимаем на кнопку «Изменить клавиатуру».
В следующем окне во вкладке «Общие» нажимаем кнопку «Добавить».
Далее ищем необходимый нам язык. В моем случае это «Украинский» ставим птичку возле «украинская» и жмем «ОК»
Как видим, во вкладке «Общие» появился украинский язык с аналогичной раскладкой клавиатуры. Жмем «Применить» и «ОК». Кстати, чтобы удалить какой-нибудь из языков, необходимо просто выделить его левой кнопкой мыши и нажать на кнопку «Удалить».
Смотрим, что у нас теперь с языковой панелью. У нас все в порядке, высвечивается три языка:
Смотрим видео по теме, в котором показан более быстрый способ установки языка:
Оценить статью: Загрузка... Поделиться новостью в соцсетях« Предыдущая запись Следующая запись »
comp-profi.com
Как сделать, чтобы Windows был на русском языке
Установка оригинальной версии Windows Vista или Windows 7 часто подразумевает собой установку англоязычного дистрибутива операционной системы. После установки вы получите полностью «англоязычный» компьютер. Подружить его с русским языком не так сложно.
Спонсор размещения P&G Статьи по теме "Как сделать, чтобы Windows был на русском языке" Как настроить русский язык Windows Как Windows переключить на русский язык Как на Windows 7 поставить русский языкИнструкция
1
Если вам довелось инсталлировать версию Windows для США или какой-либо другой англоязычной страны, вы сможете легально, не нарушая лицензионного соглашения, установить русский язык в редакциях Windows Vista/7 Corporate и Windows Vista/7 Ultimate. В случае с другими редакциями, например, Basic или Home Premium, придётся «взламывать» операционную систему и работать с реестром.
2
Для установки русского или любого другого языка после запуска Windows нажмите кнопку «Пуск» внизу экрана и выберите «Панель управления». Конечно же, в английской версии она будет называться “Control Panel”. Вы увидите на экране 8 больших разделов управления операционной системой. В разделе “Clock, Language and Region” нажмите на ссылку “Change display language”.
3
В появившемся окне “Region and Language” перейдите на вкладку “Keyboards and Languages” и нажмите на кнопке “Install/Uninstall languages...”, помеченную желто-синим щитом. На экране возникнет окно инсталляции, в котором компьютер предложит вам установить (Install) или удалить (Uninstall) языковой пакет. Нажмите широкую кнопку “Install display languages”.
4
На следующем шаге компьютер предложит выбрать место, где располагается языковой пакет: скачать из интернета через обновление Windows (Launch Windows update) или же указать расположение файла на компьютере (Browse computer or network). Ели у вас есть MUI-файл с русским языком, выбирайте вторую кнопку и через проводника указывайте место файла на жестком диске. Если файла нет, скачивайте его через интернет.
5
После того, как файл найден, нажмите кнопку “Next”. Вы увидите лицензионное соглашение, соглашайтесь и жмите “Next” еще раз. На экране в виде зеленой полосы отобразится процесс загрузки и инсталляции языкового пакета “Russian (русский)”. После установки в поле “Progress” вы увидите надпись “Completed” – «завершено». После этого вновь нажмите “Next”.
6
В появившемся окне “Select display language” выберите «русский» и установите галочку “Apply display language…”, а затем кликните по кнопке “Close”.
7
В окне “Region and Language” выберите русский язык для отображения и нажмите “OK”. Установка завершена. Теперь нужно перезагрузить компьютер и дождаться запуска русифицированной версии Windows.
Как простоmasterotvetov.com
- Касперский не устанавливается на windows 7 net framework
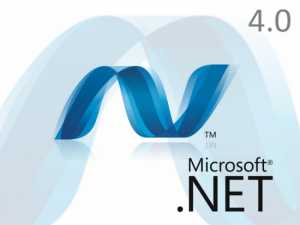
- Sql длина строки length

- Калькулятор на visual basic
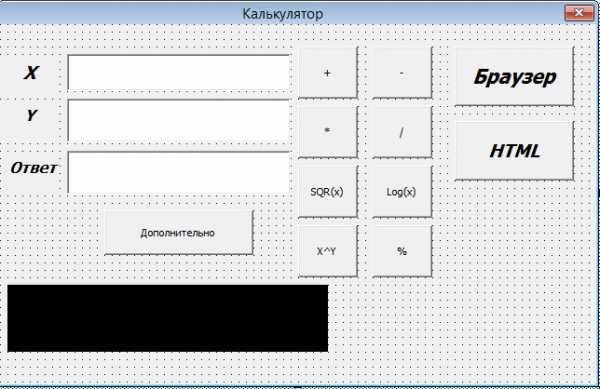
- Как пользоваться телеграммой
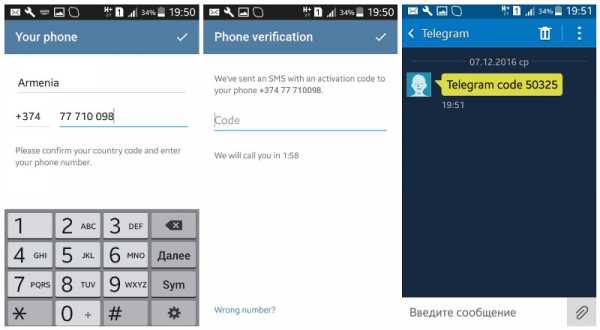
- Экспорт в sql из excel в
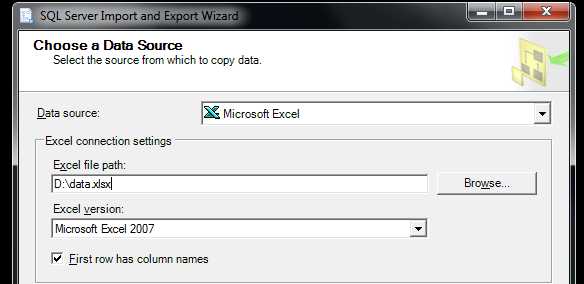
- Как подключить проводной интернет через телефон

- Как отключить в вк подтверждение входа по мобильному телефону

- Виндовс 10 как работает

- Windows powershell команды
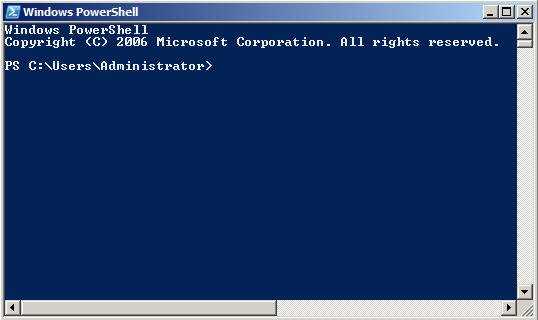
- Как создать 7zip архив
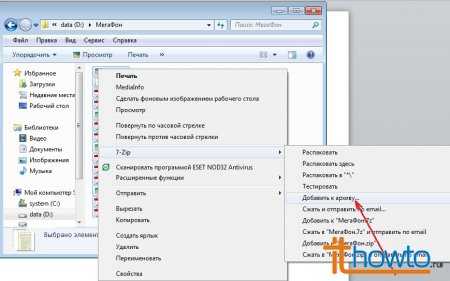
- Hdd исправление ошибок

