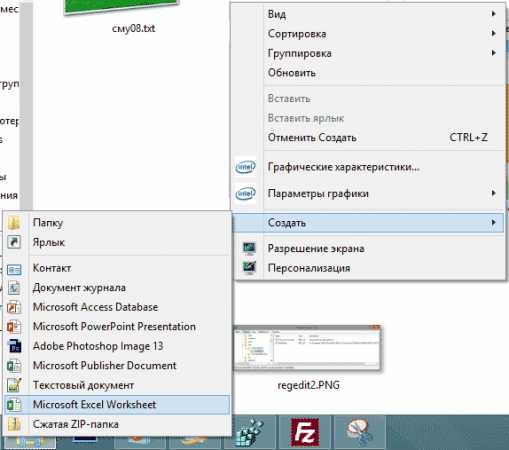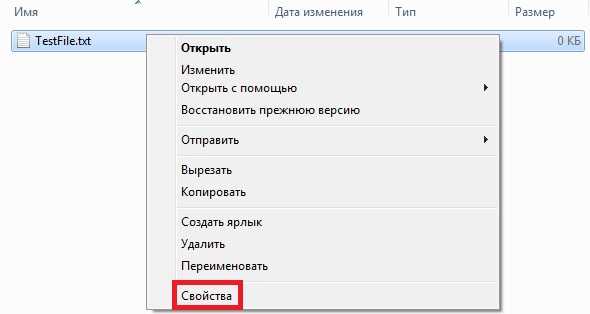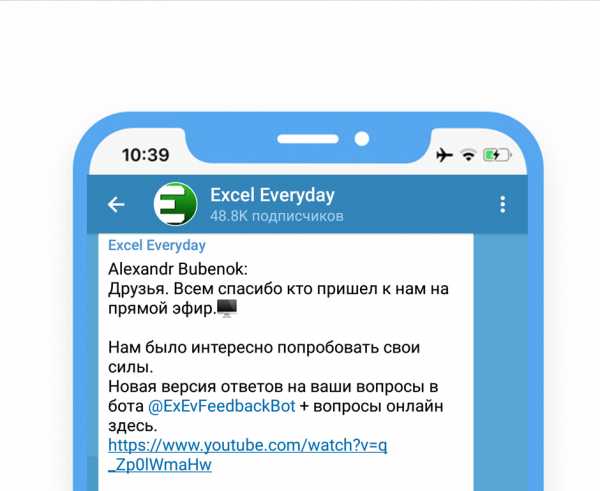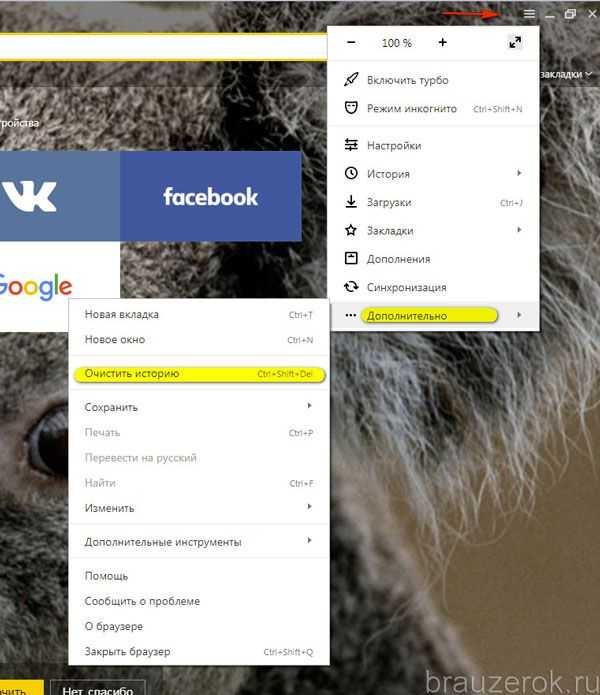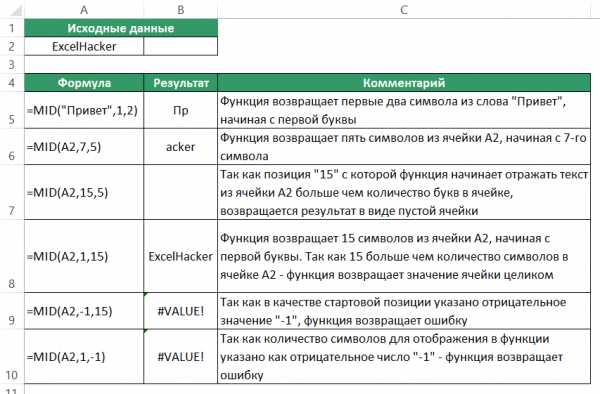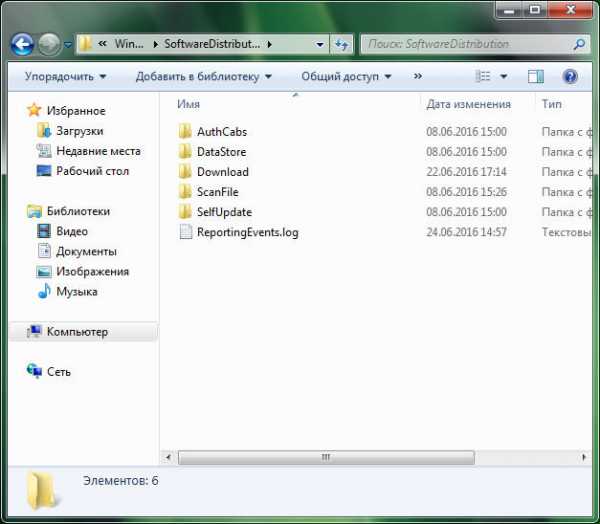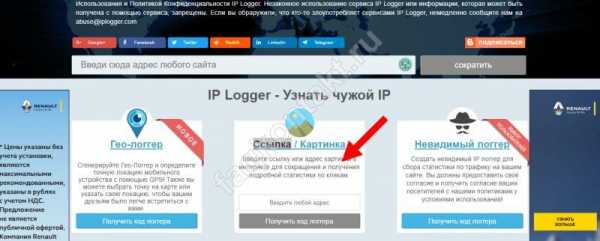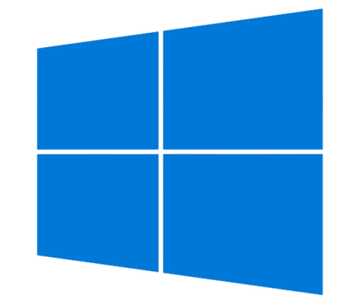Как создать архив с расширением .zip (ZIP-архив)? Как создать 7zip архив
Создание многотомных архивов при помощи 7zip
Часто бывают ситуации, когда требуется разбить файл или папку с файлами на более мелкие части. Это бывает в тех случаях, когда, скажем, нужно отправить большой объём информации по электронной почте.
Поскольку часто администраторы почтовых серверов задают лимит по размеру письма, то приходится либо разделять файлы и отправлять их разными письмами. Но когда у нас есть один большой файл, то разбить его не получиться. В этом случае вам поможет архиватор, к примеру 7zip, winrar и аналогичные, который поможет создать многотомный архив, тем самым разделив ваш файл на необходимого размера части.
Сегодня мы создадим многотомный архив в бесплатном архиваторе 7zip, а также научимся ставить пароль на архив.
Для создания многотомного архива при помощи 7zip, достаточно выполнить следующие действия:
- Создайте новую папку на вашем компьютере и поместите туда файлы, которые вы хотите заархивировать.
- Выделите ваши файлы в папке и нажмите правой кнопкой мыши по ним. Выберите пункт меню 7zip -> "Добавить к архиву":
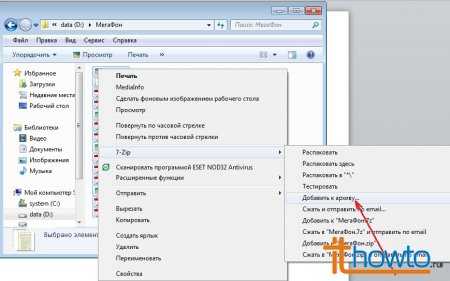
- Откроется следующее окно:
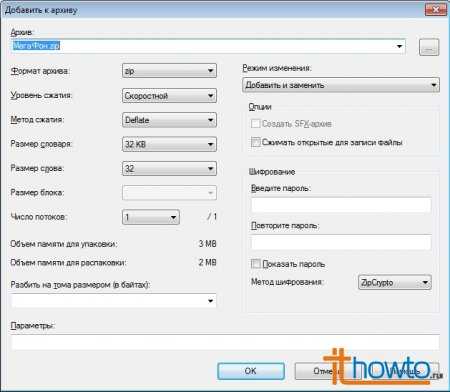
- Далее нажмите на выпадающий список ниже окна «Разбить на тома размером (в байтах)»:
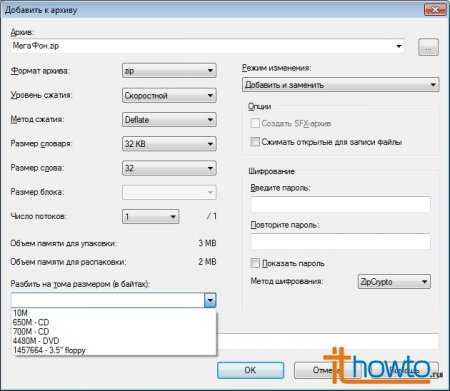
- Выберите 10М (это размер в мегабайтах) и исправьте эту цифру на нужный размер (к примеру, я указал размер в 5 мегабайт):
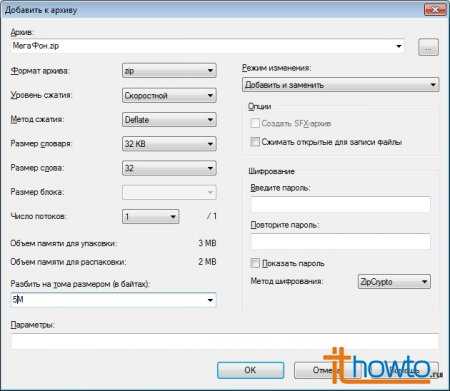
- Нажмите на «ОК», чтобы запустился процесс создания многотомного архива:
 По умолчанию, архив создаться в папке с файлами, которые вы архивируете:
По умолчанию, архив создаться в папке с файлами, которые вы архивируете: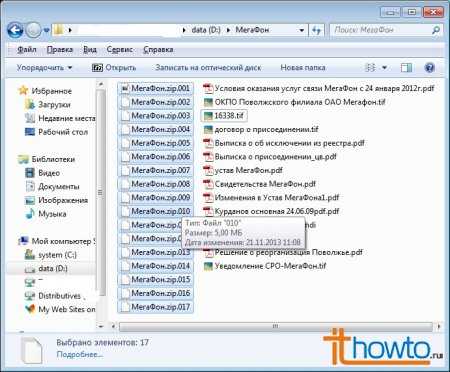
Теперь у вас есть много файлов одинакового размера, которые вы можете отправить адресату по одному в каждом письме.
Для того, чтобы разархивировать многотомный архив, вам нужно поместить все файлы архива в одну папку. Затем нажать правой кнопкой мыши по первому архиву и выбрать 7zip -> "Распаковать здесь":
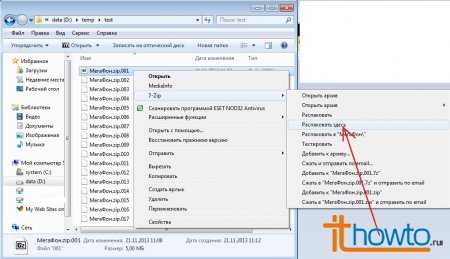
Если не будет хватать хотя бы одного тома из всего архива (или один из томов будет повреждён), то после выбора меню «распаковать здесь» вы не увидите файлов из архива.
Для добавления пароля к архиву, при создании архива введите справа в окне пароль в поле «Введите пароль».
Также повторите введённый пароль в поле ниже «повторите пароль»:
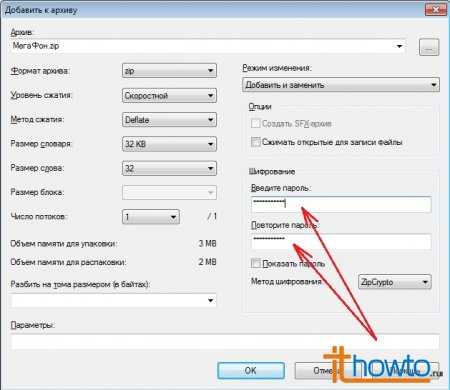
Теперь, при распаковке архива, появится сообщение с просьбой ввести пароль к архиву.
Как видим, создать многотомный архив при помощи 7zip весьма просто.
www.ithowto.ru
Как создать архив
В прошлой статье мы рассказывали о том, как распаковать архив. Сейчас речь пойдет о создании архивов. Если вы не знаете, как создать архив вам понадобится программа архиватор, например 7zip, и эта статья.
Как мы уже говорили, архивы позволяют решить сразу несколько проблем. Заархивировав группу файлов, вы получаете архив, который представляет собой всего один файл. Такой файл значительно проще передавать по сети, чем целую кучу отдельных файлов небольшого размера. Переслать такой файл по электронной почте или разместить на файловом хостинге не составит труда.
Кроме этого, при архивации могут использоваться специальные алгоритмы сжатия данных. Благодаря сжатию созданный архив может иметь значительно меньший размер, чем исходные файлы. Что позволяет ускорить передачу архива по сети или сэкономить место на жестком диске. Например, если вы храните на диске много документов, которые сейчас не используете, но удалить их тоже нельзя, есть смысл заархивировать их со сжатием.
Как создать архив с помощью программы 7zip
Для того чтобы создать архив вам понадобится программа архиватор. Большинство популярных архиваторов это платные программы, например WinRar. Но, есть и бесплатные программы. Одной из лучших бесплатных программ архиваторов является 7zip.
Создать архив с помощью программы 7zip можно несколькими способами. Самым простым и быстрым способом создания архива является запуск архивации через контекстное меню.
Выделите файлы, которые необходимо заархивировать, и вызовите правой кнопкой мышки контекстное меню. В открывшемся меню выберите пункт 7zip. Здесь есть целый ряд команд, которые запустят архивацию выбранных файлов в различных режимах.

Рассмотрим детально все команды, которые можно выполнить из контекстного меню 7zip:
Добавить к архиву – добавить выбранные файлы в архив с возможностью настроить вручную все параметры архивирования. После запуска откроется окно, в котором можно будет выбрать формат архива, пароль на архив, степень сжатия и другие параметры.
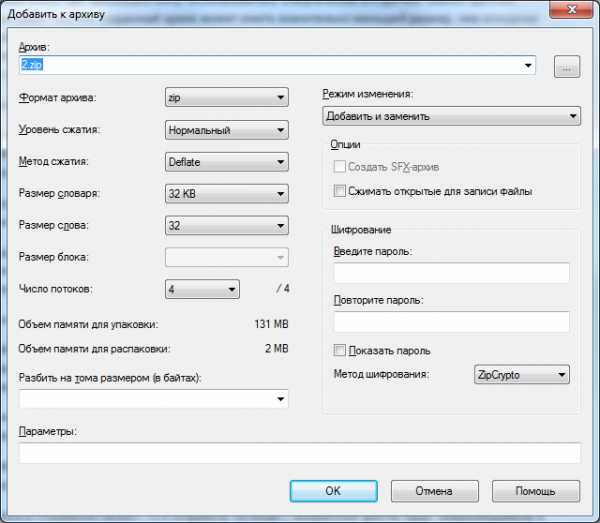
Сжать и отправить по email – аналогично предыдущей команде, но в этом случае после завершения архивирования файл будет отправлен по электронной почте.
Добавить к «Название папки». 7z – выбранные файлы будут заархивированы в архив 7z с настройками по умолчанию.
Сжать в «Название папки». 7z и отправить по email – выбранные файлы будут заархивированы в архив 7z с настройками по умолчанию и отправлены по электронной почте.
Команды «Добавить к «Название папки». zip» и «Сжать в «Название папки». zip и отправить по email» работают аналогично предыдущим двум, но в этом случае в качестве формата архива используется обычный zip архив.
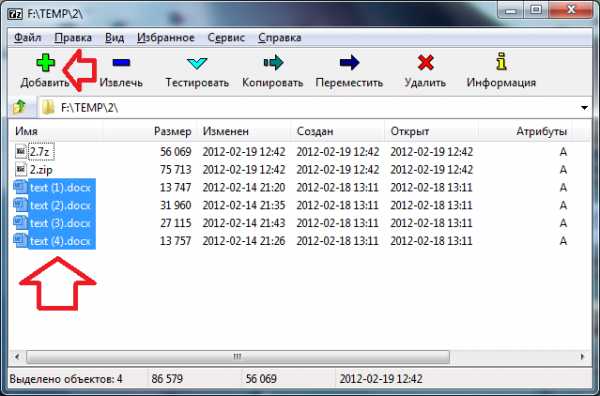
Также создать архив можно из интерфейса программы 7zip. Для этого запустите 7zip File Manager, выделите необходимые файлы и нажмите на кнопку «Добавить». После этого откроется окно с параметрами архивирования.
comp-security.net
Как создать архив ZIP - подробная пошаговая инструкция
Архивация ― это быстрый и удобный способ уменьшения размера файлов с сохранением качества. Создание компактного ZIP-архива эффективно при небольшой емкости винчестера, недостатке свободного пространства на флеш-памяти и для пересылки крупных файлов.

Как создать архив ZIP
Популярные программы-архиваторы
С созданием архива в формате ZIP помогут следующие варианты.
Таблица программ для создания и работы с архивом в формате ZIP.
Создание файла с расширением .zip в WinRAR
- Через «Проводник» открыть директорию, где располагаются данные, щелкнув дважды по иконке «Компьютер» («Этот компьютер»).
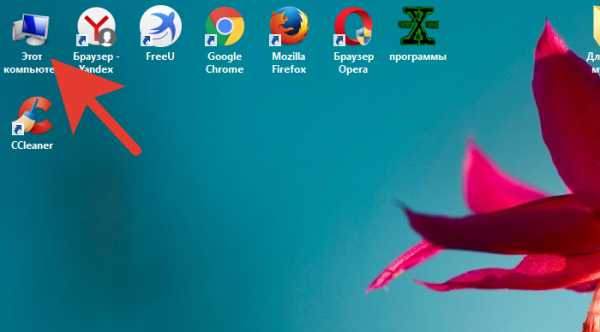
Двойным щелчком левой кнопкой мышки открываем иконку «Мой компьютер»
- Двойным левым щелчком мышки открываем поочередно папки, чтобы добраться до нужной директории.
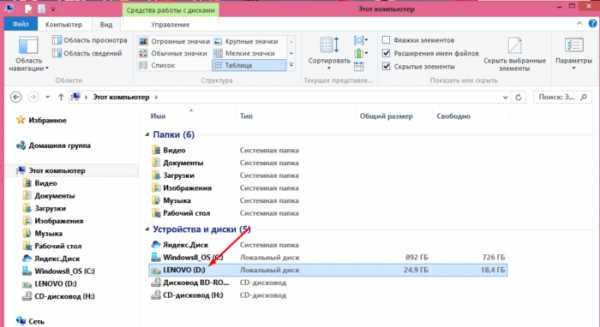
Двойным щелчком левой кнопкой мышки открываем нужный диск или папку
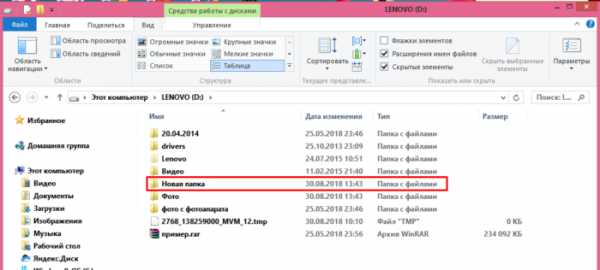
Дважды щелкаем левой кнопкой мышки по нужной папке для архивации
- Выделить все файлы нажатием сочетания клавиш «Ctrl+A», и вызвать контекстное меню щелчком правой кнопкой мыши по выделенной области.
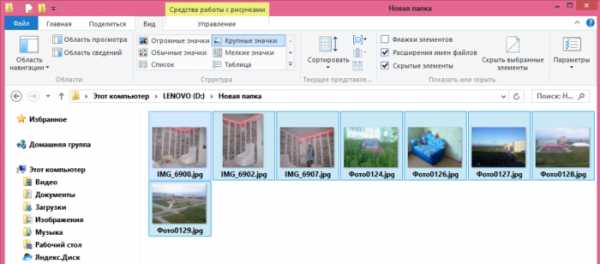
Выделяем все файлы нажатием клавиш «Ctrl+A», щелчком правой кнопкой мыши по выделенной области вызываем контекстное меню
- Перейти в пункт с иконкой WinRAR.
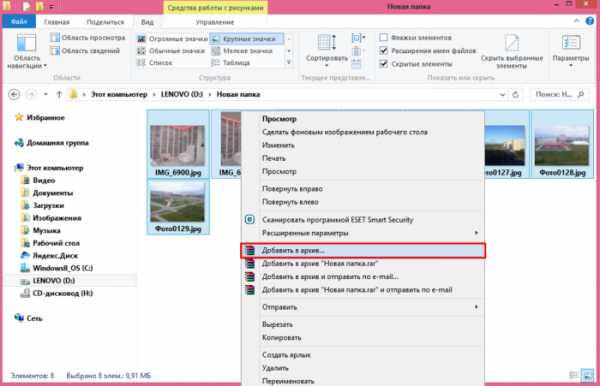
Кликаем левой кнопкой мышки по пункту «Добавить в архив»
- В настройках установить формат «ZIP».
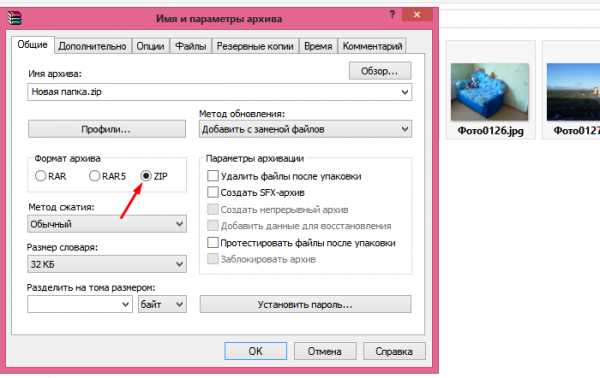
Отмечаем галочкой формат «ZIP».jpg
- Нажав на «Обзор», выбрать директорию для сохранения.
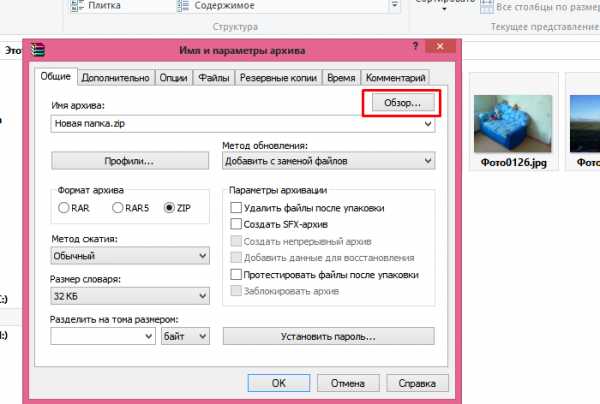
Кликаем левой кнопкой мыши по опции «Обзор»
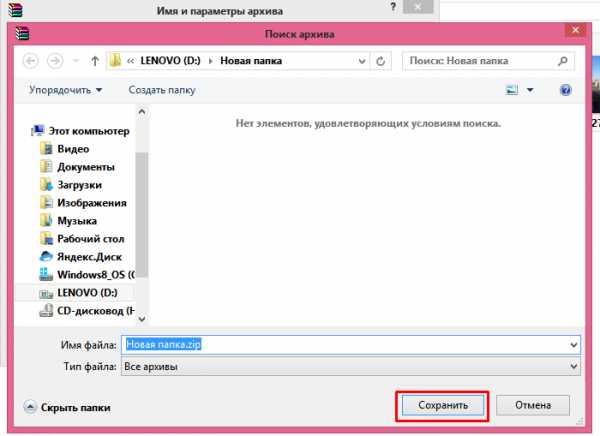
Нажимаем «Сохранить», возможно изменить место сохранения папки до сохранения
- Перепроверьте все настройки, щелкните «ОК».
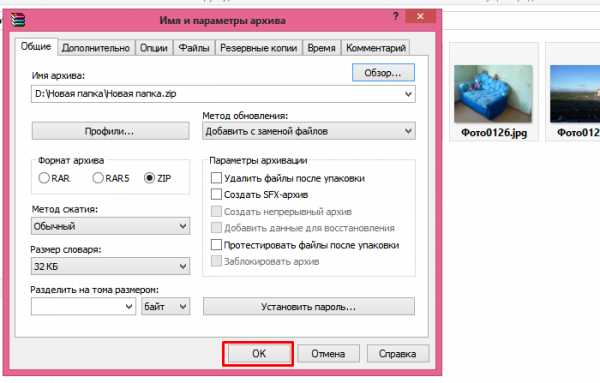
Проверяем настройки, щелкаем по кнопке «ОК»
На заметку! Можно это делать и через программное окно.
- Запустить WinRAR на устройстве.
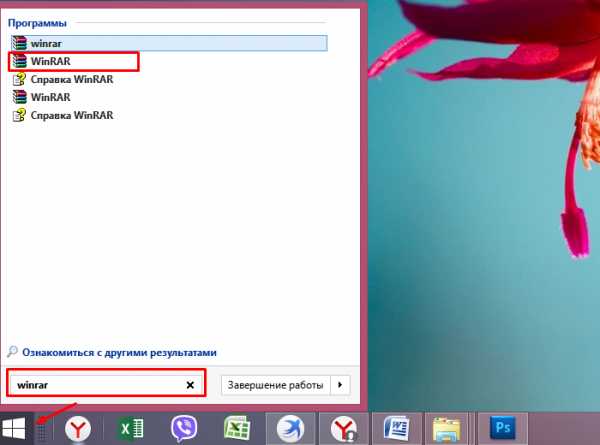
Открываем «Пуск», в поле поиска набираем «winrar», щелкаем по программе в результате поиска
- Нажав на значок со стрелкой, найти данные, которые нужно заархивировать.
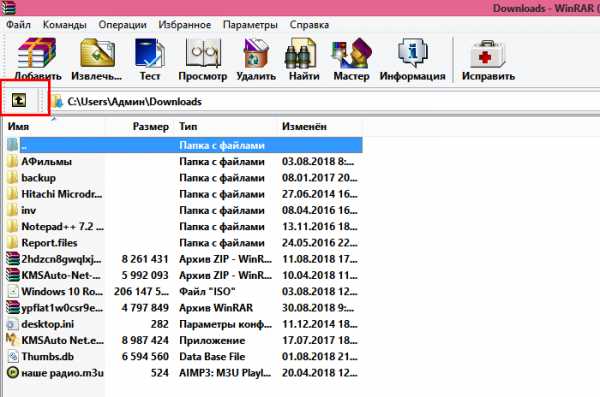
Нажимаем на стрелочку пока не найдем нужную директорию
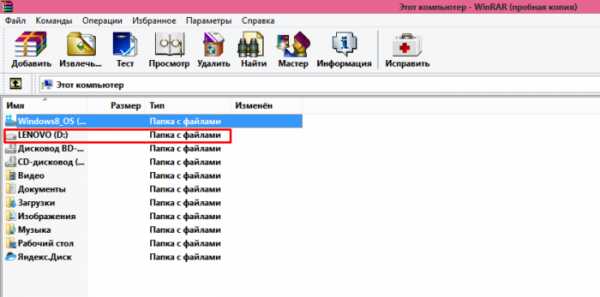
Двойным щелчком левой кнопкой мышки раскрываем диск или нужную папку
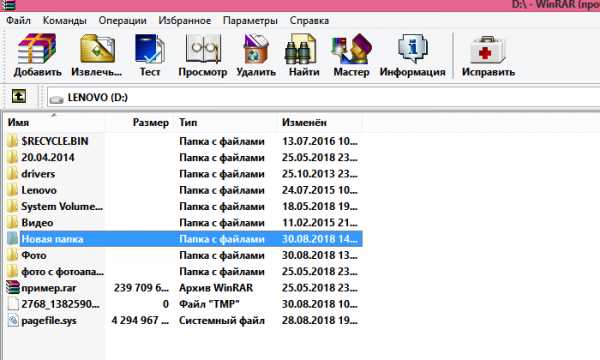
Двойным щелчком мышки открываем нужную папку
- Нажать на кнопку «Добавить».
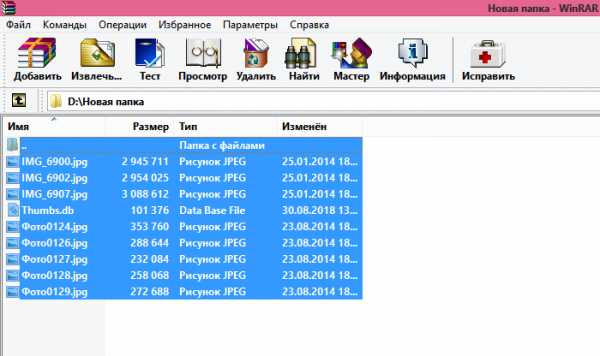
Нажимаем одновременно клавиши «Ctrl+A», выделив все файлы
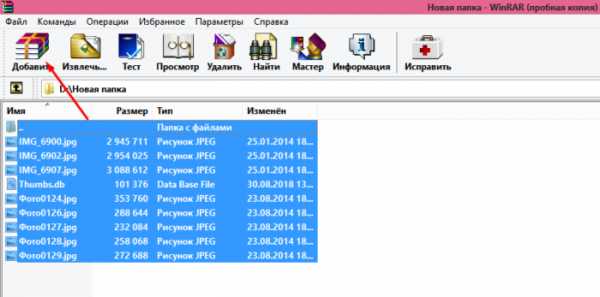
Нажимаем кнопку «Добавить»
- Выбрать формат «ZIP» и место сохранения папки.
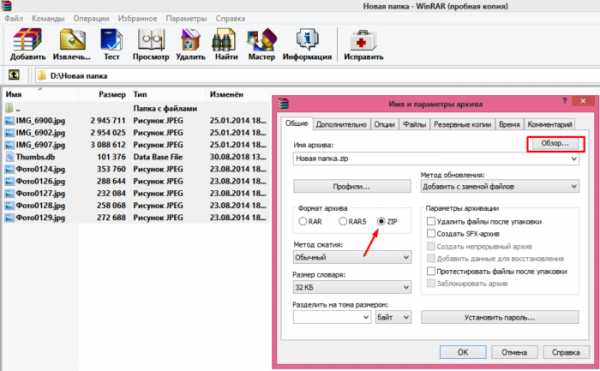
Ставим галочку на пункт «ZIP», нажимаем кнопку «Обзор»
- Нажать «ОК».
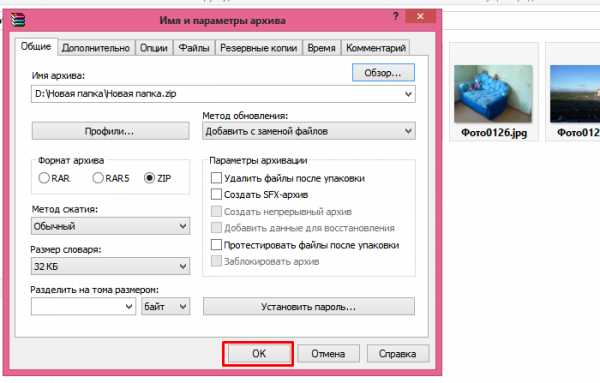
Проверяем настройки, щелкаем по кнопке «ОК»
Использование 7-Zip
- Перейти на сайт разработчика и нажать кнопку «Download», выбрав версию, подходящую к вашей ОС.
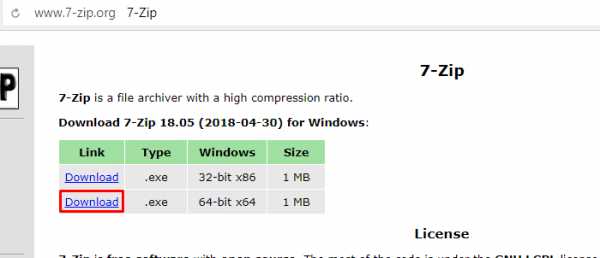
На официальном сайте нажимаем кнопку «Download», скачав соответствующую версию для системы
- Запустить скачанный файл двойным щелчком левой клавишей мыши.
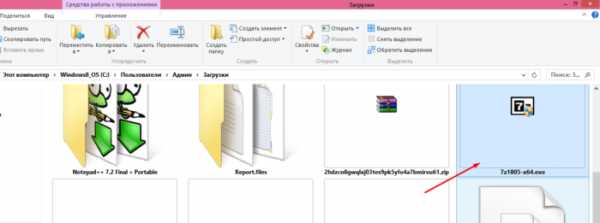
Двойным щелчком левой клавишей мышки запускаем скачанный файл
- Нажать кнопку «Install».
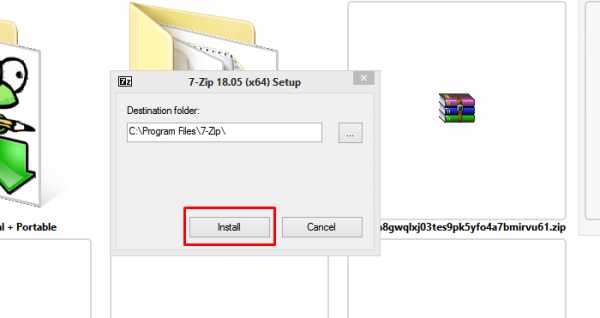
Нажимаем кнопку «Install»
- Дождаться завершения процесса установки, нажать кнопку «Close».
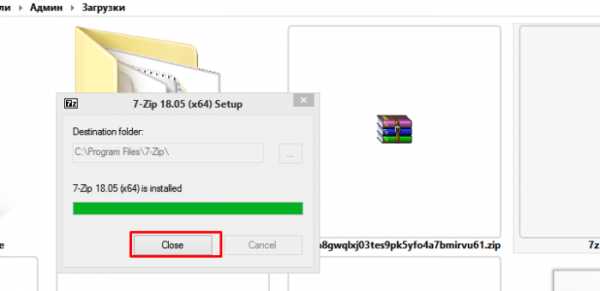
После завершения установки нажимаем «Close»
- Открыть программу 7-Zip через меню «Пуск», введя название в поле поиска, и открыть найденный результат.
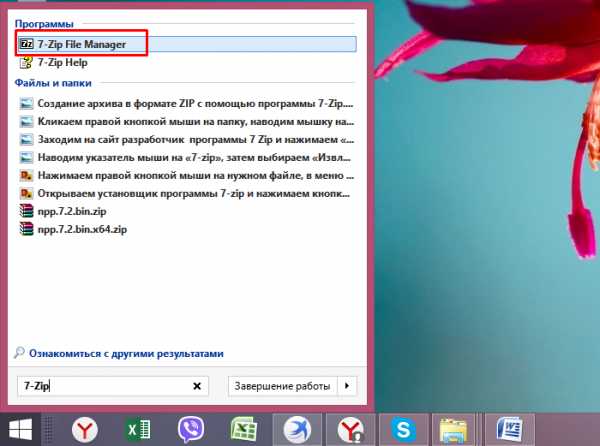
- Нажимая на значок с изображением папки со стрелкой или дважды кликая левой кнопкой мышки по папкам, добраться к нужной директории.
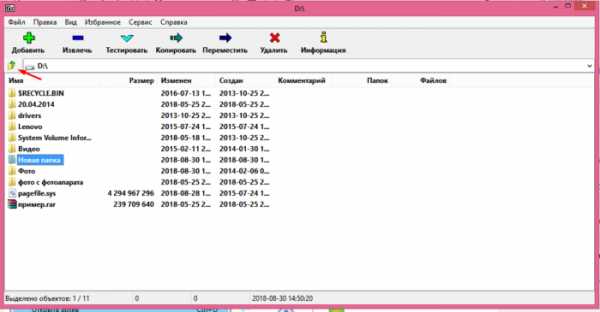
Нажимаем на иконку с изображением папки со стрелочкой или двойным щелчком левой кнопкой мышки открываем необходимую папку
- Выделить файлы левой кнопкой мыши с удержанием клавиши «Ctrl», нажать на изображение плюса.

Зажимаем клавишу «Ctrl» и щелкаем левой кнопкой мышки по файлам, чтобы выделить их, затем жмем на иконку «Добавить»
- Указать имя новой папки и заменить «7z» на «ZIP», нажать «ОК».
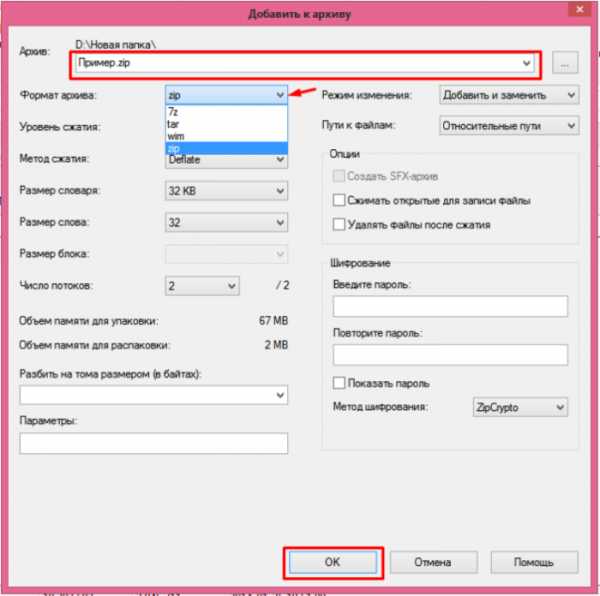
Меняем название папки, в разделе «Формат архива» меняем «7z» на «ZIP», нажимаем «ОК»

Заархивированная папка появится среди файлов
Распаковка архивной папки
- Открыть архиватор.
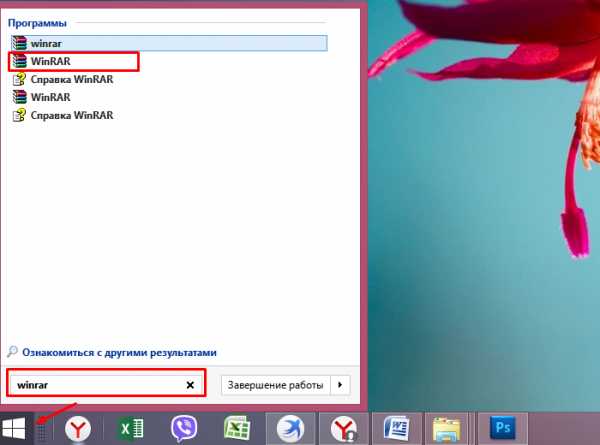
Открываем «Пуск», в поле поиска набираем «winrar», щелкаем по программе в результате поиска
- Выделить левым щелчком мыши заархивированную папку, нажав на кнопку «Файл», выбрать пункт «Открыть архив».
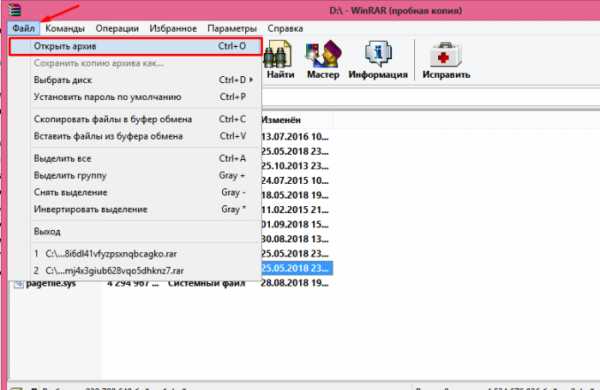
Выделяем левым щелчком мыши заархивированную папку, нажав на кнопку «Файл», выбираем пункт «Открыть архив»
- Щелкнуть левым кликом мыши по папке, нажать «Открыть».
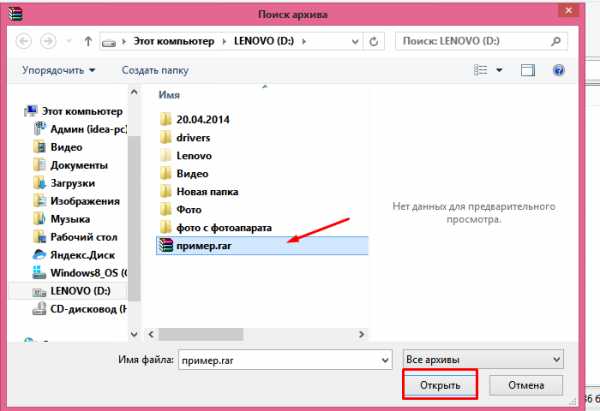
Щелкаем левым кликом мыши по папке, нажимаем «Открыть»
- При отображении перечня файлов выполнить извлечение.
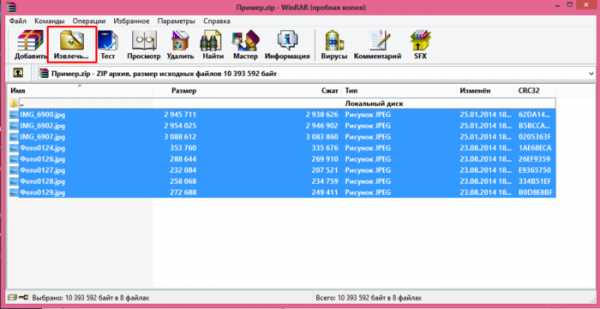
Выделяем все файлы, нажав клавиши «Ctrl+A», щелкаем по кнопке «Извлечь»
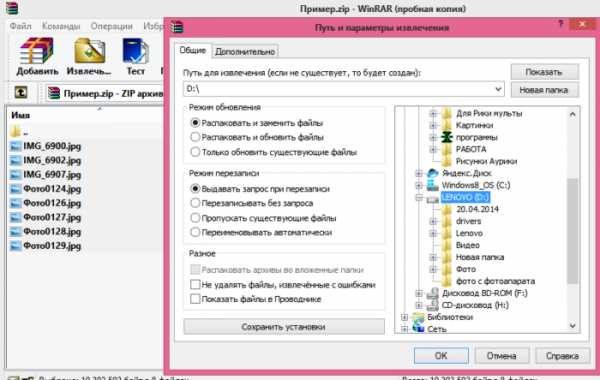
Выбираем место сохранения файла, нажимаем «ОК»
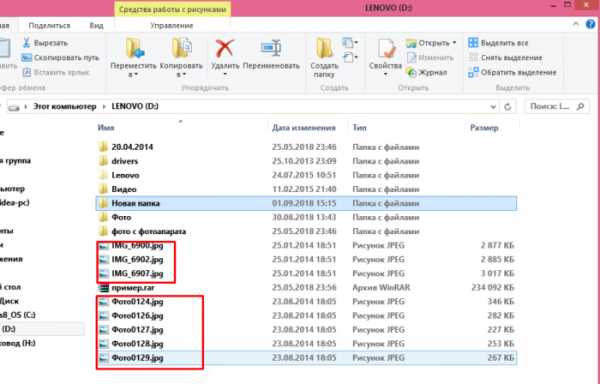
Извлеченные файлы из архива
Конвертация RAR в ZIP
- Извлечь в отдельную папку, нажав на соответствующую кнопку.
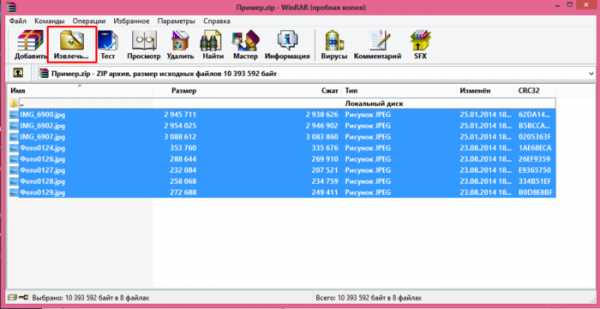
Выделяем все файлы, нажав клавиши «Ctrl+A», щелкаем по кнопке «Извлечь»
- Выделить все файлы, правым кликом мышки вызвать контекстное меню выбрать пункт «Добавить к архиву».
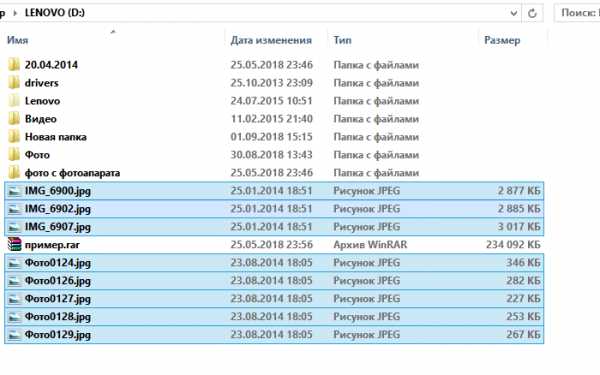
Выделяем файлы нажатием клавиши «Ctrl» и щелчком левой кнопки мышки
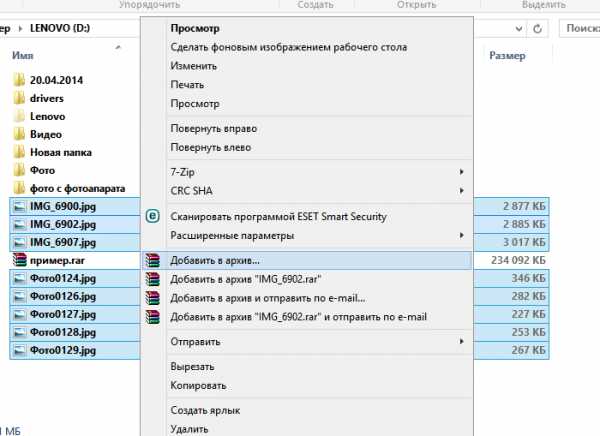
Правой кнопкой мышки щелкаем по выделенным файлам, выбираем пункт «Добавить в архив»
- В окошке с параметрами выбрать ZIP в качестве формата архивирования, нажать «ОК».
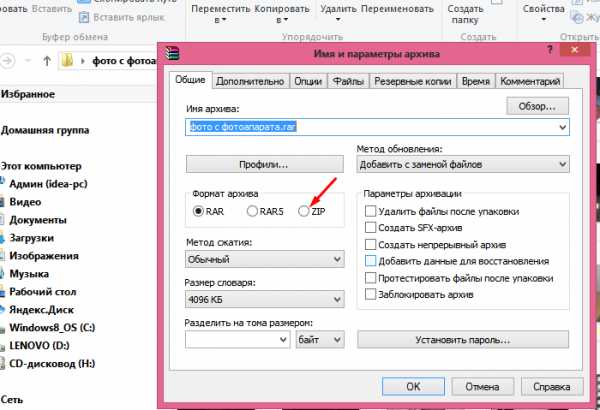
Меняем формат с «RAR» на «ZIP»
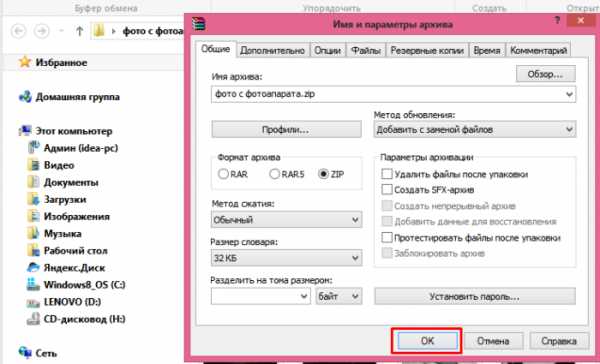
Нажимаем «ОК»
Как создать ZIP-архив с несколькими томами
Многотомник создается с помощью 7zip:
- Файлы помещаются в отдельную папку на ПК.
- Правым кликом мышки вызвать меню, выбирается пункт «7zip» -> «Добавить к архиву».
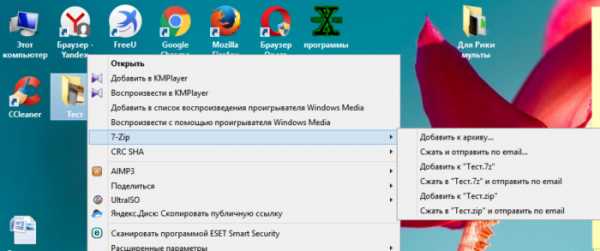
Щелкаем по папке правой кнопкой мышки, наводим мышь на пункт «7-Zip», щелкаем по «Добавить в архив»
- После отметки пункта «Разбить на тома» нажимается «ОК».
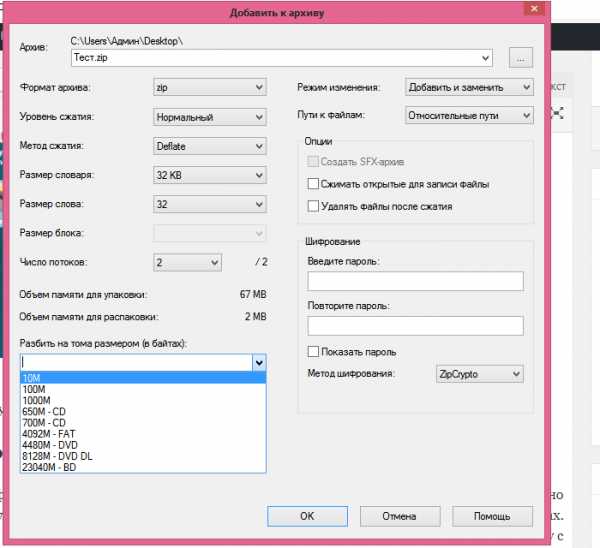
В разделе «Разбить на тома размером в (байтах)» выбираем подходящее значение, нажимаем «ОК»
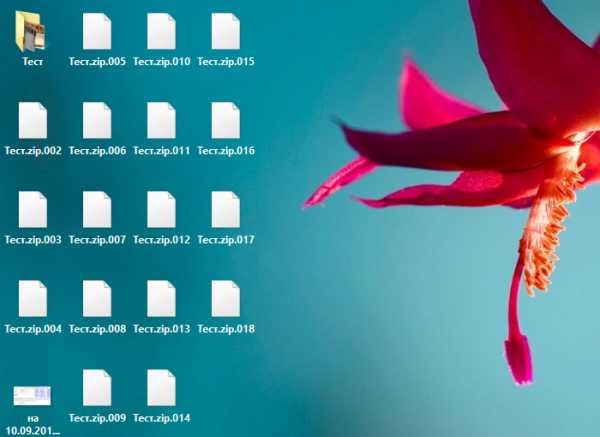
Созданные заархивированные тома
Самораспаковывающиеся архивы
Удобство архивных файлов с возможностью самораспаковки в том, что для их извлечения не нужно устанавливать специальное программное обеспечение. Создаются они в любых рассмотренных архиваторах. Для этого необходимо:
- Открыть в окне программе папку с требуемыми данными.
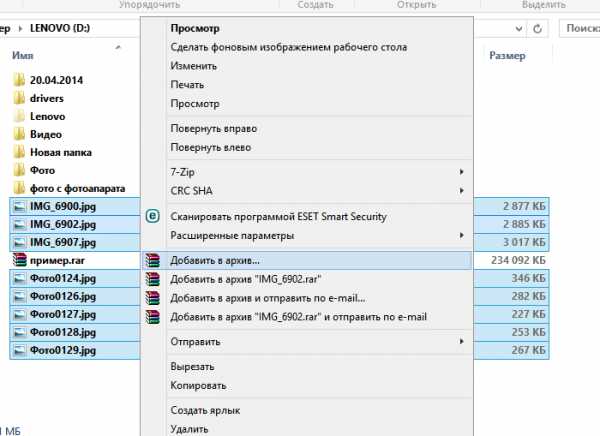
Правой кнопкой мышки щелкаем по выделенным файлам, выбираем пункт «Добавить в архив»
- Затем перейти на вкладку с надписью «Создать SFX-архив».
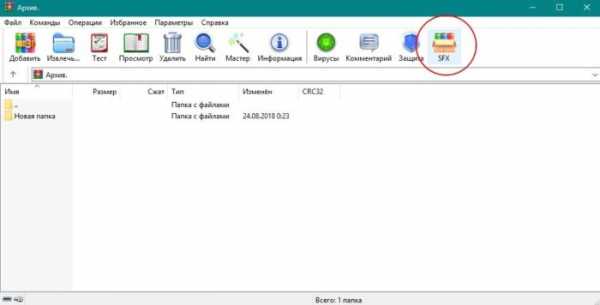
Переходим на вкладку с надписью «Создать SFX-архив»
- Проверить правильность всех настроек и нажать «ОК».

Ставим галочку на пункт «Создать SFX-архив», нажимаем «ОК»
Установка пароля на архив
Все архиваторы предлагают возможность установки пароля на создаваемый ZIP-архив.
- В Проводнике выбрать данные для архивации, кликнуть по ним правой кнопкой мыши и выбрать иконку архиватора.
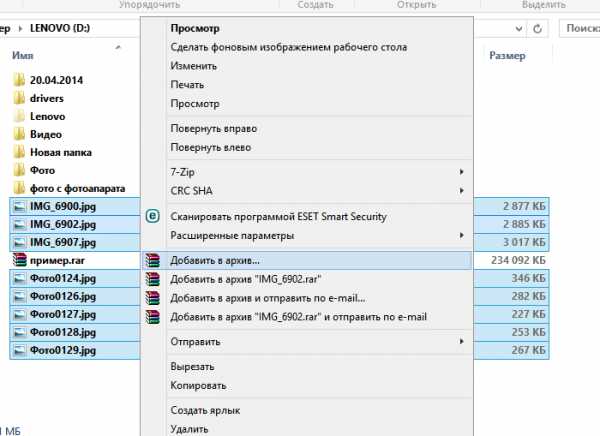
Правой кнопкой мышки щелкаем по выделенным файлам, выбираем пункт «Добавить в архив»
- Указать формат «ZIP» и нажать на кнопку «Установить пароль».
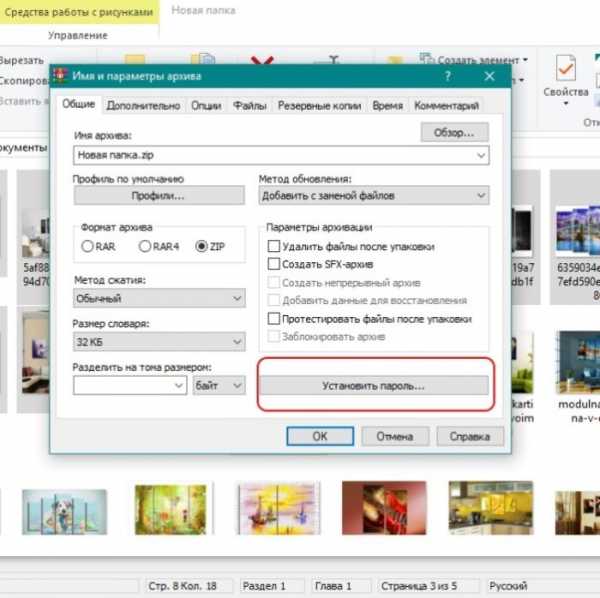
Указываем формат «ZIP» и нажимаем на кнопку «Установить пароль»
- Дважды вписать секретный код.
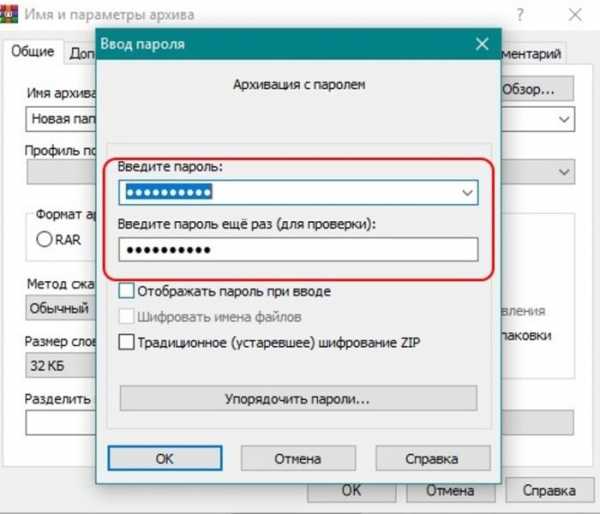
Дважды вписываем секретный код, нажимаем «ОК»
Доступ к такому архиву предоставляется только после указания установленного пароля.
ZIP-архивация качественно сжимает файлы и уменьшает их размер для рационального использования места на ПК, ноутбуке и флешке, а также для облегчения пересылки данных.
Видео — Как создать архив ZIP
Понравилась статья? Сохраните, чтобы не потерять!
pc-consultant.ru
Как создать архив с расширением .zip (ZIP-архив)?
Zip – это один из самых популярных форматов сжатия данных, а также их архивации. Все файлы и папки, которые хранятся в архиве ZIP, имеют расширение .zip, поэтому вы легко отличите их среди множества других.Несмотря на то, что на данный момент времени существует большое количество алгоритмов сжатия данных, которые совершеннее и лучше, нежели ZIP – он до сих пор удерживает свои позиции и не теряет популярности.
Множество программ-архиваторов поддерживает формат .zip, поэтому трудностей с разархивированием у вас не должно составить. Ранее мы составили рейтинг лучших бесплатных архиваторов, и все они могут открыть архив с расширением .zip .Создать ZIP-архив не сложно. Все зависит только от архиватора, который вы будут использовать для этого. В этой статье мы рассмотрим два способа создания ZIP-архива: при помощи программы WinRAR и 7-Zip.
Создание ZIP-архива при помощи WinRAR
Находим папку с необходимыми файлом (или файлами), которые вы будете архивировать. Для примера я заархивирую десять фотографий, поэтому для начала мне необходимо их выделить.
Далее щелкаем правой кнопкой мыши по файлу (файлам) и в контекстном меню находим «WinRAR», а затем жмем «Add to archive…».
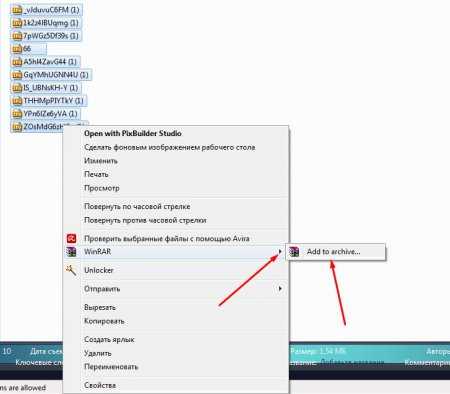 Запустится программа-архиватор WinRAR. Основные принципы создания архива при помощи этой архиватора вы можете прочесть в статье «Как создать архив в WinRAR».
Запустится программа-архиватор WinRAR. Основные принципы создания архива при помощи этой архиватора вы можете прочесть в статье «Как создать архив в WinRAR». Единственное что нам нужно изменить – это формат архива (Archive format). По умолчанию в программе WinRAR стоит формат RAR, а нам ведь необходим ZIP. Поэтому просто устанавливаем флажок напротив него.
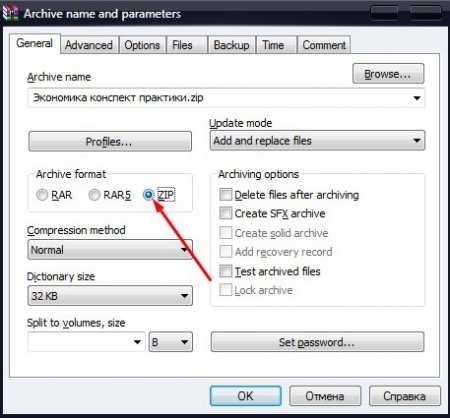 Далее настраиваем метод сжатия данных и жмем «ОК». По длительности ZIP-архив создается также, как и RAR. В итоге мы получили вот такой архив, в свойствах которого видно, что он имеет расширение .zip , а значит все у нас получилось правильно.
Далее настраиваем метод сжатия данных и жмем «ОК». По длительности ZIP-архив создается также, как и RAR. В итоге мы получили вот такой архив, в свойствах которого видно, что он имеет расширение .zip , а значит все у нас получилось правильно. 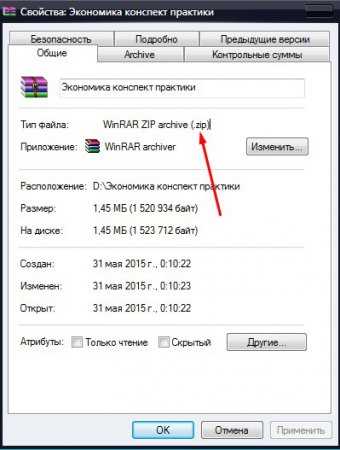
Создание ZIP-архива при помощи 7-Zip
Архиватор 7-Zip более сложен в эксплуатации, поскольку имеет большее количество различных настроек. В этой статье о них я рассказывать не буду, ведь наша цель сейчас просто научиться создавать ZIP-архивы.
Снова выделяем файл (файлы) и щелкаем по нему правой кнопкой мыши. Теперь в контекстном меню нам необходима опция «7-Zip», а далее уже привычная «Add to archive...».
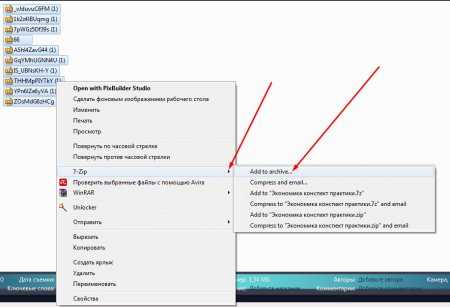 Откроется окно программы 7-Zip в котором вам необходимо выбрать «Формат архива» из открывающегося списка. Естественно мы выбираем .zip.
Откроется окно программы 7-Zip в котором вам необходимо выбрать «Формат архива» из открывающегося списка. Естественно мы выбираем .zip. 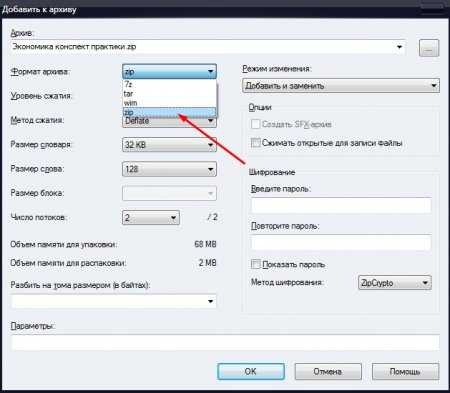 Далее настраиваем уже привычные нам «Метод сжатия» и «Уровень сжатия», а также переименовываем будущий ZIP-архива, если, конечно же, в этом есть необходимость. После окончания настроек жмем «ОК».
Далее настраиваем уже привычные нам «Метод сжатия» и «Уровень сжатия», а также переименовываем будущий ZIP-архива, если, конечно же, в этом есть необходимость. После окончания настроек жмем «ОК».Создание ZIP-архива при помощи программы 7-Zip продлится не дольше чем при помощи архиватора WinRAR.
В результате мы получим аналогичный архив, который без проблем откроется как в вышерассмотренных 7-Zip и WinRAR, так и в других аналогичных архиваторах.
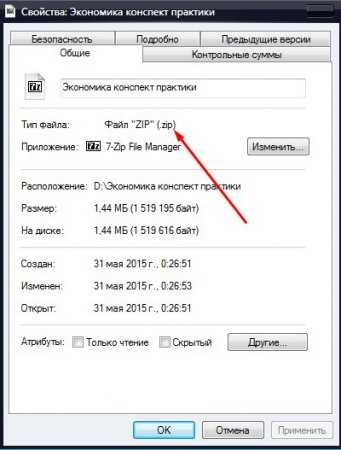
Заключение
Как вы уже наверное убедились на примерах создать ZIP-архив не так у сложно и это занимает не много времени (столько же, сколько и создание RAR –архива). Единственное, что вам необходимо не забывать менять «Формат архива» в архиваторах, при его создании, на ZIP.
vgtk.ru
7-ZIP - как создать архив - Ячайник
Практически на каждом компьютере нынче установлен архиватор – программа, которая умеет сжимать и распаковывать файлы. Пользователи Windows систем по неизвестной причине отдают предпочтение архиватору WinRAR. Собственно говоря, не против данного продукта. У него существует масса достоинств и один большой недостаток – он платный. Сегодня же мы рассмотрим программу, которая является отличной бесплатной альтернативой WinRAR. Речь пойдет о программе - 7-Zip. В процессе обзора создадим собственный распаковывающийся архив, а также установим на свой архив пароль. И, наконец, попробуем сравнить: кто же лучше сжимает файлы - 7-Zip или WinRAR.
{mosloadposition debug}
Прежде чем начинать разговор про 7-Zip, давайте выясним: а что такое архиватор и зачем он нужен. Архиватор – это программа, которая служит для уменьшения размера файлов. На сегодняшний день принято архивировать практически все типы файлов за исключением мультимедиа (музыка, видео, графика). В случае с последними - история отдельная. Дело в том, что современные мультимеда файлы – это уже сжатый материал. Только вот уменьшение их размера проводится другими программами.
Еще одно применение архиваторов – это объединение нескольких файлов в один. Например, моя статья состоит из документа в формате Word и нескольких графических файлов. Я решил переслать статью другу. Можно конечно вложить все файлы по отдельности в письмо, однако можно просто добавить все составляющие моей статьи в архив и послать по электронной почте всего один файл, который к тому же будет обладать меньшим объемом сравнительно с не архивированным вариантом.
Скачать 7-Zip (1.06 Мбайт) можно с нашего сайта. Процесс установки не вызовет каких либо сложностей, поэтому перейдем сразу к работе с программой.
Первым делом я предлагаю зайти в любую папку на компьютере, где у вас хранятся документы. Лично я зашел в каталог с одной из своих статей. Теперь давайте выделим все файлы мышкой. Затем щелкаем правой кнопкой мышки и выбираем пункт – 7-Zip - > Добавить к («Имя вашей папки\файла») zip.
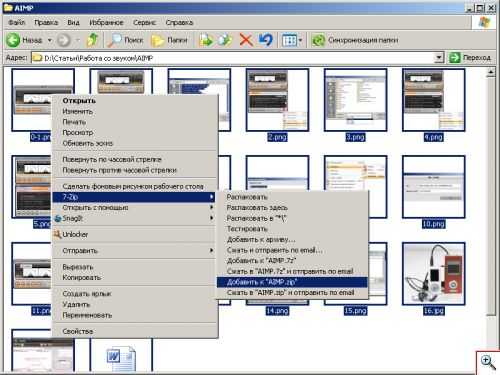
Собственно говоря, и все. Архив создан. В моем случае получился архив под названием AIMP.zip . Если вы внимательно рассмотрели контекстное меню, то наверно обратили внимание, что существует возможность создания архива в формате 7z. Данный формат является продуктом разработчиков архиватора 7-Zip. Его главной характеристикой является более высокая степень сжатия (сравнительно с ZIP и даже RAR). Однако архивировать в данный формат имеет смысл только в том случае, если вы на 100 процентов уверены, что впоследствии получателю архива будет чем распаковать его.
Для примера скажу. Операционная система Windows XP сразу же после установки способна распаковывать архивы в формате ZIP, однако, если не установить дополнительное программное обеспечение, каковым является наш славный архиватор 7-Zip, то открытие архива в формате 7z, становится невозможным.
Нередко требуется осуществить хотя бы минимальную защиту информации. Несмотря на то, что нынче существует немало программ для взлома паролей архивов, защита паролем во многих случаях оказывается действенным средством от несанкционированного доступа.
К тому же хочу заметить, если ваш пароль содержит цифры, буквы, как строчные , так и прописные и имеет длину больше 10 знаков, взломщику потребуется немало усилий по подбору пароля.
Чтобы установить пароль на архив, нам опять потребуется его создать. Однако делать мы это будем с помощью «Менеджера 7-Zip». Чтобы его открыть, нажимаем на кнопку «Пуск», далее «Все программы» и ищем одноименный с названием программы пункт.
Нажимаем на него и из выпадающего списка выбираем пункт «7-Zip File Manager». Откроется новое окно.
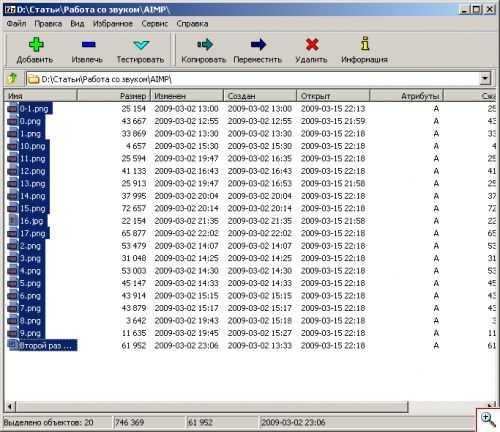
Мы видим центр управления архиватором. Значительную часть окна занимает самый обычный проводник по файлам и папкам на вашем компьютере. Я предлагаю зайти все в ту же папку, где мы ранее создавали архив и создать архив заново.
Также выделяем все файлы и нажимаем на большую кнопку в верхней части экрана «Добавить».
В новом окне мы получаем возможность настроить архивирование.
Я предлагаю лишь установить значение в выпадающем списке «Формат архива» в ZIP, а уровень сжатия поставить «Максимальный». Теперь обратите внимание на раздел «Шифрование». Именно сюда и вводится пароль.
По окончании ввода достаточно нажать кнопку «Ок» в нижней части окна. Архив создан и защищен паролем.
Хотелось бы рассказать еще об одной полезной функции архиватора 7-Zip. Предположим, существует необходимость создать архив и записать его на самую обычную трехдюймовую дискету.
Безусловно, эти самые дискеты в наш продвинутый век высоких технологий являются анахронизмом. Но так уж сложилась ситуация, что существует немало фирм и организаций, где стоят компьютеры не первой свежести, оборудованные трехдюймовыми флоппи дисководами. Основная проблема дискет в их вместимости. Дело в том, что они позволяют записать на себя не более чем 1, 44 мегабайта. Что же делать, если ваш архив обладает большим объемом? Разбить его на части, каждая из которых будет превышать 1, 44 Мб.
Для этого мы опять создаем свой архив посредством «7-Zip File Manager». Нажимаем кнопку «Добавить» и в уже знакомом окне обращаем свое внимание на выпадающий список «Разбить на тома размером (в байтах)».
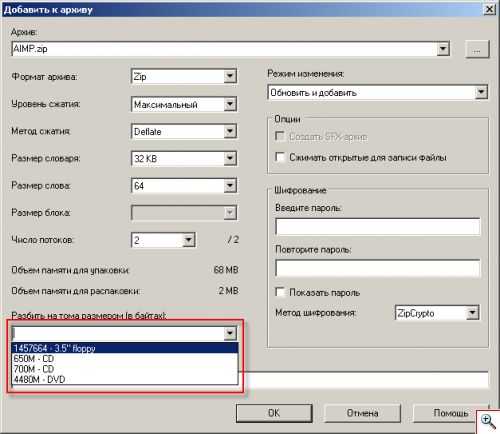
Здесь мы выбираем первый пункт, который произвести разбивку архива для флоппи дисковода. Нажимаем кнопку «Ок» и обнаруживаем что появилось два файла.
Каждый из этих файлов можно вполне уместить на дискету. Чтобы потом собрать и распаковать все это дело, достаточно будет скопировать файлы с дискет в одну папку. Следует обратить внимание, что для сбора файлов необходимо наличие установленного архиватора 7-Zip.
Далее щелкаем правой кнопкой мышки по первому файлу и вызываем контекстное меню. Выбираем пункт «Распаковать». Собственно и все.
В заключение хочется сказать: обращайте как можно больше внимания на бесплатные программы. Нередко свободно распространяемое программное обеспечение обладает гораздо большей функциональностью, и практически всегда оно менее требовательно к аппаратным ресурсам компьютера.
С уважением, Гоша Компьютерный.
{mosloadposition cpanel}
yachaynik.ru
Как создать и распаковать архив?
В наше время мы привыкли работать с большими объемными файлами размеры, которых, порой, достигают нескольких десятков и даже сотен гигабайт. Возможности современных компьютеров и вместительный объем их жестких дисков этому очень способствуют. Поэтому большое количество людей так и не научились правильно работать с архивами. Задачей нашего пособия является ликбез этого важного вопроса информатики. Материал полезен к прочтению, как студентам, так и домохозяйкам.
Зачем создавать архив?
Рано или поздно, человеку приходится сталкиваться с архивами. Например, распаковать файл с контрольной работой или нужной презентацией. Скачать или отправить несколько фотографий через файловых хостинг в рамках сохранения конфиденциальности.
Существует немалое количество ситуаций, когда требуется создавать архив. Приведём ряд причин создания файловых архивов:
1) экономия места 2) удобство хранения большого количества файлов 3) пересылка файлов 4) дополнительная защита от вирусов 5) повышение конфиденциальности данных
Какие существуют программы-архиваторы?
Задачей любой программы-архиватора является максимальное и быстрое сжатие данных, выделенных файлов и структур папок. Но также методы, которые используются для сжатия должны быть обратимы. То есть, в отличие от алгоритма сжатия рисунков в формат jpg не должно произойти потери данных (даже одного-единственного байта).
Список популярных программ-архиваторов под ОС Windows:
Среди них, есть немало и бесплатных:
- 7-Zip
- Hamster Free ZIP Archiver
- IZArc
- Universal Extractor
- PeaZip 5.5.0
- ExtractNow
- UnZip Me
- FileCompress
- KGB Archiver
Многие подобные продукты обладают богатым набором методов сжатия и фильтров. Большинство из них, поддерживают установку паролей на открытие архивов, и разбиение больших файлов на несколько архивов-томов. Некоторые программы-архиваторы имеют уже настроенные предустановленные профили.
Программа-архиватор 7-Zip и её возможности
В качестве основной программы для нашего обзора был выбран 7-Zip. Почему выбор пал именно на него. Дело в том, что это программное обеспечение с открытым кодом. Большая часть исходного кода этой программы находиться под лицензией GNU LGPL. Код unRAR распространяется под смешанной лицензией: GNU LGPL + ограничение unRAR.
7-Zip можно использовать на любом компьютере, включая компьютеры коммерческих организаций. Не нужно регистрировать или платить за архиватор 7-Zip.
Основные возможности 7-Zip
Высокая степень сжатия в формате 7z с компрессией LZMA
Программой поддерживаются следующие форматы архивов:
- Архивирование / разархивирования: 7z, ZIP, GZIP, BZIP2 и TAR
- Только разархивирование: ARJ, CAB, CHM, CPIO, DEB, DMG, HFS, ISO, LZH, LZMA, MSI, NSIS, RAR, RPM, UDF, WIM, XAR и Z.
- Отличное шифрование в форматах 7z и ZIP
- Возможность самораспаковки для формата 7z
Как создать файловый архив с помощью 7-zip?
В этом пособии мы расскажем и покажем вам, как создать файловый архив с помощью бесплатной программы 7-Zip в Windows.
- Произведите установку программы на компьютер в Windows. Скачать программу можно с официального проекта http://www.7-zip.org/. На момент создания этого пособия версия программы была 9.20 (уже появилась бета-версия 9.35).
- Зайдите в папку Windows, где находятся файлы и папки, которые необходимо поместить в архив.
- Выделите необходимые объекты для сжатия.
- Щелкните правой кнопкой мыши, чтобы вызвать контекстное меню.
- В контекстном меню выберите пункт 7-zip -> Add to "Название папки".7z. После проделанной процедуры у вас получится готовый архив, в этой же папке.
Как создать самораспаковывающийся архив?
При скачивании файлов из Интернет, вы наверняка замечали, что некоторые архивы самодостаточны - для их распаковки не требуется установка какого-либо архиватора в среде Windows. Почему бы и нам не создать что-то подобное?
- Проделываем все пункты до вызова контекстного меню как при создании обычного архива.
- Далее выбираем пункт 7-zip -> Добавить к архиву (Add to archive).
- В появившемся окне отмечаем флажком пункт Создать SFX архив (Create SFX archive).
- Нажимаем кнопку OK
Как создать архив с паролем на открытие?
- Создание пароля, который необходимо вводить при распаковке архива не является такой сложной задачей, как вы можете сперва подумать.
- Проделываем все пункты до вызова контекстного меню как при создании обычного архива.
- Далее выбираем пункт 7-zip -> Добавить к архиву (Add to archive).
- В появившемся окне впечатываем в полях Введите пароль и Повторите пароль области «Шифрование» (Encryption) свой пароль необходимой длины.
- Нажимаем кнопку OK.
- Для повышения секретности и невозможности определения, что представляет собой архив, необходимо отметить флажок «Шифровать имена файлов».
Как создать многотомный архив?
Если у вас большое количество файлов или один файл очень большого размера, да такой, что не помещается на ваш файловый хостинг, то в этом случае лучше всего создать многотомный архив. Как это можно сделать?
- Проделываем все пункты до вызова контекстного меню как при создании обычного архива.
- Далее выбираем пункт 7-zip -> Добавить к архиву (Add to archive).
- В появившемся окне выбираем какой-нибудь пункт поле в со списком «Разбить на тома размером (в байтах)».
- Там есть несколько вариантов: 10 Мб, 650 Мб, 700 Мб, 4480 Мб и устаревший пункт для сохранения на дискеты 1"44 Мб.
- Нажимаем кнопку OK - архивы будут созданы спустя некоторое время.
Как распаковать архив с помощью 7-zip?
Родным форматом хранения архивов файлов является 7z. Однако наличие нескольких методов декомпрессии позволяет этой программе работать и с другими распространенными типами архивов.
Для распаковки архива, через контекстное меню выберете команду Extract here или Exctract to "Название файла архива, который собираетесь разархивировать". Через некоторое время в зависимости от объема и количества файлов программа создаст копии файлов (в первом случае или специальную папку с копиями этих файлов (второй вариант).
Список полезных источников:
- http://www.7-zip.org/.
inphormatika.ru
Архивация 7zip
Как может быть организована автоматическая система архивации данных локальной сети, используя бесплатный архиватор 7zip?
Вопрос автоматического резервного копирования данных является едва ли не главной задачей любого системного администратора. И как любая задача, он может быть решен разными способами, имеющими свои положительные и отрицательные стороны. В любом случае важно, чтобы резервное копирование осуществлялось по определенной системе, было предсказуемым и эффективным в случае потери важных данных из-за сбоя оборудования или других обстоятельств.
Батник для резервного копирования
В своей практике я остановился на способе, который по ряду причин для меня наиболее удобен – я применяю батник для резервного копирования, использующий для архивации бесплатный архиватор 7zip. Данные пользователей один раз в день этим батником собираются в виде архивов, защищенных паролем, на одной из машин сети. Так построена простейшая система архивации данных, имеющая целый ряд преимуществ. Что касается слабых сторон данного способа — в моем случае они не критичны.
Неоспоримыми преимуществами такого способадля меня являются:
- Чистота в лицензионном отношении, в отличие от повсеместно используемых ломаных копий архиватора WinRAR и подобных ему программ.
- Модульность системы, о чем расскажу немного ниже.
- Гибкость в настройке. Это оказывается особенно полезным в случае, когда на машинах сети доступ к важной информации организован по-разному и из-за этого нет возможности использовать идентичный шаблон кода для архивации. А что делать? Бывает. Как ни старайся – не всегда получается все унифицировать и сделать по единой схеме.
- Архивация 7zip дает возможность не беспокоиться об отсутствии специального оборудования при вполне приемлемом уровне безопасности в отношении сохранности конфиденциальных данных.
- Еще одним преимуществом применяемого батника для резервного копирования является то, что старые данные, однажды помещенные в архив, не затираются, а дополняются, разве только файл был обновлен пользователем – тогда он будет перезаписан в архиве. Таким образом, всегда есть возможность восстановить данные пользователя, которые он по ошибке удалил, допустим, неделю назад, а сегодня только вспомнил об этом и прибежал к админу.
- Наконец, благодаря применению конструкции findstr, лог работы батника очищен от записей об успешной архивации, в то время как ошибки будут отображены и доступны для контроля и принятия соответствующих решений.
Небольшое лирическое отступление. Как я уже говорил, на архивы устанавливается пароль и после архивации их можно спокойно разместить даже на нескольких машинах в своей сети. Но для большей конфиденциальности есть смысл копировать такие архивы только в папки, недоступные для обычного пользователя. Это потребует организации работы пользователей без прав администратора, что сейчас очень распространено во многих известных мне офисах государственных и коммерческих учреждений. Кстати, отсутствие прав администратора можете приводить к некоторым нештатным ситуациям. Например, могут понадобиться дополнительные манипуляции, чтобы иметь достаточные права для записи дисков. Но об этом в другой раз. А пока продолжим о выгодах использования нашего батника.
Недостатки предложенного способаиспользования архивации 7zip
Недостатком данного способа является то, что он не рассчитан на ситуацию, когда необходимо восстановление на «сейчас». Можно вернуть только то, что было на момент создания архива – т.е. время, когда батник для резервного копирования и автоматической архивации данных был запущен на выполнение планировщиком.
Общий вид команды для архивации,используемой в батнике
7z <команда архивации> <параметры команды> <имя создаваемого архива> <путь к архивируемым данным>
Команды:
Единственная команда системы архивации данных u – позволяет обновить старые файлы архива и добавить новые, созданные позже последней даты архивации.
Параметры команды архивации:
- -t – c его помощью указываем тип архива. В моем случае он принимает вид -t7z
- -p – он указывает пароль на архив. Пускай будет -pParol123 – обратите внимание, что пароль указывается без пробела сразу после параметра!
- -m – так определяется метод сжатия. Значение ключа зависит от типа архива, который используется. Поскольку я использую 7z, то в моем случае значение принимает такой вид: -mheЭтот параметр показывает, что нужно кодировать заголовки файлов в архиве. После архивации никто, не имеющий пароля к архиву, не сможет узнать имена находящихся в нем файлов.
- -x – один из самых важных для меня параметров, который помогает исключить из архива определенные файлы по маске, которая указывается сразу же после параметра без пробела со знака ! Кроме того, использование совместно с -x параметра r позволяет обрабатывать подкаталоги. Вот так: -xr!*.mpg или -xr!*.avi и так далее – сколько исключаемых масок столько с параметров.
Окончательная команда, по которой работает архивация 7zip, у меня имеет вид:
7z u -t7z -pParol123 -mhe -xr!*.flv -xr!*.psd -xr!*.jpg -xr!*.avi -xr!*.mpg -xr!*.mp3 "d:\archive\comp1.7z" "\\comp1\c\Documents and Settings\user1\Мои документы" -scsWIN | findstr /I /P /V "Compressing" >> %date%_log_file.txt
7z u -t7z -pParol123 -mhe -xr!*.flv -xr!*.psd -xr!*.jpg -xr!*.avi -xr!*.mpg -xr!*.mp3 "d:\archive\comp1.7z" "\\comp1\c\Documents and Settings\user1\Мои документы" -scsWIN | findstr /I /P /V "Compressing" >> %date%_log_file.txt
sysadmin-arh.ru