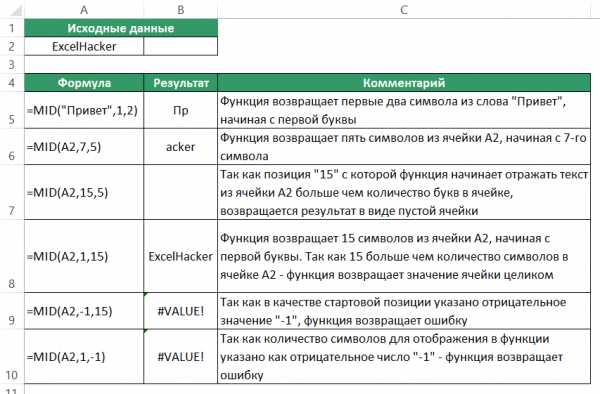Как настроить и подключить проводной интернет к планшету. Как подключить проводной интернет через телефон
Как подключить проводной интернет?
Сегодня мы можем пользоваться самыми различными способами и методами подключения к сети Интернет: мобильным, спутниковым, беспроводной сетью в метро, а также проводным оптоволоконным интернетом. Но из всех видов подключения именно проводной интернет считается до сих пор самым стабильным и быстрым. Поэтому многие люди подключают проводной интернет у себя дома, чтобы не быть зависимым от зоны покрытия, препятствий и загруженности беспроводных сетей.
Однако не каждый новый пользователь знает, как подключить проводной интернет самостоятельно. Рассмотрим этот вопрос подробнее.
Подключение проводного интернета
Есть несколько вариантов подключения проводного интернета в вашей квартире:
- Интернет по телефонной линии.
- Интернет по оптоволокну.
Рассмотрим каждый по отдельности.
Подключение по телефонной линии
Чтобы подключить себе интернет по телефонной линии, не нужно тянуть провода через всю квартиру. Достаточно только узнать, предоставляет ли ваш телефонный оператор услуги интернета. Если да, то чтобы его подключить, необходимо:
- Подключить услугу интернета от телефонного провайдера.
- Купить специальный делитель, который разделит телефонную линию на телефон и интернет.
- Купить модем или роутер. Здесь важно понимать, что необходим именно ADSL-модем или роутер, потому что только в них имеется нужный вход под телефонный провод.
- Подключить к модему или роутеру от распределителя провод, затем подключить компьютер к модему или роутеру и настроить подключение.
- Проверить наличие интернета на девайсах.
Подключение по телефонной линии может сделать и мастер от провайдера вашего телефона. Также он может предоставить все необходимое оборудование в аренду или продать. Однако такой интернет будет зависеть от оборудования вашего провайдера. Если оборудование плохое, то скорость передачи данных будет невысокой.
Подключение по оптоволокну
Оптоволоконный интернет считается сегодня самым надежным и быстрым интернетом. Очень редки случаи технических неполадок, а скорость передачи данных превосходит любой другой вид интернета и зависит только от выбранного тарифа. Часто даже такой вид интернета еще и дешевле любого другого. Чтобы
elhow.ru
Как подключить планшет к проводному интернету?
Решение вопроса «как подключить планшет к проводному интернету» зависит от сетевого оборудования, типа интернет-соединения и операционной системы планшета.

К сожалению, в некоторых случаях кабельное подключение к интернету технически невозможно реализовать.
Проводной интернет называется Ethernet-соединением (произносится «эзернет»), а разъём для его подключения — RJ-45.
Можно ли подключить планшет к проводному интернету?
Чтобы подключить планшет к проводному интернету, в первую очередь нужно выяснить тип вашего интернет-соединения: это может быть DHCP или PPPOE-подключение.
Узнать тип соединения можно из договора с провайдером или в круглосуточной службе поддержки вашего поставщика интернет-услуг.
Также последовательность настройки интернет-подключения зависит от установленной на планшете операционной системы: для Windows-устройств подойдут все общие рекомендации для «классических» ноутбуков и стационарных ПК.
Куда сложнее настроить подключение планшета к интернету через usb для Android-устройств, поэтому здесь мы рассмотрим, как подключить планшет к проводному интернету на данной ОС.
Как подключить планшет к интернету через кабель?
Подключение андроид-устройств к простому кабельному интернету в первую очередь зависит от аппаратных возможностей девайса. Рассмотрим основные доступные пользователям варианты:
- Способ №1: подключение планшета с разъёмом RJ-45 к проводному интернету.
Как правило, разъём RJ-45 имеют так называемые «гибридные» устройства, которые комбинируют планшет и нетбук.
Настройка подключения к интернету зависит от типа соединения:
— DHCP
Подключите кабель к планшету, после чего найдите и активируйте в настройках девайса Ethernet-соединение.
— PPPOE
Для этого типа потребуется отдельное программное обеспечение — pppoew.
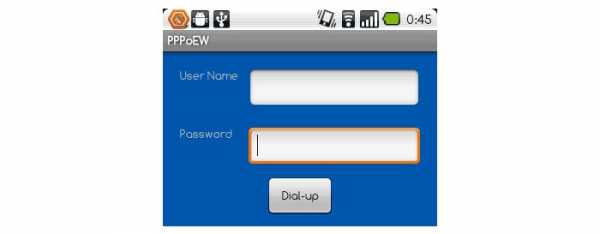
В программе укажите имя пользователя и пароль, предоставленный вам провайдером для подключения к интернету. Обратите внимание: для применения программы вы должны обладать наивысшими правами в системе.
- Способ №2: подключение планшета с USB-разъёмом к проводному интернету
Если планшет имеет стандартный USB 2.0 или 3.0 вход для подключения устройств (например, флеш-носителей), то подключение возможно через специальный адаптер (который также называют USB-сетевой картой).
Данное устройство выглядит как переходник, с одного конца которого расположен USB-штекер, а с другого — RJ-45 гнездо.

Подключение интернета к планшету через usb:
- 1. Переведите устройство в режим USB-хоста;
- 2. Установите пакет универсальных драйверов USB Ethernet DriverPack;

- 3. Вставьте кабель в гнездо адаптера, затем подсоедините переходник к вашему устройству.
DHCP-соединение будет работать при активации Wi-Fi, а для PPPOE также потребуется pppoew.
- Способ №3: подключение планшета без RJ-45 и USB к проводному интернету
«Классическим» примером планшета без USB-портов и RJ-45 является iPad. На таких устройствах подключение к проводному интернету невозможно.
Тем не менее, любой компактный роутер, например, Tp-Link TL-WR702N, может обеспечить интернет-подключение любого WiFi устройства.

Такие роутеры обладают небольшими размерами и невысокой рыночной стоимостью, при этом маршрутизаторы гораздо функциональнее простых USB—RJ-45 адаптеров, что делает их отличной альтернативой для подключения планшета к проводному интернету.
Оцените статью: Поделитесь с друзьями!tvoi-setevichok.ru
Как подключить и настроить интернет на планшете
Компьютерная техника проникает в жизнь человека, и сегодня даже пожилые люди осваивают планшеты, смартфоны, прочую электронику. Чтобы получить максимум возможностей от нового девайса, его необходимо подключить к сети интернет. Для опытного пользователя это не составит проблемы, а менее подкованные юзеры могут задаваться вопросом, как подключить планшет к интернету. Все возможные способы, а также вероятные проблемы и пути их решения будут описаны ниже.
Подключение по беспроводной сети
Подключение через Wi-Fi является самым распространенным способом, поэтому есть смысл начать именно с него.
- Первый этап – убедиться, что беспроводные модули подключены и работают. Опустив шторку на рабочем столе планшета вниз, необходимо посмотреть, не включен ли «авиа-режим».
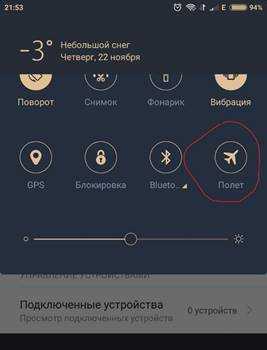
- Если он не активирован, то следует кликнуть по иконке вай-фай. Девайс откроет окно со списком всех доступных беспроводных сетей.
- Далее, следует выбрать свою сеть и ввести пароль. Устройство проверит правильность данных и подключится к сети.
Важно! В последующем, для повторного соединения необходимо будет просто включить вай-фай. Повторный ввод пароля не потребуется, так как девайс его самостоятельно сохранит.
Проблемы при беспроводном подключении
Если пользователь хочет подключить домашний интернет к планшету и использует вай-фай, который раздается через роутер, может случиться так, что планшет не подключается к wi-fi, не видит сеть, или же девайс подключен к Wi-Fi, но интернета нет. Это могло случиться по ряду причин.
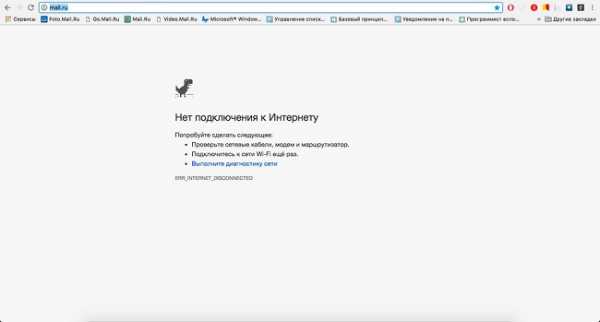
- Если на устройстве не включается Wi-Fi, то, скорее всего, активирован режим «Авиа». В таком случае все модули просто отключаются. Нужно его отключить в настройках планшета или опустив шторку вниз, там есть соответствующий значок.
- Совет, который наверняка первым делом попробует любой пользователь – перезагрузка роутера и девайса. Звучит банально, но часто помогает.
- На планшете неправильно выставлены настройки даты и времени. Проблема достаточно редкая, но порой такое случается. Решение – проверка правильности данных.
- Если планшет не подключается к вай-фай и пишет, что пароль неверный, нужно просто ввести его заново. Может быть, кто-то изменил настройки роутера. Для этого следует выбрать сохраненную сеть Wi-Fi и кликнуть по пункту забыть. Устройство удалит все данные по ней, и пользователю нужно заново подключиться с новым паролем.
- Следующая проблема подразумевает сбой в работе самой вай-фай сети. Случается так, что девайс подключился к сети, при этом нет интернета. Следует проверить подключение на другом аппарате. Если выхода в интернет нет, то необходимо дождаться, пока провайдер устранит проблему.

- Если настройки на планшете сбились, то проверить это можно простой утилитой Wi-Fi Fixer, по запросу в Play Market она появляется в списке первой. Программа проверяет сеть и сама исправляет проблему. От пользователя потребуется только ее скачать. Перед попыткой выхода в сеть устройство следует перезагрузить.
- Крайняя ситуация – сброс планшета до заводских параметров. К такому решению нужно прибегнуть, если стало понятно, что пароль верный, дата правильная, вай-фай работает корректно. Перед тем, как выполнить это действие, рекомендуется сохранить все данные с планшета, так как они будут удалены. После этого заходим в настройки устройства и выбираем пункт «Восстановление и сброс». Процедура займет некоторое время, следует убедиться, что устройство подключено к питанию и не сядет в процессе. Пока планшет будет восстанавливаться, не рекомендуется что-либо нажимать и вообще трогать устройство. Кстати, этот способ помогает решить проблему, когда пропадает интернет на планшете. Это тоже бывает вызвано сбоем. Если после сброса все осталось по-прежнему, то следует обратиться в сервис для диагностики.
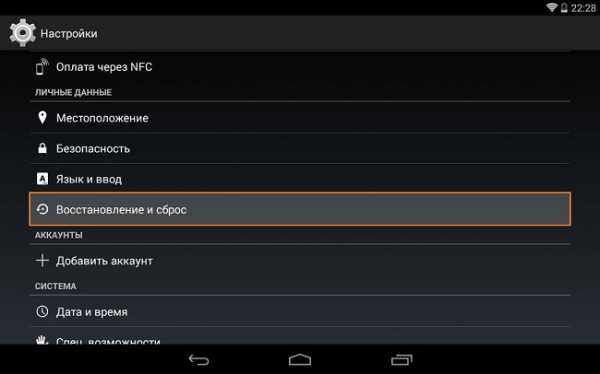
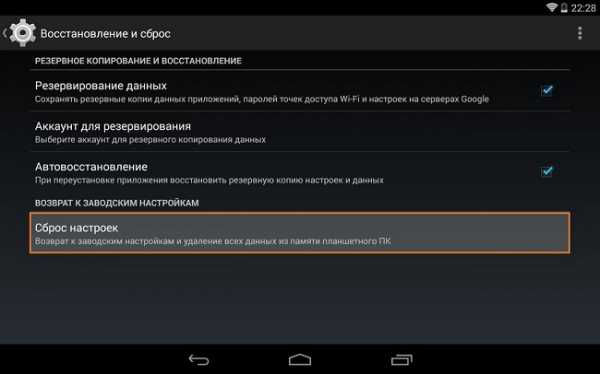
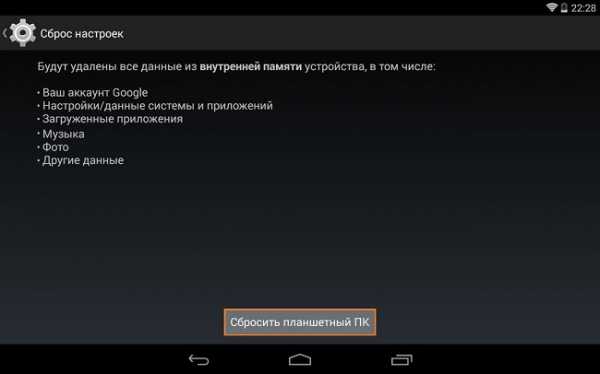
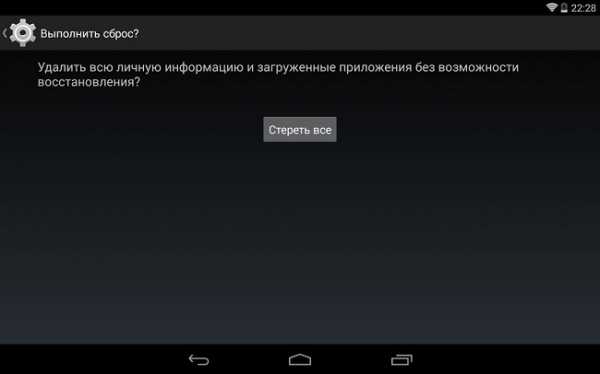
- Если стало понятно, что не работает интернет, и звонок провайдеру выявил, что проблема не на линии, то нужно переустановить роутер. Для начала стоит попробовать нажать сервисную кнопку «сброс» на самом роутере. Она обычно именуется «Reset», после этого заново настраиваем маршрутизатор. Как это сделать, нужно прочитать в инструкции. Задача не самая сложная, но в зависимости от производителя последовательность действий может меняться.
Это самые распространенные проблемы. Если ничего из указанного выше не помогло, то проблема кроется в беспроводном модуле самого планшета. Проверить его работу можно подключением к беспроводным сетям, работающим на других устройствах. Второй вариант — сломался маршрутизатор. Это станет понятно после повторной настройки.
Подключение с использованием сим-карты
Второй способ выхода в интернет – использование сим-карты. Это позволит пользоваться интернетом в любом месте. Для начала нужно купить симку для планшета, здесь нет никаких особых сложностей, важно лишь определиться с размером – обычный, micro или nano.
Важно! Сегодня продаются универсальные варианты, где нужно просто выдавить нужный размер из пластикового корпуса. Если сим-карта старая, то ее можно обрезать или, наоборот, вставить в переходник. Все это бесплатно можно сделать в любом салоне связи.

Когда у пользователя есть сим-карта, и она вставлена в соответствующий разъем, нужно настроить интернет на планшете. Это не вызовет никаких сложностей. Как только симка вставлена в планшет, в автоматическом режиме придут смс сообщения с настройками. Их нужно открыть и нажать кнопку сохранить. Теперь осталось включить интернет на планшете не через вай-фай, а через мобильную сеть.
Бывает так, что смс не пришли, в этом случае можно позвонить на горячую линию, и оператор пришлет нужные данные. Если по какой-то причине это невозможно, то сделать настройки можно самостоятельно.
- Заходим в настройки смартфона.
- Открываем пункт «Мобильные сети».
- Выбираем пункт «Точки доступа».
- Нажимаем «Создать точку доступа».
- В зависимости от производителя, варианты по количеству пунктов могут отличаться, но важен лишь один – APN. Это адрес, к которому обратится планшет, чтобы выйти в сеть. У каждого провайдера он разный, поэтому нужный следует искать на сайте поставщика услуг. Обычно он выглядит следующим образом: internet.mts.ru — прописываем его и сохраняем. Устройство пишет «сохранено», на этом настройка завершена. Теперь интернет будет работать через симку.
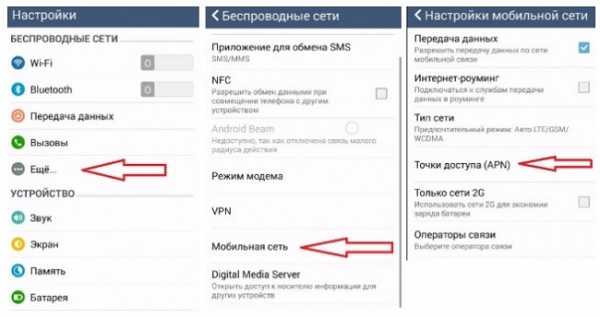
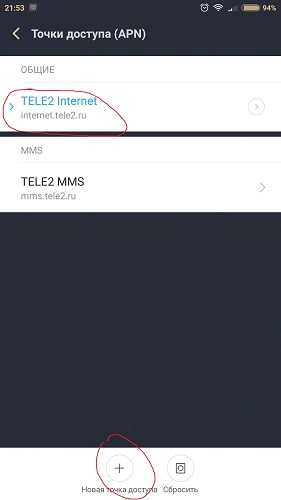
Что делать, если нет подключения к интернету? В первую очередь, следует убедиться, что сим карта установлена верно. Около соответствующего разъема есть схема, как правильно ее вставить. Карта должна быть вставлена до щелчка.
Совет! Если симку вставляли при включенном девайсе, то следует выполнить перезагрузку, так как не каждое устройство поддерживает горячий старт.
Другие способы мобильного подключения
Что делать, если нужно выйти в интернет с планшета, а вай-фай сети нет, и планшет без сим-карты, то есть вообще не подразумевается такой способ подключения? В таком случае можно раздать вай-фай со смартфона на планшет или использовать 3G модем.
Через 3G модем
3G модемы распространены повсеместно, но как подключить его к планшету, если у последнего нет USB входа? Вариант первый – купить 3G модем с функцией роутера, стоит он дороже, но пользоваться удобней. Можно просто подключить планшет к роутеру и после гулять с ним по всей квартире, при этом с собой модем носить не придется. Если модем уже есть, то можно сделать подключение через кабель OTG. Это специальный переходник с microUSB на USB, который поможет подключить не только модем, но и любое USB устройство. Способ подойдет для моделей на ОС Windows и Андроид.
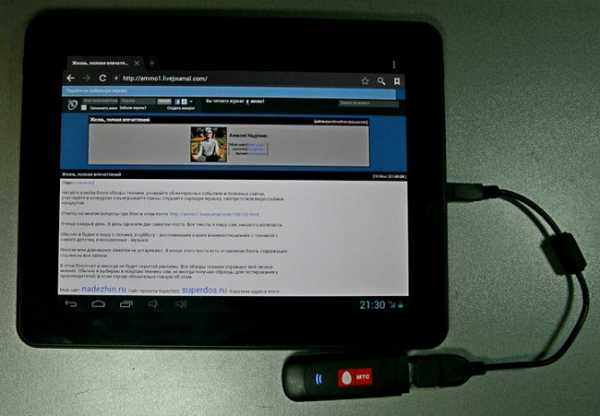
Современные устройства поддерживают такой вариант для выхода в интернет, скорее всего, даже не понадобится установить специальный софт. Но если этого не случилось, то на помощь придет утилита PPP Widget. Через нее выполняется настройка, которая была описана выше для сим-карты. Никаких отличий здесь нет. В некоторых случаях при подключении модема к планшету автоматически запустится софт для установки драйвера, следует лишь дождаться окончания процесса.
Через смартфон
Чтобы поделиться интернетом с телефона на планшет, необходимо включить интернет на планшете через вай-фай. На девайсе, который будет раздавать вай-фай, следует зайти в настройки и включить режим роутера. В зависимости от модели в настройках может быть написано по-разному, но обычно это «Точка доступа Wi-Fi». Чтобы раздавать интернет с телефона на планшет, необходимо активировать этот режим. Настраивать телефон при этом не требуется, раздача интернета с телефона на планшет будет осуществляться автоматически, достаточно лишь найти вай-фай с телефона и ввести от него пароль. Они создаются автоматически, и увидеть их можно в том же пункте – «Точка доступа Wi-Fi». Кликаем по названию сети, после чего появятся ее данные, среди них указан пароль.
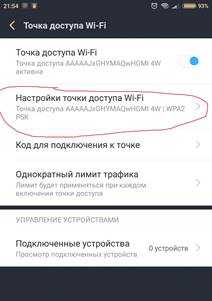
Важно! Раздать интернет с планшета на планшет можно аналогичным образом. Никаких отличий по настройке нет.
Подключение через ПК
Если случилось так, что подключить планшет к интернету через телефон нельзя, например, трафик дорогой, или вообще нет интернета на смартфоне, то можно подключить планшет к интернету через компьютер. Вариантов два – проводной и беспроводной. Во втором случае ПК должен быть оснащен вай-фай модулем, в таком случае потребуется утилита MyPublicWiFi. Она самая простая, достаточно лишь установить ее и включить. Все будет работать автоматически.
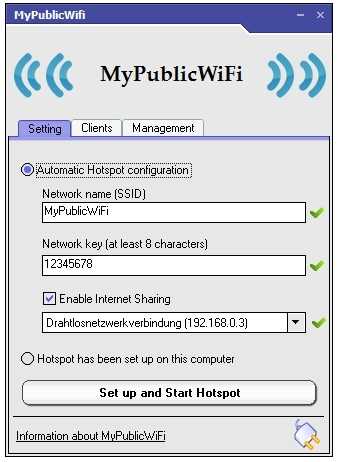
Проводной вариант немного сложнее.
- Для начала следует в планшете включить режим разработчика. Проходим по адресу: Настройки — О телефоне — Номер сборки. По последнему пункту необходимо кликнуть около 5-10 раз. Появится сообщение, что пользователь стал разработчиком.
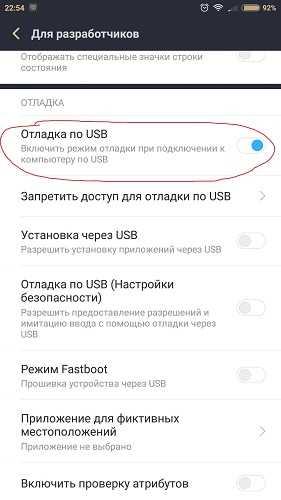
- Возвращаемся на пункт выше и заходим в «Режим разработчика». Здесь необходимо поставить галочку на «Разрешить отладку по USB». У некоторых устройств после «Мобильные данные» есть пункт «Еще» или «Дополнительно». В нем может быть пункт «USB интернет». Если такой имеется, то он тоже должен быть активирован галочкой. Это возможно только при условии, что девайс подключен USB проводом к ПК.
- Подготовительный этап на планшете закончен, теперь необходимо перейти к ПК. Здесь интересен пункт «Центр управления сетями…». Заходим в «Изменения параметра адаптера». Находим сеть, по которой компьютер передает данные в Интернет, и открываем ее свойства. Чтобы подключиться таким образом к проводному интернету, следует дать разрешение прочей технике в сети пользоваться тем же интернетом. Для этого в свойствах открываем «Доступ» и активируем «Разрешить другим пользователям…». Также необходимо выбрать в списке «Подключение по локальной сети 11» (возможны варианты в названии). Подтверждаем изменения настроек кнопкой ОК.
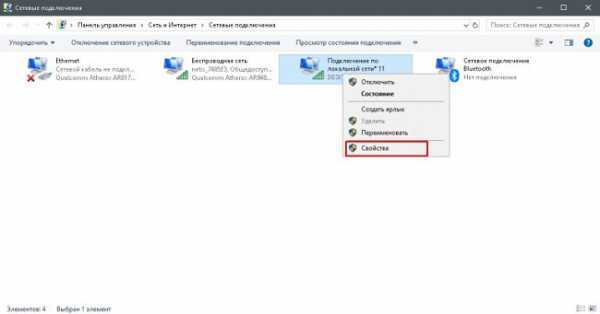
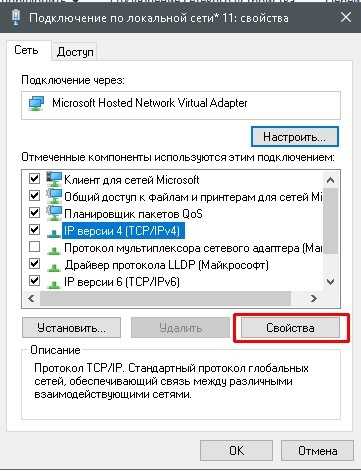
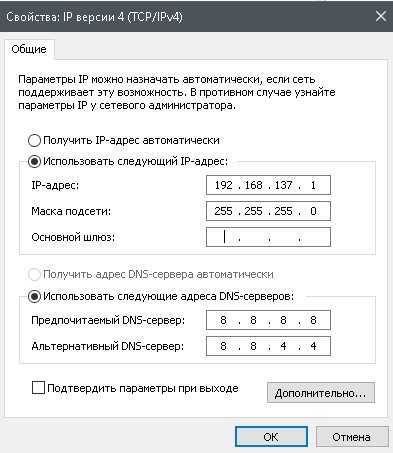
- Если планшет не может подключиться или не выходит в интернет, то необходимо внести еще одно изменение. В списке сетей находим созданную «локальная сеть 11» и открываем ее свойства. В пункте «Сеть» находим «IP версии протокола 4», заходим в свойства. Активируем «Использовать следующий адрес» и вводим в первой строке: 192.168.0.1, сохраняем. Теперь все будет работать.
Самые продаваемые планшеты 2018 года
Планшет Apple iPad (2018) 128Gb Wi-Fi на Яндекс Маркете
Планшет Samsung Galaxy Tab A 10.5 SM-T595 32Gb на Яндекс Маркете
Планшет Apple iPad Pro 10.5 64Gb Wi-Fi + Cellular на Яндекс Маркете
Планшет Huawei MediaPad M5 Lite 10 32Gb LTE на Яндекс Маркете
Планшет Huawei MediaPad M5 Lite 10 32Gb WiFi на Яндекс Маркете
tehnika.expert
Как настроить и подключить проводной интернет к планшету андроид

Несмотря на то, что в большинстве случаев планшеты на операционной системе Android их владельцы предпочитают подключать к сети Интернет через Wi-Fi или сим-карту (как через встроенный слот, так и через USB-модем), установить подключение через обычный кабель RJ-45 тоже довольно просто.
В случае, когда домашний доступ к сети Интернет осуществляется через проложенную в квартиру витую пару, проще всего будет подключить к этому кабелю Wi-Fi-роутер.
В этом случае пользоваться точкой доступа можно не только с планшета, но и со смартфона, ноутбука или стационарного компьютера (если в нем нет Wi-Fi-адаптера, его легко приобрести).
Иными словами, подключение к интернету через роутер в прихожей обеспечит надежную связь с сетью из любой комнаты с любого устройства.
Однако если возможности использовать Wi-Fi-роутер нет, то кабель RJ-45 можно подключить напрямую к планшету.
Как подключить проводной интернет к планшету?
Для этого потребуется обзавестись специальной USB-сетевой картой.
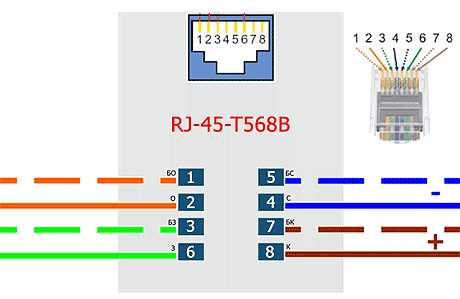
Если на планшете нет полноценного USB-разъема, только micro-USB, следует выбрать сетевой адаптер с разъемом micro-USB. Приобрести такую сетевую карту несложно, хоть и не в каждом магазине электроники они будут в наличии, а стоит она не так уж дорого.
Драйвера для этих адаптеров либо уже установлены в прошивки операционной системы, либо их можно легко найти в интернете.
Архив с драйверами требуется скопировать в память android-устройства, после чего установить их в режиме Recovery. Используя эмулятор терминала, нужно вбить команды:
suusb_ethernet
Для установки соединения требуется только подсоединить сетевую карту к планшету и подключиться к коммутатору. Если ничего не произойдет, значит, сетевые настройки для карты не заполнены.
Дело в том, что сетевые подключения на системе Android рассчитаны на технологию DHCP, то есть, должно быть активным автоматическое определение IP-адреса подключенного устройства.
Если доступа к сети с DHCP-сервером нет, потребуется самостоятельно запустить его у себя на компьютере, так как просто вбить сетевые настройки от руки нельзя.
В остальном проблем с подключением не возникнет. Если на планшете только один USB-порт, а параллельно с сетевой картой требуется использовать другие USB-устройства, можно приобрести сетевую карту с USB-хабом.
Минусом подключения интернета к планшету через провод, несомненно, будет фактическая потеря мобильности – основного свойства планшетного компьютера. Теперь он будет привязан к конкретному месту в доме, либо вслед за перемещениями пользователя по квартире будет тянуться провод.
Данный способ используется, в основном, в экстренных случаях, например, при неисправности Wi-Fi-роутера и необходимости быстрого соединения с сетью Интернет, которое 3G-модем не обеспечит.
go2android.ru
Как установить проводной интернет. Как создать подключение к интернету
Современных технологий доступа к всемирной паутине воодушевляющее множество – это и беспроводные сети, оптоволоконные кабели, 3G и 4G модемы. Каждый тип доступа в интернет обладает положительными и отрицательными характеристиками, вроде стоимости, скорости и стабильности. А еще неизменен вопрос сложности подключения. Так ли необходимы дополнительные услуги специалиста, или же все настроить можно без помощников?
Локальная сеть

Обязательный подготовительный этап при настройке VPN-подключения, PPPOE, L2TP или установке Wi-Fi роутера:
VPN-подключение, PPPOE, L2TP

PPPoE
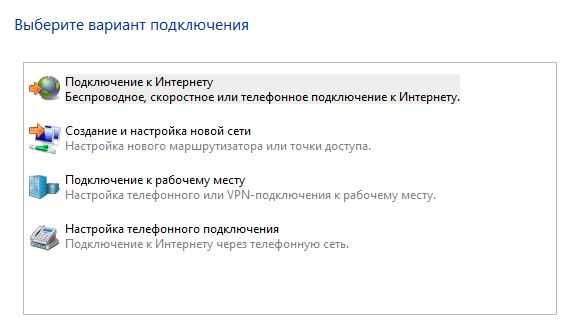
- В следующем окне достаточно ввести переданные провайдером данные в поля имени и пароля, установить галочку на «Запомнить» и задать название будущему подключению.
- Для доступа к сети достаточно нажимать на иконку в трее, где проводилась настройка.
Если при правильно выполненной настройке возникает ошибки 651, то проблема связана с блокировкой или деактивацией MAC-адреса компьютера. Для решения вопроса придется обратиться в службу поддержки, описать ошибку и назвать физический адрес.
Установка домашнего роутера
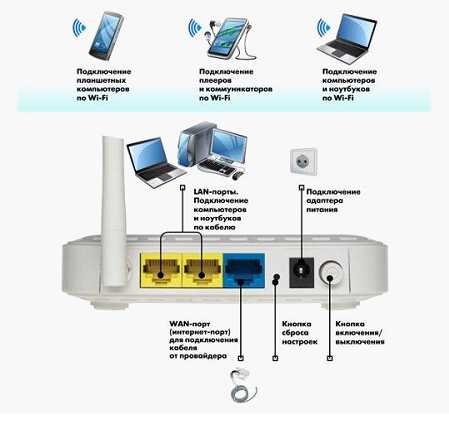
Домашний компьютер подключен к интернету через оптоволоконный кабель напрямую? А недавно приобретенный ноутбук полностью отрезан от внешнего мира? Идеальный вариант – приобрести Wi-Fi роутер (маршрутизатор), самостоятельно настроить оборудование и обеспечить всю квартиру беспроводным доступом к сети, в том числе ноутбук, телефон и планшет. Плата за интернет не изменится, все по тарифу!
- Поиск подходящего места для роутера. Расположить источник бесперебойного Wi-Fi лучше в центре рабочей зоны для обеспечения стабильного сигнала. Важно задать оптимальную высоту и местоположение – грамотный выбор увеличит общее покрытие.
- Оснастка. Wi-Fi роутер, прежде всего, следует обеспечить электропитанием от розетки. Далее подключить к роутеру ноутбук проводом с двумя штекерами (в любой слот, помеченный либо цифрами, либо именами LAN), спрятанным в коробке с купленным оборудованием. А затем в разъем WAN воткнуть кабель, проведенный провайдером.
- Обновление драйверов. Любое программное обеспечение следует установить заранее с приложенного диска.
- Настройка. Способ сброса информации в протоколе TCP/IP v.4 описан выше, но если кратко, то в свойствах протокола необходимо выставить автоматический способ получения информации о IP и DNS серверах.
Настройка Wi-Fi
- Если IP автоматический, то настраивать ничего не придется, достаточно выбрать тип соединения в главных настройках и правильно подключить роутер к оборудованию.
- Подключение PPPoE требует введения логина и пароля, а заодно настройки зоны DNS. Вся информация выдается провайдером при заключении договора, поэтому стоит внимательно относиться ко всем выданным бумагам.
- Статический IP. Копируется из настроек локальной сети и записывается в настройках WAN.
- L2TP. Вся информация выдается и заполняется в соответствующих полях.
- О правильно настроенной сети оповестит индикатор в панели беспроводного доступа. Но переходить к эксплуатации Wi-Fi еще рано, соединение необходимо заклеймить паролем и ограничить от нежелательных гостей. Служба WPA прекрасно справится с задачей. Итак, переходим на домашнюю страницу роутера, вкладка «Безопасность». Сначала выбирается тип защиты, затем пароль. Введенные настройки сохранить, роутер перезагрузить, готово!
Подключение к доступной точке Wi-Fi
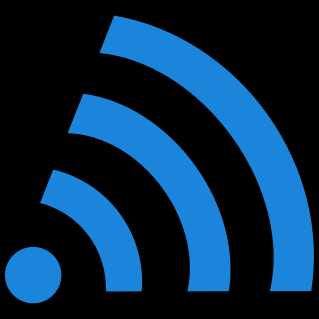
Получить свободный доступ к беспроводному интернету можно практически в любом современном кафе, ресторане или торговом центре. Достаточно активировать модуль Wi-Fi на ноутбуке, выбрать бесплатное подключение и приступить к серфингу по страницам всемирной паутины. Но как обстоят дела на практике?
Подробнее об активации модуля Wi-Fi на различных ноутбуках:
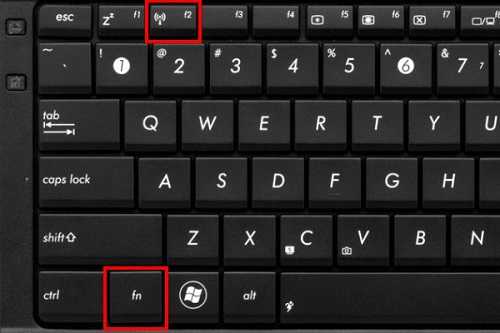
- HP . Клавиши F12 и Fn вместе включают соответствующую службу. Значок Wi-Fi на клавиатуре поменяет цвет с невыразительного красного на сияющий голубой.
- ACER . Неизменное (независимо от серии) сочетание Fn и F3 активирует меню подключений, позволяет выбрать нужную точку доступа.
- ASUS. Активация при единовременном зажатии Fn и F Загорается значок, всплывает информация о соединении.
- TOSHIBA. Помогают кнопки на клавиатуре (Fn и F8), при активном состоянии сети открывает доступ к меню выбора будущего соединения.
- SAMSUNG . Типичный вариант применения комбинации из Fn и F Сразу же открывается панель управления.
Если указанная в списке функция не срабатывает, то стоит, прежде всего, взглянуть на клавиатуру. Отыскать на функциональной части клавишу, изображающую сетевое подключение. Нажать в сочетании с Fn. Иногда помогает способ активации через специальное программное обеспечение, устанавливаемое вместе с драйверами.
Второй вариант возникновения неполадок – неустановленные драйверы на сетевую карту, или на модуль Wi-Fi . Потребуется установка программного обеспечения с диска, приложенного к ноутбуку, или же с помощью современной утилиты DriverPack Solution, в автоматическом режиме производящей установку недостающих драйверов. Отыскать нужные файлы можно и на сайте производителя через поиск, главное знать полное название ноутбука.
Подключение к точке доступа:
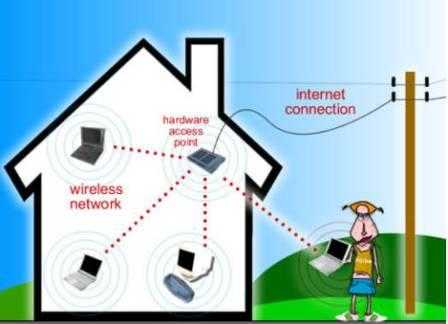
- Активация модуля Wi-Fi на специальном оборудовании или ноутбуке для получения устойчивого сигнала. Основные проблемы возникают на этой стадии, внимательнее!
- Переход к меню выбора беспроводной сети в трее или в панели быстрого до
www.cena5.ru
- Как отключить в вк подтверждение входа по мобильному телефону

- Виндовс 10 как работает

- Windows powershell команды
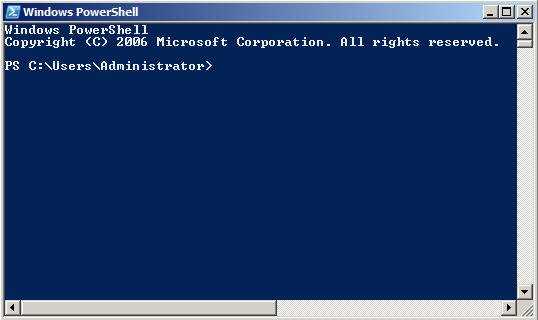
- Как создать 7zip архив
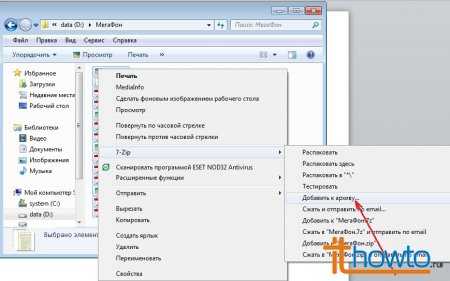
- Hdd исправление ошибок

- Создать документ эксель
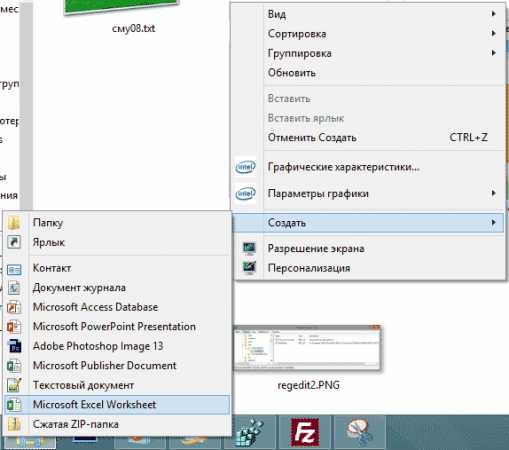
- Почистить процессор от пыли

- Скрыть файлы
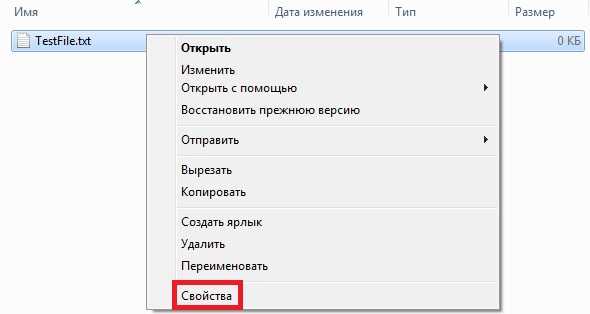
- Русский на telegram
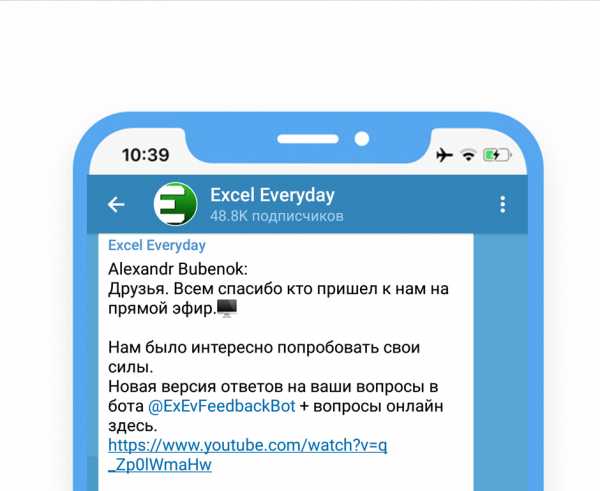
- Как очистить историю браузера яндекс на компе
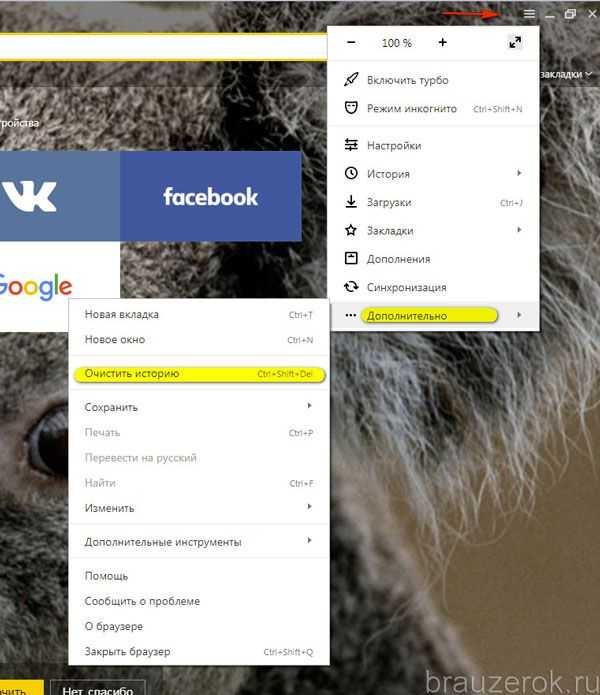
- Vba mid функция