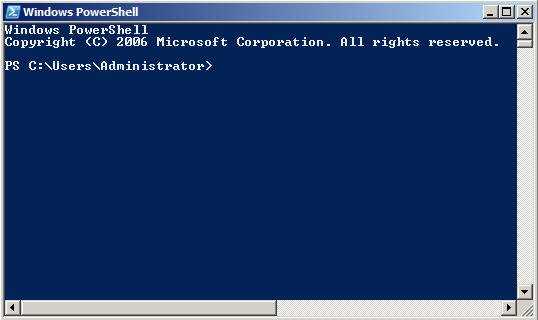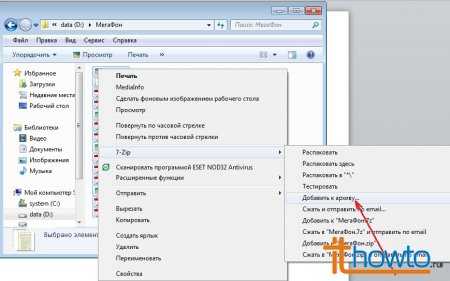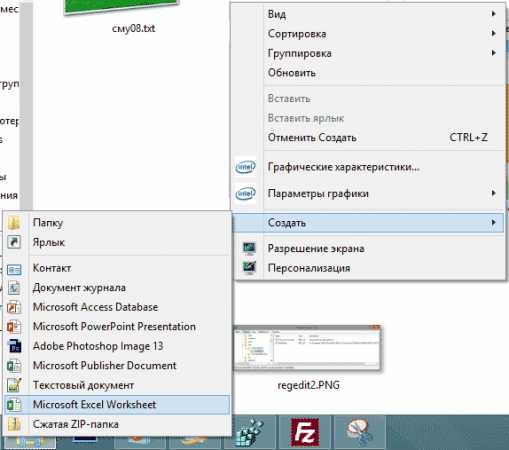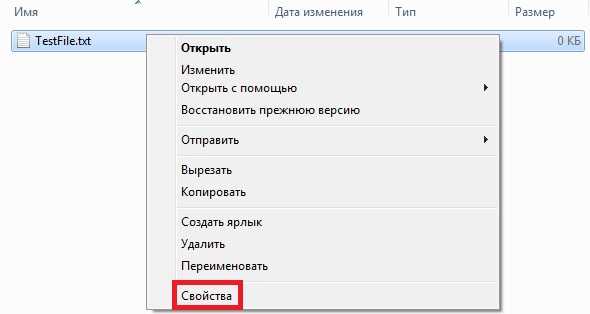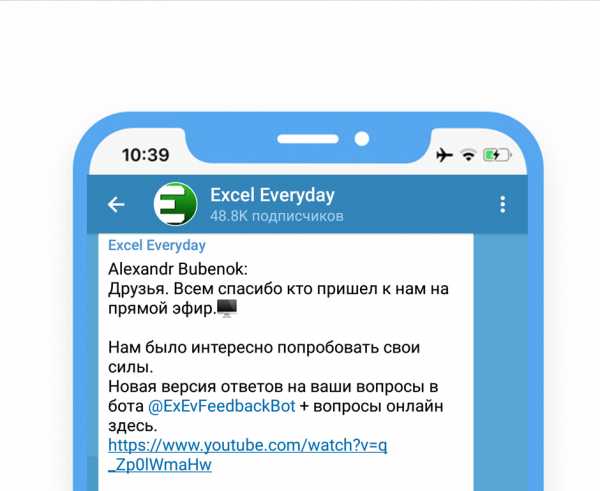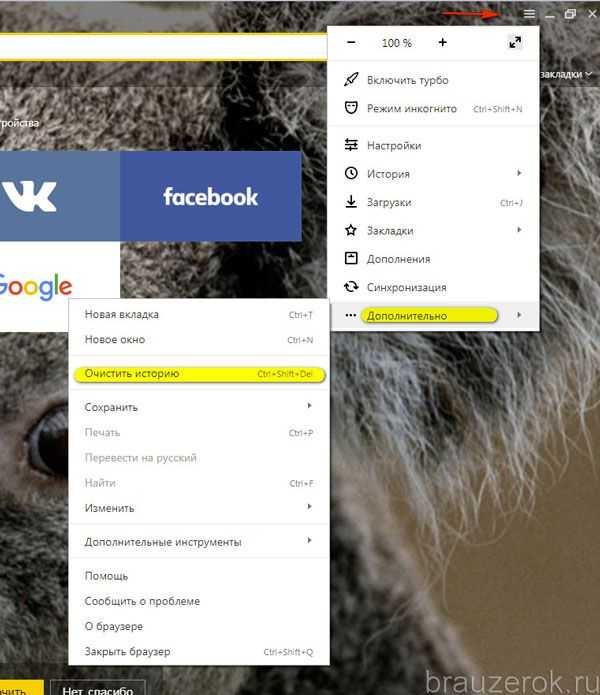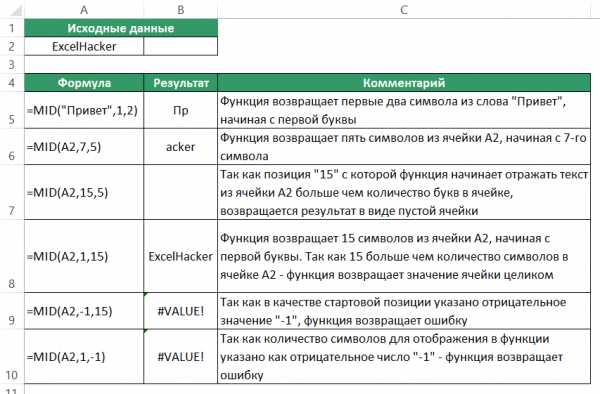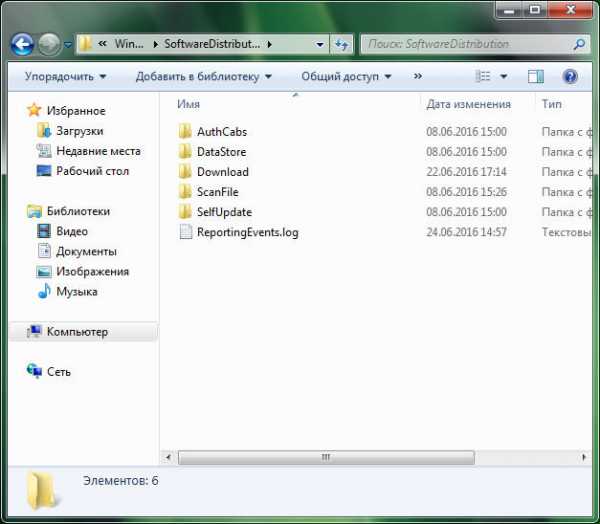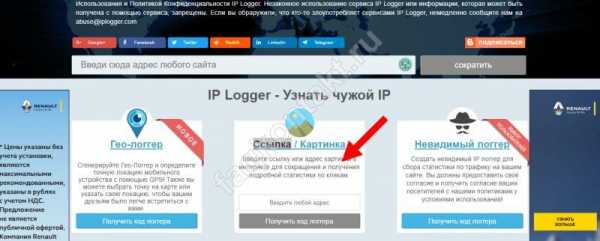Игровой режим в Windows 10: как работает и что дает. Виндовс 10 как работает
как работает и что дает
Само собой разумеется, что заядлые геймеры при прохождении современных игр хотят «выжать» из своего компьютера максимум производительности. При этом большинство пользователей постоянно обращаются к утилитам, называемым гейм-бустерами (Game Booster – ускоритель игр). Судя по всему, разработчики десятой версии Windows решили порадовать любителей игр своей новой разработкой, включив в состав системы собственный инструмент для оптимизации игр. О том, как включить игровой режим в Windows 10 и что это такое вообще, далее и пойдет речь. Также будут приведены отзывы некоторых пользователей, которые испробовали его на практике.
Что такое игровой режим в Windows 10?
Игровой режим, или Game Mode, появился в системе относительно недавно (при обновлении системы до сборки Creators Update). Как указывается в официальном релизе, этот инструмент позволяет полностью оптимизировать компьютер именно для использования современных ресурсоемких игр.

Игровой режим в Windows 10 главный упор делает на снижение нагрузки на центральный процессор (CPU) и ресурсы графического ускорителя (GPU) как раз при запуске игры. Однако, если посмотреть на новый инструмент несколько шире, можно отметить несколько главных особенностей.
Что дает игровой режим в Windows 10?
Снижение нагрузки на процессор и видеокарту достигается за счет установки наивысшего приоритета для игрового приложения на период его активности путем отключения тяжеловесных фоновых служб и программ. Например, если в фоновом режиме запускается дефрагментация жесткого диска, она будет отключена. Так и с остальными службами.
Но не это главное. Самое основное, что является конечной целью этого режима, состоит в повышении частоты кадров или FPS. Многие пользователи знают, что именно этот параметр во многом определяет комфортное прохождение игры без всяких зависаний, торможений или перепрыгивания изображения с одного кадра на другой, что как раз-таки и связано с работой графического ускорителя. Насколько оправдано использование такого инструмента в операционной системе, рассмотрим отдельно, а пока остановимся на некоторых нюансах, без которых использование игрового режима не представляется возможным вообще.
Обязательное условие для использования режима
И для начала посмотрим, как в Windows 10 установить игровой режим. Сделать это достаточно просто. По крайней мере, можно предложить три варианта. Однако при этом нужно соблюсти одно главное условие – на компьютере должно быть установлено вышеуказанное обновление.
Убедиться, что оно действительно инсталлировано, можно при просмотре информации, которая вызывается командой winver в консоли «Выполнить». Если оно установлено (версии 1703 и выше), следующий шаг можно пропустить, если его нет, апдейт придется устанавливать самостоятельно.
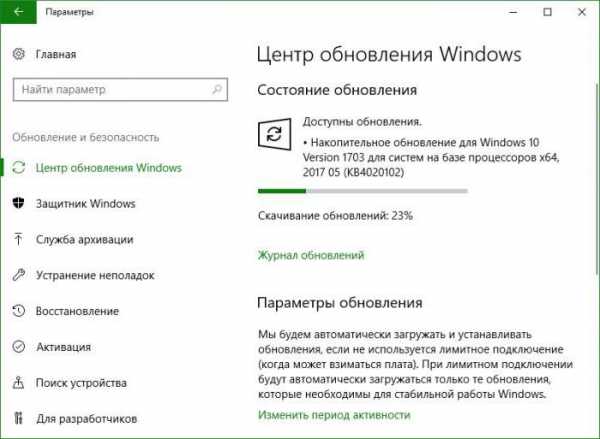
Для этого зайдите в «Центр обновления» через меню параметров и нажмите кнопку проверки доступных апдейтов. По окончании поиска установите все найденные компоненты, а сборку 1703 необходимо инсталлировать в обязательном порядке. Если остальные пакеты обновлений не нужны, их можно просто исключить из списка. Кроме того, обратите внимание, что недавно вышел еще один апдейт под названием Fall Creators Update, который инсталлируется поверх основного (Creators Update).
Включение режима: способ первый
Итак, с самим игровым режимом и условиями его использования разобрались. Теперь перейдем непосредственно к его активации.
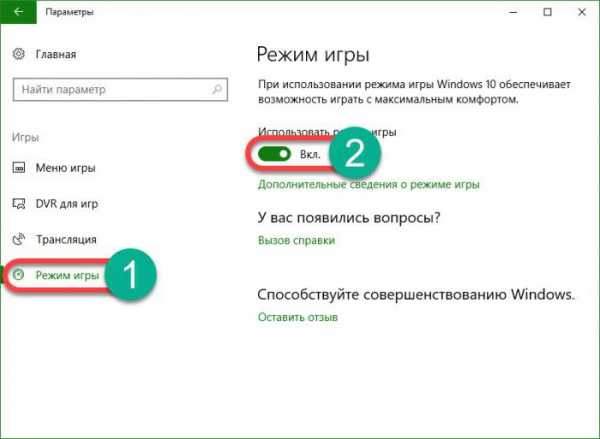
Первый метод состоит в том, чтобы зайти в соответствующий раздел игр через меню параметров и просто переставить ползунок во включенное положение. Также в качестве сопутствующей настройки можно установить галочку напротив строки получения уведомлений, хотя это и необязательно.
Способ второй
Второе решение проблемы того, как включить игровой режиме в Windows 10, сводится к тому, чтобы вызвать саму игровую консоль. Сделать это самым быстрым способом можно через сочетание клавиш Win + G. В появившейся консоли необходимо нажать на кнопку со значком шестерни, после чего в меню выбрать использование режима для данной игры.

Попутно можно разрешить и вопрос того, как настроить игровой режим в Windows 10. В самом меню имеется несколько базовых параметров, вроде включения таймера при записи, показа подсказок перед стартом игры, запоминания запущенного приложения именно в качестве игры (для этого необходимо закрыть все остальные активные программы), быстрого открытия панели на геймпаде, параметров звука и т.д. В принципе, ничего сложного.
Способ третий
Наконец, игровой режим в Windows 10 может быть активирован через редактирование записей системного реестра. Редактор вызывается командой regedit, которая вводится в строке меню «Выполнить».

В редакторе необходимо использовать ветку HKCU и через разделы SOFTWARE и Microsoft спустить по дереву каталогов до директории GameBar. В правой части редактора через ПКМ необходимо создать 32-битный параметр DWORD, присвоить ему имя AllowAutoGameMode, войти в редактирование через ПКМ или двойным кликом и в качестве текущего значения установить единицу.
Вопросы поддержки и отзывы пользователей
Исходя из официальных заявлений специалистов корпорации Microsoft, игровой режим в Windows 10 поддерживает и классические игры Win32, и UWP (приложения, загруженные из «Магазина»). Однако, как свидетельствуют отзывы пользователей и специалистов, предпочтение отдается именно программам на основе Universal Windows Platform, поскольку все последние поступления уже оптимизированы под использование в игровом режиме. А вот среди остальных игр в основном поддержка ориентирована только на самые основные хиты последнего времени, и то не все.
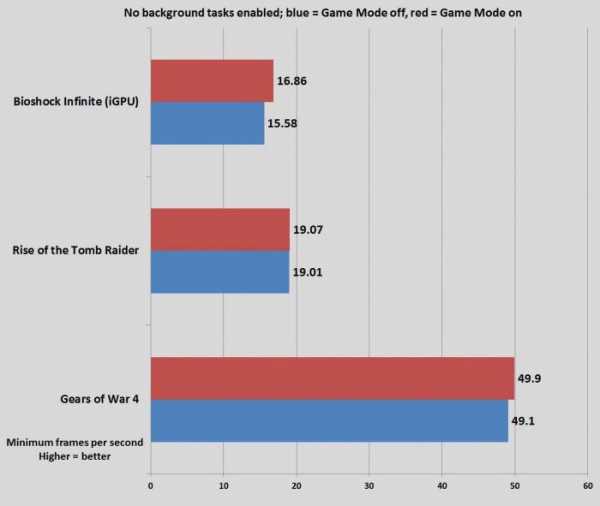
Что же касается повышения производительности, о которой там много говорят, отзывы об игровом режиме в Windows 10 пока выглядят не очень лестными. Так, например, многие геймеры говорят о повышении FPS всего лишь на уровне 2-5 %, хотя в Microsoft обещали показатели порядка 50 %. Кроме того, многие жалуются на то, что иногда возникают проблемы с «вылетом» DVR при записи или трансляции игры. Наконец, достаточно часто (опять же, по отзывам пользователей) можно встретить так называемое залипание клавиатуры, когда кнопки управления срабатывают самопроизвольно, а мышь на действия игрока не реагирует вообще. Отдельно стоит сказать, что именно в сборке Creators Update от таких неприятностей можно было избавиться путем отключения запуска игры на геймпаде, а вот в последней версии Fall Creators Update, которая вышла буквально на днях, такие действия ни к чему не приводят.
Стоит ли активировать эту функцию?
В общем, по свидетельствованиям всех тех, кто испробовал игровой режим в Windows 10 в действии, на данный момент он является абсолютно бесполезной функцией. И ожидаемой производительности как не было, так и нет. Гейм-бустеры справляются с аналогичной задачей по оптимизации использования системных ресурсов куда лучше. В общем-то, получилось как всегда. Продукт оказался явно недоработанным. Включать его или нет, это уже ваше дело, но особого эффекта все равно не ощутите. И не стоит смотреть на разного рода сравнительные тесты производительности. Все равно в большинстве случаев это не более чем обычный рекламный ход.
fb.ru
Игровой режим в Windows 10: как работает и что дает
Само собой разумеется, что заядлые геймеры при прохождении современных игр хотят «выжать» из своего компьютера максимум производительности. При этом большинство пользователей постоянно обращаются к утилитам, называемым гейм-бустерами (Game Booster – ускоритель игр). Судя по всему, разработчики десятой версии Windows решили порадовать любителей игр своей новой разработкой, включив в состав системы собственный инструмент для оптимизации игр. О том, как включить игровой режим в Windows 10 и что это такое вообще, далее и пойдет речь. Также будут приведены отзывы некоторых пользователей, которые испробовали его на практике.
Что такое игровой режим в Windows 10?
Игровой режим, или Game Mode, появился в системе относительно недавно (при обновлении системы до сборки Creators Update). Как указывается в официальном релизе, этот инструмент позволяет полностью оптимизировать компьютер именно для использования современных ресурсоемких игр.

Игровой режим в Windows 10 главный упор делает на снижение нагрузки на центральный процессор (CPU) и ресурсы графического ускорителя (GPU) как раз при запуске игры. Однако, если посмотреть на новый инструмент несколько шире, можно отметить несколько главных особенностей.
Что дает игровой режим в Windows 10?
Снижение нагрузки на процессор и видеокарту достигается за счет установки наивысшего приоритета для игрового приложения на период его активности путем отключения тяжеловесных фоновых служб и программ. Например, если в фоновом режиме запускается дефрагментация жесткого диска, она будет отключена. Так и с остальными службами.
Но не это главное. Самое основное, что является конечной целью этого режима, состоит в повышении частоты кадров или FPS. Многие пользователи знают, что именно этот параметр во многом определяет комфортное прохождение игры без всяких зависаний, торможений или перепрыгивания изображения с одного кадра на другой, что как раз-таки и связано с работой графического ускорителя. Насколько оправдано использование такого инструмента в операционной системе, рассмотрим отдельно, а пока остановимся на некоторых нюансах, без которых использование игрового режима не представляется возможным вообще.
Обязательное условие для использования режима
И для начала посмотрим, как в Windows 10 установить игровой режим. Сделать это достаточно просто. По крайней мере, можно предложить три варианта. Однако при этом нужно соблюсти одно главное условие – на компьютере должно быть установлено вышеуказанное обновление.
Убедиться, что оно действительно инсталлировано, можно при просмотре информации, которая вызывается командой winver в консоли «Выполнить». Если оно установлено (версии 1703 и выше), следующий шаг можно пропустить, если его нет, апдейт придется устанавливать самостоятельно.
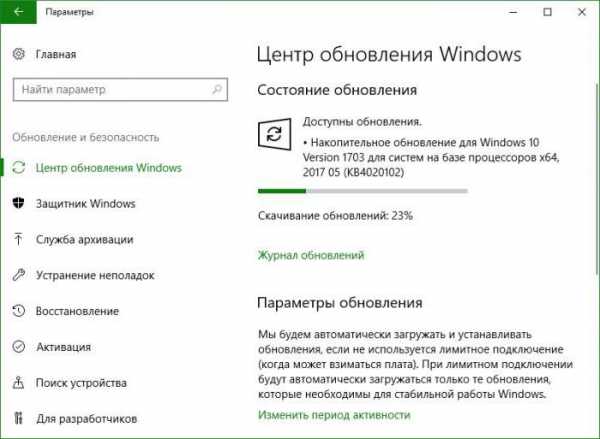
Для этого зайдите в «Центр обновления» через меню параметров и нажмите кнопку проверки доступных апдейтов. По окончании поиска установите все найденные компоненты, а сборку 1703 необходимо инсталлировать в обязательном порядке. Если остальные пакеты обновлений не нужны, их можно просто исключить из списка. Кроме того, обратите внимание, что недавно вышел еще один апдейт под названием Fall Creators Update, который инсталлируется поверх основного (Creators Update).
Включение режима: способ первый
Итак, с самим игровым режимом и условиями его использования разобрались. Теперь перейдем непосредственно к его активации.
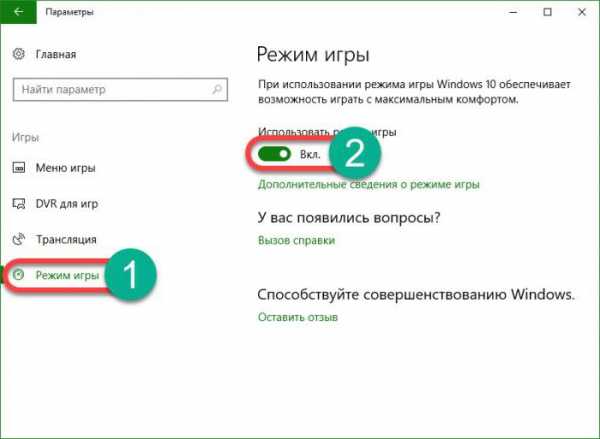
Первый метод состоит в том, чтобы зайти в соответствующий раздел игр через меню параметров и просто переставить ползунок во включенное положение. Также в качестве сопутствующей настройки можно установить галочку напротив строки получения уведомлений, хотя это и необязательно.
Способ второй
Второе решение проблемы того, как включить игровой режиме в Windows 10, сводится к тому, чтобы вызвать саму игровую консоль. Сделать это самым быстрым способом можно через сочетание клавиш Win + G. В появившейся консоли необходимо нажать на кнопку со значком шестерни, после чего в меню выбрать использование режима для данной игры.

Попутно можно разрешить и вопрос того, как настроить игровой режим в Windows 10. В самом меню имеется несколько базовых параметров, вроде включения таймера при записи, показа подсказок перед стартом игры, запоминания запущенного приложения именно в качестве игры (для этого необходимо закрыть все остальные активные программы), быстрого открытия панели на геймпаде, параметров звука и т.д. В принципе, ничего сложного.
Способ третий
Наконец, игровой режим в Windows 10 может быть активирован через редактирование записей системного реестра. Редактор вызывается командой regedit, которая вводится в строке меню «Выполнить».

В редакторе необходимо использовать ветку HKCU и через разделы SOFTWARE и Microsoft спустить по дереву каталогов до директории GameBar. В правой части редактора через ПКМ необходимо создать 32-битный параметр DWORD, присвоить ему имя AllowAutoGameMode, войти в редактирование через ПКМ или двойным кликом и в качестве текущего значения установить единицу.
Вопросы поддержки и отзывы пользователей
Исходя из официальных заявлений специалистов корпорации Microsoft, игровой режим в Windows 10 поддерживает и классические игры Win32, и UWP (приложения, загруженные из «Магазина»). Однако, как свидетельствуют отзывы пользователей и специалистов, предпочтение отдается именно программам на основе Universal Windows Platform, поскольку все последние поступления уже оптимизированы под использование в игровом режиме. А вот среди остальных игр в основном поддержка ориентирована только на самые основные хиты последнего времени, и то не все.
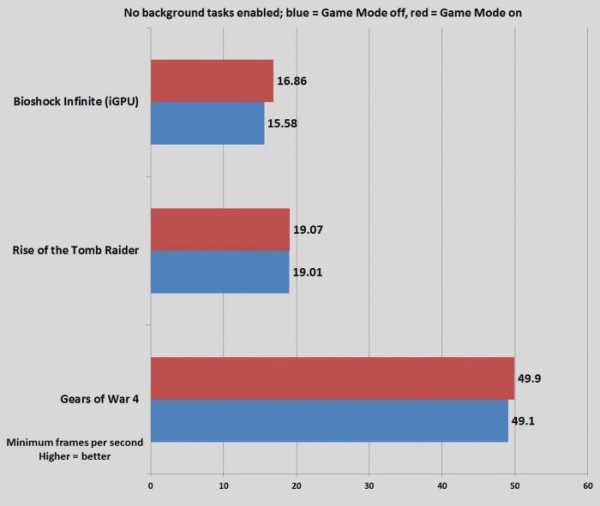
Что же касается повышения производительности, о которой там много говорят, отзывы об игровом режиме в Windows 10 пока выглядят не очень лестными. Так, например, многие геймеры говорят о повышении FPS всего лишь на уровне 2-5 %, хотя в Microsoft обещали показатели порядка 50 %. Кроме того, многие жалуются на то, что иногда возникают проблемы с «вылетом» DVR при записи или трансляции игры. Наконец, достаточно часто (опять же, по отзывам пользователей) можно встретить так называемое залипание клавиатуры, когда кнопки управления срабатывают самопроизвольно, а мышь на действия игрока не реагирует вообще. Отдельно стоит сказать, что именно в сборке Creators Update от таких неприятностей можно было избавиться путем отключения запуска игры на геймпаде, а вот в последней версии Fall Creators Update, которая вышла буквально на днях, такие действия ни к чему не приводят.
Стоит ли активировать эту функцию?
В общем, по свидетельствованиям всех тех, кто испробовал игровой режим в Windows 10 в действии, на данный момент он является абсолютно бесполезной функцией. И ожидаемой производительности как не было, так и нет. Гейм-бустеры справляются с аналогичной задачей по оптимизации использования системных ресурсов куда лучше. В общем-то, получилось как всегда. Продукт оказался явно недоработанным. Включать его или нет, это уже ваше дело, но особого эффекта все равно не ощутите. И не стоит смотреть на разного рода сравнительные тесты производительности. Все равно в большинстве случаев это не более чем обычный рекламный ход.
Источник
ruud.ru
что это и как работает?
Детально рассказываем о специальной системе Windows 10 LTSB – что это такое и для чего нужно пользователю.
Большинство владельцев компьютеров и ноутбуков с операционной системой от Microsoft даже не подозревают о наличии такой версии.
И в этом нет ничего удивительного – встречается она нечасто, и не поступает в массовую продажу.
Хотя и имеет целый ряд преимуществ для пользователей, которые считают лишними часть функций обычной Виндоус 10.
Разные ветви Виндоус
Производитель операционных систем Windows выпускает целых четыре версии платформы:
Что это такое
Название ветки показывает, что принцип обновления этой операционной системы отличается от стандартных Виндоус 10. Так, пользователям компьютеров с обычной операционной системой приходится сталкиваться с установкой изменений несколько раз в месяц.
А в ней автоматически устанавливаются только самые стабильные обновления – те, которые уже были проверены в других сборках. Изменений, которые повышают функциональность платформы (иногда за счёт снижения надёжности её работы и использование большего объёма памяти), в этой версии нет.
Ограничения системы
Из-за того, что Windows LTSB, фактически, является урезанной сборкой Виндоус 10 Enterprise, её функциональность уменьшилась. Здесь не найти таких программ, как:
- веб-обозреватель Edge;
- интернет-магазин Windows Store и приложений, которые были доступны в нём для скачивания;
- погода и сайты с новостями в меню «Пуск»;
- стандартная программа для просмотра изображений. Впрочем, вместо неё можно установить приложение на своё усмотрение – например, Honeyview;
- виртуальный помощник Cortana.
Возможности версии
Несмотря на некоторые ограничения, платформа осталась достаточно функциональной. В ней можно пользоваться стандартными приложениями типа «Проводника», Internet Explorer, утилиты Power Shell и антивируса «Защитник Виндоус».
Здесь же есть и клиент One Drive, калькулятор, Блокнот и другие полезные программы, которые были и в предыдущих версиях Windows.
Меню «Пуск» не имеет никаких уже закреплённых плиток – это отличие, наверняка, понравится тем пользователям, которые перешли на систему с Виндоус 7. Отсутствие Cortana компенсируется стандартным поиском через меню «Пуск». А настройки можно изменять, как и раньше, и через приложение «Параметры», и через Панель управления компьютера.

Рис. 2. Плитки ОС Виндоус
Стоит отметить и такое преимущество версии, как возможность отключения шпионских действий системы – телеметрии и сбора личной информации пользователей.
А к небольшим недостаткам можно отнести разве что отсутствие запускающего «Проводник» ярлыка на рабочем столе.
Впрочем, это приложение легко запускается нажатыми одновременно «горячими клавишами» Win и E и может закрепляться на панели задач.
Назначение ветки
Основной категорией пользователей, на которую рассчитана версия LTSB, являются работники корпоративного сектора – в том числе, банков, больниц, промышленных предприятий и торговых организаций.
То есть всех компаний и учреждений, для которых первоочередное значение имеет стабильность работы системы, а не постоянные изменения и нововведения. Впрочем, никто не мешается пользоваться этой версией и частным лицам – например, фрилансерам, привыкшим к старым сборкам Windows.
Преимущества ОС
К главным преимуществам системы перед другими ветками можно отнести:
- скачивание только самых надёжных обновлений, проверенных и не приводящих к проблемам в работе компьютера;
- возможность отключения сбора информации о пользователе;
- отсутствие лишнего программного обеспечения, которое заменено более привычными приложениями из Windows 7.
Таким образом, версия является оптимальным вариантом для пользователей, которые переходят на Windows 10 сразу с 7-й части платформы. То есть, для тех, кому может показаться непривычным интерфейс и Виндоус 8, и все изменения следующих выпусков. Причём, все преимущества «десятки» здесь сохраняются – и это может стать основанием для перехода на неё даже с привычной для многих с Windows 7.
Скачивание и установка
Устанавливать ее несложно. Для этого понадобится:
1Скачать с официального сайта Microsoft образ установочного диска;
2Авторизоваться на сайте под учётной записью «Майкрософт» и заполнить предложенную анкету;
3Выбрать подходящий вариант операционной системы;
4Загрузить дистрибутив и установить его на своём компьютере.
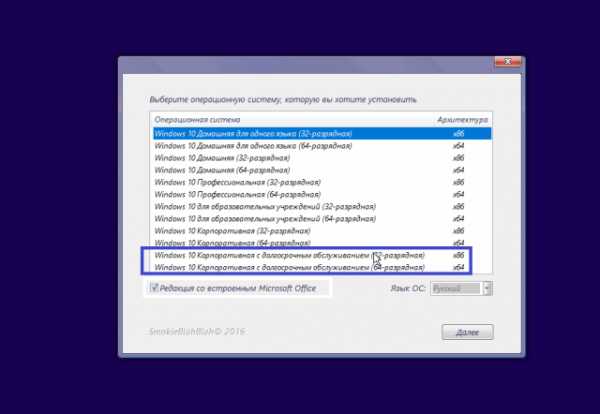
Рис. 3. Выбор версий при установке.
Минимальные требования и цена
Для работы с операционной системой понадобится компьютер с небольшими на сегодняшний день требованиями. Так, объём оперативной памяти может быть равным даже 1 ГБ – правда, в этом случае будет установлена только 32-битная версия платформы. Минимальная частота процессора – всего 1 ГГЦ, а ОЗУ для работы с 64-битным вариантом – 2 ГБ.
Система требует наличия от 16 до 20 ГБ пространства на диске и графического процессора, поддерживающего DirectX 9 и разрешение экрана от 800 х 600. Ряд функций предназначен для использования только на планшетных ПК с Windows или моноблоках. Для них требуется наличие сенсорного экрана.

Рис. 4. Параметры компьютера с Виндоус
Систему можно скачать с сайта совершенно бесплатно. Однако такая возможность предоставляется только для ознакомления с платформой – через 90 дней она потребует активации с помощью лицензионного ключа. Если не ввести соответствующую комбинацию символов через 3 месяца использования системы, она не будет активирована, а компьютер станет автоматически выключаться через каждые 60 минут.
Отзывы пользователей
Некоторые пользователи, выбравшие операционную систему с немного сниженной функциональностью и минимальным количеством обновлений, отмечают, что платформа отвечает их требованиям.
В то же время та часть владельцев компьютеров, которая не обращает внимания на функциональность системы, не заметила особых отличий.
По их мнению, версия LTSB ничем не отличается от обычных систем. Например, от Windows 10 Home.
Выводы
Устанавливать эту версию стоит далеко не каждому. Ведь она отсутствует в свободной продаже не случайно – большинство пользователей не увидят разницы.
А профессионалам, которые хотят, чтобы система была не слишком перегруженной обновлениями и приложениями, этот вариант вполне подходит – и будет даже лучшим выбором, чем обычные ветки Windows 10.
Видео:
Рекомендовать
ddr64.ru
что будет работать, а что нет?

Если вы рассматриваете обновление до Windows 10, тогда есть вероятность, что вас беспокоит вопрос о том, будут ли работать все ваши любимые приложения под новой операционной системой.
Это тема, которая неизменно встает на повестку дня, когда Microsoft готовится выпустить новую версию операционной системы, а учитывая популярность Windows, вопрос совместимости программ с новой платформой может терзать миллионы пользователей по всему миру.
Как и большинство вещей, связанных с переходом к Windows 10, этот вопрос имеет два возможных ответа: короткий и исчерпывающий. Короткий: «Да, ваши программы точно будут работать, если они работают в 7 или 8». Однако второй вариант ответа содержит несколько дополнительных уточнений.
Не все приложение одинаковы
Одно из наиболее значимых изменений, предпринятых Microsoft с Windows 10, заключается в переходе к новой модели программ – так называемые универсальные приложения, которые уже должны быть вам знакомы, если вы пользователь 8-ки.
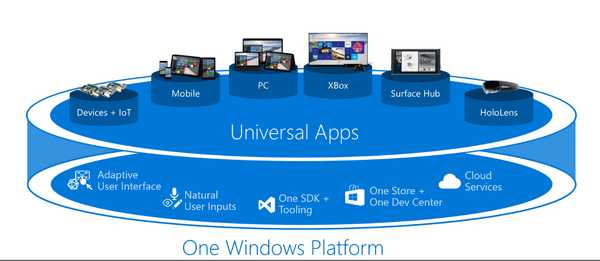
Концепция, на которой строятся приложения этого типа, заключается в обеспечении единого пользовательского опыта, будь то на смартфоне, планшете, ноутбуке или настольном ПК. Опираясь на эту концепцию, Windows 10 предложит множество таких приложений, которые будут распространяться исключительно через официальный Store. Разумеется, новая операционная система поддерживает и программы традиционного типа. К слову, некоторые из десктопных программ (например, Microsoft Office) будут доступны в двух вариациях, в традиционной и универсальной.
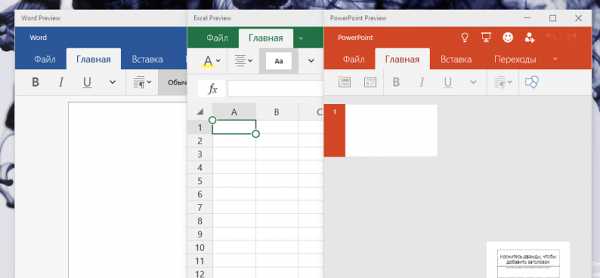
Компания, очевидно, уже извлекла горький урок из Windows 8 и вместо того, чтобы навязывать пользователям принятую ею модель развития, Microsoft предложит им выбор. Консервативно настроенные пользователи, предпочитающие управлять компьютером с помощью клавиатуры и мыши, смогут использовать программы в точности так, как они делали это до сих пор в Windows 7 или более ранних версиях.
Пользователи, которые серьезно привязаны к аппаратно-программной экосистеме Microsoft, будут располагать удобством универсальных приложений. Благодаря им они получат идентичный пользовательский интерфейс на различных устройствах и будут иметь возможность быстро и легко передавать работу с одного устройства на другое, если, конечно, все они основаны на Windows 10.
Короче говоря, в этом отношении новая операционная система будет предлагать что-то для всех.
Проблемы совместимости
Это, конечно, наиболее болезненная часть перехода к новой версии. К счастью, Microsoft гарантирует, что каждая программа, работающая корректно под Windows 7, будет чувствовать себя также хорошо и в среде Windows 10.
Операционная система снова будет включать в себя режим совместимости, заставляющий старые программы думать, что на самом деле они работают в предыдущей версии (например, XP). В большинстве случаев Windows 10 обнаружит такие приложения сама и активирует подходящий режим совместимости, но будет доступна и опция для ручного управления.
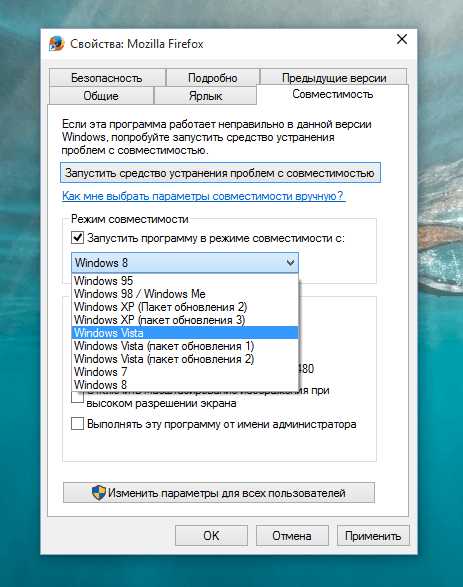
Любая программа или аппаратный компонент, требующий старый драйвер (скажем, из эпохи Windows XP), вероятно, не будет работать правильно под Windows 10. Конечно, если производитель позаботился о том, чтобы выпустить новую версию – например, для Windows 7, проблем быть недолжно. Но если официальная поддержка остановилась где-то на уровне Windows XP, почти наверняка придется искать альтернативу, которая заменит вам соответствующую программу или компонент.
Если вы используете и архаичные 16-разрядные программы, шансы, что они будут должным образом работать под «десяткой», не велики. Если такие программы для вас важны и при этом вы хотите перейти на Windows 10, тогда вам нужно сделать ставку на 32-разрядную версию операционной системы – в 64-разрядной версии подобные приложения определенно работать не будут.
Однако если вы не совсем уверены в совместимости с Windows 10 всех ваших приложений и аппаратных средств, вы всегда можете проверить это с помощью так называемого советника по переходу (Upgrade Advisor), которого Microsoft предлагает в рамках инициативы Get Windows 10.
И запомните – переход на новую операционную систему не является обязательным. И даже если вы хотите перейти на Windows 10, вам не придется делать этого в ту же секунду, когда она будет выпущена. Если вы не уверены, что все ваши инструменты будут работать правильно, просто подождите и посмотрите на мнения на других людей, использующих похожу комбинацию аппаратных компонентов и программ. После этого вы сможете понять, насколько будет оправдан переход на новую ОС – времени, чтобы решить, будет предостаточно, так как бесплатное обновление будет действительно до 29 июля 2016 г.
windowstips.ru
Как работает режим планшета (Continuum) в Windows 10, как его включить и отключить
Режим планшета, известный также как режим Continuum – это наглядный признак универсальности Windows 10, о чем так громогласно заявляет компания Microsoft с момента выхода в свет еще первой технической сборки операционной системы в конце сентября 2014 года. Этот режим создан с заботой о пользователях устройств с сенсорными экранами. В режиме планшета система переключается в интерфейс типа мобильных платформ с отображением окон приложений на весь экран и минимизацией элементов управления. На весь экран разворачивается и меню Пуск.
Режим планшета в технических сборках Windows 10 в рамках программы предварительного тестирования системы Insider Preview появился не сразу. Он стал одной из ключевых фишек существенно доработанной редакции системы, представленной в январе 2015 года, которая, по сути, и стала базой для финальной редакции Windows 10. В январской сборке системы появилась всплывающая панель центра уведомлений, где в числе прочих опций быстрого доступа присутствовала кнопка переключения из десктопного режима отображения интерфейса в режим планшета. Этот же механизм активации режима планшета применяется и сейчас, в актуальной официальной версии Windows 10.
 1
1По умолчанию на планшетных устройствах Continuum активируется сам в момент отключения от гибридного устройства клавиатурной док-станции. Когда док-станция к устройству снова будет подключена, режим планшета также самостоятельно отключится, вернув системе десктопный интерфейс.
Однако планшетный режим не является прерогативой только устройств с сенсорными экранами, в первую очередь он нацелен на то, чтобы сделать удобным использование Windows 10 на любых устройствах с маленькими экранами, в частности, это касается обычных ноутбуков небольших размеров. Вручную переключиться на режим планшета можно на любом устройстве, лишь бы только у того был один экран. С несколькими экранами – когда к компьютеру или ноутбуку подключен второй монитор или телевизор – режим планшета не работает.
Включить дополнительные возможности управления для устройств с сенсорными экранами можно в настройках режима планшета, они находятся в штатном приложении «Параметры» – раздел «Система», подраздел, соответственно, «Режим планшета». Здесь же, в настройках режима планшета можно скорректировать его поведение, в частности, отключить вовсе, когда тот автоматически сам активируется для сенсорных устройств, или установить для активации этого режима получение разрешения у пользователя.
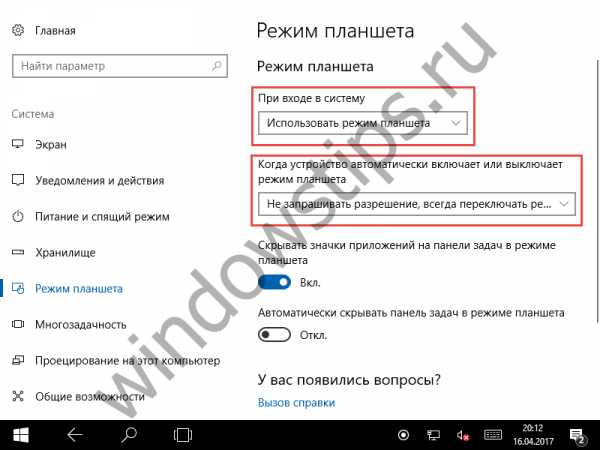 2
2В режиме Continuum на весь экран без альтернативы сворачивания в окна компактных размеров разворачиваются все приложения – как универсальные, так и десктопные программы. В полноэкранном формате запускается и системный проводник. Привычные кнопки сворачивания окон у приложений в режиме планшета скрыты, при наведении указателя в правый верхний угол вы обнаружите лишь крестик закрытия.
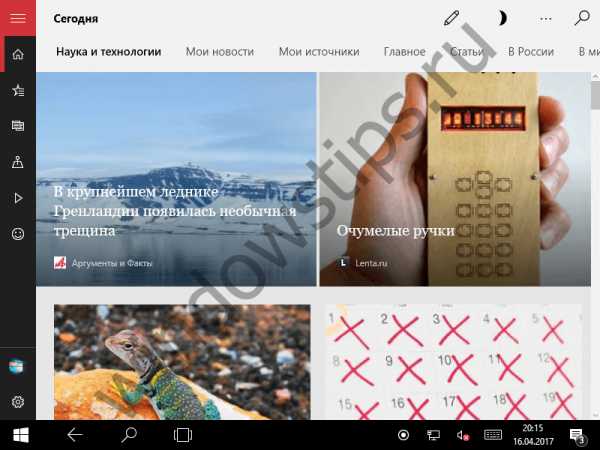 3
3По умолчанию настройки режима планшета предусматривают отключение значков на панели задач. После переключения в этот режим на панели задач Windows остаются лишь кнопки поиска и представления задач (Task View). Но добавляется новая кнопка «Назад» в виде стрелки влево, которая позволяет оперативно возвращаться к ранее открытому приложению. Такой расклад позволит избежать случайного открытия ненужных окон.
Управление приложениями на устройствах с сенсорными экранами осуществляется жестами, также можно использовать кнопку представления задач. После ее нажатия на экране появятся превью всех запущенных приложений. Здесь, в представлении задач можно переключиться на любое из них или закрыть неиспользуемые приложения нажатием на колесико мыши.
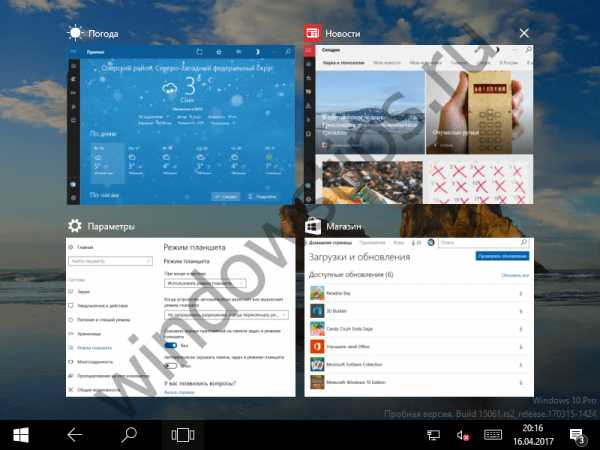 4
4Закрыть неиспользуемое приложение также можно, если верх его окна зажать пальцем или левой клавишей мышки, а затем переместить в самый низ, как это происходит в Windows 8.1.
Опция скрытия значков запущенных приложений в режиме планшета настраиваемая. В рассмотренном выше разделе его настроек внутри приложения «Параметры» внизу присутствует переключатель, и, если выставить его в положение «Откл.», панель задач Windows ничем не будет отличаться от обычного режима десктопа.
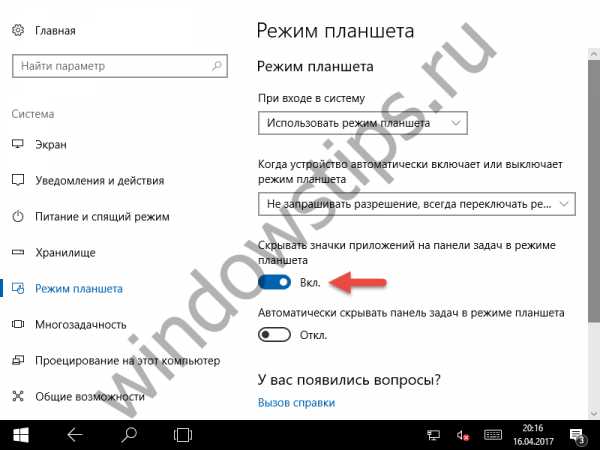 5
5В таком случае переключаться между приложениями можно будет привычным способом – кликая на их значки в панели задач Windows.
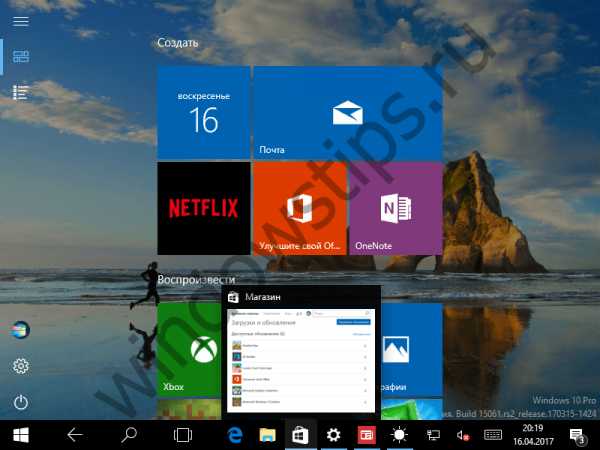 6
6Скрыть или показать значки приложений можно и без помощи меню параметров – достаточно кликнуть правой кнопкой мыши на панели задач и выбрать соответствующую опцию в контекстном меню. К слову, это меню помимо всего прочего позволяет включить автоматическое скрытие панели задач.
7Режим планшета не предусматривает функцию виртуальных рабочих столов, и это вполне логично, поскольку в этом режиме недоступен даже основной рабочий стол системы. Работа с Windows 10 в режиме планшета полностью сконцентрирована Пуске. Однако это не значит, что файлы, хранящиеся на рабочем столе, нельзя будет открыть –кнопки запуска системного проводника и приложения «Параметры», а также различных пользовательских папок в режиме планшета (как и в обычном десктопном режиме) можно вынести в область быстрого доступа меню Пуск.
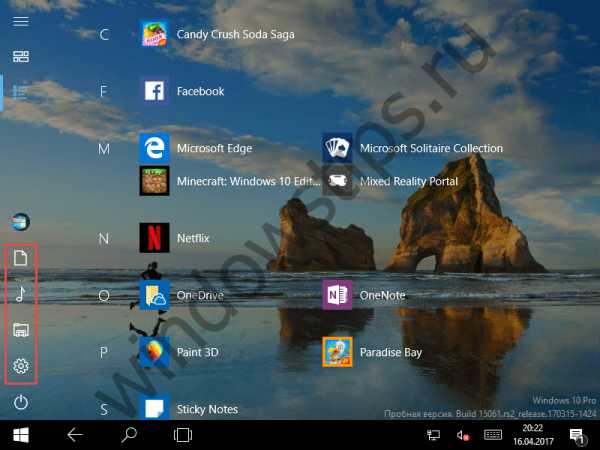 8
8Режим планшета позволяет отображение на экране окон нескольких приложений.
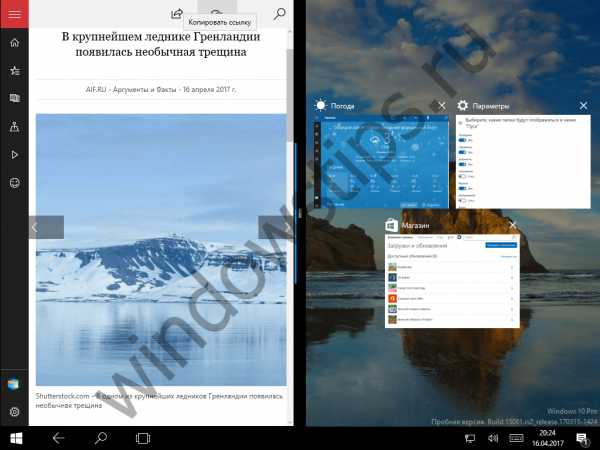 9
9Закрепив какое-то приложение в одной части экрана, с другой стороны увидим превью всех остальных запущенных приложений, которые система в эту часть экрана подставит автоматически.
Наконец, начиная с Windows 10 версии 1607, которая была выпущена в августе 2016 года, планшетный вариант меню Пуск стал напоминать начальный экран Windows 8.1. В частности, Пуск получило второе, дополнительное представление (макет), содержащее список всех установленных приложений и алфавитный указатель для быстрого поиска нужной программы.
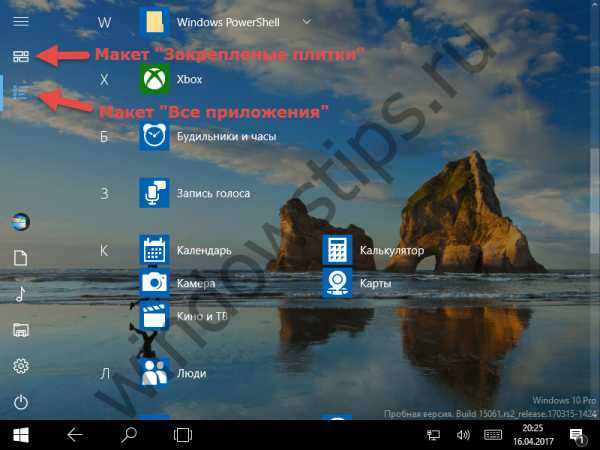 10
10Переключение между экраном с закрепленными плитками и списком всех приложений осуществляется при помощи соответствующих кнопок в левом верхнем углу экрана.
windowstips.ru
Проверено: Как работает игровой режим в Windows 10
Новый игровой режим — Game Mode — из Windows 10 Creators Update, выглядит, вне всякого сомнения, крайне соблазнительно: нам дарят бесплатное улучшение работы компьютера. Действительность выглядит несколько сложнее, однако, мы нашли здесь немало привлекательного, особенно если попытаться поиграть на обычной рабочей лошадке, а не на ПК мощной игровой комплектации. Но не будем забегать вперед.
Игровой режим (Game Mode) в Windows 10 разработан для улучшения работы компьютера в играх, как для повышения сухих цифр кадровой частоты (FPS), так и для общего «сглаживания» изображения. Это достигается переназначением большой части ресурсов вашего компьютера той самой игре, которую вы в данный момент запустили, что не позволяет параллельно запущенным процессам оттягивать на себя силы машины и устраивать внезапные перебои в игровом процессе (прощайте, внезапные антивирусные сканирования!). Игровой режим в Windows 10 предоставляет играм больше тактов процессора видеокарты и определенное количество потоков основного системного процессора, хотя конкретные детали будут зависить от вашей системной конфигурации.
Как запустить игровой режим в Windows 10
К нашей радости, Game Mode работает со всеми играми, а не только из Windows Store. К нашему же сожалению, не слишком понятно, как включить этот режим самостоятельно, поскольку функция Creators Update запрятана в особенно темном уголке игровой панели Game Bar. Microsoft говорит, что некоторые «официальные» игры будут запускать Game Mode автоматически, но мы еще посмотрим, как они с этим справятся, даже если дело касается непосредственно разработок Microsoft, типа Gears of War 4 или Forza Horizon 3.
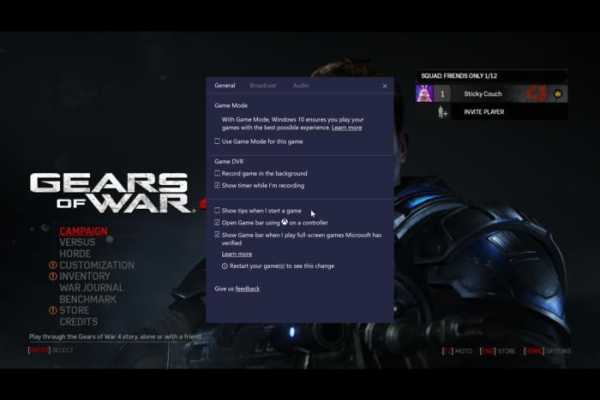 |
| Опция активации режима находится в верхней части списка настроек панели Game Bar |
Чтобы его включить, запустите свою игру и нажмите клавиши Windows + G для вызова игровой панели Windows 10. Выберите раздел Settings на правой стороне панели для просмотра списка настроек. Поставьте галочку в окошке рядом с опцией Use Game Mode for this game. После чего можете просто закрыть диалоговое окно и панель Game Mode — и, собственно, приступить к игре. Необходимости перезапускать игру, чтобы изменения вступили в силу, нет, но вам придется каждый раз включать эту опцию вручную на каждой игрушке, с которой вы хотели бы ее использовать.
И как же дальше? А вот тут-то и начинается самое интересное.
Тестирование режима Game Mode на Windows 10
Microsoft преуменьшил результаты применения новой опции, обнаружив, как она на самом деле работает и советуя ожидать увеличения производительности на 2-5%. Это просто переключение ресурсов Windows, а не чудо. Первоначальное тестирование Game Mode спецами из PC Gamer, PCGamesN, и Laptop Mag на специализированных геймерских системах показало улучшение от небольшого до нулевого. Да что там, PC Gamer наблюдал даже снижение показателей, запустив Game Mode в игре Hitman!
Так что если у вас относительно современный геймерский «танк» с «крупнокалиберной» графической картой — не ждите многого от Game Mode. А если нет?
Заявления из Microsoft об улучшении плавности графики меня весьма заинтриговало. Назначение определенного количества системных ресурсов конкретной игре может и не оказать особого влияния на игровой ПК, по макушку заполненный мощным железом, но вот для более ресурсозависимой бюджетной системы или даже ноутбука это будет просто переворот. Вот последний-то я и буду здесь тестировать.
 |
| Вот наш инструмент тестирования — ноутбук Surface Book от Microsoft |
Microsoft обеспечил PCWorld обновлением Creators Update, установив его на наш офисный Surface Book. Это не самый обычный ноутбук: наша топовая модель содержит SSD размером 1 ТБайт, 16 Гбайт оперативной памяти, процессор Core i7 и дискретную видеокарту Nvidia. Тем не менее, эта карта – довольно скромная GTX 965M с 2 Гбайт оперативки, а процессор ограничен всего двумя ядрами. Так что, хотя Surface Book и представляет собой классный ноутбук, до стандартов геймерских ПК он совершенно не дотягивает.
Игры из Windows Store, будучи универсальными приложениями Windows, пожалуй, выиграют от применения Game Mode больше, нежели прочие игры, поскольку они не порождают дополнительных процессов. Так что мы протестировали Gears of War 4, игру DirectX 12, написанную как универсальное приложение Windows, вместе с версией DX11 Rise of the Tomb Raider в Steam. Также мы проверили более старую игрушку Bioshock Infinite с отключенной видеокартой Nvidia, просто чтобы посмотреть, как Game Mode поддерживает интегрированную графику.
Каждая из позиций прогонялась на стандартах игры по умолчанию, со средними параметрами графики на разрешении 1280x800. Это позволило всем трем достичь приемлемого уровня в 30 кадров в секунду. Мы тестировали каждую игру четырьмя различными способами.
Сначала каждая контрольная задача была запущена безо всякого системного сопровождения кроме программного обеспечения от Nvidia, GeForce Experience.
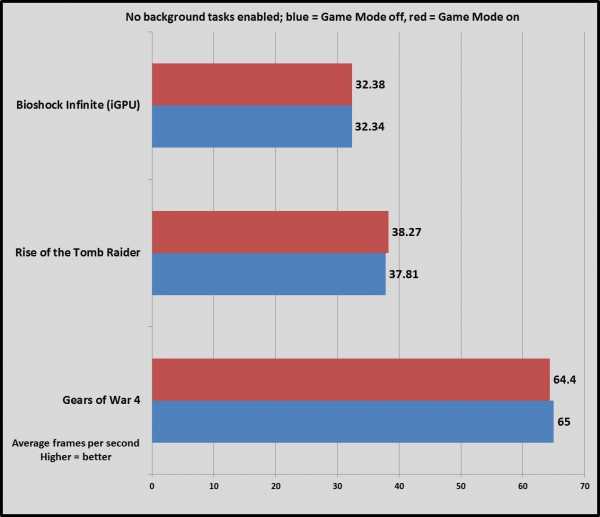
Как вы можете наблюдать, Game Mode почти не принес никакой разницы во все три игры. Если у вас не запущены никакие параллельные программы, конкурирующие за драгоценную мощность процессора, Game Mode практически не представляет для вас никакой ценности.
После этого пришло время замутить воду, запустив фоновые процессы. Мы открыли автоматический плейлист YouTube в браузере Edge, начали крутить громкость музыки в плеере Spotify и заодно запустили антивирус AVG — вполне правдоподобная симуляция того, что реальный пользователь может делать параллельно с игрой — и провели тесты каждой игры на режиме Game Mode и без него.
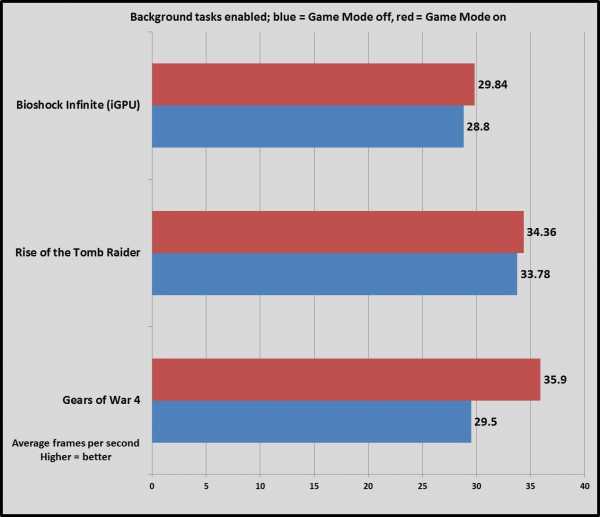
Bioshock и Tomb Raider обе показали ограниченный средний рост кадровой частоты, примерно на 1 кадр в секунду или около того – в общем, ничего, что ваш глаз смог бы заметить в реальной жизни. А вот с Gears of War 4 получилось очень занятно. Во-первых, производительность на фоне базовых процессов буквально взлетела, примерно на 50% в целом. Это круто. К тому же Game Mode доказывает свою реальную полезность при таких условиях, повышая частоту кадров чуть более чем на 6 к/с. Это может прозвучать не особенно значительно, но когда вы болтаетесь всего-то на 30 к/с — это увеличение почти на целых 22%. Этого также достаточно для того, чтоб вытолкнуть Gears на уровень сплошь выше 30 к/с, что многими геймерами считается минимально приемлемой частотой кадров. Потрясающе!
Но все еще не настолько потрясающе, как повлиял режим Game Mode на минимальную частоту кадров, когда приложения на фоне требовали системных ресурсов. Сначала давайте посмотрим на минимальную частоту без базовых системных процессов — для сравнения. (Цифры Bioshock Infinite и Rise of the Tomb Raider показывают абсолютно низкие значения частоты смены кадров, достигнутые во время испытаний, в то время как показатели Gears 4 колеблются в пределах 5% от обычного уровня).
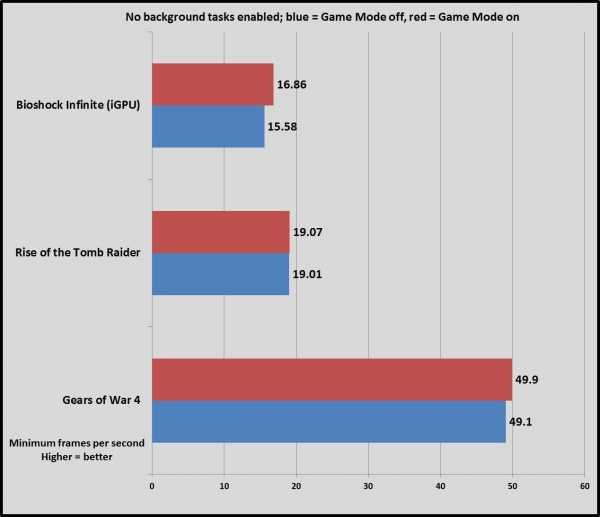
Скучища. Как и в случае со средними показателями, разницы почти нет. Game Mode ничего не меняет, когда вы не перегружаете свой компьютер множеством программ. А вот если да, — тогда игровой режим Windows 10 дает значительный толчок, достаточный для простой, но существенной разницы между «запускается» игра или «не запускается».
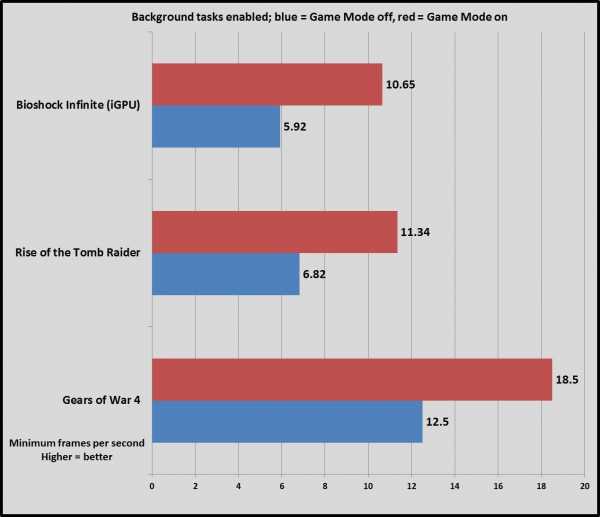
Прогон нашего трио программ в фоновом режиме разносит минимальную частоту кадров вдребезги. При отключенном режиме Game Mode Gears спотыкается о собственную тень, падая с почти 50 к/с до всего-навсего 12,5 к/с. И это, вдобавок, очень грязные 12,5 к/с, с почти постоянным дерганием и замедленными или совсем замирающими движениями. Частота кадров в играх Bioshock и Tomb Raider, в свою очередь, снижается практически на две трети, ниже 10 к/с. И если результаты Bioshock выглядят плохо в таблице, то Tomb Raider действительно работает значительно хуже, затыкаясь, заикаясь и спотыкаясь точно так же, как и Gears, с дополнительным «бонусом» в виде длительной загрузки каждого следующего сегмента тестирования.
Отходя же слегка в сторону от контрольных задач, ближе к собственно геймингу, Bioshock еще можно было бы как-то домучить. Но Gears и Rise of the Tomb Raider были совершенно не-иг-ра-е-мы – от слова совсем. Включение хотя бы пары-тройки обычных базовых процессов одновременно с попыткой поиграть на нашем прекрасном лаптопе стоимостью более трех тысяч долларов было жесточайшим бедствием.
 |
| Вот на что похожи попытки поиграть в эти игры без активации Game Mode. |
Но Game Mode смягчил этот режим – и в самый раз.
Я не намерен заходить слишком далеко и заявлять, что играть в Gears 4 и Rise of the Tomb Raider при включенных фоновых процессах было особым удовольствием. Game Mode убрал длинные паузы и сгладил дергание ровно настолько, чтобы позволить как-нибудь поиграть, и едва ли этот игровой опыт можно сравнить с удовольствием настоящего гейминга на подготовленной, навороченной игровой машине. Частота кадров во всех играх болталась на уровне 30 к/с, с периодическими провалами и кратким спотыканием.
И все же, хотя минимальная частота в Bioshock и Tomb Raider изрядно хромала, при активации Game Mode она удваивалась. Одержимых геймеров, привыкших к стандартам не ниже 60 к/с, такая игра едва ли удовлетворит. Но пользователям, пытающимся запустить какие-нибудь игрушки на более скромных машинах, определенно стоит проверить режим Game Mode.
Никакой магии
Это краткое тестирование далеко от всеобъемлющего, но показывает, что режим Game Mode не столь уж избыточная опция, насколько это описывали более ранние обзоры. Если вы играете на скромном десктопе или ноутбуке с ограниченными возможностями, Game Mode от Windows 10 способен сделать «неиграющие» игры вполне работающими (хотя в случае, подобном нашему, было бы лучше просто закрыть эти параллельные программы). Я подозреваю, что на ноутбуках попроще, чем роскошный Surface Book с процессором Core i7, эффект будет еще более ярко выраженным.
Преданнные геймеры с навороченными ПК, пожалуй, получат от игрового режима в Windows 10 меньше выгоды, чем показало наше тестирование, хотя я бы ставил, скорее, на пограничные случаи, где Game Mode способен внести больше разницы. Экстремально требовательные к CPU игры, вроде Fallout 4, могут выявить более значительный выигрыш (если вы из тех людей, которые держат открытыми другие программы во время игры), чем, например, игры, запускаемые на ультрабыстрых мониторах в 144 Гц, способные буквально размолотить процессор. Я также не удивлюсь, если Game Mode не слишком много выгоды принесет процессорам Ryzen, поскольку чипы от AMD полны ядрами и потоками по самую макушку. Нужно будет протестировать!
Наконец, не мешает помнить, что игровой режим Windows 10 существенно блокирует ресурсы, необходимые для параллельно открытых приложений, что может весьма заметно отразиться на их работе. Активация игрового режима уменьшила «заикание» тройки протестированных сегодня игр, но в свою очередь вызвала заминки в проигрывании видеоролика с YouTube – в фоновом режиме. Вам категорически следует избегать включения Game Mode, если вы, например, решили выпустить пар на Steam, пока другой трудоемкий процесс ворочает мегабайтами информации — имейте в виду, он будет заниматься этим дольше обычного.
www.dgl.ru
Как разобраться с Windows 10 !? — ТОП
Всем привет, недавно я перешёл на Windows 10 и у меня появилась ещё одна Тема, о которой можно написать несколько записей. Сегодня я покажу вам, как можно разобраться с Windows 10 и узнать как работает система. Просто некоторые переходят на новый Windows 10, а толком и не знают как работает система, какие её преимущества, где находятся основные параметры и прочие функции. Чтобы разобраться с Windows 10 и узнать как она работает, нажмите на — Пуск, затем нажмите на вкладку — Начало работы.

У вас откроется окно, где вы сможете посмотреть видео — Знакомство с Windows 10.

Для удобства вы можете развернуть окно на весь экран, так же можно развернуть меню слева, чтобы было видно название всех элементов меню. На данной странице вы сможете узнать всю информацию о Windows 10. Вы можете посмотреть 4 вспомогательных видео:
— Знакомство с Windows 10, общее знакомство с операционной системой.
— Microsoft Edge, о встроенном браузере для W10, фишки и примочки.
— Советы по меню «Пуск», как работает меню Пуск.
— Получение справки, помощь в работе с системой.
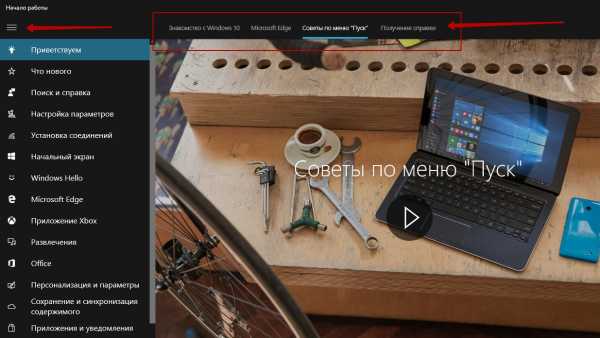
Если видео воспроизводится на Английском языке, то вы можете включить Русские субтитры, нажав на значок СС в меню видео.
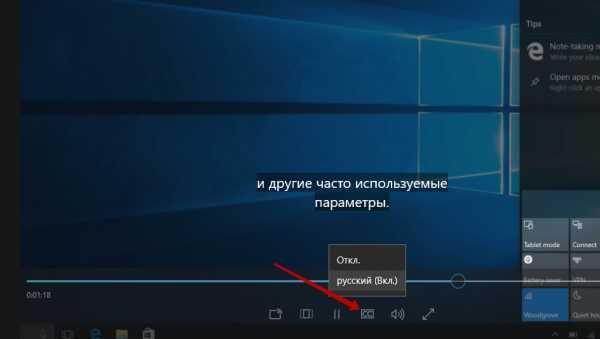
Так же вы можете использовать меня слева, чтобы разобраться с функциями Windows 10. Выберите интересующую вас вкладку, нажмите на неё и изучите представленную информацию.
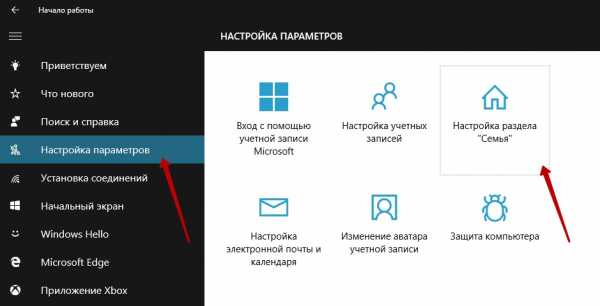
На этом у меня всё, теперь вы знаете как работает Windows 10 и как можно разобраться с функциями системы. Жду ваших комментариев, до новых встреч !
info-effect.ru