Как полностью отключить обновление windows 7. Как на виндовс 7 выключить обновления
Как выключить обновления на windows 7
Как отключить обновление ВИНДОВС 7? Ответ тут!
Привет друзья! Я уверен что вы не знаете как отключить обновление виндовс 7, поэтому я подготовил для вас эту статейку.
Я вот сам недавно переустанавливал виндовс 7 и был в шоке, как после первой перезагрузки компьютера у меня винда автоматически начала обновляться.
Так ладно бы это было минутку по времени, а ждать пришлось минут 7, и это мнея очень напрягало. В этой статье я расскажу как подробно и быстро отключить это надоедливое обновление. Если Вас «напрягает» система автоматического обновления операционной системы, и Вы хотите узнать, как можно отключить обновление системы виндовс 7 и реально ли это сделать, тогда прочтите эту статью и всё поймете.
Как отключить обновление виндовс 7?
Чтобы отключить обновление на виндовс 7 вашего компьютера нам нужно проделать следующее:
- Найдите на рабочем столе Ярлык «Мой компьютер» и откройте его контекстное меню, кликнув по значку один раз правой кнопкой мыши.
- Среди представленных вариантов выберите «Управление».
- В левой части окна «Управление компьютером» найдите строку «Службы и приложения» и откройте его.
- Перед Вами всплывет дополнительное меню «Службы и приложения». Выделите пункт «Службы», нажав один раз левой кнопкой мыши. Справа в окне увидите список всех служб Windwos 7.
- В этом списке найдите службу «Центр обновления windows 7» и зайдите в него.
- Перед Вами открылось окно Центра обновления windows 7. Именно здесь отключается автоматическое обновление системы.
- А теперь перейдем непосредственно к тому, как можно отключить автоматическое обновление виндовс 7.
- В строке «Тип запуска» выберите «отключено». А затем «Применить» и «OK».
- После проделанных действий автоматическое обновление windows 7 будет отключено.
Вот так легко, просто и с минимальными усилиями операционная система windows 7 не будет обновляться в автоматическом режиме.
На заметку!
Хочу вам предложить ознакомиться с моими недавними уроками, а именно что делать если пропала раскладка клавиатуры. Еще я рассказывал причины исправления когда аккумулятор ноутбука не заряжается. Очень советую вам прочитать на будущее эти статьи. И еще, если хотите получать мои уроки себе на почту — введите свои email в самом конце статьи и я буду отправлять их вам.
На этом все! Теперь мы знаем как отключить обновление виндовс 7 всего за 1 минуту. Если остались вопросы — задавайте их в комментариях, а я с радостью отвечу. Всем желаю огромного здоровья!
С Ув. Евгений Крыжановский
Отблагодари меня, поделись ссылкой с друзьями в социальных сетях:public-pc.com
Как отключить автоматическое обновление windows?
Сегодня разберём, как отключить автоматическое обновление, на примере windows 7. Одних не устраивают постоянные обновления из-за довольно внушительных объёмов скачиваемой информации. Другие жалуются на сбои после обновлений, поэтому просто хотят спокойной и стабильной работы. В общем, есть много поводов для отключения автоматических обновлений.

Как отключить автоматическое обновление Виндовс
Отключать обновления полностью не самый лучший выбор. Ведь именно с обновлениями, в вашей операционной системе закрываются «дыры» и уязвимости, а нестабильные модули и приложения исправляются патчами.
Если же вы всерьёз задумались, как отключить обновления windows, тогда читайте дальше.
Как отключить автоматическое обновление windows
С помощью этого метода вы отключите обновления полностью. Четко соблюдайте инструкцию.
Откройте «Панель управления», перейдите в «Центр обновления windows».
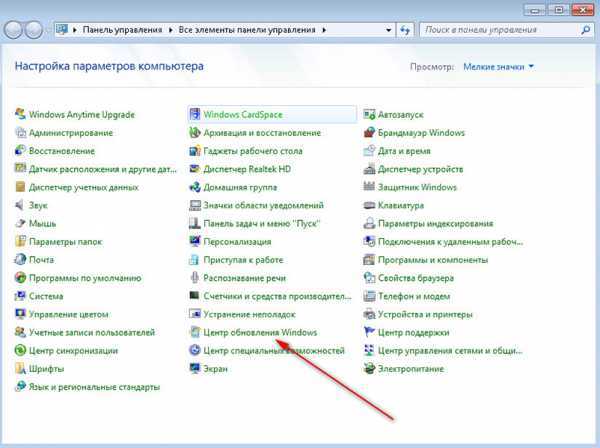
Теперь нажмите на «Настройки параметров обновления».
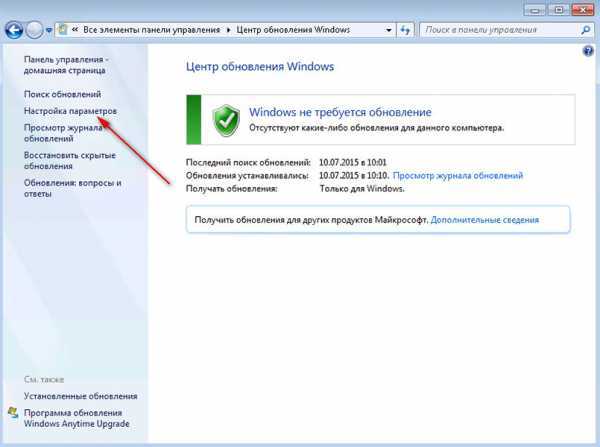
Затем выберите из выпадающего списка вариант «Не проверять наличие обновлений (не рекомендуется)».
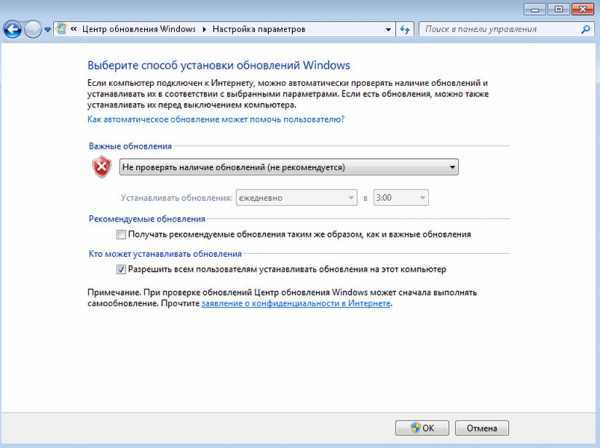
Жмём «ОК» и закрываем центр обновления windows. Теперь нам необходимо отключить службу, которая отвечает за процесс обновления windows.
- Ещё раз открываем панель управления (если успели закрыть) и перейдите в «Администрирование»
- Затем откройте «Службы»
- В списке служб нужно спуститься в самый низ и найти службу «Центр обновления windows»
- Два раза кликните на службе и выберите тип запуска «Отключена»
- Это позволит отключить центр обновления windows из автозапуска, затем нажмите на кнопку «Остановить», чтобы остановить службу немедленно
- Дождитесь завершения процесса остановки работы службы, после чего нажмите «Применить»
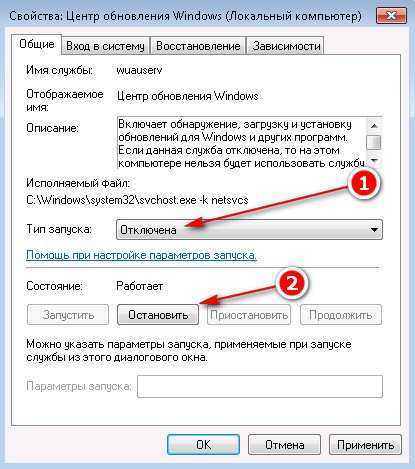
Закройте все открытые окна. Теперь обновление системы полностью отключено.
После отключения обновлений операционная система станет выводить сообщения о том, что отключены обновления windows. Также, в правом нижнем углу, появится флажок с красным крестиком. Чтобы флажок не привлекал внимания и не отвлекал от работы, его можно выключить.
- Кликаем левой кнопкой мыши по флажку центра поддержки, в появившемся окне нажимаем на строчку «Открыть центр поддержки»
- Выбираем пункт «Настройка центра поддержки»
- В появившемся окне снимаем все галочки и жмём «ОК»
Чтобы снова включить обновления вам нужно в настройках службы выбрать тип запуска «Автоматически» и в настройках обновлений выбрать «Получать обновления автоматически», после чего перезагрузить компьютер.
Читайте также статью Как изменить ключ windows 7, 8, 8.1, 10 средствами системы.
Делитесь в комментариях, вы противник обновлений или загружаете каждое обновление?
Мы всегда отвечаем на вопросы. Спрашивайте!delpc.ru
Как отключить автоматическое обновление в windows 7
Операционная система Виндовс постоянно совершенствуется своими разработчиками – компанией Майкрософт. После выхода ОС в свет было выпущено множество патчей, цель которых – повысить производительность, устранить опасные уязвимости, ликвидировать причины багов, ошибок и зависаний и так далее. Для загрузки патчей в автоматическом режиме было решено сделать специальную утилиту – Центр обновлений. Он же находит и скачивает последние версии драйверов для ваших устройств. В данной статье описывается, как отключить регулярное обновление windows 7, и зачем это может потребоваться. 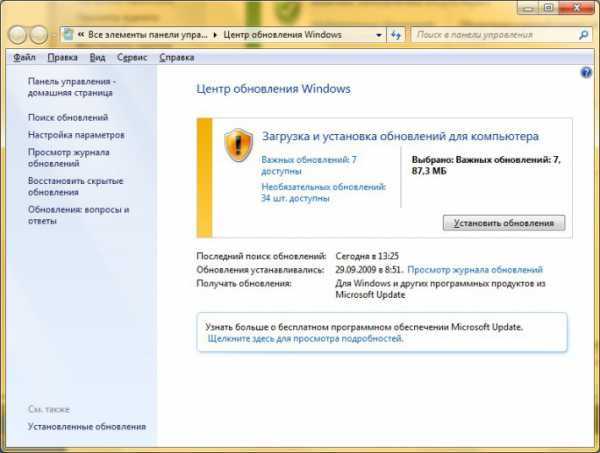
Причины
Несмотря на большую пользу, которую несет центр обновлений, многие пользователи хотят остановить его работу и отключить получений апдейтов. Наиболее распространенные причины:
- Пиратская версия Виндовс. Вместе с патчами скачиваются средства для проверки активации. Они совершенствуются со временем и учатся вычислять действие программ-активаторов.
- Ограничение по траффику. Если у вас нет безлимитного интернета (или его скорость крайне мала), постоянные загрузки новых данных могут доставить немало дискомфорта. Особенного актуально для людей, использующих 3g/4g модемы.
- Задержки при завершении работы. Апдейты копятся в течение дня и устанавливаются, когда вы выключаете персональный компьютер. Это может быть не очень удобно, если вам нужно быстро перезагрузить систему, а вы вынуждены ждать, пока все установится.
- Некорректная работа. Некоторые пользователи жалуются на возникновение различных ошибок после установки определенных патчей.

Отключение автообновлений
Самый простой способ отключить автоматическое обновление windows 7 – правильно настроить центр апдейтов. Для этого вам потребуется сделать следующее:
- Кликните по значку центра обновлений в трее. Если его там нет, запустите меню «Пуск».
- Откройте «Панель управления».
- Перейдите в раздел, который называется «Система и безопасность».
- Запустите «Центр обновления».
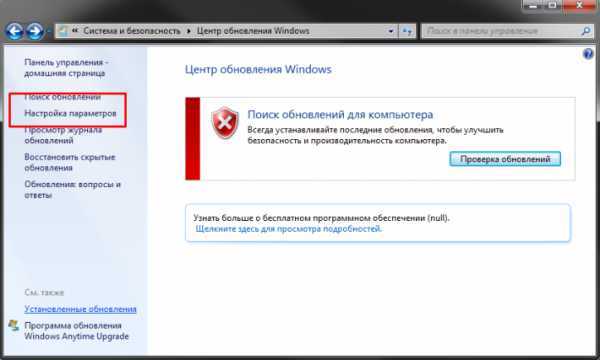
- В меню слева кликните по гиперссылке «Настройка параметров».
- В разделе «Важные обновления» выберите пункт «Не проверять наличие».
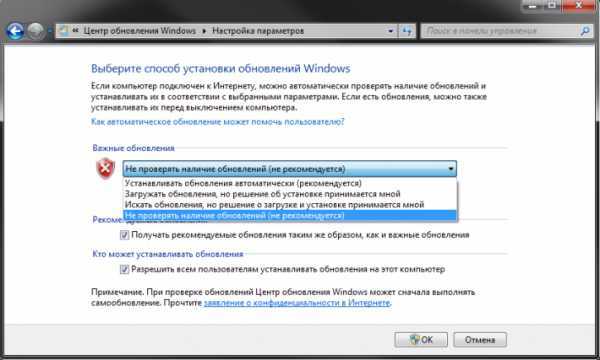
- Нажмите «Ок» и закройте Центр.
Вы также можете выбрать опцию «Искать, но решения о загрузке принимаются мной». В этом случае вы сможете запускать скачивание, когда вам удобно (например, во время просмотра фильма).
Отключение службы
Существует и другой, более радикальный метод. Вместо того чтобы настраивать Центр обновлений, вы может полностью отключить его работу. Заодно это сэкономит вам немного системных ресурсов и увеличит скорость загрузки и завершения работы системы.
Для этого вам нужно сделать следующее:
- Вызовите меню «Пуск».
- Перейдите в «Панель управления».
- Откройте категорию «Система и безопасность».
- Перейдите во вкладку «Администрирование».

- Запустите утилиту «Службы».
- Пролистайте представленный список до самого конца.
- Дважды щелкните по объекту «Центр обновления» («wuauserv»).
- В графе тип запуска установите опцию «Отключена».
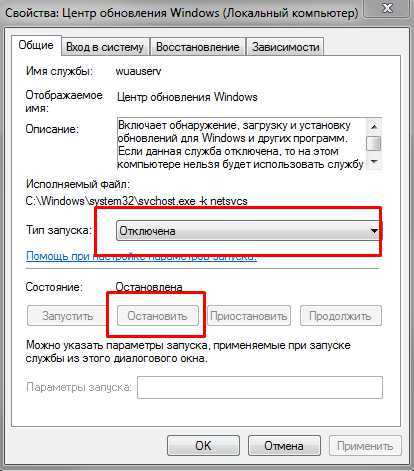
- Щелкните по кнопке «Остановить».
- Нажмите «Ок» и закройте окно.
windowsTune.ru
htfi.ru
Как полностью отключить обновление windows 7
Как отключить обновление windows 7
В последнее время компания Microsoft пытается перевести всех пользователей на свои новые версии операционных систем активно навязывая им это через обновления.
Они должны улучшать работу системы, но получается, что в них больше вреда чем пользы. В плане безопасности они не заменят антивирус и довольно часто в них внедряют модули слежения.
Я уже несколько лет не устанавливал никаких обновлений и с моим ноутбуком всё хорошо. Никаких взломов, ошибок и проблем из-за этого не было. Поэтому я рекомендую делать так же как я. Есть определенный ряд причин для этого, а не просто моя рекомендация.
Негативные стороны:
- В них появляются модули слежения за пользователями (телеметрия) и многим это не нравится.
- Иногда возникают ошибки, которые негативно влияют на работоспособность системы.
- При их загрузке используется интернет трафик, а это значит, что интернет будет медленней работать.
- Нельзя выключить компьютер пока они не будут полностью загружены и установлены.
- Они занимают много места на жестком диске. Особенно это проблема актуальна на жестких дисках с малым объёмом.
- Иногда слетает лицензия (у пиратских версий).
Я думаю этих причин достаточно чтобы отказаться от них или хотя бы избавиться от ненужных. А теперь я покажу как можно быстро это сделать, полностью и частично. Всё зависит от целей, которые вы преследуете.
Все действия нужно проводить под учётной записью администратора. Иначе ничего не получится.
Частичное отключение
Этот способ позволит вам избавиться от большинства обновлений и вы сможете устанавливать их вручную, однако некоторые всё равно будут устанавливаться автоматически без вашего ведома.
Зайдите в Пуск >> Панель управления >> Выберите отображение в крупных значках и перейдите в Центр обновления windows или можете найти его через поиск в меню Пуск.
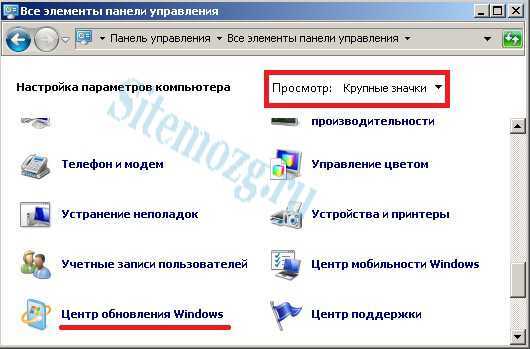
Затем выберите настройку параметров в столбце слева.
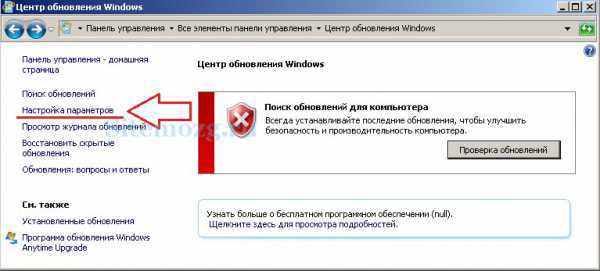
Теперь нужно всё настроить. Выберите пункт «Не проверять наличие обновлений» и уберите все галочки ниже:
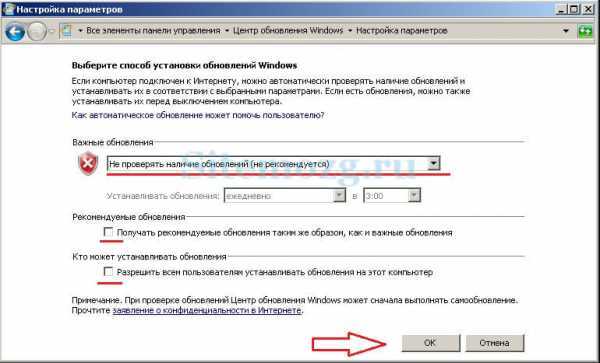
Вы так же можете посмотреть видео как всё это делается за минуту.
После проделанных действий автоматически ничего устанавливаться не будет, но windows 7 всё равно сможет устанавливать некоторые обновления (которые будут считаться самыми важными). Чтобы этого избежать, следует остановить и отключить службу отвечающую за это.
Отключение до конца
Этот способ поможет полностью отключить возможность установки новых обновлений. Перейдите в Панель управления >> Администрирование >> Службы:

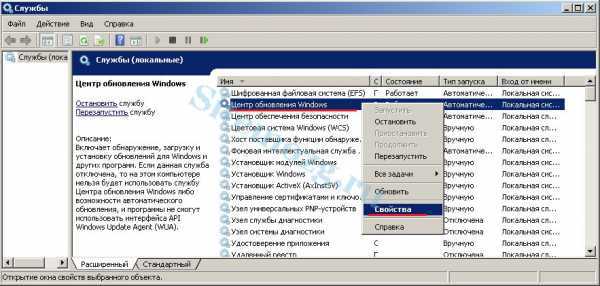
Задайте ей тип запуска как «Отключена» и остановите службу если она работает. Подтвердите изменения.

Теперь ничего не будет само устанавливаться. Проделайте аналогичные действия если хотите вернуть всё обратно.
Стоит ли устанавливать новые обновления?Нет! В них больше нет ничего полезного. Только слежение. 100%, 1 голос
1 голос 100%
1 голос - 100% из всех голосов
Есть некоторые необходимые обновления. 0%, 0 голосов
0 голосов
0 голосов - 0% из всех голосов
Да. Лучше устанавливать абсолютно все. 0%, 0 голосов
0 голосов
0 голосов - 0% из всех голосов
Может стоит подписаться?
В рассылку входят новые и (возможно) полезные статьи сайта. Никакой рекламы и спама.
Комментарии: 0 к статье » Как отключить обновление windows 7
sitemozg.ru
Отключение обновлений на windows 7

Обновления операционной системы являются важным компонентом обеспечения её работоспособности и безопасности. Тем не менее, в определенных ситуациях возникает необходимость временно отключить данный процесс. Некоторые пользователи принципиально отключают обновления на свой страх и риск. Мы не рекомендуем этого делать без реальной необходимости, но, тем не менее, рассмотрим основные способы, как можно выключить обновление в windows 7.
Читайте также: Отключение автоматического обновления windows 8
Способы отключения обновлений
Существует несколько вариантов отключения обновлений, но все их можно разделить на две группы. В одной из них действия производятся через Центр обновления windows, а во второй – в Диспетчере служб.
Способ 1: Панель управления
Прежде всего, рассмотрим наиболее популярный среди пользователей вариант решения поставленной задачи. Этот способ предусматривает переход в Центр обновления windows через Панель управления.
- Щелкаем по кнопке «Пуск», размещенной внизу экрана. В открывшемся меню, которое тоже называется «Пуск», перемещаемся по наименованию «Панель управления».
- Попав в корневой раздел Панели управления щелкаем по наименованию «Система и безопасность».
- В новом окне в блоке «Центр обновления windows» щелкаем по подразделу «Включение или отключение автоматического обновления».
- Открывается инструмент, где производится корректировка настроек. При необходимости отключения исключительно автоматического обновления, следует кликнуть по полю «Важные обновления» и из раскрывающегося перечня выбрать один и вариантов: «Загружать обновления…» или «Искать обновления…». После выбора одного из вариантов следует щелкнуть по кнопке «OK».
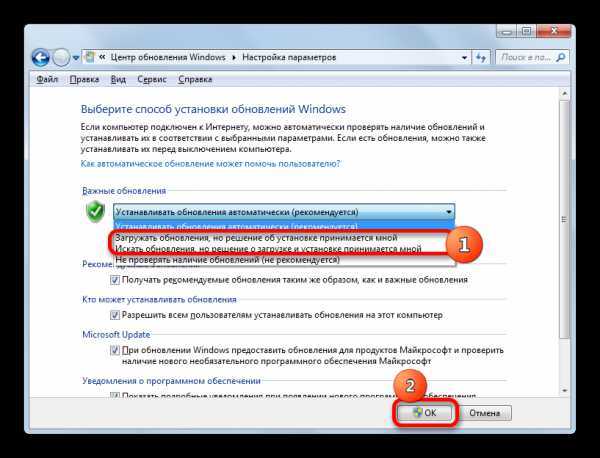
Если же вы желаете полностью убрать способность системы обновляться, то в этом случае в указанном выше поле требуется установить переключатель в позицию «Не проверять наличие обновлений». Кроме этого нужно снять галочки со всех параметров в окне. После этого жмем по кнопке «OK».
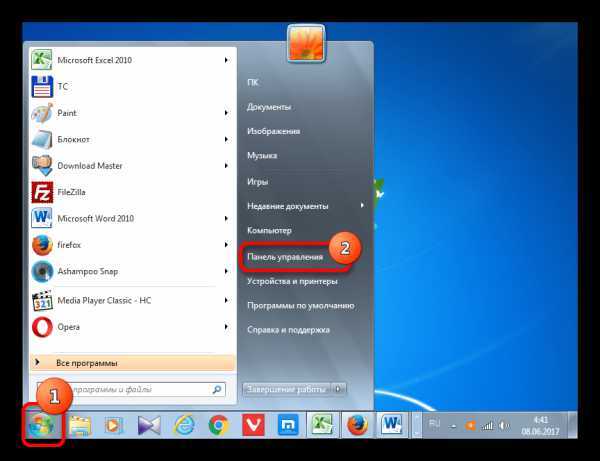
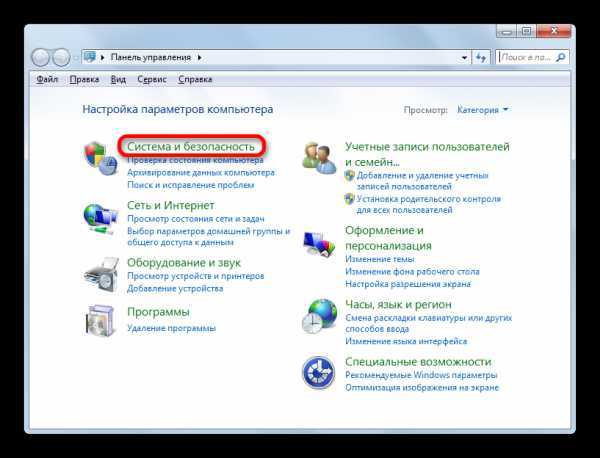
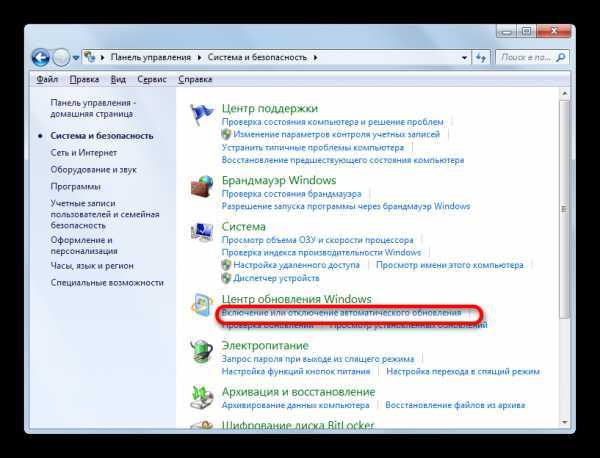
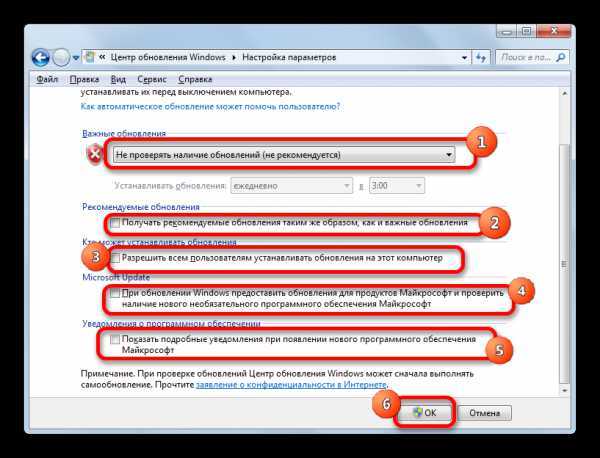
Способ 2: окно «Выполнить»
Но существует и более быстрый вариант попасть в нужный нам раздел Панели управления. Это можно сделать с помощью окна «Выполнить».
- Вызываем данный инструмент с помощью набора сочетания клавиш Win+R. Вписываем в поле выражение:
wuapp
Щелкаем по «OK».
- После этого запускается окно Центра обновления windows. Щелкаем по наименованию «Настройка параметров», которое располагается в левой части открытого окна.
- Открывается уже знакомое нам по предыдущему способу окно включения или отключения автоматического обновления. Производим в нем те же манипуляции, о которых мы уже говорили выше, в зависимости от того, полностью мы хотим произвести отключение обновлений или только автоматических.
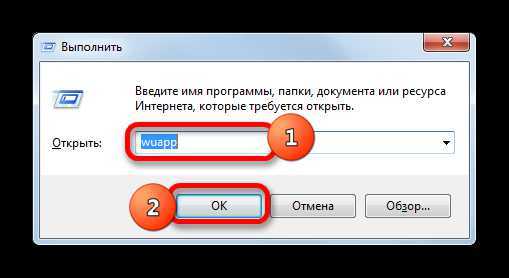
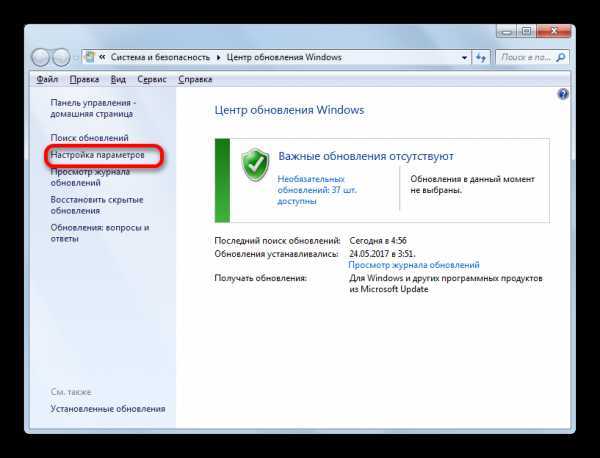
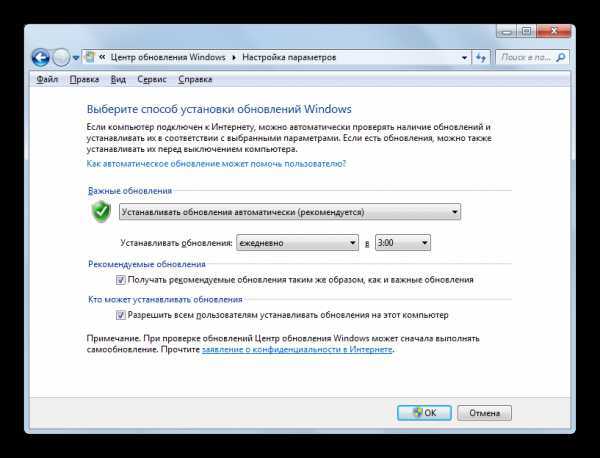
Способ 3: Диспетчер служб
Кроме того, данную задачу мы можем решить, отключив соответствующую службу в Диспетчере служб
- Перейти в Диспетчер служб можно либо через окно «Выполнить», либо через Панель управления, а также с помощью Диспетчера задач.
В первом случае вызываем окно «Выполнить», нажатием комбинации Win+R. Далее вводим в него команду:
services.msc
Щелкаем «OK».
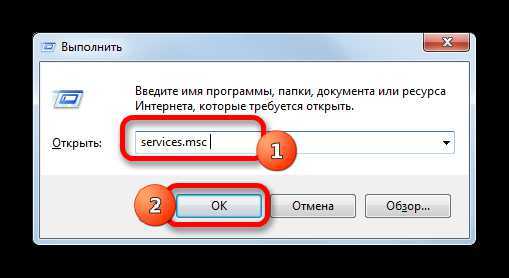
Во втором случае переходим в Панель управления тем же способом, который был описан выше, через кнопку «Пуск». Затем опять посещаем раздел «Система и безопасность». И вот в этом окне щелкаем по наименованию «Администрирование».
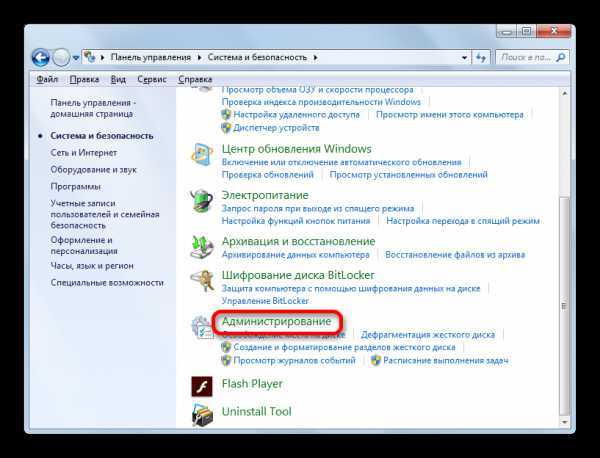
Далее в окне раздела администрирования щелкаем по позиции «Службы».
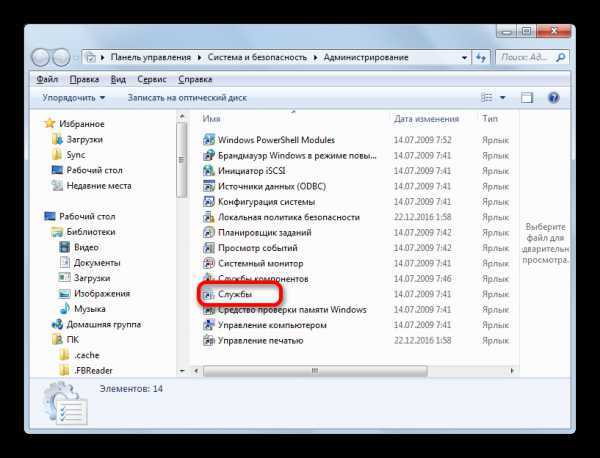
Третий вариант перехода в Диспетчер служб предусматривает использование Диспетчера задач. Для его запуска набираем комбинацию Ctrl+Shift+Esc. Или щелкаем правой кнопкой мышки по панели задач, расположенной в нижней части экрана. В контекстном списке выбираем вариант «Запустить диспетчер задач».
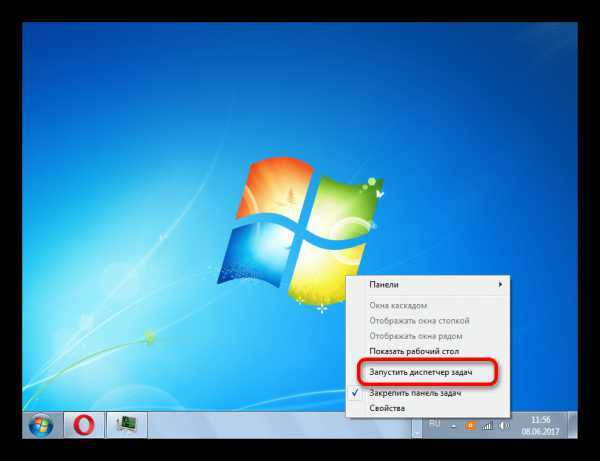
После запуска Диспетчера задач, переходим во вкладку «Службы», после чего щелкаем по кнопке с одноименным названием в нижней части окна.
- Затем происходит переход в Диспетчер служб. В окне этого инструмента ищем элемент под названием «Центр обновления windows» и выделяем его. Перемещаемся во вкладку «Расширенный», если находимся во вкладке «Стандартный». Ярлыки вкладок расположены внизу окна. В левой его части щелкаем по надписи «Остановить службу».
- После этого служба будет полностью отключена. Вместо надписи «Остановить службу» в соответствующем месте появится надпись «Запустить службу». А в графе состояния объекта пропадет статус «Работает». Но в данном случае она может быть автоматически запущена после перезапуска компьютера.
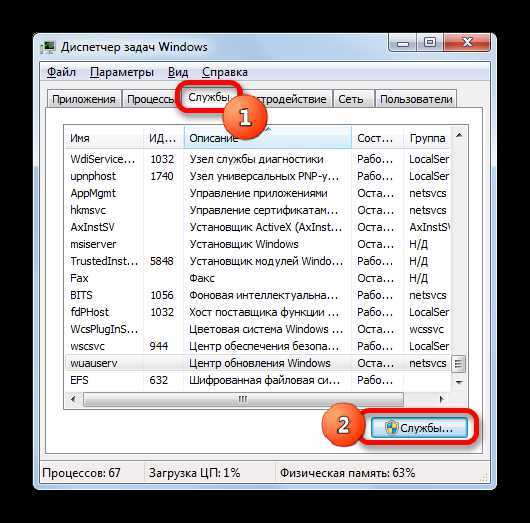
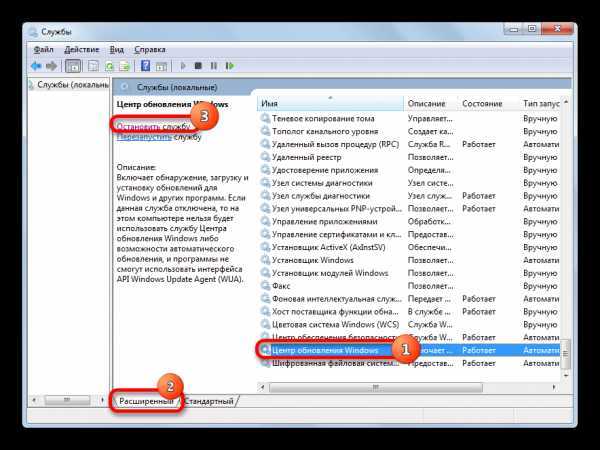
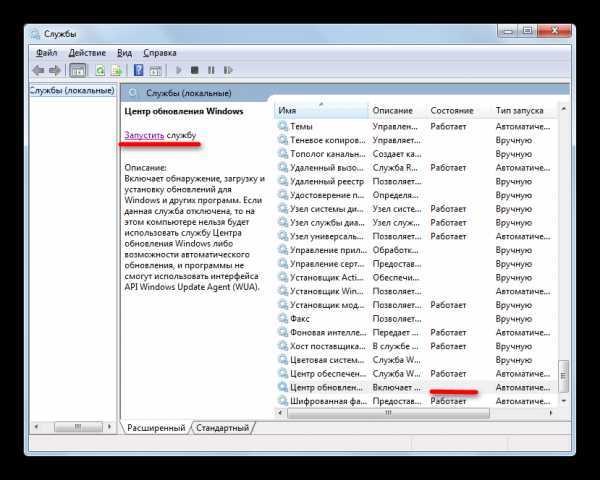
Чтобы заблокировать её работу даже после перезапуска, существует другой вариант отключения в Диспетчере служб.
- Для этого просто дважды щелкаем левой кнопкой мыши по наименованию соответствующей службы.
- После перехода в окно свойств службы щелкаем по полю «Тип запуска». Открывается список вариантов. Из перечня выбираем значение «Отключена».
- Щелкаем последовате
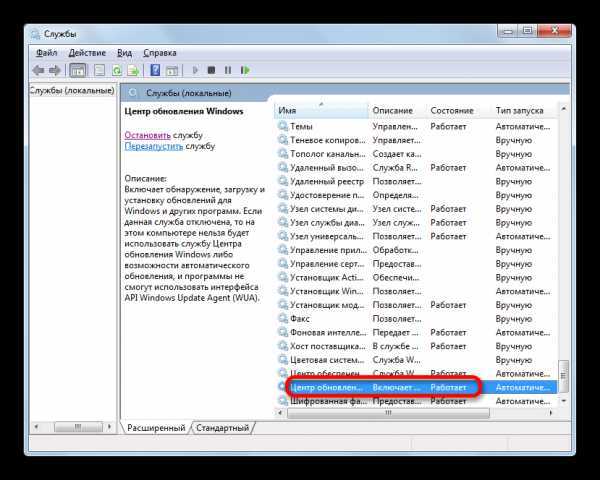
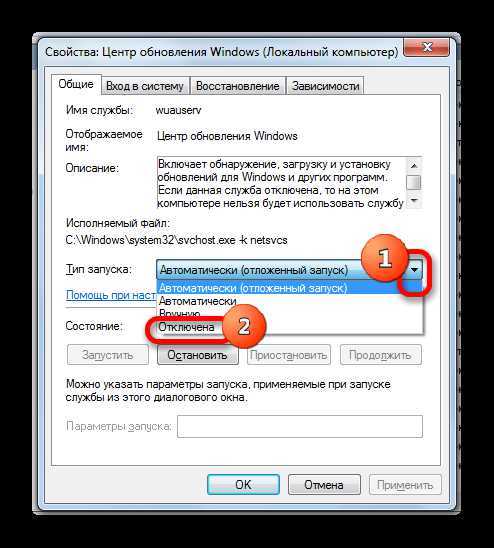
htfi.ru
Как отключить обновления на Windows 7
 Установка обновлений – важнейшая процедура практически для любого программного обеспечения. Обновления необходимо регулярно устанавливать как для программ, используемых на компьютере, так и для операционной системы. Но случаются ситуации, когда загрузку и установку обновлений может потребоваться отключить.
Установка обновлений – важнейшая процедура практически для любого программного обеспечения. Обновления необходимо регулярно устанавливать как для программ, используемых на компьютере, так и для операционной системы. Но случаются ситуации, когда загрузку и установку обновлений может потребоваться отключить.
Как правило, пользователям Windows 7 может потребоваться отключить обновления в том случае, если на компьютере используется нелицензионная сборка данной операционной системы (такой расклад встречается чаще всего). Мы не поддерживаем пиратское программное обеспечение, но все же вынуждены рассмотреть данную тему, поскольку далеко не всегда вопрос отключения обновлений может быть связан с использованием пиратского контента.
В каких случаях может потребоваться отключение обновлений в Windows 7
- Постоянные ошибки установки. Windows никогда не славилась стабильностью, даже если пользователь работает исключительно с лицензионным программным обеспечением. Многие пользователи, каждый раз когда Windows в автоматическом режиме устанавливает обновления, сталкиваются с ошибками, в результате чего обновление так и не инсталлировано, но время на ожидание было затрачено.
- Растущий размер обновлений. Место на жестком диске не бесконечно, а с каждым новым обновлением Windows начинает весить все больше. Остановить этот замкнутый круг можно лишь отключением загрузки и установки новых обновлений.
- Навязчивое предложение обновиться до Windows 7. Если вы являетесь пользователем Windows 7 со всеми установленными обновлениями, то вы ли не знаете, как Microsoft навязчиво предлагает перейти на новейшую версию Windows 10. Некоторое время назад периодически на экранах пользователей всплывало окно, убрать которое не представлялось возможным (помогала, разве что, перезагрузка). Сейчас возможность закрытия окна снова добавили, но от этого предложение обновиться не стало менее навязчивым.
- Во время обновления компьютером нельзя пользоваться. Многие пользователи возмущены тем фактом, что во время установки обновлений компьютером не удается воспользоваться. Часто обновлений устанавливаются настолько долго, что компьютер становится недоступным на несколько часов, причем обновление системы часто происходит именно в те моменты, когда компьютером нужно срочно воспользоваться.
- Лимитированный размер интернет-трафика. В процессе обновления Windows идет скачивание прошивки, а также обращение к серверам Microsoft, что может серьезно отразиться на трафике с установленными лимитами.
Отключаем обновления в ОС Windows 7
Обратите внимание, отключая обновления Windows, вы подвергаете систему серьезной опасности. Каждое новое обновление – это исправление операционной системы и закрытие дыр, благодаря которым в систему могут легко проникать вирусы и воровать (уничтожать) важную информацию. Если вы неуверены в своих действиях, лучше обновление Windows и не отключать.
Существует два способа отключения обновлений в Windows 7: через меню «Центр обновления Windows» и через службы Windows. Оба способа мы и рассмотрим подробнее.
Способ 1: через «Центр обновления Windows»
- Откройте меню «Панель управления» и пройдите к разделу «Центр обновления Windows». В левой области открывшегося окна щелкните по кнопке «Настройка параметров».
- На экране отобразится новое окно, в котором в блоке «Важные обновления» вам потребуется установить параметр «Не проверять наличие обновлений (не рекомендуется)», чуть ниже в блоке «Рекомендуемые обновления» снять птичку с параметра «Получать рекомендуемые обновления таким же образом, как и важные обновления». Сохраните изменения, щелкнув по кнопке «ОК» (необходимо наличие прав администратора).
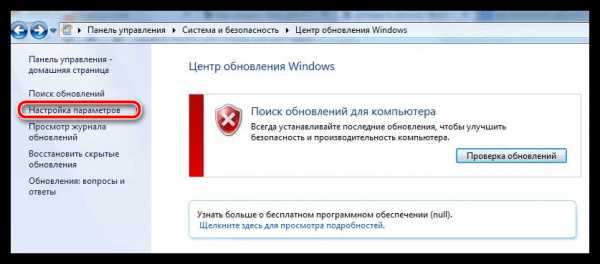

Способ 2: отключение обновлений через службы Windows
- Откройте «Панель управления» и перейдите к разделу «Администрирование». В открывшемся окне вам дважды необходимо щелкнуть по ярлыку «Службы».
- На экране отобразится окно доступных служб Windows, среди которых вам потребуется найти «Центр обновления Windows», щелкнуть по службе правой кнопкой мыши и выбрать пункт «Свойства».
На экране появится окно, в котором в блоке «Тип запуска» вам потребуется выставить параметр «Отключена», а немного ниже щелкнуть по кнопке «Остановить». Сохраните изменения, щелкнув по кнопке «Применить», а затем закройте окно кнопкой «ОК».
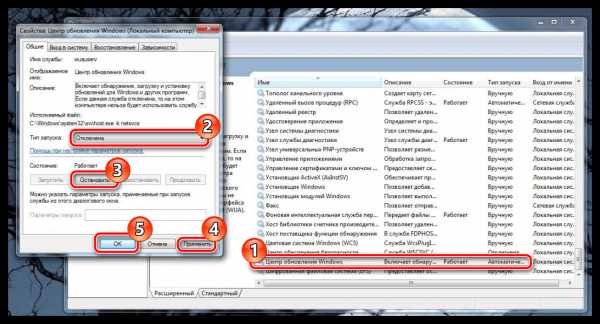
Собственно, на этом процесс отключения обновлений в Windows 7 завершен. Если у вас остались какие-либо вопросы, связанные с темой статьи, задавайте их в комментариях.
itcreeper.ru
Как выключить обновления на windows 7
Приветствую, мои многоуважаемые читатели, любители компьютерной тематики и просто гости блога.
Не смотря на выход новенькой десятой операционки, многие по-прежнему продолжают пользоваться старой доброй семеркой. Сейчас она не поддерживается разработчиками, однако, многие считают, что в таком случае лучше оставит автоматическую систему обновлений в активном режиме. Или просто не умеют выключать функцию автоматического скачивания и инсталляции сервис паков. Поэтому, сегодня решил написать статью о том, как выключить обновления на windows 7. Поехали!
Содержание статьи
Зачем это нужно?

Компания Майкрософт уже достаточно давно заявила о том, что официально она больше не поддерживает седьмую винду. Следовательно, и апдейты для нее не будут выходить. Поэтому, разумнее всего навсегда отключить эту функцию.
Особенно если у вас интернет с оплатой за трафик. Во-первых, все нужные сервис паки можно скачать вручную, во-вторых – больше не будут выходить какие-то важные пакеты программного обеспечения, следовательно, центр апдейта нам не нужен, ведь он потребляет ресурсы компьютера.

Полностью выключить данную функцию можно несколькими способами. Я приведу подробную инструкцию ниже. Но также хочу дать совет, если вы только что установили какую-либо сборку семерки, обновление лучше провести сразу и один раз. Это в несколько раз повысит работоспособность системы и ее безопасность.
Полное отключение
Не важно какая у вас винда, максимальная или домашняя, этот метод работает во всех версиях. Идем в пуск, а оттуда в панель управления.
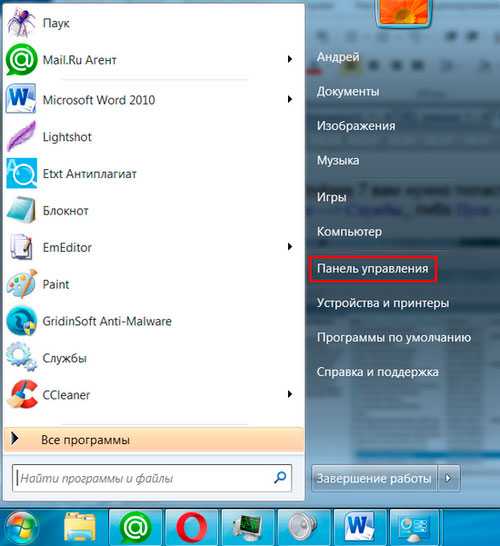
Переходим в раздел администрирования.
Затем перемещаемся в параметр службы.
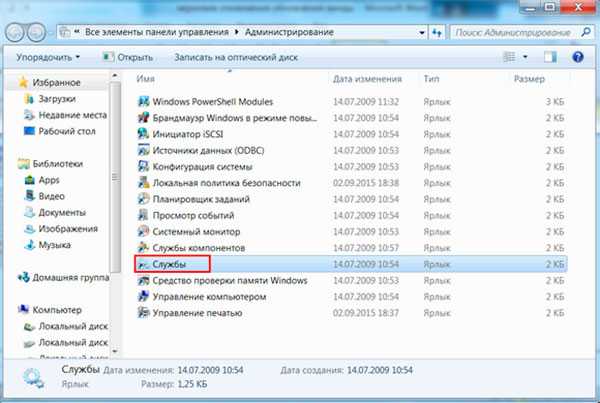
Теперь тут ищем центр обновления системы и жмем по нему правой кнопкой, затем тыкаем блок свойства.
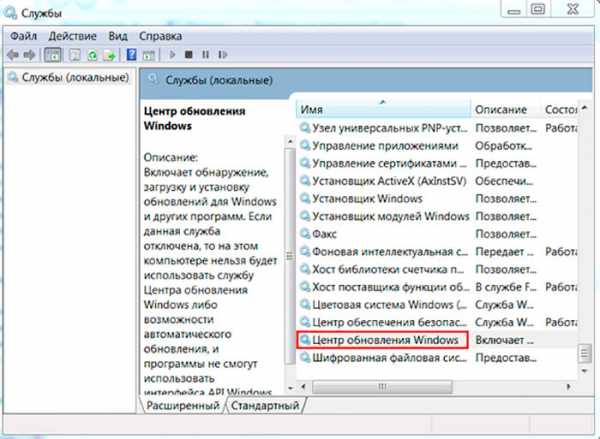
Теперь, в строке типа запуска выставляем параметр отключено. Ниже жмем на кнопку остановки службы. Потом кнопку применить, а затем ОК.
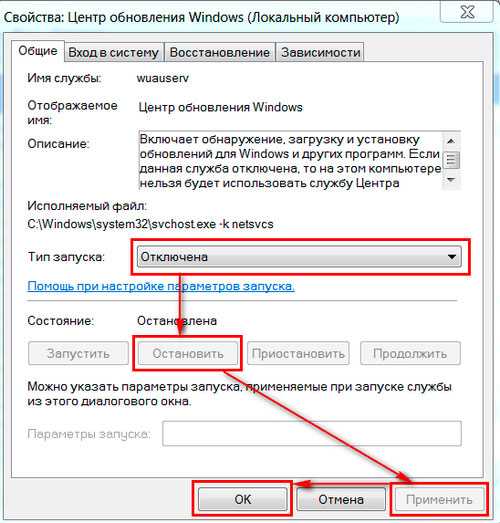
Теперь при выключении и включении и выключении этих параметров вы сможете управлять активацией центра апдейта.
Выключение только автоматической проверки
Итак, при выключении этого параметра сам центр работать будет, а вот проверок по серверам компании на предмет обновлений не будет. Идем в панель управления, а там в сам центр апдейта.
Переходим в настройки параметров.

Теперь выставляем все тоже самое как на картинке снизу, выставляете и у себя. И галочки тоже снимаете!

Работаем с командной строкой
И так, открываем строку выполнения задач и пишем там команду cmd.

Теперь через командную строку пишем команду sc config wuauserv start= disabled.

После нажатия энтер мы прописываем следующее — sc stop wuauserv. Потом опять жмем энтер.
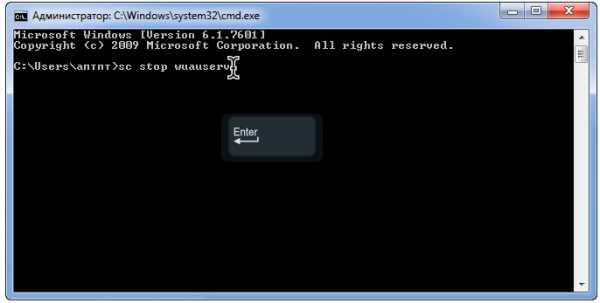
Все готово.
Отключение уведомлений
Всплывающие подсказки вам могут надоесть, они постоянно советуют обновиться до windows 10. Поэтому предлагаю их вырубить.
Кликаем на уведомление правой кнопкой мыши и выбираем центр поддержки.
Слева тыкаем на настройку центра.
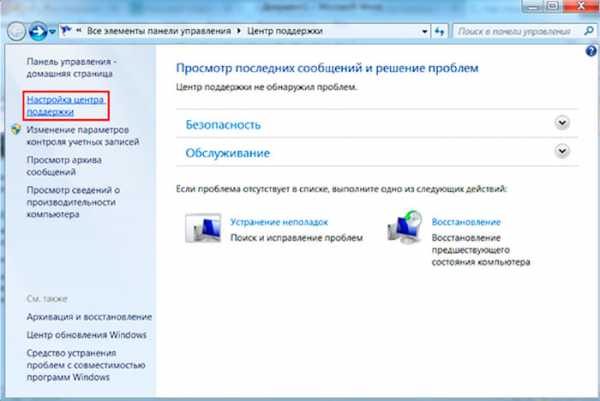
И вот тут, где я отметил рамкой, убираем все галочки.
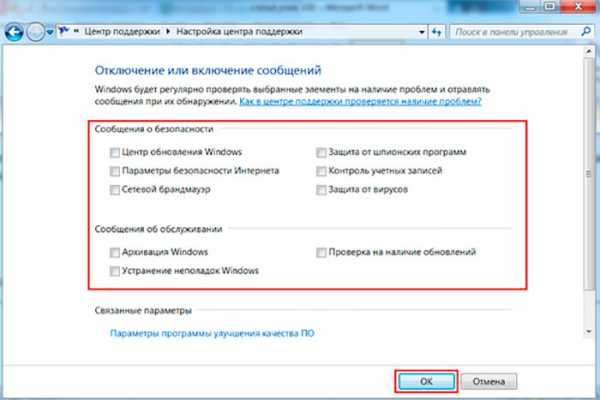
Все, теперь не будет уведомлений, которые отвлекают вас от работы.
Заключение
Ну вот и все, мои уважаемые читатели, теперь вы знаете, как выключить обновление системы на седьмой винде. Вот кстати видео по этому теме.
Ну а на этом я буду заканчивать статью. Поделитесь ей с другими пользователям в социальных порталах. А еще подписывайтесь на мой блог, и вы всегда будете знать о публикациях полезных материалов. На этом буду прощаться, но ненадолго. Всего вам доброго, мои уважаемые читатели и до новых встреч в моем блоге!
Материалы по теме
windwix.ru
- Запуск mysql

- Создание sql сервера

- Включение и отключение компонентов windows
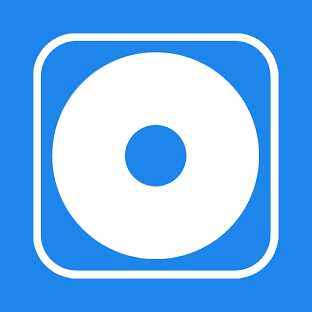
- Как на компьютере восстановить удаленные файлы
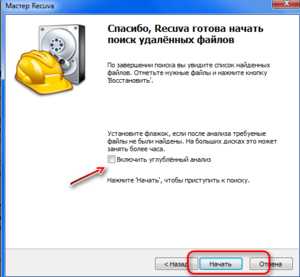
- Как создать почту на gmail com
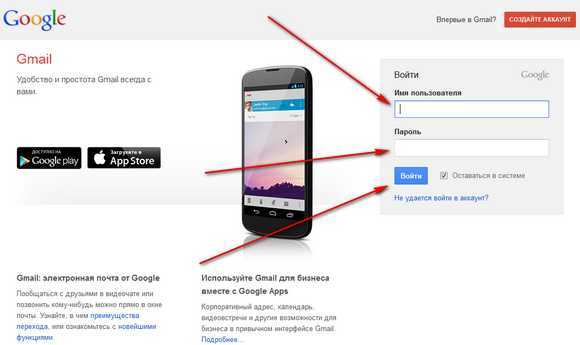
- Проверить скорость интернета на планшете онлайн
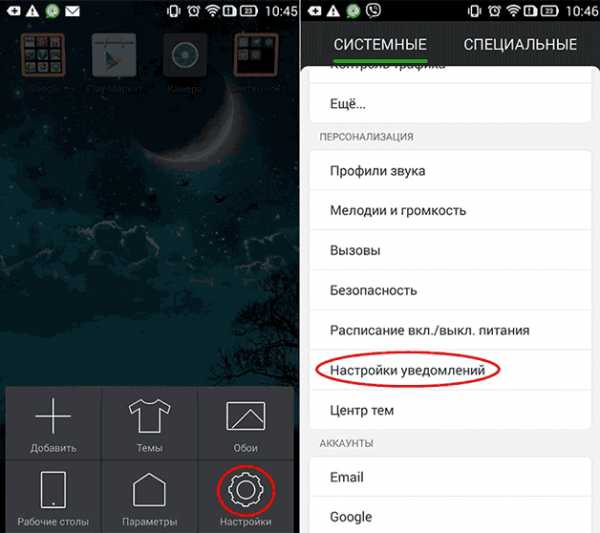
- Инкогнито режим горячие клавиши

- Ms sql цикл

- Веб камера не работает
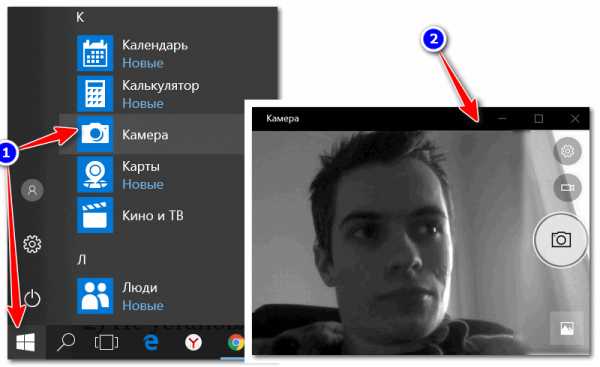
- Как зайти в скайп если забыл логин и пароль
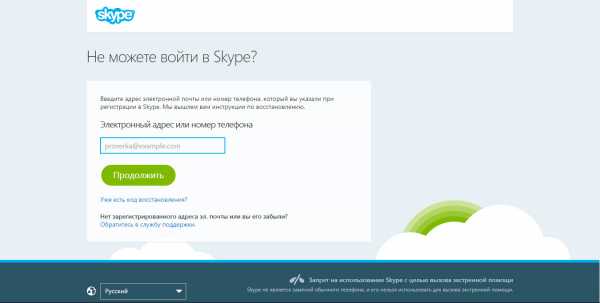
- Команды консоли windows

